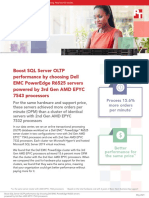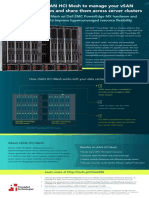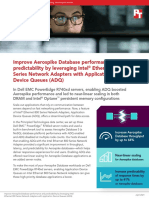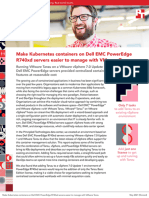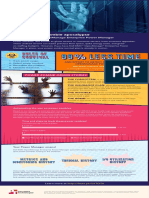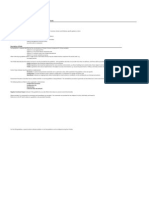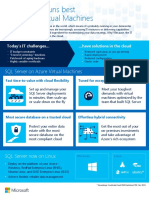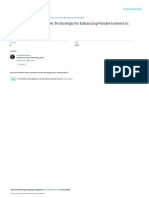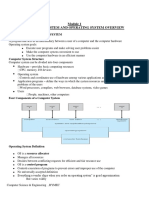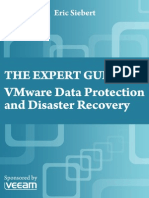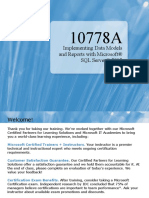Documente Academic
Documente Profesional
Documente Cultură
Consolidating Mail Servers With The Lenovo ThinkServer RD630
Încărcat de
Principled Technologies0 evaluări0% au considerat acest document util (0 voturi)
52 vizualizări19 paginiPopulating your data center with new, more powerful and energy efficient servers can deliver numerous benefits to your organization. By consolidating multiple older servers onto a new platform, you can save in the areas of data center space and port costs, management costs, and power and cooling costs.
In our tests, we found that the Lenovo ThinkServer RD630 could consolidate the email workloads of three HP ProLiant DL385 G5 servers, supporting three times the number of users. It did so while reducing response time by 88.3 percent and reducing power consumption per VM by 74.7 percent, making the ThinkServer RD630 an excellent choice to reduce the costs associated with running your data center.
Titlu original
Consolidating mail servers with the Lenovo ThinkServer RD630
Drepturi de autor
© Attribution Non-Commercial (BY-NC)
Formate disponibile
PDF, TXT sau citiți online pe Scribd
Partajați acest document
Partajați sau inserați document
Vi se pare util acest document?
Este necorespunzător acest conținut?
Raportați acest documentPopulating your data center with new, more powerful and energy efficient servers can deliver numerous benefits to your organization. By consolidating multiple older servers onto a new platform, you can save in the areas of data center space and port costs, management costs, and power and cooling costs.
In our tests, we found that the Lenovo ThinkServer RD630 could consolidate the email workloads of three HP ProLiant DL385 G5 servers, supporting three times the number of users. It did so while reducing response time by 88.3 percent and reducing power consumption per VM by 74.7 percent, making the ThinkServer RD630 an excellent choice to reduce the costs associated with running your data center.
Drepturi de autor:
Attribution Non-Commercial (BY-NC)
Formate disponibile
Descărcați ca PDF, TXT sau citiți online pe Scribd
0 evaluări0% au considerat acest document util (0 voturi)
52 vizualizări19 paginiConsolidating Mail Servers With The Lenovo ThinkServer RD630
Încărcat de
Principled TechnologiesPopulating your data center with new, more powerful and energy efficient servers can deliver numerous benefits to your organization. By consolidating multiple older servers onto a new platform, you can save in the areas of data center space and port costs, management costs, and power and cooling costs.
In our tests, we found that the Lenovo ThinkServer RD630 could consolidate the email workloads of three HP ProLiant DL385 G5 servers, supporting three times the number of users. It did so while reducing response time by 88.3 percent and reducing power consumption per VM by 74.7 percent, making the ThinkServer RD630 an excellent choice to reduce the costs associated with running your data center.
Drepturi de autor:
Attribution Non-Commercial (BY-NC)
Formate disponibile
Descărcați ca PDF, TXT sau citiți online pe Scribd
Sunteți pe pagina 1din 19
CONSOLIDATING MAIL SERVERS WITH THE
LENOVO THINKSERVER RD630
MAY 2012
A PRINCIPLED TECHNOLOGIES TEST REPORT
Commissioned by Lenovo
The last time you updated your data center, virtualization technology allowed
you to migrate your application servers into virtual machines (VMs), providing hardware
independence and the ability to transfer your VMs to other servers with relative ease.
Now that your business is growing, purchasing new, more powerful servers can help you
consolidate multiple VMs onto a single server, maximizing resource utilization and
reducing the number of servers populating your data center.
A typical business refreshes their server hardware every four to five years. To
emulate this business practice, we consolidated a typical Microsoft Exchange Server
2010 workload of an older HP ProLiant DL385 G5 server running a VM into a new
Lenovo ThinkServer RD630 and demonstrated how many of these legacy server
workloads the ThinkServer RD630 could consolidate while lowering the response time,
or latency, and power utilization. In the Principled Technologies labs, we found that that
a single Lenovo ThinkServer RD630 was able to consolidate the workload of three HP
ProLiant DL385 G5 servers, supporting three times as many users, reducing response
time by 88.3 percent, and reducing power consumption per VM by 74.7 percent. Such a
consolidation gives you a considerable decrease in response time and has the potential
to save data center space, power and cooling, and management costs.
A Principled Technologies test report 2
Consolidating mail servers with the Lenovo ThinkServer RD630
THINK ABOUT A SERVER UPGRADE
Consolidating older servers in your data center is an excellent strategy to bring
savings to your organization. Upgrading to new high-performing servers that can
consolidate many older systems not only saves physical space in your data center, but
can also reduce many costs associated with operating your infrastructure, including
power and cooling costs, maintenance costs, data center port costs, and more.
Consolidate with the Lenovo ThinkServer RD630
Virtualization has become increasingly popular as businesses discovered that
running multiple VMs on a single physical server makes more efficient use of system
resources. IT administrators must ensure the VM and its host server can complete the
workload generated by the business application it hosts, even during usage spikes. To
find how many older HP ProLiant DL385 G5 servers running Microsoft Exchange VMs
could be consolidated into a single Lenovo ThinkServer RD630, we configured the HP
ProLiant DL385 G5 with VMware vSphere 5 running a VM with a typical Microsoft
Exchange workload of 600 heavy users, and noted how many of these VMs the Lenovo
ThinkServer RD630 was able to support. Additionally, we measured power consumption
of the servers and the decrease in Microsoft Exchange Information Store Remote
Procedure Call (RPC) Averaged Latency from each VM on the Lenovo ThinkServer RD630
compared to that of the HP ProLiant DL385 G5.
We tested Exchange performance using the Microsoft Load Generator 2010
benchmark running with 600 heavy users against each of the VMs. The new Lenovo
ThinkServer RD630, powered by the Intel Xeon processor E5-2680, supported three
VMs running heavy Exchange workloads while significantly reducing the average
response time, allowing for a threefold consolidation of the workload on the HP
ProLiant DL385 G5 (see Figure 1). Additionally, you could expect to be able to run even
more Exchange VMs for greater consolidation or future growth on the Lenovo
ThinkServer RD630 by using larger-capacity SSDs or attaching an external storage array.
Thus, a single Lenovo ThinkServer RD630 can handle the work of three older servers
while also providing you with significantly improved performance in each VM, making it
an excellent consolidation platform.
A Principled Technologies test report 3
Consolidating mail servers with the Lenovo ThinkServer RD630
Figure 1: A single Lenovo
ThinkServer RD630 had the power
to consolidate the Exchange
workloads of three HP ProLiant
DL385 G5 servers.
3
1
0
1
2
3
4
Lenovo ThinkServer RD630 HP ProLiant DL385 G5
V
M
s
Number of VMs supported
Figure 2 compares the number of users the two servers supported. With each
VM supporting 600 users, the Lenovo ThinkServer RD630s three VMs supported a total
of 1,800 users, while the HP ProLiant DL385 G5 supported 600 users.
Figure 2: The Lenovo ThinkServer
RD630 supported three times the
number of users as the HP ProLiant
DL385 G5 server.
1,800
600
0
500
1,000
1,500
2,000
Lenovo ThinkServer RD630 HP ProLiant DL385 G5
N
u
m
b
e
r
o
f
u
s
e
r
s
Users supported
Figure 3 compares the RPC Averaged Latency of the two servers, with the
Lenovo ThinkServer RD630 demonstrating a staggering 88.3 percent decrease in latency
over the HP ProLiant DL385 G5. The RPC Averaged Latency reports results in
milliseconds (ms) and helps to quantify how long an end user has to wait to receive a
response from the Exchange server. This means that the 1,800 Exchange users accessing
the Lenovo ThinkServer RD630 would spend less time waiting for the server to respond
than the 600 Exchange users accessing the HP ProLiant DL385 G5.
A Principled Technologies test report 4
Consolidating mail servers with the Lenovo ThinkServer RD630
Figure 3: The Lenovo ThinkServer
RD630 delivered a much shorter
average latency than the HP
ProLiant DL385 G5 server.
3.11
26.64
0
5
10
15
20
25
30
Lenovo ThinkServer RD630 HP ProLiant DL385 G5
M
i
l
l
i
s
e
c
o
n
d
s
Average latency
(lower numbers are better)
Not only do you have the potential to save on power by reducing the number of
servers running in your data center, advances in newer servers allow you to get more
performance at a lower power cost. We compared the amount of power each server
consumed per VM. As Figure 4 shows, the Lenovo ThinkServer RD630 consumed 74.7
percent less power per VM than the HP ProLiant DL385 G5.
Figure 4: Power, in watts, per VM
for the two servers.
78
308
0
50
100
150
200
250
300
350
Lenovo ThinkServer RD630 HP ProLiant DL385 G5
P
o
w
e
r
(
W
)
p
e
r
V
M
Power (W) per VM
(lower numbers are better)
ABOUT THE LENOVO THINKSERVER RD630
Lenovo describes its server as follows: The all-new Lenovo ThinkServer RD630
mainstream rack server provides powerful new choices to meet your demanding
enterprise needs while offering outstanding value. Supporting two of the latest Intel
Xeon E5-2600 processors, the ThinkServer RD630 can provide outstanding Exchange and
virtualization performance for deployments large or small. Nicely configured, these
A Principled Technologies test report 5
Consolidating mail servers with the Lenovo ThinkServer RD630
servers come standard with Web-based remote management, rail kits, hardware RAID,
and EasyManage tool-suite for unbeatable value. You enjoy enterprise-grade
performance, built-in redundancy, and world-class reliability you expect from the
makers of Think products.
Below, we highlight some of the Lenovo ThinkServer RD630s key features.
Performance and storage capacity. The Intel Xeon processor E5-2600 family has up
to 16 cores, providing a significant performance improvement over previous-
generation processors. Storage choices for the ThinkServer RD630 include up to 16
SATA, SAS and SSD hot-swap drives.
Reliability. The ThinkServer RD630 comes with redundant power supplies, fans, and
a selection of RAID adapters to prevent data loss.
Power efficiency. The power-efficient ThinkServer RD630 features the Lenovo
ThinkServer Smart Grid Technology. This feature allows IT administrators the ability
to monitor and intelligently manage power consumption, even making
recommendations for optimal power settings, for a server or group of servers via a
central console. This power management technology helps to reduce energy
consumption and infrastructure costs. Additionally, the ThinkServer RD630 is Energy
Star 1.1 certified and Climate Savers certified.
Ease of use and manageability. ThinkServers are supported by a suite of
management tools that enables you to easily install, maintain, and manage your
ThinkServer RD630. Systems management based on open standards and protocols
mean easy integration into your existing network.
Lenovo ThinkPlus Productivity, ThinkPlus Priority Support and available 4-hour
service response further assist you in installation and IT support.
For detailed information about the Lenovo ThinkServer RD630, visit the Lenovo
server site at www.lenovo.com. For details on the specific configuration we tested, see
Appendix A.
WHAT WE FOUND
Figure 5 presents the results of our tests, including the number of VMs the
servers ran and the total RPC averaged latency for the servers.
Host server Number of VMs Number of users RPC Averaged Latency (ms)
Lenovo ThinkServer RD630 3 1,800 3.11
HP ProLiant DL385 G5 1 600 26.64
Figure 5: Performance results for the two servers. More VMs and users supported are better. Lower latency times are better.
Note that the RPC Averaged Latency of the Lenovo ThinkServer RD630 is an average of the RPC Averaged Latency of the three
VMs.
A Principled Technologies test report 6
Consolidating mail servers with the Lenovo ThinkServer RD630
Figure 6 presents the power results of our testing. Even while running three
times the workload of a single HP ProLiant DL385 G5, the ThinkServer RD630 used 24.0
percent less power. This means that when directly comparing the power usage of a
single VM on each server running the same workload, the Lenovo ThinkServer RD630
used 74.7 percent less power than the HP ProLiant DL385 G5, while simultaneously
providing a lower latency.
Host server Power (W) Number of VMs Power/VM (W)
Lenovo ThinkServer RD630 234 3 78
HP ProLiant DL385 G5 308 1 308
Figure 6: Power, in watts, the two servers used to run the workload. Less power consumed is better.
WHAT WE TESTED
We optimized the virtual hardware configuration for each VM for best
performance using the available resources on each server. We configured one VM on
the HP ProLiant DL585 G5 with 6GB of virtual memory and six vCPUs, and configured the
three VMs on the Lenovo ThinkServer RD630 with 8GB of memory and eight vCPUs. In
that way, we were able to create a real-world representation of how these servers
would be utilized while under stress from running mail servers.
We used Microsoft Load Generator 2010 to test the performance of the servers.
We configured a client machine for each Exchange VM, and used the MSExchangeIS:
RPC Averaged Latency counter to measure the response time. MSExchangeIS: RPC
Averaged Latency records the average time (in milliseconds) it takes the Exchange
Server Information Store to process the last 1,024 packets, and is an indicator of
Exchange server performance. We completed three runs on each server, and took the
median run based on the RPC Average Latency.
For detailed configuration information on the servers we tested, see Appendix
A. For detailed instructions on how we tested, see Appendix B.
About Microsoft Load Generator 2010
To test the configurations mail server performance, we used the Microsoft Load
Generator 2010 (LoadGen) benchmark, which performs tasks to simulate a standard
user generating mail activity. We simulated 600 users for each VM, and used the
following settings:
Mailbox Profile: 100MB mailboxes
Action Profile: Very Heavy
Client Type: Outlook 2007 Cached
A Principled Technologies test report 7
Consolidating mail servers with the Lenovo ThinkServer RD630
For more details about LoadGen, see
http://www.microsoft.com/downloads/details.aspx?FamilyId=DDEC1642-F6E3-4D66-
A82F-8D3062C6FA98&displaylang=en.
IN CONCLUSION
Populating your data center with new, more powerful and energy efficient
servers can deliver numerous benefits to your organization. By consolidating multiple
older servers onto a new platform, you can save in the areas of data center space and
port costs, management costs, and power and cooling costs.
In our tests, we found that the Lenovo ThinkServer RD630 could consolidate the
email workloads of three HP ProLiant DL385 G5 servers, supporting three times the
number of users. It did so while reducing response time by 88.3 percent and reducing
power consumption per VM by 74.7 percent, making the ThinkServer RD630 an
excellent choice to reduce the costs associated with running your data center.
A Principled Technologies test report 8
Consolidating mail servers with the Lenovo ThinkServer RD630
APPENDIX A SERVER CONFIGURATION INFORMATION
Figure 7 provides detailed configuration information for the test servers.
System Lenovo ThinkServer RD630 HP ProLiant DL385 G5
Power supplies
Total number 2 2
Vendor and model number Delta Electronics DPS-800RB HP 379124-001
Wattage of each (W) 800 1000
Cooling fans
Total number 6 6
Vendor and model number AVC 2B06038B12G Nidec B35441-94
Dimensions (h x w) of each 3 x 1-7/8 2-1/2 x 1-1/2
Volts 12 12
Amps 2.7 1.5
General
Number of processor packages 2 2
Number of cores per processor 8 4
Number of hardware threads per core 16 1
System power management policy Balanced Balanced
CPU
Vendor Intel AMD
Name Xeon Opteron
Model number E5-2680 2356
Stepping C1 B3
Socket type 2011 LGA F - 1207
Core frequency (GHz) 2.70 2.30
L1 cache 32 KB (per core) 64 KB
L2 cache 256 KB (per core) 512 KB (per core)
L3 cache 20 MB (shared) 2 MB (shared)
Platform
Vendor and model number Lenovo ThinkServer RD630 HP ProLiant DL385 G5
BIOS name and version
American Megatrend Inc. 2.14
Lenovo BIOS 0.21
HP BIOS A09 (05/02/2011)
BIOS settings Default Default
Memory module(s)
Total RAM in system (GB) 160 8
Vendor and model number Samsung M393B1K70CH0-CH9 Qimonda HYS72T512220EP
Type PC3-10600R DDR3 PC2-5300P
Speed (MHz) 1,333 667
Speed running in the system (MHz) 1,333 667
Timing/Latency (tCL-tRCD-tRP-
tRASmin)
9-9-9-24 5-5-5-15
Size (GB) 8 4
Number of RAM module(s) 20 2
Chip organization Double-sided Double-sided
A Principled Technologies test report 9
Consolidating mail servers with the Lenovo ThinkServer RD630
System Lenovo ThinkServer RD630 HP ProLiant DL385 G5
Rank Dual Dual
Operating system (host)
Name VMware ESXi 5 VMware ESXi 5
Build number 5.0.0 5.0.0
Operating system (virtualized)
Name Windows Server 2008 R2 Windows Server 2008 R2
Build number 7601 7601
Service pack SP1 SP1
File system NTFS NTFS
Kernel ACPI x64-based PC ACPI x64-based PC
Language English English
RAID controller
Vendor and model number LSI MegaRaid SAS 9260-8i HP Smart Array P400 Controller
Firmware version 2.120.183-1415 7.22
Cache size (MB) 512 512
Hard drives #1
Vendor and model number Seagate ST9600204SS HP MBF2300RC
Number of drives 2 8
Size (GB) 600 300
RPM 10,000 10,000
Type SAS SAS 6.0 Gb/s
Hard drives #2
Vendor and model number STEC M16ISD2-200UCP N/A
Number of drives 4 N/A
Size (GB) 200 N/A
Type SATA/SSD 300 Gb/s N/A
Ethernet adapters
First network adapter
Vendor and model number Intel I350 HP NC373i Gigabit Server Adapter
Type Integrated Integrated
Second network adapter
Vendor and model number Intel I350 HP NC373i Gigabit Server Adapter
Type Integrated Integrated
Third network adapter
Vendor and model number Intel 82574L N/A
Type Integrated N/A
Optical drive(s)
Vendor and model number HL-DT-ST CD-ROM HL-DT-ST CD-ROM
Type SATA SATA
A Principled Technologies test report 10
Consolidating mail servers with the Lenovo ThinkServer RD630
System Lenovo ThinkServer RD630 HP ProLiant DL385 G5
USB ports
Number 7 5
Type 2.0 2.0
Figure 7: System configuration information for the test servers.
A Principled Technologies test report 11
Consolidating mail servers with the Lenovo ThinkServer RD630
APPENDIX B - HOW WE TESTED
Setting up the servers VMware vSphere 5.0
Configuring partitions on the servers
Boot the server and enter RAID controller configuration when prompted (F8 for HP and CTRL+H for
Lenovo).Following the setup wizard, we configured two drives in a RAID 1 configuration for one partition and six in a
RAID 10 for a second partition for the HP ProLiant DL585 G5. For the Lenovo ThinkServer RD630, we assigned the 600GB
SAS drives in a RAID 1 configuration for one partition and the 4 SSD drives in a RAID 5 configuration for the second
partition.
Installing VMware vSphere 5.0 (ESXi) on the servers
1. Insert the disk, and select Boot from disk.
2. On the Welcome screen, press Enter.
3. On the End User License Agreement (EULA) screen, press F11.
4. On the Select a Disk to Install or Upgrade Screen, select the relevant volume to install ESXi on and press Enter.
(We choose to install to internal USB devices.)
5. On the Please Select a Keyboard Layout screen, press Enter.
6. On the Enter a Root Password Screen, assign a root password and confirm it by entering it again. Press Enter to
continue.
7. On the Confirm Install Screen, press F11 to install.
8. On the Installation complete screen, press Enter to reboot.
Configuring ESXi after Installation
1. On the 5.0.0 ESXi screen, press F2, enter the root password, and press Enter.
2. On the System Customization screen, select Troubleshooting Options, and press Enter.
3. On the Troubleshooting Mode Options screen, select enable ESXi Shell, and press Enter.
4. Select Enable SSH, press Enter, and press ESC.
5. On the System Customization screen, select Configure Management Network.
6. On the Configure Management Network screen, select IP Configuration.
7. On the IP Configuration screen, select set static IP, enter an IP address, subnet mask, and default gateway, and
press Enter.
8. On the Configure Management Network screen, press Esc. When asked if you want to apply the changes, press
Y.
Configuring VM networking on ESXi
1. Using the vSphere client from another machine, connect to the ESXi server.
2. Add the necessary vSwitch for the network that DVD Store traffic will use:
a. Click the host, click the Configuration tab, and click Networking.
b. Click Add Networking.
c. Choose Virtual Machine, and click Next.
d. Choose create a vSphere standard switch.
e. Choose the NIC associated with VM traffic.
f. Assign the network label and assign IP settings.
g. Click Finish.
A Principled Technologies test report 12
Consolidating mail servers with the Lenovo ThinkServer RD630
Configuring VMware datastores on the servers
We created datastores on HP ProLiant DL385 G5 and the Lenovo ThinkServer RD630 using the parameters in
Figure 8, following the steps below.
Host Datastore name
HP ProLiant DL385 G5 Datastore
HP ProLiant DL385 G5 extra_6_disk_raid10
Lenovo ThinkServer RD630 DatastoreLenovo
Lenovo ThinkServer RD630 4_disks_SSD_raid5
Figure 8: Datastore parameters for the servers we tested.
1. Using the vSphere client, select HomeDatastore and Datastore Clusters.
2. Right-click Cluster and select Add new Datastore.
3. Select the appropriate host, and click Next.
4. Leave default Storage type as Disk/LUN, and click Next.
5. Select the desired Disk/LUN, and click Next.
6. Select VMFS-5, and click Next.
7. Click Next.
8. Enter corresponding datastore name from above, and click Next.
9. Keep default capacity of Maximum available space, and click Next.
10. Click Finish.
11. Repeat all steps above to create the remaining datastores using the partitions you created above in the
Configuring partitions section.
Creating the first VM
We created the first virtual machine for each platform using the parameters in Figures 9 and 10 and following
the steps below.
Basic VM settings
HP ProLiant DL385 G5
Virtual Memory (GB) 6
vCPUs 6
Lenovo ThinkServer RD630
Virtual Memory (GB) 8
vCPUs 8
Figure 9: Basic VM settings for the servers.
Datastore Size (GB) Node Provisioning
HP VM virtual disk settings
Hard Disk 1 datastore 40 0:0 Thick, Lazy Zeroed
Hard Disk 2 extra_6_disk_raid10 838 0:1 Thick, Lazy Zeroed
Lenovo VM virtual disk settings
Hard Disk 1 datastorelenovo 40 0:0 Thick, Lazy Zeroed
Hard Disk 2 4_disks_SSD_raid5 180 0:1 Thick, Lazy Zeroed
Figure 10: Virtual disk settings for the servers.
A Principled Technologies test report 13
Consolidating mail servers with the Lenovo ThinkServer RD630
1. In the vSphere client, connect to the vCenter Server, and browse to the ESXi host.
2. Click the Virtual Machines tab.
3. Right-click, and choose New Virtual Machine.
4. Choose Custom, and click Next.
5. Assign a name to the virtual machine, and click Next.
6. Select the corresponding OS Datastore, and click Next.
7. Choose Virtual Machine Version 8, and click Next.
8. Choose Windows, choose Microsoft Windows Server 2008 R2 (64-bit), and click Next.
9. Choose the preferred system number of virtual processors from Figure 9, and click Next.
10. Choose the appropriate amount of memory listed in Figure 9, and click Next.
11. Click 1 for the number of NICs, select vmnicX, and click Next.
12. Leave the default virtual storage controller, and click Next.
13. Choose to create a new virtual disk, and click Next.
14. Reference Figure 10 to assign OS virtual disk parameters, (e.g., 40 GB, thick-provisioned lazy zeroed), specify the
OS datastore, and click Next.
15. Keep the default virtual device node (0:0), and click Next.
16. Click Finish.
17. Right-click the VM, and choose Edit Settings.
18. On the Hardware tab, click Add
19. Click Hard Disk, and click Next.
20. Click Create a new virtual disk, and click Next.
21. Reference Figure 10 for the appropriate virtual disk size, choose thick-provisioned lazy zeroed, and specify the
datastore for mailbox data usage.
22. Choose SCSI(0:1) for the device node, and click Next.
23. Click Finish, and click OK.
24. Start the VM.
25. Attach the Windows Server 2008 R2 SP1 ISO image to the VM, and install Windows Server 2008 R2 on your VM.
Configuring the VMs
See the above sections regarding the initial creation of the virtual machines on each hypervisor. We provide
steps below for installing the operating system, Microsoft Exchange Server, and configurations of the VMs.
Installing the VM operating system on the first VM
1. Insert the installation DVD for Windows Server 2008 R2 SP1 Enterprise into the DVD drive, and attach the
physical DVD drive to the VM. Alternatively, use an ISO image and connect to the ISO image from the VM
console.
2. Open the VM console on vSphere.
3. At the Language Selection Screen, click Next.
4. Click Install Now.
5. Select Windows Server 2008 R2 Enterprise (Full Installation), and click Next.
6. Click the I accept the license terms check box, and click Next.
7. Click Custom.
8. Click Next.
9. At the Users password must be changed before logging on warning screen, click OK.
10. Enter the desired password for the administrator in both fields, and click the arrow to continue.
11. At the Your password has been changed screen, click OK.
12. Install the latest VMware Tools package on the VM. Restart as necessary.
13. Connect the machine to the Internet, and install all available Windows updates. Restart as necessary.
A Principled Technologies test report 14
Consolidating mail servers with the Lenovo ThinkServer RD630
14. Enable remote desktop access.
15. Change the hostname and reboot when prompted.
16. Create a shared folder to store test script files. Set permissions as needed.
17. Set up networking:
a. Click StartControl Panel, right-click Network Connections, and choose Open.
b. Right-click the VM traffic NIC, and choose Properties.
c. Select TCP/IP (v4), and choose Properties.
d. Set the IP address, subnet, gateway, and DNS server for the virtual NIC, which will handle outgoing server
traffic. Click OK, and click Close.
18. In the VM, configure the VM storage:
a. Click the Server Manager icon in the taskbar.
b. In the left pane, expand Storage and click Disk Management.
c. Right-click the first volume and choose Initialize Disk.
d. In the right pane, right-click the volume and choose New Simple Volume...
e. At the welcome window, click Next.
f. At the Specify Volume Size window, leave the default selection, and click Next.
g. At the Assign Drive Letter or Path window, choose a drive letter, and click Next.
h. At the Format Partition window, choose NTFS and 64K allocation unit size, and click Next.
i. At the Completing the New Simple Volume Wizard window, click Finish.
j. Repeat steps c through i for the remaining VM volumes.
Configuring additional VMs on vSphere
1. Log into the vCenter Server, which manages the host.
2. Right-click the first VM, and choose Clone.
3. Name the new VM.
4. Choose the cluster, and select the host.
5. For the storage screen, choose advanced and direct the new virtual disks to the applicable datastores. Choose to
customize using the customization wizard. Save the clone details as a new customization specification.
6. Continue cloning each VM, modifying the customization specification as necessary for IP addressing and so on.
7. Ensure in each VM that the necessary virtual disks are all online, the hostname is renamed, and the IP
addressing was properly assigned by the customization wizard.
8. To configure automatic start for your specified number of VMs, click the Host configuration tab in the vSphere
client, and click Virtual Machine Startup/Shutdown.
Installing Exchange 2010 SP2 prerequisites on the VMs
After completing the following steps for the first VM, repeat on the remaining VMs.
1. Select StartAdministrative ToolsServer Manager.
2. Click Add Roles.
3. At the Before You Begin screen, click Next.
4. At the Select Server Roles screen, click Web Server (IIS).
5. If prompted by an Add features required for Web Server (IIS) pop-up window, click Add Required Features.
6. Click Next.
7. At the Web Server (IIS) screen, click Next.
8. At the Select Role Services screen, select the IIS 6 Metabase Compatibility, IIS WMI Compatibility, HTTP Errors,
HTTP Redirection, IIS 6 Management Console, Basic Authentication, Windows Authentication, Tracing, Digest
Authentication, and Dynamic and Static content Compression checkboxes, and click Next.
9. At the Confirm Installation Selections screen, click Install.
10. At the Installation Results screen, click Close.
A Principled Technologies test report 15
Consolidating mail servers with the Lenovo ThinkServer RD630
11. Select StartAdministrative ToolsServer Manager.
12. Click Features.
13. Click Add Features.
14. Select .NET Framework 3.5.1 Features.
15. When the Add Features Wizard pop-up window prompts you, click Add Required Role Services.
16. Click Next.
17. At the Introduction to Web Server (IIS) screen, click Next.
18. At the Select Role Services screen, click Next.
19. Click Install.
20. At the Installation Results screen, click Close.
21. Download the Microsoft Filter Pack 2.0.
(http://www.microsoft.com/downloads/en/details.aspx?FamilyID=5cd4dcd7-d3e6-4970-875e-aba93459fbee )
22. Run FilterPackx64.EXE.
23. Click Next.
24. Click I accept the terms in the License Agreement, and click Next.
25. Click OK once installation is complete.
26. Click StartAdministrative ToolsServices.
27. Right-click the Net.Tcp Port Sharing service, and click Properties.
28. Change the Net.Tcp Port Sharing startup type to Automatic, and click OK.
29. Open command prompt, type ServerManagerCmd i RSAT-ADDS, and press Enter.
30. Reboot the server.
Installing Exchange Server 2010 SP2
After completing the following steps for VM1, repeat them for the other VMs.
1. Insert the Exchange Server 2010 installation DVD, and capture the DVD drive in the VM session. When the
Autoplay window appears, click Run Setup.EXE.
2. The installer should consider steps 1 and 2 to be complete (they appear grayed out). Click the link to Step 3:
Choose Exchange Language Option.
3. Click Install only languages from the DVD.
4. Click the link to Step 4: Install Microsoft Exchange Server.
5. To go past the introduction screen, click Next.
6. Accept the license agreement, and click Next.
7. Select No for error reporting, and click Next.
8. Select Typical Exchange Server Installation, and click Next.
9. Leave the organization name at default (First Organization), and click Next.
10. At the question about client computers running Outlook 2003 or Entourage, select No, and click Next.
11. To accept defaults for Configure Client Access server external domain, click Next.
12. At the Customer Experience Improvement Program screen, select I dont wish to join the program at this time,
and click Next.
13. Click Install to start the installation process.
14. Once the installation has completed, click Finish. Exchange should automatically open the Exchange
Management Console.
Enabling circular logging
1. Click StartAll ProgramsMicrosoft Exchange Server 2010Exchange Management Console.
2. Expand Organization Configuration, and click Mailbox.
3. Right-click DB1, and click Properties.
4. Click the Maintenance tab, and check the box next to Enable circular logging, and click OK.
A Principled Technologies test report 16
Consolidating mail servers with the Lenovo ThinkServer RD630
Disabling Maintenance Schedule
1. Click StartAll ProgramsMicrosoft Exchange Server 2010Exchange Management Console.
2. Expand Organization Configuration, and click Mailbox.
3. Right-click Mailbox Database, and click Properties.
4. Click Maintenance.
5. Click Customize and Double-click the empty gray box above Sunday.
6. Ensure that all cells on the graph turn white, and click OK.
7. Click OK.
Changing the default Mailbox Database drive location
1. Click Start, and click Exchange Management Console.
2. Right-click Mailbox Database.
3. Select Move Database Path.
4. Click Browse, navigate to E:\exchdata, and click Save.
5. Click Move.
6. When the application prompts you to dismount the mailbox database, click Yes.
7. Click Finish.
Configuring LoadGen 2010 clients
We installed Windows Server 2008 R2 SP1 on all clients. We installed the latest updates on as of 5/22/2012.
Configuring client 1
1. Change the Computer name to Client 1
2. Set NIC to the following:
IP address: 192.168.15.53
Subnet mask: 255.255.255.0
Default Gateway: 192.168.15.1
3. Join the domain test.com.
4. Reboot when necessary.
Installing .Net 3.5.1
A prerequisite for LoadGen is that you have .NET 3.5.1 Installed on the client. Repeat these steps for each client
after joining the domain.
1. On Client1, click Server Manager.
2. On Server Manager, expand Features.
3. At Features, click Add.
4. At the Features screen, check .Net Framework 3.5.1.
5. At the Add Features Wizard, click Add Required Role Services.
6. At the Select Features screen, click Next.
7. At the Web Server (ISS), screen click Next.
8. At the Select Role Services screen, click Next.
9. At the Confirm Installation Selections screen, click Install.
Installing LoadGen 2010
Repeat this for each client after joining the domain.
1. Double click loadgen2010.exe.
2. At the Welcome screen, click Next.
3. At the EULA screen, accept, and click Next.
4. At the Select Installation Folder screen, click Next.
A Principled Technologies test report 17
Consolidating mail servers with the Lenovo ThinkServer RD630
5. At the Confirm Installation screen, click Next
6. At the Installation Complete screen, click Close.
7. At the Restart Your System prompt, click Yes.
Configuring client 2
1. Change the Computer name to Client 2.
2. Set a NIC to the following:
IP address: 192.168.21.21
Subnet mask: 255.255.255.0
Default Gateway: 192.168.21.1
3. Join the domain test.com.
Configuring client 3
1. Change the Computer name to Client 3.
2. Set a NIC to the following:
IP address: 192.168.21.22
Subnet mask: 255.255.255.0
Default Gateway: 192.168.21.1
3. Join the domaintest.com.
Configuring client 4
1. Change the Computer name to Client 4.
2. Set a NIC to the following:
IP address: 192.168.21.23
Subnet mask: 255.255.255.0
Default Gateway: 192.168.21.1
3. Join the domain test.com.
Preparing LoadGen on the client 1 for HP DL385-G5 test
1. Select StartAll ProgramsMicrosoft ExchangeExchange Load Generator.
2. When the Load Generator window appears, select Start a new test.
3. Select Create a new test configuration, and click Continue.
4. In the Specify test settings window, type Password1 as the Directory Access Password and Mailbox Account
Master Password, and click Continue with recipient management.
5. Make 600 users in the Mailbox Database, and click Continue.
6. To accept defaults for Advanced recipient settings, click Continue.
7. In the Specify test user groups window, select the plus sign (+) to add a user group.
8. Change the Client Type to Outlook 2007 Cached and the Action Profile to Very Heavy, 100MB and click Continue.
9. Leave defaults in Remote configurations, and click Continue.
10. Click Save the configuration file as, and name it 100x600.xml
11. Click Start the initialization phase (recommended before running the test) to start initialization. The initialization
process might take a several hours.
Preparing LoadGen on the client 2 for Lenovo RD630 test
1. Select StartAll ProgramsMicrosoft ExchangeExchange Load Generator.
2. When the Load Generator window appears, select Start a new test.
3. Select Create a new test configuration, and click Continue.
4. In the Specify test settings window, type Password1 as the Directory Access Password and Mailbox Account
Master Password, and click Continue with recipient management.
5. Make 600 users in each of the 3 Mailbox Databases, and click Continue.
A Principled Technologies test report 18
Consolidating mail servers with the Lenovo ThinkServer RD630
6. To accept defaults for Advanced recipient settings, click Continue.
7. In the Specify test user groups window, select the plus sign (+) to add a user group.
8. Change the Client Type to Outlook 2007 Cached and the Action Profile to Very Heavy, 100MB and click Continue.
9. For Remote configurations, check the Enable the task engine to distribute the load to remote load generators
10. Click plus sign to add the IP address of each of the LoadGen clients and click Continue.
11. Click Save the configuration file as, and name it 100x1800.xml
12. Click Start the initialization phase (recommended before running the test) to start initialization. The initialization
process might take a several hours.
Backing up the mail database on clients
On the test server, once you have set up LoadGen and created its initial mail database, you need to back up that
database and logs so you can have clean copies for each test. Use this process to back up that database:
1. Select StartAll ProgramsMicrosoft Exchange Server 2010Exchange Management Console in the mail
server.
2. In the left pane, under Server Configuration, click Mailbox.
3. In the right pane, right-click Mailbox Database, and select Dismount Database from the menu.
4. At the Do you want to continue? pop-up message, click Yes.
5. Right-click Public Folder Database, and select Dismount Database from the menu.
6. At the Do you want to continue? pop-up message, click Yes. The red arrow appears when you have dismounted
the Public Folder Store.
7. Using Windows Explorer, create two new folders: C:\backup\mailstore and C:\backup\publicstore.
8. With Windows Explorer, copy all files from D:\DB\Mailbox\First Storage Group to D:\backup. This process may
take several minutes.
9. Close Windows Explorer.
10. In Exchange Management Console, right-click Mailbox Database, and select Mount Database from the menu.
11. Right-click the Public Folder Database, and select Mount Database from the menu.
Running the LoadGen tests
1. Clean up prior outputs from the host system and all client driver systems.
2. Dismount all mailbox databases from all target VMs.
3. Delete databases.
4. Restore all databases on all target VMs.
5. Mount all mailbox databases on all target VMs.
6. Shut down all VMs.
7. Reboot the host system and all client systems.
8. Wait for a ping response from the server under test (the hypervisor system), all client systems, and all VMs.
9. Start Performance monitoring on all target VMs and Host.
10. Start LoadGen simulation. (Runs for 30 minutes)
11. Record performance counters from target VMs and host, and repeat steps to complete three cycles.
A Principled Technologies test report 19
Consolidating mail servers with the Lenovo ThinkServer RD630
ABOUT PRINCIPLED TECHNOLOGIES
Principled Technologies, Inc.
1007 Slater Road, Suite 300
Durham, NC, 27703
www.principledtechnologies.com
We provide industry-leading technology assessment and fact-based marketing
services. We bring to every assignment extensive experience with and expertise
in all aspects of technology testing and analysis, from researching new
technologies, to developing new methodologies, to testing with existing and new
tools.
When the assessment is complete, we know how to present the results to a
broad range of target audiences. We provide our clients with the materials they
need, from market-focused data to use in their own collateral to custom sales
aids, such as test reports, performance assessments, and white papers. Every
document reflects the results of our trusted independent analysis.
We provide customized services that focus on our clients individual
requirements. Whether the technology involves hardware, software, Web sites,
or services, we offer the experience, expertise, and tools to help our clients
assess how it will fare against its competition, its performance, its market
readiness, and its quality and reliability.
Our founders, Mark L. Van Name and Bill Catchings, have worked together in
technology assessment for over 20 years. As journalists, they published over a
thousand articles on a wide array of technology subjects. They created and led
the Ziff-Davis Benchmark Operation, which developed such industry-standard
benchmarks as Ziff Davis Medias Winstone and WebBench. They founded and
led eTesting Labs, and after the acquisition of that company by Lionbridge
Technologies were the head and CTO of VeriTest.
Principled Technologies is a registered trademark of Principled Technologies, Inc.
All other product names are the trademarks of their respective owners.
Disclaimer of Warranties; Limitation of Liability:
PRINCIPLED TECHNOLOGIES, INC. HAS MADE REASONABLE EFFORTS TO ENSURE THE ACCURACY AND VALIDITY OF ITS TESTING, HOWEVER,
PRINCIPLED TECHNOLOGIES, INC. SPECIFICALLY DISCLAIMS ANY WARRANTY, EXPRESSED OR IMPLIED, RELATING TO THE TEST RESULTS AND
ANALYSIS, THEIR ACCURACY, COMPLETENESS OR QUALITY, INCLUDING ANY IMPLIED WARRANTY OF FITNESS FOR ANY PARTICULAR PURPOSE.
ALL PERSONS OR ENTITIES RELYING ON THE RESULTS OF ANY TESTING DO SO AT THEIR OWN RISK, AND AGREE THAT PRINCIPLED
TECHNOLOGIES, INC., ITS EMPLOYEES AND ITS SUBCONTRACTORS SHALL HAVE NO LIABILITY WHATSOEVER FROM ANY CLAIM OF LOSS OR
DAMAGE ON ACCOUNT OF ANY ALLEGED ERROR OR DEFECT IN ANY TESTING PROCEDURE OR RESULT.
IN NO EVENT SHALL PRINCIPLED TECHNOLOGIES, INC. BE LIABLE FOR INDIRECT, SPECIAL, INCIDENTAL, OR CONSEQUENTIAL DAMAGES IN
CONNECTION WITH ITS TESTING, EVEN IF ADVISED OF THE POSSIBILITY OF SUCH DAMAGES. IN NO EVENT SHALL PRINCIPLED TECHNOLOGIES,
INC.S LIABILITY, INCLUDING FOR DIRECT DAMAGES, EXCEED THE AMOUNTS PAID IN CONNECTION WITH PRINCIPLED TECHNOLOGIES, INC.S
TESTING. CUSTOMERS SOLE AND EXCLUSIVE REMEDIES ARE AS SET FORTH HEREIN.
S-ar putea să vă placă și
- The Subtle Art of Not Giving a F*ck: A Counterintuitive Approach to Living a Good LifeDe la EverandThe Subtle Art of Not Giving a F*ck: A Counterintuitive Approach to Living a Good LifeEvaluare: 4 din 5 stele4/5 (5794)
- The Gifts of Imperfection: Let Go of Who You Think You're Supposed to Be and Embrace Who You AreDe la EverandThe Gifts of Imperfection: Let Go of Who You Think You're Supposed to Be and Embrace Who You AreEvaluare: 4 din 5 stele4/5 (1090)
- Never Split the Difference: Negotiating As If Your Life Depended On ItDe la EverandNever Split the Difference: Negotiating As If Your Life Depended On ItEvaluare: 4.5 din 5 stele4.5/5 (838)
- Hidden Figures: The American Dream and the Untold Story of the Black Women Mathematicians Who Helped Win the Space RaceDe la EverandHidden Figures: The American Dream and the Untold Story of the Black Women Mathematicians Who Helped Win the Space RaceEvaluare: 4 din 5 stele4/5 (894)
- Grit: The Power of Passion and PerseveranceDe la EverandGrit: The Power of Passion and PerseveranceEvaluare: 4 din 5 stele4/5 (587)
- Shoe Dog: A Memoir by the Creator of NikeDe la EverandShoe Dog: A Memoir by the Creator of NikeEvaluare: 4.5 din 5 stele4.5/5 (537)
- Elon Musk: Tesla, SpaceX, and the Quest for a Fantastic FutureDe la EverandElon Musk: Tesla, SpaceX, and the Quest for a Fantastic FutureEvaluare: 4.5 din 5 stele4.5/5 (474)
- The Hard Thing About Hard Things: Building a Business When There Are No Easy AnswersDe la EverandThe Hard Thing About Hard Things: Building a Business When There Are No Easy AnswersEvaluare: 4.5 din 5 stele4.5/5 (344)
- Her Body and Other Parties: StoriesDe la EverandHer Body and Other Parties: StoriesEvaluare: 4 din 5 stele4/5 (821)
- The Sympathizer: A Novel (Pulitzer Prize for Fiction)De la EverandThe Sympathizer: A Novel (Pulitzer Prize for Fiction)Evaluare: 4.5 din 5 stele4.5/5 (119)
- The Emperor of All Maladies: A Biography of CancerDe la EverandThe Emperor of All Maladies: A Biography of CancerEvaluare: 4.5 din 5 stele4.5/5 (271)
- The Little Book of Hygge: Danish Secrets to Happy LivingDe la EverandThe Little Book of Hygge: Danish Secrets to Happy LivingEvaluare: 3.5 din 5 stele3.5/5 (399)
- The World Is Flat 3.0: A Brief History of the Twenty-first CenturyDe la EverandThe World Is Flat 3.0: A Brief History of the Twenty-first CenturyEvaluare: 3.5 din 5 stele3.5/5 (2219)
- The Yellow House: A Memoir (2019 National Book Award Winner)De la EverandThe Yellow House: A Memoir (2019 National Book Award Winner)Evaluare: 4 din 5 stele4/5 (98)
- Devil in the Grove: Thurgood Marshall, the Groveland Boys, and the Dawn of a New AmericaDe la EverandDevil in the Grove: Thurgood Marshall, the Groveland Boys, and the Dawn of a New AmericaEvaluare: 4.5 din 5 stele4.5/5 (265)
- A Heartbreaking Work Of Staggering Genius: A Memoir Based on a True StoryDe la EverandA Heartbreaking Work Of Staggering Genius: A Memoir Based on a True StoryEvaluare: 3.5 din 5 stele3.5/5 (231)
- Team of Rivals: The Political Genius of Abraham LincolnDe la EverandTeam of Rivals: The Political Genius of Abraham LincolnEvaluare: 4.5 din 5 stele4.5/5 (234)
- On Fire: The (Burning) Case for a Green New DealDe la EverandOn Fire: The (Burning) Case for a Green New DealEvaluare: 4 din 5 stele4/5 (73)
- The Unwinding: An Inner History of the New AmericaDe la EverandThe Unwinding: An Inner History of the New AmericaEvaluare: 4 din 5 stele4/5 (45)
- Kubernetes On VMware Vsphere vs. Bare Metal: Which Delivered Better Density and Performance?Document9 paginiKubernetes On VMware Vsphere vs. Bare Metal: Which Delivered Better Density and Performance?Principled TechnologiesÎncă nu există evaluări
- Analyze More Data, Faster, by Upgrading To Latest-Generation Dell EMC PowerEdge R750 ServersDocument5 paginiAnalyze More Data, Faster, by Upgrading To Latest-Generation Dell EMC PowerEdge R750 ServersPrincipled TechnologiesÎncă nu există evaluări
- A Dell Latitude 7420 Business Laptop With An Intel Core I7-1185g7 Vpro Processor Received Better Marks For Performance and Battery LifeDocument13 paginiA Dell Latitude 7420 Business Laptop With An Intel Core I7-1185g7 Vpro Processor Received Better Marks For Performance and Battery LifePrincipled TechnologiesÎncă nu există evaluări
- Support A Range of Student Activities With An Acer Chromebook 712 Powered by Intel ProcessorsDocument13 paginiSupport A Range of Student Activities With An Acer Chromebook 712 Powered by Intel ProcessorsPrincipled TechnologiesÎncă nu există evaluări
- Dell EMC PowerEdge R650 Servers Running VMware Vsphere 7.0 Update 2 Can Boost Transactional Database Performance To Help You Become Future ReadyDocument5 paginiDell EMC PowerEdge R650 Servers Running VMware Vsphere 7.0 Update 2 Can Boost Transactional Database Performance To Help You Become Future ReadyPrincipled TechnologiesÎncă nu există evaluări
- A Dell Latitude 5320 Business Laptop With An Intel Core I5-1145g7 Vpro Processor Delivered Better Benchmark Performance and Battery LifeDocument13 paginiA Dell Latitude 5320 Business Laptop With An Intel Core I5-1145g7 Vpro Processor Delivered Better Benchmark Performance and Battery LifePrincipled TechnologiesÎncă nu există evaluări
- Boost SQL Server OLTP Performance by Choosing Dell EMC PowerEdge R6525 Servers Powered by 3rd Gen AMD EPYC 7543 ProcessorsDocument5 paginiBoost SQL Server OLTP Performance by Choosing Dell EMC PowerEdge R6525 Servers Powered by 3rd Gen AMD EPYC 7543 ProcessorsPrincipled TechnologiesÎncă nu există evaluări
- Choose Dell EMC Servers Powered by 3rd Gen AMD EPYC Processors For Better Performance On Multiple Workloads - InfographicDocument1 paginăChoose Dell EMC Servers Powered by 3rd Gen AMD EPYC Processors For Better Performance On Multiple Workloads - InfographicPrincipled TechnologiesÎncă nu există evaluări
- Use VMware vSAN HCI Mesh To Manage Your vSAN Storage Resources and Share Them Across Server Clusters - InfographicDocument1 paginăUse VMware vSAN HCI Mesh To Manage Your vSAN Storage Resources and Share Them Across Server Clusters - InfographicPrincipled TechnologiesÎncă nu există evaluări
- Use VMware vSAN HCI Mesh To Manage Your vSAN Storage Resources and Share Them Across Server ClustersDocument10 paginiUse VMware vSAN HCI Mesh To Manage Your vSAN Storage Resources and Share Them Across Server ClustersPrincipled TechnologiesÎncă nu există evaluări
- Gain More K-Means Clustering Data Analysis Performance Per Dollar With 3rd Gen AMD EPYC 75F3 Processor-Powered Dell EMC PowerEdge R6525 ServersDocument6 paginiGain More K-Means Clustering Data Analysis Performance Per Dollar With 3rd Gen AMD EPYC 75F3 Processor-Powered Dell EMC PowerEdge R6525 ServersPrincipled TechnologiesÎncă nu există evaluări
- Working With Dell Rugged Devices in Real-World SituationsDocument11 paginiWorking With Dell Rugged Devices in Real-World SituationsPrincipled TechnologiesÎncă nu există evaluări
- Accelerate I/O With NVMe Drives On The New Dell EMC PowerEdge R650 Server - InfographicDocument1 paginăAccelerate I/O With NVMe Drives On The New Dell EMC PowerEdge R650 Server - InfographicPrincipled TechnologiesÎncă nu există evaluări
- Prepare Images in Kubernetes For Machine Learning Faster With A Dell EMC Cluster Powered by AMD EPYC 7543 ProcessorsDocument7 paginiPrepare Images in Kubernetes For Machine Learning Faster With A Dell EMC Cluster Powered by AMD EPYC 7543 ProcessorsPrincipled TechnologiesÎncă nu există evaluări
- Hadle More Web App Users On Kubernetes Clusters With Microsoft Azure VMs Featuring 2nd Generation Intel Xeon Scalable ProcessorsDocument6 paginiHadle More Web App Users On Kubernetes Clusters With Microsoft Azure VMs Featuring 2nd Generation Intel Xeon Scalable ProcessorsPrincipled TechnologiesÎncă nu există evaluări
- Improve Aerospike Database Performance and Predictability by Leveraging Intel® Ethernet 800 Series Network Adapters With Application Device Queues (ADQ)Document8 paginiImprove Aerospike Database Performance and Predictability by Leveraging Intel® Ethernet 800 Series Network Adapters With Application Device Queues (ADQ)Principled TechnologiesÎncă nu există evaluări
- Stop A Power Zombie Apocalypse Using Dell EMC OpenManage Enterprise Power Manager - SummaryDocument2 paginiStop A Power Zombie Apocalypse Using Dell EMC OpenManage Enterprise Power Manager - SummaryPrincipled TechnologiesÎncă nu există evaluări
- Add Next-Generation Dell EMC PowerEdge MX Servers To Your VMware Cloud Foundation Infrastructure With Ease - InfographicDocument1 paginăAdd Next-Generation Dell EMC PowerEdge MX Servers To Your VMware Cloud Foundation Infrastructure With Ease - InfographicPrincipled TechnologiesÎncă nu există evaluări
- The Evolution of Dell EMC PowerEdge Server Systems ManagementDocument1 paginăThe Evolution of Dell EMC PowerEdge Server Systems ManagementPrincipled TechnologiesÎncă nu există evaluări
- Automate High-Touch Server Lifecycle Management Tasks - SummaryDocument2 paginiAutomate High-Touch Server Lifecycle Management Tasks - SummaryPrincipled TechnologiesÎncă nu există evaluări
- Make Kubernetes Containers On Dell EMC PowerEdge R740xd Servers Easier To Manage With VMware Tanzu - InfographicDocument1 paginăMake Kubernetes Containers On Dell EMC PowerEdge R740xd Servers Easier To Manage With VMware Tanzu - InfographicPrincipled TechnologiesÎncă nu există evaluări
- Workstation Users Can Get Increased Performance and Value With The Dell Precision 3640 Tower - InfographicDocument1 paginăWorkstation Users Can Get Increased Performance and Value With The Dell Precision 3640 Tower - InfographicPrincipled TechnologiesÎncă nu există evaluări
- Make Kubernetes Containers On Dell EMC PowerEdge R740xd Servers Easier To Manage With VMware TanzuDocument10 paginiMake Kubernetes Containers On Dell EMC PowerEdge R740xd Servers Easier To Manage With VMware TanzuPrincipled TechnologiesÎncă nu există evaluări
- Stop A Power Zombie Apocalypse - Using Dell EMC OpenManage Enterprise Power Manager - InfographicDocument1 paginăStop A Power Zombie Apocalypse - Using Dell EMC OpenManage Enterprise Power Manager - InfographicPrincipled TechnologiesÎncă nu există evaluări
- Stop A Power Zombie Apocalypse Using Dell EMC OpenManage Enterprise Power ManagerDocument5 paginiStop A Power Zombie Apocalypse Using Dell EMC OpenManage Enterprise Power ManagerPrincipled TechnologiesÎncă nu există evaluări
- Enabling Two Security Features On 3rd Gen AMD EPYC Processors Minimally Affected OLTP Performance On A Dell EMC PowerEdge R6525 SystemDocument5 paginiEnabling Two Security Features On 3rd Gen AMD EPYC Processors Minimally Affected OLTP Performance On A Dell EMC PowerEdge R6525 SystemPrincipled TechnologiesÎncă nu există evaluări
- Get MongoDB Database-Driven Insights For Less With Dell EMC PowerEdge R6515 Servers Powered by 3rd Gen AMD EPYC 75F3 Processors - SummaryDocument2 paginiGet MongoDB Database-Driven Insights For Less With Dell EMC PowerEdge R6515 Servers Powered by 3rd Gen AMD EPYC 75F3 Processors - SummaryPrincipled TechnologiesÎncă nu există evaluări
- Get Improved Performance and New Features From Dell EMC PowerEdge Servers With 3rd Gen AMD EPYC Processors - InfographicDocument1 paginăGet Improved Performance and New Features From Dell EMC PowerEdge Servers With 3rd Gen AMD EPYC Processors - InfographicPrincipled TechnologiesÎncă nu există evaluări
- Get MongoDB Database-Driven Insights For Less With Dell EMC PowerEdge R6515 Servers Powered by 3rd Gen AMD EPYC 75F3 ProcessorsDocument6 paginiGet MongoDB Database-Driven Insights For Less With Dell EMC PowerEdge R6515 Servers Powered by 3rd Gen AMD EPYC 75F3 ProcessorsPrincipled TechnologiesÎncă nu există evaluări
- Support More Vdi Users With A Dell Emc Poweredge R7515 Server Powered by An Amd Epyc 75F3 ProcessorDocument5 paginiSupport More Vdi Users With A Dell Emc Poweredge R7515 Server Powered by An Amd Epyc 75F3 ProcessorPrincipled TechnologiesÎncă nu există evaluări
- Hardeningguide Vsphere5 1 Ga Release PublicDocument432 paginiHardeningguide Vsphere5 1 Ga Release PublicArun VivekÎncă nu există evaluări
- Grid Vgpu User GuideDocument74 paginiGrid Vgpu User Guidexdcx100 RubioÎncă nu există evaluări
- Como Instalar OS X Yosemite in Virtualbox Con Yosemite ZoneDocument12 paginiComo Instalar OS X Yosemite in Virtualbox Con Yosemite ZoneRicardo Andres LondoñoÎncă nu există evaluări
- SQL Server On Azure VM DatasheetDocument2 paginiSQL Server On Azure VM DatasheetGeorge JavarasÎncă nu există evaluări
- System Overview (Poznejte Zabbix)Document49 paginiSystem Overview (Poznejte Zabbix)Higor MedeirosÎncă nu există evaluări
- Jmeter TutorialDocument89 paginiJmeter TutorialAlex DamienÎncă nu există evaluări
- Reducing Data Center Power: and Energy ConsumptionDocument16 paginiReducing Data Center Power: and Energy Consumptionjaythakar8887Încă nu există evaluări
- Assessment For SPARC T5 Installation and Maintenance-5Document2 paginiAssessment For SPARC T5 Installation and Maintenance-5Léopold KamdemÎncă nu există evaluări
- Veeam Backup and Replication-Free Vs FullDocument3 paginiVeeam Backup and Replication-Free Vs FullSamarjit DasÎncă nu există evaluări
- Hyper-V 70-409 Exam StructureDocument2 paginiHyper-V 70-409 Exam StructureJeFawkÎncă nu există evaluări
- Hard and Soft Partitioning With Oracle VM 06-16-14Document25 paginiHard and Soft Partitioning With Oracle VM 06-16-14Muneer ShaikÎncă nu există evaluări
- Latest Real VCAD510 Tests Dumps and VCE Exam QuestionDocument51 paginiLatest Real VCAD510 Tests Dumps and VCE Exam QuestionDarius Alexander Go Reinnamah-PeranginanginÎncă nu există evaluări
- Digital Jewelry AWearable Technologyfor Enhancing Female Interestin SciencesDocument253 paginiDigital Jewelry AWearable Technologyfor Enhancing Female Interestin SciencesVishala Reddy PatlollaÎncă nu există evaluări
- W H I T E P A P E R. Reducing Server Total Cost of Ownership With VMware Virtualization SoftwareDocument18 paginiW H I T E P A P E R. Reducing Server Total Cost of Ownership With VMware Virtualization SoftwareALEJANDRO ALZATE ARIASÎncă nu există evaluări
- Os Module1Document37 paginiOs Module1lingaraj_superstarÎncă nu există evaluări
- Elastix-How To Install A VMWare ToolsDocument2 paginiElastix-How To Install A VMWare Toolsmharry10Încă nu există evaluări
- Vmware Player 2.5: Getting Started GuideDocument18 paginiVmware Player 2.5: Getting Started Guideusama1571Încă nu există evaluări
- Set Up The Web Apps at HomeDocument3 paginiSet Up The Web Apps at HomePETER GBLORSOÎncă nu există evaluări
- Comparing Citrix XenServer™, Microsoft Hyper-V™ and VMware ESX™Document5 paginiComparing Citrix XenServer™, Microsoft Hyper-V™ and VMware ESX™never2tyredÎncă nu există evaluări
- Vrealize Operations 86 Config GuideDocument933 paginiVrealize Operations 86 Config GuideBorisVircÎncă nu există evaluări
- Esxi 4.1 Command Line Awesomeness: 1. Get A List of All Vms On The HypervisorDocument3 paginiEsxi 4.1 Command Line Awesomeness: 1. Get A List of All Vms On The HypervisorNanduri SrinivasÎncă nu există evaluări
- Ebook Eric SiebertDocument64 paginiEbook Eric SiebertMohinuddin MustaqÎncă nu există evaluări
- Research in Cloud Security and PrivacyDocument204 paginiResearch in Cloud Security and PrivacyananthmtÎncă nu există evaluări
- AZ-104 Study GuideDocument7 paginiAZ-104 Study GuideWaseem AhmadÎncă nu există evaluări
- Virtualization For Data-Centre AutomationDocument11 paginiVirtualization For Data-Centre AutomationsaisriramnagireddiÎncă nu există evaluări
- 3 NetworkSecurity LABManualDocument33 pagini3 NetworkSecurity LABManualdahiyalkÎncă nu există evaluări
- Tutorial Using VMWare ESXi and PFsense As A Network FirewallrouterDocument5 paginiTutorial Using VMWare ESXi and PFsense As A Network FirewallrouternoahkrpgÎncă nu există evaluări
- Virtualization and Cloud Computing: International Journal of Computer Applications July 2020Document6 paginiVirtualization and Cloud Computing: International Journal of Computer Applications July 2020Davison BunjiraÎncă nu există evaluări
- Implementing Data Models and Reports With Microsoft® SQL Server® 2012Document12 paginiImplementing Data Models and Reports With Microsoft® SQL Server® 2012Richie PooÎncă nu există evaluări
- White Paper - Scaling XenDesktop 7 To 5,000 UsersDocument47 paginiWhite Paper - Scaling XenDesktop 7 To 5,000 Userskinan_kazuki104Încă nu există evaluări