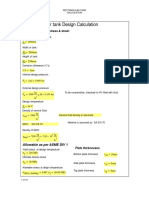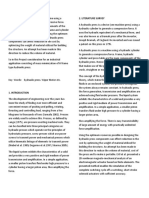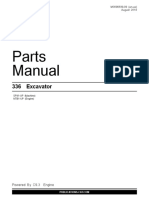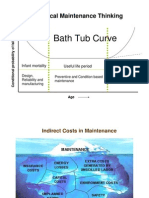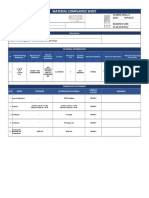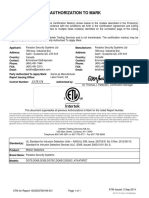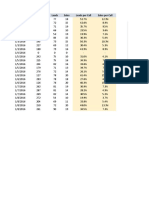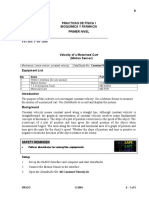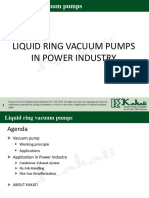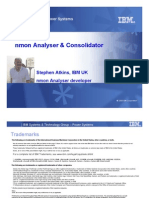Documente Academic
Documente Profesional
Documente Cultură
1a Network Analysis Exercise
Încărcat de
Gustika Farheni WulanasriDescriere originală:
Drepturi de autor
Formate disponibile
Partajați acest document
Partajați sau inserați document
Vi se pare util acest document?
Este necorespunzător acest conținut?
Raportați acest documentDrepturi de autor:
Formate disponibile
1a Network Analysis Exercise
Încărcat de
Gustika Farheni WulanasriDrepturi de autor:
Formate disponibile
GIS III: GIS Analysis Module 1a: Network Analysis Tools
*** Files needed for exercise: MI_ACS09_cty.shp; USBusiness09_MI.dbf; MI_ACS09_trt.shp; and streets.sdc (provided by Street Map USA) ____________________________________________________________________ Goals: To learn how to use the Network Analyst tools to perform network-based analyses. Specifically, to use the Network Analyst Extension to add network locations, set your analysis properties and perform a basic service area analysis. Skills: After completing this exercise, you should have a basic familiarity with Network Analyst Tools and have experience performing a service area analysis. Service Area Problem: We are interested in finding out the percentage of Michigans population that is within a 30 minute drive time from any Target store. To do this we will create service area polygons representing a 30 minute drive time through a nationwide network dataset (StreetMap USA) to a Target retail store. We will use Target locations for the state of Michigan from the InfoUSA dataset. Prepare your node data: 1. Open ArcMap. 2. Right click on your data frame and set your coordinate system to Michigans standard projected coordinate system: Projected Coordinate Systems > State Systems > NAD 1983 Michigan GeoRef (Meters). Note: All training state systems are listed in the StandardMapProjections.txt file located in the Exercise01_data folder.
Click OK.
GIS III: GIS Analysis Module 1a: Network Analysis Tools
3. Add MI counties: MI_ACS09_cty.shp. This county shapefile will provide some useful geographical context for your analysis. 4. Add the InfoUSA table USBusiness09_MI.dbf. These data represent all the MI businesses present in the 2009 InfoUSA dataset. (If you are interested, similar data for your state can be accessed here: https://cehi.nicholas.duke.edu/share/projects/gis-state-surveillance-phase-iii/gis-
state-surveillance-phase-iii-implementation-teams/shared-documents/infousa/)
5. Next you will make a selection from this table in order to limit records that represent a
Target Retail Store business. a. Right click on the table in your table of contents (TOC) and select open to open the table for viewing.
b. Click on the drop down arrow on the table options icon
to select by attributes. c. Create a new selection WHERE: "CompanyNam" ='TARGET' and click apply.
You should note that 58 out of 121295 records have been selected in the lower right hand side of your table.
These represent the records that meet the requirements of your query- Target Stores
GIS III: GIS Analysis Module 1a: Network Analysis Tools
6. While the table is still open click on the table options icon again and select export; this will export the 58 selected records to create a new table. 7. Save the table as Target_USBusiness09_MI.dbf in the exercise 1a folder; make sure you select dBASE Table in the Save as type: dropdown.
When you are asked if you would like to add the new table to the current map, click yes. 8. Right click on your table and select Display X|Y data. Do not click OK yet!
GIS III: GIS Analysis Module 1a: Network Analysis Tools
9. Note that the raw data from the InfoUSA data is geographically defined using latitude and longitude coordinates (decimal degrees). You will need to let the software know to use a Geographic Coordinate System, NAD 1983, for proper georeferencing when displaying X|Y data. 10. Click Edit > Select > Geographic Coordinate Systems > North America > NAD1983 and click Add.
Finally, click OK. You have now let the software know that these are Geographic Coordinates. 11. Your 58 target stores should now be displayed on top of your Michigan counties. 12. Right Click on your event class and export to a new shapefile. 13. Using the same coordinate system as the data frame, name the shapefile: MI_Target_retail.shp.
Add the the new shapefile MI_Target_retail.shp to your project. Network Analysis: 1. Turn on NA extension - Customize > Extensions.
GIS III: GIS Analysis Module 1a: Network Analysis Tools
2. Activate your NA toolbar - Customize > Toolbars > Network Analyst.
Looks like this:
3. Add your StreetmapUSA network dataset streets. Choose yes to add all feature classes that participate in the network dataset.
Note: This is a nationwide dataset included in your ESRI ArcGIS Data disks. Be forewarned- it is large. The .sdc format is un-editable, but it means you will not need to create your own network dataset. You
GIS III: GIS Analysis Module 1a: Network Analysis Tools
should see a detailed road network begin to fill in. You can turn these off by un-checking them in the TOC to speed things up a bit. 4. If your network analyst window is not visible, make it visible by left clicking on toolbar. 5. In the Network Analyst toolbar, click Network Analyst > New Service Area. in the
6. Adjust your service area properties and analysis settings. Left click on the Service Area Properties icon in the Network Analyst window (in the upper right-hand side).
7. Under the General tab, name this service area layer: Target 30 min drive time; click Apply rather than OK.
GIS III: GIS Analysis Module 1a: Network Analysis Tools
1. Under the Accumulation tab, check Time. This will set your impedance measurement or cost for moving through the network based on time. Click Apply rather than OK.
2. Take a look at your Attribute Parameters tab. You can see that the time attribute is informed by speed limit parameters for your network. Click Apply rather than OK.
3. Under the Analysis Settings tab you should see that your impedance or cost will be measured in time (minutes). Set your default break as 30 minutes. Set your direction as Towards Facility. Go with defaults for the remaining options on this tab. Click Apply rather than OK.
GIS III: GIS Analysis Module 1a: Network Analysis Tools
4. Under the Polygon Generation tab, keep all the defaults with the exception of Multiple Facilities Options. Select Merge by break value and click Apply rather than OK.
5. Under the Network Locations tab we will set the tolerance for loading or locating the Target store locations on the network dataset. Set the Search tolerance for finding the Target stores on the network to 500 meters. This will set the tolerance for loading locations onto the network (i.e. locations up to 500 meters from a road will be located on the network).
GIS III: GIS Analysis Module 1a: Network Analysis Tools
6. Click Apply then OK. 7. Right click on Facilities in the Network Analyst window and select Load locations. The target stores are the Facilities that you will be creating service areas for.
8. Make sure that your shapefile MI_Target_retail.shp is the data to be loaded and select Address as your sort field. You can sort by any of the attributes in the table but it is a good idea to use a unique identifier. The Search Tolerance you input in the Network Locations tab should be reflected here.
GIS III: GIS Analysis Module 1a: Network Analysis Tools
9. Click OK. You should see 58 facilities located in your Network Analyst window.
Solve the 30 min drive time service area problem: Remember- we want to create a network-based area that represents a 30 minute drive time to any Target store within MI. 1. Right click on the solve icon . This may take a bit of time (remember that we are using a very large network dataset). 2. While you wait, take a look around. Take a look at the lower left-hand side of your screen. If you see this: , its a good sign. Some indication of progress on the lower right-hand . Now is also a good time to stretch out
side of your screen is also a good thing: and ask any questions you may have.
GIS III: GIS Analysis Module 1a: Network Analysis Tools
3. When the solving is complete you should see something that looks like this:
4. In your table of contents you will see the results of your analysis. Export the polygons for your analysis to a new shapefile by right clicking on them and choosing Export Data. This time, use the projection system of the data frame. Name the file 30min2target.shp.
Add 30min2target.shp to your dataframe 5. Add the Michigan Census tracts: MI_ACS09_trt.shp.
GIS III: GIS Analysis Module 1a: Network Analysis Tools
6. Click Selection > Select by Location. Spatially select all census tracts (target layer) that have their centroid (center of gravity) in the 30 minute drive time polygon (source layer). We will make an assumption that all tracts with their centroid within the 30 minute drive time polygon have populations that are within the 30 minute window to a Target store. Click Apply; then OK.
The results should looks something like this:
7. Open the table for MI_ACS09_trt.shp; you should see that 2171 of the 2757 MI tracts have been selected. Right click on the TotalPop attribute field and select statistics for these selected
GIS III: GIS Analysis Module 1a: Network Analysis Tools
tracts. Take a look at the sum of the tract values for your selection. There are 8,111,453 people within a 30 minute drive time of a Target.
8. Now Clear selection and take a look at the sum of the tract values for all of MI. The total Michigan population estimate in 2009 was 10,039,208.
Solution: It looks like ~ 81% of MIs population is within a 30 minute drive time to a Target.
Discussion: 1. Do you buy this? 2. What are some likely assumptions/caveats to this type of analysis? 3. Do you think Target used location-based intelligence when locating its stores across the state? 4. How could you use a similar service area analysis in your work? What would you do differently?
S-ar putea să vă placă și
- The Sympathizer: A Novel (Pulitzer Prize for Fiction)De la EverandThe Sympathizer: A Novel (Pulitzer Prize for Fiction)Evaluare: 4.5 din 5 stele4.5/5 (121)
- A Heartbreaking Work Of Staggering Genius: A Memoir Based on a True StoryDe la EverandA Heartbreaking Work Of Staggering Genius: A Memoir Based on a True StoryEvaluare: 3.5 din 5 stele3.5/5 (231)
- Grit: The Power of Passion and PerseveranceDe la EverandGrit: The Power of Passion and PerseveranceEvaluare: 4 din 5 stele4/5 (588)
- Devil in the Grove: Thurgood Marshall, the Groveland Boys, and the Dawn of a New AmericaDe la EverandDevil in the Grove: Thurgood Marshall, the Groveland Boys, and the Dawn of a New AmericaEvaluare: 4.5 din 5 stele4.5/5 (266)
- Never Split the Difference: Negotiating As If Your Life Depended On ItDe la EverandNever Split the Difference: Negotiating As If Your Life Depended On ItEvaluare: 4.5 din 5 stele4.5/5 (838)
- The Emperor of All Maladies: A Biography of CancerDe la EverandThe Emperor of All Maladies: A Biography of CancerEvaluare: 4.5 din 5 stele4.5/5 (271)
- The Little Book of Hygge: Danish Secrets to Happy LivingDe la EverandThe Little Book of Hygge: Danish Secrets to Happy LivingEvaluare: 3.5 din 5 stele3.5/5 (400)
- The Subtle Art of Not Giving a F*ck: A Counterintuitive Approach to Living a Good LifeDe la EverandThe Subtle Art of Not Giving a F*ck: A Counterintuitive Approach to Living a Good LifeEvaluare: 4 din 5 stele4/5 (5794)
- The World Is Flat 3.0: A Brief History of the Twenty-first CenturyDe la EverandThe World Is Flat 3.0: A Brief History of the Twenty-first CenturyEvaluare: 3.5 din 5 stele3.5/5 (2259)
- Shoe Dog: A Memoir by the Creator of NikeDe la EverandShoe Dog: A Memoir by the Creator of NikeEvaluare: 4.5 din 5 stele4.5/5 (537)
- The Gifts of Imperfection: Let Go of Who You Think You're Supposed to Be and Embrace Who You AreDe la EverandThe Gifts of Imperfection: Let Go of Who You Think You're Supposed to Be and Embrace Who You AreEvaluare: 4 din 5 stele4/5 (1090)
- The Hard Thing About Hard Things: Building a Business When There Are No Easy AnswersDe la EverandThe Hard Thing About Hard Things: Building a Business When There Are No Easy AnswersEvaluare: 4.5 din 5 stele4.5/5 (344)
- Team of Rivals: The Political Genius of Abraham LincolnDe la EverandTeam of Rivals: The Political Genius of Abraham LincolnEvaluare: 4.5 din 5 stele4.5/5 (234)
- Her Body and Other Parties: StoriesDe la EverandHer Body and Other Parties: StoriesEvaluare: 4 din 5 stele4/5 (821)
- Hidden Figures: The American Dream and the Untold Story of the Black Women Mathematicians Who Helped Win the Space RaceDe la EverandHidden Figures: The American Dream and the Untold Story of the Black Women Mathematicians Who Helped Win the Space RaceEvaluare: 4 din 5 stele4/5 (895)
- The Unwinding: An Inner History of the New AmericaDe la EverandThe Unwinding: An Inner History of the New AmericaEvaluare: 4 din 5 stele4/5 (45)
- Elon Musk: Tesla, SpaceX, and the Quest for a Fantastic FutureDe la EverandElon Musk: Tesla, SpaceX, and the Quest for a Fantastic FutureEvaluare: 4.5 din 5 stele4.5/5 (474)
- On Fire: The (Burning) Case for a Green New DealDe la EverandOn Fire: The (Burning) Case for a Green New DealEvaluare: 4 din 5 stele4/5 (74)
- Shear Key PDFDocument3 paginiShear Key PDFBijaya RaulaÎncă nu există evaluări
- The Yellow House: A Memoir (2019 National Book Award Winner)De la EverandThe Yellow House: A Memoir (2019 National Book Award Winner)Evaluare: 4 din 5 stele4/5 (98)
- Friction Loss Calculations of Irrigation Design A Foot Ball CourtDocument13 paginiFriction Loss Calculations of Irrigation Design A Foot Ball Courtmathewmanjooran100% (2)
- Mathcad - 01 - Sump TankDocument10 paginiMathcad - 01 - Sump Tankisrar khan0% (1)
- Motorized Hydraulic PressDocument4 paginiMotorized Hydraulic PressDhiraj Shinde100% (2)
- Catalogo Escavadeira CAT 336Document833 paginiCatalogo Escavadeira CAT 336Gledison MartinsÎncă nu există evaluări
- Fire Hydrant System Design Installation Commisioning and TestingDocument5 paginiFire Hydrant System Design Installation Commisioning and Testingjaianit89Încă nu există evaluări
- Catalogue For AutoDocument22 paginiCatalogue For Autosentimiento azulÎncă nu există evaluări
- b-737 - Rev 59 PDFDocument402 paginib-737 - Rev 59 PDFCatevario NegroÎncă nu există evaluări
- O&M TransformerDocument47 paginiO&M TransformerAshish PatelÎncă nu există evaluări
- Reducing ValveDocument11 paginiReducing ValveFluidPowerConsultantÎncă nu există evaluări
- LG Rad 226B PDFDocument65 paginiLG Rad 226B PDFFrancisReis0% (1)
- Flexibility and Safety: BERNSTEIN Safety Hinge SwitchesDocument12 paginiFlexibility and Safety: BERNSTEIN Safety Hinge SwitchespiterÎncă nu există evaluări
- 7 Basic Control ActionsDocument27 pagini7 Basic Control ActionsAhmad ElsheemyÎncă nu există evaluări
- DsPIC33F - 01 - IntroductionDocument8 paginiDsPIC33F - 01 - IntroductionLau SandovalÎncă nu există evaluări
- Nokia c7-00 Rm-675 Rm-691 Service Manual-12 v6Document32 paginiNokia c7-00 Rm-675 Rm-691 Service Manual-12 v6sasquatch69Încă nu există evaluări
- Department: First Year Name of Subject: Engg. Mechanics Unit Number: 04 (Analysis of Structure)Document2 paginiDepartment: First Year Name of Subject: Engg. Mechanics Unit Number: 04 (Analysis of Structure)JayÎncă nu există evaluări
- 2 TensionDocument28 pagini2 TensionRICKY IVANÎncă nu există evaluări
- ENG052010 Mechanic JD - 2Document1 paginăENG052010 Mechanic JD - 2Satria SujatmikoÎncă nu există evaluări
- CS-ME-13 R0 SFFECO - Fire Extinguisher Dry Chemical Powder & Co2 - TSDDocument1 paginăCS-ME-13 R0 SFFECO - Fire Extinguisher Dry Chemical Powder & Co2 - TSDAamer Abdul MajeedÎncă nu există evaluări
- Column ChromatographyDocument9 paginiColumn ChromatographyMd Shahjalal Sagor67% (3)
- Operation Guide MSBDocument8 paginiOperation Guide MSBMao RathanithÎncă nu există evaluări
- Feslog - 1508161122 - Fiat Doblo' (Type 223) Cargo 1.3 Mjet 16vDocument19 paginiFeslog - 1508161122 - Fiat Doblo' (Type 223) Cargo 1.3 Mjet 16vraulUTCNÎncă nu există evaluări
- Paradox Pir 476 Dg55 Dg55c Dg65 Dg65c Dg75 Dg75c 476 476pet Atm EtlDocument1 paginăParadox Pir 476 Dg55 Dg55c Dg65 Dg65c Dg75 Dg75c 476 476pet Atm EtlTech StarÎncă nu există evaluări
- Excel ExercisesDocument37 paginiExcel ExercisesBERNIELLE DAVE FALDASÎncă nu există evaluări
- WSTP Week 10-13Document6 paginiWSTP Week 10-13Christian John Paul LijayanÎncă nu există evaluări
- Física Práctica 1 MRUDocument5 paginiFísica Práctica 1 MRUPolet BarrionuevoÎncă nu există evaluări
- Fifth Wheel, Design and FunctionDocument17 paginiFifth Wheel, Design and FunctionRobert Orosco B.Încă nu există evaluări
- LRVP PowerDocument28 paginiLRVP Powermnbvcx213323Încă nu există evaluări
- LCD TV: Service ManualDocument74 paginiLCD TV: Service Manualismosch50% (2)
- Nmon Analyser & ConsolidatorDocument7 paginiNmon Analyser & ConsolidatorJuan InagakiÎncă nu există evaluări