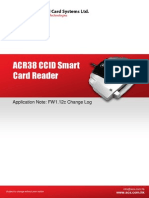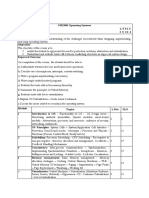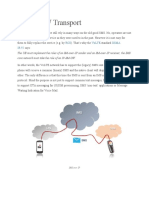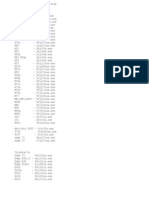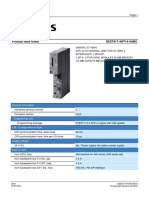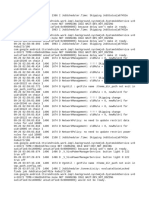Documente Academic
Documente Profesional
Documente Cultură
ACR38 CCID SDK School Demo Guide - v2.1 PDF
Încărcat de
mkshmistry0 evaluări0% au considerat acest document util (0 voturi)
78 vizualizări16 pagini--
Titlu original
ACR38 CCID SDK School Demo Guide_v2.1.pdf
Drepturi de autor
© Attribution Non-Commercial (BY-NC)
Formate disponibile
PDF, TXT sau citiți online pe Scribd
Partajați acest document
Partajați sau inserați document
Vi se pare util acest document?
Este necorespunzător acest conținut?
Raportați acest document--
Drepturi de autor:
Attribution Non-Commercial (BY-NC)
Formate disponibile
Descărcați ca PDF, TXT sau citiți online pe Scribd
0 evaluări0% au considerat acest document util (0 voturi)
78 vizualizări16 paginiACR38 CCID SDK School Demo Guide - v2.1 PDF
Încărcat de
mkshmistry--
Drepturi de autor:
Attribution Non-Commercial (BY-NC)
Formate disponibile
Descărcați ca PDF, TXT sau citiți online pe Scribd
Sunteți pe pagina 1din 16
ACR38 CCID
SDK School Demo Guide
Subject to change without prior notice
info@acs.com.hk
www.acs.com.hk
Document Title Here
Document Title Here
Document Title Here
ACR38 CCID SDK School Demo Guide
Version 2.1
Page 2 of 16
info@acs.com.hk
www.acs.com.hk
<Reader Name>
Table of Contents
1.0. Getting Started .......................................................................................................... 3
1.1. Program Description..............................................................................................................3
1.2. Features.................................................................................................................................3
1.3. Supported Card Type............................................................................................................3
1.4. Supported Language.............................................................................................................3
1.5. Supported Driver Platform.....................................................................................................3
1.6. System Requirements ...........................................................................................................3
1.7. Demo Visual Diagram............................................................................................................4
2.0. Connection Screen ................................................................................................... 5
3.0. Main ............................................................................................................................ 6
4.0. Registration Menu..................................................................................................... 7
5.0. Registration ............................................................................................................... 8
6.0. Modify Card ............................................................................................................... 9
7.0. Change PIN.............................................................................................................. 10
8.0. Blacklisting .............................................................................................................. 11
9.0. Library ...................................................................................................................... 12
10.0. Library ...................................................................................................................... 13
11.0. Canteen .................................................................................................................... 14
12.0. Canteen .................................................................................................................... 15
13.0. Gate Pass................................................................................................................. 16
Document Title Here
Document Title Here
Document Title Here
ACR38 CCID SDK School Demo Guide
Version 2.1
Page 3 of 16
info@acs.com.hk
www.acs.com.hk
<Reader Name>
1.0. Getting Started
1.1. Program Description
This Demo is an emulation of the possible uses of the ACR38 CCID Smart Card Reader and ACOS
card in a school campus. The card can be used as Student ID for Gate Pass, Library Card, and as an
E-purse when making transactions at the canteen- all in just one card.
1.2. Features
The demo simulates the following applications:
smart card-enabled Gate Pass application
smart card-enabled Library application
smart card-enabled Canteen application
1.3. Supported Card Type
ACOS3 Card
1.4. Supported Language
English
1.5. Supported Driver Platform
ACR38 PC/SC Driver Platform (FW1.10 PC/SC Driver and FW1.12c CCID PC/SC Driver)
1.6. System Requirements
Microsoft Windows 2000/XP/2003/Vista/7
Resolution must be at least 800 X 600 pixels
Color quality must be at least True Color (24 bit)
DPI Settings must be Normal size (96 dpi)
Document Title Here
Document Title Here
Document Title Here
ACR38 CCID SDK School Demo Guide
Version 2.1
Page 4 of 16
info@acs.com.hk
www.acs.com.hk
<Reader Name>
1.7. Demo Visual Diagram
Register
Modify
Change PIN
Blacklisting
Registration
Borrow Books
Return Books
Library
Drinks
Burgers
Fruits
Canteen
Entrance
Exit
Gate Pass
Connection
Document Title Here
Document Title Here
Document Title Here
ACR38 CCID SDK School Demo Guide
Version 2.1
Page 5 of 16
info@acs.com.hk
www.acs.com.hk
<Reader Name>
2.0. Connection Screen
This is where you set the ACR38 CCID reader connection. Choose the port where the ACR38 CCID
reader has been connected then click START.
Document Title Here
Document Title Here
Document Title Here
ACR38 CCID SDK School Demo Guide
Version 2.1
Page 6 of 16
info@acs.com.hk
www.acs.com.hk
<Reader Name>
3.0. Main
This is the main screen. You may choose the Library demo, Canteen demo, Gate Pass demo, or Card
Registration demo functions. Go to Registration if you have not registered a card yet.
Document Title Here
Document Title Here
Document Title Here
ACR38 CCID SDK School Demo Guide
Version 2.1
Page 7 of 16
info@acs.com.hk
www.acs.com.hk
<Reader Name>
4.0. Registration Menu
You may register a card from this screen, modify some entries in a previously registered card, change
the card PIN code, or manage the blacklisting.
Document Title Here
Document Title Here
Document Title Here
ACR38 CCID SDK School Demo Guide
Version 2.1
Page 8 of 16
info@acs.com.hk
www.acs.com.hk
<Reader Name>
5.0. Registration
This screen enables you to format and initialize the card for use in school demo. You need to register
the card before you can use it in the demo.
Fill-in the information sheet, insert the ACOS card then click SUBMIT.
Document Title Here
Document Title Here
Document Title Here
ACR38 CCID SDK School Demo Guide
Version 2.1
Page 9 of 16
info@acs.com.hk
www.acs.com.hk
<Reader Name>
6.0. Modify Card
This is where you can modify some information written in a previously formatted card. You cannot
modify the student number, name, and sex. You also need to key-in the card PIN code for the
changes to be saved in the card (Default PIN is 1234).
Note: This will not change the card PIN code but rather verifies if you entered a correct PIN before
saving the changes. If you want to change the PIN code, go to Change PIN in the Registration Menu.
Also note that when you change the Balance Top-Up, the value will not overwrite the previous
balance but rather adds up with the existing value. For example, if the cards previous balance is 1000
and you changed it to 2000, the balance will become 3000.
At the Registration Menu, insert the previously formatted card then click Modify. After the card is
verified, the registered information will be shown. Make the changes and enter the card PIN code then
click UPDATE.
Document Title Here
Document Title Here
Document Title Here
ACR38 CCID SDK School Demo Guide
Version 2.1
Page 10 of 16
info@acs.com.hk
www.acs.com.hk
<Reader Name>
7.0. Change PIN
This is the screen where you can change the card PIN code. Input the old PIN code then input your
desired new PIN. Input the new PIN again for confirmation in the Confirm new PIN code box then click
UPDATE.
Document Title Here
Document Title Here
Document Title Here
ACR38 CCID SDK School Demo Guide
Version 2.1
Page 11 of 16
info@acs.com.hk
www.acs.com.hk
<Reader Name>
8.0. Blacklisting
This screen is where you can manage the registered students list and the blacklisted students. You
cannot use the card in other parts of the demo if it is not listed under the registered students list or
when it is blacklisted.
When you register a card, the name is automatically included in the registered students list. To
blacklist a student, click the student name from the registered students list (left screen) then click ADD
button. To remove the name from the blacklist, click the name of the student from the blacklist (right
screen) then click REMOVE. You can also remove a registered student by selecting the student name
from the registered student list and clicking the REMOVE FROM the REGISTERED button.
Document Title Here
Document Title Here
Document Title Here
ACR38 CCID SDK School Demo Guide
Version 2.1
Page 12 of 16
info@acs.com.hk
www.acs.com.hk
<Reader Name>
9.0. Library
This screen shows a demo of ACR38 CCID wherein there is a library and an ACOS card used as a
multi-function card (Student ID, Library Card, E-purse). When the card used is not registered or
removed from registered students and/or blacklisted, he demo will deny library transactions such as
returning or borrowing.
Insert card then click LIBRARY. After the card has been verified, the card information will be displayed
including the book(s) borrowed if any. To return a book, select from the book list then click RETURN.
Document Title Here
Document Title Here
Document Title Here
ACR38 CCID SDK School Demo Guide
Version 2.1
Page 13 of 16
info@acs.com.hk
www.acs.com.hk
<Reader Name>
10.0. Library
To borrow book(s), select from the book list at the right portion of the screen and see remarks if
available, then click the BORROW button.
Document Title Here
Document Title Here
Document Title Here
ACR38 CCID SDK School Demo Guide
Version 2.1
Page 14 of 16
info@acs.com.hk
www.acs.com.hk
<Reader Name>
11.0. Canteen
This is a demo of ACR38 CCOD wherein there is a canteen and an ACOS card used as a multi-
function card (Student ID, Library Card, E-purse). When the card used is not registered or removed
from registered students and/or under blacklisted, the demo will deny any purchase transactions.
Click CANTEEN then select a category you want to buy (Drinks, Burgers, Fruits).
Document Title Here
Document Title Here
Document Title Here
ACR38 CCID SDK School Demo Guide
Version 2.1
Page 15 of 16
info@acs.com.hk
www.acs.com.hk
<Reader Name>
12.0. Canteen
Choose which item you want to buy by clicking it from the list on the screen.
Document Title Here
Document Title Here
Document Title Here
<Reader Name>
13.0. Gate Pass
This is a demo of ACR38 CCID using a School gate and an ACOS card as a multi-function card
(Student ID, Library Card, E-purse). This demo implements flag warning. When the card is used to
enter and used again for entry without using it to exit first, it will show a warning message. When the
card used is not registered, removed from registered students or blacklisted, the demo will not
proceed for entry/exit.
Click GATE PASS, then click GATE ENTRANCE or GATE EXIT, then insert card.
ACR38 CCID SDK School Demo Guide
Version 2.1
Page 16 of 16
info@acs.com.hk
www.acs.com.hk
S-ar putea să vă placă și
- Mukesh Mistry - CRM Functional Consultant PDFDocument4 paginiMukesh Mistry - CRM Functional Consultant PDFmkshmistryÎncă nu există evaluări
- Resume - Mukesh MistryDocument6 paginiResume - Mukesh MistrymkshmistryÎncă nu există evaluări
- Mukesh Mistry - CRM Functional Consultant PDFDocument4 paginiMukesh Mistry - CRM Functional Consultant PDFmkshmistryÎncă nu există evaluări
- Mukesh Mistry - CRM Functional Consultant PDFDocument4 paginiMukesh Mistry - CRM Functional Consultant PDFmkshmistryÎncă nu există evaluări
- Resume - Mukesh Mistry - CRM Functional - FreelancerDocument5 paginiResume - Mukesh Mistry - CRM Functional - FreelancermkshmistryÎncă nu există evaluări
- Mukesh Mistry - CRM Functional Consultant PDFDocument4 paginiMukesh Mistry - CRM Functional Consultant PDFmkshmistryÎncă nu există evaluări
- Resume Sameer PacharneDocument3 paginiResume Sameer PacharnemkshmistryÎncă nu există evaluări
- Resume - Mukesh Mistry - CRM Functional - FreelancerDocument5 paginiResume - Mukesh Mistry - CRM Functional - FreelancermkshmistryÎncă nu există evaluări
- Power BI OutsetDocument11 paginiPower BI Outsetmkshmistry100% (1)
- Fgfoa525 FDocument49 paginiFgfoa525 FmkshmistryÎncă nu există evaluări
- Resume - Mukesh MistryDocument6 paginiResume - Mukesh MistrymkshmistryÎncă nu există evaluări
- ACR38 CCID SDK Casino Demo Guide - v2.1 PDFDocument19 paginiACR38 CCID SDK Casino Demo Guide - v2.1 PDFmkshmistryÎncă nu există evaluări
- Acr38 Ccid Change Log - v1.4Document4 paginiAcr38 Ccid Change Log - v1.4Er Mukesh MistryÎncă nu există evaluări
- Ref Acr38x v5.0Document26 paginiRef Acr38x v5.0mkshmistryÎncă nu există evaluări
- Acr38 Ccid SDK User Manual - v3.6Document21 paginiAcr38 Ccid SDK User Manual - v3.6mkshmistryÎncă nu există evaluări
- Shoe Dog: A Memoir by the Creator of NikeDe la EverandShoe Dog: A Memoir by the Creator of NikeEvaluare: 4.5 din 5 stele4.5/5 (537)
- Grit: The Power of Passion and PerseveranceDe la EverandGrit: The Power of Passion and PerseveranceEvaluare: 4 din 5 stele4/5 (587)
- Hidden Figures: The American Dream and the Untold Story of the Black Women Mathematicians Who Helped Win the Space RaceDe la EverandHidden Figures: The American Dream and the Untold Story of the Black Women Mathematicians Who Helped Win the Space RaceEvaluare: 4 din 5 stele4/5 (894)
- The Yellow House: A Memoir (2019 National Book Award Winner)De la EverandThe Yellow House: A Memoir (2019 National Book Award Winner)Evaluare: 4 din 5 stele4/5 (98)
- The Little Book of Hygge: Danish Secrets to Happy LivingDe la EverandThe Little Book of Hygge: Danish Secrets to Happy LivingEvaluare: 3.5 din 5 stele3.5/5 (399)
- On Fire: The (Burning) Case for a Green New DealDe la EverandOn Fire: The (Burning) Case for a Green New DealEvaluare: 4 din 5 stele4/5 (73)
- The Subtle Art of Not Giving a F*ck: A Counterintuitive Approach to Living a Good LifeDe la EverandThe Subtle Art of Not Giving a F*ck: A Counterintuitive Approach to Living a Good LifeEvaluare: 4 din 5 stele4/5 (5794)
- Never Split the Difference: Negotiating As If Your Life Depended On ItDe la EverandNever Split the Difference: Negotiating As If Your Life Depended On ItEvaluare: 4.5 din 5 stele4.5/5 (838)
- Elon Musk: Tesla, SpaceX, and the Quest for a Fantastic FutureDe la EverandElon Musk: Tesla, SpaceX, and the Quest for a Fantastic FutureEvaluare: 4.5 din 5 stele4.5/5 (474)
- A Heartbreaking Work Of Staggering Genius: A Memoir Based on a True StoryDe la EverandA Heartbreaking Work Of Staggering Genius: A Memoir Based on a True StoryEvaluare: 3.5 din 5 stele3.5/5 (231)
- The Emperor of All Maladies: A Biography of CancerDe la EverandThe Emperor of All Maladies: A Biography of CancerEvaluare: 4.5 din 5 stele4.5/5 (271)
- The Gifts of Imperfection: Let Go of Who You Think You're Supposed to Be and Embrace Who You AreDe la EverandThe Gifts of Imperfection: Let Go of Who You Think You're Supposed to Be and Embrace Who You AreEvaluare: 4 din 5 stele4/5 (1090)
- The World Is Flat 3.0: A Brief History of the Twenty-first CenturyDe la EverandThe World Is Flat 3.0: A Brief History of the Twenty-first CenturyEvaluare: 3.5 din 5 stele3.5/5 (2219)
- Team of Rivals: The Political Genius of Abraham LincolnDe la EverandTeam of Rivals: The Political Genius of Abraham LincolnEvaluare: 4.5 din 5 stele4.5/5 (234)
- The Hard Thing About Hard Things: Building a Business When There Are No Easy AnswersDe la EverandThe Hard Thing About Hard Things: Building a Business When There Are No Easy AnswersEvaluare: 4.5 din 5 stele4.5/5 (344)
- Devil in the Grove: Thurgood Marshall, the Groveland Boys, and the Dawn of a New AmericaDe la EverandDevil in the Grove: Thurgood Marshall, the Groveland Boys, and the Dawn of a New AmericaEvaluare: 4.5 din 5 stele4.5/5 (265)
- The Unwinding: An Inner History of the New AmericaDe la EverandThe Unwinding: An Inner History of the New AmericaEvaluare: 4 din 5 stele4/5 (45)
- The Sympathizer: A Novel (Pulitzer Prize for Fiction)De la EverandThe Sympathizer: A Novel (Pulitzer Prize for Fiction)Evaluare: 4.5 din 5 stele4.5/5 (119)
- Her Body and Other Parties: StoriesDe la EverandHer Body and Other Parties: StoriesEvaluare: 4 din 5 stele4/5 (821)
- The LICCON Work Planner For Mobile Cranes.Document6 paginiThe LICCON Work Planner For Mobile Cranes.Pablo B.Încă nu există evaluări
- DC17 Ch06Document36 paginiDC17 Ch06Nadie Lrd100% (1)
- Arquestra SystemDocument42 paginiArquestra SystemLuis AngelÎncă nu există evaluări
- HBase Succinctly PDFDocument85 paginiHBase Succinctly PDFrisjakÎncă nu există evaluări
- PLC QuizesDocument2 paginiPLC Quizessayedmh100% (1)
- Operating System SyllabusDocument9 paginiOperating System SyllabusAnuraj SrivastavaÎncă nu există evaluări
- IP-SM-GW Transport - How SMS is Sent over IP in VoLTE NetworksDocument12 paginiIP-SM-GW Transport - How SMS is Sent over IP in VoLTE Networksabhijit010379Încă nu există evaluări
- Bios 4Document5 paginiBios 4KaSaEl7Încă nu există evaluări
- Athlon PDFDocument12 paginiAthlon PDFEquipo 7Încă nu există evaluări
- 350-701 Exam Questions From ExambibleDocument15 pagini350-701 Exam Questions From ExambibledropboxÎncă nu există evaluări
- Pwnable - KR - FD - 0xrickDocument6 paginiPwnable - KR - FD - 0xrickMarcos F. M.Încă nu există evaluări
- Commands in AVR-assembler LanguageDocument1 paginăCommands in AVR-assembler LanguageFrutzÎncă nu există evaluări
- Product Data Sheet 6ES7417-4HT14-0AB0: General InformationDocument13 paginiProduct Data Sheet 6ES7417-4HT14-0AB0: General InformationsadeghÎncă nu există evaluări
- CCNA ICND1 100-101 Official Cert Guide TCP/IP and OSI Networking ModelsDocument13 paginiCCNA ICND1 100-101 Official Cert Guide TCP/IP and OSI Networking ModelsKushalÎncă nu există evaluări
- Introduction To MicroprocessorDocument264 paginiIntroduction To MicroprocessorUdit GuptaÎncă nu există evaluări
- Lab 5 Jeopardy ManagementDocument28 paginiLab 5 Jeopardy ManagementJosh CnÎncă nu există evaluări
- Requirements: For OMICRON Test Universe 3.20Document5 paginiRequirements: For OMICRON Test Universe 3.20Khalfan AlhashmiÎncă nu există evaluări
- Adding lwIP Support to KDS3.0 ProjectsDocument13 paginiAdding lwIP Support to KDS3.0 ProjectsachrafÎncă nu există evaluări
- Supporting Cisco Data Center Networking Devices (010-151) : Exam DescriptionDocument2 paginiSupporting Cisco Data Center Networking Devices (010-151) : Exam DescriptionMeiqi LouverÎncă nu există evaluări
- HP Proliant Servers Family GuideDocument36 paginiHP Proliant Servers Family GuideoonÎncă nu există evaluări
- Commonly Asked Python Telephonic Interview QuestionsDocument6 paginiCommonly Asked Python Telephonic Interview Questionsnagub100% (1)
- CSEC Information Technology January 2016 P02Document18 paginiCSEC Information Technology January 2016 P02SHANESSA WILLIAMSÎncă nu există evaluări
- Vardhaman College of EngineeringDocument3 paginiVardhaman College of Engineeringvenucse@indiatimes.comÎncă nu există evaluări
- AWS Cloud Practioner Certification Preparation GuideDocument12 paginiAWS Cloud Practioner Certification Preparation GuideDavid JosephÎncă nu există evaluări
- DHomesb Chapter 6 - CCNA DiscoveryDocument6 paginiDHomesb Chapter 6 - CCNA DiscoveryAbdullah Al HawajÎncă nu există evaluări
- ICT Grade 10 Test PaperDocument7 paginiICT Grade 10 Test PaperDesire T. SamillanoÎncă nu există evaluări
- RegrunlogDocument131 paginiRegrunlogPeu OliveiraÎncă nu există evaluări
- Outfd $2Document28 paginiOutfd $2tristan keeÎncă nu există evaluări
- Setting Up The LAN Instrument NetworkDocument23 paginiSetting Up The LAN Instrument NetworkSilvioRodrigues100% (1)
- LogDocument1.577 paginiLogMark SulapasÎncă nu există evaluări