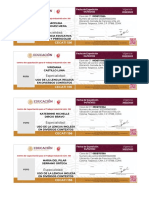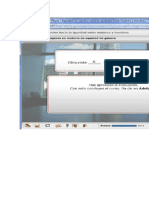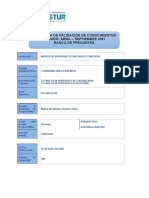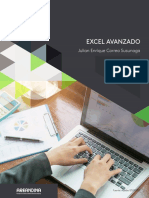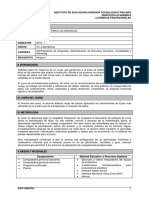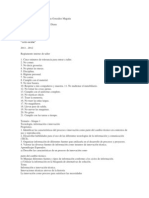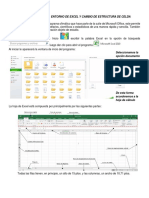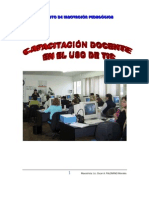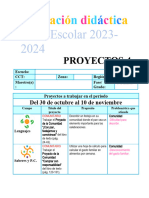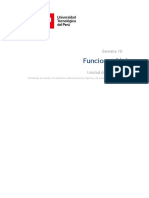Documente Academic
Documente Profesional
Documente Cultură
Portada Exccel
Încărcat de
Erika Brigy Hernandez SanchezTitlu original
Drepturi de autor
Formate disponibile
Partajați acest document
Partajați sau inserați document
Vi se pare util acest document?
Este necorespunzător acest conținut?
Raportați acest documentDrepturi de autor:
Formate disponibile
Portada Exccel
Încărcat de
Erika Brigy Hernandez SanchezDrepturi de autor:
Formate disponibile
Hoja de clculo y sus operaciones
Manual de Prcticas
Profra. Erika Brigy Hernndez Snchez
Hoja de Clculo y sus Operaciones
Manual de Prcticas
Excel 2007
INDICE
Lic. Erika Brigy Hernndez Snchez
ebrigy_dgb@hotmail.com
Pgina 2 de 32
Hoja de Clculo y sus Operaciones
Manual de Prcticas
Excel 2007
Conceptos bsicos de Excel
Los documentos de Excel se denominan libros y estn divididos en hojas. La hoja de clculo es el espacio de trabajo. Excel 2007 comparte la misma interfaz de otros programas de la suite Office 2007, por lo tanto, encontraremos el Botn de Office y la Cinta de opciones, organizada en fichas y grupos.
Elementos de una hoja de clculo:
1) Filas: espacios horizontales de la hoja de clculo. Se identifican con nmeros. Cada hoja de clculo de Excel 2007 tiene 1.048.576 filas. 2) Celda: es la unidad de trabajo de la hoja de clculo. Es la interseccin de una columna con una fila. Se identifica con la letra de la columna y el nmero de la fila, como por ejemplo, A1. 3) Cuadro de nombres: muestra el nombre de la celda activa. 4) Columnas: espacios verticales de la hoja de clculo. Se identifican con letras. Cada hoja de clculo de Excel 2007 tiene 16.384 columnas. 5) Barra de frmulas: muestra el contenido de la celda activa (celda seleccionada). A la izquierda de la Barra de frmulas se encuentra un asistente para insertar funciones. 6) Controlador de relleno: es un pequeo punto de color negro que se encuentra en la esquina inferior derecha de la celda seleccionada. Cuando acercamos el mouse al controlador de relleno, el puntero toma la forma de un cruz negra fina y pequea. El controlador de relleno es muy til para copiar frmulas y rellenar rpidamente datos en una planilla.
Lic. Erika Brigy Hernndez Snchez ebrigy_dgb@hotmail.com
Pgina 3 de 32
Hoja de Clculo y sus Operaciones
Manual de Prcticas
Excel 2007
7) Etiquetas: las etiquetas identifican a las hojas de clculo. Si hacemos clic con el botn secundario del mouse sobre la etiqueta podemos cambiarle el nombre, el color, y otras acciones que veremos ms adelante. 8) Insertar hoja de clculo: de forma predeterminada, Excel 2007 presenta 3 hojas de clculo, pero desde este cono podemos agregar ms. Otros conceptos bsicos:
- Rango de celdas: cuando seleccionamos ms de una celda hablamos de un rango, por ejemplo, A1:B5 significa que estamos afectando un rango formado por 10 celdas, ya que
los dos puntos (:) significan hasta. En cambio, si nombramos a un rango A1;B5, afectamos solo 2 celdas (A1 y B5), ya que el punto y coma (;) significa y. Ms adelante, cuando veamos funciones, comprenderemos mejor este concepto. - Alineacin predeterminada de texto y nmeros: de forma predeterminada, los caracteres de texto se alinean a la izquierda, y los nmeros a la derecha. Excel reconoce como nmeros a los nmeros enteros, decimales, fechas y horas. Es decir, que pueden ser utilizados en operaciones de clculo.
Ejercicio 1: rellenar datos automticamente
1. Abra un nuevo libro de Excel. 2. En la celda A1 ingrese el nmero 1. 3. Seleccione la celda A1 y desde el controlador de relleno, haga clic y arrastre hasta la celda A5. 4. En la celda B1 ingrese el nmero 1. 5. Seleccione la celda B1 y desde el controlador de relleno, haga clic y arrastre hasta la celda B5, mientras mantiene presionada la tecla Ctrl. 6. En la celda C1 ingrese la palabra EXCEL. 7. Seleccione la celda C1 y desde el controlador de relleno, haga clic y arrastre hasta la celda C5. 8. En la celda D1 ingrese EXCEL 2007. 9. Seleccione la celda D1 y desde el controlador de relleno, haga clic y arrastre hasta la celda D5. 10.En la celda E1 ingrese EXCEL 2007. 11.Seleccione la celda E1 y desde el controlador de relleno, haga clic y arrastre hasta la celda E5, mientras mantiene presionada la tecla Ctrl. 12.En la celda F1 ingrese la fecha de hoy. 13.Seleccione la celda F1 y desde el controlador de relleno, haga clic y arrastre hasta la celda F5. 14.En la celda G1 ingrese la fecha de hoy. 15.Seleccione la celda G1 y desde el controlador de relleno, haga clic y arrastre hasta la celda G5, mientras mantiene presionada la tecla Ctrl. 16.OBSERVE QU SUCEDI EN CADA CASO Y SAQUE SUS PROPIAS CONCLUSIONES.
Lic. Erika Brigy Hernndez Snchez ebrigy_dgb@hotmail.com
Pgina 4 de 32
Hoja de Clculo y sus Operaciones
Manual de Prcticas
Excel 2007
17.Cambie el nombre de la Hoja 1 por EJERCICIO 1. Para ello, puede hacer doble clic sobre la etiqueta y reemplazar el texto, o hacer clic con el botn secundario sobre la etiqueta y seleccionar la opcin Cambiar nombre del men contextual.
Ejercicio 2: otra forma rpida de rellenar datos
1. Pase a la Hoja2 2. Seleccione el rango A1:B5 3. Escriba EXCEL 2007 (se escribir en la celda A1. Asegrese que el rango permanezca seleccionado) 4. Presione simultneamente las teclas Ctrl y Enter. 5. QU PAS? 6. Cambie el nombre a Hoja 2 por EJERCICIO 2
Ejercicio 3: eliminar hojas
1. Haga clic con el botn secundario del mouse sobre la etiqueta de la Hoja3 y en el men contextual elija la opcin Eliminar. 2. Guarde el libro en su carpeta (se guardarn TODAS las hojas) como EJERCICIOS 1-2-3
Operaciones de clculo en Excel
Para Excel, una frmula es una ecuacin que nos permite realizar clculos con los valores que tenemos ingresados en la hoja de clculo. Para que Excel identifique que estamos solicitando que realice un clculo, toda frmula debe comenzar con el signo = (igual). Para relacionar en una frmula los distintos valores que vamos a utilizar en un clculo, tenemos que usar operadores. Los operadores bsicos de Excel son: + SUMA - RESTA * MULTIPLICACIN / DIVISIN En una frmula podemos usar valores constantes, como por ejemplo, =5+2. El resultado ser, por supuesto, 7; sin embargo, si tuviramos que cambiar esos valores, el resultado ser siempre 7. En cambio, si en la frmula utilizamos referencias a las celdas que contienen los valores, el resultado se modificar automticamente cada vez que cambiemos alguno o ambos valores. Por ejemplo, si en las celdas A1 y B1 ingresamos valores constantes y los utilizamos en una frmula para calcular la suma, podemos escribir =A1+B1 y de este modo, si modificamos cualquiera de esos valores, el resultado se ajustar automticamente a los valores que encuentre en las celdas a las que se hace referencia en la frmula.
Lic. Erika Brigy Hernndez Snchez
ebrigy_dgb@hotmail.com
Pgina 5 de 32
Hoja de Clculo y sus Operaciones
Manual de Prcticas
Excel 2007
Clculos combinados Cuando en una misma frmula tenemos que realizar diferentes tipos de clculo, Excel resolver las operaciones dentro de la frmula con un determinado orden de prioridad, siguiendo el criterio matemtico de separacin en trminos. De este modo, el resultado de =3+4+5/3 es 8,67 que resulta de:
Si necesitamos obtener otro tipo de resultado, podemos introducir parntesis en la frmula, para indicarle a Excel que primero debe realizar los clculos que se encuentran dentro de ellos. De este modo, el resultado de =(3+4+5)/3 es 4, que resulta de:
Orden de prioridad El orden de prioridad que aplica Excel para realizar los clculos bsicos que encuentra en una misma frmula es: 1) Clculos entre parntesis 2) Multiplicacin y divisin 3) Suma y resta
EJERCICIOS DE OPERACIONES
- Cada uno de los ejercicios se debe realizar en una hoja diferente del mismo libro.
Lic. Erika Brigy Hernndez Snchez
ebrigy_dgb@hotmail.com
Pgina 6 de 32
Hoja de Clculo y sus Operaciones
Manual de Prcticas
Excel 2007
- Cambie el nombre de cada hoja por el nombre del ejercicio (doble clic sobre la etiqueta de la hoja, o clic derecho sobre la etiqueta de la hoja > Cambiar nombre) - Cuando se encuentre con que no tiene ms hojas, haga clic en el cono (SON 8 EJERCICIOS QUE DEBEN QUEDAR EN EL MISMO LIBRO. POR LO TANTO, SU LIBRO DEBE CONTENER 8 HOJAS) - Aplique los formatos necesarios para que sus planillas queden similares a las de los modelos propuestos en cada ejercicio. Todas las opciones de formato se encuentran en la ficha Inicio. EXPLRELAS!!! - Guarde en su carpeta como OPERACIONES
Ejercicio 4
Ejercicio 5
Lic. Erika Brigy Hernndez Snchez
ebrigy_dgb@hotmail.com
Pgina 7 de 32
Hoja de Clculo y sus Operaciones
Manual de Prcticas
Excel 2007
Ejercicio 6
Ejercicio 7
Ejercicio 8
Lic. Erika Brigy Hernndez Snchez
ebrigy_dgb@hotmail.com
Pgina 8 de 32
Hoja de Clculo y sus Operaciones
Manual de Prcticas
Excel 2007
Ejercicio 9
Ejercicio 10
Lic. Erika Brigy Hernndez Snchez
ebrigy_dgb@hotmail.com
Pgina 9 de 32
Hoja de Clculo y sus Operaciones
Manual de Prcticas
Excel 2007
Ejercicio 11
Referencias relativas y absolutas
Una referencia de celda es el conjunto de coordenadas que ocupa una celda en una hoja de clculo. Por ejemplo, la referencia de la celda que aparece en la interseccin de la columna B y la fila 3 es B3. Se refiere a una celda o un rango de celdas en una hoja de clculo y se puede usar en una frmula de manera que Microsoft Office Excel pueda encontrar los valores o datos que desea que calcule la frmula. Una referencia relativa en una frmula, como A1, se basa en la posicin relativa de la celda que contiene la frmula, de modo tal que si cambia la posicin de la celda que contiene la frmula, se cambia la referencia. Si se copia la frmula en filas o columnas, la referencia se ajusta automticamente. Por ejemplo:
Lic. Erika Brigy Hernndez Snchez ebrigy_dgb@hotmail.com
Pgina 10 de
32
Hoja de Clculo y sus Operaciones
Manual de Prcticas
Excel 2007
Una referencia absoluta de celda en una frmula, como $A$1, siempre hace referencia a una celda en una ubicacin especfica. Si cambia la posicin de la celda que contiene la frmula, la referencia absoluta permanece invariable. Si se copia la frmula en filas o columnas, la referencia absoluta no se ajusta. De forma predeterminada, las nuevas frmulas utilizan referencias relativas y es necesario cambiarlas a referencias absolutas. Por ejemplo:
CON LA TECLA
F4
FIJAMOS LA REFERENCIA ABSOLUTA.
EJERCICIOS CON REFERENCIAS RELATIVAS Y ABSOLUTAS
- Cada uno de los ejercicios se debe realizar en una hoja diferente del mismo libro. - Cambie el nombre de cada hoja por el nombre del ejercicio - Guarde en su carpeta como REFERENCIAS. EJERCICIO 12
Lic. Erika Brigy Hernndez Snchez
ebrigy_dgb@hotmail.com
Pgina 11 de
32
Hoja de Clculo y sus Operaciones
Manual de Prcticas
Excel 2007
RESUELTO:
Lic. Erika Brigy Hernndez Snchez
ebrigy_dgb@hotmail.com
Pgina 12 de
32
Hoja de Clculo y sus Operaciones
Manual de Prcticas
Excel 2007
EJERCICIO 13
1. Copie los datos de la planilla (NO COPIE LAS LLAMADAS QUE APARECEN DEBAJO DE LAS 3 LTIMAS COLUMNAS) 2. Aplique Negrita en los datos que correspondan (Inicio/Fuente) 3. Para aplicar color a las celdas, vaya a Inicio/Fuente/Color de relleno
Lic. Erika Brigy Hernndez Snchez ebrigy_dgb@hotmail.com
Pgina 13 de
32
Hoja de Clculo y sus Operaciones
Manual de Prcticas
Excel 2007
4. Para aplicar bordes a la planilla, vaya a Inicio/Fuente/Bordes/Todos los bordes 5. Para colocar los valores en $, vaya a Inicio/Nmero/Formato de nmero/Moneda. Si aparece en euros, vaya Inicio/Nmero/Formato de nmero/Ms formatos de nmero, y en la categora Moneda, despliegue el cuadro de Smbolo y elija $ Espaol (Argentina) 6. Resuelva las columnas COSTO TOTAL X SEMANA, COSTO TOTAL X BUS y COSTO TOTAL X AVIN de acuerdo a las consignas de las llamadas. RESUELTO:
Ejercicio 14
Lic. Erika Brigy Hernndez Snchez
ebrigy_dgb@hotmail.com
Pgina 14 de
32
Hoja de Clculo y sus Operaciones
Manual de Prcticas
Excel 2007
Luego de copiar los datos: 1. Aplique los formatos para que su planilla se vea similar a la del ejemplo (revise las consignas del ejercicio anterior) 2. Complete los artculos desde el controlador de relleno de la celda A7 3. Para calcular los porcentajes correspondientes a RECARGO POR PAGO CON TARJETA y DESCUENTO POR PAGO CONTADO debe multiplicar el PRECIO DE LISTA por el porcentaje correspondiente en cada caso (debe combinar referencias relativas y absolutas, segn corresponda) 4. El PRECIO FINAL CON TARJETA se obtiene sumando el PRECIO DE LISTA + el resultado obtenido en RECARGO POR PAGO CON TARJETA 5. El PRECIO FINAL AL CONTADO se obtiene restando el PRECIO DE LISTA - el resultado obtenido en DESCUENTO POR PAGO CONTADO RESUELTO:
Lic. Erika Brigy Hernndez Snchez
ebrigy_dgb@hotmail.com
Pgina 15 de
32
Hoja de Clculo y sus Operaciones
Manual de Prcticas
Excel 2007
Formatos
Excel permite darle distintos formatos a nuestros datos, para poder presentarlos mejor. Algunos de esos formatos son similares al procesador de textos Word y otros son especficos de este programa Veamos el siguiente ejemplo:
Todas las opciones para trabajar con formato en Excel se encuentran en los distintos grupos de la ficha Inicio.
Lic. Erika Brigy Hernndez Snchez
ebrigy_dgb@hotmail.com
Pgina 16 de
32
Hoja de Clculo y sus Operaciones
Manual de Prcticas
Excel 2007
1) En el grupo Portapapeles encontramos la herramienta Copiar formato, que nos permite copiar solamente el conjunto de formatos que hayamos aplicado a una celda, en otra diferente. Este comando copiar solo los formatos, no el contenido de la celda. Para copiar el formato debemos: I. Seleccionar la celda que contiene el conjunto de formatos que queremos aplicar en otra II. Hacer clic en Copiar formato III. El puntero del mouse adoptar la forma de un pincel. Hacemos un clic sobre la celda nueva. 2) Grupo Fuente: en este grupo se encuentran todas las herramientas necesarias para cambiar el tipo y tamao de letra, aplicarle negrita, cursiva o subrayado y color de la letra. Tambin encontramos los comandos para aplicar relleno de color a la celda, aplicarle bordes y Aumentar tamao y Disminuir tamao, que nos permitirn modificar el tamao de la fuente. 3) Grupo Alineacin: en este grupo encontramos los comandos necesarios para ajustar la alineacin del contenido dentro de una celda o rango de celdas.
Tambin podemos modificar la orientacin del texto dentro de la celda o rango de celdas:
Lic. Erika Brigy Hernndez Snchez
ebrigy_dgb@hotmail.com
Pgina 17 de
32
Hoja de Clculo y sus Operaciones
Manual de Prcticas
Excel 2007
Tambin encontramos dos herramientas muy tiles para ajustar texto de titulares o encabezados de planillas: - Combinar y centrar: las celdas C3; D3, E3 y F3 se combinaron formando una sola, y el texto qued centrado.
Lic. Erika Brigy Hernndez Snchez
ebrigy_dgb@hotmail.com
Pgina 18 de
32
Hoja de Clculo y sus Operaciones
Manual de Prcticas
Excel 2007
- Ajustar texto: cuando el contenido de una celda sobrepasa el ancho de la misma, podemos hacer ms ancha la columna, o podemos mantener el ancho predeterminado, y hacer que ese contenido se ajuste a ese ancho.
Lic. Erika Brigy Hernndez Snchez
ebrigy_dgb@hotmail.com
Pgina 19 de
32
Hoja de Clculo y sus Operaciones
Manual de Prcticas
Excel 2007
4) Grupo Nmero: en este grupo encontramos todas las opciones para dar formatos a los nmero:
Por ejemplo:
Tambin dentro de este grupo encontramos dos herramientas para controlar la cantidad de decimales con la que presentaremos un nmero:
Lic. Erika Brigy Hernndez Snchez
ebrigy_dgb@hotmail.com
Pgina 20 de
32
Hoja de Clculo y sus Operaciones
Manual de Prcticas
Excel 2007
5) Grupo Estilos: desde este grupo podemos aplicar diferentes conjuntos de formatos: a. Formato condicional: aplica un conjunto de formatos que dependern del contenido de la celda (lo veremos en un apartado siguiente) b. Dar formato como tabla: nos permite aplicar rpidamente un conjunto de formatos predeterminados a toda una planilla. Por ejemplo:
Lic. Erika Brigy Hernndez Snchez
ebrigy_dgb@hotmail.com
Pgina 21 de
32
Hoja de Clculo y sus Operaciones
Manual de Prcticas
Excel 2007
c. Estilos de celdas: aplica un conjunto de formatos predeterminado a una celda o a un rango de celdas seleccionado.
6) Dentro del grupo Celdas encontramos el men Formato, que nos permite modificar, entre otras cosas, el alto de una fila o el ancho de una columna.
Lic. Erika Brigy Hernndez Snchez
ebrigy_dgb@hotmail.com
Pgina 22 de
32
Hoja de Clculo y sus Operaciones
Manual de Prcticas
Excel 2007
Si queremos quitar los formatos que hemos aplicado, podemos ir a Inicio/Modificar, y desplegamos el men Borrar para elegir la opcin Borrar formatos.
Tambin podemos acceder a las opciones de formato y a otras opciones que no estn visibles en la Cinta de opciones desde el iniciador de cuadro de dilogo de los grupos Fuente, Alineacin o Nmero. Este indicador es un punto que aparece en la esquina inferior derecha de cada uno de estos grupos y nos permite acceder al cuadro de dilogo Formato de celdas. Desde las diferentes solapas de este cuadro de dilogo podemos acceder a los diferentes comandos para aplicar formatos.
Lic. Erika Brigy Hernndez Snchez
ebrigy_dgb@hotmail.com
Pgina 23 de
32
Hoja de Clculo y sus Operaciones
Manual de Prcticas
Excel 2007
EJERCICIOS DE FORMATOS
- Cada uno de los ejercicios se debe realizar en una hoja diferente del mismo libro. - Cambie el nombre de cada hoja por el nombre del ejercicio - Guarde en su carpeta como FORMATOS.
Ejercicio 15
Lic. Erika Brigy Hernndez Snchez
ebrigy_dgb@hotmail.com
Pgina 24 de
32
Hoja de Clculo y sus Operaciones
Manual de Prcticas
Excel 2007
1. Al rango de celdas B1:E1, aplicarle: a. Combinar y centrar b. Fuente Arial, tamao 14, negrita, cursiva c. Color de fuente: Azul, nfasis 1, Oscuro 50% d. Bordes/Todos los bordes 2. A la fila de ttulos A2:G2, aplicarle i. Fuente en negrita ii. Alineacin Centrar y Alinear en el medio iii. Ajustar texto iv. Relleno de color Azul, nfasis 1, Claro 40% 3. Alinear a la derecha la palabra Totales y colocarla en negrita y cursiva 4. Al rango de celdas A2:G10, aplicarle bordes (debe desplegar el men Bordes/Ms bordes): a) Contorno doble de color verde b) Interior punteado de color verde
5. Calcular los totales por columna 6. Calcular los totales anuales (por fila)
Lic. Erika Brigy Hernndez Snchez ebrigy_dgb@hotmail.com
Pgina 25 de
32
Hoja de Clculo y sus Operaciones
Manual de Prcticas
Excel 2007
7. La columna porcentaje se calcula dividiendo cada celda del anual por el total obtenido en la celda F10 (esta ltima con referencia absoluta) por ejemplo: =F3/$F$10) 8. Colocar los resultados obtenidos en la columna Porcentajes en formato Porcentaje 9. Colocar el resto de los nmeros en formato moneda, con 2 decimales
Ejercicio 16
RECUERDE QUE LOS NMEROS SE INGRESAN SIN EL SEPARADOR DE MILES 1. Copie los datos del ejemplo 2. Complete la columna N de vend. Utilizando el controlador de relleno + la tecla Ctrl 3. Seleccione la fila de ttulos y aplquele: a. Ajustar texto b. Centrar c. Alinear en el medio. 4. Coloque los valores en formato Moneda 5. Seleccione todo el rango y vaya a Inicio/Estilos/Dar formato como tabla. Elija algn formato de la galera. 6. Aparecer la ventana:
Lic. Erika Brigy Hernndez Snchez
ebrigy_dgb@hotmail.com
Pgina 26 de
32
Hoja de Clculo y sus Operaciones
Manual de Prcticas
Excel 2007
Presione Aceptar 7. En la Cinta de opciones aparecer la ficha Herramientas de tabla, con sus grupos y comandos. Como no nos interesa trabajar con una tabla (solo queramos sus formatos; ms adelante veremos qu es una tabla para Excel y cmo utilizarlas), vamos a hacer un clic en Convertir en rango:
Ejercicio 17
1. Repita los pasos 1 a 4 del ejercicio anterior
NOTA: PUEDE COPIAR LA PLANILLA CON LOS FORMATOS APLICADOS, Y LUEGO Lic. Erika Brigy Hernndez Snchez ebrigy_dgb@hotmail.com Pgina 27 de 32
Hoja de Clculo y sus Operaciones
Manual de Prcticas
Excel 2007
VAYA A INICIO/MODIFICAR/BORRAR/BORRAR FORMATOS. 2. Seleccione la fila de ttulos, vaya a Inicio/Estilos/Estilos de celda y seleccione nfasis 6. Mejore aplicando negrita. 3. Seleccione los datos de la planilla, vaya a Inicio/Estilos/Estilos de celda y seleccione Neutral.
Formato condicional
Un formato condicional cambia el aspecto de un rango de celdas en funcin de una condicin (o criterio). Si se cumple esa condicin, el rango de celdas tendr el formato indicado; si la condicin no se cumple, el rango de celdas no tendr ese formato. Veamos el siguiente ejemplo:
En este caso, quisimos destacar a los alumnos que no han aprobado, obteniendo un promedio menor a 4. El formato condicional se utiliza para destacar datos especficos en una planilla de clculo, para facilitar la lectura e interpretacin de los mismos. Para aplicar un formato condicional a un rango de celdas, en primer lugar, debemos seleccionar ese rango y luego vamos a Inicio/Estilos y desplegamos el men Formato condicional
Lic. Erika Brigy Hernndez Snchez
ebrigy_dgb@hotmail.com
Pgina 28 de
32
Hoja de Clculo y sus Operaciones
Manual de Prcticas
Excel 2007
Excel 2007 posee muchas opciones de formato condicional, algunas muy sencillas (como la del ejemplo) y otras ms complejas. Por cuestiones de tiempo, veremos algunas de ellas a travs de ejercicios concretos.
EJERCICIOS DE FORMATO CONDICIONAL
- Cada uno de los ejercicios se debe realizar en una hoja diferente del mismo libro. - Cambie el nombre de cada hoja por el nombre del ejercicio - Guarde en su carpeta como FORMATO CONDICIONAL.
Ejercicio 18
1. Copie los datos de la planilla y aplique los formatos necesarios para que se vea igual al modelo. Lic. Erika Brigy Hernndez Snchez ebrigy_dgb@hotmail.com Pgina 29 de 32
Hoja de Clculo y sus Operaciones
Manual de Prcticas
Excel 2007
2. Para aplicar el formato condicional a los promedios: a. Seleccione los promedios b. Vaya a Inicio/Estilos/Formato condicional y elija la opcin Resaltar reglas de celdas >> Es menor que c. En el cuadro de texto escriba 4, y seleccione Relleno rojo claro con texto rojo oscuro
Ejercicio 19
1. Copie los datos de la planilla y aplique los formatos necesarios para que se vea igual al modelo. La columna TOTAL DE VENTAS DEL TRIMESTRE se obtiene sumando los datos del rango de celdas correspondiente 2. Seleccione los datos de la columna TOTAL DE VENTAS DEL TRIMESTRE y vaya a Inicio/Estilos/Formato condicional y elija la opcin Barras de datos/Barra de datos naranja. 3. El resultado ser similar al de un grfico de barras, que muestra con distintas intensidades de color la proporcin entre los distintos valores.
Ejercicio 20
1. Copie la planilla del ejercicio anterior 2. Seleccione los datos de la columna TOTAL DE VENTAS DEL TRIMESTRE (sin el ttulo) y vaya a Inicio/Modificar/Borrar/Borrar formatos 3. Con este mismo rango seleccionado, vaya a Inicio/Estilos/Formato condicional y elija la opcin Escalas de color/Escala de colores verde, amarillo y rojo. 4. El resultado ser que, tomando el cdigo universal de los colores del semforo, destacar en verde a los nmeros mayores, en amarillo a los intermedios y en rojo a los menores. PRUEBE A CAMBIAR LOS VALORES NUMRICOS, Y VER CMO SE MODIFICAN AUTOMTICAMENTE LOS COLORES.
Ejercicio 21
1. Copie la planilla del ejercicio anterior
Lic. Erika Brigy Hernndez Snchez ebrigy_dgb@hotmail.com
Pgina 30 de
32
Hoja de Clculo y sus Operaciones
Manual de Prcticas
Excel 2007
2. Seleccione los datos de la columna TOTAL DE VENTAS DEL TRIMESTRE (sin el ttulo) y vaya a Inicio/Modificar/Borrar/Borrar formatos 3. Con este mismo rango seleccionado, vaya a Inicio/Estilos/Formato condicional y elija la opcin Conjunto de conos. Seleccione alguno de los modelos propuestos.
Funciones
En Excel, una funcin es una frmula que utiliza palabras especficas (previamente programadas) en una estructura determinada. Las funciones se utilizan para simplificar los procesos de clculo. Existen muchos tipos de funciones en Excel, para resolver distintos tipos de clculos, pero todas tienen la misma estructura:
El argumento de una funcin es el mbito de aplicacin de la misma. Puede ser un rango de celdas, comparaciones de celdas, valores, texto, otras funciones, dependiendo del tipo de funcin y situacin de aplicacin. Excel clasifica a las funciones por categoras: Fecha, Matemticas, Estadsticas, Lgicas, Financieras, etc. Independientemente de esa clasificacin, las iremos viendo en grado creciente de complejidad de acuerdo al tipo de argumento. Funciones sin argumento: =HOY() devuelve la fecha actual (del sistema) =AHORA() devuelve la fecha y la hora actuales (del sistema) Funciones cuyo argumento es un rango de celdas: =SUMA(A1:B15) suma TODOS los valores que se encuentran en las celdas especificadas en el rango. =SUMA(A1;B15) suma SOLO los valores que se encuentran en las dos celdas especificadas. Por ser una de las funciones ms utilizadas en cualquier planilla de clculo, tiene un cono que la representa en la Cinta de opciones ficha Inicio / grupo Modificar:
=PROMEDIO(A1:B15) calcula el promedio de las celdas especificadas en el rango. =MAX(A1:B15) devuelve el MAYOR valor numrico que encuentra en el rango especificado. =MIN(A1:B15) devuelve el MENOR valor numrico que encuentra en el rango especificado.
EJERCICIOS DE FUNCIONES BSICAS
- Cada uno de los ejercicios se debe realizar en una hoja diferente del mismo libro.
Lic. Erika Brigy Hernndez Snchez ebrigy_dgb@hotmail.com
Pgina 31 de
32
Hoja de Clculo y sus Operaciones
Manual de Prcticas
Excel 2007
- Cambie el nombre de cada hoja por el nombre del ejercicio ME QUEDE EN LA PAGINA 27
Lic. Erika Brigy Hernndez Snchez
ebrigy_dgb@hotmail.com
Pgina 32 de
32
S-ar putea să vă placă și
- Plantilla 01Document1 paginăPlantilla 01Erika Brigy Hernandez SanchezÎncă nu există evaluări
- Cómo Se Produce Una Erupción VolcánicaDocument1 paginăCómo Se Produce Una Erupción VolcánicaErika Brigy Hernandez SanchezÎncă nu există evaluări
- P1 Josearytorres, 302Document1 paginăP1 Josearytorres, 302Erika Brigy Hernandez SanchezÎncă nu există evaluări
- Cómo Se Produce Una Erupción VolcánicaDocument1 paginăCómo Se Produce Una Erupción VolcánicaErika Brigy Hernandez SanchezÎncă nu există evaluări
- Cómo Se Produce Una Erupción VolcánicaDocument1 paginăCómo Se Produce Una Erupción VolcánicaErika Brigy Hernandez SanchezÎncă nu există evaluări
- Manual Word 2010 BasicoDocument30 paginiManual Word 2010 BasicoErika Brigy Hernandez SanchezÎncă nu există evaluări
- Glosario de Terminos WordDocument10 paginiGlosario de Terminos WordErika Brigy Hernandez SanchezÎncă nu există evaluări
- Triptico ProteccionDocument2 paginiTriptico ProteccionErika Brigy Hernandez SanchezÎncă nu există evaluări
- Operar Equipos de ComputoDocument40 paginiOperar Equipos de Computomaru_acuna86% (7)
- FrasesDocument3 paginiFrasesErika Brigy Hernandez SanchezÎncă nu există evaluări
- FrasesDocument2 paginiFrasesErika Brigy Hernandez SanchezÎncă nu există evaluări
- Equidad de GeneroDocument1 paginăEquidad de GeneroErika Brigy Hernandez SanchezÎncă nu există evaluări
- Cuestionario Informatica AplicadaDocument15 paginiCuestionario Informatica AplicadaMONICA VIVIANA BERMUDEZ FREIRE0% (1)
- Guia Modulo 1Document16 paginiGuia Modulo 1carolina BarajasÎncă nu există evaluări
- Ingenieria - Clase 1Document16 paginiIngenieria - Clase 1Antonella DemonteÎncă nu există evaluări
- Funciones ExcelDocument24 paginiFunciones ExcelGabriela Montes FloresÎncă nu există evaluări
- Manual de Microsoft Excel 2016Document22 paginiManual de Microsoft Excel 2016Rolando MamaniÎncă nu există evaluări
- Teoria de ExcelDocument33 paginiTeoria de ExcelBeatriz PerezÎncă nu există evaluări
- Informe ParcialDocument47 paginiInforme ParcialDanlyMendietaÎncă nu există evaluări
- Balotario de InformaticaDocument8 paginiBalotario de InformaticaRonaldÎncă nu există evaluări
- Ofimática (Guías)Document44 paginiOfimática (Guías)dennysgz02Încă nu există evaluări
- Sílabo 2016-I 01 Software para Los Negocios (2258) PDFDocument5 paginiSílabo 2016-I 01 Software para Los Negocios (2258) PDFjoseph gonzalesÎncă nu există evaluări
- Taller 2 Factura Simple Con Macros y Formulas 2021Document9 paginiTaller 2 Factura Simple Con Macros y Formulas 2021Comunicaciones SistemasÎncă nu există evaluări
- Respuestas Encuesta 1Document8 paginiRespuestas Encuesta 1Pamela SanchezÎncă nu există evaluări
- PROFESORA Ofimatica 1Document48 paginiPROFESORA Ofimatica 1Poloalex Paxtian PTÎncă nu există evaluări
- Prca01 U1 BTDocument37 paginiPrca01 U1 BTsebaseronÎncă nu există evaluări
- Actividad de Puntos Evaluables - Escenario 6 - PRIMER BLOQUE-CIENCIAS BASICAS - HERRAMIENTAS PARA LA PRODUCTIVIDAD - (GRUPO4) PDFDocument6 paginiActividad de Puntos Evaluables - Escenario 6 - PRIMER BLOQUE-CIENCIAS BASICAS - HERRAMIENTAS PARA LA PRODUCTIVIDAD - (GRUPO4) PDFlauraÎncă nu există evaluări
- Guias Didacticas Flexibles Tecnologia Octavo Periodo3-2020 PDFDocument26 paginiGuias Didacticas Flexibles Tecnologia Octavo Periodo3-2020 PDFNinghtmareÎncă nu există evaluări
- Planificacion Curricular 10mo.Document7 paginiPlanificacion Curricular 10mo.Miguel VazquezÎncă nu există evaluări
- Macros ExcelDocument127 paginiMacros ExcelIcehellFriasÎncă nu există evaluări
- 1° Propuesta Cursos Excel Cuatro Niveles Lauri Luciaga. Bco Venezuela - 23 Enero 2023Document6 pagini1° Propuesta Cursos Excel Cuatro Niveles Lauri Luciaga. Bco Venezuela - 23 Enero 2023sacsimonsenÎncă nu există evaluări
- Guia # 2 (Grado-11) ENTORNO DE EXCEL Y CAMBIO DE ESTRUCTURA DE CELDA UndecimoDocument4 paginiGuia # 2 (Grado-11) ENTORNO DE EXCEL Y CAMBIO DE ESTRUCTURA DE CELDA UndecimoFlaminio Rubiano GutierrezÎncă nu există evaluări
- Proyecto de Innovación Capacitacion TicDocument10 paginiProyecto de Innovación Capacitacion TicOscar Palomino MoralesÎncă nu există evaluări
- Plan de ClaseDocument4 paginiPlan de Clasehuvierne100% (1)
- PlaneaciónDocument18 paginiPlaneaciónChristopher Diaz MontealvoÎncă nu există evaluări
- Como Usar La Hoja de Registro de Vacas LecherasDocument8 paginiComo Usar La Hoja de Registro de Vacas LecherasEdu Kjuro AuccaÎncă nu există evaluări
- LIBRO Excel Macros para El SuperContadorFinalDocument271 paginiLIBRO Excel Macros para El SuperContadorFinalcontableanz100% (3)
- Estadistica Aplicada0001 PDFDocument108 paginiEstadistica Aplicada0001 PDFlily ddui33% (3)
- Características de CalcDocument3 paginiCaracterísticas de CalcArgenis José Medina SotilloÎncă nu există evaluări
- Excel Basico. ConceptosDocument11 paginiExcel Basico. ConceptosCamila ArciniegasÎncă nu există evaluări
- Guia Preguntas Excel MEDALLASDocument7 paginiGuia Preguntas Excel MEDALLASLeonardo SalazarÎncă nu există evaluări
- S10 S2-MaterialDocument55 paginiS10 S2-MaterialCristhian Rojas GaldosÎncă nu există evaluări