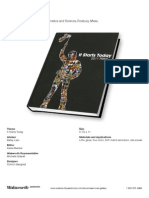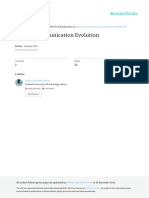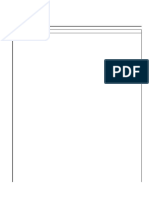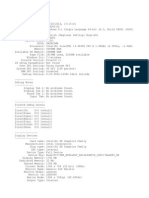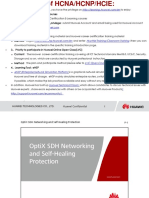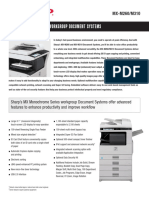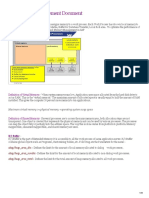Documente Academic
Documente Profesional
Documente Cultură
DVA-G3672B D2 Manual v1.20
Încărcat de
Adi PermanaTitlu original
Drepturi de autor
Formate disponibile
Partajați acest document
Partajați sau inserați document
Vi se pare util acest document?
Este necorespunzător acest conținut?
Raportați acest documentDrepturi de autor:
Formate disponibile
DVA-G3672B D2 Manual v1.20
Încărcat de
Adi PermanaDrepturi de autor:
Formate disponibile
Table of Contents
Table of Contents
Manual.............................................................................................. 1 Overview........................................................................................... 3 Introduction ................................................................................... 3 Package Contents ........................................................................ 4 System Requirements .................................................................. 4 Hardware Overview ...................................................................... 5 Rear Panel................................................................................ 5 Front Pannel ............................................................................. 6 Features........................................................................................ 7 Configuration .................................................................................... 8 Log in to Web-based Configuration .............................................. 8 Quick Setup ................................................................................ 10 Quick Setup Opening Window............................................. 10 Quick Setup Change the Routers Password ...................... 11 Quick Setup Set Time and Date .......................................... 12 Quick Setup Setup Internet Connection .............................. 13 Quick Setup Configure Wireless Network............................ 14 Quick Setup Restart the Router........................................... 15 Setup Internet Setup................................................................ 16 Setup Wireless Settings........................................................... 24 Wireless Settings Wireless Basics....................................... 25 Wireless Settings Wireless Security .................................... 26 Setup Local Network................................................................ 27 Setup Time and Date............................................................... 29 Advanced Advanced Wireless ................................................. 30 Advanced Wireless Advanced Settings ............................... 31 Advanced Wireless MAC Filtering ....................................... 32 Advanced Wireless Wireless QoS ....................................... 33 Advanced Port Forwarding ...................................................... 34 Advanced Port Triggering ........................................................ 35 Advanced DMZ ........................................................................ 36 Advanced Parental Control...................................................... 37 Parental Control Block Website ........................................... 38 Parental Control Block MAC Address.................................. 39 Advanced Filtering Options...................................................... 40 Filtering Options Inbound Filtering .......................................41 Filtering Options Outbound Filtering.....................................42 Filtering Options Bridge Filtering ..........................................43 Advanced Firewall Settings ......................................................44 Advanced DNS.........................................................................45 Advanced Dynamic DNS..........................................................46 Advanced Network Tools .........................................................47 Network Tools Port Mapping ................................................48 Network Tools IGMP ............................................................49 Network Tools QoS ..............................................................50 Network Tools UPnP ............................................................51 Network Tools ADSL ............................................................52 Network Tools SNMP ...........................................................53 Advanced Routing .....................................................................54 Routing Static Route ............................................................55 Routing Default Gateway .....................................................56 Routing RIP ..........................................................................56 Advanced Schedules................................................................57 Advanced Voice .......................................................................58 Advanced Print Server ..............................................................59 Maintenance System................................................................60 Maintenance Firmware Update ................................................61 Maintenance Access Controls..................................................62 Access Controls Account Password.....................................63 Access Controls Services.....................................................64 Access Controls IP Address.................................................64 Maintenance Diagnostics .........................................................65 Maintenance System Log.........................................................66 Status Device Info ....................................................................67 Status Wireless Clients ............................................................68 Status DHCP Clients ................................................................68 Status Logs ..............................................................................69 Status Statistics........................................................................70 Status Routing Info...................................................................71 Help .............................................................................................72
D-Link DVA-G3672B User Manual
Chapter 1 Overview
Overview
Introduction
The D-Link DVA-G3672B High-Speed Wireless Router is an 802.11g high-performance, wireless router that supports high-speed wireless networking at home, at work or in public places. Unlike most routers, the DVA-G3672B provides data transfers at up to 8X (compared to the standard 11 Mbps) when used with other D-Link AirPlus G products. The 802.11 g standard is backwards compatible with 802.11 b products. This means that you do not need to change your entire network to maintain connectivity. You may sacrifice some of 802.11 gs speed when you mix 802.11 b and 802.11 g devices, but you will not lose the ability to communicate when you incorporate the 802.11g standard into your 802.11 b network. You may choose to slowly change your network by gradually replacing the 802.11 b devices with 802.11 g devices. In addition to offering faster data transfer speeds when used with other 802.11g products, the DVA-G3672B has the newest, strongest, most advanced security features available today. When used with other 802.11 g WPA (WiFi Protected Access) and 802.1x compatible products in a network with a RADIUS server, the security features include: For home users that will not incorporate a RADIUS server in their network, the security for the DVA-G3672B, used in conjunction with other 802.11g products, will still be much stronger than ever before. Utilizing the Pre Shared Key mode of WPA, the DVA-G3672B will obtain a new security key every time it connects to the 802.11g network. You only need to input your encryption information once in the configuration menu. No longer will you have to manually input a new WEP key frequently to ensure security, with the DVAG3672B, you can automatically receive a new key every time you connect, vastly increasing the safety of your communications.
D-Link DVA-G3672B User Manual
Chapter 1 Overview
Package Contents
D-Link DVA-G3672B High-Speed 2.4GHz Wireless ADSL VOIP Router Power Adapter-DC 12V, 1200 mA Manual and Warranty on CD Quick Installation Guide Ethernet Cable (All the DVA-G3672Bs Ethernet ports are Auto-MDIX)
If any of the above items are missing, please contact your reseller. Note: Using a power supply with a different voltage rating than the one included with the DVA-G3672B will cause damage and void the warranty for this product.
System Requirements
Ethernet-Based Cable or DSL Modem Computers with Windows, Macintosh, or Linux-based operating systems with an installed Ethernet adapter Internet Explorer Version 6.0 or Netscape Navigator Version 6.0 and Above
D-Link DVA-G3672B User Manual
Chapter 1 Overview
Hardware Overview
Rear Panel
Antenna
Line port provides a connection to your regular telephone line from the wall outlet. USB port allows you to connect a PC to the DVA-G3672B using the supplied USB driver software and a USB port on the PC.
The Wireless On/Off switch
The 12V 2A DC power adapter plugs in here.
DSL port provides a connection to your ISP and the WAN (Internet).
The four LAN ports allow wired connections to Ethernet enabled devices.
The Power On/Off switch of the router.
Phone 1 and 2 ports provide connections to two analog (POTS) telephones.
The reset button returns the DVA-G3672B to its factory default settings.
D-Link DVA-G3672B User Manual
Chapter 1 Overview
Front Pannel
WLAN - This LED will be lit green when a Wireless LAN connection is detected. It will blink when there is data activity on the connection.
Line The LED will light green when the PSTN line is connected. It will flash quickly when an incoming call via PSTN is detected.
LAN - These LEDs will be lit green when devices is connected to these ports. They will blink when there is data activity on the connection.
Power LED will light green when power is properly connected and the Power switch
USB- This LED will light green when a USB connection is detected. It will blink when there is data activity on the connection.
VoIP - LED will light green when the device has SIP registration. It will flash slowly when the VoIP phone is in use. The LED will flash quickly when there is an incoming call via VoIP.
Internet LED will light green when obtaining WAN IP address from IPCP or DHCP, and DSL connection is build up. It also will light green when a static IP address is configured and PPP negotiation is successfully established.
DSL - This LED will light green when a DSL is in good sync quality. It will blink when the device is synchronizing.
D-Link DVA-G3672B User Manual
Chapter 1 Overview
Features
Fully compatible with the 802.11 g standard to provide a wireless data rate of up to 54Mbps Backwards compatible with the 802.11 b standard to provide a wireless data rate of up to 11 Mbps WPA (Wi Fi Protected Access) authorizes and identifies users based on a secret key that changes automatically at a regular interval, for example: Pre Shared Key mode means that the home user, without a RADIUS server, will obtain a new security key every time the he or she connects to the network, vastly improving the safety of communications on the network. 802.1x Authentication in conjunction with the RADIUS server verifies the identity of would be clients Utilizes OFDM technology (Orthogonal Frequency Division Multiplexing) User-friendly configuration and diagnostic utilities Operates in the 2.4GHz frequency range Connects multiple computers to a Broadband (Cable or DSL) modem to share the Internet connection Advanced Firewall features Supports NAT with VPN pass-through, providing added security MAC Filtering IP Filtering URL Filtering Domain Blocking Scheduling DHCP server supported enables all networked computers to automatically receive IP addresses Web-based interface for Managing and Configuring Access Control to manage users on the network Supports special applications that require multiple connections Equipped with 4 10/100Mbps Ethernet ports, 1 WAN port, Auto MDI/MDIX
D-Link DVA-G3672B User Manual
Chapter 2 Configuration
Configuration
Log in to Web-based Configuration
Whenever you want to configure your network or the DVA-G3672B, you can access the Configuration Menu by opening the webbrowser and typing in the IP Address of the DVA-G3672B. The DVA-G3672B default IP address is: http://192.168.1.1 Both default username and password are admin.
Type default IP address: http://192.168.1.1
Type admin in User Name and Password fields.
Click OK.
1. 2. 3. 4. 5.
Open a web browser. Type in the default IP address of the Router in the Address field. Press enter to see a dialog box requesting for username and password. Type admin in both User Name and Password fields. Click OK to see the following webpage.
8
D-Link DVA-G3672B User Manual
Chapter 2 Configuration
D-Link DVA-G3672B User Manual
Chapter 2 Configuration
Quick Setup
The Wizard setup helps you to configure the Internet connection quickly and correctly. To access the main page, click Wizard in the Setup directory. Click the Setup Wizard link in the middle of the top of the window of the Routers opening page to launch a series of setup windows.
Quick Setup Opening Window
The first window of the Setup Wizard lists the basic steps in the process. These steps are as follows: 1. Change the Routers password. 2. Configure time and date of the Router. 3. Configure the Internet connection. 4. Configure the Wireless network connection. 5. Confirm the settings and restart the Router. Click the Next button to continue.
D-Link DVA-G3672B User Manual
10
Chapter 2 Configuration
Quick Setup Change the Routers Password
This window of the Setup Wizard is used to change the Router password. D-Link recommends to help secure your network, the user change the Current Password from the factory default admin. The New Password should be between 1 and 16 alphanumeric characters. Once you have filled out the fields in this window, including retyping the new password in the Confirm Password field, click the Next button to continue. If you do not want to change the password, click the Skip button to proceed to the next step. Once you have filled out the fields in this window, including retyping the new password in the Confirm Password field, click the Next button to continue. If you do not want to change the password, click the Skip button to proceed to the next step.
D-Link DVA-G3672B User Manual
11
Chapter 2 Configuration
Quick Setup Set Time and Date
This page allows you to configure the time and date of the Router. Select Automatically synchronize with Internet time servers to select first and second NTP (Network Time Protocol) server. Select a time zone in which you are located from the Time Zone list. Select Enable Daylight Saving and configure the daylight saving information, if the area you are located has daylight saving. Click the Next button to continue.
D-Link DVA-G3672B User Manual
12
Chapter 2 Configuration
Quick Setup Setup Internet Connection
Now use the drop-down menus to select the Country, ISP Provider, Protocol and Connection Type used for the Internet connection, and enter VPI and VCI values if applicable. Your ISP has given this information to youany information that is not required for your provider will automatically be grayed out in this window and subsequent Quick Setup windows. The available Protocol modes are: Dynamic IP, Static IP, PPPoE, PPPoA and Bridge. The Connection Type options are 1483 Bridged IP LLC, 1483 Bridged IP VC-Mux, 1483 Routed IP LLC, 1483 Routed IP VCMux, PPPoE LLC, PPPoE VC-Mux, PPPoA LLC, and PPPoA VC-Mux. Once the Protocol option is selected, coordinate options appear below in the window. Enter values as instructed by your ISP. Click the Next button when you are finished to proceed to the next Setup Wizard window.
D-Link DVA-G3672B User Manual
13
Chapter 2 Configuration
Quick Setup Configure Wireless Network
This page helps you to configure the Wireless settings. Select Enable your Wireless Network by default and configure the SSID, the visibility of SSIC and the Wireless network security. Deselect Enable your Wireless Network for skipping the wireless configurations. Click the Next button to continue.
D-Link DVA-G3672B User Manual
14
Chapter 2 Configuration
Quick Setup Restart the Router
This page displays the settings you made in the Wizard. Click Restart to save current settings and restart the Router.
D-Link DVA-G3672B User Manual
15
Chapter 2 Configuration
Setup Internet Setup
To configure the Routers basic configuration settings without running the Setup Wizard, you can access the menus used to configure Internet, Wireless, Local Network, and Time and Date settings directly from the Setup directory. To access the Internet Setup window, click Internet Setup on the left side of the first window that appears when you successfully access the web manager. Internet Connection Settings 1. Select a Connection ID in the Internet Connection dropdown list. 2. Select Enable Connection to configure the Internet Settings section. 3. If you are instructed to change the VPI or VCI values, type in the values assigned for your account, or select Auto PVC. Service Category drop-down menu is set at their default values for now. 4. Select Enable VLAN, and configure VLAN ID and VLAN Priority, if you want to use VLAN to group your networks. Click the PPPoE/PPPoA radio button to access the first Manual Internet Connection Setup window:
D-Link DVA-G3672B User Manual
16
Chapter 2 Configuration
Internet Setup PPPoE/PPPoA To configure a PPPoE or PPPoA type connection, follow these steps: 1. Type the Username and Password used for your Internet account. A typical User Name will be in the form user1234@isp.co.uk. The Password may be assigned to you by your ISP or you may have selected it when you set up the account with your ISP. The Service Name field is used for the name of your Internet Service Provider. This is optional. 2. Choose the Connection Type from the drop-down menu. This defines both the connection protocol and encapsulation method used for your ADSL service. The available options are PPPoE LLC, PPPoE VC-Mux, PPPoA LLC and PPPoA VC-Mux. If you have not been provided specific information for the Connection Type setting, leave the default setting. 3. Leave the MTU value at the default setting unless you have specific reasons to change this. 4. Choose the correct Authentication type from the dropdown menu. Most users will want to leave the setting on Auto. PAP and CHAP are the other two options. The Auto setting will automatically detect the correct type of authentication. 5. The Enable Firewall should remain selected for most users. If you deselect to disable this you will not be able to use the some of the features configured in the firewall and filter windows located in the Advanced directory. The next chapter contains a separate section describing these Advanced features. 6. Enable NAT should remain selected. If you disable NAT, you will not be able to use more than one computer for Internet connections. If you are using multiple virtual connections, NAT functions system-wide, therefore if it is not selected, NAT will be disabled on all connections.
D-Link DVA-G3672B User Manual 17
Chapter 2 Configuration
7. Most users will want to keep Enable IGMP selected as it allows IGMP packets to go through the WAN interface in both directions. 8. Leave Enable Default deselected, if you have an alternative route for Internet traffic you may disable this without effecting the Routers connection. Select Enable Default Route if you want to use the Router as the default route to the Internet for your LAN. Whenever a computer on the LAN attempts to access the Internet, the Router becomes the Internet gateway to the computer. 9. Select Enable PPTP and enter the Tunnel Name, PPTP Server IP Address, UserName, Password, Peer IP Address and Peer Subnet Mask to implement a tunnel sending PPP session to the peer. 10. When you are satisfied that all the settings are configured correctly, click the Apply button. This will save the settings. 11. Go to Maintenance -> System and click Reboot to restart the device and let your changes take effect.
D-Link DVA-G3672B User Manual
18
Chapter 2 Configuration
Internet Setup Dynamic IP Address A Dynamic IP Address connection configures the Router to automatically obtain its global IP address from a DHCP server on the ISPs network. The service provider assigns a global IP address from a pool of addresses available to the service provider. Typically the IP address assigned has a long lease time, so it will likely be the same address each time the Router requests an IP address. To configure a Dynamic IP Address WAN connection, follow these steps: 1. Choose the Connection Type from the drop-down menu. This defines both the connection protocol and encapsulation method used for your ADSL service. The available options are 1483 Bridged IP LLC and 1483 Bridged IP VC-Mux. If you have not been provided specific information for the Connection Type setting, leave the default setting. 2. Some ISPs record the unique MAC Address of your computers Ethernet adapter when you first access their network. This can prevent the Router (which has a different MAC address) from being allowed access to the ISPs network (and the Internet). To clone the MAC address of your computers Ethernet adapter, click the Copy MAC Address button. 3. The Enable Firewall should remain selected for most users. If you deselect to disable this you will not be able to use the some of the features configured in the firewall and filter windows located in the Advanced directory. The next chapter contains a separate section describing these Advanced features. 4. Enable NAT should remain selected. If you disable NAT, you will not be able to use more than one computer for Internet connections. If you are using multiple virtual connections, NAT functions system-wide, therefore if it is not selected, NAT will be disabled on all connections.
D-Link DVA-G3672B User Manual 19
Chapter 2 Configuration
5. Most users will want to keep Enable IGMP selected as it allows IGMP packets to go through the WAN interface in both directions. 6. Leave Enable Default deselected, if you have an alternative route for Internet traffic you may disable this without effecting the Routers connection. Select Enable Default Route if you want to use the Router as the default route to the Internet for your LAN. Whenever a computer on the LAN attempts to access the Internet, the Router becomes the Internet gateway to the computer. 7. Select Enable PPTP and enter the Tunnel Name, PPTP Server IP Address, UserName, Password, Peer IP Address and Peer Subnet Mask to implement a tunnel sending PPP session to the peer. 8. When you are satisfied that all the settings are configured correctly, click the Apply button. This will save the settings. 9. Go to Maintenance -> System and click Reboot to restart the device and let your changes take effect.
D-Link DVA-G3672B User Manual
20
Chapter 2 Configuration
Internet Setup Static IP When the Router is configured to use Static IP Address assignment for the WAN connection, you must manually assign a global IP Address, Subnet Mask, and Default Gateway IP address used for the WAN connection. To configure a Static IP Address WAN connection, follow these steps: 1. Choose the Connection Type from the drop-down menu. This defines both the connection protocol and encapsulation method used for your ADSL service. The available options are 1483 Bridged IP LLC, 1483 Bridged IP VC-Mux, 1483 Routed IP LLC and 1483 Routed IP VC-Mux. If you have not been provided specific information for this setting, leave the default setting. 2. Change the IP Address, Subnet Mask, and Default Gateway as instructed by your ISP. These are the global IP settings for the WAN interface. This is the visible IP address of your account. Your ISP should have provided these IP settings to you. If your ISP also asks you to change DNS server IP addresses, enter the Preferred DNS Server and Alternate DNS Server information manually. 3. The Enable Firewall should remain selected for most users. If you deselect to disable this you will not be able to use the some of the features configured in the firewall and filter windows located in the Advanced directory. The next chapter contains a separate section describing these Advanced features. 4. Enable NAT should remain selected. If you disable NAT, you will not be able to use more than one computer for Internet connections. If you are using multiple virtual connections, NAT functions system-wide, therefore if it is not selected, NAT will be disabled on all connections. 5. Most users will want to keep Enable IGMP selected as it allows IGMP packets to go through the WAN interface in
D-Link DVA-G3672B User Manual 21
Chapter 2 Configuration
6.
7. 8. 9.
both directions. Leave Enable Default deselected, if you have an alternative route for Internet traffic you may disable this without effecting the Routers connection. Select Enable Default Route if you want to use the Router as the default route to the Internet for your LAN. Whenever a computer on the LAN attempts to access the Internet, the Router becomes the Internet gateway to the computer. Select Enable PPTP and enter the Tunnel Name, PPTP Server IP Address, UserName, Password, Peer IP Address and Peer Subnet Mask to implement a tunnel sending PPP session to the peer. When you are satisfied that all the settings are configured correctly, click the Apply button. This will save the settings. Go to Maintenance -> System and click Reboot to restart the device and let your changes take effect.
D-Link DVA-G3672B User Manual
22
Chapter 2 Configuration
Internet Setup Bridge Mode For Bridged connections it will be necessary for most users to install additional software on any computer that will use the Router for Internet access. The additional software is used for the purpose of identifying and verifying your account, and then granting Internet access to the computer requesting the connection. The connection software requires the user to enter the User Name and Password for the ISP account. This information is stored on the computer, not in the Router. To configure a Static IP Address WAN connection, follow these steps: 1. Choose the Connection Type from the drop-down menu. This defines both the connection protocol and encapsulation method used for your ADSL service. The available options are 1483 Bridged IP LLC and 1483 Bridged IP VC-Mux. If you have not been provided specific information for this setting, leave the default setting. 2. When you are satisfied that all the settings are configured correctly, click the Apply button. This will save the settings. Go to Maintenance -> System and click Reboot to restart the device and let your changes take effect.
D-Link DVA-G3672B User Manual
23
Chapter 2 Configuration
Setup Wireless Settings
To access Wireless Settings, click Wireless Settings in the Setup directory. It has two subcategories: Wireless Basics and Wireless Security. You can either point to the Wireless Settings on the left window and click one of the submenus, or click one of the buttons in the Wireless Settings window.
D-Link DVA-G3672B User Manual
24
Chapter 2 Configuration
Wireless Settings Wireless Basics
To access Wireless Basics, point to the Wireless Settings on the left window and click Wireless Basics submenu, or click the Wireless Basics button in the Wireless Settings window. The two essential settings for wireless LAN operation are the Wireless Network Name (SSID) and Wireless Channel. The SSID (Service Set Identifier) is used to identify a group of wireless LAN components. The SSID can be visible (broadcast) or hidden (not broadcast). Follow the instructions below to change basic wireless settings. 1. The Wireless LAN is enabled by default. To disable the wireless interface, click to deselect the Enable Wireless check box. If the wireless interface has been disabled, click the Enable Wireless check box again to select it. 2. The Wireless Network Name (SSID) can be changed to suit your wireless network. Remember that any wireless device using the access point must have the same SSID and use the same channel. 3. The Visibility Status is Visible by default. To disable SSID Visibility Status, click the Invisible radio button. 4. Select a country where the Router is located in the Country drop-down list. 5. The Wireless Channel may be changed to channels that are available in your region. Channels available for wireless LAN communication are subject to regional and national regulation. 6. Select a wireless protocol in the 802.11 Mode drop-down list. 7. Click Apply to save the settings.
D-Link DVA-G3672B User Manual
25
Chapter 2 Configuration
Wireless Settings Wireless Security
To access Wireless Security, point to the Wireless Settings on the left window and click Wireless Security submenu, or click the Wireless Security button in the Wireless Settings window. In order to protect the privacy, you can setup the wireless security. Available security modes are WEP, WPA, WPA2 and Auto. 1. Select a SSID in the Wireless Network Name (SSID) drop-down list. 2. Select a wireless security mode in the Security Mode drop-down list. 3. Click the Apply button to save the settings.
D-Link DVA-G3672B User Manual
26
Chapter 2 Configuration
Setup Local Network
To access the Local Network window, click the Local Network button in the Setup directory. You can configure the local network IP address to suit your preference. Many users will find it convenient to use the default settings together with DHCP service to manage the IP settings for their private network. The IP address of the Router is the base address used for DHCP. In order to use the Router for DHCP on your local network, the IP address pool used for DHCP must be compatible with the IP address of the Router. The IP addresses available in the DHCP IP address pool will change automatically if you change the IP address of the Router. See the next section for information on DHCP setup. To change the Router IP Address or Subnet Mask, type in the desired values in the Router Settings section and click the Apply button. Go to Maintenance -> System and click Reboot to restart the device. Your web browser should automatically be redirected to the new IP address. You will be asked to login again to the Routers web manager. The DHCP server is enabled by default for the Routers Ethernet LAN interface. DHCP service will supply IP settings to workstations configured to automatically obtain IP settings that are connected to the Router though the Ethernet port. When the Router is used for DHCP it becomes the default gateway for DHCP client connected to it. Keep in mind that if you change the IP address of the Router the range of IP addresses in the pool used for DHCP on the LAN will also be changed. The IP address pool can be up to 253 IP addresses. There are two options for DHCP service: You can use the Router as a DHCP server for your LAN. You can disable DHCP service and manually configure IP settings for workstations.
D-Link DVA-G3672B User Manual 27
Chapter 2 Configuration
You may also configure DNS settings when using the Router in DHCP mode (Advanced > DNS Setup). When Obtain DNS server address automatically is clicked under DNS Server Configuration on the DNS Setup window, the Router will automatically relay DNS settings to properly configured DHCP clients. To manually enter DNS IP addresses, click the Use the following DNS server addresses radio button and type in a Preferred DNS Server and Alternate DNS Server in the fields provided. The manually configured DNS settings will be supplied to clients that are configured to request them from the Router. Follow the instructions below according to which of the above DHCP options you want to use. When you have configured DHCP as you want, click the Apply button to commit the new settings. Go to Maintenance -> System and click Reboot to restart the device and let your changes take effect. Use the Router for DHCP To use the built-in DHCP server, click the Enable DHCP Server radio button in the DHCP Settings section if it is not already selected. The IP address pool settings can be adjusted. The DHCP IP Address Range starts with the lowest available IP address (default = 192.168.1.2). If you change the IP address of the Router this will change automatically to be 1 more that the IP address of the Router. The DHCP IP Address Range ends with the highest IP address number in the pool. Type in the DHCP Lease Time in the entry field provided. This is the amount of time in hours that a workstation is allowed to reserve an IP address in the pool if the workstation is disconnected from the network or powered off. Disable the DHCP Server To disable DHCP, Click the Disable DHCP Server radio button in the DHCP Settings section and click the Apply button. Go to Maintenance -> System and click Reboot to restart the device and let your changes take effect. Choosing this option will gray out most of the setting options on this window and require that workstations on the local network be configured manually or use another DHCP server to obtain IP settings. If you configure IP settings manually, make sure to use IP addresses in the subnet of the Router. You will need to use the Routers IP address as the Default Gateway for the workstation in order to provide Internet access. Add DHCP Reservation List To add an entry to the DHCP Reservation List, click the Add button in the DHCP Reservation List section, type in an IP Address, either click the Copy Your PCs MAC Address button or manually enter a MAC Address, enter a Computer Name if desired, and click the Apply button. To delete an entry from the DHCP Reservations List, click the corresponding button. To modify a DHCP Reservations List entry, click the corresponding button and then enter the information in the appropriate fields in the Edit DHCP Reservation (Optional) section. Go to Maintenance -> System and click Reboot to restart the device and let your changes take effect.
D-Link DVA-G3672B User Manual
28
Chapter 2 Configuration
Setup Time and Date
To access the Time and Date window, click the Time and Date button in the Setup directory. The Router provides NTP and daylight saving to configure, update and maintain the correct time. To configure system time on the Router, select the Automatically synchronize with Internet time servers check box (default) and use the drop-down menu to select the NTP server URL in the First NTP Time Server field. You may also want to choose a Second NTP Time Server using the dropdown menu. The Router also allows you to set the time zone you are in by using the Time Zone drop-down menu. In addition, you can configure Daylight Saving by ticking the Enable Daylight Saving check box and then using the drop-down menus to configure the desired Daylight Saving Offset and Daylight Saving starting and ending dates. When you are finished, click the Apply button. Go to Maintenance -> System and click Reboot to restart the device and let your changes take effect.
D-Link DVA-G3672B User Manual
29
Chapter 2 Configuration
Advanced Advanced Wireless
To access Advanced Wireless, click Advanced Wireless in the Advanced directory. It has three subcategories: Advanced Settings, MAC Filtering and Wireless QoS. You can either point to the Advanced Wireless on the left window and click one of the submenus, or click one of the buttons in the Wireless Settings window.
D-Link DVA-G3672B User Manual
30
Chapter 2 Configuration
Advanced Wireless Advanced Settings
To access Advanced Settings, point to the Advanced Wireless on the left window and click Advanced Settings submenu, or click the Advanced Settings button in the Wireless Settings window. In this page, you can configure more advanced settings of 802.11g wireless radio. However, it is recommended to remain as default unless your ISP requests to change it.
D-Link DVA-G3672B User Manual
31
Chapter 2 Configuration
Advanced Wireless MAC Filtering
To access MAC Filtering, point to the Advanced Wireless on the left window and click MAC Filtering submenu, or click the MAC Filtering button in the Wireless Settings window. This page can help you to allow or deny certain MAC addresses to pass through or block out. Click Add at the bottom of the window to enter MAC address. Click Apply at the bottom of the page to add the MAC address to the wireless MAC filtering list. Select Enable Wireless MAC Filter and click the only ALLOW computers listed to access wireless network or only DENY computers listed to access wireless network of the filtering policy. Click Apply to save the settings. Go to Maintenance -> System and click Reboot to restart the device and let the new settings take effect.
D-Link DVA-G3672B User Manual
32
Chapter 2 Configuration
Advanced Wireless Wireless QoS
To access Wireless QoS, point to the Advanced Wireless on the left window and click Wireless QoS submenu, or click the Quality of Service button in the Wireless Settings window. Select WMM to enable can control the transmitting of voice or video over wireless connection in order to provide better connection quality. Select WMM No Acknowledgement to enable could have more efficient throughout but higher error rates in a noisy Radio Frequency (RF) environment. Click Add at the bottom of the window to see the Add Wireless QoS Classes section. Enter information in the section, and click Apply. Click Apply WMM Settings to save the settings. Go to Maintenance -> System and click Reboot to restart the device and let the new settings take effect.
D-Link DVA-G3672B User Manual
33
Chapter 2 Configuration
Advanced Port Forwarding
To access the Port Forwarding window, click the Port Forwarding button in the Advanced directory. Port Forwarding is used to redirect data to a single PC. Click the Add button to set up a rule as follows. Enter an IP address in the Private IP field, select a Protocol Type from the drop-down list, enter a range of ports in the Public Start Port and Public End Port fields, and then click the Apply button to see the customized rule in the ACTIVE PORT FORWARDING RULES table.
D-Link DVA-G3672B User Manual
34
Chapter 2 Configuration
Advanced Port Triggering
To access the Port Triggering window, click the Port Triggering button in the Advanced directory. Some applications require that the remote parties open specific ports in the Routers firewall for access. Port Trigger dynamically opens the Open Ports in the firewall when an application on the LAN initiates a TCP/UDP connection to a remote party using Trigger Ports. The Router allows the remote party form the WAN side to establish new connections back to the application on the LAN side using the Open Ports. Applications such as games, video conferencing, and other remote access applications require that specific ports in the Routers firewall be opened for access by applications. Click Add to see the Add Port Triggering section. You can configure the port settings on this window by clicking the Select an application radio button and then using the drop-down list to choose an existing application, or by clicking the Custom application radio button and entering your own Application Rule in the field provided. Click Apply when you are finished with the port setting configuration. The new Application Rule will appear in the Port Triggering table.
D-Link DVA-G3672B User Manual
35
Chapter 2 Configuration
Advanced DMZ
To access the DMZ (Demilitarized Zone) window, click the DMZ button in the Advanced directory. Since some applications are not compatible with NAT, the Router supports use of a DMZ IP address for a single host on the LAN. This IP address is not protected by NAT and will therefore be visible to agents on the Internet with the right type of software. Keep in mind that any client PC in the DMZ will be exposed to various types of security risks. If you use the DMZ, take measures (such as client-based virus protection) to protect the remaining client PCs on your LAN from possible contamination through the DMZ. To designate a DMZ IP address, select Enabled DMZ, type in the IP Address of the server or device on your LAN, and click the Apply button. To remove DMZ status from the designated IP address, deselect the Enable DMZ and click Apply. It will be necessary to save the settings and reboot the Router before the DMZ is activated.
D-Link DVA-G3672B User Manual
36
Chapter 2 Configuration
Advanced Parental Control
To access the Parent Control window, click the Parent Control button in the Advanced directory. It has two subcategories: Block Website and Block MAC Address. You can either point to the Parental Control on the left window and click one of the submenus, or click one of the buttons in the Parental Control window.
D-Link DVA-G3672B User Manual
37
Chapter 2 Configuration
Parental Control Block Website
To access Block Website, point to the Parental Control on the left window and click Block Website submenu, or click the Block Website button in the Parental Control window. Use this window to deny access to specified websites. Click Add to see the Add Block Website section. URL (Uniform Resource Locator) is a specially formatted text string that uniquely defines an Internet website. This section will allow users to block computers on the LAN from accessing certain URLs. This may be accomplished by simply entering the URL to be blocked in the URL field. To configure for URL blocking, enter the websites address into the URL field, click Schedule Rule or Manual Schedule radio button. For Schedule Rule, select a rule in the drop down list. Rules in the list can be configured in Advanced -> Schedules. For manual Schedule configure as follows. Use the radio buttons to click the desired Day(s), either All Week or Select Day(s) (in which case you must tick the checkboxes for the desired individual days of the week), select the desired Start Time and End Time or tick the All Day 24 hrs checkbox, and then click the Block Website button. Click the Apply button to see the configured URL blocking entry is displayed in the Block Website. To remove a Blocked URL entry in the table, click the corresponding button. To modify a table entry, click the corresponding button, make the desired changes, and then click the Apply button.
D-Link DVA-G3672B User Manual
38
Chapter 2 Configuration
Parental Control Block MAC Address
Use this window to deny access to specified MAC address. Click Add to see the Add Block MAC Address section. MAC address is a specially formatted text string (xx:xx:xx:xx:xx:xx) that uniquely identification of a device. This section will allow users to block devices with certain MAC addresses on the LAN. To configure for MAC address blocking, enter the username into the Username field, click Current PCs Mac Address to have MAC address of current computer, or click Other MAC Address and enter a MAC address manually. Click Schedule Rule or Manual Schedule radio button to configure the time schedule. For Schedule Rule, select a rule in the drop down list. Rules in the list can be configured in Advanced -> Schedules. For manual Schedule configure as follows. Use the radio buttons to click the desired Day(s), either All Week or Select Day(s) (in which case you must tick the checkboxes for the desired individual days of the week), select the desired Start Time and End Time or tick the All Day 24 hrs checkbox, and then click the Block Website button. Click the Apply button to see the configured URL blocking entry is displayed in the Block Website. To remove a Blocked URL entry in the table, click the corresponding button. To modify a table entry, click the corresponding button, make the desired changes, and then click the Apply button.
D-Link DVA-G3672B User Manual
39
Chapter 2 Configuration
Advanced Filtering Options
To access the Filtering Options window, click the Filtering Options button in the Advanced directory. It has three subcategories: Inbound Filtering, Outbound Filtering and Bridge Filtering. You can either point to the Filtering Options on the left window and click one of the submenus, or click one of the buttons in the Filtering Options window.
D-Link DVA-G3672B User Manual
40
Chapter 2 Configuration
Filtering Options Inbound Filtering
To access Inbound Filtering, point to the Filtering Options on the left window and click Inbound Filtering submenu, or click the Inbound button in the Filtering Options window. The Inbound Filter allows you to create a filter rule to allow incoming IP traffic by specifying a filter name and at least one condition on this window. All of the specified conditions in this filter rule must be satisfied for the rule to take effect. By default, all incoming IP traffic from the Internet is blocked when the firewall is enabled. Click the Add button to see the Add Inbound IP Filtering section, enter the information in the section. Explanations of parameters are described below. Click the Apply button to add the entry in the Active Inbound IP Filtering table. To remove an entry in the table, click the corresponding button. To modify a table entry, click the corresponding button, make the desired changes, and then click the Apply button. Filters Parameter Filter Name Protocol Select IP Range by Description Enter a name for the new filter. Select the transport protocol (TCP and UDP, TCP, UDP, ICMP or Any) that will be used for the filter rule. Select either IP Address or Netmask to show different items. Enter the start and end IP address for the range of IP addresses which you are creating the Source IP Address
filter rule.
Source Port Destination Port
Source IP Address & This is the IP address and their associated subnets for which you are creating the Source Subnet Mask filter rule. The Source Port is the TCP/UDP port on either the LAN or WAN depending on if you are configuring an Outbound or Inbound Filter rule. The Destination Port is the TCP/UDP port on either the LAN or WAN depending on if you are configuring an Outbound or Inbound Filter rule.
D-Link DVA-G3672B User Manual
41
Chapter 2 Configuration
Filtering Options Outbound Filtering
To access Outbound Filtering, point to the Filtering Options on the left window and click Outbound Filtering submenu, or click the Outbound button in the Filtering Options window. The Outbound Filter allows you to create a filter rule to block outgoing IP traffic by specifying a filter name and at least one condition on this window. All of the specified conditions in this filter rule must be satisfied for the rule to take effect. Filters are used to allow or deny LAN or WAN users from accessing the Internet or your internal network. Click the Add button to see the Add Outbound IP Filtering section, enter the information in the section. Explanations of parameters are described below. Click the Apply button to add the entry in the Active Outbound IP Filtering table. To remove an entry in the table, click the corresponding button. To modify a table entry, click the corresponding button, make the desired changes, and then click the Apply button. Filters Parameter Filter Name Protocol Select IP Range by Description Enter a name for the new filter. Select the transport protocol (TCP and UDP, TCP, UDP, ICMP or Any) that will be used for the filter rule. Select either IP Address or Netmask to show different items. Enter the start and end IP address for the range of IP addresses which you are creating the Source IP Address
filter rule.
Source Port Destination Port
Source IP Address & This is the IP address and their associated subnets for which you are creating the Source Subnet Mask filter rule. The Source Port is the TCP/UDP port on either the LAN or WAN depending on if you are configuring an Outbound or Inbound Filter rule. The Destination Port is the TCP/UDP port on either the LAN or WAN depending on if you are configuring an Outbound or Inbound Filter rule.
D-Link DVA-G3672B User Manual
42
Chapter 2 Configuration
Filtering Options Bridge Filtering
To access Bridge Filtering, point to the Filtering Options on the left window and click Bridge Filtering submenu, or click the Bridge button in the Filtering Options window. Bridge filters are used to block or allow various types of packets through the WAN/LAN interface. This may be done for security or to improve network efficiency. The rules are configured for individual devices based on MAC address. Filter rules can be set up for source, destination or both. You can set up filter rules and disable the entire set of rules without loosing the rules that have been configured. Select Bridge Filtering Global Policy: ALLOW all packets but DENY those matching any of the specific rules listed or DENY all packets but ALLOW those matching any of the specific rules listed for the rules that configured below. Click the Add button to see the Add Bridge Filter section. Select a protocol (PPPoE, IPv4, IPv6, Apple Talk, IPX or IGMP) in the Protocol Type list, type in a Source MAC, a Destination MAC or both in the entry fields. Select a direction (LAN=>WAN, WAN=>LAN, or LAN<=>WAN) in the Frame Direction list. Click the Apply button to add the entry in the Active Bridge Filters table. To remove an entry in the table, click the corresponding button. To modify a table entry, click the corresponding button, make the desired changes, and then click the Apply button.
D-Link DVA-G3672B User Manual
43
Chapter 2 Configuration
Advanced Firewall Settings
To access the Firewall Settings window, click the Firewall Settings button in the Advanced directory. This page allows the Router to enforce specific predefined policies intended to protect against certain common types of attacks. Stateful Packet Inspection (SPI) is a packet inspection process that blocks unwanted and unrequested packets trying to reach PCs on your LAN. A DoS "denial-of-service" attack is characterized by an explicit attempt by attackers to prevent legitimate users of a service from using that service. Examples include: attempts to "flood" a network, thereby preventing legitimate network traffic, attempts to disrupt connections between two machines, thereby preventing access to a service, attempts to prevent a particular individual from accessing a service, or, attempts to disrupt service to a specific system or person. Port scan protection is designed to block attempts to discover vulnerable ports or services that might be exploited in an attack from the WAN. When you have selected the desired Firewall settings by ticking the corresponding check boxes for the various types of protection offered on this window, click Apply.
D-Link DVA-G3672B User Manual
44
Chapter 2 Configuration
Advanced DNS
To access the DNS window, click the DNS button in the Advanced directory. The Router can be configured to relay DNS settings from your ISP or another available service to workstations on your LAN. When using DNS relay, the Router will accept DNS requests from hosts on the LAN and forward them to the ISPs, or alternative DNS servers. DNS relay can use auto discovery or the DNS IP address can be manually entered by the user. Alternatively, you may also disable the DNS relay and configure hosts on your LAN to use DNS servers directly. Most users who are using the Router for DHCP service on the LAN and are using DNS servers on the ISPs network, will leave DNS relay enabled (either auto discovery or user configured). If you have not been given specific DNS server IP addresses or if the Router is not pre-configured with DNS server information, select the Obtain DNS server address automatically option. Auto discovery DNS instructs the Router to automatically obtain the DNS IP address from the ISP through DHCP. If your WAN connection uses a Static IP address, auto discovery for DNS cannot be used. If you have DNS IP addresses provided by your ISP, click the Use the following DNS server addresses radio button and enter these IP addresses in the available entry fields for the Preferred DNS Server and the Alternative DNS Server. When you have configured the DNS settings as desired, click the Apply button.
D-Link DVA-G3672B User Manual
45
Chapter 2 Configuration
Advanced Dynamic DNS
To access the Dynamic DNS window, click the Dynamic DNS button in the Advanced directory. The Router supports DDNS (Dynamic Domain Name Service). The Dynamic DNS service allows a dynamic public IP address to be associated with a static host name in any of the many domains, allowing access to a specified host from various locations on the Internet. This is enabled to allow remote access to a host by clicking a hyperlinked URL in the form hostname.dyndns.org, Many ISPs assign public IP addresses using DHCP, this can make it difficult to locate a specific host on the LAN using standard DNS. If for example you are running a public web server or VPN server on your LAN, this ensures that the host can be located from the Internet if the public IP address changes. DDNS requires that an account be setup with one of the supported DDNS providers. Click Add to see the Add DDNS Settings section. Enter the required DDNS information, click the Apply button to see the entry in the Dynamic DNS List table. To remove an entry in the table, click the corresponding button. To modify a table entry, click the corresponding button, make the desired changes, and then click the Apply button.
D-Link DVA-G3672B User Manual
46
Chapter 2 Configuration
Advanced Network Tools
To access the Network Tools window, click the Network Tools button in the Advanced directory. It has six subcategories: Port Mapping, IGMP, QoS, UPnP, ADSL and SNMP. You can either point to the Network Tools on the left window and click one of the submenus, or click one of the buttons in the Network Tools window.
D-Link DVA-G3672B User Manual
47
Chapter 2 Configuration
Network Tools Port Mapping
To access Port Mapping, point to the Network Tools on the left window and click Port Mapping submenu, or click the Port Mapping button in the Network Tools window. Tick the Enable Port Mapping check box and select a PVC and its Priority assigning to the specific LAN port or wireless LAN. Click Apply to take effect.
D-Link DVA-G3672B User Manual
48
Chapter 2 Configuration
Network Tools IGMP
To access IGMP, point to the Network Tools on the left window and click IGMP submenu, or click the IGMP button in the Network Tools window. IGMP (Internet Group Management Protocol) page is for identical content transmission. When the Enable IGMP Proxy/Snooping check box is selected, Multicast packets are allowed to pass in both directions on the WAN interface. Most users will want to leave this on.
D-Link DVA-G3672B User Manual
49
Chapter 2 Configuration
Network Tools QoS
To access QoS, point to the Network Tools on the left window and click QoS submenu, or click the QoS button in the Network Tools window. QoS or Quality of Service allows your Router to help prioritize the data packet flow in your Router and network. This is very important for time sensitive applications such as VoIP where it may help prevent dropped calls. Large amounts of non-critical data can be scaled so as not to affect these prioritized sensitive real-time programs. Select one of the PVC connections for QoS. The Router allows you to manually configure Upstream Rate Limit or Classification Control. Tick Enable Upstream Rate Limit and select a number in the Bandwidth list to control the transmission rate. Tick the Enable Classification Control check box and you can choose ToS, Application or User Define classifications. The information in the table below the selection differs based on the classifications you select. Tick the Enable check box for each queue configured and enter information in the corresponding fields. Some experimentation may be necessary to achieve the optimum results with your particular ISPs connection. When you are finished, click Apply. Go to Maintenance -> System, and click the Reboot button to let your new settings take effect.
D-Link DVA-G3672B User Manual
50
Chapter 2 Configuration
Network Tools UPnP
To access UPnP, point to the Network Tools on the left window and click UPnP submenu, or click the UPnP button in the Network Tools window. UPnP supports zero-configuration networking and automatic discovery for many types of networked devices. When enabled, it allows other devices that support UPnP to dynamically join a network, obtain an IP address, convey its capabilities, and learn about the presence and capabilities of other devices. DHCP and DNS service can also be used if available on the network. UPnP also allows supported devices to leave a network automatically without adverse effects to the device or other devices on the network. UPnP is a protocol supported by diverse networking media including Ethernet, Firewire, phone line, and power line networking. To enable UPnP for any available connection, tick the Enable UPnP check box, and click the Apply button.
D-Link DVA-G3672B User Manual
51
Chapter 2 Configuration
Network Tools ADSL
To access ADSL, point to the Network Tools on the left window and click ADSL submenu, or click the ADSL button in the Network Tools window. This window allows the user to set the configuration for ADSL protocols. For most ADSL accounts the default settings Autosense will work. This configuration works with all ADSL implementations. If you have been given instructions to change the Modulation method used, select the desired option from the Modulation Type drop-down list and click the Apply button. Leave the Capability and Test Mode settings unchanged unless otherwise instructed by your ISP. Both Bitswap Enable and Seemless Rate Adaption (SRA) Enable deal with tests that determine the line condition between your Router and the ISPs Central office.
D-Link DVA-G3672B User Manual
52
Chapter 2 Configuration
Network Tools SNMP
To access SNMP, point to the Network Tools on the left window and click SNMP submenu, or click the SNMP button in the Network Tools window. Simple Network Management Protocol is a standard for internetwork and intranetwork management. Tick the Enable SNMP Agent check box and configure the parameters for SNMP on this window and then click the Apply button.
D-Link DVA-G3672B User Manual
53
Chapter 2 Configuration
Advanced Routing
To access the Routing window, click the Routing button in the Advanced directory. It has three subcategories: Static Route, Default Gateway and RIP. You can either point to the Routing on the left window and click one of the submenus, or click one of the buttons in the Routing window.
D-Link DVA-G3672B User Manual
54
Chapter 2 Configuration
Routing Static Route
To access Static Route, point to the Routing on the left window and click Static Route submenu, or click the Static Route button in the Routing window. The page allows you to manually enter the routing table. To define a gateway and hop to route data traffic, complete the fields in the Add Static Route section. Click Apply to see the entry in the Active Static Route table. Go to Maintenance -> System and click Reboot to restart the device and let your changes take effect. To add a static route to a specific destination IP, click Add to see the Add Static Route section. Enter a Destination IP address, Netmask and Gateways IP address. Select a PVC in the Connection drop-down list. Click Apply to see the entry in the Active Static Route table. Go to Maintenance -> System and click Reboot to restart the device and let your changes take effect. To remove an entry in the table, click the corresponding button. To modify a table entry, click the corresponding button, make the desired changes, and then click the Apply button.
D-Link DVA-G3672B User Manual
55
Chapter 2 Configuration
Routing Default Gateway
To access Default Gateway, point to the Routing on the left window and click Default Gateway submenu, or click the Default Gateway button in the Routing window. This page can either automatically assign a default gateway to the device or manually type in a default gateway or the device or interface. It is recommended to leave Enable Automatic Assigned Default Gateway ticked to automatically detect the Gateway IP address.
Routing RIP
To access RIP, point to the Routing on the left window and click RIP submenu, or click the RIP button in the Routing window. The Router supports RIP version 1 and 2 used to share routing tables with other Layer 3 routing devices on your local network or remote LAN. The Operation setting refers to the RIP request. Select Active to allow RIP requests from other devices. Select Passive to instruct the Router to make RIP requests for routing tables from other devices. To enable RIP, tick the Enable Global RTP Mode check box, select the Version (1, 2, or Both) and Operation (Active or Passive), and tick the Enable check box in the corresponding entry. Click the Apply button. Go to Maintenance -> System and click Reboot to restart the device and let your changes take effect.
D-Link DVA-G3672B User Manual
56
Chapter 2 Configuration
Advanced Schedules
To access the Schedules window, click the schedules button in the Advanced directory. You can add schedules in this page and then apply them to Parental Control. Click Add to see the Add Schedule Rule section. Enter a Name for the schedule. Use the radio buttons to click the desired Day(s), either All Week or Select Day(s) (in which case you must tick the checkboxes for the desired individual days of the week), select the desired Start Time and End Time or tick the All Day 24 hrs checkbox. Click Apply to see the entry in the Schedule Rule table. To remove an entry in the table, click the corresponding button. To modify a table entry, click the corresponding button, make the desired changes, and then click the Apply button.
D-Link DVA-G3672B User Manual
57
Chapter 2 Configuration
Advanced Voice
To access the Voice window, click the Voice button in the Advanced directory. You can set up the basic VoIP settings in this page. All information in this page should be obtained by your ISP. Voice over Internet Protocol (VoIP) is a protocol that can transmit the voice through the Internet. Session Initiation Protocol (SIP) is a widely used signaling protocol of VoIP. To start using the VoIP service, select an interface in the Interface list for the VoIP service, and enter the Primary SIP Server IP and Primary SIP Server Port. The Secondary SIP Server, Outbound Proxy IP, Stun Server and SIP Service Domain are optional. Tick Enable T38 Fax for sending fax data through the network. Tick Enable VAD to disable silent packet and send other transmission. Select a DTMF type (Inband, RFC2833 or SIP Info) in the DTMF relay drop-down list. Tick one of forwarding call methods for All, No Answer or Busy calls, and then type a number that calls is forwarded to. Select a routing rule of the PSTN line (auto, Line1 or Line2) in the PSTN Routing drop-down list. Enter digits in the PSTN Dialplan field for transferring VoIP service to PSTN service. You can also set up the codec priorities in Codec Settings section. In VoIP Setting section, you can configure the user name and password for registering to SIP VoIP service.
Click the Apply button, and go to Maintenance -> System and click Reboot to restart the device and let your changes take effect.
D-Link DVA-G3672B User Manual
58
Chapter 2 Configuration
Advanced Print Server
To access the Print Server window, click the Print Server button in the Advanced directory. Tick the Enable on-board print server check box, enter a Printer Name and Model name in the fields, and click Apply to enable the printer server function.
D-Link DVA-G3672B User Manual
59
Chapter 2 Configuration
Maintenance System
To access the System window, click the System button in the Maintenance directory. When you configure the Router, you will need to restart the Router to take the settings effect. Click Reboot to restart the Router. Once you have configured the Router to your satisfaction, it is a good idea to back up the configuration file to your computer. To save the current configuration settings to your computer, click the Backup Settings button. You will be prompted to select a location on your computer to put the file. The file type is bin and may be named anything you wish. To load a previously saved configuration file, click the Browse button and locate the file on your computer. Click the Upload Settings button to load the settings from your local hard drive. Confirm that you want to load the file when prompted. The Router will reboot and begin operating with the configuration settings that have just been loaded. To reset the Router to its factory default settings, click the Restore Default Settings button. You will be prompted to confirm your decision to reset the Router. The Router will reboot with the factory default settings including IP settings (192.168.1.1) and Administrator password (admin).
D-Link DVA-G3672B User Manual
60
Chapter 2 Configuration
Maintenance Firmware Update
To access the Firmware Update window, click the Firmware Update button in the Maintenance directory. Use the Firmware Upgrade menu to load the latest firmware for the Router. Note that the Router configuration settings may return to the factory default settings, so make sure you save the configuration settings with the System menu described above. To upgrade firmware obtained from your ISP, click the Browse button to search for the file. Click the Update Firmware button to begin copying the file. The file will load and restart the Router automatically.
D-Link DVA-G3672B User Manual
61
Chapter 2 Configuration
Maintenance Access Controls
To access the Access Controls window, click the Access Controls button in the Maintenance directory. In this page, you can choose to change password, manage the service control or IP address control.
D-Link DVA-G3672B User Manual
62
Chapter 2 Configuration
Access Controls Account Password
To access Account Password, point to the Access Controls on the left window and click Account Password submenu, or click the Account Password button in the Access Controls window. There are three different user names for different purpose. Support is for remote supporter to login from WAN and is able to adjust TR-069 settings. User and Admin is to login from LAN. Select a user name (Admin, User or Support), type the Current Password in the first field, the New Password in the second field, and enter the password again in the Confirm Password field to be certain you have typed it correctly. You can configure the idle time between 5 and 30 minutes for the webpage asking you to logout. Click the Apply button. Go to Maintenance -> System and click Reboot to restart the device.
D-Link DVA-G3672B User Manual
63
Chapter 2 Configuration
Access Controls Services
To access Services, point to the Access Controls on the left window and click Services submenu, or click the Services button in the Access Controls window. This page lists out all the available services including Telnet, FTP, HTTP, ICMP, SNMP, SSH and TFTP that can enable at LAN, WAN or both. Tick to enable the services, or deselect to disable them.
Access Controls IP Address
To access IP Address, point to the Access Controls on the left window and click IP Address submenu, or click the IP Address button in the Access Controls window. Click Add to see the Add IP Address section. Enter an IP address and click Apply in the section. The IP address will show in the table in the Remote Web and Telnet Management section. Tick the Enable Access Control Mode check box and click Apply in this section to enable the function.
D-Link DVA-G3672B User Manual
64
Chapter 2 Configuration
Maintenance Diagnostics
To access the Diagnostics window, click the Diagnostics button in the Maintenance directory. This window is used to test connectivity of the Router. A Ping test may be done through the local or external interface to test connectivity to known IP addresses. The diagnostics feature executes a series of tests of your system software and hardware connections. Use this window when working with your ISP to troubleshoot problems.
D-Link DVA-G3672B User Manual
65
Chapter 2 Configuration
Maintenance System Log
To access the System Log window, click the System Log button in the Maintenance directory. The system log allows you to configure local and remote logging, and to view the logs that have been created. To generate a system log, tick the Enable Remote Log check box. Select the Log Level and Display Level from the dropdown lists. The levels available are the same for each type of level: Emergency, Alert, Critical, Error, Warning, Notice, Informational and Debugging. Click the Apply button to allow your new settings to take effect.
D-Link DVA-G3672B User Manual
66
Chapter 2 Configuration
Status Device Info
Use the Device Information window to quickly view basic current information about the Wireless, WAN and local network interfaces, and device information including Model Name, Time and Date, and Firmware.
D-Link DVA-G3672B User Manual
67
Chapter 2 Configuration
Status Wireless Clients
To access the Wireless Clients window, click the Wireless Clients button in the Status directory. The Wireless Clients window lists out the active Wireless connection when the Wireless function is on.
Status DHCP Clients
To access the DHCP Clients window, click the DHCP Clients button in the Status directory. The Connected LAN Clients list displays active DHCP clients when the Router is acting as a DHCP server.
D-Link DVA-G3672B User Manual
68
Chapter 2 Configuration
Status Logs
To access the Logs window, click the Logs button in the Status directory. This page displays the event logs of the Router. Click Clear Log to delete all the records. Click Save Log to save the records as a *.sys file.
D-Link DVA-G3672B User Manual
69
Chapter 2 Configuration
Status Statistics
To access the Statistics window, click the Statistics button in the Status directory. Use this window to monitor traffic on the Local Network & Wireless, Internet or ADSL connections. This window also displays information concerning ADSL status.
D-Link DVA-G3672B User Manual
70
Chapter 2 Configuration
Status Routing Info
To access the Routing Info window, click the Routing Info button in the Status directory. This page displays all the routing rules information.
D-Link DVA-G3672B User Manual
71
Chapter 2 Configuration
Help
To access the Help window, click the Help directory.
D-Link DVA-G3672B User Manual
72
S-ar putea să vă placă și
- Harga Suku Cadang BeatDocument11 paginiHarga Suku Cadang BeatElizar NikijuluwÎncă nu există evaluări
- Citra TubindoDocument67 paginiCitra TubindoAdi PermanaÎncă nu există evaluări
- TeamViewer9 Manual RemoteControl enDocument84 paginiTeamViewer9 Manual RemoteControl enAdi PermanaÎncă nu există evaluări
- Sample Reports Guide For The Financial EdgeDocument404 paginiSample Reports Guide For The Financial EdgeAdi PermanaÎncă nu există evaluări
- SerialDocument1 paginăSerialTito AlfÎncă nu există evaluări
- BAB XVI IntegralDocument4 paginiBAB XVI IntegralFirman SaputraÎncă nu există evaluări
- John OBryant School of MathematicsDocument1 paginăJohn OBryant School of MathematicsAdi PermanaÎncă nu există evaluări
- Shoe Dog: A Memoir by the Creator of NikeDe la EverandShoe Dog: A Memoir by the Creator of NikeEvaluare: 4.5 din 5 stele4.5/5 (537)
- The Subtle Art of Not Giving a F*ck: A Counterintuitive Approach to Living a Good LifeDe la EverandThe Subtle Art of Not Giving a F*ck: A Counterintuitive Approach to Living a Good LifeEvaluare: 4 din 5 stele4/5 (5794)
- Hidden Figures: The American Dream and the Untold Story of the Black Women Mathematicians Who Helped Win the Space RaceDe la EverandHidden Figures: The American Dream and the Untold Story of the Black Women Mathematicians Who Helped Win the Space RaceEvaluare: 4 din 5 stele4/5 (890)
- The Yellow House: A Memoir (2019 National Book Award Winner)De la EverandThe Yellow House: A Memoir (2019 National Book Award Winner)Evaluare: 4 din 5 stele4/5 (98)
- The Little Book of Hygge: Danish Secrets to Happy LivingDe la EverandThe Little Book of Hygge: Danish Secrets to Happy LivingEvaluare: 3.5 din 5 stele3.5/5 (399)
- A Heartbreaking Work Of Staggering Genius: A Memoir Based on a True StoryDe la EverandA Heartbreaking Work Of Staggering Genius: A Memoir Based on a True StoryEvaluare: 3.5 din 5 stele3.5/5 (231)
- Never Split the Difference: Negotiating As If Your Life Depended On ItDe la EverandNever Split the Difference: Negotiating As If Your Life Depended On ItEvaluare: 4.5 din 5 stele4.5/5 (838)
- Elon Musk: Tesla, SpaceX, and the Quest for a Fantastic FutureDe la EverandElon Musk: Tesla, SpaceX, and the Quest for a Fantastic FutureEvaluare: 4.5 din 5 stele4.5/5 (474)
- The Hard Thing About Hard Things: Building a Business When There Are No Easy AnswersDe la EverandThe Hard Thing About Hard Things: Building a Business When There Are No Easy AnswersEvaluare: 4.5 din 5 stele4.5/5 (344)
- Grit: The Power of Passion and PerseveranceDe la EverandGrit: The Power of Passion and PerseveranceEvaluare: 4 din 5 stele4/5 (587)
- On Fire: The (Burning) Case for a Green New DealDe la EverandOn Fire: The (Burning) Case for a Green New DealEvaluare: 4 din 5 stele4/5 (73)
- The Emperor of All Maladies: A Biography of CancerDe la EverandThe Emperor of All Maladies: A Biography of CancerEvaluare: 4.5 din 5 stele4.5/5 (271)
- Devil in the Grove: Thurgood Marshall, the Groveland Boys, and the Dawn of a New AmericaDe la EverandDevil in the Grove: Thurgood Marshall, the Groveland Boys, and the Dawn of a New AmericaEvaluare: 4.5 din 5 stele4.5/5 (265)
- The Gifts of Imperfection: Let Go of Who You Think You're Supposed to Be and Embrace Who You AreDe la EverandThe Gifts of Imperfection: Let Go of Who You Think You're Supposed to Be and Embrace Who You AreEvaluare: 4 din 5 stele4/5 (1090)
- Team of Rivals: The Political Genius of Abraham LincolnDe la EverandTeam of Rivals: The Political Genius of Abraham LincolnEvaluare: 4.5 din 5 stele4.5/5 (234)
- The World Is Flat 3.0: A Brief History of the Twenty-first CenturyDe la EverandThe World Is Flat 3.0: A Brief History of the Twenty-first CenturyEvaluare: 3.5 din 5 stele3.5/5 (2219)
- The Unwinding: An Inner History of the New AmericaDe la EverandThe Unwinding: An Inner History of the New AmericaEvaluare: 4 din 5 stele4/5 (45)
- The Sympathizer: A Novel (Pulitzer Prize for Fiction)De la EverandThe Sympathizer: A Novel (Pulitzer Prize for Fiction)Evaluare: 4.5 din 5 stele4.5/5 (119)
- Her Body and Other Parties: StoriesDe la EverandHer Body and Other Parties: StoriesEvaluare: 4 din 5 stele4/5 (821)
- AACC Cyber Security IA Degree & CertificatesDocument4 paginiAACC Cyber Security IA Degree & CertificatescarrielearyÎncă nu există evaluări
- Home Control Assistant Hardware Connection GuideDocument16 paginiHome Control Assistant Hardware Connection GuideAlainbravopaezÎncă nu există evaluări
- 2.1 Win StructuringDocument52 pagini2.1 Win StructuringTiby MariusÎncă nu există evaluări
- Power Storm Nokia Wcdma Bts For Sale From Powerstorm 11 May 08 DocumenDocument11 paginiPower Storm Nokia Wcdma Bts For Sale From Powerstorm 11 May 08 DocumenKrishnaÎncă nu există evaluări
- Ijmecs v6 n1 3 KuboyeDocument10 paginiIjmecs v6 n1 3 KuboyemsantoshkkdÎncă nu există evaluări
- DCS Versus PLC ArchitectureDocument7 paginiDCS Versus PLC Architecturemtrj59Încă nu există evaluări
- QADocument153 paginiQAvenkataPhanikrishna narraÎncă nu există evaluări
- SCT Help PDFDocument632 paginiSCT Help PDFJose Antonio Reyes Duarte100% (1)
- Hacking Google Exposed Search WebDocument3 paginiHacking Google Exposed Search Webann elson100% (1)
- 1security ch01Document22 pagini1security ch01Shivani PruthiÎncă nu există evaluări
- DX DiagDocument33 paginiDX DiagVijitha KalassÎncă nu există evaluări
- LAB # 01 OS Booting Process & Linux InstallationDocument9 paginiLAB # 01 OS Booting Process & Linux Installationbeenishyousaf7Încă nu există evaluări
- Failed to find servicesDocument18 paginiFailed to find servicesSandeep TaleÎncă nu există evaluări
- HCNA/HCNP/HCIE privilege e-learning, materials & LVC accessDocument220 paginiHCNA/HCNP/HCIE privilege e-learning, materials & LVC accessOmar AwaleÎncă nu există evaluări
- SAP Line OpenerDocument10 paginiSAP Line Openervaibhav_taÎncă nu există evaluări
- Understanding Cyber ForensicsDocument59 paginiUnderstanding Cyber ForensicsGeorgeÎncă nu există evaluări
- Frontech User's Manual PDFDocument9 paginiFrontech User's Manual PDF06l01a0224Încă nu există evaluări
- Sharp Ar d5133nt Users Manual 285468Document2 paginiSharp Ar d5133nt Users Manual 285468Michael M AkamineÎncă nu există evaluări
- xPRESS PlatformGuide v1.5 Dec13Document112 paginixPRESS PlatformGuide v1.5 Dec13Fernando PereiraÎncă nu există evaluări
- SAP Memory ManagementDocument16 paginiSAP Memory ManagementDevender5194Încă nu există evaluări
- SQL Server DBA QuestionsDocument32 paginiSQL Server DBA QuestionsBhagyashree PandeÎncă nu există evaluări
- Expert Oracle JDBC Programming PDF DownloadDocument2 paginiExpert Oracle JDBC Programming PDF DownloadKeafordÎncă nu există evaluări
- O'Reilly - Web Caching by Duane WesselsDocument375 paginiO'Reilly - Web Caching by Duane WesselsAnand DudheliyaÎncă nu există evaluări
- Nokia n9 Import Google Contacts - Syncing Gmail With Nokia n9 - How To Synchronise n9 With PC - How To Sync Contacts To Nokia N9 - BlackBerry and Cell PhonesDocument3 paginiNokia n9 Import Google Contacts - Syncing Gmail With Nokia n9 - How To Synchronise n9 With PC - How To Sync Contacts To Nokia N9 - BlackBerry and Cell PhonesRolands KapočusÎncă nu există evaluări
- Solution Guide Controller IP-602 Konica 7085Document20 paginiSolution Guide Controller IP-602 Konica 7085Hugo Luis EscalanteÎncă nu există evaluări
- GSM A3 AlgorithmDocument10 paginiGSM A3 AlgorithmFaisal FazalÎncă nu există evaluări
- Introduction to Value Added Services (VASDocument57 paginiIntroduction to Value Added Services (VASSamantha Mason100% (1)
- Choosing The Right GPT Mode: Asynchronous or Synchronous RenderingDocument4 paginiChoosing The Right GPT Mode: Asynchronous or Synchronous RenderingAmit KumarÎncă nu există evaluări
- 1KHW002479 FOX61x LEDA1Document112 pagini1KHW002479 FOX61x LEDA1Aldo Molinari100% (2)
- Arid Agriculture University Rawalpindi: University Institute of Information TechnologyDocument2 paginiArid Agriculture University Rawalpindi: University Institute of Information TechnologyEngr. Madeeha SaeedÎncă nu există evaluări