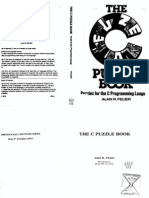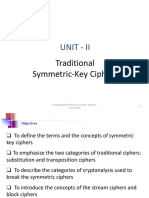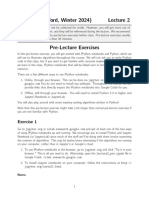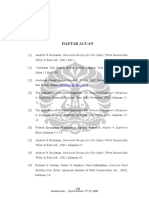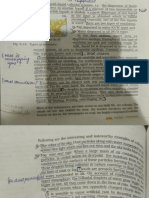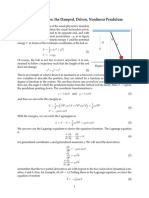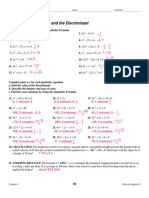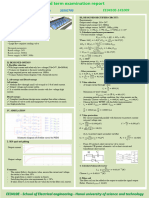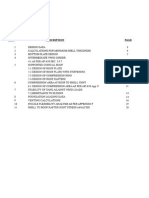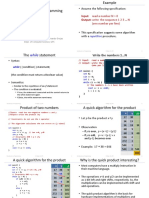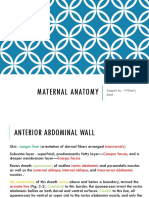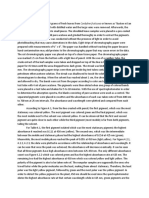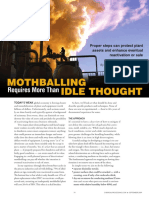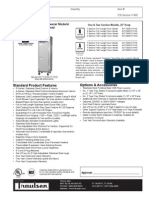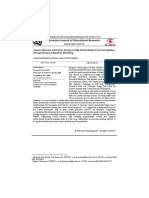Documente Academic
Documente Profesional
Documente Cultură
Corel Draw Tutorial
Încărcat de
Jasmina HadžićDrepturi de autor
Formate disponibile
Partajați acest document
Partajați sau inserați document
Vi se pare util acest document?
Este necorespunzător acest conținut?
Raportați acest documentDrepturi de autor:
Formate disponibile
Corel Draw Tutorial
Încărcat de
Jasmina HadžićDrepturi de autor:
Formate disponibile
Page 1 of 10 CorelDRAW tutorial
Workspace tour
Welcome to CorelDRAW, a comprehensive vector-based drawing and graphic-design program for the graphics
professional.
In this tutorial, you will become familiar with the terminology and workspace of CorelDRAW.
What you will learn
In this tutorial, you will learn
to understand CorelDRAW terminology and concepts
to navigate the application window
to identify the workspace tools
Understanding the terminology
Before you get started with CorelDRAW, you should be familiar with the following terms.
Term Description
object An element in a drawing, such as an image, shape,
line, text, curve, or symbol
graphic The work you create in CorelDRAW: for example,
custom artwork, logos, posters, and newsletters
bitmap An image composed of grids of pixels or dots
vector graphic An image generated from mathematical descriptions
that determine the position, length, and direction in
which lines are drawn
docker A window containing commands and settings
relevant to a specific tool or task
flyout A button that opens a group of related tools or
commands
artistic text A type of text to which you can apply special effects,
such as perspective or drop shadows
paragraph text Text that flows in a text frame, which you can wrap
around an object, artistic text, or a paragraph text
frame, apply formatting options, or edit in large
blocks
Page 2 of 10 CorelDRAW tutorial
Using the application window
When you launch CorelDRAW, the application window opens containing a drawing window. The rectangle in the
center of the drawing window is the drawing page where you create your drawing. Although more than one
drawing window can be opened, you can apply commands to the active drawing window only.
The CorelDRAW application window appears below.
Circled numbers correspond to the numbers in the following table, which describes the main components
of the application window.
Part Description
1. Toolbox A floating bar with tools for creating, filling, and modifying
objects in the drawing
2. Title bar The area displaying the title of the currently open drawing
3. Menu bar The area containing pull-down menu options
4. Toolbar A detachable bar that contains shortcuts to menu and other
commands
5. Drawing window The area outside the drawing page bordered by the scroll bars
and application controls
6. Property bar A detachable bar with commands that relate to the active tool or
object. For example, when the text tool is active, the text
property bar displays commands that create and edit text.
1 4 3 2 5 6 7
8 9 10 11 12 13
Page 3 of 10 CorelDRAW tutorial
Identifying workspace tools
Application commands are accessible through the menu bar, toolbars, property bar, dockers, and toolbox. The
property bar and dockers provide access to commands that correspond to the active tool or current task. The
property bar, dockers, toolbars, and toolbox can be opened, closed, and moved around your screen at any time.
Toolbars
Toolbars consist of buttons that are shortcuts to menu commands. The standard toolbar, which appears by default,
consists of commonly used commands. The following table explains the buttons on the standard toolbar.
7. Docker A window containing available commands and settings relevant
to a specific tool or task
8. Rulers Horizontal and vertical borders that are used to determine the
size and position of objects in a drawing
9. Document navigator The area at the bottom left of the application window that
contains controls for moving between pages and adding pages
10. Drawing page The rectangular area inside the drawing window. It is the
printable area of your work area.
11. Status bar An area at the bottom of the application window that contains
information about object properties such as type, size, color, fill,
and resolution. The status bar also shows the current mouse
position.
12. Navigator A button at the lower-right corner that opens a smaller display to
help you move around a drawing
13. Color palette A dockable bar that contains color swatches
Click this button To
Start a new graphic
Open a graphic
Save a graphic
Print a graphic
Cut selected objects and copy them to the Clipboard
Part Description
Page 4 of 10 CorelDRAW tutorial
CorelDRAW also has toolbars for specific kinds of tasks. For example, the Text toolbar contains commands relevant
to using the Text tool. If you use a toolbar frequently, you can display it in the workspace at all times.
The following table describes toolbars other than the standard toolbar.
Copy selected objects to place on the Clipboard
Paste the Clipboard contents into a graphic
Undo an action
Redo an action that was undone
Import an element into the current graphic
Export a drawing to another file format
Start other Corel applications
Open the Welcome screen
Set or enter a zoom level
Enable or disable automatic alignment for the grid,
guidelines, objects, and dynamic guides
Open the Options dialog box
Toolbar Description
Text Contains commands for formatting and aligning text
Zoom Contains commands for zooming in and out of the
drawing page by specifying a percentage of the
original view, clicking the Zoom tool, or selecting a
page view
Internet Contains commands for Web-related tools for
creating rollovers and publishing to the Internet
Print merge Contains commands for print merge items that
combine text with a drawing, such as creating and
loading data files, creating data fields for variable
text, and inserting print merge fields
Click this button To
Page 5 of 10 CorelDRAW tutorial
Property bar
The property bar displays controls that are commonly used with the active tool or for the task youre performing.
Although it looks like a toolbar, the property bar has content that changes depending on the tool or task. For
example, when you click the Text tool in the toolbox, the property bar displays only text-related commands. In the
example below, the property bar displays text formatting, alignment, and editing tools.
Dockers
Dockers display the same types of controls as a dialog box, such as command buttons, options, and list boxes. You
can attach, or dock, dockers to either side of the application window, or you can float, or undock, them so you
can move them as you work in the application window. Unlike most dialog boxes, you can keep dockers open
while working on a document, so you can readily access the commands to experiment with different effects.
Dockers have features similar to palettes in other graphics programs. To access a docker, click Window
Dockers, and click a docker.
Dockers can be either docked or floating. Docking a docker attaches it to the edge of the application window.
Undocking a docker detaches it from the edge of the application window, so it can be easily moved around. You
can also collapse dockers to save screen space.
Transform Contains commands for skewing, rotating, and
mirroring objects
Macros Contains commands for editing, testing, and running
macros
Toolbar Description
An example of a docker
is the Object manager
docker. When this
docker is open, you can
add, edit, group, or
remove objects from
graphics and layers. You
can also add, move, and
view the properties of
layers.
Page 6 of 10 CorelDRAW tutorial
If you open several dockers, they usually appear nested, with only one docker fully displayed. You can quickly
display a docker hidden from view by clicking the dockers tab.
Left: Docked and nested dockers. Right: A floating docker. To dock a floating docker, click the dockers
title bar, and drag to position the pointer on the edge of the drawing window. To close a docker, click
the X button at the upper-right corner; to collapse or expand a docker, click the arrow button at the
upper-right corner.
Status bar
The status bar displays information about selected objects, such as color, fill type, outline, cursor position, and
relevant commands.
Color palette
A color palette is a collection of color swatches. You can choose fill and outline colors by using the default color
palette, which contains 99 colors from the CMYK color model. The selected fill and outline colors appear in the
color swatches on the status bar.
The following table describes how to choose a color from the default color palette.
To Do the following
Choose a fill color for a selected object Click a color swatch.
Choose an outline color for a selected object Right-click a color swatch.
Choose from different shades of a color Click and hold a color swatch to display
neighborhood colors, and click a color.
View more colors in the default color palette Click the flyout in the color palette.
Page 7 of 10 CorelDRAW tutorial
Toolbox
The toolbox contains tools for drawing and editing images. Some of the tools are visible by default, while others
are grouped in flyouts. Flyouts open to display a set of related CorelDRAW tools. A small flyout arrow in the lower-
right corner of a toolbox button indicates a flyout. You can access the tools in a flyout by clicking the flyout arrow.
After you open a flyout, you can easily scan the contents of other flyouts by hovering over any of the toolbox
buttons which have flyout arrows. Flyouts function like toolbars when you drag them away from the toolbox. This
lets you view all the related tools while you work.
In the default workspace, clicking the flyout arrow on the Shape tool opens the Shape edit flyout.
The following table provides descriptions of the tools in the CorelDRAW toolbox.
Tool Description
The Pick tool lets you select and size, skew, and
rotate objects.
The Shape tool lets you edit the shape of objects.
The Smudge brush tool lets you distort a vector
object by dragging along its outline.
The Roughen brush tool lets you distort the outline
of a vector object by dragging along the outline.
The Transform tool lets you transform an object by
using the Free rotation, Free angle rotation, Free
scale, and Free skew tools on the Property bar.
The Crop tool lets you remove unwanted areas in
objects.
The Knife tool lets you cut through objects.
The Eraser tool lets you remove areas of your
drawing.
The Virtual segment delete tool lets you delete
portions of objects that are between intersections.
The Zoom tool lets you change the magnification
level in the drawing window.
Flyout arrow
Toolbox
Flyout
Page 8 of 10 CorelDRAW tutorial
The Hand tool lets you drag areas into view when the
drawing is larger than the drawing window.
The Freehand tool lets you draw single line segments
and curves.
The Bzier tool lets you draw curves one segment at
a time.
The Artistic media tool provides access to the Brush,
Sprayer, Calligraphic, and Pressure tools on the
Property bar.
The Pen tool lets you draw curves one segment at a
time.
The Polyline tool lets you draw lines and curves in
preview mode.
The 3-point curve tool lets you draw a curve by
defining the start, end, and center points.
The Interactive connector tool lets you join two
objects with a line.
The Dimension tool lets you draw dimension lines at
any angle. These controls are available from the
Property bar.
The Smart fill tool lets you create objects from
enclosed areas and then apply a fill to those objects.
The Smart drawing tool converts the freehand
strokes that you draw to basic shapes and smoothed
curves.
The Rectangle tool lets you draw rectangles and
squares.
The 3-point rectangle tool lets you draw rectangles
at an angle.
The Ellipse tool lets you draw ellipses and circles.
The 3-point ellipse tool lets you draw ellipses at an
angle.
The Polygon tool lets you draw symmetrical polygons
and stars.
The Star tool lets you draw perfect stars.
The Complex star tool lets you draw complex stars
that have intersecting sides.
Tool Description
Page 9 of 10 CorelDRAW tutorial
The Graph paper tool lets you draw a grid of lines
similar to that on graph paper.
The Spiral tool lets you draw symmetrical and
logarithmic spirals.
The Basic shapes tool lets you choose from a full set
of shapes, including a hexagram, a smiley face, and a
right-angle triangle.
The Arrow shapes tool lets you draw arrows of
various shape, direction, and number of heads. These
controls are available from the Property bar.
The Flowchart shapes tool lets you draw flowchart
symbols. These controls are available from the
Property bar.
The Banner shapes tool lets you draw ribbon objects
and explosion shapes. These controls are available
from the Property bar.
The Callout shapes tool lets you draw callouts and
labels. These controls are available from the Property
bar.
The Text tool lets you type words directly on the
screen as artistic or paragraph text.
The Table tool lets you add a table to a drawing, and
modify it by using the Property bar.
The Interactive blend tool lets you blend two
objects.
The Interactive contour tool lets you apply a
contour to an object.
The Interactive distortion tool lets you apply a Push
or Pull distortion, a Zipper distortion, or a Twister
distortion to an object.
The Interactive drop shadow tool lets you apply a
drop shadow to an object.
The Interactive envelope tool lets you distort an
object by dragging the nodes of the envelope.
The Interactive extrude tool lets you apply the
illusion of depth to objects.
The Interactive transparency tool lets you apply
transparencies to objects.
Tool Description
Page 10 of 10 CorelDRAW tutorial
From here ...
You can explore CorelDRAW on your own, or you can learn more by completing other CorelTUTOR tutorials.
For more information about the topics and tools discussed in this tutorial, refer to the Help. To access CorelDRAW
Help, click Help Help topics.
The Eyedropper tool lets you select and copy object
properties, such as fill, line thickness, size, and effects,
from an object on the drawing window.
The Paintbucket tool lets you apply object
properties, such as fill, line thickness, size, and effects,
to an object in the drawing window after you select
these properties with the Eyedropper tool.
Opens the Outline dialog box, where you can set
outline properties
Opens the Fill dialog box, where you can set the fill
properties
The Interactive fill tool lets you apply various fills to
a vector object.
The Interactive mesh tool lets you apply a mesh grid
to a vector object. Each node in the grid can include a
unique color.
Tool Description
Copyright 2007 Corel Corporation. All rights reserved. All trademarks or registered trademarks are the property
of their respective owners.
S-ar putea să vă placă și
- The Yellow House: A Memoir (2019 National Book Award Winner)De la EverandThe Yellow House: A Memoir (2019 National Book Award Winner)Evaluare: 4 din 5 stele4/5 (98)
- Grade 9 Cells and Cell Movements Formative WorksheetDocument8 paginiGrade 9 Cells and Cell Movements Formative WorksheetHari PatelÎncă nu există evaluări
- The Subtle Art of Not Giving a F*ck: A Counterintuitive Approach to Living a Good LifeDe la EverandThe Subtle Art of Not Giving a F*ck: A Counterintuitive Approach to Living a Good LifeEvaluare: 4 din 5 stele4/5 (5795)
- Camcor Coriolis Meter User ManualDocument140 paginiCamcor Coriolis Meter User ManualGerardo OrtigozaÎncă nu există evaluări
- Shoe Dog: A Memoir by the Creator of NikeDe la EverandShoe Dog: A Memoir by the Creator of NikeEvaluare: 4.5 din 5 stele4.5/5 (537)
- The C Puzzle BookDocument93 paginiThe C Puzzle Bookabhijeetnayak67% (3)
- Elon Musk: Tesla, SpaceX, and the Quest for a Fantastic FutureDe la EverandElon Musk: Tesla, SpaceX, and the Quest for a Fantastic FutureEvaluare: 4.5 din 5 stele4.5/5 (474)
- CNS - Types of CiphersDocument47 paginiCNS - Types of Ciphersmahesh palemÎncă nu există evaluări
- Grit: The Power of Passion and PerseveranceDe la EverandGrit: The Power of Passion and PerseveranceEvaluare: 4 din 5 stele4/5 (588)
- Automatic Fruit Image Recognition System Based On Shape and Color FeaturesDocument2 paginiAutomatic Fruit Image Recognition System Based On Shape and Color FeaturesakshayÎncă nu există evaluări
- On Fire: The (Burning) Case for a Green New DealDe la EverandOn Fire: The (Burning) Case for a Green New DealEvaluare: 4 din 5 stele4/5 (74)
- CS 161 (Stanford, Winter 2024)Document2 paginiCS 161 (Stanford, Winter 2024)Catriel LopezÎncă nu există evaluări
- A Heartbreaking Work Of Staggering Genius: A Memoir Based on a True StoryDe la EverandA Heartbreaking Work Of Staggering Genius: A Memoir Based on a True StoryEvaluare: 3.5 din 5 stele3.5/5 (231)
- Acn CSDocument4 paginiAcn CSLeo100% (1)
- Hidden Figures: The American Dream and the Untold Story of the Black Women Mathematicians Who Helped Win the Space RaceDe la EverandHidden Figures: The American Dream and the Untold Story of the Black Women Mathematicians Who Helped Win the Space RaceEvaluare: 4 din 5 stele4/5 (895)
- Digital - 123328-R010818-Analisa Balik-BibliografiDocument5 paginiDigital - 123328-R010818-Analisa Balik-BibliografiEncep Septian CaturÎncă nu există evaluări
- Never Split the Difference: Negotiating As If Your Life Depended On ItDe la EverandNever Split the Difference: Negotiating As If Your Life Depended On ItEvaluare: 4.5 din 5 stele4.5/5 (838)
- 4july BookDocument5 pagini4july BookDevansh AggarwalÎncă nu există evaluări
- The Little Book of Hygge: Danish Secrets to Happy LivingDe la EverandThe Little Book of Hygge: Danish Secrets to Happy LivingEvaluare: 3.5 din 5 stele3.5/5 (400)
- Introduction To Chaos: The Damped, Driven, Nonlinear PendulumDocument14 paginiIntroduction To Chaos: The Damped, Driven, Nonlinear PendulumKikkuÎncă nu există evaluări
- 4-6 Practice: The Quadratic Formula and The DiscriminantDocument1 pagină4-6 Practice: The Quadratic Formula and The Discriminantasdfasdfasdfasdfasdf0% (1)
- The Hard Thing About Hard Things: Building a Business When There Are No Easy AnswersDe la EverandThe Hard Thing About Hard Things: Building a Business When There Are No Easy AnswersEvaluare: 4.5 din 5 stele4.5/5 (345)
- HCS2000Document6 paginiHCS2000Nermin PalićÎncă nu există evaluări
- 10) C2 Trigonometrical Identities and Equations QuestionsDocument26 pagini10) C2 Trigonometrical Identities and Equations QuestionsBoxOneTwoÎncă nu există evaluări
- The Unwinding: An Inner History of the New AmericaDe la EverandThe Unwinding: An Inner History of the New AmericaEvaluare: 4 din 5 stele4/5 (45)
- Midterm rp - Nguyễn Phú Minh Nhật - 20202795Document1 paginăMidterm rp - Nguyễn Phú Minh Nhật - 20202795Minh Nhật100% (1)
- Team of Rivals: The Political Genius of Abraham LincolnDe la EverandTeam of Rivals: The Political Genius of Abraham LincolnEvaluare: 4.5 din 5 stele4.5/5 (234)
- Design Method of 6-Element Boundary Gain For LLC Resonant Converter of Electric VehicleDocument11 paginiDesign Method of 6-Element Boundary Gain For LLC Resonant Converter of Electric VehicleSh M AaqibÎncă nu există evaluări
- The World Is Flat 3.0: A Brief History of the Twenty-first CenturyDe la EverandThe World Is Flat 3.0: A Brief History of the Twenty-first CenturyEvaluare: 3.5 din 5 stele3.5/5 (2259)
- NDT VTL-3-3Document2 paginiNDT VTL-3-3Priyesh MauryaÎncă nu există evaluări
- API-650 Design Procedure ExampleDocument21 paginiAPI-650 Design Procedure Examplegdwvcd93% (14)
- HP Proliant DL380 G6 Server - Step by StepDocument9 paginiHP Proliant DL380 G6 Server - Step by StepBoss100% (1)
- Devil in the Grove: Thurgood Marshall, the Groveland Boys, and the Dawn of a New AmericaDe la EverandDevil in the Grove: Thurgood Marshall, the Groveland Boys, and the Dawn of a New AmericaEvaluare: 4.5 din 5 stele4.5/5 (266)
- IP03 Loops-4slides PDFDocument10 paginiIP03 Loops-4slides PDFRamesh GÎncă nu există evaluări
- The Emperor of All Maladies: A Biography of CancerDe la EverandThe Emperor of All Maladies: A Biography of CancerEvaluare: 4.5 din 5 stele4.5/5 (271)
- Final Formula SheetDocument1 paginăFinal Formula SheetFaryalÎncă nu există evaluări
- LC08 L1TP 120065 20180318 20180403 01 T1 MTLDocument4 paginiLC08 L1TP 120065 20180318 20180403 01 T1 MTLrendy aswinÎncă nu există evaluări
- Chapter 2 Maternal Anatomy WilliamsDocument60 paginiChapter 2 Maternal Anatomy WilliamsDiskaAstariniÎncă nu există evaluări
- Cells Bio-120-Exercise-4Document7 paginiCells Bio-120-Exercise-4Paolo TenorioÎncă nu există evaluări
- The Gifts of Imperfection: Let Go of Who You Think You're Supposed to Be and Embrace Who You AreDe la EverandThe Gifts of Imperfection: Let Go of Who You Think You're Supposed to Be and Embrace Who You AreEvaluare: 4 din 5 stele4/5 (1090)
- Mothballing Requires More Than Idle ThoughtDocument4 paginiMothballing Requires More Than Idle Thoughtfawmer61Încă nu există evaluări
- (Ibps-Spl) It-Specialist Officer Previous Question Papers From 2012 and 2013 Exam Professional Knowledge Information Technology Section McqsDocument18 pagini(Ibps-Spl) It-Specialist Officer Previous Question Papers From 2012 and 2013 Exam Professional Knowledge Information Technology Section McqsshashankniecÎncă nu există evaluări
- Traulsen RLT - ALT Freezer DUTDocument2 paginiTraulsen RLT - ALT Freezer DUTwsfc-ebayÎncă nu există evaluări
- AssociationBetweenBRAFV600EMutationand MortalityDocument9 paginiAssociationBetweenBRAFV600EMutationand MortalityMade RusmanaÎncă nu există evaluări
- The Sympathizer: A Novel (Pulitzer Prize for Fiction)De la EverandThe Sympathizer: A Novel (Pulitzer Prize for Fiction)Evaluare: 4.5 din 5 stele4.5/5 (121)
- Career Indecision and Career Anxiety in High SchooolDocument19 paginiCareer Indecision and Career Anxiety in High SchooolP.CÎncă nu există evaluări
- AC Induction Motors - How AC Motors WorkDocument10 paginiAC Induction Motors - How AC Motors WorkBraulio IrrutiaÎncă nu există evaluări
- Clipping Clamping CircuitsDocument7 paginiClipping Clamping CircuitsPavan SaiÎncă nu există evaluări
- Her Body and Other Parties: StoriesDe la EverandHer Body and Other Parties: StoriesEvaluare: 4 din 5 stele4/5 (821)