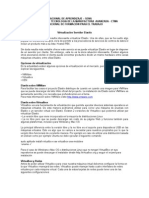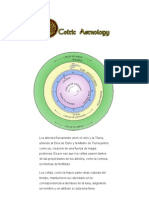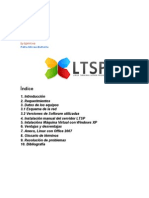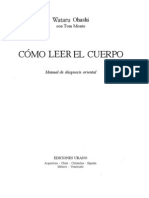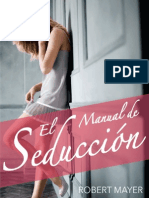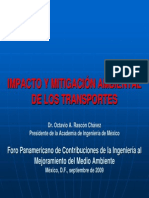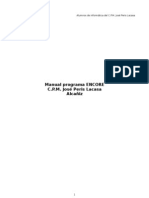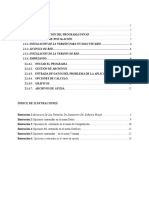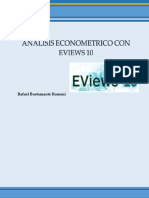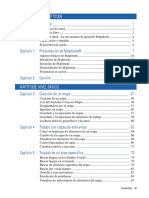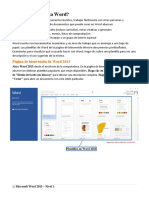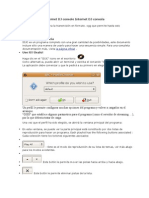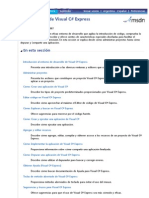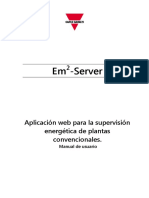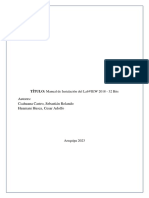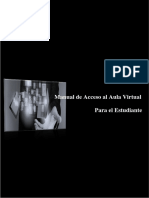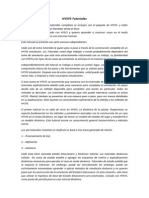Documente Academic
Documente Profesional
Documente Cultură
Guia de Instalacion Centos
Încărcat de
Alfonso MartinezDrepturi de autor
Formate disponibile
Partajați acest document
Partajați sau inserați document
Vi se pare util acest document?
Este necorespunzător acest conținut?
Raportați acest documentDrepturi de autor:
Formate disponibile
Guia de Instalacion Centos
Încărcat de
Alfonso MartinezDrepturi de autor:
Formate disponibile
MANUAL DE INSTALCION DE CENTOS
Santiago Cadavid Gmez Astrid Katerine Muoz Garca Gerson Zapata Agudelo
Gestin de redes de datos
Isabel C Yepes Ocampo
Centro de servicios y gestin empresarial
SENA (Servicio nacional de aprendizaje) Medelln 2013
Gua de instalacin Centos En este documento encontraremos la gua de instalacin del sistema operativo Centos, es instalado en una maquina con las siguientes caractersticas: Memoria RAM 800MB Disco duro 1 8GB Disco duro 2 2GB Adaptadores de red: NAT y otro en red interna
A dicho sistema se le har un particionamiento LVM. La versin de Centos que se implementar es Centos 6.2 en la cual la gua puede variar a las distintas guas de las versiones anteriores. En la siguiente imagen se observar los discos duros que poseen la mquina y su respectiva configuracin requerida.
Este sistema se podr instalar en mquinas superiores pero para esta gua cumpliremos con las especificaciones que se han explicado en el inicio. Para empezar con la gua primero tendremos que definir en la BIOS del computador la forma en como los dispositivos van a arrancar para lo cual se seleccionar la unidad de CD pues en ella se encuentra la imagen de instalacin del Sistema operativo Centos.
Ahora si se podr dejar iniciar el sistema y procederemos con la instalacin de este sistema operativo.
Esta ser la primera imagen con la que se puede contar en el proceso de instalacin para continuar con dicho proceso debemos dar ENTER en la primera opcin seleccionada.
Luego de haber hecho el primer paso encontraremos este aviso el cual espera una respuesta por parte del instalador, lo que nos informa es que si deseamos iniciar un Test antes de comenzar la instalacin, esto con el fin de comprobar que dicha imagen est correctamente. En este caso la imagen de instalacin est bien para lo cual se ha seleccionado la opcin Skip.
Ahora continuando con el proceso aparece la anterior imagen, en donde a nica opcin encontramos Next siendo esta la nica procederemos a dar clic en ella.
Ahora el paso que vendra parte primordial es el de elegir el idioma de instalacin que emplearemos, siendo en este caso espaol lo buscaremos y seleccionaremos para seguidamente dar clic en siguiente.
Este paso es muy importante no confundirlo con nuestro idioma nativo, pues se trata de la configuracin regional del teclado que posee la maquina en la que instalamos el sistema operativo, para lo cual tendremos que saber dicho dato o sino, dejarlo en el idioma de la ciudad en la cual adquirimos el equipo (si luego tenemos problemas con el teclado se podr cambiar la opcin desde la interfaz de configuracin que nos ofrece este sistema operativo.
En la imagen observamos dos opciones la primera es para hacer una instalacin con los dispositivos de almacenamiento bsicos, la segunda nos brinda la opcin de hacer la instalacin con dispositivos de almacenamiento especializados o diferentes los cuales generalmente se usan en un servidor. La opcin que seleccionaremos ser la opcin que en este momento se encuentra seleccionada, pincharemos con un clic sobre el botn siguiente.
Este mensaje emergente nos informa que del dispositivo en el que se instalar el sistema operativo, no se conoce alguna particin o est en blanco, adems nos informa que podr haber datos (que no los conoce) y que se podrn borrar si se desea. En este caso se ha decidido que se elimine cualquier tipo de datos, con el fin de hacer una instalacin ms limpia.
Ahora encontraremos la opcin para editarle el nombre al equipo y el dominio al cual pertenece, si no tenemos conocimiento del dominio o aun no forma parte de algn dominio lo que haremos ser dejarlo predeterminado, pues luego se podr cambiar.
Esta vez nos encontramos con la ubicacin geogrfica, se seleccionar con el fin de poder establecer las configuraciones regionales como lo son la hora, la moneda y entre otras configuraciones. La opcin que hay verificada UTC significa que estamos informado que el reloj funciona con el tiempo universal coordinado.
Ahora tendremos la opcin de establecer una contrasea que ayudar un poco con la seguridad de esta mquina, los parmetros que nos recomiendan para establecer dicha contrasea son que sea ms de 6 caracteres y que haya una combinacin entre maysculas y minsculas, nmeros o signos de puntuacin. Al final de haberla establecido se proceder en dar clic en siguiente
Este paso ya hace parte de la particin que haremos, pues contamos con dos discos duros de los cuales necesitaremos que se sumen en un solo volumen lgico. Para tal efecto se seleccionar la opcin Create Custom Layout dicha opcin es para poder crear las particiones.
Este ser el espacio en el que crearemos las particiones, algo a tener en cuenta es que la extensin /boot no puede ser creada en Volumen lgico. Por esta razn se crear una particin para dicha extensin, como observamos en la imagen seleccionaremos la opcin que all esta seleccionada y procederemos a dar clic en Crear.
Ahora nos encontraremos con esta venta en la que seleccionaremos la ubicacin de la carpeta, que lo haremos como en la imagen se muestra, se seleccionar el tamao de dicha carpeta, y para fijar la extensin a la cual har caso esta particin se procede a dar clic en el men desplegable que hay en la opcin que dice Punto de montaje y de dicho men seleccionaremos la opcin /boot, luego procedemos a dar clic en Aceptar.
Creada la carpeta /boot se proceder a asignar el espacio restante a una particin denomina Volumen fsico LVM la cual har parte de un grupo de volmenes LVM que posteriormente crearemos.
Ahora como observa se seleccionar la ubicacin de la particin pero en esta vez no se seleccionar Tamao fijo sino Completar hasta el tamao mximo permitido ac no habr que hacer ningn otro cambio por lo cual se procede dando clic en Aceptar.
Ahora se har lo mismo que en los dos anteriores pasos, se recuerda que se da clic en Crear y luego saldr esa ventana en la cual se podr seleccionar el tipo de particin que se desea crear, para continuar recordemos que debemos dar clic en el botn Crear de la ventana que emergi.
Ahora al igual que hemos hecho con la particin que anteriormente hemos creado para el grupo de LVM seleccionaremos la ubicacin de dicha particin y seleccionaremos la opcin que ocupar la totalidad del disco duro en la que la hemos creado.
Ya se ha finalizado con las particiones y lo necesario para el grupo de LVM, por lo cual se har el proceso para la creacin de dicho grupo. Para ello daremos clic en el botn Crear luego emerger la misma ventana con la que hemos trabajado durante este proceso pero en este momento seleccionaremos la opcin que logramos apreciar en la anterior imagen y luego le daremos clic en Crear de dicha ventana.
Luego de creada tendremos una imagen similar a la que logramos apreciar, en donde podremos establecer las particiones que nos faltan por establecer. Esto con el fin de poder continuar con la instalacion pues sin ellas seria complicado continuar con dicha instalacin.
Lo que observamos anteriormente es una de las partciones que necesitamos, se denomina SWAP lo que hace es basicamente crear un espacio en el disco duro que funcionar como una RAM virtual, la que funcionar cuando la RAM este llena, esta partcion puede ser de la misma capacidad de la memria RAM o el doble (recomendablemente el doble) para esto se dar clic en donde dice Agregar y saldr dicha ventana emergente alli en el menu desplegable seleccionaremos swap luego un nombre si lo deseamos y por ultimo el tamao de dicha swap al finalizar esto se dar clic en Aceptar.
Ahora nos encotramos con otro de los directorios necesarios para esta instalacion se denomina Raiz</> en el se conservarn todos los archivos y carpetas que posee el sistema operativo. Para dicho resultado daremos en el menu desplegable de punto de montaje y seleccionaremos / luego designaremos el espacio que resta en el volumen logico, pues ahora ya se ha creado lo necesario para seguir con la instalacin, no olvidemos dar clic en Aceptar
Ahora para finalizar la creacin del grupo de volmenes ya con las particiones respectivas creadas en el Grupo se proceder a dar clic en el boton Aceptar.
Y por nos quedar algo similar a la siguiente imagen que podremos apreciar
Con esto ya se ha logrado cumplir con los requisitos de particiones que se necesitaba para proceder a la instalacin, ahora podremos observamos que si damos clic en siguiente no nos saldr algn problema como nos podra salir si no hacemos lo que hasta ahora se ha explicado en esta gua. Sin nada ms que decir sobre esto procederemos a dar clic sobre siguiente
Luego saldr este cuadro que nos informa que se realizarn en los dos discos duros que poseemos para lo cual se dar clic en la opcin Formatear con el fin de aplicar dichos cambios.
Luego del establecimiento de las particiones seguidamente nos saldr esta informacin, la cual contiene opciones de instalar un cargador de sistemas operativos por as decirle en donde podremos poner el sistema que instalaremos y otros que tengamos en el disco duro (en caso de que si los tengamos) para este caso lo dejaremos como esta en la anterior imagen y procederemos a dar clic en Siguiente.
En esta ventana que aparece luego de haber realizado el anterior paso, encontramos el paquete de instalacin que incluir el sistema operativo, como podremos observar encontramos distintas opciones, en las cuales van a variar de la forma como podremos controlar nuestro sistema operativo ms adelante. En esta ventana hay que tener especial cuidado, pues hay opciones que son usadas para expertos con experiencia en este tema. La opcin adecuada y que debemos seguir para este caso ser la opcin Desktop que encontramos marcada en la imagen, la otra opcin que encontramos seleccionada son la de los repositorios que se incluirn el sistema operativo por lo tanto deberemos dejar as como est y por ultimo aparece una opcin marcada denominada Personalizar luego esta se ha marcado con el fin de simplificar y agilizar la instalacin. Por ultimo damos Clic en Siguiente.
Ya estamos por finalizar la instalacin, deberemos esperar a que esta pantalla cambie al terminar de cargar y termine de completar la instalacin de paquetes.
Y en esta imagen nos informan que por fin ha terminado la instalacin seguidamente deberemos reiniciar la mquina para que arranque lo antes instalado. Esto no quiere decir que ha concluido dicho proceso, pues, aun debemos configurar unos ltimos detalles y se podr dar por terminada la instalacin. Luego de reiniciar se cargar el sistema operativo como lo observaremos en la siguiente imagen y aparecer el asistente de configuracin que nos ayudar para terminar de configurar esos ltimos detalles que nos falta.
Como lo hemos dicho antes ahora estamos en el asistente, el cual nos recibe con una pantalla de bienvenida y nos informa que solo hay unos pasos ms para que el sistema quede listo, luego de esta bienvenida solo debemos de dar clic en donde dice Al frente.
Como todo sistema operativo legal, este nos pide que revisemos la licencia y acojamos los trminos legales, de lo contrario no podr continuar con la gua de configuracin en la que se encuentre.
Ahora crearemos un usuario para poder iniciar sesin en el computador sin necesidad de ser un Administrador de dicho equipo, para efectuar esta instalacin con ms sencillez y sin entrarnos mucho al Kernel de este sistema operativo, procederemos a ingresar un usuario valido segn las recomendaciones que nos ofrece esta imagen y por ultimo dar clic en Al frente.
Creado ya el usuario nos encontramos en la opcin para seleccionar la fecha y hora actual, si usted desea puede seleccionar la casilla que se logra apreciar en la imagen y continuar pero si por lo contrario, como se ha hecho en este caso, usted desea establecerlo manualmente usted lo podr hacer (por lo general no habra que cambiar mucho pues ya viene por defecto segn la geo localizacin que hemos realizado al principio de la instalacin).
Por ultimo nos encontramos con esta herramienta que sirve para el monitoreo del sistema y en caso de error sera de gran utilidad para reparar el error, en este caso la instalacin de dicha herramienta no se podr llevar acabo debido a la baja disponibilidad que hay en almacenamiento, por lo tanto se omitir y se continuar dando clic donde dice Finalizar.
Ahora si se ha finalizado todo el proceso de instalacin, y para ingresar solo debemos ingresar la contrasea que previamente hemos creado y podremos pasar al entorno que a continuacin podremos observar.
Y ahora como podremos ver solo tenemos un disco con la capacidad total de los dos, este es el efecto de LVM (Logical Volumen Management).
S-ar putea să vă placă și
- Material Cisco Ccna 4 PDFDocument493 paginiMaterial Cisco Ccna 4 PDFMartina PoberajÎncă nu există evaluări
- Aprenda A Instalar Camaras de SeguridadDocument26 paginiAprenda A Instalar Camaras de Seguridadsbloinaz50% (4)
- Cables Instalaciones Electricas0001 PDFDocument38 paginiCables Instalaciones Electricas0001 PDFAlfonso MartinezÎncă nu există evaluări
- Como Preparar Salsa Criolla ArgentinaDocument3 paginiComo Preparar Salsa Criolla ArgentinaAlfonso MartinezÎncă nu există evaluări
- Adecuacion AulasDocument12 paginiAdecuacion AulasAlfonso MartinezÎncă nu există evaluări
- Ocho Claves para Lograr Una Internet SeguraDocument4 paginiOcho Claves para Lograr Una Internet SeguraAlfonso MartinezÎncă nu există evaluări
- 07 Energia SolarDocument13 pagini07 Energia SolarAlfonso MartinezÎncă nu există evaluări
- Aprenda A Instalar Camaras de SeguridadDocument26 paginiAprenda A Instalar Camaras de Seguridadsbloinaz50% (4)
- Yea StarDocument35 paginiYea StarDimas Alfredo GuevaraÎncă nu există evaluări
- Manual Tecnico IN231Document88 paginiManual Tecnico IN231Alfonso MartinezÎncă nu există evaluări
- Keyloger GratisDocument3 paginiKeyloger GratisAlfonso MartinezÎncă nu există evaluări
- Construye Tu Propia PCDocument41 paginiConstruye Tu Propia PCAlfonso MartinezÎncă nu există evaluări
- Manual Polycom 330 Con Central It A AsteriskDocument11 paginiManual Polycom 330 Con Central It A AsteriskasterisknetÎncă nu există evaluări
- Ebox Servidor Dominio by Sa 100203103802 Phpapp01Document51 paginiEbox Servidor Dominio by Sa 100203103802 Phpapp01macro0ssÎncă nu există evaluări
- Windows Server 2008 R2 AvanzadoDocument165 paginiWindows Server 2008 R2 Avanzadorodrigo_posada1437100% (2)
- Regal o Tecnica Ley de at Raccio NDocument5 paginiRegal o Tecnica Ley de at Raccio NAlfonso MartinezÎncă nu există evaluări
- Amarse A Uno MismoDocument50 paginiAmarse A Uno MismoAxel_PiskulicÎncă nu există evaluări
- Virtualización Servidor ElastixDocument5 paginiVirtualización Servidor ElastixJose SaavedraÎncă nu există evaluări
- Astrologia CeltaDocument9 paginiAstrologia CeltaKunga LegpaÎncă nu există evaluări
- Terminal Es Lige Rosco NLT SPDocument25 paginiTerminal Es Lige Rosco NLT SPAlfonso MartinezÎncă nu există evaluări
- Fisonomia China PDFDocument195 paginiFisonomia China PDFRamon Canales Perez100% (5)
- Carlos Devis - ResentimientoDocument12 paginiCarlos Devis - Resentimientotriton18Încă nu există evaluări
- PSMDocument39 paginiPSMAlfonso MartinezÎncă nu există evaluări
- Bicarbonato de Sodio en La Cura Del Hongo Del CáncerDocument19 paginiBicarbonato de Sodio en La Cura Del Hongo Del Cáncerlamente_despierta9562Încă nu există evaluări
- ML 1660Document0 paginiML 1660Alfonso MartinezÎncă nu există evaluări
- Reflexiones de Hadas y AngelesDocument69 paginiReflexiones de Hadas y AngelesAlfonso MartinezÎncă nu există evaluări
- Manipulacion Avanzada de Paquetes Tcp/ip Con Scapy Parte IIDocument21 paginiManipulacion Avanzada de Paquetes Tcp/ip Con Scapy Parte IIJulio Alfredo100% (1)
- Guia-para-Seducir-Mujeres-en-Facebook Por Evan Cid PDFDocument21 paginiGuia-para-Seducir-Mujeres-en-Facebook Por Evan Cid PDFturquestan100% (2)
- Impacto y Mitigacion Ambiental de Los TransportesDocument52 paginiImpacto y Mitigacion Ambiental de Los TransportesAlfonso MartinezÎncă nu există evaluări
- Computación I Módulo IIDocument28 paginiComputación I Módulo IIAnibal icasatti medinaÎncă nu există evaluări
- Manual Qcad (Prof. Jesus Espinosa)Document47 paginiManual Qcad (Prof. Jesus Espinosa)ninoghgÎncă nu există evaluări
- Manual Configuración SAINT 7.51 Interfaz Fiscal 2.0Document10 paginiManual Configuración SAINT 7.51 Interfaz Fiscal 2.0Josse NoriegaÎncă nu există evaluări
- Crear Instaladores Usando WinrarDocument20 paginiCrear Instaladores Usando Winrarapi-3754139100% (2)
- Manual EncoreDocument27 paginiManual EncoreblankarioÎncă nu există evaluări
- Capítulo IIDocument13 paginiCapítulo IIYurica SanchezÎncă nu există evaluări
- Producto IntegradorDocument27 paginiProducto IntegradorfernandaÎncă nu există evaluări
- NestMaster 2010 Quick Start GuideDocument24 paginiNestMaster 2010 Quick Start GuideFabio PinzonÎncă nu există evaluări
- S1 - Resumen - Introducción A Microsoft WordDocument13 paginiS1 - Resumen - Introducción A Microsoft WordbenjaÎncă nu există evaluări
- Apuntes de Clase Eviews 10 Capitulo IDocument33 paginiApuntes de Clase Eviews 10 Capitulo IKelly Garcia MezaÎncă nu există evaluări
- Monografia de ComputacionDocument54 paginiMonografia de ComputacionKatzu Espino100% (1)
- Alcances y Limitaciones Del Objeto de AprendizajeDocument19 paginiAlcances y Limitaciones Del Objeto de AprendizajeAby AbyÎncă nu există evaluări
- Guia Stata 11 PDFDocument365 paginiGuia Stata 11 PDFD.j. PlanexÎncă nu există evaluări
- Introducción Al Modelado 3D en AutoCADDocument176 paginiIntroducción Al Modelado 3D en AutoCADLlsst Llsst0% (1)
- Maptitude Software de Mapeo Guia Del Usuario PDFDocument606 paginiMaptitude Software de Mapeo Guia Del Usuario PDFJuly Chacon ArchilaÎncă nu există evaluări
- Word 2013 Nivel 1Document12 paginiWord 2013 Nivel 1Eda CardozoÎncă nu există evaluări
- Tutorial Internet DJ ConsoleDocument6 paginiTutorial Internet DJ ConsoleVale PadaguiÎncă nu există evaluări
- j1. Asistentes - Importacion Registro de ComprasDocument57 paginij1. Asistentes - Importacion Registro de Comprasangel ojedaÎncă nu există evaluări
- Geren CIA Empresa RialDocument115 paginiGeren CIA Empresa RialKelvin Michel Cerna GuerrerosÎncă nu există evaluări
- Utilizar El IDE de Visual C# Express FULLDocument50 paginiUtilizar El IDE de Visual C# Express FULLMaxi HernandezÎncă nu există evaluări
- EM2-Server IM ESP 150914-R2Document72 paginiEM2-Server IM ESP 150914-R2ARMANDO SUAREZÎncă nu există evaluări
- Personalizar La Cinta de OpcionesDocument6 paginiPersonalizar La Cinta de OpcionesANGGIE ALEJANDRA MORENO SANCHEZÎncă nu există evaluări
- Guia de InstalacionDocument32 paginiGuia de InstalacionJUAN ANTONIO MARQUEZ CORNEJOÎncă nu există evaluări
- Manual de Acceso Al Aula VirtualDocument8 paginiManual de Acceso Al Aula Virtualricardo Dextre OsorioÎncă nu există evaluări
- Galaxy A33 5G SM-A336B DSN ESDocument141 paginiGalaxy A33 5G SM-A336B DSN ESmario nogueraÎncă nu există evaluări
- Desbloqueando BOOTLOADER Del Moto EDocument7 paginiDesbloqueando BOOTLOADER Del Moto EleonelperezduranÎncă nu există evaluări
- Manual DFD 2 PDFDocument10 paginiManual DFD 2 PDFDir SCÎncă nu există evaluări
- Hysys Capitulo 1Document20 paginiHysys Capitulo 1David Man C0% (1)
- Caudalímetro Por Ultrasonidos Manual PCE TDS 100HDocument24 paginiCaudalímetro Por Ultrasonidos Manual PCE TDS 100Hslh6Încă nu există evaluări
- Manual del dictamen fiscal: SIPRED y proceso de dictaminaciónDocument48 paginiManual del dictamen fiscal: SIPRED y proceso de dictaminaciónDavid Quijano CrespoÎncă nu există evaluări