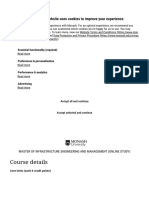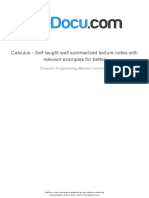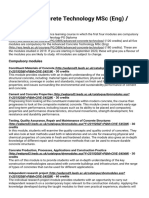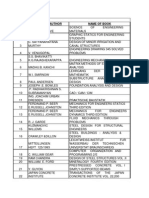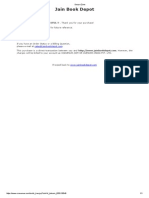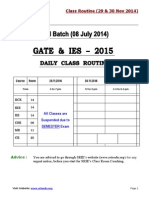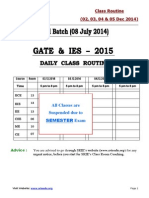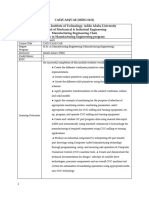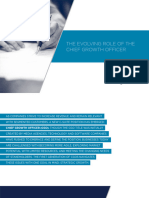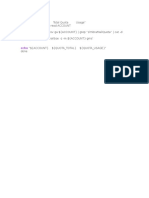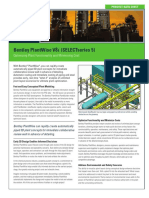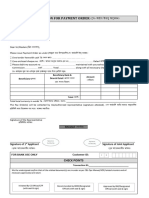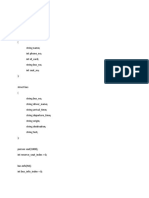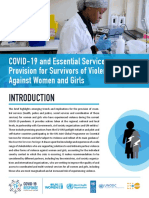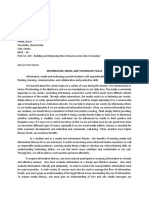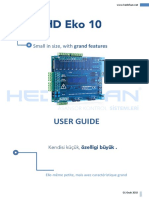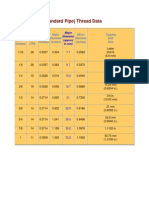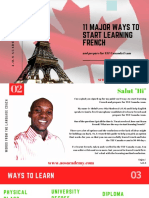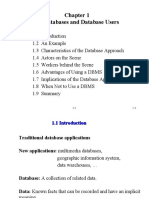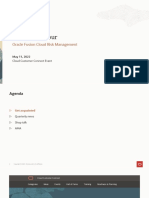Documente Academic
Documente Profesional
Documente Cultură
Road Eng Civil
Încărcat de
April IngramDrepturi de autor
Formate disponibile
Partajați acest document
Partajați sau inserați document
Vi se pare util acest document?
Este necorespunzător acest conținut?
Raportați acest documentDrepturi de autor:
Formate disponibile
Road Eng Civil
Încărcat de
April IngramDrepturi de autor:
Formate disponibile
RoadEng Tutorial for Civil Applications
Version 6
Softree Technical Systems Inc.
Document Version - September 21, 2012
The software described in this document is furnished under a license agreement or non-disclosure agreement. The software may be used or copied only in accordance with the terms of that agreement. No part of this manual may be reproduced or transmitted in any form or by any means, electronic or mechanical, including photocopying and recording, for any purpose other than the purchaser's personal use without the written permission of Softree Technical Systems Inc. No warranty is expressed or implied as to the documented function or performance of the software described. The user of the software is expected to make the final evaluation of the results in the context of his /her own application.
Copyright Softree Technical Systems Inc. 2012. All rights reserved.
Trade Marks AutoCAD is a registered trademark of Autodesk. Criterion and LaserSoft are registered trademarks of Laser Technology, Inc. Hewlett-Packard, HP and LaserJet are trademarks of Hewlett-Packard Company Microsoft Windows 2000, NT, XP, Vista, Microsoft Word, and Microsoft Excel are trademarks of Microsoft Corporation Terrain Tools and RoadEng are registered trademarks of Softree Technical Systems Inc.
Suite 204 - 1075 West 1st Street North Vancouver BC Canada V7P 3T4
Table of Content
Table of Content
1. Getting Started Files Demonstration Mode Function Groups On-line Help Tutorial Units Checkpoints Conventions 2. Functional Overview Survey/Map Module Terrain Module Location Module 3. Importing ASCII Survey Files A Typical Data File Setting up an Import Format 4. Creating a DTM with Contours Contour specification Limiting Triangles 5. Moving Around in the Plan Window Selecting features with the mouse Zooming and Panning 6. Moving Around in the 3D Window Rotating the 3D image 3D window options 7. Finding and Repairing DTM Problems Removing a bad point from the model Defining breaklines 8. Creating Breaklines Selecting Features by Name Joining points to create a polyline feature Modifying feature formatting Creating a new feature Drawing with the mouse 9. New Location Design Horizontal alignment Adding horizontal curves 10. Vertical Alignment Adding vertical curves 11. The Mass Haul Diagram 12. Volume Optimization 13. Setting Up A Screen Layout Screen layout facts 14. Horizontal Curve Details Using help Radius, Design Speed and Super-elevation Super-elevation table facts Road class specifications Curve transitions Transition Length Transition Fraction Tangent Runout length Curve Widening 6 6 7 7 8 8 8 9 10 11 11 11 12 12 12 19 20 22 24 24 25 28 29 29 31 31 32 35 36 37 37 40 40 44 46 49 52 53 56 61 65 67 68 68 70 72 72 74 74 75 75 76
3
Table of Content
Viewing curve transitions Curve transition overlap 15. Vertical Curve Details Automatic curvature Locked K Locked length Editing VIPs with the curve panel 16. Materials and Stripping Defining sub-surface layers Stripping Using materials to control templates 17. Templates - Introduction Template Concepts Template Hierarchy Templates Template properties Creating and Deleting templates Template Components Template Component properties Working with Components The e-Library Customizing Template Components Template symmetry 18. Template Assignments Assigning a Roadside Barrier to a Range of Stations Creating a new template Assigning the template 19. Template Parameter Overrides Creating a Turning Lane 20. Templates Display and Reporting Surfaces Codes Display and Reporting of Template Layers Formatting template layers Display and Reporting of Ditch Lines Reporting template point codes 21. Culverts Changing fill material 22. Labels Label Classes Class Label Formatting User Definable Labels Point Label Formatting Editing Labels with the Mouse Floating Labels Profile Sub View Labels 23. Multi-plot Output Multi-Plot Introduction Creating and Positioning Sub-Views Printer setup Adding graphic sub-views Grid options Sub-View options Adding a Scale Bar Adding Rectangle items Pagination
4
76 77 79 79 80 80 81 82 82 84 85 87 87 87 88 88 89 89 90 93 96 96 97 98 98 98 99 101 101 104 104 104 104 104 107 107 112 115 117 117 117 122 124 124 127 128 131 131 131 132 132 133 134 135 136 137
Table of Content
Multi-Plot Plan Rotation Multi-Plot Layouts Copy and Paste of Multi-Plot items Add a Legend Add a Curve Table 24. Creating a Composite Surface Exporting Designed Surfaces Merging Terrains Iterative alignment design 25. Calculating As-built Volumes Setup of Alignments and Surfaces Adjusting As-built Surfaces Creating fixed cross sections Editing layer polylines Volume Calculations Checking Areas and Volumes Fixed Ranges Working with Design Files Adding a surveyed layer Removing layers using Fixed Sections Viewing differences Creating Surfaces for Pay Quantities 26. Index
139 141 141 143 145 147 147 149 151 152 152 157 158 160 163 164 166 166 167 169 171 172 176
Getting Started
1. Getting Started
This manual is formatted as a hands-on tutorial, which can be used by novice or experienced users. Step by step examples use prepared documents and data files to illustrate tools needed for common RoadEng tasks. The document is set out as if you were doing a road design project from original ground survey to completed construction documents.
Files
The tutorial files referred to in the following examples can be installed from the RoadEng install CD or from Softrees web site: CD An Auto-run screen should appear when the RoadEng Civil Engineer install CD is inserted. (If Auto-run is disabled, view the CD in Windows Explorer and open RoadEng_Civil_Engineer.exe). Select Install the Tutorial Files. Go to the Support-Documentation Updates page on Softrees web site: http://www.softree.com/Support/Support_Documentation.aspx . In the Civil Engineering section, click the link to download the Tutorial Files and Documentation installer. Open RoadengTutorialCivil.exe to install.
Web
Documents The tutorial files (data sets) will be installed in the folder below by default: C:\Users\Public\Public Documents\Softree\Training\RoadEng_Civil We will refer to the install folder as <RoadEng_Civil> in the examples below. Defaults and Layouts The setup and layout files required for the examples are saved in the folder below: <Defaults and Layouts>\Training Where <Defaults and Layouts> depends on your operating system and application install. The common location for <Defaults and Layouts> is shown below: XP: Vista: Windows7: C:\Documents and Settings\All Users\Application Data\Softree\RoadEng C:\ProgramData\Softree\RoadEng C:\ProgramData\Softree\RoadEng
Note: You can always determine the actual <Defaults and Layouts> folder by running the Terrain Module, selecting menu Module | Setup and clicking on the Install tab.
Getting Started
Dont save files (in most cases)
Most of the following examples end with the phrase: do not save changes. If you modify the tutorial files, they will no longer work with the steps in the exercise; this will prevent you, or someone else, coming back and doing the exercise again. In the event that the files do get modified, you can always delete and re-install the tutorial files.
Demonstration Mode
RoadEng requires a password or USB hardware key (dongle) for each licensed copy. If you do not have a license, Demonstration Mode allows you to preview and test functions before purchasing. In Demonstration Mode printing and file saving are disabled. Note: Many of the examples in this manual can be successfully completed in Demonstration Mode.
Function Groups
Some RoadEng (and Terrain Tools) products have certain features; we classify these optional features by function group. If you do not have a password or hardware key, then only a few Terrain Module function groups are permitted without entering Demonstration Mode. To view or change the enabled function groups: 1. Select Module | Setup from the menu bar; an Options Dialog box appears. Click on the General tab. 2. Click on the Menus button to open the Menu Customization Dialog box. Function group items with a red circle before them are permitted in Demonstration Mode only. A checkmark beside an item indicates it has been enabled.
Permitted but not enabled
Permitted and enabled
Permitted only in demo mode
Figure 1.1: Function groups displayed in the menu customization dialog
Getting Started
Function Groups Required for Examples All required function groups are listed prior to each example in this manual. If you do not have permission to use all the required function groups, you may wish to skip the example. Also note that some function groups may be disabled even if you have permission to use them this is so users with a lesser license can still do the example. If you attempt to open a tutorial file containing function groups that are not permitted in your licensed software you will be prompted with the message box below:
Figure 1.2: Function groups not permitted prompt To continue the example you must respond Keep all file functions and revert to demo mode. In demo mode printing and saving are disabled.
On-line Help
Help information is available by choosing the Help menu or pressing <F1> on your keyboard. The Online Help includes detailed technical information about menus, dialog boxes, and operation of the program. It may be useful to refer to the On-line Help while working through the examples in this manual.
Tutorial Units
Most examples in this tutorial are in Imperial Units (feet). To correctly follow the examples ensure Imperial (ft) units are enabled in the Module | Setup dialog box. If other units are used they will be specified at the start of the example. The procedures and concepts described apply to all unit systems.
Checkpoints
Checkpoints (identified by the checkmark above) indicate the beginning of an example or a place where you can jump in without completing any earlier steps. All files required to start from a checkpoint are included in the Tutorial install.
Getting Started
Conventions
The following conventions are used throughout the manual: Menu functions are delimited by a line . FileOpen means to click on File in the menu bar and then select Open from the drop down menu. Dialog box control (like buttons) and heading names are italicized. The symbols < > contain keyboard functions. For example < shift-enter> means: hold down the Shift key and press the Enter key. File names and path names are bold.
Functional Overview
2. Functional Overview
The RoadEng product comes with three modules: Survey/Map Terrain Location
Each of the modules can be started from the Windows Start menu, a desktop shortcut or from the Module menu in either of the other modules.
2.1: Relationship between modules
10
Functional Overview
Survey/Map Module
This module is used primarily to type paper survey notes into the computer. Azimuths, distances and slopes are entered and reduced to coordinates. Facilities exist to add perpendicular side shots to a traverse so that a ribbon of terrain, suitable for a road design, can be easily captured with basic survey instruments. Survey/Map also contains tools for adjusting traverses with respect to each other or to known coordinates.
Terrain Module
The Terrain Module provides basic CAD facilities for assembling and manipulating 2D and 3D points and features. Information can be imported from external sources like survey files, CAD files and image files. Three dimensional coordinates can be incorporated into a digital terrain model (DTM): DTMs can be used for: Contour generation Section and profile display Volume calculations Pad, pit and site design (grading) 3D viewing Original ground for road design (Location module)
The Terrain module is also a capable mapping tool with control of line types, colors, symbols, hatching and labelling styles.
Location Module
This is the module used to design road alignments. Location requires an original ground terrain (provided by the Survey/Map and/or Terrain modules). The designer controls cross section templates, alignment location and curves. Location provides real time feedback of volumes, mass haul, road footprint, cross sections, grades, etc. Location can also export designed surfaces back to the terrain module where they can be merged into a composite surface. This is the most common way to prepare the original ground for an intersection design.
11
Importing ASCII Survey Files
3. Importing ASCII Survey Files
The Terrain Module will accept a variety of different ASCII files by allowing the user to configure the import format. This example illustrates the use of the import functions to read a topographic survey file created by a total station data collector. Note: See Getting Started section for file install folders (<RoadEng_Civil> and <Defaults and Layouts>)
A Typical Data File
The file (excerpt below) consists of a sequence number, X, Y, Z and code separated by tabs. 501 502 503 504 505 506 507 508 509 510 511 512 513 514 515 516 517 518 519 520 100005.519 669380.4079 374.3334144 100005.4794 669377.6708 378.4704648 100005.455 669381.2522 373.6119528 100005.5069 669382.2581 373.6689504 100005.5678 669383.4834 373.6997352 100004.9978 669360.2576 381.6608064 100006.4914 669386.827 373.7369208 100004.7662 669349.7755 383.6218896 100024.0052 669385.6383 373.5726336 100021.4448 669349.0349 382.406652 100023.7247 669382.4074 373.5458112 100023.9594 669381.0297 373.482108 100023.9625 669380.2037 373.415052 100022.8043 669363.6653 379.8536472 100041.7689 669378.9815 373.1014128 100023.7491 669376.4882 377.8693992 100041.6561 669379.9873 373.180356 100041.2203 669375.9365 376.1890368 100041.6409 669381.3284 373.2388776 100042.0036 669384.5227 373.2394872 Figure 3.1: Excerpt from Survey1.txt SIGN TOB DITCH SHOULDER! EP! SPOT CLP! SPOT CLP SPOT EP SHOULDER DITCH SPOT DITCH TOB SHOULDER TOB EP CLP
Setting up an Import Format
1. Open the Terrain Module; select menu ModuleSetup, and click on the Units tab. Select Imperial (ft) units if necessary. The import software cannot detect units from the information in an ASCII file. 2. Click on the Import tab and press the Open button. Browse to find the import options file <Defaults and Layouts>\Training\training normal.iop (See Getting Started section for file install folders). Press Open to read the file.
12
Importing ASCII Survey Files
Figure 3.2: Opening an import/export format file from Terrain Setup. Note: The default import/export formats are read from Normal.iop (found in your Layouts and Settings folder). Modify Normal.iop to change your defaults. 3. Select the format called ASCII (x,y,z,code, then press the Add button to open the Define New File Format Options dialog as shown in the figure below.
Figure 3.3: Define New File Format Options Dialog Note: When you create a new import format, it will initially be a copy of the one selected when you press the Add button (ASCII (x,y,z,code) in this case). 4. Type New ASCII in the Description field and then click on the Details button to open the Import ASCII Options Dialog box shown below.
13
Importing ASCII Survey Files
Figure 3.4: Import ASCII Options Dialog Structure Tab The Import ASCII Options dialog box allows you to describe the format of external files. Several options are available to identify, select and format incoming coordinate data. Detailed descriptions of the options in this dialog box are available by pressing <F1>. 5. Change the Column Assignments in the dialog box to match the figure above (X=3, Y=2, Z=4, Code=5, Feature Name=5 and Comment=5). Our file contains [point #, Y, X, Z, code] in each line. You have now set up the import format to read data from the correct columns in the file. 6. Go to the top of the dialog box and select the Code tab (figure below). Here you can assign properties, symbols and line-types to the incoming points.
Figure 3.5: Import ASCII options dialog code tab
14
Importing ASCII Survey Files
7. Change your default code properties to match those shown in the figure above; 3D points with a black cross symbol. 8. Press the Open button and select <RoadEng_Civil>\ASCII Import\survey1.txt. Press Open. This will extract all of the codes found in the file. 9. Select the CONTROL code found in the codes list. Note that the options initially are the same as DEFAULT. Change the Color to navy and Symbol to Circle with cross. 10. Select EP (Edge Pavement) in the code list and type in * beside EP in the Code Name. The * is a wild card any code starting with EP will fall into this category. - Change Type to Polyline. - Change Connected to Connect All by Code. - Change Breakline to Yes. - Change the Color to Blue. - Change Symbol to None. Points with the EP code will be connected together (in the order found in the file) and made into a blue breakline. The Connect All by Code property ensures that codes like EPL and EPR form separate features even though they both fit the EP* specification. 11. Select code name CLP (Center Line Pavement) in the code list. - Change Type to Polyline. - Change Connected to Connect All. - Change Breakline to Yes. - Change the Color to Red, - Change Line-type to dash-dot. 12. Go to the top of the dialog box and select the Structure tab again. Press the Features button in the Advanced section on the lower right. The dialog shown in the figure below will appear.
Figure 3.6: Feature detection method The dialog box above allows you to limit the length of polyline features by defining a termination character to be found in the point code
15
Importing ASCII Survey Files
An exclamation point, !, is defined as the termination character in the Feature Detection Method dialog box. If you refer to the Survey1.txt (see figure at start of this exercise), you will see many of the point codes end with !; this means that a connected feature breaks after this point and a new feature will be created when the next point of this type is encountered. The EP polyline code (defined above) will import as two breaklines (left and right) because of a strategically placed ! in the survey point codes. 13. Press Cancel to exit the Feature Detection Method dialog box. 14. To test the specification, go to the Test tab (see figure below).
Figure 3.7: Import ASCII options dialog test tab 15. File | Open <RoadEng_Civil>\ASCII Import\Survey1.txt. 16. Press the Next Record button several times. At the bottom of the dialog box the values of X,Y,Z and comment are displayed. Confirm that the incoming fields are being correctly interpreted; if not return to the other tabs to modify the format. 17. When satisfied, press OK to return to the Define New File Format dialog and OK again to add the new format to the list. 18. To save the new import specifications for future use, press the Save-As button. Normally, you would choose normal.IOP and write over it (to update your default settings) do this only if you are working on a computer used for tutorial or training only, otherwise save as training.iop or Cancel to avoid changing your defaults. 19. Press OK to close the Terrain Setup dialog box. Now well use the import format weve created to open the survey data file. 20. File | Open. Change Files of type to New ASCI I (at the bottom of the list). Open Survey1.txt. You will be presented with the Import Options dialog box to allow last minute changes. Press OK to import the file. Softree warning appears. Incoming coordinate system and units are undefined. OK to continue without conversion. Press Continue.
16
Importing ASCII Survey Files
21. Use the layouts drop down in the standard toolbar (or menu File | Retrieve Screen Layout) to open <Defaults and Layouts>\Training\training ASCII import.ilt. This will set up your options and windows to look like the Figure 3.8.
Figure 3.8: Plan window after importing Survey1.txt. Note: The right EP feature is selected ( note the properties displayed in the status window). Also note that there are many point codes that have not been formatted or connected to form breaklines. In the next steps, we will re-read the same data with a prepared import format. 22. File | Open. Change Files of type to ASCII 2 (#,y,x,z,code). Open <RoadEng_Civil>\ASCII Import\Survey1.txt. When prompted to save changes, choose No. 23. This will open the Import Options dialog; click on the Code tab to see the extra codes defined no changes are required. Press OK to import the file. 24. Use the layouts drop down in the standard toolbar (or menu File | Retrieve Screen Layout) to open <Defaults and Layouts>\Training\training Normal.ilt. This will set up your options and windows to look like the Figure 3.9.
17
Importing ASCII Survey Files
Figure 3.9: Survey1.txt imported with more point codes defined. 25. You may wish to select features with the mouse Status area. 26. File | New. Do not save changes. to see what properties are displayed in the
18
Creating a DTM
4. Creating a DTM with Contours
In this exercise, you will open a file containing 3D data (imported in the Importing ASCII Survey Files exercise above) and create a Digital Terrain Model (DTM). You will also generate major and minor contour lines. Note: The digital model is represented by a Triangular Irregular Network. (TIN); for this reason, menus, documentation and help files often refer to a Digital Terrain Model as TIN model. Note: See Getting Started section for file install folders <RoadEng_Civil> and <Defaults and Layouts>) 1. Open the Terrain Module. 2. File | Open <RoadEng_Civil>\DTM\Topo 1.ter.
Figure 4.1:Terrain file Topo 1.ter. in the toolbar (see figure above). You can also use the menu 3. Click the Generate TIN button Edit | Terrain modeling | Calculate Terrain Model. This will open the dialog box shown below.
19
Creating a DTM
Figure 4.2: Digital terrain model calculation dialog box. Optional contours enabled.
Contour specification
4. In the contours area, make sure that Major and Minor Contours are turned ON. If you click on the button the Major or Minor Contours check boxes, you can change the color and line type used for the contour lines. Optional contour Smoothing (controlled by Thinning distance) rounds the corners where contours cross triangle sides smoothed contours do not match the model elevation exactly. Note: Default contour line types and colors are stored in the Normal.ilt screen layout. Any changes made after a new document is created are saved with the document. 5. Click on the Major Contours tab and set the interval to 10 and make sure Labeling is turned ON as shown above. You also need to set the Start elevation to be a multiple of 10 (1150 in this case). 6. Click on the Minor Contours tab and set the interval to 2 and make sure Labeling is turned OFF. You also need to set the Start elevation to be a multiple of 2. 7. Press the OK button to generate both TIN and contours. The figure below shows the result.
20
Creating a DTM
Figure 4.3: Contours generated without boundary or length limitation. Underlying triangles shown at right.
21
Creating a DTM
The figure above shows how a Triangular Irregular Network (TIN model) is created from 3D data points. Once the TIN model has been generated, contours are formed by creating a straight-line segment across each triangle (see figure below).
Figure 4.4: Contour formation from TIN model. Elevations between known elevation points are interpolated. If contour smoothing has been enabled, the contours will be less angular.
Limiting Triangles
In this example, the triangles (and resulting contours) on the upper right and lower left of the model are unrealistic elevations are being interpolated between points very far apart. There are two ways to prevent these unrealistic triangles: Create a boundary polygon (with property TIN boundary). Limit triangle length.
A boundary polygon will limit triangle formation to an area of interest this can also be useful when your data set is very large or when you wish to merge a small DTM into a larger one. TIN boundaries will be covered in other exercises. In this example we will limit the triangle length. 8. Click the Generate TIN button in the tool bar to re-open the Terrain Calculation dialog box.
9. Turn ON the Calculate triangles check box, turn OFF Include all and set the Maximum side length to 150 (see figure below). If you set this value too small, there will be holes in your model.
Figure 4.5: Terrain calculation with triangle Maximum side length limited.
22
Creating a DTM
10. Press OK to recalculate triangles and contours. Your Plan window should look similar to the figure below.
Figure 4.6: Terrain model with triangles limited to 150 feet. At this point you may wish to experiment with some of the other options in the Terrain Calculation dialog box. Once the dialog box is open type <F1> to see detailed help information. 11. File | New. Do not save changes.
23
Moving Around in the Plan Window
5. Moving Around in the Plan Window
In this exercise you will use the Zooming and Panning functions to change the Plan view. You will also select features with the mouse to examine their properties in the Status window. Many of these functions work in other graphics window types. Note: See Getting Started section for file install folders (<RoadEng_Civil> and <Defaults and Layouts>) 1. Open the Terrain Module. 2. File | Open <RoadEng_Civil>\DTM\Topo with issues.ter.
Figure 5.1: Terrain file Topo with issues.ter.
Selecting features with the mouse
3. Right click in the Plan window and make sure that Select with mouse is checked in the context menu. Your cursor will look like an arrow . 4. Click on the red center line feature.
24
Moving Around in the Plan Window
When you click on a feature with the selection cursor , several things happen: It becomes the current feature and is highlighted by changing color to magenta. The point nearest where you clicked becomes the current point and is indicated with a red cross. The status window shows information about the new current point and feature if applicable. The status bar shows the current feature name (lower right corner of application window). 5. Click on the Next and Previous point buttons and note how the current point moves along the selected feature. <Ctrl-N> and <Ctrl-B> have the same effect. Note: If you move the current point (<Ctrl-N> and <Ctrl-B>), all windows will automatically scroll to make the new current point visible. 6. Try clicking and dragging with the mouse to see how window selection works. 7. Hold the <shift> key and click on a feature. This allows you to add and remove features from a selection set. It works with click and drag also.
Zooming and Panning
The Zoom Tools toolbar allows you to zoom in, zoom out, zoom to window, end zoom, zoom extents and pan respectively. The function of these tools is mostly self evident with a little experimentation. The middle roller mouse button is dedicated to zoom and pan functions. If these functions do not work as described below, it is likely because of mouse software that has been configured to override the default behaviour check your control panel. 8. Move your mouse cursor over the Plan window and click and drag with the middle mouse button; even a roller button can be clicked. Note that the mouse cursor changes into the Pan hand and the plan image moves with your mouse. ,
Note: The dedicated middle mouse Pan function can be much more convenient than scroll bars. You can turn scroll bars off to save space (right click, Active Window (Plan) Options, General tab, clear Scroll bars). 9. Move your mouse cursor to a point of interest then roll the middle mouse button away from you. Note how the image zooms in and how the point of interest stays under the mouse. This is quite different from using the Zoom 200% button which always keeps the center of the screen in the same place. 10. Similarily, use the middle roller mouse to zoom out by rolling towards you. 11. Practice zooming and panning while you look for interesting features of the model. Note that the scale changes (tool bar) every time you zoom in or out. Also note that the text remains the same size (although this is an option) and that the symbol sizes and line thicknesses remain unchanged (figure below).
25
Moving Around in the Plan Window
Figure 5.2: Before and after a zoom operation with scale un-locked.
12. Set the scale to 1200 in the toolbar (note this is a natural scale, the same as 1 = 100 ). Note: The mouse roller will change the scale box in the tool bar once you have selected it. This can be confusing. See step 14 below. 13. Click the lock scale button , so it appears depressed.
14. Click in the Plan window to move the mouse focus away from the scale bar, and try a few zoom operations. Note that this time, the scale does not change but the text, symbols and lines appear magnified or shrunk (figure below).
26
Moving Around in the Plan Window
Figure 5.3: Zoom out and zoom in, respectively, with scale locked. 15. When you have finished experimenting with mouse feature selection and moving around, select menu File | New. Do not save changes.
27
Moving Around in the 3D Window
6. Moving Around in the 3D Window
In this exercise you will use the Zoom, Pan and Rotation functions to change the 3D view. You will also use the current point to help navigate in the 3D window and to help to find corresponding points in Plan and 3D views. Note: See Getting Started section for file install folders ( <RoadEng_Civil> and <Defaults and Layouts>) 1. Open the Terrain Module. 2. File | Open <RoadEng_Civil>\DTM \Topo with issues.ter.
3. Select menu Window| New Window |Graphics| 3D and a 3D window will appear on your screen. The rendered surface should be visible; if it is not, press the Zoom extents bar (this does not always work if your model contains stray points). button in the tool
4. Use menu Window | Tile Vertically to show Plan and 3D windows side by side (see figure below).
Figure 6.1: 3D and Plan windows showing file Topo with issues.ter. Now we need to move around in the two windows to find problems with the model. In the 3D window, Zooming and Panning behave in a similar way to the Plan window (see previous exercise Moving Around in the Plan Window). 5. Use the zoom tools in the tool bar in the 3D window.
28
or the middle mouse to move around
Moving Around in the 3D Window
Rotating the 3D image
The 3D window also allows you to rotate the image. 6. Click and drag with the left mouse and notice how the 3D view changes. It may take a little practice to get the hang of it.
3D window options
7. Make sure you have a current point defined by clicking with the selection cursor on a feature in the Plan Window. Note that the current point is represented by a three dimensional red cross in the 3D window. 8. Right click in the 3D window and select the menu Active Window (3D) Options. The dialog box shown below will pop up.
Figure 6.2: 3D window options dialog box. The 3D Options dialog box allows you to change many of the rendering options including camera and target positions. You may wish to experiment with some of these options if time permits. Press <F1> help key for more information. 9. Set the Track mouse check box. 10. Click on the View Current Point radio button near the top left of the 3D Options dialog box. This sets the target position to the current point. 11. Press OK to accept the change and close the dialog box. 12. Select different current points in the Plan window with the mouse or by typing the <Ctrl-N> or <Ctrl-B>. Notice how the 3D view tracks the current point. Notice that when you move the mouse over the 3D surface, there is a cursor tracking your position in the Plan window. Similarly, if you move the mouse over the Plan window, a line will appear in the 3D window indicating your position.
29
Moving Around in the 3D Window
If you click on the surface (left mouse), the view will change to center that point. And if you click and drag (left mouse) the image will rotate about the point you first click on. Note: If the 3D window is empty or if it doesnt rotate in a predictable way, use the 3D window options to change the mode to View Current Point (Right click and select the menu Active window (3D) Options). You must have current point selected. This will scroll the image into view and change the rotation point to the current point. 13. When you have finished experimenting with the 3D window, select menu File | New. Do not save changes.
30
Finding and Repairing DTM problems
7. Finding and Repairing DTM Problems
In this exercise you will use the 3D window to help find problems with a DTM. You will also remove bad data points from the model and tag critical features as breaklines. It is possible to find all the problems with this model by looking carefully at the contours (especially as they are closely spaced). However the 3D window often makes this task quicker and easier. You should already be familiar with moving around in the Plan and 3D windows (previous two exercises) Note: See Getting Started section for file install folders (<RoadEng_Civil> and <Defaults and Layouts>) 1. Open the Terrain Module. File | Open <RoadEng_Civil>\DTM\Topo with issues.ter. 2. Select menu Window| New Window | Graphics | 3D and a 3D window will appear on your screen. 3. Use menu Window | Tile Vertically to show Plan and 3D windows side by side.
Removing a bad point from the model
4. Adjust the Plan and 3D views until you can see the bad elevation point shown below.
Figure 7.1: Bad elevation point shown in 3D, Plan and Status windows. 5. Select the bad point in the Plan window with the mouse . You know youve selected the correct point when the 3D window shows the current point on top of the anomalous spike (figure above). Note that the Status window shows that this point is a 3D modeled point it is part of the TIN surface.
31
Finding and Repairing DTM problems
At this point you could delete the feature but then there will be no record of this point. Instead we will remove it from the TIN model. 6. Use the menu Edit | Modify Selected Feature(s) | Properties to open the Feature properties dialog box shown below. Note that the Modify Selected Feature(s) menu is also available when you right click in any of the windows shown you can also use the speed key <Ctrl-E>, as shown in the menu text.
Figure 7.2: Feature properties dialog box. 7. Clear the Modeled property so the point feature will no longer be part of the model. 8. Press OK to accept the change and close the dialog box. 9. When warned that existing triangles will be cleared respond OK. Note: The above procedure is typical of most Terrain Module operations: First, select features of interest (sometimes the current feature and current point are important). Second, use the Modify Selected Feature(s) menu to do something to the selection set. 10. Use the Generate TIN button in the tool bar to open the Terrain Calculation dialog box (see Creating a DTM with Contours exercise above). The settings for this dialog box were configured when this file was created; you dont need to adjust anything. 11. Press OK to recalculate the DTM and the contours. Note that the anomalous spike in the model has disappeared.
Defining breaklines
12. Adjust the Plan and 3D views until you can see along the curve in the road shown below.
32
Finding and Repairing DTM problems
Figure 7.3: 3D and Plan contours showing bad triangles caused by missing breaklines. What looks like a land slide in the figure above is actually a triangle formed by connecting centerline survey points with their nearest neighbor, a top of bank point. We know that the shoulder of the road should be a smooth and continuous line; in terrain modeling terms this is a breakline. Some typical breaklines are listed below: Road shoulder Ditch bottom Top of cut Toe of fill River bank 13. Select the EP feature as shown in the figure above. Note that the properties shown in the Status window indicate that this is NOT a breakline. 14. Open the Feature Properties dialog box (as in step 6 above) and Turn ON the Breakline property. 15. Press OK to accept the change and close the dialog box. 16. Recalculate the Terrain Model better. (as in steps 10 and 11). Note that the Model looks a little
17. Use the Delete TIN/Contours button (or menu Edit | Terrain Modeling | Delete Terrain Model | Contours) to remove contours. This will make the following step easier. 18. Find other features that should be tagged as breakline (EP,TOE, TOB), and repeat the steps above. Note that you can use the <shift> click (or click and drag) technique to select more than one feature at a time and then change their properties all at once.
33
Finding and Repairing DTM problems
Figure 7.4: Model after key features tagged as breaklines and model recalculated 19. Select menu File | New. Do not save changes.
34
Creating breaklines
8. Creating Breaklines
We have seen in Chapter 3, Importing ASCII Survey Data, that breaklines can be created automatically. Sometimes, however, it is easier to simply connect the dots. In this exercise you will add some breaklines to a data set that consists of nothing but points. To perform this task you will learn about the following Terrain functions: Select features by name. Join points to create a polyline feature. Create a new feature. Draw and edit features with the mouse. Format feature colors, symbols and line styles. Note: See Getting Started section for file install folders ( <RoadEng_Civil> and <Defaults and Layouts>) 1. Open the Terrain Module. 2. File | Open <RoadEng_Civil>\DTM\Topo no breaklines.ter.
Tooltip Window
Figure 8.1: 3D and plan windows showing file Topo no breaklines.ter. Notice that the road is not well defined. As shown in the previous exercise, breaklines are required to define the surface realistically. It would also be nice to see other surveyed features like pavement edges and the road center line. Fortunately, the survey data for this file was imported so that features are named by the survey point code (see exercise Importing ASCII Survey Data).
35
Creating Breaklines
Selecting Features by Name
3. Hover your mouse cursor over a point in the Plan window and note the information tooltip window that appears after a moment (see figure above). This is a subset of the Status window information available after you select a point. 4. Zoom in and select or hover over points to find out their names. You will notice that the road center line points are named CLP. 5. Select menu Edit | Select Feature(s) | By Name to open the dialog box; press the Advanced button to expand the dialog box as shown below.
Figure 8.2: Select features by name dialog box with the Select Matching Names area exposed. 6. Press the Un-Select All button in the center of the dialog box. Note: The Select features by name dialog box allows you to add/remove feature(s) to/from the existing selection set. This can be very powerful if you want to select a group of features that dont share the same name. However, most selection operations will start with Un-Select All (if the initial number selected is not zero). 7. Type CLP at the top of the Select Matching Names area and press the Select button underneath on the right hand side. Note that the number Selected is now 69 and that the CLP items are checked in the list (you may have to scroll down).
36
Creating breaklines
Figure 8.3: Select features by name dialog box with CPL selected. 8. Press OK to accept the change and close the dialog box.
Joining points to create a polyline feature
Now that the CLP points are selected (highlighted magenta) we can connect them together and format the resulting polyline. 9. Edit | Modify Selected Feature(s) | Join, or <Ctrl-J>, to connect all the CLP points into one polyline feature. 10. When warned that existing triangles will be cleared respond OK.
Modifying feature formatting
11. Edit | Modify Selected Feature(s) | Linetypes, Symbols, or <Ctrl-L>, to display the dialog box below.
37
Creating Breaklines
Figure 8.4: Feature formatting dialog box. 12. Change the Symbol Type to None, the Line/Border Type to dash-dot and the Color to red as shown in the figure above. 13. Press OK to accept the change and close the dialog box. The center line is now visible and represented by a polyline as desired. It should also be a breakline as it represents the crown of the pavement. 14. Use the Properties dialog box <Ctrl-E> to tag the CLP feature as a breakline (as in the Finding and Repairing DTM problems exercise above). Now lets try the same process with the pavement edge (EP) points. 15. As in step 5 above, use the Select features by name dialog box to select all EP points. 16. Again use <Ctrl-J> to join them. The results are pictured below.
38
Creating breaklines
Figure 8.5: Pavement edges connected using the Join function.
The polyline created above connects one side of the road to the other; the join function connects each point to its nearest neighbour. If the points had been coded EPL (left) and EPR (right) then this procedure would have produced satisfactory results (in two operations). In this case, it is easier to connect the dots. We will make the EP points easy to find and then create a new breakline feature to connect them manually. 17. Edit | Undo Join menu or <Ctrl-Z> to restore the loose points. 18. As in step 11 above, use the formatting dialog box <Ctrl-L> to change the EP points to have a distinctive color and symbol (as below).
Figure 8.6: Use formatting to make it easy to find points of a given type. 19. Use the Delete TIN/Contours button (or menu Edit | Terrain Modelling | Delete Terrain Model | Contours) to remove contours. This will make the following steps easier.
39
Creating Breaklines
Creating a new feature
20. Use the menu Edit | New Feature menu to open the now familiar Feature Properties dialog.
Figure 8.7: The Feature Properties dialog used to prepare a new feature. 21. Change the Name to EP-BL and check the Breakline property as well as the others shown in the figure above. 22. Press the Mouse button to close the dialog box and create the new feature. 23. When you are prompted to define the Elevation value, just press OK to take the 100ft default. We will be snapping to existing points and picking up their elevations.
Drawing with the mouse
When you are in Edit/Insert points mode, the mouse cursor will change to indicate what will happen when you click the mouse. New point is added at either end of the current feature.
New point is inserted in between existing points of the current feature.
Existing point is captured for editing.
24. Your mouse cursor has changed to a pencil indicating that you are in Edit/Insert points mode. Left click anywhere in the Plan window (mouse down and up again) to create a new point. Your cursor changes to a cross. 25. Move the cross over an EP point the cursor changes to indicate you are ready to snap. Click a second time to anchor the new point. Note that the Elevation shown in the Status window is the elevation of the EP survey point (if it is 100, then the snap failed you may have been too far from the EP point).
40
Creating breaklines
Note: Snap to Point is an option set in the Plan window options (right click, Active Window (Plan) Options, General tab). Settings like this are saved in the document and in screen layouts. 26. Continue adding points to your new break line: a. Click with the pencil cursor to create a new point. b. Move the red cross over an EP point and click a second time to anchor the new point. 27. Try editing a point: a. Move your mouse over an existing point in the new feature; note that the cursor changes to a box . b. Click the mouse the capture the point. c. Move the red cross to a new position and click a second time to re-anchor the point. 28. Delete a point: a. Move your mouse over an existing point in the new feature; note that the cursor changes to a box . b. Click the mouse the capture the point. c. Type the <delete> key. 29. Insert a point: a. Move your mouse over an existing segment in the new feature; note that the cursor changes to a pencil with a cross . b. Click the mouse to create a new point. c. Move the red cross to a desired position and click a second time to anchor the point. 30. Stop when you have done enough points to get the hang of editing with the mouse. Make sure you have tried deleting a inserting points as well as adding new ones at the end of the feature. Note: you can edit the points of any feature. First select the feature, then right click and select menu Edit/Insert points with mouse (you can also choose the pencil button in the Mode tools toolbar Your new feature should look similar to the figure below. Note that the new breakline (EP-BL) is separate from the original survey points (EP) although its vertices share the same coordinates. ).
41
Creating Breaklines
Figure 8.8: New EP breakline feature. There is another way to connect the dots that is similar to the first method we used to connect the CLP points. You will now create a breakline for the other side of the pavement. 31. Change back to selection mode : right click and select menu Select with mouse.
32. Click on one of the EP points to select it (it will turn pink). 33. <Shift> click on the next EP point: hold the <shift> key, left click on the EP point, release the <shift> key. Now two points should be pink. 34. Type <Ctrl-J> to join the two points. Now you have a two point polyline.
Figure 8.9: Joining points a few at a time. Select a few points (<shift> click), then join them <Ctrl-J>. 35. Make sure the new two-point polyline remains selected and <shift> click to select a few more EP points (left side of figure above). It doesnt matter which order you select the points. 36. Type <Ctrl-J> to join them all into a bigger polyline.
42
Creating breaklines
37. Continue this process until you are comfortable with the process. Then set the properties of the new polyline to Breakline <Ctrl-E>. If time permits you may wish to create breaklines for other point types using any of the methods above. 38. File | New. Do not save changes.
43
New Location Design
9. New Location Design
In this exercise a short road alignment will be created. Note: See Getting Started section for file install folders ( <RoadEng_Civil> and <Defaults and Layouts>) 1. Open the Location Module (if you are running the Terrain Module, use the Module | To Location Design menu).
Figure 9.1: Module |To Location Design Menu. To create a new road alignment in the Location module, you first need to create an original ground DTM. This is usually done by reading survey data into the Terrain module, and then creating a surface with contours (see previous exercises). However, it is possible to import DTM surfaces from other applications by using LandXML or DWG (3d faces) file formats. 2. File | New <RoadEng_Civil>\Location\Topo.ter.
Figure 9.2: File | New Defining the Original Ground. Once the file is opened the New Location start coordinates dialog box will appear. The New Location start coordinates dialog box allows you to select a start coordinate or to define an existing alignment.
Figure 9.3: The New Location Start Coordinates Dialog box.
44
New Location Design
3. Choose Center of Terrain (we will define our start coordinate later) and press OK to continue. The look of your screen depends on the contents of the default Screen Layout (Normal.dlt) in your RoadEng Settings and Layouts folder (you can find this folder in the Module | Setup dialog box, Install tab).
Figure 9.4: The screen layout drop-down in the standard tool bar. 4. Use the Screen Layout drop-down in the standard tool bar (figure above) to open <Defaults and Layouts>\Training\training normal.dlt. This will set up your screen to look like the Figure 9.5 below. If you are working on a training computer or if you have not yet configured your Normal screen layout, you may wish to use the menu File | Save Screen Layout to over-write Normal.dlt with the current settings.
Figure 9.5: The location module after starting a new alignment. In the figure above, you can see the original ground DTM in the Plan background; the line work is faded so it doesnt overwhelm the new alignment features. A red line (also in the background) shows the proposed new alignment, mostly to the left of the old road. The shape of your cross section depends on the contents of the default Template table (Normal.tpl) in your RoadEng Settings and Layouts folder The next few steps will load templates for this exercise.
45
New Location Design
5. Choose menu item Edit | Edit Templates, or press tool bar button Editor shown below.
, to open the Template Table
Figure 9.6: Template table editor dialog box. 6. Press the Open Table button and open <Defaults and Layouts>\Training\training normal feet.tpl. 7. If you are working on a training computer or if you have not yet configured your default templates, you may wish to use the Save Table button over-write Normal.tpl. Note that templates depend on length units (feet or meters). 8. Press OK to close the Template Table Editor and Yes to recalculate the cross sections. Templates will be discussed in more detail in future exercises.
Horizontal alignment
In the following steps you will create a horizontal alignment by creating intersection points (IPs) with the mouse. IP editing in the Location module is very similar to point editing in the Terrain module (exercise 8 Creating breaklines above). 9. Right click in the Plan window and select the Add/Edit IP tool .
10. Edit the start point of the design: a. Move your mouse over the existing point (red cross); note that the cursor changes to a box . b. Click the mouse to capture the point.
46
New Location Design
c. Move the red cross down to where the proposed alignment leaves the existing road (the Plan window will scroll automatically). d. Click a second time to re-anchor the point. 11. Zoom in and fine tune the start point (same process) so that it lies on the old centerline, just south of where the proposed road leaves the old one (figure below left).
Figure 9.7: Drawing the horizontal alignment. 12. Create a new IP: a. Click with the pencil cursor (away from the existing point) to create a new point. b. Move the red cross to the position shown in the figure above right (approximately). c. Click a second time to anchor the new point. 13. Edit your IP: a. Move your mouse over an IP; note that the cursor changes to a box . b. Click the mouse to capture the IP. c. Move the red cross to a new position and click a second time to re-anchor the IP. 14. Insert an IP: a. Move your mouse over a segment between IPs; note that the cursor changes to a pencil with cross . b. Click the mouse to create a new IP.
47
New Location Design
c. Move the red cross to the desired position (not important) and click a second time to anchor the IP.
15. Delete an IP: a. Move your mouse over the IP created above; note that the cursor changes to a box b. Click the mouse to capture the IP. c. Type the <delete> key to remove the IP. 16. Continue this process until you have an alignment similar to the one in the figure below on the left. Note: Dont forget about the Edit | Undo command, <Ctrl-Z>. .
48
New Location Design
Figure 9.8: Horizontal alignment before and after curves applied.
Adding horizontal curves
To create a horizontal curve, you identify an IP then you define a curve between the tangents it defines. Horizontal curves are created and edited using the horizontal curve panel.
49
New Location Design
17. Restore the Horizontal curve panel screen (figure below)
using the Window Tools toolbar in the lower left part of the
Figure 9.9: The window tools toolbar (left) allows you to restore the horizontal curve panel (right). 18. Use the Previous IP the Plan window). or Next IP button to move to the second IP in the alignment (watch to set up the parameters as shown in the figure above.
19. Press the Get Default Curve button
Note: The curve panel controls are disabled until the current is point is an IP between two tangents. Most of the controls are still disabled until you either select Circle or Spiral or press the Get Default Curve button Note: Default curves and associated tables are stored with your template table. The default template table is Normal.TPL. 20. Press the Apply button to create the first curve. 21. Use the Next IP button to move to the third IP in the alignment and repeat to the steps above to create the second curve. 22. Return to the Plan window and edit one of the curve IPs. Notice that when the IP is captured, the curves update dynamically as you move the mouse. Also notice that you arent allowed to overlap the curves or to push a curve off the end of the road. Note: The current cross section is shown in the Plan window as a red cross. When you have finished editing a curve, the current cross section is the End Curve (EC) point.
50
New Location Design
23. Go back to the curve panel and increase the radius of the two curves: a. Use the Previous IP or Next IP button to select a curve. b. Type a new radius (it must be small enough to fit or you will see an error message). c. Press the Apply button. 24. Modify the IP locations and continue adjusting the radius and see if you can get the new alignment to line up with the proposed alignment in the background. 25. File | Close. Do not save changes.
51
Vertical Alignment
10. Vertical Alignment
This exercise follows on from the previous. You must create a horizontal alignment before you can create vertical alignment. In the following steps you will create a vertical alignment by creating vertical intersection points (VIPs) with the mouse. VIP editing in the Profile window is very similar to IP editing in the Plan window. Note: See Getting Started section for file install folders (<RoadEng_Civil> and <Defaults and Layouts>) 1. File | Open <RoadEng_Civil>\Location\Align stage 1.dsn. This should look just like your design at the end of the previous exercise. 2. Use the Screen Layout drop-down in the standard tool bar to open <Defaults and Layouts>\Training\training Profile.dlt. This will set up your screen to look like the figure below.
Figure 10.1: Location design with no vertical alignment. The profile window shows the ground line only. 3. Right click in the Profile window and select the Add/Edit IP tool 4. Click anywhere to the right of station 0+00 to create a new VIP. 5. Move the captured point to a desired position and click again to anchor the point .
52
Vertical Alignment
6. As in the previous horizontal alignment exercise, use the mouse to a. Create a new VIP at the end of the existing alignment. b. Edit an existing VIP. c. Insert a VIP between existing VIPs. d. Delete a VIP There are a few subtle differences between editing in the Plan and Profile windows: In the profile, you cant have a backwards segment (if you insert a point between two existing VIPs, you are restricted to that station range). is (in the Plan you must In the profile, you can insert a point no matter where your mouse mouse over a segment). Profile editing is constrained by the length of the horizontal alignment (if you remove one end of your horizontal alignment, you will generally remove some vertical alignment).
7. Continue editing the Vertical Intersection Points until you have a design similar to the one in the figure below. 8. Close. Do not save changes, so the following steps behave correctly.
10.2: Vertical alignment before curves applied.
Adding vertical curves
Vertical curves are very similar to horizontal curves: you first identify a VIP, and then you define a curve between the tangents it defines. Vertical curves are created and edited using the vertical curve panel. 1. File |Open <RoadEng_Civil>\Location\Align stage 2.dsn 2. Restore the Vertical curve panel (figure below)
53
Vertical Alignment
Figure 10.3: Vertical curve panel with automatic curvature selected. 3. Use the Previous IP or Next IP (watch the Profile window). 4. Press the Get Default Curve button 5. Use the Next IP button to move to the second VIP in the alignment . Then Press the Apply button to create the first curve.
button to move to the third VIP in the alignment.
6. Again press the Get Default Curve button . Notice that you are warned that the curve does not fit the tangents and the Apply button is disabled (figure below).
Figure 10.4: Curve warning. Note: When a curve does not fit tangents (vertical or horizontal), you can either: Shorten the curve. Shorten the previous and/or next curve. Move intersection points to reduce the angle between tangents or to lengthen the tangents. In this case, as the curve is already defined as the shortest curve allowed for 40mph (auto is checked), the only way to shorten the curve (without changing VIP locations) is to reduce the speed. 7. Change the Speed value to 20; notice that the error goes away. This speed is too slow (the whole point here is to increase the design speed of this section of road). Instead we will lower the third VIP elevation to reduce the grade change. 8. Go to the Profile window and move the third VIP down a bit. 9. In the Vertical curve panel, again press the Get Default Curve button If not, move the IP down a little further and try again. . Did the error go away?
54
Vertical Alignment
10. When the 40 mph curve fits, Apply it. 11. Move ahead and apply the same curve to the fourth VIP. 12. Return to the Profile window and edit the third curve VIP. Notice that when the IP is captured, the curves update dynamically as you move the mouse. Also notice that you arent allowed to overlap the curves or push a curve off the end of the road. Note: The current cross section is shown in the Profile window as a red cross. When you have finished editing a curve, the current cross section is the End Vertical Curve (EVC) point. 13. Continue editing the all the VIPs until you get this middle point as high as possible. (figure below). Keep the first and last segments tangent to the original road.
Figure 10.5: Vertical alignment after curves applied. You should also try to make the mass haul balanced. Mass haul is covered in more detail in following exercises. 14. File | Close. Do not save changes.
55
The Mass Haul Diagram
11. The Mass Haul Diagram
The Mass Haul diagram gives you quick, qualitative information about cut / fill volumes and movements. In this exercise, you will explore the options available for configuring this graphic. Mass Haul is a graphic representation of accumulated volume; at any station, the value is the accumulated cut volume minus the accumulated fill volume up to that point. The difference in Mass Haul between two points indicates the volume of surplus (positive difference) or deficit (negative difference). The default setting for mass haul includes only sub-grade material however it is possible to select specific materials to be included. Note: See Getting Started section for file install folders (<RoadEng_Civil> and <Defaults and Layouts>) 1. File | Open <RoadEng_Civil>\Location\Align stage 3.dsn. 2. Use the Screen Layout drop-down in the standard tool bar to open <Defaults and Layouts>\Training\training Profile only.dlt. This will set up your screen to look like the figure below.
Figure 11.1: Location design after opening training Profile only.dlt screen layout. 3. Right click in the Profile window and select Profile Options to open the dialog box shown below left. 4. Press the Select button at the bottom of the Sub-Windows area. This will display the two list dialog box shown below right.
56
The Mass Haul Diagram
Figure 11.2: Select sub-windows for the profile window. 5. Select Mass Haul on the left and click Add (or double click) to add it to the Selected list as shown above.. Note: The profile sub-windows area can display multiple items. All sub-windows will share the same horizontal axis (station) with the profile window. 6. Press OK and OK again to accept changes and close the dialog boxes.
Figure 11.3: Mass haul displayed in a profile sub-window. 7. Move your mouse over the divider between the main profile window and the mass haul; when it changes to the sizing cursor , click and drag up to make more room for the mass haul. 8. Right click in the mass haul window and select menu Mass Haul Options to open the dialog box shown in the figure below.
57
The Mass Haul Diagram
Figure 11.4: Mass haul options. The concepts behind the mass haul diagram are discussed in detail in the help document. Type <F1> and read the help text if you are unfamiliar with terms such as Free Haul, Over Haul, Borrow and Waste. Close the help window when you are done. 9. Press the Grid button to display the common grid and axis label control. Notice that the horizontal axis is disabled it would be identical to the Profile axis and therefore redundant. 10. Cancel to close the grid options. The Mass Haul and Zero Line buttons allow you to control the line style and color of the basic graphic items as shown in Figure 11.5. 11. Turn on all four Advanced mass haul items.
Figure 11.5: Advanced mass haul items The Free Haul Distance and Over Haul Distance are controlled by the fields on the right. The button beside each item allows you to control the hatching style and color. The hatching in the figures below was chosen for black and white printing; you dont need to change the current values. 12. Press OK to accept changes and close the options dialog box.
58
The Mass Haul Diagram
Figure 11.6: Mass haul with advance features turned on. (Note that the hatch styles are different from the ones on your screen so that we can print this document in black and white)
Free Haul Over Haul Borrow Waste
Material which is pushed or pulled a distance less than the Free Haul distance (100 ft.). Material moved beyond Free Haul Distance (100 ft.) and less than the Overhaul Distance (500 ft.). Material which must be trucked in from outside the road project. Material which must be trucked outside the road project (End haul).
It is possible to modify the mass haul to account for borrow and waste. 13. Select Edit | Assign Parameters by Range (tool bar button Shown in Figure 11.7. ). Select the Borrow/Waste tab.
14. Enter 450 for the Station and 8000 for the Volume. Press the Add/Update button.
59
The Mass Haul Diagram
Figure 11.7: Earthwork borrow/waste dialog box 15. Press OK and respond Yes to the Recalculate road alignment? prompt.
Figure 11.8: Mass haul after 8000 cubic yards borrowed at station 4+50.
Now there is no need to pull material back across the gully. 16. FileClose. Do not save changes.
60
Volume Optimization
12. Volume Optimization
In this exercise we will continue working on the realignment design from the previous exercises. This project has the following goals and constraints: Realign less than 2500 feet of road. Increase design speed to 40 mph. Grades less than 8%. Tangent to existing road (vertical and horizontal). Balance sub-grade volumes. Minimize cut and fill volumes. Minimize right of way (road foot print) Template constraints: o Lane width. o Shoulder width. o Material types. o Material thicknesses. o Cut and fill slopes Vertical Curve constraints: o Design speed. o Sight Stopping distance. Horizontal Curve constraints: o Design speed. o Super-elevation.
Our goal here is to adjust both vertical and horizontal alignment within the constraints given so that we minimize and balance volumes. We start by assuming that the template given is correct. Note: See Getting Started section for file install folders (<RoadEng_Civil> and <Defaults and Layouts>) 1. File | Open <RoadEng_Civil>\Location\Align stage 3.dsn. The outer most lines on either side of the alignment are the slope stakes or catch points (configurable in the Plan Options dialog box). The area inside the slope stakes is the footprint of the road that must lie within the right of way.
61
Volume Optimization
Figure 12.1: Green dot slope stake (catch point) lines in the plan indicate the footprint of the design. 2. Bring the Profile widow to the front and notice shape of the ground and the quantities indicated by the mass haul diagram (figure below). 3. Enter selection mode (right click choose Selection Tool) then click on the alignment to view a cross section in the middle of the through cut (red cross in the profile shown below). Note: You can change the cursor to selection mode temporarily by holding down the <Ctrl> key. .
You have found a cross section to select when the cursor has a plus symbol attached
62
Volume Optimization
Figure 12.2: The road passes through a hill and therefore has large cut volumes. 4. Bring the Plan window red cross. to the front; you can see the contours representing the hill under the and navigate to the first curve.
5. Restore the horizontal curve panel
6. Check the Use Minimum Radius check box (figure below). Notice that the radius can be reduced to 600ft without reducing the design speed.
Figure 12.3: Use Minimum Radius defines the smallest curve possible given design speed, and the super-elevation table.
63
Volume Optimization
7. Apply the smaller 600ft radius to both curves. This will give you some room to move the horizontal alignment so it is not so far up the hill. 8. Return to Add/Edit IP Tool .
9. In the Plan window, move the IP for the South curve North and move the IP for the North curve South (both while maintaining tangency with the old road). You will have to stop when the curves bump into each other and become an S curve (figure below) 10. Bring the Profile widow to the front and notice the new shape of the ground (figure below).
Figure 12.4: When the alignment is much closer to the old road (but still 40mph ) the volumes are significantly reduced. 11. Now adjust the vertical alignment to further optimize the volumes indicated by the mass haul diagram (figure above). In Figure 12.4 above, the material cut to pass through the hill is about 16000 cu. yds. (3000 + 13000). In Figure 12.2, before horizontal alignment, the comparable quantity is 27000 cu. yds. The footprint is also smaller and the grades have been reduced. In reality, it may be considered unsafe to have an S curve. Continue modifying the design until you are comfortable with: Vertical and horizontal IP editing (including adding and removing IPs). Vertical and horizontal curve editing. Moving around the various Location windows.
12. File | Close. Do not save changes.
64
Setting Up A Screen Layout
13. Setting Up A Screen Layout
In this exercise you will configure the window locations and some window options to emphasize horizontal curves (for the next exercise). Note: See Getting Started section for file install folders ( <RoadEng_Civil> and <Defaults and Layouts>) 1. File | Open <RoadEng_Civil>\Location\Align stage 4.dsn. This should look similar to your design at the end of the previous exercise. 2. Restore the horizontal curve panel right of the panel. and click on the Dock Panel Window button at the top
3. Double click in the Plan window title bar to maximize. Your screen should look similar to the figure below.
Figure 13.1: A screen layout with docked curve panel and maximized plan window.
65
Setting Up A Screen Layout
4. Open the Plan window Options dialog box (right click, Plan Options) and turn off Background display (figure below, left).
Figure 13.2: Plan window options, report point properties and symbol formatting dialog boxes. button beside Report Points to pop up the Report Point Properties dialog box (figure 5. Click the above, center) 6. Select Curve Transition Points (calculated) in the list and then press the Symbol button. 7. Change the symbol to Tick (Large) and dark green (as in figure above, right). 8. Press OK, OK, and OK again to accept changes and close all dialog boxes. The changes youve made in the last few steps have changed the look of the screen but they have made no changes to the actual design no alignment or cross section changes. These changes and the rest of the Screen Layout can be saved to your hard drive for later use. 9. Drop down the Screen Layouts tool bar item and scroll down. Right click on the Training folder (figure below left). Choose the Save New Layout menu to display the dialog box show below to the right.
Figure 13.3: Saving a screen layout with the screen layouts tool bar. 10. Name the screen layout (as in the figure above) and press the OK button. You have just created a screen layout that will appear in your Screen Layouts tool bar item for easy retrieval. Alternately, you could have used the menu File | Save screen layout. 11. Select menu File | Save screen layout. The folder displayed in the file-save dialog box is the RoadEng Settings and Layouts folder. You should be able to see your new file (Training\training test.dlt created above (figure below).
66
Setting Up A Screen Layout
Figure 13.4: Screen layout files are saved to the RoadEng Settings and Layouts folder. 12. Press Cancel to close the file-save dialog box. 13. A screen layout called training Curve H has been installed; select it using the Screen Layouts \training tool bar item and note how it differs from your screen layout. 14. Try opening some of the other screen layouts available.
Screen layout facts
Right click on a screen layout in the Screen Layouts tool bar item to o Change properties o Delete o Copy o Save Right click on a folder (Softree or Custom) in the Screen Layouts tool bar item to o Change properties (only the Custom folder can be changed here) o Paste a screen layout that was recently copied o Save new layout (define name and description) The Custom folder is often defined on a network drive so that the layouts are accessible to all users. The menu File | Save screen layout allows you to save a screen layout anywhere but only those in the Custom or Softree folders will appear in the Screen Layouts tool bar. The menu File | Retrieve screen layout allows you to open a screen layout file anywhere including those in the Custom or Softree folders. You can change the Softree folder (RoadEng Settings and Layouts folder) from the menu Module | Setup, Install tab. Do not do this unless you understand the consequences; more than just screen layouts are stored in this folder. The most common change is to put Settings and Layouts into your Documents folder (private to one user only).
15. When you have finished experimenting with screen layouts, File | Close, do not save changes.
67
Horizontal Curve Details
14. Horizontal Curve Details
In this exercise, we will examine the Horizontal Curve Panel in detail. Note: See Getting Started section for file install folders (<RoadEng_Civil> and <Defaults and Layouts>) 1. Use menu File | Open to open <RoadEng_Civil>\Location\Align stage 4.dsn. 2. Using the Screen Layouts tool bar item, select\Training\training Curve H screen layout. Your screen should look like the figure below.
Figure 14.1: A screen layout with docked curve panel, section window and plan window.
Using help
There are too many possible curve configurations to cover them exhaustively in this exercise. So the first thing you need to know is how to view the help files for the curve panels. Skip ahead to step 7 if you are already familiar with the RoadEng help documents. 3. Type the <F1> key for context sensitive help. You will be presented with the window shown below.
68
Horizontal Curve Details
Figure 14.2: The front page for Location help. The curve panels are not dialog boxes (although they look like they are) so the <F1> key opens a general page. You could also have used menu Help | Location. The quickest way to find the curve panels in the help document is to use the Search tab. 4. Select the Search tab and type curves into the text box and press List Topics. Select Horizontal Curves Panel - Advanced Mode; double click on this item or press Display. The help window should now look like the figure below.
Figure 14.3: Horizontal curves panel - advanced mode help page. This page has information about all the controls in the horizontal curve panel. It also has many links to related topics. 5. Click on Vertical Curves Panel - Advanced Mode in the list to display its help page.
69
Horizontal Curve Details
Figure 14.4: Help window showing the Contents tree and Vertical Curves Panel - Advanced Mode help page. 6. Close the Help window.
Radius, Design Speed and Super-elevation
The most common way to define a safe horizontal curve is by using a super-elevation table. However you may define curves manually if you wish. 7. The first curve should already be current, if it is not navigate to the first curve.
Figure 14.5: The top part of the horizontal curve panel 8. Turn off the Use Minimum Radius check box and then turn off the Auto check box (figure above) and note that you can then define the super-elevation for a given curve manually. The Side Friction factor is the coefficient of friction required to keep a vehicle on the road; alternately, it is the sideways acceleration felt by the driver (as a fraction of the acceleration of gravity, the g-force). The smaller the better.
70
Horizontal Curve Details
9. Try a few values for Design Speed, Radius and the Actual Super-elevation and notice what happens to the Side Friction factor. Design Speed (mph) 40 40 40 30 Radius (feet) 600 600 1200 600 Super-Elevation (%) 6 0 3 3 Side Friction 0.118 0.178 0.059 0.070 button beside it to open the Auto Super
10. Turn the Auto check box back ON and press the Elevation Options dialog box (figure below).
Figure 14.6: Auto super elevation options dialog box. The Use side friction factor method is defined in the AASHTO 2001 handbook. It relies on a table of safe side friction factors to calculate maximum speed given radius (or minimum radius given speed) using physical principals. It is possible to use this method to calculate the values for a super-elevation table; the two methods need not give different results. The side friction factor method is discussed in the help text and will not be discussed further here. 11. Press the Select Table button to open the Lookup Table dialog box (figure below).
Figure 14.7: Super elevation Lookup Table dialog box.
71
Horizontal Curve Details
Super-elevation table facts
The blank area of the table represents unsafe combinations of radius and speed. The top of each column in the body of the table is the maximum super-elevation. Given a speed, the corresponding radius is the minimum allowed; given a radius, the corresponding speed is the maximum allowed. Super-elevation is defined by rise over run the tangent of the angle (not %) Interpolation means that if the speed or radius is in between table entries, the super-elevation value will be linearly interpolated between the values in the body of the table. This table is stored in the template table (inside a design document or in an external file). Super-elevation tables can be imported/exported from/to simple text files (comma or tab delimited). Spreadsheet programs can also import and export these files. Lines starting with # characters are excluded from the table when importing text files the comments at the top of the table in the figure above were marked in this way. Softree does not (as of this printing) provide officially approved tables.
12. Press Cancel to close the table and Cancel again to close the Auto Super Elevation Options dialog box. Sometimes when your options are limited, it is best to design alignment with the smallest safe radius you can always increase the radius later if you have room. 13. Check the Use Minimum Radius check box and then check the Auto radio button beside Radius. In this mode, you can type a desired Design Speed and the software will use the super-elevation table to find the minimum safe radius. Try a few values. If you type a speed outside the table (20 mph for example) you will see the error message below left. If you type a speed greater than 40 mph (45 mph for example) you will see the warning below right. You can ignore the warning and apply the curve anyway if you wish.
Figure 14.8: Curve error (Apply button disabled) and warning (Apply button still available). 14. Check the Auto radio button beside Design Speed. In this mode, you can type a desired Radius and the software will use the super-elevation table to find the maximum safe speed. Again, try a few values.
Road class specifications
Each curve has its own Design Speed; the maximum design speed for the entire road is specified in the Road Class Specifications. 15. Press the Road Class Specifications button to open the dialog box shown below. This dialog box is also available from the Template Table editor (Edit | Edit Templates, Road Class Specifications tab).
72
Horizontal Curve Details
Figure 14.9: Road class specifications dialog box. Road Class Specifications are stored with your Template Table. Each class of road will have a few typical cross section templates, a design speed and other parameters that are common from road to road. You should have a template table (TPL file) for each class of road you may design. If you are using a super-elevation table, the parameter in the Road Class Specifications most important for horizontal curves is the Design Speed. The other parameters are mostly concerned with vertical curves, are redundant or can be accessed directly from the horizontal curve panel. Transition Length and Widening tables are accessible from the curve panel and are discussed below. If you turn on the Simple Curves check box you disable many features to reduce complexity this is often used for private access roads. Type <F1> for more information. 16. Press Cancel to close the Road Class Specifications dialog box.
73
Horizontal Curve Details
Curve transitions
Transition Length The Transition Length is the distance from half crown to full super, also known as the Super Elevation Runoff; it is labeled Length of Runoff in the figure below. In a spiral curve the Transition Length is also the spiral distance (from tangent to spiral (TS) to spiral to circle (SC) and from circle to spiral (CS) to spiral to tangent (ST).
Figure 14.10: Cross fall behavior upon entering a curve. 17. Clear the Auto box beside the two Transition Length values and note that you can now manually enter a different value for BC (begin curve) and EC (end curve). 18. Check the Auto box beside the two Transition Length values then press the associated The table shown below will be displayed. button.
74
Horizontal Curve Details
Figure 14.11: Transition length table. When Transition Length is automatic, you are forced to use the same length for begin and end of curve. Like the super-elevation table, this table can be imported/exported from/to an external text file. To make changes, export, edit and re-import. 19. Press Cancel to close the Transition Length table. Transition Fraction For a circular curve, the Super Elevation Runoff may start before the curve BC and end after; similarly, at the end of the curve, the transition starts before the EC and ends after. The Transition Fraction is the amount of transition that happens outside the curve (before BC and after EC). For example, if Transition Length is 90 feet: If Transition Fraction is 1.0, the Super Elevation Runoff starts 90 feet before the BC point and full super-elevation is reached at BC If Transition Fraction is 0.667, a common standard, the Super Elevation Runoff starts 60 feet before BC and full super-elevation is reached 30 feet beyond BC.
In a spiral curve the Transition Fraction is not used (the Super Elevation Runoff always happens in the spiral section). Tangent Runout length Tangent Runout length is the distance from full crown to half crown (see cross fall behaviour figure above). 20. Clear the Auto check box associated with Tan. Runout. Note that you can now enter a length manually.
75
Horizontal Curve Details
21. Set the Auto check box associated with Tan. Runout. Now the caption reads len./%; the automatic value displayed is the tangent runout length for each % of crown (if your crown is 2%, you multiply this number by two to get the total length). When set to automatic, the Tangent Runout happens at the same rate as the Super-Elevation Runoff. Curve Widening Small radius curves require lane widening to accommodate large vehicle off tracking. The Widening fields allow you to define a different widening distance for inside and outside lanes. Note that your cross section template must have curve widening built in for these values to have any effect. As with other curve parameters, you can extract widening values from a table by setting the Auto check box. If time permits, you may wish to experiment with this feature. There is a widening table called <RoadEng_Civil>\Location\WideningFeet.tbl. 22. File | Close, do not save changes. Viewing curve transitions Now we will look more closely at the curves we have created to see how the super elevation is applied along the alignment. 1. Use menu File | Open to re-open <RoadEng_Civil>\Location\Align stage 4.dsn. 2. Using the Screen Layouts tool bar item, select <Defaults and Layouts>\Training\training Curve H screen layout. Use the next or back buttons in the tool bar (NOT in the curve panel) to move the current point to the tangent before the first curve (figure below).
76
Horizontal Curve Details
Figure 14.12: Section window text area shows super-elevation while the plan window has curve transition report points displayed (green tick). Cross sections are calculated at all the horizontal curve transition points (unless you explicitly turn off this feature). In this screen layout, these points have been given a green tick symbol so you can see them in the plan window. 3. Use the next or back buttons in to move the current point to the first (South most) tick. Note that the cross section shows full crown (Super L = -2.0%, Super R = -2.0%) (figure above). 4. Click the next button and watch the section window; continue clicking the next the outside (right) cross fall is increasing. Stop when you get to the next tick mark. button,
The second tick mark is the end of tangent runout and the beginning of super-elevation runoff. The right hand cross-fall is 0.0%. Note that the station is 133.3 ft. less than the BC station 2/3 of our transition length. 5. Continue clicking the next button until you get to the next tick mark. The outside lane has rotated until it is tangent to the crown slope on the other side (Super L = -2.0%, Super R = +2.0%). From here on both sides will rotate. 6. Continue clicking the next button until you get to the BC point. Here the super-elevation is about 4% (2/3 of the final value). 7. Continue clicking the next button until you get to next tick mark. This is full super-elevation.
8. Use the horizontal curve panel to change the transition fraction to .5 and re-apply the curve. Note how transition points move. Curve transition overlap What happens between the two curves?
77
Horizontal Curve Details
9. Use the same technique to step through the cross sections near the tangent between the two curves. Note: When there is not enough distance between curves for the full transition, the software will skip the crown cross sections and go directly from one super-elevation to the other (with one flat cross section in between in the case of an S curve). 10. Bring the Profile window to the front, the sub-window has been configured to show the super elevation (figure below).
Figure 14.13: Profile Template Parameters sub-window with super elevation displayed. 11. If time permits, move the curves closer or farther apart and repeat your cross section audit. 12. File | Close. Do not save changes.
78
Vertical Curve Details
15. Vertical Curve Details
In this exercise, we will examine the Vertical Curve Panel in detail. Note: See Getting Started section for file install folders (<RoadEng_Civil> and <Defaults and Layouts>) 1. Use menu File | Open to open <RoadEng_Civil>\Location\Align stage 4.dsn. 2. Using the Screen Layouts tool bar item, select <Defaults and Layouts>\Training\training Curve V. Your screen should look like the figure below.
Figure 15.1: A screen layout with docked curve panel and profile window. 3. Use the Previous IP and Next IP buttons to move to the first vertical curve.
Automatic curvature
This curve has been configured to find the smallest possible curve that has a safe sight stopping distance. The Auto check box is set for both Parabolic Rate (K) (curvature) and Sight distance. 4. Change the Design Speed to 30. Notice how the sight stopping distance drops, as does K and the length of curve. 5. Set the Design Speed back to 40. 6. Press the Road Class Specifications button to open the dialog box shown below.
79
Vertical Curve Details
Figure 15.2: Road class specifications dialog box. When Sight distance (stopping) is automatic in the vertical curve panel, it is calculated from the steepest grade in the curve and the following values from the Road Class Specifications: Design Speed Reaction time Deceleration When curvature, K, is automatic in the vertical curve panel, it is calculated from the required Sight distance and the following values from the Road Class Specifications: Eye Height Object Height Type <F1> for more information. 7. Press Cancel to close the Road Class Specifications dialog box. 8. Capture the VIP point for this curve in the profile window and move it up and down. Notice how the values in the curve panel are kept up to date. Also notice that with the curvature set to automatic, both the length and the curvature (K) change as the VIP is moved.
Locked K
9. Clear the Auto check box below the design speed. Make sure the Lock K radio button is selected and Apply your change. 10. Repeat the experiment from step 8. Now the K value is constant and the length changes as you move the VIP up and down. Notice that the K is too small for desired sight distance warning appears and disappears (larger grades require longer stopping distances and therefore larger K values).
Locked length
11. Select the Lock L radio button and Apply your change. Again, capture the VIP and move it with the mouse. Curves with constant length will never bump into one another when you raise or lower the VIP; however the curvature changes dramatically. 12. Close. Do not save changes.
80
Vertical Curve Details
Editing VIPs with the curve panel
So far we have created and edited intersection points only with the mouse (both vertical and horizontal). The curve panels also allow you to create and edit IPs. 1. Open <RoadEng_Civil>\Location\Align stage 4.dsn. Select screen layout <Defaults and Layouts>\Training\training Curve V. 2. Use the Previous IP and Next IP buttons to move to the second vertical curve.
Figure 15.3: The bottom part of the vertical curve panel. 3. Change the elevation of the IP to 1210 (shown as 1204.550 in the figure above) and Apply your change. Note how the curve moves vertically. Note: You can fine tune your alignment by making small changes to the VIP Station, Elevation values. 4. Press the Modify IP button to open the Modify Vertical IP dialog box (figure below).
Figure 15.4: The modify vertical IP dialog box allows you to set the grade of the previous tangent (among other things). 5. Type 2 into the Grade % field (figure above) and press OK to close the dialog box. Your Elevation value in the curve panel has been updated. Press Apply to change the curve. Note: You can also edit horizontal alignment in the Horizontal curve panel in an analogous way. 6. File | Close. Do not save changes.
81
Materials and Stripping
16. Materials and Stripping
So far our design has ignored the quality of the material in the original ground. If you looked a little closer you would find that all subgrade cut and fill material is classified as OB (overburden). This is a common practice and produces acceptable results (provided that you assign a reasonable expansion factor to OB so that the Mass Haul is approximately correct). In this exercise we will add some more realism to our design by defining materials in the original ground and in the subgrade fill. We will also strip topsoil from the original ground before applying templates.
Defining sub-surface layers
Note: See Getting Started section for file install folders (<RoadEng_Civil> and <Defaults and Layouts>) 1. File | Open <RoadEng_Civil>\Location\Align stage 4.dsn. 2. Choose menu Edit | Edit Ground Types to open the Ground Types Editor (figure below).
Figure 16.1: The available ground and subgrade fill materials in the Ground Types Editor. 3. Press the New button and create a new material called RR Rip Rap (as in the figure above right). You will use this as subgrade fill in following steps. Press OK to close the New Ground Type dialog box and to add the new material to the list. 4. Set the RR fill angle to 100% (1:1). 5. Also create a material called CS-Clay Silt with cut angle 1:1 and fill angle 3:1. 6. Press the Save button to open the file Save-As dialog box. Notice that the default folder is the RoadEng Settings and Layouts folder. Press Cancel to close the dialog box. Note: The default ground table is called RoadEng.gnd (the only default that is not called normal). 7. Press OK to accept changes and close the Ground Types Editor. Respond No to the recalculate prompt (we didnt change anything that is in use). 8. Choose menu Edit | Assign Parameters by range or press the tool bar button to open the Assign Attributes by Station dialog box. Select the Sub Horizons tab (figure below).
82
Materials and Stripping
Figure 16.2: Defining materials in the original ground. 9. Press the above). button beside the Ground Layers field to open the Ground Layers dialog box (figure
Note: If you define reference surfaces (Terrain files with a DTM) you can use them to define the C/L depth values. This would require bore hole data or similar to create enough subsurface points to make surface models. 10. Select the three subsurface layers shown above and then set the layer depths. Press OK to close the dialog box and fill the Ground Layers field in the Sub-Horizons dialog box.
Figure 16.3: Sub-horizons have been applied to the entire alignment 11. Leave the From/To Stn. values as .. and press the Add/Edit button. This will apply the new layer arrangement to the entire alignment. Note: The most common mistake made in the assignments dialog box is to skip the Add/Edit step. If you Press OK before the ranges are updated, nothing happens.
83
Materials and Stripping
12. Press OK to accept changes and close the dialog box. Respond Yes to the re-calculate prompt. 13. Select a cross section that has some cut in it. Notice that the new ground layers are displayed.
Figure 16.4: Ground layers shown in the section window. The design total volumes havent changed because of the new ground layers. However the program is now keeping track of three categories of cut volume which can be reported separately.
Stripping
Now we will remove the top layer before building each cross section. 14. If you had trouble with the previous steps or if you wish to start here, open <RoadEng_Civil>\Location\Align stage 5.dsn. 15. Choose menu Edit | Assign Parameters by range or press the tool bar button to open the Assign Attributes by Range dialog box. Select the Site Prep tab (figure below).
Figure 16.5: Site preparation dialog set up for stripping (it also can control clearing offsets).
84
Materials and Stripping
16. In the Overburden Removal area, Set the Depth from topo to 2 feet. 17. Leave the default zero offsets in the Inside tab. 18. Set the Outside controls to Slope stake base, 3 feet Offset (both sides as in the figure above). This will strip 3 feet outside the template footprint. 19. Press the Add/Edit button. 20. Press OK to accept changes and close the dialog box. Respond Yes to the re-calculate prompt. 21. Zoom in on the cross section left or right hand side. Notice that the stripping line is displayed (figure below).
Figure 16.6: The top ground layer has been stripped off. The total volume of cut will have been reduced and fill increased. The OB cut volume will now be zero and there is now a non-zero Stripping volume available for reporting. Some important facts about stripping: Stripped material is excluded from the mass haul it is assumed to be unsuitable for fill. The depth stripped will be the value assigned in the Site Prep dialog or the top surface layer thickness, whichever is least. In the above example the top layer (OB) is only 1 foot thick so that is the stripped depth. Stripping happens before the template is applied to a cross section.
Using materials to control templates
The templates we have used so far have fixed cut and fill slopes. In the following steps we will change the final slopes component so that it extracts slopes from the materials in the ground or in the fill. 22. If you had trouble with the previous steps or if you wish to start here, open <RoadEng_Civil>\Location\Align stage 6.dsn. 23. Choose menu Edit | Assign Parameters by range or press the tool bar button to open the Assign Attributes by Station dialog box. Select the Templates tab (figure below).
85
Materials and Stripping
Figure 16.7: Assigning the RUR rural template to the entire alignment 24. In the Template Name control, choose RUR Rural. Leave the default .. in the From/To fields. 25. Press the Add/Edit button, this will apply the new template to the entire alignment. The dialog box should appear as in the figure above. Note: The most common mistake made in the assignments dialog box is to skip the Add/Edit step. If you Press OK before the ranges are updated, nothing happens. 26. Press OK to return to the main screen. Respond Yes to Recalculate road alignment. 27. Select menu View | Jump to Station (or <Ctrl-J>) and type station 1675. Press OK to update the current section.
Figure 16.8: Template on the left has fixed slope values, while the one on the right has slopes set to Auto. The RUR Rural template has the cut and fill slope parameters set to automatic. The result of this change is to significantly reduce the cut material due to the steeper cut angle in the deeper FR layer. This technique is used in the Culverts exercise later. 28. File | Close. Do not save changes.
86
Templates - Introduction
17. Templates - Introduction
Template Concepts
Cross section templates allow you to set parameters such as road width, surfacing depths, shoulders, ditches and cut/fill slopes. Templates interact with topography, super-elevation, sub-surfaces, and alignment(s) to produce final design cross sections. It is important to understand that templates are not static; they adapt to each cross section. Users will typically create a set of standard templates for use in common design situations. Templates, template components and road class specifications are stored in a template table. This example will introduce you to templates and the Template Table Editor.
Template Hierarchy
Note: See Getting Started section for file install folders (<RoadEng_Civil> and <Defaults and Layouts>) 1. In the Location module, open <RoadEng_Civil>\Location2\bluff_road.dsn. Note: If you are using RoadEng Lite the Non Permitted Functions Found in File dialog appears, choose Keep all functions and revert to DEMO Mode. 2. Choose menu item EditEdit Templates, or press tool bar button Editor shown below. 3. Click on the slope right button section. , to open the Template Table
(to the right of the graphic) to prepare for the following
87
Templates - Introduction
Figure 17.1: Template table editor dialog box. 4. Click on the + sign beside the template figure above. RUR-Rural to view its components as shown in the contained
The template editor shows you the templates contained in a table and the components in each template. These are the items you commonly work with.
Templates
Template properties 5. Right click on the RUR-Rural template and choose Properties.
Figure 17.2: Template properties dialog.
88
Templates - Introduction
There are relatively few controls in the Template Properties, most template flexibility is at the Component level. Aside from the template Name and Description, the most commonly used properties are the cross fall slopes. 6. Change the Crown/Super Slope to -5% on the left and +5% on the right. Press OK. Notice how the Roadway component is altered by the new crown slopes this is what happen when this template is applied inside a curve with 5% super-elevation (the template property Override with Curve Super must be enabled). Some components are designed to adjust themselves to the prevailing crown or super-elevation slope. 7. Right click on the RUR-Rural template and choose Undo Modify to restore the initial settings.
Creating and Deleting templates Although there is an Add button (and context menu), you will find the most intuitive way to create a new template is to copy an existing template, paste it back into the table and then re-name and modify it. 8. Right click on the RUR-Rural template and select Copy.
9. Right click again and select Paste | As New. The new template will appear at the bottom of the list. 10. Select the new xxx-Rural template and use the Shift Up button to move it up the list.
You could also open the properties and rename the template to RUR2 or similar. You would also want to change at least one property or component to make the template different in a useful way. Note: The fewer templates you have the easier it is to maintain them. 11. Right click on the new xxx-Rural template and select Delete to remove it.
Template Components
There are four types of template components: Custom Roadway Ditches Slopes Roadway, Ditches, and Slopes components are included for backward compatibility and their behavior is mostly self explanatory (and there is always <F1>). Custom components have replaced and improved upon their features. You can tell when you are looking at an old style component the properties dialog boxes are quite different from the Custom components properties (figures below).
89
Templates - Introduction
Figure 17.3: Options for the old style Roadway, Slopes, and Ditches components, respectively. In this document, we will work exclusively with Custom components. Template Component properties Template components have parameters allowing you to configure the object for your specific design. Template parameters can be any one of the following:
User Reference Feature X Offset Reference Feature X Offset Reference Feature Y Offset Reference Surface This is the most common type of parameter. It can be a numerical value (usually distance) or a slope percent. Allows you to specify an optional horizontal alignment instead of a numerical offset from center-line. See Reference Features for more information. Allows you to specify an optional horizontal alignment instead of a numerical offset from center-line. See Reference Features for more information. Allows you to specify an optional vertical alignment instead of a numerical offset from center-line. See Reference Features for more information. Allows you to specify a surface (rarely used).
12. Right click on the Rural Paved-left component of the RUR-Rural template and select Properties (or double click) to open the Template Component Properties dialog box (figure below).
90
Templates - Introduction
Figure 17.4: Rural Paved roadway component properties This component allows you to change various parameters such as pavement thickness, lane width shoulder width, and various thicknesses and slopes. 13. Change the lane width: a. b. Select ACP_WIDTH in the Parameters list; note the pavement highlight in the graphic. Change the Default value to 16; note that the graphic updates immediately.
Figure 17.5 Template graphic showing the effect of changing the ACP_WIDTH variable while the Component Properties dialog is still open. Note: When there is a Feature option for a given parameter, it means that you can use a reference feature centerline offset to define the parameter instead of the default value. Reference Features can be defined by pressing the button. 14. Press OK. to accept changes and close the properties dialog box. Notice the road has widened on the left. 15. Similarly, open the Ditch-left properties dialog box (figure below left). a. Select each available parameter and note the highlighted dependant parts in the graphic. Also notice that the options and description change with each selection. b. Press Cancel to close the properties dialog box.
91
Templates - Introduction
Figure 17.6: Ditch and slopes component properties. 16. Open the Slope Cut/Fill-left properties dialog box (figure above right). In this component you can change the final closing slope. If Auto is chosen, as is shown in the figure above, the slope will be taken from the material types found in the ground (cut slope) or fill (fill slope). Choosing anything other than Auto will fix the slope and ignore the material types. 17. Press Cancel to close the properties dialog box. The ground slope buttons (shown below) allow you to view typical cross sections. Slope Right Slope Left Cut Fill 18. Select the slope left button accommodates. Notice how the black ground line changes and how the template
19. Click and drag in the template graphic area. Note that you can change the template position and see how it will behave in different situations. Since Softree added this ability to change the template position (up and down, for example) the difference between Cut and Fill cross sections has become irrelevant.
Note: The middle mouse pan and zoom functions work in the template graphic area. 20. Click on the Split screen view button in the upper right corner . The screen shown below will appear showing four ground situations at the same time. Each template position can be adjusted with a mouse click and drag.
92
Templates - Introduction
Figure 17.7: Split screen view showing the 4 typical sections. 21. Click on the station button OK. on the right hand side of the screen, and enter the value 300. Press
On the screen you will see the template applied to station 300 of the design. This allows you to quickly see how the template will appear before it is assigned. Working with Components Template components are interchangeable building blocks. A template table can also contain optional folders containing re-usable components. 22. Click on the slope right button to prepare for the following section. Slopes Components folder (figure below).
23. Scroll down the template tree list and open the
93
Templates - Introduction
Figure 17.8: Copying a component from a Folder. 24. Right click on the Bench by Cut Height-left component and select Copy.
25. Scroll up until you can see the RUR-Rural template again.
Figure 17.9: Pasting a component into a Template. 26. Right click on the Slope Cut/Fill-left component in the menu Paste | Replace Existing (figure above). You will be prompted with the dialog box shown below. RUR-Rural template and choose
94
Templates - Introduction
Figure 17.10: Options available when replacing an existing template component. 27. Set the Paste Component Options to overwrite both parameters and logic (as shown above) and press OK. 28. Click and drag the template down until you can see the cut benches figure below (you may also need to zoom out).
Figure 17.11: The new slopes component is only on the left side. At this point you might want to change the new components properties. Is the bench wide enough? Are the steps high enough? 29. Open the properties dialog box for the new component and change BenchWidth to 15. Press OK to commit the change. Notice that the cut bench component is only on the left side. We will copy it (with its new bench width) to the right. 30. Right click on 31. Right click on Slope Cut/Fill-right and choose menu Delete. Bench by Cut Height-left and select Copy.
32. Right click again and select Paste | As New - Right. Notice the template now has cut benches on both sides.
95
Templates - Introduction
Note: The order of components is important; components should be arranged from the center line out. The left/right order is unimportant. 33. Use the Shift Up button to move your cut bench component to the top of the list. Notice what happens to the drawing. 34. Restore the order. The e-Library Softree maintains a library of template components on the web. 35. If you are connected to the web, press the e-Library button to open the dialog box in the figure below
Figure 17.12: Component folders available from Softrees web site. 36. Press the Web Info button to access the Template Resource page. The Template Resource page list the available components and their parameters. Note: If you are using components it is always best to load or reload them directly from the e-Library 37. Press Cancel to close the dialog box. Customizing Template Components Building custom template components can be quite complicated. It is best done by people with a computer programming aptitude. Careful design and testing is required to ensure a custom component functions correctly. Fortunately, most users do not have to get down to this level of detail. Template components allow template programmers to package their work in an easy to use format. If you would like to see the first steps of component editing, do the following optional steps. 1. Right click on the Ditch-left component and choose Customize from the menu. Respond OK to the prompt. 2. Click on the new + sign beside the Component to expose the Fragments it is composed of. 3. Similarly, click on the + sign beside the Fragment to expose the Legs it is composed of. 4. Right click on a DI Leg, then pick Properties from menu to see the Template Leg Properties dialog box (figure below).
96
Templates - Introduction
Figure 17.13: A customized component with Template Leg Properties displayed. 5. Cancel to exit the dialog box. 6. Right click on a SG Ditch-Left Fragment, then pick Properties from menu to see the Surface Fragment Properties dialog box. 7. Cancel to exit the dialog box. Template symmetry Although it is possible to make two sided template components, it is strongly recommended that you make and use one sided components. Two sided components have twice as many parameters; with a onesided component you can set up the parameters on the left and then duplicate the component for the right. There are situations where you need asymmetric templates (a guard rail on one side for example); however, you can accomplish this by assigning one template (guard rail) to one side of the road and another template (no rail) on the other side. See Template Assignments exercise following. It is also possible to over ride the values of template parameters along the alignment. This reduces the number of templates you need in your table. See Template Parameter Overrides exercise following. 8. Press Cancel to exit the template editor and then File | Close. Do not save changes.
97
Template Assignments
18. Template Assignments
Assigning a Roadside Barrier to a Range of Stations
Templates can be assigned to a range of stations. The following example will demonstrate how this is done by adding a road side barrier to one side of a road. Note: See Getting Started section for file install folders (<RoadEng_Civil> and <Defaults and Layouts>) 1. In the Location module, open <RoadEng_Civil>\Location2\bluff_road.dsn. Note: If you are using RoadEng Lite the Non Permitted Functions Found in File dialog appears, choose Keep all functions and revert to DEMO Mode.
Creating a new template
2. Select menu Edit | Edit Templates or press tool bar button 3. Right click template RUR-Rural and select menu Copy. , to open the template table editor.
4. Right click again and select menu Paste | As New to create a new template. The new template (xx0-Rural) is highlighted and appears at the bottom of the list. 5. Use the Shift Up button to move the new template to just under RUR-rural. 6. Click on the Properties button and change the Name of the new template to BAR and the Description to Rural Paved with Barrier. Press OK.
Figure 18.1: Template properties Now that you have a new template, you need to add the barrier component to it. 7. Open the clipboard. Walls and Barriers folder and choose Barrier-left. Right click and Copy it to the
98
Template Assignments
8.
Locate new template BAR- Rural Paved with Barrier template created above. Right click and choose menu Paste | As New to add the new barrier component. It will appear at the bottom of the components list.
9. Open the Properties of the Barrier-left component and change the CL_OFFSET parameter to 15. Press OK to exit the properties dialog box. Your template should now appear as in the figure below
Figure 18.2: Template with barrier To make this template more useful, we will put the barrier on both sides 10. Right click on Barrier-left and Copy it to the clipboard.
11. Right click again and select menu Paste | As New- Right. 12. Press OK to accept the changes and close the template editor. It is all right to respond No to the recalculate prompt because the new template has not been assigned yet.
Assigning the template
13. If you had problems with the previous steps or if you wish to start here, open <RoadEng_Civil>\Location2\bluff_road-2.dsn 14. Choose menu Edit | Assign Parameters by range or press the tool bar button to open the Assign Attributes by Range dialog box (figure below). Select the Templates tab.
99
Template Assignments
Figure 18.3: Assigning a template to a station range. The barrier will be placed between stations 840 and 1080 but only on the left hand side. 15. In the Ranges area, select Left. Do this first because it resets the template name and range fields. 16. In the Template Name control, choose BAR Rural Paved with Barrier. In the From Stn. edit box enter 840 and in To Stn enter 1080. 17. Press the Add/Edit button. The dialog box should appear as in the figure above. Note: The most common mistake made in the assignments dialog box is to skip the Add/Edit step. If you Press OK before the ranges are updated, nothing happens. 18. Press OK to return to the main screen. Respond Yes to Recalculate road alignment. 19. Select menu View | Jump to Station (or <Ctrl-J>) and select station 1000. Press OK to update the current section. Adjust the view in the Section window so you can see the road side barrier. 20. File | Close. Do not save changes.
100
Template Parameter Overrides
19. Template Parameter Overrides
The previous section demonstrated how an entire template can be assigned to a range of stations. To do this a new template was created and assigned to a station range. It is often desirable to change a single template parameter such as road or shoulder width, ditch depth, etc. for a range of stations. Template Parameter Overrides provides an easy way to do this.
Creating a Turning Lane
This example will demonstrate parameter overrides by creating a turning lane at an approach to an intersection. Note: See Getting Started section for file install folders (<RoadEng_Civil> and <Defaults and Layouts>) 1. File | Open <RoadEng_Civil>\Location2\bluff_road.dsn. Note: If you are using RoadEng and the Non Permitted Functions Found in File dialog appears, choose Keep all functions and revert to DEMO Mode. 2. Choose menu Edit | Assign Parameters by range or press the tool bar button to open the Assign Attributes by Range dialog box (figure below). Select the Overrides tab.
Figure 19.1: The assign template overrides dialog box. 3. In the Parameter control, choose ACP_WIDTH (left). 4. Click on the first entry in the override list (Station 0+00) and press the Modify button. Turn off Use Default and set the Value to 30 (figure below left). Press OK.
101
Template Parameter Overrides
Figure 19.2: Override parameter dialog. 5. Press the Add button and add another Value of 30 at Station 110. Also change the Description to read Turn lane end (figure above right). Press OK. 6. Press the Duplicate button and set the Use default check box. Change the Station to 200. Change the Description to Turn lane taper end. Press OK. Your override list should be the same as the figure below.
Figure 19.3: Override list for turning lane at start of alignment. 7. Press OK to return to the main screen. Respond Yes to Recalculate road alignment. 8. Scroll and zoom the plan window to the beginning of the design. Notice the road edges in blue now display the additional lane width.
102
Template Parameter Overrides
Figure 19.4: Turning lane defined by template parameter overrides. 9. File | Close. Do not save changes.
103
Templates - Advanced
20. Templates Display and Reporting
Before we begin some basic concepts and definitions are required. Surfaces Template surfaces are used to track and report material volumes. Each template can define up to 16 surfaces plus sub-grade. Material volumes are calculated between surfaces. Thus we can calculate and report cut and fill volumes below the sub-grade surface and up to 16 material fill volumes.
Figure 20.1: Template Surfaces and Enclosed Materials Codes Each template component has a set of pre-defined template codes. These point codes can be displayed in the Plan, Profile, Section or Data windows. In Profile and Plan the codes are connected to form linear features such as a ditch-line or sidewalk offset.
Figure 20.2: Template codes
Display and Reporting of Template Layers
Formatting template layers Note: See Getting Started section for file install folders (<RoadEng_Civil> and <Defaults and Layouts>)
104
Templates - Advanced
1. File | Open <RoadEng_Civil>\Location2\bluff_road.dsn. Note: If you are using RoadEng Lite and the Non Permitted Functions Found in File dialog appears, choose Keep all functions and revert to DEMO Mode. 2. Maximize the Section window and zoom in. 3. Right click in the Section window and choose Section Options from the menu. 4. Click on the button beside the Template check box to open the Template Display Format dialog box (figure below).
Figure 20.3: Section window options and the template display format dialog. 5. Select the first item (SG Subgrade material) and set the Display Labels check box (as shown above). 6. Select each of the other layers and note that Display Labels is not checked. Only template items from the Subgrade layer will display labels. 7. In the Labels section on the left side of the dialog box, press the Format button.
105
Templates - Advanced
Figure 20.4: Label selection and formatting dialog 8. Ensure that only Template Point Codes labels are displayed as shown in Figure 20.4. You can also change label font, color and position in this dialog box (we will keep the current values). Press OK to close the dialog box. 9. Back in the Template Display Format dialog, press the Linetypes button on the right hand side to open the Line-types and Symbols dialog box (figure below).
Figure 20.5: The Line-types and Symbols dialog box allows you to change line style (including symbols), hatch style and color 10. Change the color of the subgrade to olive (figure above) and press OK to accept changes and close the dialog box. 11. Press OK to return to Section Window Options. 12. Set the Labels check box; our code labels will not display unless we turn on this master switch.
106
Templates - Advanced
13. Press OK to return to the main screen. You should see the template point code labels for the subgrade surface (figure below). Note: The template layer formatting that we have modified in the exercise is stored in Screen Layouts. This includes line style, hatch style, color and label formatting for subgrade and each layer above subgrade. 14. Move your mouse over a template point that is not displayed (for example the shoulder edge) and hold your mouse there (hover). You will see a tool tip displaying the point code along with some other information (figure below).
Figure 20.6: Hover tips in the section window. Try hovering in other places and see what information appears in the tip. You can display: Mouse elevation, vertical and horizontal offsets. Cut and fill material Cross sectional areas Template leg length and slope Point codes
15. Right click in the ditch cut area (above the ditch bottom and below the original ground) and select Hatch Cut Area for SG from the menu. This shows the olive hatching you defined above. 16. Right click in the same place to turn off the subgrade hatching.
Display and Reporting of Ditch Lines
Reporting template point codes In the exercise above we displayed the some point code labels in the section window. Point codes can also be displayed graphically in the Plan, Profile and Section windows. The Data and Status windows can display numeric information such as point code coordinates or centerline offsets. The following steps will display the ditch lines in the Plan Window.
107
Templates - Advanced
1. If you are not continuing from above, open <RoadEng_Civil>\Location2\bluff_road.dsn. 2. If you are continuing from above, restore the Section window so the Plan window is visible again. 3. Right click in the Plan window and select Plan Options. 4. Ensure that the Template Codes option is selected; press the dialog box. button beside it to open the Codes
Notice that several point codes are already shown in the Code list. PT1 is the pavement edge, SB3 is the shoulder edge; L and R designate Left and Right.
Figure 20.7: Adding template codes for display in the Plan window. 5. Click the Add button and select all the ditch point codes (figure above). 6. Click Add to close the selection dialog box. 7. With the new codes still selected, choose a blue dash line as shown below.
Figure 20.8: Plan Template Codes format control. 8. Press OK to close the Codes dialog box and respond Yes to Recalculate Road Alignment.
108
Templates - Advanced
9. Press OK again to close the Plan options. 10. Adjust the Plan Window view so you can see the new ditch lines.
Figure 20.9: Ditch lines in Plan View Note: Template point code display options we have changed in this exercise are saved in the Template Table. The following steps will display the ditch line offsets in the Data Window. 11. Right click in the Data window and choose Data Options from the menu. The dialog box below left will appear.
Figure 20.10: Selecting point code offsets for display in the Data window. 12. Set up the template codes for display a. Press the Template Codes button to open the dialog box (center above). b. Click the Add button and select all the ditch point codes (figure above right, as in the previous exercise) and click Add to close the selection dialog box. c. Press OK to close the Point Code Selection dialog. Respond Yes to Recalculate Road Alignment.
109
Templates - Advanced
13. Set up desired spacing of data rows. a. Click the Point Types below left) button to open the Point Type Selection dialog box (figure
Figure 20.11: Setting the data window to display information every 50ft b. Ensure that only the Auto Interval points are checked for display (as in figure above left). c. Press the Properties button to show the Report Point Properties dialog box (figure above right). d. Select Auto interval points and set the Automatic check box with an Interval of 50. e. Press OK (there will be a re-calculation). f. Press OK again to return to the Data Window Options dialog box.
14. Set up desired columns to display a. Press the Columns button to open the Data Window Fields dialog (figure below right).
Figure 20.12: Selecting point code offsets for display in the Data window.
110
Templates - Advanced
a. Remove all but the L-Stn item and then Add HOff and VOff for each of the available Template Codes (figure above right). b. Press OK to exit the dialog box. 15. Press OK again to close the Data Options dialog and update the display (figure below).
Figure 20.13: Data window showing point code offsets. Note: The data window can be exported to a file (menu File | Export Data to ASCII) or the clipboard (Edit | Copy to Clipboard | Data Window Ctrl+C). This tabular data can be read by a spread sheet application. You can also add the point code offsets to your Section window Status area (below the graphic). Right click in the Section window and choose Section Options; press the Fields button. 16. File | Close. Do not save changes.
111
Culverts
21. Culverts
In this exercise you will assign a culvert to the road realignment design. Note: See Getting Started section for file install folders (<RoadEng_Civil> and <Defaults and Layouts>) 1. File | Open <RoadEng_Civil>\Location\Align stage 7.dsn. 2. In the plan window, zoom in to the creek crossing (figure below)
Figure 21.1: Creek crossing location; you can see the old culvert in the background 3. Right click in the plan window and choose Add/Edit Report Pt. Tool (figure above). Your mouse cursor will change to the pencil with question mark . 4. Click near the culvert to create a new report point. Move the red cross until it is over the culvert and click a second time to anchor the new point. You cross section window will update to show the new location (figure below). Note: Report points can only follow the existing alignment.
Figure 21.2: Desired culvert location. 5. Select screen layout <Defaults and Layouts>\Training\training Culvert.dlt. Your screen should look similar to the figure below.
112
Culverts
Figure 21.3: Screen layout training Culvert.dlt 6. Press the Add button in the Culverts Panel (right side of screen) to open the dialog box shown below. Note that the Station defaults to the current cross section.
Figure 21.4: Add Culvert dialog box. 7. Set the Natural channel (stream) check box (the alternative is a cross drain). Press OK to create the culvert. 8. If the profile window is not showing the correct station, press next and then back buttons in the tool bar. Whenever you change the current section this way all window scroll to show the new current point. Your culvert should be visible in all three windows. 9. Press the Properties button (top left of Culverts panel) to open the dialog box shown in the figure below.
113
Culverts
Figure 21.5: The culvert properties dialog box allows you to change the location, size and shape of a culvert. 10. Change the Diameter to 60 inches and press OK to close the Culvert Properties dialog box. 11. Change the Depth to 8 feet, figure below left. And Press Apply to see the changes.
Figure 21.6: Culvert elevation controlled by cut depth at center line (left) and by catch points (right). 12. Change the Vertical Position type to Attach to upper ditch/catch point, figure above right. Press Apply to see the changes. The latter method (Attach to upper ditch/catch point) is more reliable for creating a stream culvert that sits on the bottom of a stream bed. 13. Press the Save button and respond OK to the save stream default prompt. The next time you create a Natural Channel culvert this will be the initial configuration.
114
Culverts
Changing fill material
Now we will change the road fill material to rip rap so that we can Steepen the fill and shorten the culvert Reduce the amount of fill required Reduce the footprint in the wetland (and the right of way) Prevent scouring. 14. Edit | Assign Parameters by range or press the tool bar button by Station dialog box (figure below). Select the Fill Types tab. to open the Assign Attributes
Figure 21.7: Applying special fill (rip rap) near the culvert. 15. Choose fill material RR Rip Rap (this comes from you ground types table) and set the station range from 1300-1500. Press the Add/Edit button. 16. Press the button to open the Ground Types editor. You can add materials here if you wish. Press Cancel to close the Ground Types editor again. 17. Press OK to close the dialog box. Respond Yes to the recalculate prompt.
Figure 21.8: The creek crossing with rip rap fill and a much shorter culvert.
115
Culverts
You can also see the change in the road footprint in the plan window. Note that the template applied here has a fill slope defined as Automatic; if the template was set up with a fixed slope, you would have to change the fill slope for the desired station range using the Overrides tab in the Edit | Assign Parameters by range 18. File | Close. Do not save changes. dialog box (see Template Parameter Overrides ).
116
Labels
22. Labels
Annotation and labelling is available in the Plan, Profile and Section Windows. This section describes methods and procedures to control label formatting and positioning.
Label Classes
Labels are displayed according to their Class Format and Point Format (optional). The View (Plan, Profile or Section) Options menu provides access to class label formatting. The Edit label tool button in the toolbar allows you to modify individual labels (point formatting) with the mouse.
Figure 22.1: Label rendering The Plan Window is used in the following example but the same principles apply to the Profile and Section windows.
Note: See Getting Started section for file install folders (<RoadEng_Civil> and <Defaults and Layouts>) Class Label Formatting 1. File | Open <RoadEng_Civil>\Location\Align stage 8.dsn. Note: If you are using RoadEng Lite and the Non Permitted Functions Found in File dialog appears, choose Keep all functions and revert to DEMO Mode.
117
Labels
Figure 22.2: Align stage 8.dsn This example demonstrates how to display labels at reporting points (set at200 ft intervals), horizontal curves and culverts. 2. From menu ModuleSetup, choose the Alignment tab and then click on Reporting Point Properties. Make sure that Auto Interval Points is set to 25. This ensures that a report point exists at 200 ft. intervals. Press OK twice to return to the main screen.
Figure 22.3: Report point properties dialog 3. Right click, select Plan Options and click on the button beside Labels. Turn on the LStn Report Points (Intervals) class and set the Interval spacing to 200. Turn off all other labels. Press OK twice to return to the main screen.
118
Labels
Figure 22.4: Label selection and formatting After the Plan window refreshes the screen should appear with stationing every 200 feet. Note the format of the stationing e.g. xx+yy is controlled in Module | Setup | Units.
Figure 22.5: Stationing at fixed intervals Next horizontal curve information is added. Another option is to use the Curve Tables in Multi-Plot (see Chapter 23 - Multi-plot Output).
119
Labels
4. Choose menu View | Plan Options and click on the button beside Labels. Double click on the Horizontal IP's at Curves class to turn on its display. Press Ok to return to the main screen. Notice the curve radius labels displayed. Next additional curve information will be added. 5. Select View | Plan Options and click on the button beside Labels.
6. Click on the Horizontal IP's at Curves class and click on the Options button. 7. Press Clear All to remove any existing attributes or text. Click on the Add Attribute button and then add BC Station and EC Station. Press OK three times to return to the main screen.
Figure 22.6: Displaying horizontal IPs labels at curves Notice in Figure 22.7 that the additional BC/EC information is now displayed.
Figure 22.7: Curve information labels
120
Labels
8. To add culvert information, open the Plan Windows Options dialog box. Click on the button beside Labels. Double click on the Culvert Description class to turn on its display. Select the Position tab and set the Connector combo box to circle. Press OK twice to return to the main screen.
Figure 22.8: Culvert information labels
Figure 22.9: Culvert pipe display 9. FileClose. Do not save changes.
121
Labels
User Definable Labels It is possible to create user definable labels and display these labels at reporting points along the alignment. User definable labels can consist of attributes and static text. The following is a list of attributes (this list was current at the time of writing, but will probably expand in the future): L-Stn V.Brk CL X CL Y CL Elev P-Stn H.Brk Gnd Elev Cut Dp l-line stationing vertical grade break centerline X centerline Y centerline Z P-line station horizontal break (change in direction) ground elevation cut depth
The next example will demonstrate how to create a user defined label in the Plan window. 1. FileOpen <RoadEng_Civil>\Location\Align stage 8.dsn. 2. Select ViewPlan Options or right mouse click in the Plan window, then scroll down to Plan Options.. 3. Click on the dialog box. button adjacent to the Labels item to activate the label Selection and Formatting
4. In the Label Selection and Formatting Dialog Scroll down to the first User Defined label class. Double click to select and display. Click on the Options button to activate the Custom Labels Dialog.
Figure 22.10: Custom label options dialog
122
Labels
5. In the Custom Labels Dialog change the Description to Interval. Click on the Clear All button to remove any existing attributes and text. Press the Add Attribute button and add L-Stn, CL X and CL Y. Press OK to return to the Custom Label Options Dialog.
Figure 22.11: Add attributes dialog 6. Click on the Point Selection Button. Select Auto interval points 2. In this design file the Auto interval points 2 has been set to 200. Press OK to return to the Custom Label Options dialog.
Figure 22.12: Reporting point selection 7. Press OK to return to the main screen. Your Plan window should appear as shown below.
123
Labels
Figure 22.13: User defined labels (Stn, X, Y at 200' spacing)
8. FileClose. Do not save changes.
Point Label Formatting
Editing Labels with the Mouse It is often necessary to control the position and format of individual labels. In this section Label Edit mode will be used to adjust labels. 1. FileOpen <RoadEng_Civil>\Location\Align stage 8a.dsn 2. Right click in the Plan window and select Edit Label Tool. This will change the cursor to the Edit Label tool cursor (alternately you could press the Edit label tool button in the toolbar). 3. Move your mouse cursor over the red 12+00 label, when the cursor changes to a simple cross, left click once. The label is now selected and should look like the one in Figure 22.14.
124
Labels
Figure 22.14: Selected label with handles visible 4. Re-orient and re-position the label until it appears as shown in Figure 22.15 below.
Figure 22.15: Label after repositioning 5. Double click on the text of the label you just edited. This opens the Label Selection and Formatting dialog box.
125
Labels
Figure 22.16: Label selection and formatting dialog box 6. Select Set as class default label formatting. Press OK. 7. Unlock the scale by clicking on the lock scale button and zoom extents
8. Your Plan window should now appear as shown in Figure 22.17 below.
Figure 22.17: Plan view after change to class format
126
Labels
Floating Labels Floating Labels can be added anywhere in the Plan or Profile Windows. Floating Labels can have their anchor point moved. 9. The Edit Label tool cursor select Edit Label Tool. should still be enabled. If not, right click in the Plan window and
10. Right click anywhere in the Plan Window. Select Plan Options. Press the button beside Labels. Turn on Floating Labels. Press OK twice to return to the main screen. 11. With the label edit tool , click the left mouse button anywhere in the Plan Window, to open the Label Selection and Formatting dialog box. 12. Change xxxxxxxx to Rock cut section. Click on the Position tab and change the Leader to have a 28mm Offset and an Arrow Connector. Press OK; the floating label will appear where you first clicked the mouse.
Figure 22.18: Profile with floating label 13. FileClose. Do not save changes.
127
Labels
Profile Sub View Labels
For presentation purposes it is often useful to display information below the Profile. The following example will create sub-view labels for station, FG (final ground) and OG (original ground). 1. FileOpen <RoadEng_Civil>\Align stage 8a.dsn. Click on Right click to view Profile Window Options. 2. In the Sub-Windows area click on the Select button. a. Scroll down the Available list and select Custom-Label 1 and press the ADD button. Custom Label -1 now appears in the sub windows screen. b. Similarly add Custom Label -2 and Custom Label - 3. c. Press OK to return to the Profile Window Options dialog box. the Activate the Profile Window.
Figure 22.19: Profile window options dialog 3. In the Sub-Windows select Custom Label-1 a. Press the Options button. When the Custom Label Profile Sub-Window Options dialog box appears. b. Click on the Add Attribute button. c. Add L-Stn to the Selected list and press OK. Change the Description to Stn d. Turn off Display attribute descriptions.
e. Click on the Point Selection button and set the Points to be Auto Interval 2 (200' intervals). f. Press OK
128
Labels
Figure 22.20: Custom label profile sub-window options dialog We will now do similar steps to setup labels (in Custom Label-2 and Custom Label-3) for FG (final ground) , and OG (original ground). 4. With Custom Label-2 selected: a. Click on the Options button. When the Custom Label Profile Sub-Window Options dialog box appears, click on the Add Attribute button. b. Add CL-Elev to the Selected list and press OK. c. Change the Description to FG and turn off Display attribute descriptions. d. Click on the Point Selection button and make sure the Points to be Auto Interval 2 (200' intervals) is set. e. Press OK twice. 5. With Custom Label-3 selected a. Click on the Options button. When the Custom Label Profile Sub-Window Options dialog box appears, click on the Add Attribute button. b. Add GND-Elev to the Selected list and press OK. f. Change the Description to OG and turn off Display attribute descriptions g. Click on the Point Selection button and make sure the Points to be Auto Interval 2 (200' intervals) is set. h. Press OK three times to return to the main screen The Profile window should appear as shown below.
129
Labels
Figure 22.21: Profile sub view labels 6. FileClose. Do not save changes.
130
Multi-plot Output
23. Multi-plot Output
Multi-plot is a page layout tool for creating output. Any of the main windows (Plan, Profile, Data, and Section) can be placed on a Multi-Plot sheet with other items such as a legend, a scale bar, a bitmap graphic, a Terrain file, Curve Tables, Template assignments, or a title block. This feature can be incorporated with screen layouts to retrieve most commonly used options and formats. In this section, you will learn how to create a Multi-Plot of a standard Plan over Profile Window. Note: To do the examples in this section the P-Line Design, Multi-Plot Output Sheet Generation and Subsurfaces function groups should be enabled. See Function Groups in the introduction above and in the Online help for more information.
Multi-Plot Introduction
In this example you will create a Multi-Plot output sheet containing Profile and Plan sub-views. We will discuss automatic pagination. Note: See Getting Started section for file install folders (<RoadEng_Civil> and <Defaults and Layouts>) Creating and Positioning Sub-Views 1. FileOpen <RoadEng_Civil>\Location\Align stage 9.dsn Note: If you are using RoadEng Lite and the Non Permitted Functions Found in File dialog appears, choose Keep all functions and revert to DEMO Mode.
Figure 23.1: Align stage 9.dsn
131
Multi-plot Output
For our purposes, this design is considered complete from an engineering point of view. Now we want to produce output that a contractor can use to bid on and/or build the road. 2. From menu WindowNew Window, select Multi-Plot. This will display the Multi-Plot Window. 3. Maximize the Multi-Plot window. Printer setup The orientation and size of the blank sheet, within the Multi-Plot Window, is determined by the selected printer set-up. Note: Multi-Plot setups apply to a specific paper size and orientation. 4. Use menu FilePrint Setup to open the setup dialog box, change the orientation to Landscape, and the Paper size to 8.5 by 14 (legal). Press OK. Adding graphic sub-views The following steps describe how to add Plan, Profile, and Scale bar sub-view windows. 5. From the menu EditNew Sub-view, select Plan:1. A Plan Sub-view should appear in the center of your Multi-Plot Window. Note: The Plan sub-view is an image of the main Plan window. If you dont have a Plan window displayed (see the Window menu) then you cant create a Plan Sub-view. Notice that there are 8 handles that you can click and drag to change the size of the sub-view. Click and drag anywhere else on the sub-view to move it. The <delete> key will remove the selected subview(s). Notice, also, that the Plan is rotated automatically to best fit the rectangle with increasing stations running from left to right. In this case the Plan has been rotated automatically by approximately 90 degrees. See section: Plan Rotation. 6. Resize and reposition the Plan sub-view as shown below.
132
Multi-plot Output
Figure 23.2: Plan sub-view after sizing and positioning 7. From menu EditNew Sub-view, select Profile:1. A Profile sub-view should appear in the center of the Multi-Plot. Adjust it to fit under the Plan sub-view (dont worry about misalignment at this point). A click on a sub-view will select it and deselect the previous sub-view. See also the note below. Note: When you click outside all sub-views and drag the mouse you will create a selection rectangle. All subviews inside or crossing the rectangle will be selected when you release the mouse. Also, <Ctrl> click allows you to select/deselect sub-views without affecting the selection state of other sub-views. Group selected subviews can be deleted or moved together. Grid options The following steps show how a grid makes it easier to align the Plan and Profile sub-views. 8. Select ViewMulti-Plot Options (or right click) to open the dialog box below. You can also access this dialog box by right clicking in the Multi-Plot Window.
133
Multi-plot Output
Figure 23.3: Multi-Plot options dialog box. 9. Select Show grid and Snap to Grid and set the Spacing to 5mm as shown above. Press OK. A dot grid will cover the entire Multi-Plot sheet 10. Now adjust the size and position of both the Plan and Profile sub-views so they are aligned as in the figure below
Figure 23.4: Multi-Plot after grid enabled. Sub-View options Every sub-view has options accessible from the right click menu. 11. Right Click on the Plan sub-view and select menu Plan:1 Sub-view Options to open the dialog box below left.
134
Multi-plot Output
Figure 23.5: Plan sub-view options and Plan Window Options shared by the main Plan window and the Multi-Plot Plan sub-view. 12. Click on the Options button to open the Plan Window Options dialog box (above right). Note: The same dialog box you see now is available when the main Plan Window is active. All the viewing options defined for the main Plan Window are displayed in the Multi-Plot Plan sub-view (with the exception of the rotation angle). 13. Change the Scale to 1200 and then Press OK and OK again to close the options dialog boxes. 14. Similarly, access the Profile options and set the scales to 120 and 1200. Remove the Mass haul display (optional) using the Select button in the Sub-Windows area. 15. Press OK to close all Options dialog boxes. Adding a Scale Bar 16. Select menu EditNew sub-view; choose Scale Bar. A Scale bar will appear in the middle of your sheet. 17. Right click on the new scale bar and select Scale Bar Sub-view Options menu.
Figure 23.6: Scale bar sub-view options dialog box
135
Multi-plot Output
18. Keep the default Plan Scale from the Scale Type: pull-down box. Add in the optional Title Distance in feet. Press OK. 19. Resize and reposition the Scale Bar sub-view, until it appears as in the figure below (also see notes below). Note: If you accidentally click on the Plan sub-view the scale bar will be inaccessible underneath. Use the menu Edit | Shuffle Front to Back or <Control + K> to allow access to the scale bar.
Figure 23.7: Scale bar in lower left corner of Plan sub-view. Adding Rectangle items Rectangles can hold typed text or many pre-defined text items. 20. Right click in the multi-plot page, select New Sub-view | Rectangle. A Rectangle will appear in the middle of your sheet with the Rectangle Sub-view options dialog box open as shown below.
Figure 23.8: The rectangle sub-view options dialog The Rectangle Sub view options dialog box opens automatically when you create a new rectangle but you can also access it from a right click on any rectangle sub-view.
136
Multi-plot Output
Note: Sometimes it is useful to use an empty rectangle just for its border graphic (User Defined, no text). Press the + button beside Bounding rectangle to change Line-types and Symbols. 21. Type your name or some other text in the text box. Multiple lines are allowed. Change horizontal alignment to Center. Check the Wrap text option. Click on the Font button and change the size to 20. Press OK and OK again. 22. Arrange the new rectangle to the lower right as in the figure below.
Figure 23.9: A new rectangle sub-view with c entered, wrapped, user defined text in a Large Font. 23. Create two more rectangles. In the first select Print Date from the Text type combo box. In the second select Page X of N. 24. Arrange the two new rectangles to fit in the first rectangle. Notice how the snap to grid feature helps line up edges. Dont forget about EditShuffle Front to Back, <Control + K>, if you get one rectangle stuck behind the other.
Figure 23.10: The beginning of a title block 25. Continue to the next section or FileClose. Do not save changes.
Pagination
The Location Multi-Plot Window can automatically produce as many pages as required to show the entire design. This section will explore some of the pagination options. If you are continuing from the exercise above you may omit steps 1 and 2. 1. File | Open <RoadEng_Civil>\Location\Align stage 9.dsn 2. Retrieve screen layout <Defaults and Layouts>\Training\training multi 2.dlt
137
Multi-plot Output
Notice that the Multi-Plot Window title bar says that this is Page 1 of 3. 3. Use <Ctrl + N> to see what all the pages look like (menu View | Jump to Page also works). 4. Choose menu ViewMulti-Plot Options to open the dialog box below. You can also access this menu by right clicking in the Multi-Plot Window. 5. Click on the Pagination button. Notice that the current page size is set to Use Plan or Profile width reducing the width of the Profile sub-view, for example, would reduce the page size from the current value of 905.5 feet (in the disabled edit box above). You will now change the setting to a Fixed width (figure below) - this is the recommended paging method when page station ranges are constant
Figure 23.11: Multi-Plot paging options 6. Change the Length to Fixed, 800 and the overlap to 0 as shown above. Press OK and OK, again. Again page through the design, <Ctrl + N>; notice the overlap between pages and the gap at the start of page 1. The Multi-Plot window can also display section graphics; in this case the station range per page is not always a constant. The optional steps below give you a chance to look at a typical section multi-plot showing curve transition points. 7. Retrieve screen layout <Defaults and Layouts>\Training\training multi section.dlt. Right click to access Multi-plot options dialog box (as shown below).
138
Multi-plot Output
Figure 23.12: Section multi-plot example. 8. Page through the document <Ctrl + N> then check out the pagination options (as in the steps above). 9. Retrieve screen layout training multi 3.dlt to restore the Plan over Profile layout. 10. Continue to the next section or close using File | Close. Do not save changes.
Multi-Plot Plan Rotation
In this example the Plan sub-view is acceptable on most pages. The automatic pagination puts the page start station on the left side of the Plan sub-view and the end station on the right. This approach does not always work so it is possible to set the Plan sub-view scroll position and rotation angle manually. If you are continuing from the exercise above you may omit steps 1 and 2. 1. Open <RoadEng_Civil>\Location\Align stage 9.dsn. 2. Retrieve screen layout<Defaults and Layouts>\Training\training multi 3.dlt.
3. Use <Ctrl + N> or <Ctrl + B> to get to page 3. 4. Right Click on the Plan sub-view and select menu Plan:1 Sub-view Options to open the dialog box below left.
139
Multi-plot Output
Figure 23.13: Plan sub-view options set to scroll manually. 5. Clear the Auto check box and click on the Coordinate button and set This page only (as above). Press OK. Note the Plan position has not yet changed; we didnt change coordinates or rotation angle yet. 6. Type <Shift + arrow> to scroll or <Ctrl + arrow> to rotate (See note below). Try to get the Plan sub-view to look like the one in the figure below.
Figure 23.14: Plan Sub-view after manually scrolling and rotating 7. Use <Ctrl + N> or <Ctrl + B> to view all the pages. Note: Manual alterations to the Plan or Profile position and orientation can also be done by selecting the window and then pressing <shift + arrows>. A prompt may remind you that Your Plan/Profile sub-view is set to scroll with the current page station range. Do you wish to scroll manually instead? This operation will disable the Auto check box as in step 5 above. <Shift + arrows > will scroll the plan or profile in the direction of the arrow. <Ctrl + arrows> will rotate the Plan sub-view around its center. 8. Continue to the next section or FileClose. Do not save changes.
140
Multi-plot Output
Multi-Plot Layouts
In the previous Multi-Plot exercises screen layouts (DLT files) have been used several times. Screen layouts allow you to make your output standardized and save you the considerable trouble of setting up Multi-Plot page layouts for every design. The next exercise covers copying and pasting of multi-plot items, as well as exploring a couple of new sub-views. The results can be saved for future use. Note: To do the examples in this section the P-Line Design, Multi-Plot Output Sheet Generation and Subsurfaces function groups should be enabled (see Function Groups in the introduction above and in the On-line help for more information) Copy and Paste of Multi-Plot items In this exercise a title block will be added the Multi-Plot sheet by merging the current Multi-Plot with a commonly used title block screen layout. If you are continuing from the exercise above you may omit steps 1 and 2. 1. Open <RoadEng_Civil>\Location\Align stage 9.dsn. 2. Retrieve screen layout<Defaults and Layouts>\Training\training multi 3.dlt.
3. Select and <delete> the existing title block items so that only the Pan and Profile remain (figure below).
Figure 23.15: Multi-Plot after loading screen layout and removing title block rectangles.
141
Multi-plot Output
The object of this exercise is to create a screen layout that can used for output from any road design. Start by creating a new screen layout to hold the current setup: 4. Create a new screen layout: a. Drop down the screen layouts from the main toolbar (figure below left) b. Scroll to the top and right click on the Softree folder. c. Choose menu Save New Layout to open the dialog box below right. d. Fill out the File Name (training Output) and the optional Description. e. Press OK to save the file.
Figure 23.16: Creating a new layout file. This file will represent the screen and options as you currently see them. Note that you could also have used the menu File | Save Screen Layout. 5. Retrieve screen layout training multi section.dlt. 6. Click and drag from the lower right corner to select only the title block as shown below. 7. Type <Ctrl + C> to copy the selection to the clipboard (or use menu Edit | Copy).
Figure 23.17: Selecting multiple sub-views (rectangles in this case) with a mouse click and drag. 8. Retrieve the custom screen layout created earlier: training Output.dlt. 9. Type <Ctrl + V> to Paste the title block on your page (or use menu Edit | Paste). 10. While the multiple items are still selected, click and drag to move them to the top right corner.
142
Multi-plot Output
Figure 23.18: Saving over an existing screen layout. 11. Save your modified screen layout: a. Drop down the screen layouts from the main toolbar (figure above) b. Right click on training Output.dlt. c. Choose menu Save to save the file. Note that you could also have used the menu File | Save Screen Layout. 12. Continue to the next section or FileClose. Do not save changes.
Add a Legend This section covers creating a legend sub-view item and examining some of its options. If you are continuing from the exercise above you should omit steps 1 and 2. 1. Open <RoadEng_Civil>\Location\Align stage 9.dsn. 2. Retrieve screen layout <Defaults and Layouts>\Training\training multi 4.dlt.
3. Choose menu Edit | New Sub-View | Legend to create a legend item. Most of the legend items created automatically need to be removed; some of those remaining will need to be renamed. 4. Right click on the legend and choose menu Legend Sub-View Options. 5. Click on the Items button to display the dialog box below.
143
Multi-plot Output
Figure 23.19: Dialog box for modifying legend items 6. Select and Remove all but the items shown below left (multiple select is allowed: <Ctrl + Click> or <Shift + Click>).
Figure 23.20: Legend with fewer items (left) and new descriptions (right). 7. Select items one at a time and change the Description as above right. At this point you may wish to experiment with the other buttons. The Properties button allows you to change the line, symbol and hatching for any item. 8. Press OK once to return to the main legend options dialog. 9. Change the Number of columns to 1 and press OK. 10. Finally move and size your legend so it fits nicely on the right of the Plan and Profile graphics; see figure below.
144
Multi-plot Output
Figure 23.21: Legend added to layout. 11. Save your modified screen layout training Output.dlt. See instructions in previous exercises. Add a Curve Table In this section a horizontal Curve Table sub-view will be created. If you are continuing from the exercise above you should omit steps 1 and 2. 1. File | Open <RoadEng_Civil>\Location\Align stage 9.dsn. 2. Retrieve screen layout <Defaults and Layouts>\Training\training multi 5.dlt.
3. Choose menu Edit | New Sub-View | Tables | Horizontal Curves to create the table. 4. Move and size the table until it fits on the right of the Plan and Profile graphics. 5. Right click on the table and select menu Horizontal Curve Table 1: Sub-View Options to open the Horizontal Curve Table dialog box (figure below, top). Scroll Position Auto here means that the table items shown occur in the station range for the current page (see pagination exercise on page 137). 6. Press the Options button to open the Curve Table Options dialog box (figure below, right). 7. Change the Width to 20mm. 8. Select Design Points All to include points of intersection (IPs) with no curve attached (new in version 5.1). 9. Press the Add/Remove button to open the Curve Table Fields dialog box (figure below, left).
145
Multi-plot Output
Figure 23.22: Horizontal curves table options dialog boxes. 10. Add and Remove items (double click works) until you have only Radius (R), IP Stn, IP X and IP Y in the selected column. 11. Press OK in all three dialog boxes to see the results (figure below)
Figure 23.23: Horizontal curve table after configuration. 12. Save your modified screen layout: training Output.dlt. See instructions in previous exercises. If you had trouble with the preceding exercises, screen layout training multi 6.dlt contains the final results. At this point you may want to experiment with some of the other curve table options or maybe create a vertical curve table. You can also use <Ctrl + N> to check all the pages. 13. File | Close. Do not save changes.
146
Creating a Composite Surface
24. Creating a Composite Surface
In this section the designed surface from the Location module will be exported and merged into the original ground surface in the Terrain module. The resulting composite surface is ideal for presentation; it is also a starting point for designing an intersecting road. Note: See Getting Started section for file install folders (<RoadEng_Civil> and <Defaults and Layouts>)
Exporting Designed Surfaces
1. Open the Location module. 2. File | Open <RoadEng_Civil>\Location\Align stage 9.dsn. Assuming that this design is finished, we want to export the designed surface. 3. Choose menu File | Save As to open the file save dialog box. a. Set the type to Terrain File (*.ter).
b. Change folders to <RoadEng_Civil>\Composite. c. Name the output file Road Surface xx.ter where xx are your initials (we dont want to write over the tutorial file).
Figure 24.1: File Save As dialog box ready to export a Terrain file from the Location module. 4. Press Save; the Export to Terrain options dialog box will open (figure below).
147
Creating a Composite Surface
Figure 24.2: Export to terrain options dialog box. The Export to Terrain function can be used to: generate a construction surface for staking or digitally controlled grading export alignments for use as reference features in another design export alignments for use as displayed features in a map or other plan drawing export the designed sub-grade or finished grade to create a composite designed surface.
Most of the items in the dialog box are set correctly by default; we will only explicitly deal with some of the features below. Type <F1> to see a description of every control in the Export to Terrain dialog box. 5. Make sure the Surface selected is Final Surface (Merged Surface). We want to export the surface of the road as if it were complete. 6. Make sure that Section points is checked and that Offset is 0.0 From Disturbed limits. We will export data up to the slope stake lines but no further; in other words, we will export the disturbed area. 7. Make sure that the Surface Limits item is set and also set the Boundary check box to the right of it. This will limit our surface to the stay within the stake lines (SS). 8. Ensure that the Create TIN model check box is set. Although data points will be exported for all template points that define the surface, it is often desirable to make point codes into linear features; connect the dots. There are currently four items in the Linear Features from Template Codes list: PT1L pavement edge (left) PT1L pavement edge (right) SB3L shoulder edge (left) SB3R shoulder edge (right)
148
Creating a Composite Surface
All of these point codes will be connected together to create break-lines (select an item to see its properties below). Next ditch bottom features will be added to the list. 9. Press the Add button to open the dialog box shown below.
Figure 24.3: Add template codes dialog box after selecting ditch bottom point codes. 10. Scroll down and select the DIL, DIR, DOL and DOR point codes (ditch inside, outside left and right) as shown in the figure above (use <Ctrl + click> to select/deselect multiple items). Note: Template codes are defined in the template editor. 11. Press the Add button to close. 12. Select all the new items and set the Breakline check box. We have finished setting the options for export. It is useful to note that these options are saved with the Location design when you save it. 13. Press the OK button to export the Terrain file.
Merging Terrains
Next the designed surface created above will be merged with the original ground terrain to make a composite. 1. Open the Terrain module (the Location module menu Module | To Terrain is handy). 2. File | Open <RoadEng_Civil>\Location\topo.ter. First step is to save this file to a new location so the location design is not ruined by modifying the original ground terrain.
149
Creating a Composite Surface
3. Use File | Save As to open the file save dialog box. a. Leave the type as Terrain File (*.ter).
b. Change folders to <RoadEng_Civil>\Composite. c. Name the output file Composite Surface xx, where xx are your initials (this will prevent writing over the example file). d. Press Save to copy the file. 4. Choose menu Edit | Terrain Modeling | Merge or press the Merge terrain toolbar button will open the Merge Surface Dialog box (below). . This
Figure 24.4: Merge surface dialog box. 5. Browse for <RoadEng_Civil>\Composite\Road Surfac xxxe.ter (the file you created in the first part of the exercise). 6. Press OK to merge the Terrains. A Warning No Space for Undo appears. Say OK to continue.
Figure 24.5: Warning dialog box Now we need to re-calculate the surface. 7. Choose menu Edit | Terrain Modeling | Calculate Terrain Model or press the Generate TIN toolbar button . This will open the Terrain Calculation Dialog box. 8. Keep the existing settings and press OK to recalculate the triangles and contours. 9. Use menu Window | New Window | Graphics | 3D to create a 3D view if desired. 10. Select Window | Tile Vertically to see the Plan, 3D and Status windows as shown below.
150
Creating a Composite Surface
Figure 24.6: Composite surface showing designed road merged with original ground. 11. File | Close; do not save changes. If you had trouble with the previous exercise, open <RoadEng_Civil>\Composite\Composite Surface.ter.
Iterative alignment design This composite surface model could now be used as the original ground surface for a new Location design. This could be used to design an intersecting road, driveway or overpass. This would ensure grade elevations are coincident (or grade separation in the case of an overpass) and would avoid any double counting of volumes. We might also wish to design the other direction for a divided highway.
151
Calculating As-built Volumes
25. Calculating As-built Volumes
This example will demonstrate how to calculate the volume between an original ground surface and several as-built surfaces (stripping, undercut and final grade). Prior to starting this example the following TIN surfaces were created from re-measure survey data: original ground OG.ter waste surface after the stripping of topsoil WG.ter undercut (or sub-cut) surface. UC.ter final grade. FG.ter We have also placed the centerline alignment in OG.ter as a draped feature (Properties set to Modeled but no Elevations).
Setup of Alignments and Surfaces
First step is to create a new Location design. Note: See Getting Started section for file install folders (<RoadEng_Civil> and <Defaults and Layouts>) 1. Open the Location module and choose menu File | New. 2. When prompted open the original ground terrain <RoadEng_Civil>\As-Built\ OG.ter.
Figure 25.1: New location design dialog Note: This example is in Metric Units. If you get the following warning, it indicates that your project units will be changed to metric for this example. Press Continue. When the New Location start coordinates dialog appears, choose Terrain current feature, all points. 152
Calculating As-built Volumes
Figure 25.2: New location start coordinates dialog. The selected option will read the initial alignment from the original ground terrain. Next step is to retrieve a screen layout (training As-Built.dlt) to ensure your screen displays matches the screen displays in this example. 3. File | Retrieve Screen Layout and open <Defaults and Layouts>\Training\training AsBuilt.dlt.
4. Select Module | Setup to open the Location Setup dialog box below. Select the Alignment tab.
Figure 25.3: Location setup dialog with alignment tab selected. 5. Set the Start Station to 13686 (dont close the dialog box yet!). We will now define the as-built surfaces as reference surfaces in our design file. Reference surfaces are used for display and control of templates and volumes. For this example they will be set to stripped, undercut and final surfaces respectively.
153
Calculating As-built Volumes
6. In the current dialog box (figure above), click on the Terrains button to open the dialog box below. 7. Scroll down in the surface list and select Reference terrain 1. a. Click the Browse button and Open file WG.ter. b. Type in a Description (stripped surface) c. Turn on Include in cross section d. Set the Layer to Srf 10 (well change the layer description later in this example). 8. Similarly, set Reference terrain 2 to UC.ter (under-cut) and Layer Srf 11. 9. Similarly, set Reference terrain 3 to FG.ter (final grade) and Layer Srf 12.
Figure 25.4: New location start coordinates dialog Note: The order of reference terrain layers is important if we are to get realistic volume calculations later. They should be in chronological order: stripping before under-cut before final grade. 10. Press OK twice to return to the main screen. Now to setup the As-built surfaces descriptions.
154
Calculating As-built Volumes
11. Choose menu Edit | Edit Templates (or use Edit Templates toolbar button ) to open the template editor. Click on the Open Table button (lower left), browse to the folder containing this example and Open <Defaults and Layouts>\Training\training AsbuiltSurfaces.tpl 12. Click on the Materials button (lower right) to open the dialog box shown below.
Figure 25.5: As-built surface descriptions 13. Scroll down and you will notice that material descriptions have been set for Srf10, Srf11 and Srf12. Note: Material names are stored in template tables (and the template table is stored with the design document). On the other hand, Material line type, color and hatch information is stored with screen layout files. The ones you see now came from settings stored in training As-Built.dlt. 14. Press Cancel to return to the template editor and OK to return main screen. 15. Respond No to the Recalculate road alignment prompt.
155
Calculating As-built Volumes
In order that only the As-built surfaces will be included in our calculations the design template needs to be disabled. 16. Select Edit | Assign Parameters by Range (or press the Assign by Range toolbar button open the dialog box shown below. 17. Select the Templates tab (if it is not already selected). ) to
Figure 25.6: Template assignments 18. In the Template Name area, choose BR- Bridge (no cut/fill). Press the Add/Edit button to assign this NULL template to the entire length of the road (From and To are set to ..). Press OK to return to the main screen and choose Yes to Recalculate road alignment. 19. Select menu View | Jump to Station; type 13740 in the station field and Press OK to set the current station and update the cross section. Your screen should now look like the figure below.
156
Calculating As-built Volumes
Figure 25.7: As Built Surfaces The Data Window displays a volume report and cross section graphics based on our re-measure surveys. In many cases we could stop here, however, in this case there is one obvious problem with the volume calculations. WG (stripping) should never fill.
Figure 25.8: Section with stripping fill area shaded. The figure above shows how the stripped surface extends outside the original ground surface on the left (station 13820); this generates the large fill shown in the volumes display. The WG surface needs to be tied off so it does not extend outside OG.
Adjusting As-built Surfaces
As we found at the end of the previous section, survey data (and the resulting surfaces) are not always perfect. It is not the fault of the surveyor if the stripped surface survey extends a few meters beyond the original ground survey; and yet this will produce large fictitious fill volumes. In some cases it is desirable to create a surface that was not surveyed or to fix obvious glitches in the survey. Rather than try and modify the surfaces we will first create fixed cross sections from the existing surfaces and then modify the cross sections layers.
157
Calculating As-built Volumes
Creating fixed cross sections If you are continuing from the previous section you can skip the next step. 1. Start the Location module. File | Open <RoadEng_Civil>\As-Built\PartB.dsn This location design is currently displaying four surfaces (extracted from surveyed Terrain files): OG.ter WG.ter UC.ter FG.ter original ground waste surface after the stripping of topsoil under-cut (or sub-cut) surface. final grade.
2. In the Fixed Section Panel on the right side of the screen click on the Add Section button to open the dialog box below.
Figure 25.9: Add fixed cross section dialog 3. Enable Station Range. Do not enter in a station range at this time. 4. Under Point Types turn off All. Press the button to open the Point Type Selection dialog box as shown below. Select Auto interval points (20.0m) double click to include. Press OK.
158
Calculating As-built Volumes
Figure 25.10: Selecting auto interval points set at 20 m 5. Enter L-Line Station Range from 13740 to 13840. Under New Section Properties turn on Start of Range. Press OK.
Figure 25.11: Setting L-Line station range Notice that the new items appear in the Section Editor in a tree format. 6. Click on the controls in the tree to expand a section (figure below)
Section Layer Polyline
Figure 25.12: Section editor tree
159
Calculating As-built Volumes
Fixed sections have been created from station 13740 to 13846 (End Station) Because we set the Start of Range property for all sections, no other cross sections are calculated in this 100m range. Although the layer polylines were created from the surfaces (draped) the surfaces are now ignored inside this 100m range. See Fixed Ranges in the Volume Calculations section below. Editing layer polylines We will now edit the as-built surfaces on a cross section to tie them off correctly. 7. In the Section Editor tree-control click on section 13800 (you can also use Next Point button to navigate to the correct section). 8. Expand the tree by clicking on the button beside WG. button beside 13800 and further by clicking on the
9. Click on the polyline item immediately under WG. Your screen should appear as shown in the figure below.
Figure 25.13: WG polyline selected for editing Note that the WG layer is highlighted magenta and that the points have a small box symbol; this should remind you of a selected feature in the Terrain module. 160
Calculating As-built Volumes
10. Right click in the section window and notice that there are four edit modes available (figure below left). You can also select edit modes in the toolbar (below right)
Figure 25.14: Section edit modes. The first and third apply to editing fixed section layer polylines. The Add/Edit Polyline Pt. Tool allows you to edit polyline nodes the same way you edit vertical IPs in the Profile window or feature points in the Terrain module. We will use the Selection Tool for the following steps. 11. In the Section window scroll and zoom to the upper left corner (figure below).
Figure 25.15: WG polyline 12. Move the selection cursor over the point at -17.4 offset from centerline (last point on the left see cross position in figure above) and left click to select it. This sets the current point and updates the data at the bottom of the Section Editor Panel. Next well edit the point to tie the polyline into topo. 13. Right click and choose menu Add / Edit Polyline Pt. Tool. a. Move the cursor over the left most point in the remaining WG polyline; when it changes to a box , left click to capture the point. b. Move the point vertically up to topo (note the cursor change as you reach snap range) and left click again to anchor the point. The figure below shows the cross section after the end point has been tied to topo.
161
Calculating As-built Volumes
Figure 25.16: Cross section 13800 after editing You have probably noticed the editing of fixed section is very similar to editing in other parts of RoadEng. The cross section editor allows you to do the following: Add, remove or change a point on any layer or polyline. Add or remove layers or polylines. Change the order of the layers (more on this in the Volumes section). Break or Join polylines. Add or change point codes. Enable or disable display and volume calculations for a layer.
Figure 25.17: Cross section editor controls for polyline edit.
162
Calculating As-built Volumes
Volume Calculations
In the Location module, cross section end areas (and therefore volumes) are calculated using a layer merging process which simulates the construction sequence. With fixed cross sections you control the shape and order of the layers so it is important to understand this process. Step 1. Step 2. Step 3. Step 4. Layer 2 is compared with layer 1 (usually topo) and the difference is calculated; this defines the cut and fill areas for layer 2 (in this case stripping). Layers 1 and 2 are merged to create a new merged surface (in this case the stripped surface) The merged surface replaces layer 1, layer 3 replaces layer 2 and the two steps above are repeated. Repeat until all layers processed.
The figure below shows the progression of the merged surface.
Fixed cross-section
Merged surface after Stripping is applied
Merged surface after sub-cut is applied
Merged surface after final is applied
Figure 25.18: Volume calculations 163
Calculating As-built Volumes
Note: the order of the layers in the Section Editor Tree-control is very important. Cut fill volumes are calculated between the current layer and the merged surface. Checking Areas and Volumes There are several visual aids available to verify cross sectional areas and volumes. This section will explore hatching areas and the information available in hover tips. If you are continuing from the previous section Change your cursor back to Select Tool and start at step 2. 1. Start the Location module. File | Open <RoadEng_Civil>\As-Built \PartC.dsn. 2. Right click on the Section window and choose Section Options. 3. In the Section Options dialog box, click on the button beside Template to activate the Template Display Format dialog (figure below).
Figure 25.19: Template display format dialog 4. Set the Hatch Cut Areas check box for each of the three material surfaces. Note: You can control the color, line type and hatch of the selected material by clicking on the Format button. 5. Press OK twice to return to the main screen.
164
Calculating As-built Volumes
Figure 25.20: Section window with cut areas hatched Note the hatched areas correspond to the areas used for volume calculations. 6. In the Section window, hover your cursor over one of the cut areas
Figure 25.21: Section window hover tip showing cut and fill areas. The hover tip shown in the figure above indicates the position of the cursor with respect to the centerline as well as cut and fill information. You may want to try turning on fill hatching to see how the final grade is filled after the sub cut is extracted. Note: Right click in the Section window and notice the hatching options at the bottom of the context menu. The layers available for hatching cut or fill depend on where you click.
165
Calculating As-built Volumes
Fixed Ranges Fixed Sections divide the alignment into fixed ranges for calculation and reporting. A fixed range starts at a fixed cross section with the Start of Fixed Range property set (figure below right) and extends to the next fixed cross section. In the range between these two fixed sections no other cross sections are calculated the volumes are calculated from the fixed section end areas only. If a fixed section does not have the Start of Fixed Range property set, then cross sections at reporting points following are calculated using the template (or in this example the Terrain surfaces).
Figure 25.22: Fixed sections and Intermediate reporting points. Note: When the Start of Range property is set on a fixed section, volumes are calculated from the average end areas of this fixed cross sections and the one following. Design points in between are ignored. Note: The Section Editor tree-control indicates the ranges with arrows in the layer icons and by the state of the Start of fixed range and End of fixed range check boxes. In this example the 100m range from station 13740 to 13840 is fixed. 7. File | Close. Do not save changes.
Working with Design Files
In this section, we will calculate quantities between the designed and constructed sub-grade surfaces. We start by opening an existing road design file. 1. Start the Location module. 2. File | Open <RoadEng_Civil>\As-Built\PartD.dsn included with this example. 166
Calculating As-built Volumes
This design contains the desired shape of the sub-grade as well as the layers above sub-grade. Adding a surveyed layer The actual, as-built, sub-grade was surveyed, imported into the Terrain module and made into a TIN surface; the result is FG.ter. We will now define the as-built surface as reference surface. 3. Select Module | Setup to open the Location Setup dialog box. 4. Select the Alignment tab and press the Terrains button to open the Reference Terrains dialog box (figure below).
Figure 25.23: Adding the surveyed final grade surface as a reference terrain. Now we will create a reference terrain that contains a surface to be displayed in the cross section (and used to calculate volumes!). 5. Scroll down in the surface list and select Reference terrain 1. a. Click the Browse button and Open terrain file FG.ter. b. Type a Description, if desired. c. Check Include in cross section. d. Choose the SSG Layer. 6. Press OK twice to return to the main screen. Your screen should look similar to the figure below.
167
Calculating As-built Volumes
Figure 25.24: Design after reference terrain surface (heavy dashed line) added to cross section. The heavy dashed line is the surveyed sub-grade (green on your monitor); it is behaving like another template component added after the designed template has been calculated. The cut volumes for layer SSG, shown in the Data window (figure above), are mostly due to the surveyed layer cutting off the designed layers above sub-grade. 7. Right click in the Section window and turn on Hatch all cut areas. Zoom in to see the surveyed sub-grade cut (cross hatch figure below).
Figure 25.25: Cross section with all cut areas hatched. Note: Adding a Terrain surface to your sections (using a reference terrain) changes the volume calculations and the final merged surface.
168
Calculating As-built Volumes
8. Right click in the Section window and turn Hatch all cut areas off again. Removing layers using Fixed Sections To see the difference between the surveyed sub-grade and the designed sub-grade we need to remove unneeded layers. The easiest way to do this is to create fixed cross sections. This will also allow us fix any bad cross sections by tying off layers (see exercises above). 9. In the Fixed Section Panel on the right side of the screen: a. Click on the Add Section button. b. Select Station Range. Enter L-line Station range from13820 to 13880 c. Under Point Types turn off All. Press the button to open the Point Type Selection dialog box as shown below(on right). Select Auto interval points (20.0m) d. Under New Section Properties enable Start of Range (this is explained in the Volumes section above) e. Press OK.
Figure 25.26: Fixed section panel Your screen should see your new fixed sections in the Section Editor as shown in the figure below.
169
Calculating As-built Volumes
Figure 25.27: Design file with final as-built surface We will now turn off the display and volume calculation for some of the unused surfaces. 10. In the Fixed Section Panel on the right side of the screen, click on the Layer Properties button (figure above) to open the Fixed Section Layer Properties dialog box (figure below).
Figure 25.28: Fixed section layer properties dialog 11. Turn off the Display and Volumes properties for all layers except Topo, SG and SSG. Press OK to accept and close. The three layers between SG and SSG are the ones we really needed to disable. We could also have removed these layers to achieve the same effect (Remove button).
170
Calculating As-built Volumes
Viewing differences Now we are ready to examine the differences between designed and as-built sub-grade surfaces. The figure below shows Location set up to display a few of the key points of interest. For brevity, we will not go through explicit step by step examples for this section; these features are covered in other exercises.
Figure 25.29: Design vs. as-built quantities By looking at the Section display, you can easily see where the surveyed sub-grade (SSG) is below the designed sub-grade (SG). The hover tips display cross sectional areas. 12. Hover over SSG. Right click to turn on hatching. The Data window has been set up to show the volumes between the designed and surveyed sub-grade; this is a quantitative measure of over-build and under-build. The bottom part of the Section Editor panel shows coordinates and slopes for points and segments in the layer polylines. If you click in the Section window to select the outer edge of the designed roadway (figure above) you can see that the designed slopes are 33.3% and 4.9% respectively. There are too many small segments to get a reasonable measure of the surveyed slopes using this method. However the Measure tool shows actual grades of about 47% and 3.6% respectively. What other discrepancies can you find? 13. File | Close. Do not save changes.
171
Calculating As-built Volumes
Creating Surfaces for Pay Quantities
This example we will calculate sub-cut pay quantities where the sub-cut material must be below both stripping (WG) and sub-grade (SG). To do this calculation we will automatically create a new surface (SCTop: sub-cut top) which runs along the top of the sub-cut. The SCTop surface is the minimum of WG and SG.
Figure 25.30: Top of sub-cut surface We start by opening an existing design file created from an as-built survey. 1. Start the Location module. File | Open <RoadEng_Civil>\As-Built\PartE.dsn.
Figure 25.31: Design created from an as-built survey, with Fixed Sections 2. In the Section Editor tree-control, select station 13740 and press the Layer Operations button to open the Layer Operations dialog box shown below.
172
Calculating As-built Volumes
Figure 25.32: Layer operations dialog 3. Set the parameters as shown in the figure above. When you press OK, These parameters will create a new surface (SCTop) which is the minimum (in elevation) of WG and FG. This process is applied to all cross sections. The Horizontal Extents of the new surface will not extend outside layer UG. SCtop will exist anywhere either WG or FG exist (union). 4. Press OK to create the new Layer. The next step will shift the new SCTop surface so that it is processed after WG and before SC. The new processing order will be: Topo WG SCTop UC FG original ground stripping sub grade (above sub-cut) Sub-cut Sub-grade (outside sub-cut)
Cut and fill volumes are calculated after each step and a new merged surface is created (see Part C: Volume Calculations). 5. In the Section Editor tree-control, select station 13740 and press the button to expand the tree (if necessary). a. Select the new SCTop layer (it should be at the bottom). b. Press the Shift Up button until SCTop is between WG and UC. c. Press the Apply to All Sections button to update the order on the other sections. The next step will remove any of the UC layer which extends above WG or FG (figure below). Sub-cut (UC) should never fill.
173
Calculating As-built Volumes
Figure 25.33: Before (left) and after (right) trimming (step below). 6. In the Section Editor tree-control, select station 13740 and press the Layer Operations button to activate the Layer Operations dialog. Set the parameters as shown in the figure below.
Figure 25.34: Trimming UC above WG or FG 7. Press OK and answer yes when prompted to overwrite layer UC. 8. With the mouse in the sub cut area in the cross section, right click and select Hatch Cut Area for UC.
174
Calculating As-built Volumes
Figure 25.35: Sub cut area The Data report now accurately shows the pay volume for under-cut under sub-grade. 9. File | Close. Do not save changes.
175
Index
26. Index
3
3D Viewing, 10 3D Window moving around, 27 3D Window Options, 28 track mouse, 28 Conventions, 8 Coordinates button (Plan subview of MultiPlot Window), 139 Create IP Points, 47 VIPs with mouse, 51 Creating a Turning Lane, 101 Creating Intersection Points (IPs). See IPs Cross fall curves, 73 Culvert Properties, 114 Culverts, 112 adding, 113 Current Point, 24 Cursor label, 124 curve vertical, automatic curvature, 78 vertical, locked length, 79 Curve Does not fit tangent, 53 horizontal details, 67 transitions, 73 vertical details, 78 vertical, locked K, 79 Curve Panel horizontal, 49 vertical, 52 Curve Transition overlap, 76 Curve Wwidening, 75 curves vertical, 52 Curves cross fall, 73 horizontal, 49 tangent runout length, 74 transition fraction, 74 Custom Labels, 122
A
Adding in a scale bar, 134 Alignment horizontal, 46 vertical, 51 Alignments and Surfaces setting up, 151 Arranging Windows, 27 Asbuilt Volumes, 151 ASCII import, 11, 18 x,y,z,code, 12 Assign Parameters by range fill types, 115, 116 Auto plan rotation, 132 Automatic pagination, 138 scroll position (Plan subview of MultiPlot Window), 139 scrolling (plan/profile subview MultiPlot Window), 139 Automatic curvature vertical curve, 78
B
Breaklines, 30 creating, 34 defining, 31
C
Calculating Asbuilt Volumes, 151 Capture a Point, 46 Checkpoints, 8 Column Assignments, 13 Contour Generation, 10 Contour Lines, 18 Contours, 19 Control + arrow (rotate plan subview), 139 + K (shuffle front to back in multiplot), 136 + N (jump to page in multiplot), 137
D
Default Import/Export Formats, 12 Delete IP Points, 48 screen layout, 66 Demonstration Mode, 6, 7 Design Speed, 71 Superelevation, 70
176
Index
Digital Terrain Model, 10, 18 Digitial Terrain Modelling, 30 Dock Panel Window, 64 Drawing with the mouse, 39 adding points, 40 deleting a point, 40 editing a point, 40 inserting a point, 40 DTM, 18 digital terrain model, 10 DTM Problems, 30 removing a bad point, 30
Font button (rectangle subview options), 136 Function Groups, 7 Functional Overview modules, 9
G
Generate TIN, 18 Getting Started, 6 Grading, 10 Ground Layers edit, 82 Ground Types edit, 92
E
Edit edit labels, 124 edit templates, 45, 87 ground layers, 82 intersection points, 46 IP Points, 47 labels, 127 labels, 124 labels button, 124, 127 labels cursor, 124 new subview, 131, 132, 134 shuffle front to back (MultiPlot Window), 135 templates, 87 Edit/Insert points, 39 Editing templates, 87 Editing horizontal alignment in the curve panel, 80 Editing in the Plan and Profile Windows, 52 editing vertical alignment with the curve panel, 80 Elevation points, 30 eLibrary retreiving template components, 96 Exclamation Point termination character, 14 Export to Terrain, 147 Exporting Designed Surfaces, 146
H
Help, 67 horizontal alignment editing in the curve panel, 80 Horizontal Alignment, 46 Horizontal Curve details, 67 Horizontal Curve Panel, 49, 62 minimum radius, 62 Horizontal Curves, 49
I
Import ASCII Options, 11, 12, 13, 15 Import Options, 16 Indentifying Bad Elevation Points, 30 Insert IP Points, 47 IP Points Create, 47 Delete, 48 Edit, 47 Insert, 47
J
Joining Features, 36 Jump to page (multiplot), 137
F
F1 on line help, 8, 13, 22, 79, 89 Features Creating New, 39 Dialog Box, 39 joining, 36 Modifying, 36 Fill Types assigning, 115 Fixed page size, 137 Floating Labels, 127 point formatting, 127
L
Label edit, 127 edit point formatting dialog box, 125 option (Plan options), 122 Labels, 117 Labels class format, 117 Labels point format, 117 Labels user defined, 122 Labels edit, 124 Labels floating, 127
177
Index
Limiting Triangles TIN model, 21 Location Design create short road alignment, 43 new, 43 Location Module, 10 overview, 10 Lock Scale, 25 locked K, 79 locked length verticasl curve, 79
New Feature, 39
O
On, 57 Online Help F1, 8 Option multiplot, 132, 137 plan, 122 Options button (Plan subview in MultiPlot Window), 134 Output multiplot, 130
M
Mass Haul Borrow, 58 Cut and fill volumes, 55 diagram, 61 diagram, 55 Free haul, 58 free haul distance, 57 options, 57 Over haul, 58 over haul distance, 57 Waste End Haul, 58 Materials and Stripping, 81 Menu Customization, 7 Merging multiplot layouts, 140 Merging Terrains, 146, 148 Metric Units, 8 Modify IP button, 80 Modifying Features, 36 Module setup units, 11 Modules functional overview, 9 location, 9, 10 survey/map, 9 terrain, 9, 10 Terrain, 32, 38, 43, 82, 158, 166, 167 Multi-plot adding a border, 136 adding rectangles, 135 options, 132, 137 MultiPlot auto plan rotation, 132 creating subviews, 130 paging, 137 Multiplot Output Grid options, 132 Pagination, 136 screen layouts, 140 Multiplot Output, 130
P
Page Size fixed, 137 Plan options, 122 rotation, 138 scale, 135 window options, 122 Plan Window, 27, 65, 109, 127, 134 moving around in, 23 Point Codes display and reporting, 104, 107 Point Label Formatting, 124 Position Tab label selection and formating, 127 Print Setup, 131
R
Red Cross current point, 24 ReMeasure Volumes, 151 Reporting template point codes, 107 Road Class Specification, 78 Road Class Specifications, 71 Rotating the 3D Image, 28
S
Save screen layout, 66 Scale type scale bar subview options, 135 Screen Layout, 44 change properties, 66 copy, 66 custom folder, 66 delete, 66 retrieve, 16, 44, 51 Retrieve, 15, 55, 65, 140, 141, 142, 152 save, 66 setting up, 64 Screen Layouts Custom folder, 66 save, 65
N
New sub-view, 132, 134
178
Index
Scroll Bars Turn Off, 24 Selecting or deselecting multiple subviews, 132 Selecting Features by name, 35 using the mouse, 23 Selection Mode, 61 Settings and Layouts folder, 44 Shift + arrow (scroll plan or profile subview), 139 Show Grid multiplot, 133 Shuffle front to back, 136 front to back (in MultiPlot Window), 135 Side Friction factor, 69 Side Friction Factor definition, 70 slopes set to Auto, 86 Smoothing contours, 21 Snap to Point Plan Window Option, 40 Spiral Curve transition length, 73 Stripping, 83 Subgrade Cut and Fill OB (overburden), 81 subhorizons defining, 81 Subview adding new, 131 SubView Options, 133 Superelevation table, 69, 71 Superelevation Runoff, 73 Superelevation Table, 71 Survey Import ASCII, 11 Survey Notes, 10 Survey/Map Module, 10 overview, 10
components, copy and paste, 93 properties, 88 slopes set to Auto, 86 Templates assigning, 99 components, 87 components from the eLibrary, 96 creating a turning lane, 101 creating and deleting, 89 creating new, 98 display and reporting, 104 introduction, 87 parameter overrides, 101, 116 point codes, 104, 107 properties, 88 symmetry, 97 Terrain Functions, 34 Terrain Modeling merging terrains, 149 Terrain Module, 10, 11 importing ASCII files, 11 overview, 10 setup, 12 Terrains merging, 146 TIN Model limiting triangles, 21 Toolbar Mode tools, 40 Windows Tools, 49 zoom tools, 24 Transition Fraction curves, 74 Transition length curves, 73 Triangular Irregular Network (TIN) TIN Model, 18 Tutorial Units setup, 8
U
User Definable Labels, 122
V
vertical alignment editing with the curve panel, 80 Vertical Alignment, 51 vertical curve locked K, 79 locked length, 79 Vertical Curve details, 78 Vertical Curve Panel, 52 Vertical curves, 52 Vertical Interection Points Creating. See VIPs View multiplot options, 132, 137
T
Tangent Runout Length curves, 74 Template Codes, 104 setting up for display, 109 Template Component properties, 90 Template Components, 89 Template Editor, 45, 87 Template Surfaces, 104 Template Table, 45 templates component copy and paste, 98
179
Index
plan options, 122 Volume Calculations, 10 Volume Optimization realignment design, 60
3D, 27 tile vertically, 27 Wrap Text in rectangle multiplot, 136
W
Wild Card, 14 Window dock panel, 64 new window/graphics
Z
Zoom Extents, 27 Zooming and Panning, 23, 27 Toolbar middle roller mouse button, 24
180
S-ar putea să vă placă și
- Lecture 11Document6 paginiLecture 11April IngramÎncă nu există evaluări
- Course Details - Master of Infrastructure Engineering and Management (Online Study)Document7 paginiCourse Details - Master of Infrastructure Engineering and Management (Online Study)April IngramÎncă nu există evaluări
- Calculus Self Taught Well Summarized Lecture Notes With Relevant Examples For BetterDocument31 paginiCalculus Self Taught Well Summarized Lecture Notes With Relevant Examples For BetterApril IngramÎncă nu există evaluări
- M.E.ft Construction Engg. Managment 2015Document29 paginiM.E.ft Construction Engg. Managment 2015April IngramÎncă nu există evaluări
- Check List 2019Document1 paginăCheck List 2019April IngramÎncă nu există evaluări
- Amity M.tech. - Structural EngineeringDocument2 paginiAmity M.tech. - Structural EngineeringApril Ingram100% (1)
- Advanced Concrete Technology MSC (Eng) - PGDip - Advanced Concrete Technology MSC (Eng) - PGDip - School of Civil Engineering - University of LeedsDocument2 paginiAdvanced Concrete Technology MSC (Eng) - PGDip - Advanced Concrete Technology MSC (Eng) - PGDip - School of Civil Engineering - University of LeedsApril IngramÎncă nu există evaluări
- Class Routine (13 & 14 Dec 2014) : All Classes Are Suspended Due To Semester ExamDocument1 paginăClass Routine (13 & 14 Dec 2014) : All Classes Are Suspended Due To Semester ExamApril IngramÎncă nu există evaluări
- School of Civil and Environmental Engineering: Project CVEN04Document3 paginiSchool of Civil and Environmental Engineering: Project CVEN04April IngramÎncă nu există evaluări
- BH ECN CurrentDocument2 paginiBH ECN CurrentApril IngramÎncă nu există evaluări
- BooklistDocument481 paginiBooklistApril Ingram100% (1)
- Class Routine (19 & 21 Jan 2015) : AdviceDocument1 paginăClass Routine (19 & 21 Jan 2015) : AdviceApril IngramÎncă nu există evaluări
- Class Routine (17 & 18 Jan 2015) : AdviceDocument1 paginăClass Routine (17 & 18 Jan 2015) : AdviceApril IngramÎncă nu există evaluări
- Secure Zone2Document1 paginăSecure Zone2April IngramÎncă nu există evaluări
- Class Routine (29 & 30 Nov 2014) : All Classes Are Suspended Due To Semester ExamDocument1 paginăClass Routine (29 & 30 Nov 2014) : All Classes Are Suspended Due To Semester ExamApril IngramÎncă nu există evaluări
- Class Routine (22 & 23 Nov 2014) : AdviceDocument1 paginăClass Routine (22 & 23 Nov 2014) : AdviceApril IngramÎncă nu există evaluări
- k2013 Jan E13 Course OutlineDocument1 paginăk2013 Jan E13 Course OutlineSuman SahaÎncă nu există evaluări
- Class Routine (02, 03, 04 & 05 Dec 2014) : All Classes Are Suspended Due To Semester ExamDocument1 paginăClass Routine (02, 03, 04 & 05 Dec 2014) : All Classes Are Suspended Due To Semester ExamApril IngramÎncă nu există evaluări
- 7306eng 3101 CoDocument9 pagini7306eng 3101 CoApril IngramÎncă nu există evaluări
- Shoe Dog: A Memoir by the Creator of NikeDe la EverandShoe Dog: A Memoir by the Creator of NikeEvaluare: 4.5 din 5 stele4.5/5 (537)
- The Yellow House: A Memoir (2019 National Book Award Winner)De la EverandThe Yellow House: A Memoir (2019 National Book Award Winner)Evaluare: 4 din 5 stele4/5 (98)
- The Subtle Art of Not Giving a F*ck: A Counterintuitive Approach to Living a Good LifeDe la EverandThe Subtle Art of Not Giving a F*ck: A Counterintuitive Approach to Living a Good LifeEvaluare: 4 din 5 stele4/5 (5794)
- The Little Book of Hygge: Danish Secrets to Happy LivingDe la EverandThe Little Book of Hygge: Danish Secrets to Happy LivingEvaluare: 3.5 din 5 stele3.5/5 (400)
- Grit: The Power of Passion and PerseveranceDe la EverandGrit: The Power of Passion and PerseveranceEvaluare: 4 din 5 stele4/5 (588)
- Elon Musk: Tesla, SpaceX, and the Quest for a Fantastic FutureDe la EverandElon Musk: Tesla, SpaceX, and the Quest for a Fantastic FutureEvaluare: 4.5 din 5 stele4.5/5 (474)
- A Heartbreaking Work Of Staggering Genius: A Memoir Based on a True StoryDe la EverandA Heartbreaking Work Of Staggering Genius: A Memoir Based on a True StoryEvaluare: 3.5 din 5 stele3.5/5 (231)
- Hidden Figures: The American Dream and the Untold Story of the Black Women Mathematicians Who Helped Win the Space RaceDe la EverandHidden Figures: The American Dream and the Untold Story of the Black Women Mathematicians Who Helped Win the Space RaceEvaluare: 4 din 5 stele4/5 (895)
- Team of Rivals: The Political Genius of Abraham LincolnDe la EverandTeam of Rivals: The Political Genius of Abraham LincolnEvaluare: 4.5 din 5 stele4.5/5 (234)
- Never Split the Difference: Negotiating As If Your Life Depended On ItDe la EverandNever Split the Difference: Negotiating As If Your Life Depended On ItEvaluare: 4.5 din 5 stele4.5/5 (838)
- The Emperor of All Maladies: A Biography of CancerDe la EverandThe Emperor of All Maladies: A Biography of CancerEvaluare: 4.5 din 5 stele4.5/5 (271)
- Devil in the Grove: Thurgood Marshall, the Groveland Boys, and the Dawn of a New AmericaDe la EverandDevil in the Grove: Thurgood Marshall, the Groveland Boys, and the Dawn of a New AmericaEvaluare: 4.5 din 5 stele4.5/5 (266)
- On Fire: The (Burning) Case for a Green New DealDe la EverandOn Fire: The (Burning) Case for a Green New DealEvaluare: 4 din 5 stele4/5 (74)
- The Unwinding: An Inner History of the New AmericaDe la EverandThe Unwinding: An Inner History of the New AmericaEvaluare: 4 din 5 stele4/5 (45)
- The Hard Thing About Hard Things: Building a Business When There Are No Easy AnswersDe la EverandThe Hard Thing About Hard Things: Building a Business When There Are No Easy AnswersEvaluare: 4.5 din 5 stele4.5/5 (345)
- The World Is Flat 3.0: A Brief History of the Twenty-first CenturyDe la EverandThe World Is Flat 3.0: A Brief History of the Twenty-first CenturyEvaluare: 3.5 din 5 stele3.5/5 (2259)
- The Gifts of Imperfection: Let Go of Who You Think You're Supposed to Be and Embrace Who You AreDe la EverandThe Gifts of Imperfection: Let Go of Who You Think You're Supposed to Be and Embrace Who You AreEvaluare: 4 din 5 stele4/5 (1090)
- The Sympathizer: A Novel (Pulitzer Prize for Fiction)De la EverandThe Sympathizer: A Novel (Pulitzer Prize for Fiction)Evaluare: 4.5 din 5 stele4.5/5 (121)
- Her Body and Other Parties: StoriesDe la EverandHer Body and Other Parties: StoriesEvaluare: 4 din 5 stele4/5 (821)
- Actighost Rapid Gel™: Technical Data SheetDocument1 paginăActighost Rapid Gel™: Technical Data SheetShajid HoshainÎncă nu există evaluări
- Perimeter 8 Specifications - July2022 - V6 - 240207 - 101351Document3 paginiPerimeter 8 Specifications - July2022 - V6 - 240207 - 101351dorodriguezvÎncă nu există evaluări
- CAD CAM and CAE Course OutlineDocument3 paginiCAD CAM and CAE Course Outlinedejenem398Încă nu există evaluări
- The Evolving Role of The Chief Growth OfficerDocument8 paginiThe Evolving Role of The Chief Growth OfficerhelloÎncă nu există evaluări
- Advanced Process Technology Ultra Low On-Resistance Dynamic DV/DT Rating 175°C Operating Temperature Fast Switching Fully Avalanche RatedDocument8 paginiAdvanced Process Technology Ultra Low On-Resistance Dynamic DV/DT Rating 175°C Operating Temperature Fast Switching Fully Avalanche RatedLiver Haro OrellanesÎncă nu există evaluări
- Scrip Cuota UsadaDocument1 paginăScrip Cuota Usadahelgo56Încă nu există evaluări
- Bentley Plantwise PDFDocument2 paginiBentley Plantwise PDFLỢI NGUYỄN CÔNGÎncă nu există evaluări
- Pay Order Application-Bangla-englishDocument1 paginăPay Order Application-Bangla-englishTasnim RaihanÎncă nu există evaluări
- Heating Product 2019 CatalogueDocument10 paginiHeating Product 2019 Catalogueapi-404330673Încă nu există evaluări
- PF ProjectDocument16 paginiPF Projectsunnia munsifÎncă nu există evaluări
- Brief Covid 19 and Essential Services Provision For Survivors of Violence Against Women and Girls enDocument11 paginiBrief Covid 19 and Essential Services Provision For Survivors of Violence Against Women and Girls enJacqueline Rocio Valenzuela JimenezÎncă nu există evaluări
- 21st Century (Reflection)Document2 pagini21st Century (Reflection)Larie CanoÎncă nu există evaluări
- Input Devices of A ComputerDocument9 paginiInput Devices of A ComputerJerick Enrique FegaridoÎncă nu există evaluări
- Jumbo C Saver CatalogueDocument19 paginiJumbo C Saver CatalogueMuhammad Iqbal AÎncă nu există evaluări
- PlatinumGMT Diode Laser - User Manual (Ver.3) (8519683)Document22 paginiPlatinumGMT Diode Laser - User Manual (Ver.3) (8519683)Lacramioara FituÎncă nu există evaluări
- User Guide: Small in Size, With Grand FeaturesDocument13 paginiUser Guide: Small in Size, With Grand Featuresjhfbty100% (1)
- Ebara Centrifugal Pumps 3 SeriesDocument82 paginiEbara Centrifugal Pumps 3 SeriesinsalatinaÎncă nu există evaluări
- Ficha Tecnica Rotametro 7510 PDFDocument2 paginiFicha Tecnica Rotametro 7510 PDFJohn Armely Arias GuerreroÎncă nu există evaluări
- BSP Pipe ThreadDocument1 paginăBSP Pipe ThreadgvmindiaÎncă nu există evaluări
- DBMS ProjectDocument28 paginiDBMS ProjectNingamma BiradarÎncă nu există evaluări
- Setup Local Mail Server Using Postfix, Dovecot and Squirrelmail On OpenSUSE 13Document17 paginiSetup Local Mail Server Using Postfix, Dovecot and Squirrelmail On OpenSUSE 13JohnVonNeumannÎncă nu există evaluări
- 11 Ways To Learn French and Prepare For TEF Canada ExamDocument9 pagini11 Ways To Learn French and Prepare For TEF Canada ExamJoseph EkanemÎncă nu există evaluări
- Implementation of Lexical Analyser Using CDocument11 paginiImplementation of Lexical Analyser Using CShabrin AhammedÎncă nu există evaluări
- Lecture 1 Chap 1-NavatheDocument18 paginiLecture 1 Chap 1-NavatheRajni_Pathania_1874Încă nu există evaluări
- C+source Code On +scienific CalculatorDocument22 paginiC+source Code On +scienific CalculatorBittu76% (29)
- Practical File IPDocument27 paginiPractical File IPtanulakhwal09Încă nu există evaluări
- CorrespondenceDocument4 paginiCorrespondenceBec HindleÎncă nu există evaluări
- 22B Office Hour: Oracle Fusion Cloud Risk ManagementDocument38 pagini22B Office Hour: Oracle Fusion Cloud Risk Managementmeera2k10Încă nu există evaluări
- Zeiss AI EbookDocument56 paginiZeiss AI EbookRaylson De SÁ Melo UFCÎncă nu există evaluări
- Finder Relays Series 80Document7 paginiFinder Relays Series 80rg cpeccÎncă nu există evaluări