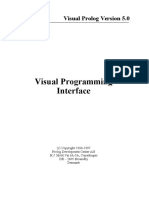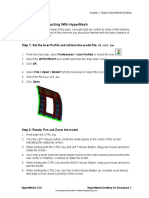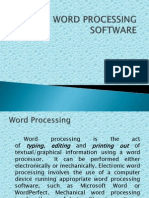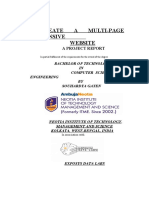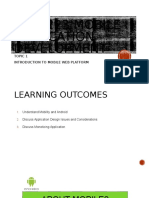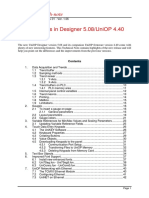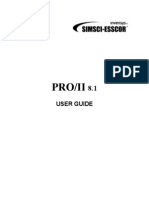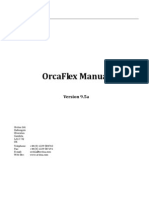Documente Academic
Documente Profesional
Documente Cultură
3 DUGuide
Încărcat de
flotrm0 evaluări0% au considerat acest document util (0 voturi)
15 vizualizări114 paginiRISA-3D has been written specifically for 32 bit Windows operating systems. If your system is running Windows 95 / 98 / 2000 / NT, you will be able to run it. In no event will RISA Technologies or its officers be liable for any damages, including any lost profits, lost savings or lost data.
Descriere originală:
Titlu original
3DUGuide
Drepturi de autor
© Attribution Non-Commercial (BY-NC)
Formate disponibile
PDF, TXT sau citiți online pe Scribd
Partajați acest document
Partajați sau inserați document
Vi se pare util acest document?
Este necorespunzător acest conținut?
Raportați acest documentRISA-3D has been written specifically for 32 bit Windows operating systems. If your system is running Windows 95 / 98 / 2000 / NT, you will be able to run it. In no event will RISA Technologies or its officers be liable for any damages, including any lost profits, lost savings or lost data.
Drepturi de autor:
Attribution Non-Commercial (BY-NC)
Formate disponibile
Descărcați ca PDF, TXT sau citiți online pe Scribd
0 evaluări0% au considerat acest document util (0 voturi)
15 vizualizări114 pagini3 DUGuide
Încărcat de
flotrmRISA-3D has been written specifically for 32 bit Windows operating systems. If your system is running Windows 95 / 98 / 2000 / NT, you will be able to run it. In no event will RISA Technologies or its officers be liable for any damages, including any lost profits, lost savings or lost data.
Drepturi de autor:
Attribution Non-Commercial (BY-NC)
Formate disponibile
Descărcați ca PDF, TXT sau citiți online pe Scribd
Sunteți pe pagina 1din 114
RISA-3D
Rapid Interactive Structural Analysis 3 Dimensional
Version 4.1 Users Guide
RISA
TECHNOLOGIES
26212 Dimension Drive, Suite 200
Lake Forest, California 92630-7801
(949) 951-5815
(949) 951-5848 (FAX)
www.risatech.com
Installation
Version 4.1 1
lnslullulion
RISA-3D has been written specifically for 32 bit Windows operating systems.
More specifically, RISA-3D has been written for Windows95/98/2000 and
WindowsNT Version 4.0 (or later). There are no additional requirements; if your
system is running Windows 95/98/2000/NT, you will be able to run RISA-3D.
To install RISA-3D please follow these instructions:
1) Put the RISA-3D disk 1 in your computers A (3.5inch) drive.
2) Click the Windows Start button and select Run.
3) In the Run dialog box type a:setup and then click the OK button.
4) Follow the on-screen instructions.
After you have installed RISA-3D, be sure to send us your registration card!
Discluimor
We intend that the information contained in this manual and the RISA-3D
computer program be accurate and reliable, but it is entirely the responsibility of
the program user to verify the accuracy and applicability of any results obtained
from RISA-3D and any related software programs.
RISA-3D is intended for use by professional engineers and architects who possess
an understanding of structural mechanics.
In no event will RISA Technologies or its officers be liable to anyone for any
damages, including any lost profits, lost savings or lost data. In no event will
RISA Technologies or its officers be liable for incidental, special, punitive or
consequential damages or professional malpractice arising out of or in connection
with the usage of the RISA-3D computer program or any other computer
programs or documentation, even if RISA Technologies or its officers have been
advised of or should be aware of the possibility of such damages.
If you do not agree with the terms of this disclaimer or the terms of the License
Agreement, return this manual and the program disk to RISA Technologies
within thirty days for a full refund. You also must delete any installations or
copies of RISA-3D.
Liconso Agroomonl
Copyright 1985-2000 by RISA Technologies. All rights reserved.
This document may not be duplicated in any way without expressed written
consent of RISA Technologies. Making copies of this document or any portion of
it is in violation of United States copyright laws and various international treaties.
RISA-3D Users Guide
Version 4.1 2
The computer software program RISA-3D provided to you on electronic media is
protected by United States copyright laws and various international treaties. You
are specifically limited to the use of this program on no more than one CPU at any
given time. The network edition of RISA-3D is licensed for simultaneous use on
a certain maximum number of network stations; this maximum number of stations
may vary on a per license basis.
As part of the license to use RISA-3D, the program user acknowledges the
reading, understanding and acceptance of all terms of the Disclaimer listed
above.
RISA-3D may not be reviewed, compared or evaluated in any manner in any
publication without expressed written consent of RISA Technologies.
You may not disassemble, decompile, reverse engineer or modify in any way the
RISA-3D executable modules.
The terms of this license agreement are binding in perpetuity.
Tochnicul Supporl
Complete program support is available to registered owners of RISA-3D and is
included in the purchase price. This support is provided for the life of the
program. See the Technical Support section in the Help File for a list of your
support options.
The life of the program is defined as the time period for which that version of
the program is the current version. In other words, whenever a new version of
RISA-3D is released, the life of the previous version is considered to be ended.
RISA Technologies will support only the current version of RISA-3D.
Muinlonunco
Program maintenance includes all upgrades to RISA-3D, defect notifications and
discounts on new products.
The first year of program maintenance is included in the purchase price. After the
first year, you will be given the opportunity to continue program maintenance on
an annual basis. You are under no obligation to continue program maintenance, of
course, but if you decide to discontinue maintenance you will no longer receive
RISA-3D program upgrades.
If you let your maintenance lapse and decide later that you wish to reinstate it,
you will have to $catch up# on the maintenance fees with the following terms: If
your maintenance expired more than a year ago, you will need to pay the
maintenance fee for the previous year, plus the maintenance fee for the coming
year, for a total of two years, to get reinstated. You would then receive
maintenance for the next year. If your maintenance expired less than a year ago,
you would only need to pay the maintenance fee for the current year to get
reinstated, but your maintenance would expire again once the current year is up.
Tutorial Getting Started
Version 4.1 3
78725,$/
This tutorial is intended for the first time user of RISA-3D or those who need a
refresher on how the program works. To complete this tutorial in its entirety will
take 3 to 4 hours. Weve broken the tutorial up into three parts so you dont have
to do it all at once.
The tutorial is intended to teach you the basics of defining and solving models in
RISA-3D, and also how to review the results. We wont go into a lot of depth
regarding the analytical aspects of RISA-3D here; thats what the on-line help file
is for. What we will cover is how and when to apply RISA-3D features to help
you be most productive. For example, well perform steel and wood code checks
in this tutorial, but we wont discuss the specifics of how those code checks are
calculated; that is covered in excruciating detail in the sections Steel Code
Checking and Design and Wood Code Checking and Design in the help file.
Ovcrvicw
Before we get started on the actual tutorial a general overview is in order. This is
simply an introduction to the layout of the program and its basic concepts. Dont
worry if you dont fully understand the features and the process here because that
is what the tutorial is for. This is simply a rough picture of where we are going.
All the details will be explained in the tutorial sections that follow.
Using computer software to perform structural design is essentially a three-step
process. First, you define your model. Next you solve that model to obtain
solution results. Last, you review those solution results to see how your model
performed and determine if changes are needed. Usually you will need to repeat
the cycle several times before you arrive at a final design. The purpose of RISA-
3D is to speed up this process.
RISA-3D mainly has two complementary sets of tools; graphics based drawing
tools and customized spreadsheets. We say complementary because these tools
work together very closely. Everything that you do graphically is automatically
recorded in the spreadsheets for you. You may view and edit these spreadsheets at
any time. The converse is also true with few exceptions; what you enter and view
in the spreadsheets may be viewed and edited graphically at any time. You will
be thoroughly exposed to both sets of these tools in this tutorial.
Defining the Model
Some data such as cross section properties, load combinations, oddball joint
coordinates , etc. are most easily entered numerically, and the best tool for
numeric input is a spreadsheet. Other data such as regularly spaced joints,
member connectivity, regular loadings and wholesale changes are better handled
using graphic drawing tools.
RISA-3D Users Guide
Version 4.1 4
Typically youll use the spreadsheets to define some preliminary information such
as material and section properties. Then you will proceed to the drawing grid and
graphically draw the bulk of your model and apply loads. RISA-3D allows you to
specify drawing grids with equal and/or unequal increments to make drawing the
model easier.
Other graphic edit options are built around RISA-3Ds graphic selection tools.
These features let you graphically edit the model or parts of it. For example, to
modify boundary conditions, you would choose the condition you want to apply
and select the joints to modify.
Keep in mind that almost all the model data can be edited either way (graphically
or numerically in the spreadsheet). You can decide for yourself which method is
preferable.
Solving the Model
Once youve got the model defined, youll need to solve the model. RISA-3D
features fast 32-bit solution speed, so your model solutions will be pretty quick.
Once the model is solved youll be presented with the results.
Reviewing the Results
Results review is similar to data editing in RISA-3D in that you can do it
graphically and via the spreadsheet. All of the spreadsheet solution results
(displacements, forces, stresses, etc.) will be listed in the Results menu. You can
sort and filter these results as you are viewing them. For example you could go to
the Steel Code Check results, sort based on code check values, then exclude all
members with a code check value below 0.7, leaving results only for those
members youre most interested in.
For the graphics, you can click on the Plot Options button and choose the
results that you want to display. For example, you can specify that moment
diagrams be displayed on all the members. You can also view rendered models,
plate stress contours, animated deflections or mode shapes and much more.
lmportant Assumption!
The tutorial is written with the assumption that RISA-3D has not been customized
and is in the default, installed state. RISA-3D allows you to customize its settings
so that it best suits your needs. If the installation of RISA-3D that you are using
has been customized then the options may not agree with those that are assumed
here, which may lead to some confusion. You may reset the program defaults by
selecting this option on the Options menu.
Tutorial Getting Started
Version 4.1 5
Convcntions Uscd in thc TutoriaI
Action Items
This tutorial builds upon itself from start to finish and it is important that you do
not miss a step and get off track. To help you avoid overlooking a step we have
underlined the action items that call for you to actually do something on your
computer. If you wish to work through the tutorial quickly you may scan for the
action items and read the details that interest you.
Using the Mouse
For the purposes of this tutorial, when we say to click something with the
mouse, we mean move the mouse such that the mouse pointer you see on the
screen is on the object to be clicked and, once there, press and quickly release the
left mouse button. From time to time we will want you to click the RIGHT
button, and when we do we will expressly say to click the RIGHT button. If we
say click something without mentioning which button, click the left button.
Using the Keyboard
During the tutorial, entries you are to type will be shown like this:
12 , 10 , ...
When you see an entry such as this, type it in exactly as listed, except dont type
the commas! When something is listed in brackets ([ ]), it means press the
particular key. For example, [Enter] means press the Enter key, [Spacebar]
means press the space bar, etc. Alt- and Ctrl- mean press the listed key
while holding down the Alt or Ctrl key. [F1], [F2], ... mean press the indicated
function key at the top of the keyboard.
RISA-3D Users Guide
Version 4.1 6
Starting RlSA-3D
So lets take a quick first look at RISA-3D and then well begin the tutorial.
Start the program as shown below by clicking on the Start button and then choose
Programs and then RISA and finally RISA-3D.
RISA-3D will open full screen as in the figure below.
The RISA-3D logo image in the center of the screen will disappear after a few
seconds. Lets take a moment to explain what you have in front of you.
Data Entry Toolbar Status Bar Workspace
Title Bar Main Menu RISA Toolbar Close Button Maximize/Restore Minimize
Tutorial Getting Started
Version 4.1 7
RlSA-3D Scrccn
Title Bar
The bar along the top of the screen is called the title bar. It contains the name of
the file that is currently open in RISA-3D. The three buttons on the far
right side of the title bar are used to control the main window. The button will
shrink RISA-3D to a button on the taskbar. The button will shrink the RISA-
3D window on your screen. The button will close RISA-3D, prompting you to
save changes if necessary. You will also see these buttons in other RISA-3D
windows and they have basically the same functions there as well.
Caution!: We will not be using these buttons in the tutorial so do not click on
them by accident. We will use similar buttons that will be in the spreadsheet
titlebars and model view titlebars so be careful not to mistakenly click on these.
Main Menu
Just beneath the title bar is the RISA-3D main menu beginning with File on the
far left and ending with Help on the far right. These menus provide access to all
of the features RISA-3D has to offer. Clicking on each of these menus will
display sub-menus that contain options that you may choose from. The toolbar
buttons mentioned in the next section provide easy access to many of these menu
options.
File Menu - The File menu helps you access file operations such as opening and
saving, importing, exporting and appending files.
Edit The Edit menu provides spreadsheet editing tools that help you modify
and manipulate the spreadsheets. You may use this menu to add or remove
information from the spreadsheets or to sort and mathematically operate current
spreadsheet data.
Options Program options may be set with this menu. The options include steel
design code, program units, global axes orientation and the toolbars that you want
to use.
View Use the View menu to open a new model view or to adjust the current
view.
Insert The Insert menu is used to insert nodes, members, plates and loads into
the model. All of these items may be input graphically or entered in the
spreadsheets. This menu gives access to the graphical methods that RISA-3D
provides and the Spreadsheet menu helps you access the spreadsheets.
Modify The Modify menu is used to modify existing nodes, members, plates
and loads. This menu also gives access to the graphical methods and the
Spreadsheet menu helps you access the spreadsheets.
RISA-3D Users Guide
Version 4.1 8
Spreadsheets You may open any of the input spreadsheets from this menu.
Solve Use this menu to access the analysis options provided with RISA-3D.
Results All analysis result spreadsheets may be accessed from this menu.
Utilities RISA-3D provides many utilities to help you organize, identify and
correct problems as you model the structure.
Window The Window menu can be used to manage all of the windows that you
have open in RISA-3D whether they are spreadsheets or model views. Special
tiling options are provided here that are geared to specific modeling tasks.
Help Use this menu to access the extensive on-line help system provided with
RISA-3D.
RISA Toolbar
RISA-3D has toolbars with buttons to help you access common commands and
popular options. All you need to note at this time is where the toolbar is. If at any
time you are not sure what a particular button does, simply let your mouse hover
over the button and a helpful tip will pop up and explain the button.
The RISA toolbar is the first horizontal row of buttons beneath the menu. These
buttons perform general actions such as opening and closing files, changing
design parameters, printing, and solving the model.
Data Entry Toolbar
The vertical toolbar on the right of your screen is the Data
Entry toolbar. It looks a bit different because it has larger
buttons with text on them, instead of pictures. This toolbar is to
assist you in accessing the spreadsheets while building a model.
The buttons are generally in the order in which you would
typically build a model. We will use this toolbar frequently as
we work through the tutorial.
A similar Results toolbar is presented after
the model has been solved to help you access
the result spreadsheets.
These toolbars may be turned on and off by
clicking and on the RISA Toolbar.
Tutorial Getting Started
Version 4.1 9
Now is a good time to note that there are many ways to access the features
available to you in RISA-3D and the method that you will use will simply be a
matter of personal preference. The good news is that RISA-3D gives you the
options. The tutorial will tend to lean to the use of toolbar buttons but be aware
that the menu contains the same options and there are shortcut keys and hot keys
that cant be beat in the interest of speed.
Workspace
The actual work that you do in RISA-3D will be in the main area on the screen,
which we will call the workspace. Currently the workspace is blank (dark gray)
except that it contains the floating Data Entry Toolbar.
Status Bar
The status bar across the bottom of the screen is to pass information to you as you
work with RISA-3D. This bar has four parts. The left side of the bar has the
letters S, D and R to indicate the solved state of the model for Static,
Dynamic and Response Spectra solutions. The letters are currently gray to
indicate that none of these solutions have been performed. After performing a
solution you will notice these letters become blue and a checkmark is placed in
front of them.
To the right of the solved status flags are three boxes which will pass you
information while you work. These are called status boxes. The first status box is
used to pass general information that is relevant to what you are currently doing.
Currently the message is Press Ctrl-N to start a new file. Look to this box for
help as you need it.
The middle message box is used to report the units of the current spreadsheet cell.
As you move from cell to cell look to the middle status box for the appropriate
units. Currently the box is empty because we are not working in a spreadsheet.
The status box on the right is used to pass the mouse coordinates to you as you
work in the model view. We will point this out again and use it to help us
throughout the tutorial.
RISA-3D Users Guide
Version 4.1 10
Starting a Ncw liIc
Click on the New File button in the upper left corner to start working on a
new file.
Your screen should look like the figure above. A blank (white) model view is
presented with a drawing grid. On top of the drawing grid is a dialog window to
help you get started. Additional toolbars are provided to help you work with the
model view. Lets explain these and then move on.
Window Toolbar
The Window Toolbar is the second horizontal toolbar. It gets its name because the
buttons change as you move from window to window in order to help you with
what you are currently doing. When you are working in a graphic model view the
buttons above provide tools, such as rotate and zoom, to assist you with that view.
When you are working in a spreadsheet, this toolbar will contain the buttons
similar to those below, which provide spreadsheet tools such as Fill and Math.
Drawing Toolbar
The Drawing toolbar is the third horizontal toolbar in the figure above. This
toolbar may be turned on and off as needed to help you with graphic editing.
Tutorial Getting Started
Version 4.1 11
Selection Toolbar
The Selection Toolbar is the vertical toolbar along the left side of the screen.
It provides selection tools to help you work with parts of the model. You
will make selections when you do things like graphically edit only part of the
model or print only part of the results. This toolbar only works with the
model view windows so if you are working in another window such as a
spreadsheet, this toolbar will not be seen.
Windows
You will work within model views and spreadsheets, each in their own window
that may be moved around the workspace and sized as you wish. A powerful
feature of RISA-3D is the ability to have multiple model views and multiple
spreadsheets open at one time. The options in the Window menu are provided to
help you manage these windows.
Notice in the windows above, the same three buttons are located in the
upper right corner to help you minimize, maximize and close the window. There
are also scroll bars to help you view information that is outside of the window
viewing area. Click the scroll bar buttons or drag the scroll box to advance the
display in one direction or another.
Scroll box
Scroll bar
buttons
RISA-3D Users Guide
Version 4.1 12
Model View Windows
You may open as many model view windows as you like. This is especially
helpful when working in close on large models. You might have one overall view
and a few views zoomed in and rotated to where you are currently working. You
may also have different information plotted in multiple views.
One thing to remember is that the toolbars that RISA-3D displays depends upon
what window is active. The active window is the one with the colored titlebar.
For example, if you are looking for the zoom toolbar button and the active
window is a spreadsheet, you need to select a model view first before you can
access the zooming tools.
Spreadsheet Windows
Spreadsheets are made up of rows and columns of data cells. If you wish to add
or edit data in a spreadsheet cell you click on the cell, making it the active cell,
and then edit the cell. There is always one and only one active cell, which is the
cell that has the attention of the keyboard. This active cell is simply the green
Column
Buttons
Horizontal
Scroll Buttons
Row
Buttons
Active Cell
Tutorial Getting Started
Version 4.1 13
cell that moves around the spreadsheet as you hit the cursor keys ( ,), Page
Up, Page Down, Home, End, etc.
You may also select blocks of cells to work on. To select a block of cells, click
and hold the mouse button on the first cell in the block and then drag the mouse to
the opposite corner of the block and release the mouse. To select an entire row or
column simply click the row or column button. You may select multiple rows or
columns by clicking and dragging the mouse across multiple row or column
buttons.
Dialog Windows
Dialog windows are windows that help you perform a specific function within the
program. For example if you were to select Open from the File menu you will be
presented with the dialog box above, which helps you find the file you wish to
open. You will find that dialogs are very easy to work with. There are Help
buttons that will bring you directly to the relevant topic in the help file. You may
also click on the button in the titlebar, and then click on any item in the dialog
to get help for that item.
RISA-3D Users Guide
Version 4.1 14
Gctting HcIp
RISA-3D offers a variety of ways to find help with the program in general or with
a specific feature. There are three types of help available within RISA-3D:
General Help Topics, Window Help and Whats This?.
Help Topics
Use the toolbar button to open the three-tabbed help window below and search
on your own. The first tab, Contents, displays the list of major content areas that
you may choose from by double clicking on them. The Index tab allows you to
search for help topics based on keywords. The third tab, Find, is a more detailed
search that allows you to search the actual text of the topics to locate the
keywords that you enter.
Once you have a topic open there are a number of options available to you that
make Help even more useful. Click the menu options to do such things as
annotate the file with your own notes or place a bookmark.
Window Help
Window help accesses the above help topics for you. Use the toolbar button
or the button in dialog boxes to open the appropriate help file topic that is
relevant to what you are currently working on.
"What's This?"
Whats This? is a Help option that lets you point to an item in a dialog box and
find a brief definition of the item. Click the button on the right side of the
dialog title bar and the mouse cursor changes to allow you to then click on an item
in the dialog. A brief description of the item will be displayed. For toolbars you
may simply let your mouse hover over the button to display a description of the
button.
As you proceed through this tutorial, you may wish to review the help information
for any windows you have questions about.
Tutorial Getting Started
Version 4.1 15
What's Ahcad
For this tutorial we will be designing this frame:
In part one of the tutorial we will create a 2-D frame comprised of two steel
columns supporting a wood truss. Well make use of both the spreadsheet and
graphic drawing capabilities of RISA-3D. In part two well extrude this into a
3D model, add plates and solve the model. Part three will demonstrate seismic
analysis and design.
This tutorial is intended as a real world design example. This means we wont
just enter the data once, solve the model and miraculously have a completed
design. Just as in the real world, well enter the data, solve the model, review
results, go back and make changes, etc. Any program can look good for a one
time through, no mistakes data entry procedure; the real test is how easily can
you change your model!
RISA-3D Users Guide
Version 4.1 16
PlSA-3D Tuloriul, Purl T
So we have started RISA-3D and clicked the New File button. We should
note here that your picture might not look exactly like the screen above due to the
fact that your computer could be set up differently. Your screen resolution and
font sizes can change the appearance of the menu and toolbars. This is simply
cosmetic and should not affect your ability to go through this tutorial.
Ncw ModcIs
Clicking the New File button or selecting New from the File menu produce the
same results, they present you with a clean slate with some initial options. A
blank drawing grid is placed in the workspace and you are given options in a
dialog box with the title Starting a New Model. You can choose to start drawing
your model, generate it automatically, or click Cancel and work on your own.
Notice that a box is checked that reads Also open the Global Parameters
window.. We will see what this means in just a minute.
Drawing Mcmbcrs
Click the button to start drawing members.
You should now see a dialog box with the title Set Member Properties, which is
shown below.
This panel is used to define the parameters for the members to be drawn such as
what section set to use, end releases and member end offsets.
The Section Set field is simply the label that refers to the cross-sectional
properties to be used for the members. We will define these properties in a
minute.
To the right of the Section Set there are some labeling options. As you work,
RISA-3D automatically labels your nodes, members and plates. Unless you
specify otherwise the members will be labeled M1, M2 etc. and the nodes will be
labeled N1, N2 etc. You can even change as you go so that say the nodes on level
Tutorial Part I
Version 4.1 17
one of the structure have the labels N1, N2 etc. and those on level two might have
N100, N101 etc. This can help later with understanding and sorting the results.
Member Releases
Beneath the Section Set are the members end-releases. The end releases are used
to designate whether the forces and moments at the ends of the member are
considered fixed to or released from the member's points of attachment (the I and
J nodes). Each member has 6 force components at each end (these are: axial, y-y
& z-z shear, torque, y-y & z-z bending). Any or all of these force components can
be released from the member's point of attachment by setting the individual
release codes. If a force component is released, that force is not transferred either
way, either from the attachment point into the member or from the member to the
attachment point.
You may set the end condition either by choosing from the two standard choices
or by setting them yourself. These standard choices are included because 99% of
the release configurations you'll ever want to define will be one of these. For
example a truss member would not be able to transfer moment through its ends so
you might choose the bending moment release option for both the I-end and the J-
end.
Member Releases vs. Boundary Conditions
A quick note on member releases and boundary conditions: You should use
member releases to model how members are attached to each other, for example
how beams are connected to columns or other beams. Use boundary conditions to
model how the structure is attached to its external points of support, for example
how the columns are attached to the foundation (pinned in this model). Well be
discussing boundary conditions a little later.
Member Orientation
To discuss member orientations we need to understand the member's local axes.
Please review this diagram:
RISA-3D Users Guide
Version 4.1 18
As can be seen from the diagram, the local x-axis corresponds to the member
centerline. The positive direction is from the I-node towards the J-node. The
complicated part is defining the orientation for the local y and z axes. Of course,
we only have to define the direction for one of these two (y and z) axes. The third
axis direction is based on the directions of the first two.
If you do not explicitly define the orientation for a member, the default is for the
members local z-axis to lie in the global X-Z plane, or as near as possible. If the
member is defined in the global Y direction, the members local y and z axes both
lie in the global X-Z plane, so the local z-axis is made parallel to the global Z-
axis.
Note that global axes are referred to with the capital X, Y and Z and that local
axes are referred to with the lower case letters x, y and z.
RISA-3D provides two ways to explicitly set the orientation of the y-axis. The
first is by defining a K-node for the member. If a K-node is defined, the three
nodes (I, J, K) entered for the member are used to define the plane of the
members x and y axes. The z-axis is defined based on the right hand rule. See
the following diagram:
The second way to explicitly define the orientation is by rotating the member
about the local x-axis. Positive rotation is counter-clockwise about the x-axis,
with the x-axis pointing towards you.
The dialog has fields for a K-node entry and an x-Axis Rotate entry. We can
use either or both of these to define the orientation of the members we will be
drawing.
We will discuss member offsets when we use them later in the tutorial.
Inactive Members
Above the OK button are the activation options for the members that will be
drawn. Active members are part of the model solution and results. The second
option will provide members that are part of the model solution but exclude the
member from the results in order to simplify output.
Tutorial Part I
Version 4.1 19
Inactive members will not be included when the model is solved or plotted. This
is handy if you want to try a frame with and then without certain members,
without having to actually delete the member data.
Common DiaIog uttons
The buttons at the bottom right of the Set Member Properties dialog box are
standard buttons and will appear in most of the dialog boxes that you work with.
The OK button simply accepts and stores all of the changes that you have made in
the box and lets you proceed, in this case, drawing. The Cancel button will close
the box as if you have never opened it. Changes made will not be stored and,
again for this case, you will not be in drawing mode. The Help button and the
Whats This? button access the help options that we mentioned in the previous
section. Feel free to try them both out at this time. If you open the help file you
may close it by clicking the button in its title bar.
CoIumn Mcmbcrs
Now that weve explained all that, lets fill in this dialog and start drawing the
columns. We will assign them to the SEC1 section set and we wont change the
member labeling.
We do, however, want our columns to be pinned at the top so we will have to
change the J End Release Code.
Select the second option under the J End Release Code, which is Bending
Moments Released (Torsion Fixed).
We will leave everything else the way it is so the dialog should look like this:
Click OK and a second dialog opens for the Global Parameters.
GIobaI Paramctcrs
This window is used to enter information that applies to the problem as a whole,
I.e. global information. It is opened automatically because of this checked box in
the Starting a New Model dialog that we saw earlier:
RISA-3D Users Guide
Version 4.1 20
Click in the first field, labeled Model Title so that a flashing cursor appears there.
Now type:
Tutorial Problem, [TAB]
(Type your name), [TAB]
J1000
Notice that you hit the TAB key to move from field to field. The mouse may also
be used to go directly to a field. Just put the mouse pointer on the desired field
and click.
The next 3 boxes control steel code checking. Currently the Steel Code choices
are 9th edition ASD, 2nd Edition LRFD, the Canadian steel code, or None
for no steel design. We will use the ASD specification for the tutorial, which is
already selected. The Allowable Stress Increase Factor defaults to 1.333,
reflecting the 1/3 increase allowed by the 9th edition ASD for transient loads
(wind, seismic, etc.). The checked box below indicates you want RISA-3D to Do
Redesign for you as part of the steel design.
The Number of Sections field is where we specify how many locations along
each member are to be used for the reporting of forces, stresses, and deflections.
We will have the calculations reported at 7 section locations.
Click the up arrow two times to increase the number from 5 to 7.
The checked Include Shear Deformation box indicates shear deformation
considerations are to be included in the model solution. This will almost always
be checked (the default). For more information on this see the help file.
The Include Warping field indicates whether you want RISA-3D to consider
torsional warping effects when calculating stiffness and stress values for wide
flange and channel shapes. For more information on this see the help file.
Moving down, the P-Delta Tolerance is used to set the convergence tolerance for
the P-Delta analysis. Leave this set to 0.5%.
The Vertical Axis option is used to indicate which of the three global axes (X, Y
or Z) is to be considered the vertical axis. For this model, leave this set to Y;
indicating the global Y-axis is the vertical axis.
Any notes that you would like to keep with the model may be typed in the Notes
area.
Tutorial Part I
Version 4.1 21
The Global Parameters dialog should now look like this:
Before we close this window well look at the buttons at the bottom. On the left
is a button that you will see in a few different places, Save as Defaults. If we
were to click it now all of the changes we have made in the Global Parameters
window would become the defaults so that when we start a new model they are
already filled in.
Now click the Units button.
You will see this dialog that allows you to change to and convert existing data to
different units:
These may be changed at any time in the modeling process. You may click on
any of the down arrows to look at the options for parameters. Again the Save
as Defaults option at the bottom of the dialog may be used to make any changes
more permanent. You may also quickly apply two standard units settings by
selecting Standard Imperial or Standard Metric options.
Click Cancel to close the Units dialog. Now close the Global Parameters
window by clicking Close.
Drawing Grid
RISA-3D will open with a 30 x 30 grid spaced at one foot. This would work with
our model but lets change it just to show how it is done.
Click on the Drawing Toolbar to redefine the grid.
RISA-3D Users Guide
Version 4.1 22
RISA-3D employs a point to point drawing approach, i.e. when drawing a
member, you click on one discrete point as the start location, and then click on
another point as the end location. These points you click on can be either grid
points (whose locations will be defined on this dialog) or nodes that already exist.
The drawing grid may originate at any location and may be set in any of the three
global planes (XY, YZ, XZ). For our model we will leave the drawing grid in the
XY plane and its origin at the global axes origin. We will also leave the grid as a
grid of lines rather than the other option of points.
To make our change, double-click on the current entry of 30@1in the first box
in the X-Axis column. This should highlight the entire entry in blue.
Now type:
3, 4@3.75, 3
Now double-click on the current Y-Axis entry of 30@1 and type:
10, 8.5, 4
The dialog should now look like this:
What weve done is define a drawing grid with an initial X-increment of 3 ft
followed by 4 equal increments of 3.75 ft each and a final increment of 3 ft. Note
the use of the @ symbol to define a series of equal increments.
Our Y increments are 10 ft, 8.5 ft and 4 ft. Notice how RISA-3D allows you to
define your drawing grid to match your model, using series of equal and unequal
increments in both directions as needed. These increments are all offset from the
Grid Start Location which we let default to 0., 0, 0.
Other things to notice here are that you may save this grid layout and any other
for later recall. You may also specify that the layout should be the default grid
layout each time the program starts up.
As a side note, if you have a few joints with odd locations such as 10.72, 9.635,
etc., its sometimes better to define them in the spreadsheet by typing in the
coordinates directly rather than trying to define a drawing grid that includes them.
Ok, lets return to the model view and start drawing!
Tutorial Part I
Version 4.1 23
Click OK, which closes the Define Drawing Grid dialog. Click the Close
button at the top of the toolbar to the right of the title Data Entry.
Notice that your mouse cursor has changed to and the Draw Members
button on the Drawing Toolbar is down. We are ready to draw.
Start Drawing
Once drawing is activated RISA-3D displays the coordinate location of the mouse
in the lower right corner of the model (youll see this when you start moving the
mouse). These coordinates are actually the coordinates of the graphic editing
point closest to the mouse (either a grid point or a joint location); youll see them
change as you move the mouse around.
Its a bit cumbersome to dictate the drawing that will be performed next, so we
will provide sketches showing what is to be drawn, as well as dictating the
required operations in terms of grid coordinates, for instance well say move to
grid location such and such and click. A grid location is any point where grid
lines are intersecting.
Watch the coordinates display at the bottom right to make sure youre moving to
the right location. For your model to be the same as that in this tutorial it is
important to draw just as it is described in here so that member labels and
orientations will agree. Also, be sure to move all the way to the specified grid
location! The coordinate display just shows the point youre closest to; you have
to make sure the mouse is directly on the grid location (the point where the grid
lines are crossing) before you click.
We will start by drawing a line from point A to point B as shown here:
Move the mouse to the lower left corner of the grid (point A, location 0,0,0) and
click once.
You should now have a line drawn from that point to the mouse, this line follows
the mouse as you move it. Also a node has been created and labeled N1. If you
dont see this, it means you werent very close to the lower left grid point when
you clicked.
Now move straight up to point B, grid location (0,18.5,0) and click again.
RISA-3D Users Guide
Version 4.1 24
The line that follows the mouse should now be anchored to this new grid point,
node N2, and your screen should now look like this (note the pin release at the top
of the column):
If your screen doesnt look like this, again it means you probably clicked when the
mouse wasnt directly on the correct grid point. (Sorry were being so picky
about this, but the sequence of the tutorial depends upon the model being drawn
correctly, so we want to make sure everything is in order).
Now is a good time to point out the Undo button on the RISA Toolbar, which
will undo any mistakes that you make. Click it as many times as necessary.
Lets continue with our drawing. The next line we draw will be from A to B as
shown in the next figure. Since the second column is not attached to the member
we have already drawn we need to pick up our pencil and move to the other
side of the drawing grid to resume drawing.
Click the RIGHT mouse button and your mouse cursor should no longer have a
member trailing behind it.
Tutorial Part I
Version 4.1 25
We are still in drawing mode as indicated by the drawing cursor.
Move the mouse to the lower, right grid point (A) at coordinate (21,0,0) and click.
Now move straight up to the grid point (B) at coordinate location (21,18.5,0) and
click again.
We now have a column on the left from node N1 to node N2, and another on the
right from node N3 to N4.
Click on the Draw Members button in the Drawing Toolbar to stop drawing.
This will pop the button back up and the cursor becomes the standard arrow .
Its a little difficult to see the members since the drawing grid is displayed with
lines as well, so lets do something about that. Well tell RISA-3D to draw our
members using thicker, color-coded lines.
Click on the Set Plot Options button . It is the first button on the Window
Toolbar (the second horizontal toolbar).
Well discuss the plot options in more detail later.
For now, click on the second tab at the top, which is labeled Members. Now
click on the circular button next to the words Color Coded and a black dot will
indicate you have made this choice.
Beneath this the first indented option is Color Basis and Section Set is
already selected. We have now told RISA-3D to color code the members by their
section sets.
RISA-3D Users Guide
Version 4.1 26
Now the dialog box looks like this:
Now click on OK to close the Set Plot Options dialog and go back to the plot.
The members should now be displayed in color. The legend is displayed in the
upper right hand corner of the model view to tell you what the colors mean. We
havent used SEC2 and SEC3 yet but that is about to change.
Our columns are defined, now lets do the wood truss. Since these members are
going to be different we will use a different section set.
Click on the button to start drawing again and we see the Set Member
Properties dialog again. Change the Section Set to SEC2 by clicking the down
arrow and choosing SEC2 from the drop-down list as shown here:
We will make both the ends of the member fixed so click on the Fully Fixed
option for the J End Release Code .
Tutorial Part I
Version 4.1 27
The dialog should look like this:
Click OK to start drawing again and we are back at the model view.
This sketch shows what youll draw next; lines from A to B, then B to C, then C
to D and lastly from D to A:
To begin drawing the truss chord, move the mouse to the top of the left side
column at node N2 (point A) at grid location (0,18.5,0) and click. Now move to
the right to the top of the right side column at node N4 (point B), grid location
(21,18.5,0), and click again.
A new member should appear, and the mouse should still have a line connected to
it from the end point of the new member. This enables you to easily continue
drawing new members.
Notice that the truss chords are being drawn with a different color, which is due to
the different section set we are using.
Move up and to the left to grid location (18,22.5,0) (point C) and click again.
Now move left to grid location (3,22.5,0) (point D) and click again.
Finally, move down and to the left to grid location (0,18.5,0) (point A) and click
once more. Pick up your pencil by clicking the RIGHT mouse button. Click
the RIGHT mouse button again to stop drawing members.
The truss chord members are now defined. Next well do the web members and
again we will use a different section set because the web members will have
different properties.
RISA-3D Users Guide
Version 4.1 28
To get back to the Set Member Properties dialog box we can use a specially
tailored menu called the shortcut menu. This menu is accessed by clicking the
RIGHT mouse button anywhere in the window area and is window specific. This
means that RISA-3D presents you with a menu that is relevant to what you are
currently doing.
Click the RIGHT mouse button somewhere in the middle of your screen and you
will see this shortcut menu:
This menu brings relevant options right to where you are currently working.
Notice that all of the options have to do with the model view that we are currently
working with. If we were working in a spreadsheet the choices would be relevant
to that spreadsheet.
Note that the first option is called Recall Last Dialog and note also that next to it
is Ctrl-D. This just means that executing the key combination Ctrl-D is the
same as choosing that option. We will use Ctrl-D later.
Now with the left mouse button click on Recall Last Dialog and the Set Member
Properties dialog is opened.
Change the Section Set by choosing SEC3 from the drop down list. The web
members will be pinned at both ends so click on Bending Moments Released
for both the I-end and the J-end.
Tutorial Part I
Version 4.1 29
The dialog now looks like this:
Now click OK
This sketch shows what will be drawn next; lines from A to B, then to C, etc.
ending at point F:
Move to point A, grid location (3, 22.5, 0), and click.
Now move down to point B, grid location (3, 18.5, 0), and click.
Move up and to the right to point C, grid location (6.75, 22.5, 0), and click.
Next move down to point D, grid location (6.75, 18.5, 0), and click.
Move up and to the right to point E, grid location (10.5, 22.5, 0), and click.
Now move down to point F, grid location (10.5, 18.5, 0), and click.
RIGHT click to pick up the pencil again so we can choose a new starting point for
the next series of members.
RISA-3D Users Guide
Version 4.1 30
This sketch shows what will be drawn next, lines from A to B, to C, etc. ending at
point E:
Move to point A, grid location (18, 22.5, 0), and click.
Now move down to point B, grid location (18, 18.5, 0), and click.
Next move up and left to point C, grid location (14.25, 22.5, 0), and click.
Move down to point D, grid location (14.25, 18.5, 0), and click.
Finally, move up and left to point E, grid location (10.5, 22.5, 0), and click.
RIGHT click to pick up the pencil again and the screen now looks like this:
So our geometry is almost complete. We only need to define the crossbeam at the
10ft level and well be done.
Tutorial Part I
Version 4.1 31
RISA-3D starts you off with three section sets. We will have to create a fourth
one for the crossbeam. (Later you will learn how to specify the information
RISA-3D starts new files with using the Save as Defaults feature.)
Creating new sections is accomplished in the Sections spreadsheet. While we are
there we will define the section properties for all the members that we have
defined thus far. We have not defined any material properties either, which will
be done in the Material spreadsheet. We could have defined all of this before we
started drawing but since we didnt well do it now.
Click on the RISA Toolbar to bring back the Data Entry Toolbar.
MatcriaI Propcrtics
On the Data Entry Toolbar click on and this window will open:
You should also notice that the Window Toolbar has changed. It now looks like
this:
Remember that this toolbar is geared towards what you are currently doing.
These buttons will help edit the spreadsheet. Also, notice that the vertical
Selection Toolbar is gone because the active window is a spreadsheet, not a
model view.
In RISA-3D, material properties may be entered on two separate spreadsheets;
this spreadsheet and the Wood Materials spreadsheet. The Materials
spreadsheet is for general material properties while the Wood Materials
spreadsheet is specifically for wood properties. The reason for this is simple.
Unlike general material properties, wood material properties are closely tied to the
cross-sectional properties of the section that you are using.
You can see the default properties that come up on the Materials spreadsheet are
for A36 steel, and thats what we will use for our steel members, so nothing needs
to be changed.
Savc as DcauIts
A few quick notes about spreadsheets in general and then we will move on. You
may save any changes to this and certain other spreadsheets as the default values.
If, for instance, you always use 50ksi steel you can make this change and save it
by clicking the button on the Window Toolbar. New files will then start with
50ksi steel automatically.
RISA-3D Users Guide
Version 4.1 32
Adjusting Sprcadshccts
You may notice that some of the column headings in the spreadsheet are truncated
with the symbol because they are too long to display in the column width.
You may look to the status bar for a full explanation of the current entry. The
units will be displayed when appropriate. You can also adjust the column widths
to view the headings.
To increase or decrease the width of a column, drag the line to the right of the
column heading. To do this let your mouse hover over the line until the cursor
changes as shown below:
Once you get this double-arrow cursor you may click and drag the column width.
You should also note the two blue arrows in the upper left corner of the
spreadsheet. You may use these cursors to move the active cell to the left or right.
These are especially useful when you want to move to spreadsheet columns that
are not displayed in the window viewing area. To view rows that are not in the
viewing area use the scroll bars as mentioned previously.
Wood Propcrtics
Click to open the Wood Materials spreadsheet. Create the first line
of data by pressing:
[Enter]
Your screen should now look like this:
Tutorial Part I
Version 4.1 33
Wood gets its own spreadsheet in RISA-3D. This is because the material
properties used for wood are based on the species, grade and size, unlike steel
which has the same properties no matter what the shape. The complete NDS
species database is built-in, so for any species and grade listed there, RISA-3D
will provide the design values automatically. You can also enter design values
directly.
For our model we will define two wood property sets, one for the truss chord
members and one for the truss web members.
Remember that the green cell is the active cell. Currently the active cell is the
Wood Label, which is W1. We are going to change the species from the Aspen
currently in the NDS Label field to a 4x4 Douglas Fir Larch and use this for the
web members in the truss.
Click on the cell that currently holds ASPENSEL_2X4.
It should now look like this:
The active (green) cell should now be in the NDS Label field. Notice that there is
also an arrow in the cell that looks like this .
Click the arrow and the NDS Database dialog opens:
This dialog helps you enter NDS timber sections. The top edit field in the box
contains the species, which is now Aspen.
Click on the down arrow on the right side of this field and pick Douglas Fir-
Larch like this:
RISA-3D Users Guide
Version 4.1 34
Similarly change the thickness to 4:
Click OK.
You are taken back to the NDS spreadsheet and the cell should now contain
DFLARSEL_4X4. The properties will not be entered until we actually leave
this cell.
Now we will add a larger section for the chord members but this time we will type
it in directly. The syntax is fully documented in the help file so we wont explain
it here except to say that the first five letters are the species and the next three are
the grade. The size comes after the underscore.
Press:
[ENTER], [TAB]
Note that the properties in the first row have been updated with the allowable
stresses from the database. A new line is created and the active cell moves to
ASPENSEL_2X4.
Now type:
DFLARSEL_4X8, [ENTER]
When you do this the value that you typed is processed and the remainder of the
properties are updated. Pressing ENTER has also created a new line, which we
do not need for our model. This will allow us to demonstrate how to delete a line.
Remember that the Window Toolbar will change as you move from window to
window so that the buttons are relevant to what you are currently doing. It now
looks like this:
Click the second button , which deletes the current line.
Now we have just the two wood materials and we can proceed. Again, you could
use the Save as Defaults button to make the changes the default values for
new files. Now weve defined our steel and material property sets, next well use
them when we define the section sets.
Tutorial Part I
Version 4.1 35
Scctions Scts Sprcadshcct
On the Data Entry toolbar click . This spreadsheet appears:
Section Sets provide you with the ability to quickly make changes. Our truss has
only nine web members but what if we had three trusses and we had to change the
section, which we will in part two of this tutorial. Changing 27 member
properties could take some time if you had to do one at a time. The ability to
define section sets means you will only need to change one section on this
spreadsheet to globally change the truss web members. Repetitive members are
inherent in structural design and this provides an easy way to handle them. This
will become even more apparent when we have RISA-3D pick new steel sizes.
You see the three section sets that we have already. They do not have any
properties yet but they will soon. Also there is room for plenty more and
remember we need another for the crossbeam. First lets change the current
section set labels so that they are more meaningful.
The active cell should already be the cell that contains the text SEC1 so lets
change the three Section Set Labels.
Type:
COL, [ENTER]
CHORD, [ENTER]
WEB, [ENTER]
A new line is created and the active cell holds S4. RISA-3D will make labels
for you and you need only change them for your convenience. The spreadsheet
line number is 4 so the label created is S4. We could have changed the Wood
Labels (W1 & W2) if we wanted, and we still can. They would be automatically
updated throughout the model wherever we had used them.
RISA-3D Users Guide
Version 4.1 36
Now for the fourth Section Set type:
BEAM
So far we have:
Now we will bring in the section properties from the databases and then get back
to drawing the model.
Click on the first cell in the Shape column and it will look like this:
It becomes the active cell and that familiar arrow appears which will take us to the
Steel Shape Database.
Click the arrow in the cell and the Shape Selection dialog box is opened which
looks like this:
Shapc Databasc
The edit box at the top of the dialog contains a W44X335 as the current shape.
We will use a W12X40 for the columns. We could click the down arrow and
choose the shape like we did for the wood species. However there are a lot of
steel shapes and the W12s are certainly not at the top.
Tutorial Part I
Version 4.1 37
Instead, type W12 and see what happens,
The edit box drops down just as if we had clicked on the down arrow but we
are also taken to the W12 section of the database.
Now scroll down and click on the W12X40 to select it.
Of course we could have just finished typing the shape since we were already half
way there. But if you dont know the database by heart you may not know what
shape you want until you get there.
The rest of this dialog box is pretty self-explanatory. The Shape Type is currently
a Wide Flange but can be any of the others listed such as a WT or channel section.
The Shape Database is currently the AISC database but you can also choose from
Trade ARBED and the Canadian shape database and even make it the default.
The shape in the edit box is now a W12X40 so click OK.
You will see the W12X40 is now in the Shape column of the first row in the
spreadsheet. The rest of the properties will be updated as soon as you leave the
cell.
Now the second line in the Section Sets spreadsheet is for the chord of the wood
truss. The material is currently STL which is the label for the A36 steel on the
Materials spreadsheet so we will need to change this.
Click that cell to make it the active cell and click the down arrow.
Select W2 from the material labels which is the label we specified for the 4X8.
The properties will be updated after we leave the cell. Remember that for wood,
material and section properties are closely tied in the NDS spreadsheet. All that is
needed is the wood material label and the rest of the properties are filled in from
the database, including the name of the shape.
Now click on the material field for the WEB section, which is currently STL.
Click the down arrow and select W1 which is the label for the 4X4.
RISA-3D Users Guide
Version 4.1 38
Now only the BEAM section remains. The material is STL which is correct so
we will just specify a shape. This time well just type which is faster when you
know what you want.
Click on the Shape field in the fourth row and type:
W12X19, [TAB]
The properties arent filled in until you leave the field by pressing TAB.
Note that our steel section sets are using a W12 shape. These are just initial
shapes that RISA-3D will optimize for us a little later.
We do not have to use the databases to enter properties. For simple shapes or
those not in the database we could have left the Shape field blank and simply
typed the values for the area and moment of inertias ourselves.
Another feature, called On-line shapes, allows you to type any basic shape,
such as a pipe, and the properties are calculated on the spot. We wont use this
here but we will mention it briefly because this is an important, timesaving,
feature.
On-Iinc Shapcs
For this model were using database shapes for the four section sets, but you do
have the option of entering in the Shape field an on-line shape definition.
RISA-3D has the ability to accept direct (on-line) definitions of solid rectangular
and circular shapes and also pipes.
The following are the on-line entries RISA-3D recognizes:
REdepthXwidth (rectangular; depth X width)
PIdiaXthick (pipe; diameter X thickness)
BARdia (bar; diameter)
Tutorial Part I
Version 4.1 39
So, as an example, if you were to enter RE12x4 in the Shape field, you would
be defining a 12" deep by 4" wide solid rectangular shape. RISA-3D
automatically calculates all necessary section properties for on-line shapes (A, I,
etc.) For more information on on-line shape definitions, see the help file.
As we mentioned before, when you want help with a spreadsheet click the
button on the Window toolbar. Just as with the help buttons in the dialog boxes
you will be taken to the appropriate topic in the help file. Go ahead and try it now
and you will open the Sections Spreadsheet topic in the help file. Look around all
you want. When you are finished, close the help file by clicking the button in
the help window title bar.
MuItipIc Windows
Now is a good time to talk about all of the windows that we have open on the
screen. We have a model view and three spreadsheets. The current window is
the one with the colored title bar (Member Section Sets) and the other titlebars
are gray. The windows are laid one on top of the other in the order that we
worked with them. You can return to any of the windows by clicking anywhere
on them although you will want to be careful not to click on a button, or near a
grid point if you are in drawing mode. It is best to click on title bars and other
areas that dont have actions associated with them.
If you want to move a window to get a better view of it or move it out of the way,
click and hold the mouse button on its title bar while dragging the window to a
new position.
But what if you cant see any part of the window that you want to work with so
that you cant click on it?
Click on the Window menu.
The top of the Window menu presents some arrangement and tiling options that
we will get to later. The bottom four options are the open windows. Notice that
they are numbered in the order that we opened them starting with the Model View
and ending with the Member Section Sets we just finished. The current window
has a checkmark next to it. We can choose any of the open windows from this list
at any time. So if you hide a window or just want to see what is already open you
can always come here.
Now select the Model View by clicking on 1: Model View.
RISA-3D Users Guide
Version 4.1 40
The Model View comes to the front of the workspace and the spreadsheets are no
longer visible. They are still open however but are behind the larger model view
window.
You can also recall open windows the same way that you originally opened them
whether it was with a menu or a toolbar button.
As an example, click on the Sections button in the Data Entry
Toolbar.
This window was already open so it was brought to where you can work with it.
You may close windows either by clicking the close button or by pressing the
ESC key.
Press the [ESC] key to close the Sections spreadsheet.
We will leave the other spreadsheets open behind the model view.
So we are back at the model view and our cursor is still which indicates that
we are still in drawing mode. RISA-3D remembers what mode you are in for all
the open windows. We need to draw the crossbeam. We are still set up for
drawing web members however because that is what we were doing when we left
the model view.
We will use the Rigid End Offsets feature with the crossbeam so lets cover that
next.
Mcmbcr Oscts
Member offsets reflect the fact that the member ends may not be attached at the
centerline of the member being attached to. For example, a beam connected to
the flange of a column is offset from the centerline of the column by a distance of
half the column depth.
Instead of entering explicit offset distances, RISA-3D gives you the option of
tying the offset distance to a particular member and calculating it for you. Say
your member is framing into the flange of a 12" deep column. The offset distance
would be 6", so you could enter 6" for the offset. Now, if that column gets
changed to a W14 shape, you would have to go back and change the offset
distance to 7" (or, more likely, something like 6.79" or 7.21"). If you have several
members with offsets, it would be very time consuming to keep updating the
offsets every time you change the column sizes.
To link the offset distance to the depth of some other member, enter the member
label as the offset entry. For example, if the column your beam attaches to is
member M10, you would enter for the offset M10. Then half the depth of
member M10 will be used for the offset distance. Of course, you can always
directly enter a numeric offset distance.
We want to offset the beam end from the centerlines of the column members so
we need to know the labels of the column members. The model view currently
Tutorial Part I
Version 4.1 41
shows the node labels and we could plot the member labels as well. Instead we
will visit the member spreadsheet.
Mcmbcrs Sprcadshcct
Click the button on the Data Entry Toolbar, which brings up the
Members spreadsheet.
This demonstrates the close integration between the spreadsheet and the graphics.
Every member that we have drawn thus far has been recorded here. Alternatively,
we could have defined our members here instead of drawing them and they would
be plotted in the model view just as they are now.
The Members spreadsheet contains all the information that we have specified
with the Set Member Properties dialog. The labels we are interested in are in
the first column. They are M1 and M2. The other information here includes
the I and J node for each member. The K Node and the x Axis information is for
member orientation which we will cover soon. The section indicates which
member has what properties. The end release information is given and the offsets
follow which are blank right now but wont be for long. The second column from
the right handles inactive members, which will be covered later. The member
length column on the far right is for information only and is the only field that can
not be edited.
We now know the member labels for our columns and can use them when we
draw the crossbeam. (Later we will see how to plot the labels in the model view.)
Press the [ESC] key to close the Members spreadsheet.
We are back at the model view. Remember the option Recall Last Dialog on the
shortcut menu? Remember the Ctrl-D key combination that is associated with
it? Lets use that now.
Press the key combination CTRL-D to recall the Set Member Properties
dialog. We want to draw the crossbeam so click the down arrow next to
WEB and change this to BEAM. Also, we want the beam to be fully fixed at
both ends so select that option for the I End Release and for the J End Release.
Now, under Rigid End Offsets, click in the white edit box for the I-End and type:
M1 , [TAB] , M2
These entries mean use 1/2 the depth of member M1 for the I-end offset, and use
1/2 the depth of member M2 for the J-end offset.
RISA-3D Users Guide
Version 4.1 42
The dialog now looks like this:
Click OK and we go back to the model view.
Here is what youll be drawing; a line from A to B:
Move to point A, grid location (0, 10, 0), and click.
Now move right to point B, grid location (21, 10, 0), and click. RIGHT click to
stop drawing.
Tutorial Part I
Version 4.1 43
oundary Conditions
We will now add boundary conditions at the base of the columns and then learn a
little more about the model view and how to control it.
Click on the Modify Boundary Conditions button on the Drawing toolbar.
You will be presented with the following dialog:
Boundary conditions define how the model is externally constrained. All models
must be attached to some external point or points of support. RISA-3D allows
you to define these points of support as completely restrained or partially
restrained by a spring.
Boundary conditions are applied to particular nodes. There are six degrees of
freedom for each node (X, Y and Z translation and also rotation about the X, Y
and Z axes), so there are six parameters provided, one for each direction.
Click the first down arrow in the X Translation field and you will see all the
options for the boundary conditions:
Reaction - The Reaction code specifies full restraint for the indicated direction.
No movement will be allowed in the indicated direction for this node.
Furthermore RISA-3D will calculate a reaction at this node, for this direction.
Fixed - The Fixed code specifies full restraint for the node in the indicated
direction. The difference between Fixed and Reaction is that for the Fixed
code, no reaction is calculated. The Fixed condition actually removes the
degree of freedom from the solution. If you aren't interested in reactions using the
Fixed code will result in a slightly smaller model.
Spring - This models a spring attached to the node in the indicated direction and
must be accompanied by a spring stiffness. The units for the spring stiffness
depend upon whether the spring is translational or rotational and are displayed
next to the edit box.
RISA-3D Users Guide
Version 4.1 44
For example, if a spring of stiffness 100 Kips per Inch is desired, you would
choose Spring from the drop down list and enter 100 in the adjacent box.
Compression Spring - This models a Compression-Only spring and must be
accompanied by a spring stiffness. This type of spring will only resist
compression (negative displacement); if a tension force (positive displacement) is
applied to it, it will release and provide no resistance.
Tension Spring - This models a Tension Only spring and must be accompanied
by a spring stiffness. This type of spring will only resist tension (positive
displacements); if a compression force (negative displacement) is applied to it, it
will release and provide no resistance.
Now, we want to specify pin supports at the base of our columns, so we want X, Y
and Z translations restrained, but we want the three rotations unrestrained. This is
a standard boundary condition that RISA-3D has built in.
Click the Pinned button and the conditions are filled in for you.
The boxes to the right labeled Use? must be checked for a modification to be
applied. This way if you later decide to change a condition for just one of the
parameters, you do not have to set all six to match the desired condition.
The section at the bottom of the box asks What happens when apply is
pressed?. We have not covered the RISA-3D selection tools yet so just be
aware that this is an important feature that we will come back to.
For now, click to remove the check from the box that is labeled Keep this dialog
open. Choose the last option Apply Entries by Clicking Items Individually.
The dialog now looks like this:
Click Apply.
The mouse cursor now looks like this , which indicates that you are ready to
apply the boundary condition to any node that you click on. We want to apply the
boundary condition to the base of both columns at nodes N1 and N3.
Tutorial Part I
Version 4.1 45
Click on node N1 and then on node N3.
We are finished with the boundary conditions and your screen should look like
this:
To see how these boundary conditions were recorded click to open
the Boundary Conditions spreadsheet:
We could always edit the boundary conditions here, or add new ones. If we were
to click on a cell we see that familiar arrow:
We could type in a boundary condition directly, usually by just typing the first
letter such as R for reaction. We can also click on the arrow to get a helpful
dialog much like the one that we just used.
Press [ESC] to close the spreadsheet.
DoubIc-cIick or lnormation
RISA-3D provides a quick and easy way to get all of the information for any item
in the model. Simply double-click on any joint, member or plate and you will be
presented with a dialog that presents all of the information for that item.
RISA-3D Users Guide
Version 4.1 46
Double-click on the crossbeam to obtain the following dialog:
Not only are you presented with all of the information for the member, you can
edit it as well.
Move through each tab to see the End Releases, Properties and Design
information (some of this we have not covered yet). Close the dialog without
making any changes by clicking Cancel.
Now double-click on the bottom left joint to see information for joint N1.
You can make modifications to any joint, member or plate simply by double-
clicking on it and making the adjustments. How much easier could it be? Well, if
you had to change a lot of members there is an easier way. This is where the
graphical tools in RISA-3D become very useful. Lets learn more about the
model view and how we can best put it to use.
Close the dialog without making any changes by clicking Cancel and click to
remove the Data Entry Toolbar.
ModcI Vicw
Now lets learn about some of the graphics features. Since we are currently
working in a model view the Window toolbar will look like this:
The first button is the Set Plot Options button. You have already used this to
color the members. We will save this button for last, as it is an important one and
will get a lot of attention.
Rotating
These buttons; , are used to rotate the model plot counter-
clockwise or clockwise about the global axes.
These buttons; , are used to snap the view to the particular plane
(XY , YZ , XZ). The button labeled Iso snaps to the default isometric view.
Tutorial Part I
Version 4.1 47
The best way to understand what these buttons do is to try them, so, with the
mouse, click on some of these buttons and experiment with rotating and snapping
the plot.
As you click on these buttons, look at how the plot is rotating. Also look at the
axes orientation shown in the top left hand corner of the model view window.
Thats this box:
When youre finished experimenting place the model in an isometric view by
clicking .
Zooming
These buttons; , are used to zoom the model view in and out. This
button; , is used to zoom in on part of the model. To use this option, first click
on this button, then move the mouse over to the model plot. You will then draw a
window around the part of the model you wish to zoom by holding down the left
mouse button while dragging the mouse. Press and hold down the left mouse
button and then start moving the mouse. You will see a box drawn from the
anchor point to the mouse. Move the mouse such that the part of the model you
wish to zoom in on is enclosed in the box, then let the mouse button go.
You can cancel the box zoom by dragging the mouse off of the model view
window area.
Go ahead and try a box zoom now.
The other two buttons, and , zoom in or out on the model as a whole. The
actual zooming is towards the center of the model view. You would typically use
the box zoom to get to an area of interest and then use these buttons to adjust the
magnification.
Try these buttons and see what they do. After you are finished click the Full
Model View button.
Graphic Editing
This button, , is used to toggle the Drawing Toolbar on and off in the current
model view. Remember you can have more than one view of the model open at
one time and clicking this button will only affect the current view.
Click the button a few times to see what it does and when you are finished leave
the Drawing toolbar ON.
RISA-3D Users Guide
Version 4.1 48
Saving Views
You may use to save a view or recall a saved view. If you have a view that
you like to work with a lot or have created a view that took some time, save it.
Simply click this button and give the view a name. All of the plot options are
saved with the model for later recall.
Cloning Views
You can clone a view by clicking . Cloning a view creates a new model view
that is identical to the first. This allows you to preserve a view that you want to
keep and make adjustments in the new view. We will clone our current view and
then use the new view to explore the rest of the toolbar.
Click to clone the view and move the new window up by dragging its titlebar.
Help
We mentioned the help button when we were working with the spreadsheets.
Remember, this help button will open the help file to the topic that you are
currently working in. If you were to click this button while in a model view the
help file would open in the Navigating Graphics topic.
Loads
The next three items, , are provided to help you view the
loads. We will come back to this once we have defined our loads.
Toggles
The remaining buttons are toggles and will control information in the new view.
Click to toggle model rendering. Well cover rendering later on.
Click to toggle the node labels.
Click to toggle the member labels.
Click to toggle the boundaries.
Click to toggle the global axes orientation on and off in the view.
Click to toggle the I-J end flags.
If we had plates in our model would show the labels and if we had diaphragms
defined would display them.
Click to change the background color between black and white.
Press ESC to close the view we created by cloning. The original view is
unchanged.
Tutorial Part I
Version 4.1 49
PIot Options
Now click the first button on the Window Toolbar; .
This dialog contains the various options you have for controlling what is
displayed on the plot. Related options are grouped together on a page marked by
the tabs across the top. Remember that we used this dialog to color the members
by their section sets. It opened back to the Members page, which is where we
left it.
Round radio buttons and drop down lists control most of the options. Radio
buttons are for controlling mutually exclusive options such that clicking one
button will clear another. For instance when we turned on the color-coded plot we
also turned off the Wireframe plotting that we started with. Lists are similar in
that only one option may be chosen at one time.
Click on the down arrow next to the lists to view the options they give you.
Check boxes, on the other hand, are independent of each other so that multiple
boxes may be checked at the same time. This brings us to another point about the
hierarchy of the options in this dialog.
Some display options depend on other options, and that is reflected in how the
various buttons are listed here. For example there are three ways to display the
members, which are the main options across the top. They are: Wireframe,
Color Coded and Rendered.
Each of these member options has a subgroup of buttons indented beneath it.
None of the options in the subgroups will be shown unless the main option
controlling that sub-group is on. For example, the Rigid Offsets option
indicates whether you want each members offset displayed. If you click this
button on, the offsets wont be shown unless the Wireframe option is also
chosen.
Some options are drawn in gray and cant be selected. Here, for example, the
results review keys are all shown as inactive (gray) because the model has not
been solved.
The buttons at the bottom may be clicked at any time and will accept or cancel all
of the choices you have made on all of the pages. The difference between the OK
and the Apply buttons is that clicking Apply will leave the dialog open after
applying the choices you have made.
ModcI Rcndcring
A powerful graphics option offered by RISA-3D is the ability to display a
rendered image of the model. A rendered image shows each member plotted
using a true scale representation of the shape assigned to the member.
The subgroup beneath this button indicates how much of the member length is to
be rendered. Can you tell which members are steel and which are wood? A
rendered view offers some big benefits; besides producing a very nice image, we
RISA-3D Users Guide
Version 4.1 50
can also very easily review member orientations and, with this 3/4 length render,
member connectivity.
Select the Rendered option by clicking the radio button next to it and click OK to
close the Plot Options dialog.
For example, look at the columns. You can see instantly that the column
orientations are such that they are not bending about their weak axis in the plane
of the model, as they should be. Well fix this soon.
What about member connectivity? This view allows us to also see how the
members are connected to each other. In the non-rendered (colored line) view, the
model looked fine, but closer inspection of the rendered plot reveals some
problems caused by the way we drew the model.
For example, we drew each column from the bottom up to the top as a single
member; we didnt stop to include the joint near the middle of each column (the
joints the crossbeam is connected to). This means the crossbeam is essentially
floating in space, not attached to any other members. The same situation exists
for the truss top and bottom chords; most of the joints that define the web
members are not incorporated into the chord members, which are drawn straight
through these joints. The model as currently defined can not be solved.
So now youre thinking Sure, skipping all those joints made drawing the model a
lot easier, but NOW what do I do?. There is a solution! Model Merge!
ModcI Mcrgc
First lets get to the model merge dialog, then well explain what it is.
Click on the Model Merge button on the Drawing Toolbar in the model view
to see this dialog:
What happens when RISA-3D does a model merge is that the program first
examines the model looking for duplicate nodes (nodes with the same
coordinates). The tolerance specified in the panel determines how close two
nodes need to be to be considered duplicates. Any that are found are merged into
a single node.
Next, the members are all checked to see if there are nodes defined along the span
of the member. The tolerance value is used for this as well. If so, the member is
split into pieces that are connected to these nodes along the span.
Next, if the Merge crossing members? option is checked in the model merge
panel, RISA-3D will look for members crossing each other, and if any are found,
Tutorial Part I
Version 4.1 51
a node is created at the crossing point and the members are split to incorporate
this new node. A typical case might be X-bracing.
Finally, the model is checked for duplicate members. Any duplicates found are
merged into a single member.
You have the option of having RISA-3D only look at part of the model for the
merge, this is related to the select and unselect features still to be discussed. If
the Merge Selected Items Only option is NOT checked, the merge will be
applied to the entire model.
Click on Apply and you will be presented with the results of the merge:
Click Ok then click Close on the Model Merge dialog box.
Now look at the model and note how the columns and truss chords have been split
up.
Powerful Feature
Its important to realize how this merge feature can make drawing models so
much easier; you dont need to worry about intermediate nodes along member
spans or even about members that cross each other, just draw the members from
start to end and use the merge to split them up.
RISA-3D Users Guide
Version 4.1 52
Click on the Toggle Grid button on the Drawing Toolbar to hide the drawing
grid since it is no longer needed.
ScIcction TooIs
Before we proceed any further, a very important concept needs to be explained.
This is the concept of items being graphically selected or unselected.
Selections are important when we start changing our model because we need to
specify where the change is to take place.
Stated simply, an item is selected if it is fully displayed graphically. An item is
unselected if, instead of a display of the item, only a gray line shadow of the
item is displayed. An item could be a joint, member or plate.
In the model that we are working on, all of the nodes and members are currently
selected. They are fully drawn, which means they are selected. This is the default
state when you define a new item.
Click on the crossbeam that we just created and you will see that the rendered
shape disappears and that a gray ghost line takes its place.
Your model should now look like this:
The crossbeam is now unselected.
Currently your mouse cursor is the standard arrow when in the model view.
(The cursor changes when it is over a button or menu item.) This indicates that
you are in the default selection mode, which simply means that you can select or
unselect one item at a time by clicking on it.
Try this now, click on a few of the lines to see how the members can be
unselected, and then again selected. (Remember, if you double-click you will
open the Information dialog! If you do this by accident click Cancel.)
Tutorial Part I
Version 4.1 53
You can also click on the joint locations to select and unselect individual nodes so
try this as well.
Rather than clicking one item at a time you may use RISA-3Ds powerful tools to
help you quickly achieve the selection that you want. They are located on the
vertical Selection toolbar on the left side of the screen.
Note that this toolbar will not be displayed when a spreadsheet is active. Lets try
the selection tools. Feel free to try all of them as you can not change the model
solely by selecting items.
Click on this button .
This unselects the entire model. See how the model is now displayed in gray?
Now try each of the selection tools below.
The Box Select and Box Unselect tools work as you might expect; you
use them to draw a box around the part of the model you wish to select or
unselect. Only items that are entirely in the box will be affected.
To use these, first click the button then move the mouse to the model view. The
button stays down and the cursor changes to indicate that you are in the box
mode.
Click and hold the mouse button to establish an anchor point for the box; then
move the mouse such that the box encloses that part of the model to be selected or
unselected. Then release the mouse to perform the select or unselect operation.
The box cursor remains and you may draw as many boxes as you need until you
are finished.
You can end the operation by re-clicking the box button to turn the option off.
You can cancel a box that is underway by dragging the mouse off the model view
while still holding the mouse button down.
The Polygon Select and Polygon Unselect tools work in a similar fashion.
You use them to draw a polygon around the part of the model you wish to select
or unselect. The polygon may have many sides, so to indicate that you are
finished drawing click the mouse twice at the last location.
With the Line Select and Line Unselect tools you simply draw a line
through all of the items that you want to select or unselect. Just click and hold the
mouse at the start of the line and then draw the line until you release the mouse
button. This is a great tool for selecting the columns or the web members in the
truss.
The Invert Selected option is used to invert, or reverse, the selected state of
the model. All selected items are made unselected, and all unselected items are
made selected. This can be very useful when just a few items are to be selected in
a large model; just click on the desired items to unselect them, then click Invert
Selected to flip the selection.
The Criteria Selection button allows you to select items in ways other than
choosing them on the screen. You can select items between certain coordinates.
RISA-3D Users Guide
Version 4.1 54
You can also select items by their labels such as all joints from N7 to N15. For
members, you can select by many criteria such as orientation, section set,
database shape and material. Plates can be selected by material, thickness and
orientation.
The Save/Recall button is used to save and recall selection states for the
model. This is very helpful for large models that require more than just a few
clicks to obtain a particular selection state.
The Lock Unselected button, when pressed, causes all currently unselected
items to stay unselected, no matter what other selection buttons are pressed, until
this button is pressed again. This is useful when you are working on just part of a
model, say one particular floor in a multistory building, and you need to select
and unselect different parts of that floor and you want the rest of the model to
stay out of the way. Just unselect the entire model, then use Box Select to
select the floor, then press Lock Unselected (the button changes to ) and the
rest of the model will stay unselected until you press Lock Unselected again to
turn it off.
When you are finished trying all of the selection tools make sure that the Lock
Unselected button is up and looks like this:
Now click the Select All button to select the entire model.
MuItipIc Vicws
We demonstrated that you can have more than one view when we used the clone
feature. Each view is independent and can be rotated, rendered, selected, etc.
without affecting other views.
On the RISA Toolbar click on the New View button and you will be
presented with an original model view. Feel free to use the buttons on the
Tutorial Part I
Version 4.1 55
Window Toolbar and the Select Toolbar and you will see that you can adjust this
view without affecting our original view.
The importance of multiple views can not be stressed enough. If you dont want
to change your existing view but need to view the other side of the model, simply
open a new window to view the other side. You can have a different drawing grid
open in each view. For example you can draw beams on one grid in one view and
columns in another. As you move between each view RISA-3D will even keep
track of what you are doing in the view. For instance you might be drawing new
beam members in one view, new columns in another and plates in a third.
Multiple views are also useful when looking at the results because you can plot
different information in each view. The options are endless so make sure that you
put this feature to work for you. There are plenty more features to showcase so
we will do just that.
Close the second view by clicking in the title bar.
Modiy Options
The Drawing toolbar has different options, some of the options create new data
such as new beams or distributed loads. Other options make changes to already
existing data such as Modify Boundary Conditions.
For these modify options a Use? checkbox is available for each parameter
that may be modified.
This little box is used to indicate whether the particular parameter is to be applied.
We saw this when we defined the boundary conditions. If the little box is
checked, the parameter will be used, if the little box is not checked, the parameter
wont be used. The usefulness of this feature will become obvious in this next
section.
Modiy Mcmbcrs
Now that we know how to select parts of the model we will use this and rotate the
columns 90 degrees so that they bend about the weak axis.
First click Unselect All to unselect the entire model.
We will use Line Select to select the columns so click and your mouse cursor
becomes .
The line select is useful for columns because we can draw lines through the
columns without selecting other members.
RISA-3D Users Guide
Version 4.1 56
Click and hold the mouse to the left of the model and draw a line through the two
columns below the crossbeam. Release the mouse when it is on the right side of
the model as shown here.
The two lower columns are now selected as shown below.
Now drag a line through the two upper columns between the truss and the
crossbeam.
Tutorial Part I
Version 4.1 57
The end result should be that the four column members are selected and the
crossbeam and the entire truss are unselected as shown below.
Click on the Line Select button to pop the button back up and end the
selection mode. Now click on the Modify Members button on the Drawing
Toolbar and a dialog window presents modification options.
This dialog looks a lot like the Set Member Properties dialog that we used to
draw the members. This is because it allows you to change any of those
parameters after drawing the members.
Halfway down on the left is a field that is labeled x Axis Rotate.
Click in the x-Axis Rotate field and type:
90
Now click the box just to the right of that field that is labeled Use? so that the
box is checked.
The dialog is now set and should look like this:
What we have done here is specify that we want to rotate the members 90 degrees
about their local x-axis. The rest of the settings will not be used because the Use?
RISA-3D Users Guide
Version 4.1 58
boxes are not checked. For example, the release codes specify fully fixed, but the
column end conditions will not be modified due to the unchecked Use? box. If
the Use? box was not a feature in RISA-3D then we would have to reset these
releases even though the column ends dont need to be modified.
Another important thing to note is that we are using the option that states Apply
Entries to All Selected Items. We made our selection prior to opening this
dialog but we could have waited unit now to select the members. Regardless,
clicking Apply will rotate the selected members 90 degrees.
Click Apply and then click Close.
The columns have been rotated to the orientation shown below.
Click Select All to select the entire model.
Sorting
Lets look at the Joint Coordinates spreadsheet for the first time and lets use a
special window arrangement to do this.
Tutorial Part I
Version 4.1 59
Click the Tiling button on the RISA Toolbar and the following list of
window tiling options is presented.
Later on we will experiment with these options. For now, select the second option
which is Joints Input and click OK.
Your screen should look like this:
This tiling option has opened the Node Coordinates spreadsheet in the upper left
corner and placed the Node Boundary Conditions spreadsheet below it.
The nodes in the Node Coordinates spreadsheet are listed in the order in which
they were created as we graphically drew, and then merged, our model. It would
probably be more useful to list them based on their coordinate locations, so lets
do a sort.
Click anywhere in the X-coordinate column.
Now click on the Window Toolbar and a dialog with the title Sort X is
presented. Select Sort Low to High and click OK.
RISA-3D Users Guide
Version 4.1 60
The joints are now sorted in ascending X coordinate order. Now lets add a Y-
coordinate sort.
Click in the Y coordinate column.
Click to open the dialog titled Sort Y. Sort Low to High is already
selected so click OK.
So now we have the joints in ascending Y coordinate order, and at each Y
coordinate level, they are further sorted in ascending X coordinate order. Notice
that the labels stayed with their assigned nodes and the model plot looks exactly
the same.
Now RIGHT-click on the Joints spreadsheet and select Relabel Joints from the
pop-up menu. You are given the option to change the prefix for the labels but we
will stick with N. Click OK.
The joints have been relabeled and this can be seen in the model view window as
the nodes are now labeled from the bottom up.
Now lets quickly sort our members as well.
Click again and select Members Input and then click OK.
This presents all of the spreadsheets that contribute to the definition of members.
The Members spreadsheet is located in the lower left corner. We will use this to
sort the members first by their I-Node and then the section set.
To sort the members by I-Node click anywhere in the I-Node column and click
. Choose Low to High as the sort option and click OK.
To sort the members by section set click anywhere in the Section column and
click . Choose Low to High as the sort option and click OK.
Again the member labels remain with the same members and the view has not
been affected by the sort because nothing has actually changed other than how the
members are displayed in the spreadsheet.
Now RIGHT-click on the Members spreadsheet and select Relabel Members
from the pop-up menu. Click OK.
This will sort our beams in ascending section set order, making them easier to
identify and work with in our next operation which is assigning parameters for
steel and wood design.
Tutorial Part I
Version 4.1 61
Dcsign Paramctcrs
The Member Design Parameters spreadsheet is where code parameters, such as
unbraced length, are recorded.
Click to recall the Data Entry Toolbar and press .
This spreadsheet is used to enter the parameters that are required for AISC code
checking for steel members and also NDS code checking for wood members.
Notice that most columns have two labels, one for steel and one for wood. You
may have to stretch the columns to view the entire label. We will briefly mention
each column below. Refer to the help file for more information.
The first three columns are for information only and may not be edited. These are
the member labels, the section set and the actual node to node length of the
member.
The Lb/le columns are the unbraced lengths for buckling about the members y-y
and z-z axes. These are used in KL/r ratio calculations for steel, and le/d
calculations for wood.
The Lcomp value (used for steel) is the laterally unbraced length of the
compression flange used in the calculation of allowable bending stress for ASD
design, or member strength for LRFD design. The le-bend value (used for wood)
is used in the calculation of RB.
When these cells are blank RISA-3D will use the full node to node length of the
member for these values (Lb's, les and Lcomp).
The K factors are the effective length factors, which RISA-3D is capable of
approximating for you.
The Cm factor, used in the calculation of the bending stress ratio for steel ASD
design, may be entered if you wish to use a specific value. If left blank it will be
calculated exactly by RISA-3D. CH shares the same column as Cmyy and is the
NDS shear stress factor.
RISA-3D Users Guide
Version 4.1 62
If you leave the Cb factor blank RISA-3D will calculate it for you if youre doing
ASD design. For LRFD design, the Cb value is set to 1 if not entered.
The final two fields are the sway check boxes to indicate whether the member is
to be considered subject to sidesway for bending about its y-y and z-z axes. Sway
comes into play in the calculation of Cm and Cb and in the approximation of K
factors.
Currently, all the entries are blank, which means RISA-3D will use the default
values when the code check calculations are performed.
Rcdcsign
RISA-3D has the ability to optimize the steel section sets. This means RISA-3D
will suggest an alternate database shape for our steel sections that should perform
better than the currently defined shapes. Only those shapes of the same type as
the shape originally defined for the section set will be considered. For example,
section set COL is defined with a wide flange, so only wide flange shapes will be
suggested as alternates.
To have RISA-3D do this, we must tell the program which section sets are to be
redesigned and how we want it done. We do this on the Redesign spreadsheet.
Press and the spreadsheet opens with no data. Press ENTER.
The first section set (COL) is inserted automatically to create the first data line.
Let's enter the label of the beam section.
Press ENTER so that a new line is created and then press the letter B.
RISA-3D looks in the drop down list for a section that begins with B and enters
it. If there were more than one such section you could press B multiple times
until it found the one you wanted.
If you come to this spreadsheet and you can't remember the labels for the section
sets or have many sets to redesign you may click the All button on the
Window Toolbar to have RISA-3D automatically fill in all the section sets here.
Notice there are several parameters available to control the suggested alternate
shapes. You can define acceptable member depth and width ranges, and also code
check ranges. We will specify that our beam is at least 12" deep.
Click in the second row of the Min Depth column and enter:
12
Tutorial Part I
Version 4.1 63
asic toad Cascs
Before we load the model it is important to understand just how RISA-3D lets you
manage loads. When loads are defined in RISA-3D they are assigned to a Basic
Load Case. You can have up to 1000 separate Basic Load Cases (BLC's). You
also have the option to assign the BLCs to categories, which help you easily
combine them later in the model solutions. When you are ready to solve the
model, the BLC's and categories are combined (with multipliers) into one or more
load combinations.
What were going to enter are a set of joint loads as a roof load and a set of
distributed loads as the wind load. These loads will be used differently in each
combination so we will define them in different BLCs.
To apply our loads graphically we need to get back to the model view. Since we
have a lot of windows open we will clean up the workspace before we move on.
From the Window menu select Single View and then turn on the drawing toolbar
by clicking the button on the Window Toolbar.
)oint toads
First lets apply node loads to the top of the truss. These will represent our roof
load and will be grouped in Basic Load Case 1.
Click the Joint Load button on the Drawing Toolbar.
The joint load dialog should now be open. At the very top of the dialog we can
specify that we want to apply a joint load or an enforced displacement on the
joint. We will leave this set to joint load.
The direction that we want is the vertical direction. The global axes are plotted in
the model view and the vertical is Y. Remember that positive is up.
In the Direction field, click the down arrow and select Y.
Next, click in the Magnitude field and type:
-4
We will use Basic Load Case 1 so skip down to the bottom section to specify how
the loads are applied. Like we did with the boundary conditions, we will click the
joints to apply the load. This time we will leave the dialog open so that we can
change the load magnitude as we go.
RISA-3D Users Guide
Version 4.1 64
Select the last option Apply Entry by Clicking Items Individually and the
dialog will look like this:
We have specified that the dialog remains open while we apply the joint loads
because we will apply loads of different magnitudes for the outer joints. This is
an important feature and one that you will come to appreciate.
Click Apply, the dialog remains open but the mouse cursor changes to .
You may have to move the dialog down to view the top chord joints.
Now click on nodes N13, N14 and N15.
As you click, the load will be drawn for you with along with its magnitude. Dont
forget about the Undo button should you make any mistakes.
Now go back to the Joint Loads dialog and change the magnitude to -2 and
click Apply again. (This is important. If you dont click Apply then the change
is not accepted.)
Return to the model and click on the two exterior panel points on the top chord
which are Nodes N12 and N16.
When you are finished your screen should look like this:
We are finished applying joint loads so close the dialog by clicking Close.
Tutorial Part I
Version 4.1 65
We will now apply distributed member loads as Basic Load Case 2, which will be
wind load. RISA-3D allows you to define load patterns and then use those
patterns to apply distributed loads.
toad Pattcrns
Open the Distributed Load Patterns spreadsheet by clicking .
Generally, the distributed loads applied to various members of a structure have the
same basic pattern (usually full-length and uniform). Rather than require the
entry of repetitious data for every member, RISA-3D allows you to define basic
distributed load patterns for use with multiple members. For the individual
members, you only have to call out a pattern and specify a multiplier. Once the
basic patterns needed for the model are defined, the same information doesn't
have to be repeated over and over.
The best way to use these patterns is to specify the pattern magnitudes with a
value of 1.0. That way, when you need to apply the same sort of load to different
members, where only the magnitude of the load changes, you can use the same
pattern label and enter the actual load magnitude as the pattern multiplier.
Three patterns are provided by default for the most common loads. They define
full-length constant uniform loads in the global directions (X, Y and Z). Actually
they use negative magnitudes so the load is defined in the negative X, Y and Z
directions. The UNIFORMX pattern will model the wind load.
Note that if the start and end locations are both zero, RISA-3D will distribute the
load across the full length of the member!
Of course, these patterns are not limited to full length uniform. Simply add new
lines to the spreadsheet (by pressing ENTER) and define the loads you want. You
can enter any start and end magnitudes and locations. This way you can define
partial length, triangular or trapezoidal loads.
The load locations can also be entered as a percentage of member length. To do
this, enter the percentage value preceded by the symbol %. For example, you
could define the start and end locations as %25 and %75 respectively, to
specify a load over the middle 2 quarters of the member, whatever the member
length. The percentage is of the full node to node length of the member, ignoring
any offsets.
Click to close the spreadsheet.
Distributcd toads
Click on the Create Distributed Loads button to open the dialog.
Before filling in the panel, lets select only those members we wish to load.
Previously we used the Click to Apply option both with the dialog closed and
then most recently with it remaining open. This method essentially allowed us to
select one node at a time as we applied boundary conditions and joint loads. But
RISA-3D Users Guide
Version 4.1 66
what if we had to apply loads to 100 members? Certainly we would not want to
click on each one. Now we will use the Apply to Selected option to
demonstrate the use of selections once again.
We could have selected the members first but we will do it now to demonstrate
that you may change your selection at any time as you work. You dont have to
close the dialog to make the selection and then open it again to apply a load. This
is very important if you want to apply different loads as we did with the joint
loads. Opening and closing dialogs would hinder this process.
Click to unselect the entire model. Now select the RIGHT side columns by
clicking on each one. (Two members in all, one on top of the other joined at the
crossbeam).
Now we will fill in the Distributed Loads dialog.
Change the multiplier to 0.75 for a 750plf load. Change the Basic Load Case
by clicking the down arrow in that field and select 2. Clear the checkmark
from the box labeled Keep this dialog open.
The option to Apply Entries to All Selected Items should be selected.
Click Apply and the screen should now look like this:
Select the entire model by clicking Select All .
Tutorial Part I
Version 4.1 67
asic toad Casc Sprcadshcct
Lets view the Basic Load Cases spreadsheet by pressing
Lets enter a description for each of the BLCs well be using. The active cell
should be in the first row and first column, which is the BLC Description field
for BLC 1.
Type:
Roof Load, [ENTER]
Wind Load, [ENTER]
Live Load, [ENTER]
Dead Load, [ENTER]
Cladding
So weve given descriptions to five BLCs, two of which we have already defined.
Keep in mind these descriptions are strictly for your benefit. RISA-3D doesnt
require a description.
Now lets look at the loads in the spreadsheets. Notice that there is a 5 in the
Joint column. This 5 represents our five joint loads in basic load case 1. The
2 in the Distributed column represents the two distributed loads in basic load
case 2.
RISA-3D provides special interaction between these cells and the spreadsheets
that hold the actual loads such that clicking the mouse on the cells will open the
appropriate spreadsheet. This is why the numbers are gray, which means that
these fields may not be edited.
Click on the cell that contains 5 in the first row.
The Joint Loads spreadsheet is opened for basic load case 1 (BLC 1). The joints
and their loads are listed and of course may be edited. Note that the title bar of
this spreadsheet verifies that we are looking at BLC1.
RISA-3D Users Guide
Version 4.1 68
Now back in the Basic Load Case spreadsheet click on the cell that contains the
number 2.
The Distributed Loads spreadsheet opens with the loads that were assigned to
BLC 2. Note that the drop-down list on the right side of the Window Toolbar
now contains BLC 2:Wind Load. To view distributed loads that belong to
another BLC you can use this list to select the BLC of interest.
You may also click on blank cells in the Basic Load Case spreadsheet to open
spreadsheets for load cases that have yet to be defined. This interaction provides
an easy way for you to get an overall view of the loads with the Basic Load
Cases spreadsheet and then quickly move through the loads you need to work
with.
We have yet to define the last three loads listed on the Basic Load Case
spreadsheet. Also we havent discussed the Category and the Gravity columns.
These will be addressed in Part Two of the tutorial.
Saving Your Data
At this point weve defined a 2D frame with loads. Lets save the model.
Select Save from the File menu and name the file Tutorial Part 1. (We will
assume that you have installed RISA-3D in the c:\RISA directory and that the file
will be saved there as well.)
If you or someone else has previously been through this tutorial you may get an
overwrite warning for this file; if you do, select Yes when prompted for whether
the file should be overwritten.
This concludes the first part of the tutorial.
If you wish to press on with part 2 of the tutorial right now, select Single View
from the Window menu and jump ahead to the section Continuing On now.
If you wish to exit RISA-3D and do part 2 later, select Exit from the File menu.
Tutorial Part II
Version 4.1 69
PlSA-3D Tuloriul, Purl 2
First, restart RISA-3D.
Now read in the file by selecting Open from the File menu.
In the File Open dialog select the file named Tutorial Part 1 and click Open.
Close the Global Parameters window by clicking Close and we will begin
working in the model view.
Continuing On
In this part of the tutorial were going to take the 2D frame we defined in the first
part of the tutorial and use RISA-3Ds replication features to expand it into a 3D
frame. We will also add some plates to the model before solving it and looking at
RISA-3Ds result browsing features.
On the Window Toolbar select the Drawing Toolbar button and the toolbar
is displayed.
Copying ModcI IIcmcnts
RISA-3D allows you to copy selected portions of the model and we will use this
feature to turn our two-dimensional model into a three bay structure.
Click the Copy button to open the Copy Selected Items dialog. (Note that
the copy button has a red arrow.)
This feature is used to copy the currently selected portion of the model in
increments in any or all three of the global directions.
You should see three fields each for increments in the X, Y and Z directions. You
can use the @ symbol to specify multiple equal increments. Well replicate our
model in the Z direction.
In the section marked Axis Increments click in the top right field, which is
labeled Z inc, and type 2@15.
Click Apply and then click Close.
RISA-3D Users Guide
Version 4.1 70
The screen should now look like this:
Note that in addition to copying the nodes and members, we have copied the loads
as well although they are not shown here. Later we will demonstrate how to copy
loads in another way. We will zoom out after drawing in some beams to connect
the frames
To define a new section before we start drawing click on the Sections spreadsheet
button . Once the spreadsheet is open press ENTER four times
which will create a fifth line in the spreadsheet. Now type:
BM-Z, [TAB], [TAB], W12X19
Here is what the spreadsheet should look like:
Note that all three of our steel section sets are using a W12 shape. These are just
initial shapes that RISA-3D will optimize for us a little later.
Close the spreadsheet window by clicking on the button in its title bar.
We also need to add this new section set to the list of section sets to be optimized,
so now click to bring up the Section Redesign spreadsheet and then
press ENTER twice to create a new line in the third row.
The active cell should be in the first column which is the Section Set field.
Click the down arrow and select the BM-Z section. Now press [TAB] twice
and enter 12 for the Minimum Depth.
Tutorial Part II
Version 4.1 71
Here is what you should have:
Close the spreadsheet by clicking the close button.
Now click the Draw Members button on the Drawing Toolbar. In the Set
Member Properties dialog change the Section Set to the new section by clicking
the down arrow and selecting BM-Z.
The end releases should already be set to Fully Fixed for both ends.
Click OK and we are ready to draw.
We will draw one member, load it, and then demonstrate how to combine the
selection and copy features to define the rest of the members to connect the
frames.
Click on the joint that is labeled N36 to define the I-end of the member and then
click on the node labeled N4 to define the J-end.
Your screen should look like this:
RIGHT click to pick up the pencil and stop drawing and RIGHT click again
because we are finished drawing.
Next we will load the member, copy it to other locations and then merge so that it
is connected to the center frame. First we will select the member so that we can
work with it.
Click the Unselect All button and then click on the member that we just drew
so that it is the only member that is selected.
It should be the only member drawn in black and everything else is gray.
RISA-3D Users Guide
Version 4.1 72
Now click the Distributed Loads button. This will be a 300plf load in the
vertical direction so set the Pattern to UNIFORMY by clicking on the down
arrow in the first field. Next, change the value in the Multiplier field to 0.3.
Now click on the down arrow in the Basic Load Case field and select 5:
Cladding and clear the Keep this dialog open checkbox.
Click Apply and the result is the newly drawn member with the distributed load.
Next we will copy the member, and its load, to two other locations.
Now click on the Copy button again. Clear the Z inc entry and click in the X
inc field and type:
-21
Click Apply.
The member and load is copied to the other side of the frame, although you may
not be able to see it as it is behind the Copy dialog. Now we will copy the
members up 8.5ft to the tops of the columns and close the dialog.
On the Copy dialog, clear the X Inc. entry and click in the Y inc. field and type:
8.5
Click Apply and then click Close.
The frames are now connected with members that have a cladding load.
Tutorial Part II
Version 4.1 73
Turn off the loads by clicking on the Toggle Loads button on the Window
Toolbar.
We will perform another model merge to split these members and connect them to
the center frame.
Select Full Model Merge from the Utilities menu. Click Apply and you will be
informed that duplicate and intermediate nodes have been corrected. Click OK
and we are back to drawing.
Now were going to add a floor composed of plate elements. Well use concrete
as the material, so lets go back to the spreadsheet and define the concrete
properties.
Click to open the spreadsheet and press [ENTER] to create a new
line. Starting in the Label field, type:
Conc, [TAB], 3500, [TAB], [SPACEBAR], [TAB], [TAB], [TAB], .15,
[TAB]
Pressing the SPACEBAR to clear the shear modulus field causes RISA-3D to
determine the value from the Youngs modulus and Poissons ratio.
Close the spreadsheet by pressing [ESC].
Using Critcria ScIcct
We will use Criteria Selection to select the nodes that we will draw to.
Unselect the entire model by clicking on . Now click the Criteria Selection
button. Once the dialog is open first select the Members tab and check the
box at the top that is labeled Dont Select / Unselect Members. Next select the
Coordinates tab.
We will use the coordinate bounds to select the nodes at an elevation of 10ft.
Click in the first Y coordinate field and enter 10 for the minimum value. Now
press TAB to move to the maximum Y coordinate and enter 10 there as well.
The dialog should look like this:
RISA-3D Users Guide
Version 4.1 74
Click OK and the screen now looks like this:
PIatc/ShcIIs
Click on the Draw Plates button.
Now were ready to draw the plates. The entries on this panel are pretty
straightforward; you define a material set and thickness for the plates to be drawn.
The R and S entries have to do with where on each plate the plate stresses are
calculated; these will almost always be set to 0. R and S are discussed in more
detail in the Help file.
Go to the Material field click the down arrow to change to the CONC
material set. Then click in the Thickness field and change this to 3.
The dialog should look like this:
Now click OK to begin drawing the plates.
To draw the first plate, click on node N35, then move to node N36 and click
again.
As you move the mouse from the node youll notice the double lines attached to
the mouse cursor, indicating that a plate is being drawn.
Now move to node N20 and click, then move to node N19 and click again and the
first plate appears in wireframe form with an X in the middle pointing to the
corners.
Tutorial Part II
Version 4.1 75
To draw the second plate, click on node N19, then N20 , then node N4 and lastly
on node N3.
You should see this:
We now have our plates which we will have RISA-3D submesh for us in a
minute.
Lets first take a moment to learn about the RISA-3D plate element. Lets go look
at the plate data in the spreadsheet.
Select Plates from the Spreadsheets menu.
The Spreadsheets menu is an alternate method to using the Data Entry toolbar
when opening spreadsheets.
The following spreadsheet is now open:
RISA-3Ds plate/shell finite element allows you to easily model shear walls,
floors, domes, shells, spread footings, mat foundations and most any other surface
structures. We will refer to these elements as plate elements, but they would
more accurately be called flat shell elements because they model membrane and
transverse shear as well as plate bending behavior.
The A, B, C and D node entries are used to define the 4 corner nodes of a
quadrilateral element. (To define a 3-node element leave the D-node entry blank
or make it the same as the C-node.) The nodes must all lie on the same plane and
be entered in sequence, in either a clockwise or counter-clockwise direction. The
direction and sequence in which you define the nodes determines how the element
local coordinate system is set up. The following diagrams illustrate how the
RISA-3D Users Guide
Version 4.1 76
element local coordinate system is related to the node numbering sequence and
direction.
The local x-axis is defined as positive from the D node towards the C node for 4
node elements and from C towards B for 3 node elements. The local y-axis is
then found just as it is for beam elements with the A-node being used as the K-
node in the beam formulation. Note that for triangular elements, the y-axis will
probably not pass through the A-node. For 3 node elements, the y-axis is
towards the A-node and perpendicular to the x-axis. Once the x and y axes are
defined, the positive local z-axis is found using the right hand rule (I.e., place the
little finger of your right hand along the local x-axis, close your fingers towards
the local y-axis and your thumb will point in the positive z direction).
The plate force and stress output is for point (R, S) on the element. The R-S
system is the natural coordinate system for the element, and is defined such that
the values of R and S vary from -1 to +1 within the element. The following
diagrams illustrate how the natural coordinate system relates to the local axes:
For the 4-node quad, the local x-axis is always parallel to the R-axis and the local
y-axis is always parallel to the S-axis. For the 3-node triangle, the local x-axis is
always parallel to the R-axis. Note that for 3-node elements, the S-axis always
passes through the A-node and may not be perpendicular to the R-axis. Also the
local y-axis may not be parallel to the S-axis for a 3-node element.
As an example of locating points on the elements, see that the A-node for the 4-
node element has coordinates (-1, +1). The A-node for the 3-node element has
coordinates (0, +1). The center of both element types is at (0,0) and this is where
the stresses are calculated by default.
Although RISA-3D provides a way to retrieve stresses from any location on the
element, in general you should try to leave the (R, S) location at the element
center (0, 0). The reason for this is that a finite element will produce its most
accurate stress/force values near the center of the element. So the farther you get
from the center, the less accurate your results become.
Tutorial Part II
Version 4.1 77
The exception to this rule is the corner forces. The corner force results are as
accurate as the results obtained at the center of the element. The corner force
results are different than the results you would get by setting the (R, S) point to be
at a corner! When you set the (R, S) point to a location other than at the center,
the stress results are obtained at that location by interpolating the results from the
center point and the Gauss integration points. The corner forces are obtained by
multiplying the global nodal displacements against the local element stiffness
matrix, which produces exact results.
The material set label links the plate with the desired material set. The thickness
entry is the desired thickness for the element, which is constant over the entire
element. The last field is the Inactive flag, which works the same way that it
does for the members.
PIatc Mcsh
Click to close the spreadsheet and go back to the model view.
One further topic to be discussed on the plates is mesh size. How many plate
elements do you need to use to get accurate results? As with any finite element,
the RISA-3D plate element gives more accurate answers as you use more plates to
model a given surface. On our web site (www.risatech.com) we present some
parametric studies that demonstrate this along with some design examples for
shear walls, horizontal diaphragms and spread footings.
Our studies have shown you should try to have a 4x4 mesh of plates between
points of support to get highly accurate results. Looking at the plot, the columns
represent the points of support for the plates, so we currently have only a 1x1
plate mesh between support points. In fact, what we have now (two large plates
both supported at all four corners) would give us poor results if we were to solve
this model in its current state.
RISA-3D provides an extremely easy way to refine a plate mesh. This feature
allows us to draw one plate where we need many just as we took advantage of the
model merge feature and drew one member where we needed many.
Submesh the plates by clicking on the Submesh Quads button.
Since we currently have a 1x1 mesh between support points and we want a 4x4
mesh, we need to submesh each plate into a 4x4 grid of plates.
The default entries will divide our plates into a 4x4 submesh, just click Apply and
then click Close.
Both original plates have now been submeshed into 4x4 grids of smaller plates.
The plates are displayed as rectangles with an X in the center. You select and
unselect individual plates just like you do with members, by pointing at them with
the mouse and clicking. Naturally the select/unselect tools apply to the plates as
well.
RISA-3D Users Guide
Version 4.1 78
Click the Select All button and you should now see:
Notice that submeshing the plates has added new nodes along the existing beam
members. Currently these nodes are not attached to the beams. Its time we did
another merge to integrate all these new plates and nodes into our model.
Click on the Drawing toolbar. Now click Apply and the merge results are
presented. Clear the results by clicking OK and close the Model Merge dialog
by clicking Close.
The lower members that we drew with the BM-Z section were divided into 4
members each. At this point weve integrated the plates thus completing the
structural model. We will look at some plate graphics and then define some more
loads before solving the model.
PIatc Graphics
On the Window toolbar first click on the Node Labels button which will
remove the labels from the model view. Now click on and select the tab
marked Plates.
These options control the graphic display of the plates and to a certain degree
mimic the member display buttons. Wireframe, Color Filled, Rendered and
Dont Draw are the four main options across the top and are mutually exclusive.
These determine how the plates are displayed. Beneath each of these are
additional sub-options that may be included.
For example we are currently viewing the plates in wireframe form. When this
option is on, you may additionally display the plate labels, material set, numerical
thickness or local axes alongside each plate. Remember that the indented sub-
options below each main option dont do anything unless the main option is
selected.
Tutorial Part II
Version 4.1 79
The Color Filled button causes the plates to be filled when displayed. They
will be plotted as a surface. To see what this does, lets try it.
Click the button next to Color Filled to select this option.
The Color Filled option has three sub-options beneath it. The Material Set
option will cause the plates to be color-coded according to which material set is
assigned to them. The Contours only applies to solved models and may not be
selected now. The Uniform option is currently selected and simply allows you to
specify a color for the plates in the model view.
The dialog looks like this:
Now click OK to apply the choices to the model view and close the dialog.
As you can see, this gives a hidden line display of the plates, meaning anything
behind the plates is hidden from view.
We have seen the plates in wireframe and colored forms. The remaining option
provides rendered plates.
Click on which will render the plates as well as the members.
Well take a closer look at the rendered plates.
RISA-3D Users Guide
Version 4.1 80
Click on the Box Zoom button on the Window toolbar and then draw the
zoom box like this (remember, move to one corner of the box, click and hold the
left mouse button, then drag to the opposite corner and release):
To see:
The plates are shown with a 25% shrink factor. The shrink factors only apply to
the length and width of the plates, not the thickness. The full thickness is always
shown. They can also be shown full size or shrunk 50%. These choices must be
accessed in the Set Plot Options dialog.
Return to the full plot by clicking on . Click on again and the rendered
view is turned off.
Tutorial Part II
Version 4.1 81
Suracc toads
The next thing we need to do is to put surface loads on the plates. Well assign
these surface loads to Basic Load Case 3, the Live Load.
On the Drawing toolbar click the Surface Loads button.
The first field in the Surface Loads dialog is the Direction for the surface loads
to be created. The valid surface load directions are:
x,y,z : Applied in the direction of the plate local axes
X,Y,Z : Applied in the direction of the global axes
L,V,H : Projected loads in the X,Y or Z direction
We will stick with the lower case z which will give us loads normal to the plate.
Choosing an upper case Y would yield the same result.
Click in the Magnitude field and enter 0.1. Click the down arrow in the
Basic Load Case field and choose 3: Live Load.
This will apply a uniform .1ksf (100psf) load to all selected plates, as part of
Basic Load Case 3. The surface load is applied uniformly over the surface of the
plate.
Click Apply and the loads are created and displayed. Now click Close to exit the
dialog.
RISA-3D Users Guide
Version 4.1 82
Copying toads
Now lets finish up by defining the dead load so we can solve the model.
Click on .
The spreadsheet now shows the surface live load on 32 plates and the cladding
load on 20 members.
You may also copy entire basic load cases from one to another. After taking the
time to define a complex load case you may realize that another load case is very
similar to it. In such a situation it is might be best to copy the first case and then
modify the copy rather than start from scratch.
We will use the copy feature to create a 90psf dead load from the 100psf live load
that we just created.
Click the Copy BLC button and you are presented with the Copy Basic Load
Case dialog. Click on the down arrow in the first field and select 3: Live
Load. Click on the down arrow in the second field and select 4: Dead Load.
The dialog should look like this:
Click OK and there is now a 32 in the Surface column of the Dead Load case.
Click on this 32 to open the Surface Loads spreadsheet.
We now need to change this load from 100psf to 90psf.
We will use the Block Math feature to change the magnitude of the load. First
we will select all of the cells in the Magnitude column.
Click on the column heading for the Magnitude (this is the gray area at the top of
the column that contains Magnitude).
The entire column is now selected and is colored magenta.
Now click on the Block Math button to open the Block Math dialog.
We want the dead load to be 90psf, or 90% of the copied live load.
Enter 0.9 and the dialog looks like this:
Tutorial Part II
Version 4.1 83
Click OK and the surface loads now have a magnitude of 1.0ksf (1000psf).
Oops, we forgot to choose Multiply and have added 0.9ksf instead. We can
easily undo this mistake or any other.
Click on the Undo button on the RISA Toolbar to undo our mistake. Again
click on the spreadsheet column heading for the Magnitude. Click on the Block
Math again and enter 0.9 in the field and select the Multiply option.
Click OK and the surface loads now have a magnitude of 0.09ksf (90psf). Press
[ESC] to close the Plate Surface Loads spreadsheet.
ScI-Wcight
Now all we have to do is include the self-weight of the structure and we are
finished modeling. We will add it to the same load case that we placed the surface
dead loads. Simply entering a factor in the Y Gravity column on the Dead Load
case will do this.
Click in the Y Gravity column on the fourth row and type:
-1
This is how you tell RISA-3D to calculate and include the self-weight of the
model. The factor entered is a multiplier for the self-weight. In this case, we used
-1 because we want the full self-weight applied downward (the negative Y-
direction). You can apply self-weight in the X, Y and/or Z directions.
toad Catcgorics
The last thing we will do on the Basic Load Case spreadsheet is assign each load
case to a category. Categories are especially helpful in bringing all of your loads
together. In this model the loads are quite manageable and we could just refer to
them by their BLC number. Many structures, however, will be modeled with
many separate load cases that are part of the same family. Being able to
categorize the loads makes it easier to later combine them for solutions.
Click in the first cell of the Category column and then click on the down arrow
in that cell to see the list of categories. Choose RLL (Roof Live Load).
Click in the next cell down which represents BLC 2 and select the down arrow
again and pick the WL (Wind Load) category.
In the same manner assign the third load case to the LL (Live Load) category
and then assign BLC 4 and BLC 5 to the DL (Dead Load) category.
RISA-3D Users Guide
Version 4.1 84
The spreadsheet is complete and looks like this:
Close it by clicking the in the titlebar.
toad Combinations
Our model and loads are now defined, so lets solve it and take a close look at the
results handling features of RISA-3D. In order to solve the model we must enter
load combinations that we wish to be solved.
Let's go to that spreadsheet by selecting from the Data Entry
Toolbar.
Most standard code combinations are already built into RISA-3D. We will apply
the ASCE minimum design loads and then modify them.
On right side of the Window Toolbar click the arrow on the drop down list and
select the third choice: ASCE 1995 ASD. Now click the ADD button next to
the list. Stretch the bottom of the window down to view the 20 combinations that
were created.
The combinations that were entered in the spreadsheet may be edited. We will
explain all of the fields before going further.
The first field, the description, is strictly for your reference. You may enter any
descriptive label that you wish and it will be displayed with the results when the
load combination is solved.
Tutorial Part II
Version 4.1 85
The next five fields are flags for special instructions for the load combinations.
We will mention them here briefly although we will not use them all. See the help
file for more information about these options.
The Env checkbox indicates whether this combination is to be included in the
envelope solution. RISA-3D allows you to solve a single load combination or an
enveloped solution. The envelope solutions where all combinations with a
checkmark in their Env fields are solved simultaneously, with the maximum and
minimum results from all the combinations reported. All of our combinations are
currently included in the envelope.
The field labeled WS indicates whether the Wind/Seismic allowable stress
increase allowed by the AISC 9th Edition specifications is to be used. Remember,
the increase factor (usually 1.333) is entered on the Global window. This field is
also used to indicate whether the seismic provisions of the LRFD code are to be
used, if LRFD design is being done.
The PDelta flag indicates what type of P-Delta analysis you wish to run. P-Delta
calculations account for the secondary effects resulting from load eccentricities
due to model deflections.
The SRSS field is used to combine response spectra analysis results for different
directions by taking the square root of the sum of the squares.
The remaining fields define the actual combinations with pairs of BLC columns
and Factor columns. The values should look familiar to you since they are just as
they are listed in the code.
Instead of using categories, as we have here, you may also list loads by the BLC
number. For example instead of using LL we could call the same load by using
the number 3. Other options include nesting one combination within another
and including response spectra results. See the on-line help file for more on this.
We will make some changes before moving on. Since we do not have an
earthquake load, snow load or rain load we will remove these combinations from
the list. We will do this by deleting lines from the spreadsheet.
Select lines 7 and 8 by clicking the mouse on the button on the left side of row 7
(the button with a 7 on it) and drag the mouse to the button for row 8 before
releasing.
Both lines should be shaded yellow. If they are magenta you selected cells in the
spreadsheet, not the header on the very left. If you have selected the rows
correctly the line delete button on the Window Toolbar should be active.
Once you have the two lines selected, click the Delete Lines button on the
Window Toolbar.
The lines are deleted leaving you with 18 combinations. Next we will delete the
last 10 combinations.
Select lines 9 through 18 by clicking the mouse on the row button for row 9 and
drag the mouse to row 18 before releasing. Click the Delete Lines button on
the Window Toolbar.
RISA-3D Users Guide
Version 4.1 86
The Load Combinations spreadsheet should look like this:
Look over your load combinations to make sure they are the same as above and
then close the spreadsheet by pressing ESC.
DispIaying toads
RISA-3D provides easy ways to view your loads.
On the Window Toolbar, just to the right of the Toggle Loads button, click
on the down arrow in the drop-down list and choose BLC 2:Wind Load.
The plotted loads change to the wind loads on the columns.
You may go through all of the Basic Load Cases in this manner if you like. When
you are finished viewing the BLCs, click the Switch Loads button one time.
The drop-down list box on the Window Toolbar now displays all of the load
combinations instead of the basic cases and the view now shows the loads as they
are factored in the load combinations.
Tutorial Part II
Version 4.1 87
Choose LC 7:ASCE 4 (a) from the drop down list.
This is a great way to verify that our model is solving the problem that we want it
to solve. One thing to note here is that the magnitudes of the loads represent the
factored combination. For example the displayed roof load magnitude is the
combination of the dead and live roof loads multiplied by their factors.
When you are finished viewing the load combinations click the Switch Loads
button once more.
Now the drop-down list on the Window Toolbar contains the Load Categories.
View the loads by category by selecting them from the list.
Saving thc Data
Before we solve the model we'll save our data (a good habit to get into).
Select Save As from the File menu and this time name the file Tutorial Part 2.
If you or someone else has previously been through this tutorial you may get an
overwrite warning for this file; if you do, select Yes when prompted for whether
the file should be overwritten.
SoIving thc ModcI
First we will solve a few single load combinations and then we will solve all of
the combinations and look at the enveloped results.
Click on the Solve button and the Solution Choices dialog is presented.
The Single Combination option should already be selected.
Click on the down arrow and select 5: ASCE 3 (a).
RISA-3D Users Guide
Version 4.1 88
The dialog should look like this:
Click Solve.
RISA-3D reports the solution steps as they occur. When the solution is complete,
you are presented with the Joint Reactions spreadsheet. You will notice that the
reactions are summed at the bottom of the spreadsheet. The center of gravity of
the vertical loads is reported in the last row.
SoIution Sprcadshcct RcsuIts
You may access the result spreadsheets from the Results menu or from the
Results Toolbar which is placed on the right side after the solution is performed.
Lets use the toolbar to quickly review the results. You may use the Topic Help
and Help buttons for a more detailed explanation of the results. You may
also look to the status bar for an explanation of the active cell. Take a moment to
look over each spreadsheet. Use the scroll bars to view information not displayed
in the window.
Select Joint Deflections from the Results Toolbar.
Select Member Forces from the Results Toolbar.
Notice the forces are listed for 7 locations on each member. This is because we
specified 7 sections back on the Global window.
Select Member Stresses from the Results Toolbar to view the member stresses.
Select Member Torsion from the Results Toolbar.
These are the torsional stresses, including warping normal and shear stresses for
the members that warp.
Select Member Deflections from the Results Toolbar.
These are the member span deflections. This spreadsheet also shows the
deflections as a ratio of member length (the L/y ratios) providing an easy check
against deflection criteria such as L/360.
Select Steel Code Checks from the Results Toolbar.
Here we have the AISC code checks, I.e. ratio of actual to allowable stresses, per
ASD 9th Edition criteria. Notice that the failing members are highlighted with
red text. The allowable stresses, Cb and Cm values and controlling equation are
listed. If we were doing LRFD based design, we would see the member strengths
listed here (along with the code check value).
Select Alternate Shapes from the Results Toolbar.
Tutorial Part II
Version 4.1 89
These are the RISA-3D suggested redesign shapes (well use these later).
Select Wood Code Checks from the Results Toolbar.
These are the NDS code checks for our wood truss members. The factored design
stresses and controlling equation are also listed.
We wont discuss the plate results just yet. Well get to those a little later.
Select Material Take-Off from the Results menu to view the material take-off.
rowsing thc RcsuIts
Select from the Results Toolbar to go back to the Member
Forces spreadsheet.
To review the results, you can page up and down or scroll up and down a line at a
time. [Home] and [End] take you to the top and bottom of the results. You can
use the Find feature to locate specific results and the Sort feature to sort the
results. The Exclude feature allows you to hide results that are not of interest.
Let's try some of these features.
Sorting thc RcsuIts
We will use the Sort feature to sort the strong axis moment results.
Click in any cell in the last column, which is the z-z Moment column. Now click
the Sort button on the Window Toolbar to access the sorting options. Select
Abs Max to AbsMin as shown below:
Click OK.
You'll be returned to the Forces spreadsheet with the members sorted according to
their absolute maximum z-axis bending moment value.
SoIution Graphic RcsuIts
Since we've solved the model, we now have several more plotting options.
First select Single View from the Window menu and the spreadsheets will be
closed. Then turn off the node labels by clicking . Finally, close the Results
toolbar and the Data Entry Toolbar by clicking their close buttons.
RISA-3D Users Guide
Version 4.1 90
DcIcctcd Shapc PIot
Click to Open the Plot Options dialog and select the Deflection Diagrams
tab. Now select the option labeled Load Combination which will plot the
combination we have solved. Check the box labeled Include Undeflected
Shadow and click OK.
This is a fairly nice representation of how the model deflects under these loads,
but now let's use some of RISA-3D's more advanced graphics features.
Click on the Render button on the Window toolbar.
It takes a second or two to create this image because of all the calculations RISA-
3D has to do to produce it, but now you can really see what's happening with the
model!
Animation
Let's go a step further and animate this deflected shape plot.
Click and then click
A progress bar indicates that the animation is building. Depending on the speed
of your computer, it may take a few seconds to build the animation since it is
rendered. Behind the Set Plot Options dialog a new window is created with the
animation.
Click OK on the Set Plot Options dialog to close it.
The animation window is behind the model view window.
From the Window menu select the last option which is Animation of LC:5
ASCE 3 (a) and the animation is brought back to the front. You may drag the
window up to get a better view.
Tutorial Part II
Version 4.1 91
Once the animation begins, you can speed it up or slow it down. This provides a
very vivid presentation of how the model is deflecting.
When youre finished watching the animation press the Close button.
Deflected shape animation is a powerful tool that will help you identify parts of
the structure that have been incorrectly modeled or loaded and thus are not
behaving correctly.
CoIor Codcd PIot
You can also display members and highlight areas of concern. Were now going
to do a plot of the model with each member color-coded by axial stress.
Click to return to the options window. Turn off the deflected shape by
selecting Dont Show Deflected Shape then click on the Members tab. Select
Color Coded and then Compression from the Color Basis drop down list
beneath it. Click OK.
The color legend is in the upper right side of the model view window. With the
color-coded members you can quickly identify members that require further
attention. Lastly, we'll display moments and reactions in the model view.
Click on again and select Wireframe for the members. On the right side of
the dialog is a section for Member Results. On the Diagram drop down list pick
z-z Moment and then click the Magnitudes box so that it has a checkmark in it.
Click the Joints tab and select the Y Direction and Include the Magnitude
options.
Click OK. The moment diagrams and reactions are plotted with magnitudes.
Remember that the columns are bending about their weak axis, which would
require a y-Moment plot to view those diagrams.
RISA-3D Users Guide
Version 4.1 92
Mcmbcr DctaiI Rcport
Next lets use the member detail report to take a closer look at some members.
From the Results menu, select Members Member Detail. Click OK and you
will get this report on member M1 which is the crossbeam on the left:
This report gives you the ability to see a detailed report showing all the forces,
stresses and deflections for any individual member. You can expand any of these
diagrams for closer inspection by clicking on them.
Click on the local y-axis deflection diagram, which is the first diagram in the
middle column.
You should now be looking at the deflection diagram for member M1. You may
click the Abs Max button to retrieve the absolute maximum value and its
location. The slider control to the right of the Abs Max button allows you to
retrieve values at approximately 40 section locations.
The buttons across the top allow you to close the diagram, move to the same
diagram for the previous member or the next member, or print the diagram. You
may also access diagrams for other values without going back to the model view
or the detail report so lets try this next.
Tutorial Part II
Version 4.1 93
Click the down arrow in the drop-down list box that now contains y
Deflection. Select z-z Moment to get this diagram:
Feel free to try any of the options or view another diagram from the list. When
you are finished click Close and you will be returned to the member detail report.
Scroll down to view code check information and you will see that the code check
value exceeds the 1.0 limit along with the controlling equation and all of the
design values. Click Close when you are finished.
You may also open the member detail report by clicking on a member in the
model view.
On the Selection Toolbar click the Member Detail button.
The mouse cursor will change to and you may now click on any member to
open the report.
Try clicking on a few members; you may even open multiple reports at one time.
You may also open the detail report when reviewing the spreadsheets.
Select the Results menu and then click on Members Steel Code Checks. Click
on any cell in the spreadsheet. Now click on this button on the Window Toolbar:
.
We are finished with the detail reports and will now solve the fourth load
combination.
Select Single View from the Window menu.
PIatc RcsuIts
Click to turn on the Results Toolbar and select Plate Stresses from the
Results Toolbar to view the plate stresses.
RISA-3D Users Guide
Version 4.1 94
Here is what you should see:
The results for the plates are shown at location (R, S) in the natural coordinate
system (discussed earlier). Although the plate results are technically stresses, we
will refer to them as forces, since the value displayed for each stress has already
been multiplied by the plate thickness and is shown as a force per unit length.
The exception is the plate moments which are in units of moment per unit length.
Select Plate Forces from the Results Toolbar to view the plate forces.
The Plate Forces spreadsheet displays the plane stress forces, (F
x
, F
y
and F
xy
),
the out-of-plane shears (Q
x
and Q
y
), and the plate moments (M
x
, M
y
and M
xy
).
See the following figures for a description of these results:
The plane stress forces (F
x
, F
y
and F
xy
) are those forces that occur in the plane of
the plate. These forces, which are also called membrane forces, are constant
through the thickness of the element.
F
x
and F
y
are the normal forces that occur respectively in the direction of the local
plate x and y axes. These forces are reported as a force/unit length, so to get the
total force on an element, you would need to multiply the given value by the
length of the element that is perpendicular to the normal force. For example,
looking at the Plane Stress Forces figure, the total F
x
force could be obtained by
Tutorial Part II
Version 4.1 95
multiplying the given F
x
force by the length of side BC (I.e., the distance from
node B to node C).
The F
xy
force is the in-plane shear force that occurs along the side of the element.
The subscript
xy
indicates that the shear occurs on the face of the element that is
perpendicular to the x-axis and is pointing in the y-direction.
F
yx
is the complementary shear force, where the subscript
yx
indicates that the
shear occurs on the face of the element that is perpendicular to the y-axis and is
pointing in the x-direction. RISA3D only gives values for F
xy
because F
xy
and F
yx
are numerically equal. The total in-plane shear on the element can be obtained by
multiplying the force value by the length of the element that is parallel to the
shear force.
The forces (Q
x
and Q
y
) are the out-of-plane (also called transverse) shears that
occur through the thickness of the element. The Q
x
shear occurs on the element
faces that are perpendicular to the local x-axis, and the Q
y
shear occurs on the
element faces that are perpendicular to the local y-axis. Q
x
is positive in the z-
direction on the element face whose normal vector is in the positive x-direction
(this is also the F
x
face). Q
y
is positive in the z-direction on the element face
whose normal vector is in the positive y-direction (the F
y
face). The total
transverse shear on an element face is found by multiplying the given force by the
width of the element face.
The plate bending moments (M
x
, M
y
and M
xy
) are the plate forces that induce
linearly varying bending stresses through the thickness of the element.
M
x
is the moment that causes stresses in the positive x-direction on the top of the
element. Likewise, M
y
is the moment that causes stresses in the positive y-
direction on the top of the element. M
x
, then, can be thought of as occurring on
element faces that are perpendicular to the local x axis, and the M
y
moment
occurs on faces that are perpendicular to the local y axis.
To calculate the total M
x
or M
y
on the face of an element, multiply the given
value by the length of the element that is parallel to the axis of the moment. For
example, looking at the Plate Moments figure, the total M
x
moment could be
obtained by multiplying the given M
x
force by the length of side BC (I.e., the
distance from node B to node C).
The M
xy
moment is the out-of-plane twist or warp in the element. This moment
can be added to the M
x
or M
y
moment to obtain the total M
x
or M
y
moment in
the element for design purposes. This direct addition is valid (although
conservative) since on either the top or bottom surface, the bending stresses from
M
xy
will be going in the same direction as the M
x
and M
y
moments.
RISA-3D Users Guide
Version 4.1 96
Select Plate Corner Forces from the Results Toolbar to view the corner forces.
These are the forces and moments calculated at the corners of the plates, all in the
global directions. The corner forces are obtained by multiplying the plate element
matrix with the joint displacements. They represent the forces applied to the
corners of the plate in order to hold the plate in equilibrium, very similar to a
beams end forces.
Ok, so now that you know all there is to know about plate results, lets go back to
the graphics and try RISA-3Ds contouring options.
Select Single View from the Window Menu and click on the Results Toolbar.
PIotting PIatc RcsuIts
Turn off the node labels by clicking . Once again click on . Select the
Plates tab.
Notice that there is a Contour option beneath Wireframe and also beneath Color
Filled. These options control how results contours are displayed. By contour
we mean that the solution results may be shown graphically on the plates via
color-coding, where different colors represent different magnitudes for the
particular result being contoured. The contours may be drawn as either lines or
as color filled areas.
Half way down there is a section labeled Value for Contouring (if solved).
These options control what value is to be contoured. You can contour any of
these results by just clicking on the appropriate button in this list. Lets give it a
try. First, lets do a line contour.
Click the Contours option beneath the Wireframe option so that the box is
checked. Now go down to the Contouring Control section and choose Mx from
the Value list.
Tutorial Part II
Version 4.1 97
The dialog should look like this:
Click OK.
You can see that the colored lines represent certain values of Mx and the
contouring enables you to see graphically how the Mx moment is distributed on
the floors. Next lets try the color filled contour.
RISA-3D Users Guide
Version 4.1 98
Click to get back to the plot options for the Plates. Now select Color Filled
and the Contour option indented beneath it. Click OK.
This gives a more colorful representation of the Mx distribution. Note that for the
previous line contour each line represented a specific value; for this color fill
contouring the colors represent a range of values that are displayed in the legend.
Lets print the model view and then move on to animation.
First click on the Plot Options button and on the Members tab select the
Rendered option and click OK. Now click the Print button on the RISA
Toolbar. Select Landscape because our model view window is similar to a
landscape paper orientation.
We can adjust the plot here if necessary. The scale factors scale fonts and
symbols. You may also omit the title bar or add comments if you wish.
Click Continue and go to the printer dialog. Once you have selected your printer
click OK and the plot will be sent.
Remember that the scale factors control the labels and legends and can be
adjusted to whatever you like.
Click to go back to the options dialog and select the Deflection Diagrams tab.
Turn on the deflected shape as before by selecting Load Combination. Now
click on .
You will see the animation behind the dialog.
Close the dialog by clicking Cancel and you may move the animation window to
get a better view.
Note that had we clicked OK instead of Cancel the animation would be placed
behind the model view again and we would select the last option from the
Window menu which is Animation of LC4: .9(D+L)+W+R.
Tutorial Part II
Version 4.1 99
Notice how the Mx contour animates from zero out to its full value as the
animated shape moves from an undeflected to fully deflected position? This
shows how the Mx value builds in the plates as the structure is loaded.
Close the animation by clicking .
Now that we have covered all of the result spreadsheets and graphics take a
minute to look at the special tiling options that RISA-3D provides.
To start, click on the Tiling button, scroll down, and select Plate Results.
You may look at as many of the tiling options as you wish. Dont miss the Three
Results Views option.
InvcIopc SoIution
Click on the Solve button. Select Envelope of Marked Combinations and
click Solve. Again you will be warned that the current results will be cleared.
Select Yes.
RISA-3D always clears the results when you are making changes to the model
thus avoiding the possibility that you could have results that don't match the input
data. You will be prompted to make sure you wish to clear the results before
doing so. This is because you may not want to purge results for a large model that
took some time to solve. RISA-3D does retain the decomposed stiffness matrix,
so as long as the data items you edit do not impact the stiffness matrix, subsequent
solutions will be much faster.
StccI Codc Chccks
Click on the Tiling button, select Member Steel Results and click OK.
The first things you will notice are the red members in the model view and the red
text in the code check spreadsheet indicating that we have members that are
failing. None of the wood truss members are in trouble but some of the steel
columns and beams will require larger sizes.
Another thing to notice is that the spreadsheet results now have maximum and
minimum values for each member, indicated by the max and min labels in the
spreadsheet rows. In addition the spreadsheets have columns labeled lc that
report the load combination that generated the maximum or minimum values.
When you perform an envelope solution the spreadsheet results will contain this
additional information.
RISA-3D Users Guide
Version 4.1 100
Suggcstcd AItcrnatc Shapcs
The fourth spreadsheet from the top reports what RISA-3D is suggesting for
alternate shape sizes along with the member that is controlling the design.
On this spreadsheet RISA-3D suggests up to 4 alternative shapes for each section
set, with the shapes in order of increasing weight. The asterisk in the last row
indicates that we are already using the optimum shape for this section set.
Note that if you have modified your database by adding or removing shapes
RISA-3D may pick different shapes than are shown here. Keep this in mind as
you finish Part 2 of the tutorial. When you get to Part 3 make sure the shapes on
the Sections spreadsheet are the 1
st
choice shapes shown on the last page of Part 2
otherwise your dynamic results will not agree with those shown here.
Lets go back to the Sections spreadsheet and change to the newly suggested
shapes.
Click on the Spreadsheets menu and select Sections. Now click on the Replace
Shapes button to replace the redesigned shapes in the spreadsheet
automatically. Click on Yes to clear the results.
Now solve the model again by clicking on the Solve button and clicking
Solve. When the solution is finished click on the Tiling button, select
Member Steel Results and click OK.
Now only one column is in trouble. Looking at the Alternate Shapes spreadsheet
(it is the second from the bottom.) we see that a new column is suggested as well
as a new beam section.
A faster way to substitute suggested shapes can be accessed from this Alternate
Shapes spreadsheet.
Click on the Alternate Shapes spreadsheet to make it active. The Window
Toolbar presents the Replace and Resolve button. Click this button and
agree to resolve by clicking Yes.
Click on the Tiling button, select Member Steel Results and click OK.
Now the section sizes are all optimized and the model view verifies that we no
longer have failing members. See how easily we changed our model data and re-
solved the problem? We could have just as easily added, changed or deleted any
other data before re-solving.
Making Changcs
Wait, whats that coming in on the FAX machine?! The client has just submitted a
change order! He wants to raise the wood truss from 18'-6" to 22'-9", and he
Tutorial Part II
Version 4.1 101
wants the frame 25% wider (from 21 to 263"). And he wants the completed
design this afternoon!
These are significant changes to the model. If you were using a program thats
batch input or heavily reliant on parametric data generators, at this point you
would probably start the data entry process over from scratch to create the new
model. Even many graphical programs would have serious problems dealing
with these changes. Remember that the true test of a program is how easy it is to
modify existing data because that is what youre going to be doing most of the
time.
Fortunately, as we saw in optimizing our steel members, a major strength of
RISA-3D is the ability to make changes to existing data. We could make the
above changes entirely with graphic editing or entirely within the spreadsheets.
We will make our changes graphically so that we may use a few more of these
features. We will then mention how the changes could have been accomplished
within the spreadsheets.
First we will widen the truss and to do this we will use the Scale feature.
Maximize the Model View window by clicking on the Maximize button in its
title bar. Click on the Modify menu and select Scale. You will be prompted to
clear the results. Click Yes.
You may notice that the Drawing Toolbar is now available in the Model View.
This is because we have chosen a graphic-editing feature and RISA-3D provides
the toolbar to assist with further editing.
The Scale dialog box is also presented. The fields on the left contain the scale
origin. This is simply the point that will remain stationary as the selected items
are scaled. We will leave these fields set to 0.
The fields on the right are for the scale factors in each of the global directions.
We only need to scale the model in the global X direction to widen the truss.
Change the X Factor to 1.25 and the dialog should look like this:
Click Apply and then Close.
The model view displays the change and we are finished widening the truss. We
can not use Scale feature to raise the truss because it would lift the crossbeam as
well which is not what we want. For this change we will use the Move feature.
We will move the truss but we dont want to move everything so we need make
our selection first.
RISA-3D Users Guide
Version 4.1 102
It will be easier to work with an elevation so click on the Window toolbar.
Now, on the Selection toolbar, click Unselect All and then Box Select .
Moving over to the model we want to select the entire truss by drawing a box that
contains it. The box should not contain nodes lower than the bottom chord but
members crossing the window are ok.
Click above and to the left of the truss and hold the mouse button down while
dragging the mouse down and right until the box contains the entire truss like this:
Release the mouse button and the entire truss, and nothing else, should be
selected.
Now click the Move button on the Drawing Toolbar (it has a blue arrow) and
a dialog appears. We only want to change the elevation so double-click in the
field labeled Y and type 4.25.
Now click Apply and then Close.
Our modifications are complete. The shape sizes will also need to be adjusted,
but well let the RISA-3D redesign feature take care of that.
If we wanted to make the changes within the spreadsheets we could have used the
block math feature to accomplish both modifications. To widen the structure we
simply would have multiplied the node X coordinates by 1.25. To raise the
truss we would have first sorted the Y coordinates and then selected the
Tutorial Part II
Version 4.1 103
coordinates that are at an elevation of 8.5ft or higher. The final step would be to
use the Math feature to add 4.25 to these selected Y coordinates.
Select the entire model by clicking on Select All . Also click on the Isometric
button and then the Full View button.
Rcdcsigning with Suggcstcd Shapcs
Now solve the model again by clicking on the Solve button and clicking
Solve.
Since its safe to assume our existing shape sizes wont be adequate, well also go
through one redesign cycle before reviewing results.
Last time we solved we showed you the Replace and Resolve button but there is
still a faster way. The key combination Ctrl-Alt-F7 will perform the same
function and does not require you have any particular spreadsheet open.
Press Ctrl-Alt-F7 to substitute the shapes and resolve the model. Again, agree to
clear the results.
Click on the Tiling button, select Member Steel Results and click OK.
Now once again we have run the solution with the optimum shapes.
We will wrap up Part 2 by showing you how to exclude results and then print.
IxcIuding RcsuIts
What we will do is use the Steel Code Checks spreadsheet to sort the members
and then hide results for members that have a code check value lower than 0.8.
Click in the Code column in the third spreadsheet down on the left. Now click on
the Sort button and select Sort Max to Min and click OK. Now scroll down
to look for the last member with a code check value that is 0.8 or higher. On the
6
th
line, member M98 has a value of 0.857.
Click anywhere in this row to place the active cursor like this:
Now click on the Exclude After button (it has a red X on it) which is on the
Window Toolbar.
You will be returned to the top of the spreadsheet but if you scroll down again you
will see that the results for members after M53 are no longer displayed. (Dont
despair, you can always click Unexclude to get them back.)
RISA-3D Users Guide
Version 4.1 104
Printing
At this point, let's assume our design is complete (hasnt this tutorial gone on long
enough?) and we wish to do some printing. For starters we will print the current
spreadsheet to see that the excluded results do not print.
Press the Print button to open the print dialog. Click the middle option to
print the current spreadsheet.
Click OK and you will be taken to the printer dialog where you will be able to
choose a printer. Once you have done that click OK in that dialog and printer will
give you your first report.
In the dialog above you can see that there are two other printing options. The first
option will print lines from a spreadsheet and requires you to have selected the
lines before you pressed Print .
The last option will print an entire report. We will first exclude most of the items
on our screen so that the report only requires a few pages. We have seen how to
hide results in the spreadsheets, now we will show you the graphical exclude
feature which allows you to graphically select the items that you wish to print.
Select Single View from the Window menu. Display the member labels by
clicking on the Window Toolbar.
Click Unselect All and then click on two members, two joints , and two plates
so your screen looks something like this:
Tutorial Part II
Version 4.1 105
Now click on the Exclude button located on the Select Toolbar. Select
Yes to exclude the results and click OK when the operation is complete.
We have excluded the unselected items from the results. Now it is time to print.
Click and then select .
What you are looking at is the Report Printing Options dialog. This dialog
allows you to select exactly what you want to print. You may select a standard
report from the Report Name box in the upper left corner or you can build your
own report. We do a little of both.
Click on the down arrow in the Report Name box and select All Output.
You will see that items have moved from the Available Report Sections to the
Current Report. You may also manually move these sections by selecting them
and then clicking the Add and Remove buttons. Another way to do this is to
simply double-click on the item to move it in and out of the report. Once items
are in the report you may use the Up and Down buttons to adjust the printing
order. We will remove a few items from the report before we print.
Double-click on Joint Drift, which is the fourth item in the Current Report.
When you do this the section is removed from the report and placed back on the
Available list.
Likewise, double-click on Member Torsion and on Frequencies and Mode
Shapes to remove them from the list and the dialog now looks like this:
Click Print to get to your systems print dialog where you can select your printer
and click OK. Click Close on the Report Printing Options dialog box.
On the RISA Toolbar click on Save to save the model.
This concludes part 2 of the tutorial.
If you wish to press on with part 3 of the tutorial right now click the Clear
Results button on the RISA Toolbar and select Single View from the
Window menu. Now jump ahead to the section Continuing the Tutorial.
If you wish to exit RISA-3D and do part 3 later, select Exit from the File menu.
RISA-3D Users Guide
Version 4.1 106
PlSA-3D Tuloriul, Purl 3
First, restart RISA-3D.
Now read in the file by selecting Open from the File menu.
In the File Open dialog select the file named Tutorial Part 2 and click Open.
Close the Global Parameters window by clicking Close and we will start on the
dynamics. Click and to remove the Data Entry Toolbar and prevent the
Results Toolbar from displaying.
Continuing On
In this part of the tutorial were going to use the model we defined in the first and
second parts of the tutorial to perform a dynamic analysis.
Click on the Solve button and select Dynamic Analysis and click Solve.
You should now see this dialog:
This dialog is the gateway into RISA-3D's dynamic capabilities. The entries on
this dialog actually are quite simple (RISA-3D does all the hard stuff). Just tell
RISA-3D how many modes to calculate and which load combination should be
used for mass calculations. The other entries here rarely need to be altered. For a
complete discussion of the entries on this dialog, see the Dynamic Analysis
section in the help file.
We'll solve for 3 modes and well use load combination 3 to calculate mass.
Select Load Combination 3 for the mass. Click and the dynamic
solution begins.
This solution may take a couple of minutes, depending upon how fast your
computer is, so read on.
The term dynamic analysis typically is taken to mean the analysis of a model
for dynamic loading, including the calculation of stresses and displacements. For
the purposes of RISA-3D, the analysis of a model for dynamic effects is
considered to be composed of two parts.
Tutorial Part III
Version 4.1 107
The first part is the actual dynamic analysis (what we're doing here), which
means the calculation of the modes and frequencies of vibration for the model.
The second part is the response spectra analysis, which uses these modes to
calculate forces, stresses and deflections in the model.
Once the dynamic analysis is complete, you'll find yourself at this spreadsheet:
lrcqucncics and Modc Shapcs
These are the frequencies/periods calculated for the model. The last three
columns are the modal participation percentages, which will be filled in after we
perform the response spectra analysis.
You can also review the mode shapes graphically. Let's set up our screen a bit
differently to look at the mode shapes.
Click and then select Three Input Views. Now close the bottom and
right side views by clicking on the button in their titlebars.
You should be left with just this upper left model view:
Now click on and then which will open the Plot Options dialog.
Select the Joints tab. Clear the Show Joints checkbox. Click on the Deflection
Diagrams tab and change the Magnification Factor to 20. Now click on
.
You will get a warning that this may take a while (it shouldnt for just three
modes).
Click Yes.
RISA-3D Users Guide
Version 4.1 108
You will see three different progress bars, one after the other, build three different
animations.
After the animations are built and the progress bars are gone click OK to close the
Plot Options dialog. Now click on Tile Horizontal from the Window menu.
Your screen should look like this with animated mode shapes in all but the upper
left window:
When youve finished viewing the animations select Close All from the Window
menu.
Rcsponsc Spcctra AnaIysis
Click on the Solve button and select Response Spectra Analysis and click
Solve.
This brings us to the Response Spectra Selection window:
The first field is a list of the available spectra in the RISA-3D spectra library. For
this analysis, well have RISA-3D build a 97 UBC site specific spectra. See
Figure 16-3 in the UBC for the equations used to build the spectra. See Tables
16-Q and 16-R to obtain the Ca and Cv values.
Tutorial Part III
Version 4.1 109
Click on the down arrow in the Spectra to be Used field and select UBC 97,
Parametric Design Spectra.
A detailed explanation for all the fields on this dialog can be found in the
Response Spectra Analysis section of the help file, so we'll only provide a brief
description here.
The Modes to be Used field allows you to select which of the solved modes
should be used in the Response Spectra Analysis (RSA). Typically you will
usually leave this field blank to use ALL the solved modes.
The Spectra Direction specifies the direction of action for the base excitation
represented by the response spectra. For this model, we'll be applying the spectra
in the X and Z directions so we will leave this as is.
The Mode No. for Signs field gives you some control over the signs of the final
RSA results. The modal combination methods available all are derivatives of the
SRSS method (Square Root of the Sum of the Squares), so the final results come
out ALL POSITIVES. This is because an RSA is intended to predict the
MAXIMUM values for the model response. This presents a problem if the RSA
results are being combined with a static solution, which will have both positive
and negative results. RISA-3D gives you the option of assigning signs to the final
RSA results based on the signs for the results for any particular mode. If you
choose not to use this option, just leave it set to None.
For the tutorial we will have RISA-3D automatically detect and use the dominant
mode (the mode with the highest participation factor, discussed later).
Click on the down arrow in the Mode for Signage field and select Dominant.
We will stick with the current combination method and damping ratio which are
CQC and 5% respectively.
So we've specified the spectra be applied in the X direction, and use the dominant
mode for results signs.
Click and the UBC 97 Spectra dialog is opened.
The default values listed are for Seismic Zone 3, Soil Type Se (Soft Soil
Profile).
Click OK.
When complete, you are returned to the Frequencies spreadsheet. We'll go right
back in and perform a RSA for the Z direction.
Again click on the Solve button and click Solve to bring up the Response
Spectra Selection Window. This time change the Spectra Direction to Z.
Click and then click OK in the UBC 97 Spectra dialog.
The Frequencies Spreadsheet is presented and looks like this:
RISA-3D Users Guide
Version 4.1 110
ModaI Participation
The modal participation percentages are now recorded for the X and Z directions.
About these participation values: Be sure the participation for each direction totals
to 90% or more! For this model, weve met this criteria, but if youre running a
model where the participation total is less than 90%, you must return to the
dynamics dialog, increase the number of modes and redo the dynamic solution
and also the RSA.
OK, so the dynamic analysis and response spectra analyses are done. The final
step is to include these RSA results with the static loads in a set of load
combinations to obtain the final, overall model solution.
ScaIing lactors
Now comes the calculation of the spectra scaling factors. We wont be going
through the actual procedure here, but well give a quick overview. (You can see
an example of the procedure in the Help file. Just search the Help index using the
keywords scaling factor, then select RSA Scaling Factor from the choices.)
The procedure we use is based on the requirements in Section 1630 of 97 UBC.
If you are not familiar with these requirements or if you use another building code
you will want to refer to the code to understand the basis for the procedure.
The reasons for having to calculate scaling factors are twofold. First, if a
normalized spectra was used to calculate the spectral results, you must scale the
normalized results to match your site specific criteria. Second, the UBC sets
minimum values for the design base shear.
In a nutshell, what has to be done is:
1) Calculate the UBC static design base shear (V).
2) Obtain the unscaled RSA Elastic Response base shear.
3) Scale the RSA base shear such that it satisfies the requirements of
sections 1631.5.4.
After applying the UBC requirements, the calculation for the scaling factors
(SF's) gives:
SF
x
= 0.16
SF
z
= 0.16
(Remember that you can get the details for the scaling factor calculation from the
Help file as described above.)
These scale factors will now be applied to our spectral results so we can combine
them with our static results. All that's left to do is define our load combinations
and do the final analysis of the model.
Return to the Load Combinations Spreadsheet by clicking on the button.
Move the active (green) cell to the last line and press [ENTER] to create a new
line. Type the next load combination:
Tutorial Part III
Version 4.1 111
DL+LL+SX+.3SZ , , [SPACEBAR] , , [SPACEBAR] , , ,
, , L2 , , 1 , , SX , , .16 , , SZ , , .05
Create a new line by pressing ENTER and type the next load combination:
DL+LL+SZ+.3SX , , [SPACEBAR] , , [SPACEBAR] , , ,
, , L2 , , 1 , , SZ , , .16 , , SX , , .05
Note that the SPACEBAR has set the envelope and the wind/seismic flags.
What we have done here is combine the spectra analysis results (SX and SZ) with
the combination of loads previously defined in load combination 2 (L2).
Note that 0.05 is 30% of the 0.16 scale factor. Using 100% dynamic response
in one direction with 30% in the other direction is a common way of accounting
for directional effects from RSAs in two directions at the same time. An
alternative to this method is an SRSS combination, which we will mention briefly.
RSA SRSS Combination
The SRSS flag indicates the RSA results from different directions are to be
combined using an SRSS combination. This will generally ensure that reasonable
maximum responses are obtained. Setting the SRSS flag will cause the RSA
results to be ALL POSITIVES. The flag itself is entered as a + or - to
indicate whether the combined RSA results are to be added (+) or subtracted (-)
from the other loads in the combination. We havent used the SRSS flag here.
linaI SoIutions
Click on the Window Toolbar. Once again, click on the Tiling
button, select Member Steel Results and click OK.
We have no members in trouble so we are finished.
Select Save As from the File menu and name the file Tutorial Part 3.
If you or someone else has previously been through this tutorial you may get an
overwrite warning for this file; if you do, select Yes when prompted for whether
the file should be overwritten.
At this point, we're finished with the tutorial. If you like, you can go back and
change some data, solve different Load Combinations, experiment with the plot;
whatever you like.
To leave RISA-3D at this point, select Exit from the File menu.
RISA-3D Users Guide
Version 4.1 112
ConcIusion
This tutorial is rather long and detailed, but if youve completed all three parts you
should have a very good feel for how to use RISA-3D. Some of the topics we
have not covered are listed below. You may not use all of these features but it is
always a good idea to be aware of what is available.
Of course, if you wish to know more about specific features, you can refer to the
on-line help system. You may use the index to locate a particular topic.
Model Generation
RISA-3D has an expanding library of automatic generators that can quickly
generate beams, arcs, trusses, cylinders and numerous mesh layouts of our plate
shell element. Click the button to access this feature. If nothing else, try the
rectangular tank generator.
Moving Loads
The standard AASHTO loads are built into the moving loads database, however
you can add and save custom moving loads as well.
Thermal Loads
You can model the effects of temperature differentials in members. These effects
cause the axial expansion or contraction of the member along its length.
Rigid Diaphragms
RISA-3D has rigid membrane and rigid plane diaphragms to handle different
modeling situations.
Tension/Compression Only Members and Springs
These features allow you to model one-way stiffness such as braces that cannot
take compression or soil that can only resist compression.
Story Drift, Joint Slaving and Enforced Displacements
You may calculate and report inter-story drift, slave joints together or specify the
displacement at a joint.
Tapered Members and Unequal Flanges
You may specify tapered wide flanges or members with unequal flanges and
design them per the Appendix F criteria.
If you have any questions, comments or suggestions feel free to call us at 949-
951-5815, or FAX us at 949-951-5848 or e-mail us at support@risatech.com.
Thank you for using RISA-3D!
S-ar putea să vă placă și
- Never Split the Difference: Negotiating As If Your Life Depended On ItDe la EverandNever Split the Difference: Negotiating As If Your Life Depended On ItEvaluare: 4.5 din 5 stele4.5/5 (838)
- Shoe Dog: A Memoir by the Creator of NikeDe la EverandShoe Dog: A Memoir by the Creator of NikeEvaluare: 4.5 din 5 stele4.5/5 (537)
- The Subtle Art of Not Giving a F*ck: A Counterintuitive Approach to Living a Good LifeDe la EverandThe Subtle Art of Not Giving a F*ck: A Counterintuitive Approach to Living a Good LifeEvaluare: 4 din 5 stele4/5 (5794)
- The Yellow House: A Memoir (2019 National Book Award Winner)De la EverandThe Yellow House: A Memoir (2019 National Book Award Winner)Evaluare: 4 din 5 stele4/5 (98)
- Hidden Figures: The American Dream and the Untold Story of the Black Women Mathematicians Who Helped Win the Space RaceDe la EverandHidden Figures: The American Dream and the Untold Story of the Black Women Mathematicians Who Helped Win the Space RaceEvaluare: 4 din 5 stele4/5 (894)
- The Little Book of Hygge: Danish Secrets to Happy LivingDe la EverandThe Little Book of Hygge: Danish Secrets to Happy LivingEvaluare: 3.5 din 5 stele3.5/5 (399)
- Elon Musk: Tesla, SpaceX, and the Quest for a Fantastic FutureDe la EverandElon Musk: Tesla, SpaceX, and the Quest for a Fantastic FutureEvaluare: 4.5 din 5 stele4.5/5 (474)
- A Heartbreaking Work Of Staggering Genius: A Memoir Based on a True StoryDe la EverandA Heartbreaking Work Of Staggering Genius: A Memoir Based on a True StoryEvaluare: 3.5 din 5 stele3.5/5 (231)
- Grit: The Power of Passion and PerseveranceDe la EverandGrit: The Power of Passion and PerseveranceEvaluare: 4 din 5 stele4/5 (587)
- Devil in the Grove: Thurgood Marshall, the Groveland Boys, and the Dawn of a New AmericaDe la EverandDevil in the Grove: Thurgood Marshall, the Groveland Boys, and the Dawn of a New AmericaEvaluare: 4.5 din 5 stele4.5/5 (265)
- On Fire: The (Burning) Case for a Green New DealDe la EverandOn Fire: The (Burning) Case for a Green New DealEvaluare: 4 din 5 stele4/5 (73)
- The Emperor of All Maladies: A Biography of CancerDe la EverandThe Emperor of All Maladies: A Biography of CancerEvaluare: 4.5 din 5 stele4.5/5 (271)
- The Hard Thing About Hard Things: Building a Business When There Are No Easy AnswersDe la EverandThe Hard Thing About Hard Things: Building a Business When There Are No Easy AnswersEvaluare: 4.5 din 5 stele4.5/5 (344)
- The Unwinding: An Inner History of the New AmericaDe la EverandThe Unwinding: An Inner History of the New AmericaEvaluare: 4 din 5 stele4/5 (45)
- Team of Rivals: The Political Genius of Abraham LincolnDe la EverandTeam of Rivals: The Political Genius of Abraham LincolnEvaluare: 4.5 din 5 stele4.5/5 (234)
- The World Is Flat 3.0: A Brief History of the Twenty-first CenturyDe la EverandThe World Is Flat 3.0: A Brief History of the Twenty-first CenturyEvaluare: 3.5 din 5 stele3.5/5 (2219)
- The Gifts of Imperfection: Let Go of Who You Think You're Supposed to Be and Embrace Who You AreDe la EverandThe Gifts of Imperfection: Let Go of Who You Think You're Supposed to Be and Embrace Who You AreEvaluare: 4 din 5 stele4/5 (1090)
- The Sympathizer: A Novel (Pulitzer Prize for Fiction)De la EverandThe Sympathizer: A Novel (Pulitzer Prize for Fiction)Evaluare: 4.5 din 5 stele4.5/5 (119)
- Her Body and Other Parties: StoriesDe la EverandHer Body and Other Parties: StoriesEvaluare: 4 din 5 stele4/5 (821)
- Word Processing: An Introduction to Key Concepts and ComponentsDocument86 paginiWord Processing: An Introduction to Key Concepts and ComponentsIshan PahujaÎncă nu există evaluări
- System ManualDocument248 paginiSystem ManualykuscuÎncă nu există evaluări
- Conflict - Korea - Manual - PCDocument33 paginiConflict - Korea - Manual - PCJames YuÎncă nu există evaluări
- BELAZ Parts Catalogue User ManualDocument32 paginiBELAZ Parts Catalogue User ManualDuy CaoÎncă nu există evaluări
- VpiDocument164 paginiVpier_bhargeshÎncă nu există evaluări
- Operating Manual Rish Insu 5dx+ SuitcaseDocument60 paginiOperating Manual Rish Insu 5dx+ SuitcaseAlan Adolfo Gil VelascoÎncă nu există evaluări
- Shaft Design FEM AnalysisDocument18 paginiShaft Design FEM Analysisr3155Încă nu există evaluări
- GeoFundamentals 4.5Document191 paginiGeoFundamentals 4.5Friska AyundaÎncă nu există evaluări
- Chapter1 Demonstration PDFDocument9 paginiChapter1 Demonstration PDFJohny SmithÎncă nu există evaluări
- VMware View Performance Study Best Practices Technical White PaperDocument26 paginiVMware View Performance Study Best Practices Technical White PaperPiotr StępieńÎncă nu există evaluări
- Word Processing SoftwareDocument18 paginiWord Processing SoftwareBeth Bauzon100% (1)
- NOKIA 6610 User GuideDocument185 paginiNOKIA 6610 User GuideIjazÎncă nu există evaluări
- Bookari User ManualDocument77 paginiBookari User ManualEdyYus50% (2)
- Uid 2marks Question and AnswersDocument18 paginiUid 2marks Question and AnswersOscar StevensÎncă nu există evaluări
- Create Multi-Page Responsive Website Project ReportDocument18 paginiCreate Multi-Page Responsive Website Project ReportPritam Gaming PlusÎncă nu există evaluări
- L-2180 Operators ManualDocument75 paginiL-2180 Operators ManualAllisonÎncă nu există evaluări
- Micro-Cap 9: Electronic Circuit Analysis Program Reference ManualDocument916 paginiMicro-Cap 9: Electronic Circuit Analysis Program Reference Manualabc_axgaxgÎncă nu există evaluări
- Bosch Ebike Manual BHU3600 Kiox300 MY23 US OregDocument40 paginiBosch Ebike Manual BHU3600 Kiox300 MY23 US OregtiagodanielfÎncă nu există evaluări
- Infologic: User ManualDocument30 paginiInfologic: User ManualsebastianÎncă nu există evaluări
- Introduction To Mobile DevelopmentDocument71 paginiIntroduction To Mobile Developmentfarihan_poliperlis2834100% (1)
- Uniop Designer 5.08 User Manual tn154-6 (NewFeaturesInDesigner5.08 - UniOP4.40)Document85 paginiUniop Designer 5.08 User Manual tn154-6 (NewFeaturesInDesigner5.08 - UniOP4.40)TBF1DÎncă nu există evaluări
- Augustus Manual 3 0Document28 paginiAugustus Manual 3 0SistemasC4 TlaxcalaÎncă nu există evaluări
- Manual en PDFDocument39 paginiManual en PDFBrandon TovarÎncă nu există evaluări
- Siebel FundamentalsDocument164 paginiSiebel FundamentalsChaitanya MaddipatlaÎncă nu există evaluări
- BasiEgaXorz - Sega Genesis BASIC Compiler - v1.37 DocumentationDocument52 paginiBasiEgaXorz - Sega Genesis BASIC Compiler - v1.37 Documentationadeo.andreydeoliveiraÎncă nu există evaluări
- PRO II 8.1 - User GuideDocument407 paginiPRO II 8.1 - User GuideIvan Cahuantzi100% (1)
- Revit How ToDocument26 paginiRevit How Toanandankrishna1983Încă nu există evaluări
- Prompt: Teleprompter SoftwareDocument10 paginiPrompt: Teleprompter SoftwareSandra RodriguezÎncă nu există evaluări
- Jpliii 605 in Criminology & Social JusticeDocument25 paginiJpliii 605 in Criminology & Social JusticeBarrack OderaÎncă nu există evaluări
- Orcaflex Manual: Version 9.5ADocument445 paginiOrcaflex Manual: Version 9.5AWynne LukÎncă nu există evaluări