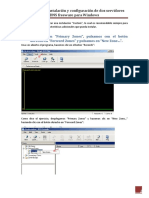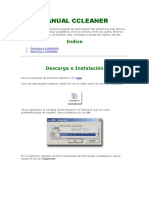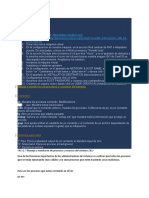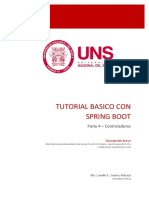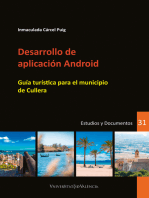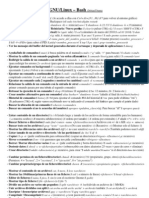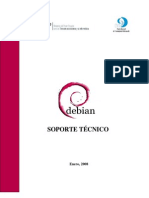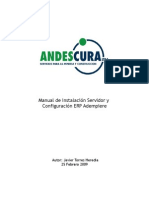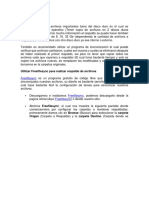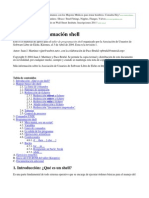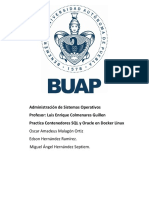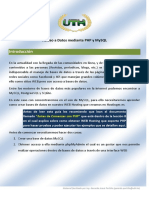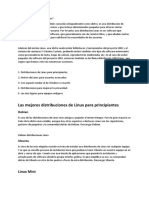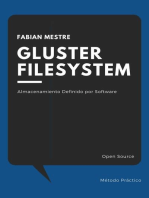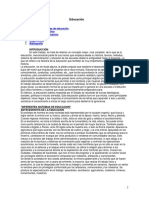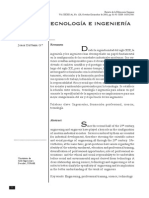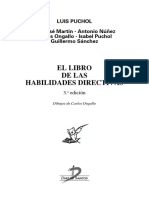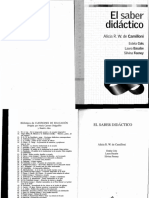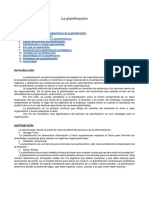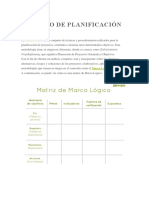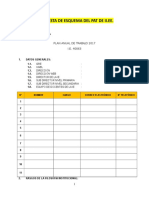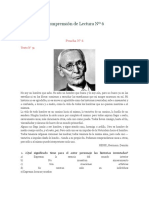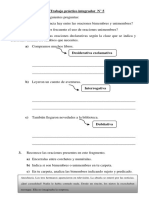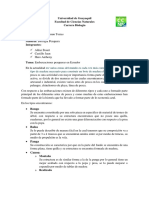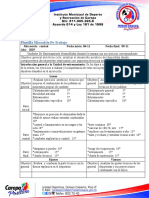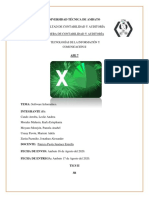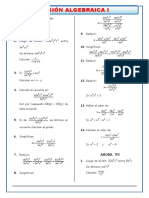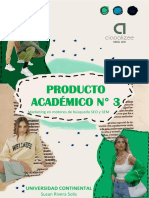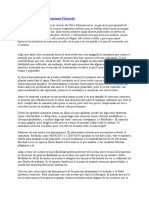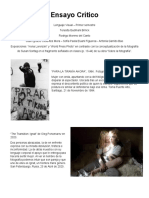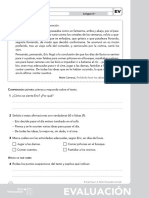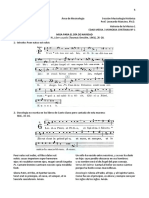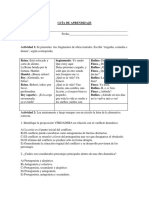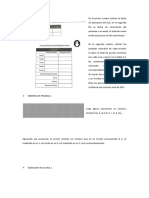Documente Academic
Documente Profesional
Documente Cultură
Crear Particiones en Windows 8
Încărcat de
gerccantom1365Drepturi de autor
Formate disponibile
Partajați acest document
Partajați sau inserați document
Vi se pare util acest document?
Este necorespunzător acest conținut?
Raportați acest documentDrepturi de autor:
Formate disponibile
Crear Particiones en Windows 8
Încărcat de
gerccantom1365Drepturi de autor:
Formate disponibile
CREAR PARTICIPONES EN EL DSICO DURO
Crear particiones en Windows 8 es bastante similar acrearlas en Windows 7. Windows 8 dispone de su propia herramienta para crear y redimensionar particiones sin necesidad de instalar aplicaciones de terceros. En primer lugar debemos acudir a el Administrador de discos de Windows 8, Panel de Control > Sistema y seguridad > Crear y formatear particiones del disco duro.
O bin teclear Win + R y escribir compmgmt.msc para abrir el Admistrador de Equipos y situarnos en Administracin de Discos.
Una vez situados en el Admistrador de Discos, podemos modificar particiones. En nuestro caso reduciremos una particin para crear otra. Hacemos clic con el botn derecho del ratn sobre la particin a reducir, y hacemos clic en Reducir volumen del men contextual.
Se abrir la siguiente ventana, en ella ajustamos el espacio que queremos liberar y clicamos sobre Reducir.
Automticamente, se crear un nuevo espacio sin asignar. Hacemos clic con el botn derecho del ratn sobre l y seleccionamos Nuevo volumen simple.
Asignamos el tamao de la nueva particin y clicamos sobre Crear. Tras darle un formato rpido ya podemos usar la nueva particin en Windows 8.
Crear particiones en Windows 8
Cuando creamos una particin, lo que esperamos es poder instalar otro sistema operativo dentro del mismo disco duro o reservar un espacio en l, en el que podamos guardar documentos o archivos importantes sin temor a que estos se vean afectados ante un error del sistema que nos lleve a formatear. Por eso es importante mantener los datos y ficheros importantes en una unidad distinta a Windows 8. Pues bien. Lo primero es saber acceder hasta la herramienta de creacin y gestin de particiones de Windows 8. Aunque hay programas especficos para esta tarea, Windows 8 trae su propio gestor y funciona realmente bien.
Entramos en el Panel de Control de Windows 8. Para ello, vamos al Escritorio tradicional, sacamos el men de opciones de la parte derecha y pulsamos en Settings. Pulsamos sobre Control Panel y buscaremos el icono System and Security (Sistema y Seguridad). En esta carpeta vemos una serie de herramientas que nos van a servir de temas para futuros tutoriales, pero hoy nos quedaremos con la de creacin de particiones de disco, localizada en Administrative Tools (Herramientas Administrativas).
Ahora es importante localizar nuestra unidad de disco. En mi caso ya tengo creadas dos particiones con Windows 7 y Windows 8 respectivamente, pero an queda espacio libre con el que puedo jugar y sacar otra nueva particin. Simplemente, me coloco encima de la unidad C:, hago clic derecho y selecciono la opcin Reducir Volumen (Shrink Volumen). Con esto iniciamos el clculo de espacio que Windows 8 nos va a permitir utilizar en la nueva particin y que va a depender del espacio libre que quede en dicho disco.
Una vez realizado el clculo podremos configurar el tamao de la nueva particin. Cuando estemos listos, pulsamos sobre Aceptar y Windows 8 empezar el proceso de creacin de la nueva particin. A partir de aqu tendremos que dar un formato a la nueva unidad, determinar la letra de esta y configurar que estructura de archivos tendr.
Eliminar particiones en Windows 8
Al igual que podemos crear particiones en Windows 8, llegado el momento podemos eliminarla si no nos interesa por el motivo que sea. El proceso es muy similar, lo que como habris podido ver es realmente sencillo. De nuevo entramos en el gestor de particiones de Windows 8 y localizamos la unidad de disco, es decir, la particin que queremos eliminar.
Una vez que la marcamos hacemos clic derecho sobre ella y pulsamos en Borrar Volumen (Delete Volumen) y seguidamente en Borrar Particin (Delete Particion). Ahora vemos como la particin creada queda Sin Asignacin, lo que nos lleva a realizar el ltimo paso que es Extender el Volumen de la unidad Principal. Para ello marcamos la unidad C: y luego, en el men contextual, elegimos Extender Volumen (Extend Volume), lo que har que dicha unidad vuelva a tener la capacidad original.
Particionar disco para instalar Windows 8 | Como particionar disco para Windows 8
Descargar tutorial paso a paso para Particionar disco para instalar Windows 8. Descarga directa y gratis desdeFileServe tutorial para saber como Particionar disco para instalar Windows 8 en espaol Full. Windows Full trae para ti tutorial paso a paso para Particionar disco para instalar Windows 8 con Crack, windows full. Algo que es muy importante y que se debe tener en cuenta dentro de los preparativos previos a la instalacin de Windows 8 es la forma correcta en la que vamos a proceder con su instalacin y ello conlleva la revisin de la unidad dentro de la cual vamos a instalar Windows 8 full. Si vamos a instalar windows 8 en una maquina virtual como por ejemplo VMware esto no tendr que preocuparnos, pero si por el contrario vamos a instalar nuestro nuevo Windows 8 en el disco duro, si debemos hacer algo como medida preventiva y es crear una particin independiente para su instalacin, por qu?, ya lo veremos ms adelante. Por ahora les puedo ir diciendo que este tutorial a parte de ser de mis favoritos (porque lo hago siempre antes de instalar windows 8) y ser muy fcil de seguir, esta ms que recomendado. As que mis queridos amigos, continen revisando esta publicacin para que conozcan a fondo la forma correcta de crear una particin para instalar Windows 8 gratis.
Contina leyendo y descubre todo acerca de como Particionar disco para instalar Windows 8. Caractersticas Particionar disco para instalar Windows 8: Muy bien, ahora que ya saben que vamos a ver en este tutorial paso a paso, quiero comentarles inicialmente por qu coloqu dentro de la imagen de la publicacin este 1/x (si se haban dado cuenta verdad?). La razn es muy sencilla, una vez terminemos con este tutorial estarn ms que facultados para hacer cuantas particiones deseen ( x) en su disco duro (1), es decir, no solo podrn tener dos particiones en su disco, podrn tener tres y hasta cuatro particiones si as lo desean ;).
Lo primero que debemos tener para poder particionar nuestro disco duro es nada ms y nada menos que un Windows instalado, ya sea Windows XP, Windows Vista o Windows 7. Como as, no necesitamos algn programa?, no!, no necesitamos ningn software para particionar el disco duro, lo nico que necesitamos es tener instalada alguna de las versiones de Windows anteriormente expuestas y seguir las indicaciones que a continuacin se describen: Entrando a la Administracin de Discos: Para particionar nuestro disco duro y poder instalar Windows 8 en ella vamos a entrar en una aplicacin que trae Windows conocida como Administracin de Discos, la cual entre otras cosas nos permite ver la cantidad de discos que tenemos conectados a nuestra PC (internos o externos), el Sistema de Archivos (NTFS, Fat, Fat32, etc) y la capacidad de cada uno de stos (total, utilizada y disponible). Para ingresar a dicha aplicacin tenemos dos formas de hacerlo: la forma lenta y por supuesto la forma rpida. > Forma lenta: Esta opcin si o si se debe usar si tenemos Wnidows XP, en el caso de estar utilizando Windows Vista o Windows 7 podemos usar este mtodo u optar por la forma rpida ;). As que vamos a Inicio y luego damos clic derecho en Mi PC o Equipo (segn el caso) y posterior a ello seleccionamos la opcin Administrar.
Una vez hecho esto se nos abrir una ventana como esta (puede variar un poco entre Windows XP, Windows Vista y Windows 7):
Dentro de esta ventana vamos a escoger la opcin Administracin de Discos que se encuentra en la parte izquierda. Una vez la seleccionemos tardar unos segundos en cargar la informacin de los discos:
Perfecto, esa es la forma lenta para ingresar a la Administracin de discos, ahora vamos con la forma rpida: > Forma rpida: Esta forma funciona nica y exclusivamente con Windows Vista y Windows 7 si tienes Windows XP no olvides regresar a la forma lenta que esta arriba. Bien, para ingresar a la Administracin de Disco slo debemos presionar la combinacin de teclas Windows + R, y dentro de la ventana Ejecutar escribimos el comando diskmgmt.msc y listo!. Si se fijan bien en esta parte a mi me aparecen 3 discos en la parte superior: Volumen (C:) y (D:), que es el mismo disco duro el cual particione anteriormente, y uno que dice CONSUL2GB (N:) la cual es una memoria USB 2 GB que tengo actualmente conectada en mi equipo. Esta informacin es de carcter comunicativo y varia segn el equipo de cada uno. Ahora vamos a fijarnos en la parte inferior de la Administracin de Discos la cual es la que nos importa para poder hacer la particin.
Reduciendo espacio en disco: Muy bien, ahora vamos a seleccionar nuestro disco duro (en el caso de tener ms de uno), damos clic derecho y elegimos la opcin Reducir Volumen Despus de unos minutos nos aparecer una ventana como la siguiente en la cual vamos a decir cuanto espacio reduciremos de nuestro disco duro, ejemplo: Si nuestro disco duro es de 500 GB y queremos dejarlo solo de 300 GB para crear una particin de 200 GB o dos de 100 GB lo que haremos ser escribir 204800 MB, las cuales vienen siendo las 200 GB que le vamos a quitar a nuestro disco duro. Despus de digitar la cifra a reducir damos clic en Reducir y esperamos a que el proceso se efectu.
Despus de transcurrido el tiempo de reduccin del disco nos aparecer un disco que dice No Asignado junto con el tamao que hemos reducido al disco duro:
Creando nueva particin para instalar windows 8: A este disco No Asignado le vamos a dar clic derecho y elegimos la opcin Nuevo volumen simple y una vez abra el Asistente damos clic en siguiente:
Ahora debemos asignar el tamao que tendr nuestra particin para instalar windows 8; si desean crear solo una particin dejen la totalidad mxima, en caso de que deseen tener dos o tres asignen el tamao que quieran para este disco, luego repetirn el proceso para la otra u otras particiones.
Muy bien, en esta parte dejamos como esta por defecto y lo nico que le vamos a cambiar es la letra con la cual deseamos identificar el disco duro.
Lo ltimo que debemos escoger es que Sistema de Archivos llevar nuestro disco duro al igual que el nombre del mismo (Etiqueta del volumen), as que para la primera opcin escogemos NTFS y en el nombre del disco duro escribimos Windows 8,Documentos si estn haciendo otra particin para sus archivos o el nombre que deseen. Tambin tildamos la opcin Dar formato rapido.
Ac nos mostrar el resumen de las opciones que escogimos, si todo esta bien damos clic en Finalizar en caso contrario nos devolvemos para modificar lo que tengamos incorrecto.
Perfecto!!!, como podrn ver ya hemos creado nuestra particin con lo cual podremos instalar widows 8 sin formatear nuestro equipo y sin usar programa alguno.
Ahora si vamos a Mi PC o Equipo (segn el caso) veremos nuestra nueva particin lista para ser utilizada, podremos ver como nos hace ojitos para que le instalemos el Windows 8 o la llenemos de nuestros archivos personales xD.
Como ven mis queridos amigos crear una particin para instalar Windows 8 full es muy fcil, toma muy poco tiempo y no tiene dificultad alguna. Ahora si recuerdan al principio del tutorial les comente que crear una particin es una medida preventivaque debemos formar como habito y aqu van los porque de dicha recomendacin. 1. Windows x Particin: Podemos crear particiones para cada Sistema Operativo de forma independiente, as garantizamos que los programas se instalen en la particin y el windows correcto. 2. Proteccin Archivos Personales: Podemos crear una particin totalmente independiente para Mis Documentos, de esta manera si sufrimos algn inconveniente con nuestro Windows y debemos formatear o reinstalar nuestros archivos personales no se vern comprometidos. 3. Pruebas: Podemos probar Windows Nuevos o modificados sin afectar el Sistema Operativo que estemos usando. De hecho, podemos instalar una versin diferente a Windows 8 como podra ser Windows 7, Vista o XP. 4. Backups: Podemos usar una particin creada para almacenar nuestros backups de seguridad. Espero que este tutorial haya sido de su total agrado y no olviden dejarnos sus comentarios con dudas, inquietudes y sugerencias ;)
S-ar putea să vă placă și
- Practica 8.2 Cracion de Una Particion en WindowsDocument14 paginiPractica 8.2 Cracion de Una Particion en WindowsI from PerúÎncă nu există evaluări
- Práctica Simple DNS PlusDocument7 paginiPráctica Simple DNS PlusDaniel Moreno BarónÎncă nu există evaluări
- Configuracion SSH y Telnet en GNU LinuxDocument20 paginiConfiguracion SSH y Telnet en GNU LinuxJorge Luis Madrigal MuñozÎncă nu există evaluări
- Manual CcleanerDocument14 paginiManual CcleanerEdy GonzalesÎncă nu există evaluări
- Manual CcleanerDocument11 paginiManual CcleanerrjesusrÎncă nu există evaluări
- Windows Power ShellDocument99 paginiWindows Power ShellVíctorÎncă nu există evaluări
- LinuxDocument14 paginiLinuxCesar GonzalezÎncă nu există evaluări
- Tutorial de BASH PDFDocument24 paginiTutorial de BASH PDFPatricia Cortes Salazar100% (2)
- Batch Avanzado PDFDocument25 paginiBatch Avanzado PDFfelm07Încă nu există evaluări
- Manual de Usuario LEX Y YACCDocument12 paginiManual de Usuario LEX Y YACCJoshue Eric Lita VillegasÎncă nu există evaluări
- Tutorial de Instalacion Netbeans-Apache2-Postgresql - en Ubuntu de LinuxDocument21 paginiTutorial de Instalacion Netbeans-Apache2-Postgresql - en Ubuntu de LinuxinformaticatecÎncă nu există evaluări
- Despliegue de Servicios en Ubuntu Server Con La Herramienta WebminDocument26 paginiDespliegue de Servicios en Ubuntu Server Con La Herramienta WebminjavierÎncă nu există evaluări
- Guía CSSLP - Dominio 4 - Implementación - Codificación de Software SeguroDocument102 paginiGuía CSSLP - Dominio 4 - Implementación - Codificación de Software SeguroMOISES GUERRA GARCIAÎncă nu există evaluări
- Cómo Hacer Un Backup de Tu PC en Windows 10 PDFDocument6 paginiCómo Hacer Un Backup de Tu PC en Windows 10 PDFJose María Huergo MontesÎncă nu există evaluări
- Tutorial Básico de Spring Boot - Parte 5Document59 paginiTutorial Básico de Spring Boot - Parte 5Jose GarciaÎncă nu există evaluări
- Cómo Resetear Contraseña Root en CentOS 7 y 6Document7 paginiCómo Resetear Contraseña Root en CentOS 7 y 6M-ZAPATA-MÎncă nu există evaluări
- Línea de Comandos en WindowsDocument7 paginiLínea de Comandos en Windowsaleixsbenjamin5121Încă nu există evaluări
- Desarrollo de la aplicación Android: Guía turística para el municipio de CulleraDe la EverandDesarrollo de la aplicación Android: Guía turística para el municipio de CulleraÎncă nu există evaluări
- Curso Bash - Tema 2 PDFDocument72 paginiCurso Bash - Tema 2 PDFBrianJ.RomeroAguirreÎncă nu există evaluări
- Como Instalar Pfsense Paso A PasoDocument30 paginiComo Instalar Pfsense Paso A PasoNahum FloresÎncă nu există evaluări
- Chuleta de Comandos en GNU-LinuxDocument2 paginiChuleta de Comandos en GNU-Linuxpakete207Încă nu există evaluări
- Practica Optimización Con CCleanerDocument3 paginiPractica Optimización Con CCleanerjorge luisÎncă nu există evaluări
- Manual Básico de Como Usar CronDocument6 paginiManual Básico de Como Usar CronGonzalo Hernandez CisternasÎncă nu există evaluări
- AutoPlay Media Studio PDFDocument8 paginiAutoPlay Media Studio PDFRive2006100% (1)
- Ejercicios Complementarios A La Unidad de Aprendizaje 1 de La Unidad Formatica Uf1351Document1 paginăEjercicios Complementarios A La Unidad de Aprendizaje 1 de La Unidad Formatica Uf1351nocor5Încă nu există evaluări
- Manual MySQLiDocument195 paginiManual MySQLipiojo12345Încă nu există evaluări
- Como Configurar y Publicar en El Iis Un Proyecto Asp NetDocument7 paginiComo Configurar y Publicar en El Iis Un Proyecto Asp NetMack Jak Grandez FloresÎncă nu există evaluări
- Manual de Instalación de JoomlaDocument62 paginiManual de Instalación de JoomlaDaniel Gonzalez MejiaÎncă nu există evaluări
- Administración de Un Servicio de Directorio en Windows ServerDocument86 paginiAdministración de Un Servicio de Directorio en Windows ServerMiguel Vasquez100% (1)
- Soporte Tecnico (Debian)Document69 paginiSoporte Tecnico (Debian)Junior Sumosa100% (2)
- Manual de Instalacion AdempiereDocument48 paginiManual de Instalacion AdempiereFa GandarillasÎncă nu există evaluări
- Apuntes SASSDocument3 paginiApuntes SASSGonzalo Nahuel PérezÎncă nu există evaluări
- Nagios Core 4+PNP4Nagios+Check Mk+nagvis en CentOS 7-Redhat 7Document13 paginiNagios Core 4+PNP4Nagios+Check Mk+nagvis en CentOS 7-Redhat 7Claudio GuajardoÎncă nu există evaluări
- Asterisk PBX: Aprende a crear y diseñar soluciones de telefonía IP desde ceroDe la EverandAsterisk PBX: Aprende a crear y diseñar soluciones de telefonía IP desde ceroEvaluare: 1 din 5 stele1/5 (1)
- Java SwingsDocument38 paginiJava SwingsAnita Barboza SegoviaÎncă nu există evaluări
- Script Basico para Realizar Backup LinuxDocument4 paginiScript Basico para Realizar Backup LinuxOrlan JosÎncă nu există evaluări
- Lenguaje de Comandos BatDocument43 paginiLenguaje de Comandos Batkaiser4kÎncă nu există evaluări
- Joomla en EspañolDocument79 paginiJoomla en EspañolAleksei AvilaÎncă nu există evaluări
- Utilizar FreefilesyncDocument21 paginiUtilizar FreefilesyncarangogÎncă nu există evaluări
- Taller de Programacion en SHELLDocument20 paginiTaller de Programacion en SHELLwxdfgyhjÎncă nu există evaluări
- Editar Build - Prop Con ADBDocument3 paginiEditar Build - Prop Con ADBJuan DiazÎncă nu există evaluări
- Instalar Visual Basic en Windows 64 BitsDocument1 paginăInstalar Visual Basic en Windows 64 BitsBaquedano MarbaroÎncă nu există evaluări
- SIstemas Operativos en Red Ubuntu ServerDocument10 paginiSIstemas Operativos en Red Ubuntu ServerKike hdsÎncă nu există evaluări
- Jose Alguacil Ortiz DAW Tarea 1Document9 paginiJose Alguacil Ortiz DAW Tarea 1José Antonio Alguacil OrtizÎncă nu există evaluări
- Guia de Instalacion de IredmailDocument9 paginiGuia de Instalacion de IredmailCARLOS EL CRACK100% (1)
- Guia EclipseDocument18 paginiGuia EclipseLuis Martin GarciaÎncă nu există evaluări
- Codigos para Crear Scripts y Aplicaciones para Hacer BromasDocument8 paginiCodigos para Crear Scripts y Aplicaciones para Hacer BromasDante PalaciosÎncă nu există evaluări
- Mysql y Oracle DockerDocument13 paginiMysql y Oracle DockerÖsKar Malagón OrtiizÎncă nu există evaluări
- Java Bases SQLDocument43 paginiJava Bases SQLKevin RuizÎncă nu există evaluări
- Acceso A Datos Mediante PHP y MySQLDocument16 paginiAcceso A Datos Mediante PHP y MySQLFranklin VelasquezÎncă nu există evaluări
- Clonezilla - Restaurar Imagen Del SistemaDocument13 paginiClonezilla - Restaurar Imagen Del SistemaKena ParissiÎncă nu există evaluări
- Practica 5 DockerDocument13 paginiPractica 5 DockerAndres DiazÎncă nu există evaluări
- Distribución LinuxDocument9 paginiDistribución LinuxAngelo NaranjoÎncă nu există evaluări
- Programacion Con Ado - Net C# PDFDocument31 paginiProgramacion Con Ado - Net C# PDFCarlos J.Încă nu există evaluări
- SQL MapDocument10 paginiSQL MapAnonymous c1AdV4Încă nu există evaluări
- Manual Clonezilla SeDocument15 paginiManual Clonezilla SeGerardo PadillaÎncă nu există evaluări
- Examen Profesional Certificado de Nube AWS Guía de Éxito 2: Examen Profesional Certificado de Nube AWS Guía de Éxito, #2De la EverandExamen Profesional Certificado de Nube AWS Guía de Éxito 2: Examen Profesional Certificado de Nube AWS Guía de Éxito, #2Încă nu există evaluări
- Pedagogia Del ComprendimientoDocument78 paginiPedagogia Del Comprendimientogerccantom1365100% (1)
- Ambiente Salud Unidad 2 Texto 2Document172 paginiAmbiente Salud Unidad 2 Texto 2gerccantom1365100% (2)
- Ambiente y Salud 2 AvanzadoDocument170 paginiAmbiente y Salud 2 AvanzadoPatricia Oyola67% (3)
- Ambiente Salud Unidad 2 Texto 4 AvanzadoDocument170 paginiAmbiente Salud Unidad 2 Texto 4 Avanzadogerccantom136588% (8)
- Aprendizaje Competencias EducacionDocument7 paginiAprendizaje Competencias Educaciongerccantom1365Încă nu există evaluări
- Fasciculo 1Document7 paginiFasciculo 1gerccantom1365Încă nu există evaluări
- EducacionDocument22 paginiEducaciongerccantom1365Încă nu există evaluări
- Taller Iniciacion TicDocument21 paginiTaller Iniciacion Ticgerccantom1365Încă nu există evaluări
- PlaneacionDocument5 paginiPlaneaciongerccantom1365Încă nu există evaluări
- Optimizacion Instalaciones Taller PDFDocument152 paginiOptimizacion Instalaciones Taller PDFgerccantom1365Încă nu există evaluări
- Optimizacion Instalaciones Taller PDFDocument152 paginiOptimizacion Instalaciones Taller PDFgerccantom1365Încă nu există evaluări
- Optimizacion Instalaciones Taller PDFDocument152 paginiOptimizacion Instalaciones Taller PDFgerccantom1365Încă nu există evaluări
- Revista128 S2A1ESDocument13 paginiRevista128 S2A1ESjacitÎncă nu există evaluări
- NPBDocument9 paginiNPBNobodyÎncă nu există evaluări
- Taller Desarrollo Habilidades Docentes PDFDocument39 paginiTaller Desarrollo Habilidades Docentes PDFgerccantom1365100% (1)
- Fasciculo 12Document33 paginiFasciculo 12gerccantom1365Încă nu există evaluări
- Sistema Talleres Implementar Ficha Evolucion Del AprendizajeDocument10 paginiSistema Talleres Implementar Ficha Evolucion Del Aprendizajegerccantom1365Încă nu există evaluări
- Manual Eviews PDFDocument50 paginiManual Eviews PDFAnthonny Cesar Romero GrandaÎncă nu există evaluări
- Libro Hab. Direct PDFDocument16 paginiLibro Hab. Direct PDFFernanda JanisÎncă nu există evaluări
- El Saber Didáctico Alicia R.W. de CamilloniDocument117 paginiEl Saber Didáctico Alicia R.W. de CamilloniRodrigo NomasÎncă nu există evaluări
- PlanificacionDocument8 paginiPlanificaciongerccantom1365Încă nu există evaluări
- Análisis Y Diseño de ProcesosDocument145 paginiAnálisis Y Diseño de ProcesosYonatan Bautista QuispeÎncă nu există evaluări
- Evaluacion FormativaDocument10 paginiEvaluacion Formativaactilibros4523Încă nu există evaluări
- Esquema Pat 2-2017Document8 paginiEsquema Pat 2-2017gerccantom1365Încă nu există evaluări
- Compromiso 3Document1 paginăCompromiso 3gerccantom1365Încă nu există evaluări
- Gestion Calidad Sector EducativoDocument8 paginiGestion Calidad Sector Educativogerccantom1365Încă nu există evaluări
- Método de Planificación ZoppDocument5 paginiMétodo de Planificación Zoppgerccantom1365Încă nu există evaluări
- Mineria DatosDocument6 paginiMineria Datosgerccantom1365Încă nu există evaluări
- Esquema Pat 2-2017Document8 paginiEsquema Pat 2-2017gerccantom1365Încă nu există evaluări
- Ejercicios de Comprensión de Lectura #6Document9 paginiEjercicios de Comprensión de Lectura #6gerccantom1365Încă nu există evaluări
- Practicas Ciencias UjarrasDocument17 paginiPracticas Ciencias UjarrasEduardo Salluca LaricoÎncă nu există evaluări
- Trabajo Práctico Integrador N 1Document2 paginiTrabajo Práctico Integrador N 1NataliaFzÎncă nu există evaluări
- Lectura Lagrimas de NoviembreDocument16 paginiLectura Lagrimas de Noviembreveruchiriva86Încă nu există evaluări
- GUÍA DE LECTURA - La Celestina, Fernando de Rojas: Pármeno, Aportando Ejemplos en El Texto Que Lo JustifiqueDocument2 paginiGUÍA DE LECTURA - La Celestina, Fernando de Rojas: Pármeno, Aportando Ejemplos en El Texto Que Lo Justifiquelaura paÎncă nu există evaluări
- Apreciacion Estetica de La Pintura ADocument4 paginiApreciacion Estetica de La Pintura ARuben J O Perez100% (1)
- Volvo Penta DiccionarioDocument115 paginiVolvo Penta DiccionarioJulio CR100% (1)
- Chevrolet Impala 2005 BP-6-3800 Rev. 0 (No Homologado)Document2 paginiChevrolet Impala 2005 BP-6-3800 Rev. 0 (No Homologado)rene lunaÎncă nu există evaluări
- 5 Ejercicios de Visualización Creativa para Tu AutoestimaDocument5 pagini5 Ejercicios de Visualización Creativa para Tu AutoestimaLeidy Johana Sanchez OlayaÎncă nu există evaluări
- Practica No. 8 Tecnicas CulinariasDocument8 paginiPractica No. 8 Tecnicas CulinariasDaniel MÎncă nu există evaluări
- BP-G2 - Embarcaciones PesquerasDocument6 paginiBP-G2 - Embarcaciones PesquerasAnthony Haro CarrilloÎncă nu există evaluări
- Fuerzas Magnéticas para Tercer Grado de SecundariaDocument5 paginiFuerzas Magnéticas para Tercer Grado de SecundariaOscar Edgar NinaÎncă nu există evaluări
- Plantilla Microciclo Onoviembre 3Document2 paginiPlantilla Microciclo Onoviembre 3Howard EvansonÎncă nu există evaluări
- Procedimiento de Seguridad para Trabajos de Excavaciones y ZanjasDocument14 paginiProcedimiento de Seguridad para Trabajos de Excavaciones y ZanjasLayker JhagamyÎncă nu există evaluări
- Control de Asistencia Del Personal ObreroDocument9 paginiControl de Asistencia Del Personal ObreroFranklin Meves ParedesÎncă nu există evaluări
- El Amante de Lady ChatterleyDocument4 paginiEl Amante de Lady ChatterleyLizeth MontenegroÎncă nu există evaluări
- Orígenes Del Fotoperiodismo en EcuadorDocument8 paginiOrígenes Del Fotoperiodismo en EcuadorClaudia GordilloÎncă nu există evaluări
- El Preceptor FilosofoDocument3 paginiEl Preceptor FilosofosifracÎncă nu există evaluări
- Ape #7 Sistema SoftwareDocument12 paginiApe #7 Sistema SoftwareJonathanAlexanderZÎncă nu există evaluări
- Division 2 SecDocument2 paginiDivision 2 SecNazareth Narvasta AntonioÎncă nu există evaluări
- Transistor MonoDocument9 paginiTransistor MonoLisandro Andrés YbarraÎncă nu există evaluări
- Marketing Digital - CiaoalizeeDocument6 paginiMarketing Digital - CiaoalizeeSusan SolisÎncă nu există evaluări
- Programacion Dia de La MadreDocument2 paginiProgramacion Dia de La MadreEdison Maqui Pareja100% (1)
- Algunos Trucos en Paisajismo PlantadoDocument8 paginiAlgunos Trucos en Paisajismo Plantadograciela barbaÎncă nu există evaluări
- Susan Sontag y Kena LorenziniDocument3 paginiSusan Sontag y Kena Lorenziniteresita gudmaniÎncă nu există evaluări
- 4ºl e 5Document2 pagini4ºl e 5Conchy Santiago Flores100% (1)
- Monodia Cristiana Medieval - #1 Misa para El Día de NavidadDocument8 paginiMonodia Cristiana Medieval - #1 Misa para El Día de NavidadPepeÎncă nu există evaluări
- Psicomotricidad Canciones y Juegos PDFDocument58 paginiPsicomotricidad Canciones y Juegos PDFErikaÎncă nu există evaluări
- GUÍA DE APRENDIZAJE Género Dramático 8° BásicoDocument4 paginiGUÍA DE APRENDIZAJE Género Dramático 8° BásicoNatalia VergaraÎncă nu există evaluări
- Explicación de Beta 4Document10 paginiExplicación de Beta 4isajo399Încă nu există evaluări
- Informe Componente Practico de Botanica Economica EfrenDocument30 paginiInforme Componente Practico de Botanica Economica Efrenkelly peña100% (1)