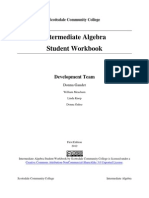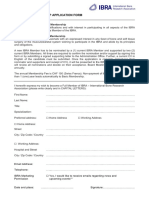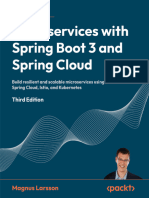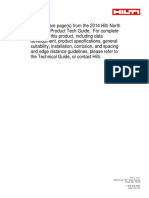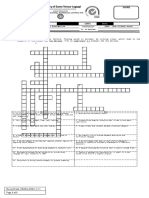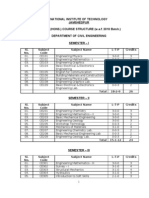Documente Academic
Documente Profesional
Documente Cultură
Lesson 02 - TheTablesOfADatabase
Încărcat de
the_worm_2515Titlu original
Drepturi de autor
Formate disponibile
Partajați acest document
Partajați sau inserați document
Vi se pare util acest document?
Este necorespunzător acest conținut?
Raportați acest documentDrepturi de autor:
Formate disponibile
Lesson 02 - TheTablesOfADatabase
Încărcat de
the_worm_2515Drepturi de autor:
Formate disponibile
Microsoft Access Tutorial - Lesson 2: The Tables of a Database
http://www.functionx.com/access2007/Lesson02.htm
Introduction to Data Fields
A Database From Scratch
Ads by Google
Excel Templates Schema Excel Mi ft E l
In the previous lesson, we saw that you could create a database using one of the available templates. This approach provides you with readily made objects you can directly start using. Another technique consists of creating an empty database that has no built-in object. Starting a database from scratch allows you to create and add its different objects when necessary.
The main advantage of this approach is that you will exercise as much control as possible on your database because you will be creating all of your objects. The disadvantage is that you will miss that primary layout that the templates offer. Creating a database from scratch simply means starting from a blank database and adding the different components. Of course, after learning how to perform some changes, you will be able to modify some aspects of a database, whether created from a template or started from scratch. To create a database from scratch, if you are just launching Microsoft Access, in the left section, you can click Featuring. Then, in the main section in the middle, click Blank Database, give a name in the File Name text box, and click Create.
1 of 14
31/08/2012 17:14
Microsoft Access Tutorial - Lesson 2: The Tables of a Database
http://www.functionx.com/access2007/Lesson02.htm
Practical Learning: Creating a Blank Database
1. Start Microsoft Access 2. To start a new database, in the main section and under New Blank Database, click Blank Database 3. In the right section, set the File Name to Clarksville Ice Cream1 4. Click Create to create the new database file
Introduction to Tables
Imagine you create a list of people. The list can be started with names as follows: Bill, James, Hermine, and Khan. This type of list is considered one-dimensional because all of its items fit in one category. In order to create a more detailed list, you may want to include these peoples email addresses and probably other related information. If you include these additional pieces of information in the same category, the list may become confusing. To arrange the list, you would divide it in categories. Here is an example: Name Bill James Hermine Khan @Khan.com Email Address bill@yahoo.com jamesemail.com (102)399-2893 (101) 447-8384 Cousin Phone Number Relationship Friend
Custom FIB Apertures Low Cost Custom Aperture Strips with 3 Day Delivery
www.Oregon-Physics.com
This type of display allows you to refer to a piece of information by its category. This is the basis of a table. A table is a two-dimensional list of items so that the items are arranged by categories. A complete or incomplete series of items that represent each category is called a record. Therefore, a table can be represented as follows:
#1 Database Software Develop with Unlimited Power Download the Free Trial here
www.4d.com/trial
OOP with C++ Training OOP Using C++ Training Courses Quickly Learn C++ Programming
www.e-learningcenter.com
Excel for In database development, a category is represented as a column. Sometimes it is also called a Procurement field. A record is represented as a row. Learn how use MS Excel functions, like Database Object and Fields pivot tables, with this class! A field is an object used to host, hold, or store a piece of information of a database. Before www.NextLevelPurchasing.c such an object can perform its function, it must first be created. In the strict sense, the most important or the most regularly used fields of a database are created on a table, but tables may not be the friendliest windows to present to a user for data entry. For this reason, fields can and should also be created on other windows.
The process of making a field available depends on the type of object it will reside on and probably how the field will be used. This leads to two categories of fields: those that can receive or store information and those that can only present or display it. All fields of a table, especially in Microsoft Access, are created to store data. On the other hand, fields on almost all of the other objects (queries, forms, reports) can be made of combinations of already existing fields of a table, or they can be created independently of any existing or non-existing data.
Table Layout
The Table's Tab
A table is presented as a rectangular window represented in the middle of the screen with a tab. As an option, you can remove the tabs and let the tables display without them. To do this, you can click the Office Button and click Access Options. In the left frame, click Current Database and, in the right frame, in the Document Window Options section, click the Tabbed Documents radio button and remove the check mark on the Display Document Tabs check box:
2 of 14
31/08/2012 17:14
Microsoft Access Tutorial - Lesson 2: The Tables of a Database
http://www.functionx.com/access2007/Lesson02.htm
After making the selection, you can click OK. You will be asked to close and reopen the database:
Which you should do. On the left side of its top section, a table presents an icon . The table icon provides a menu you can access when you right-click. The menu allows you to save or change the view of the table. When a table displays with a tab, the extreme right section of the tab(s) shows a close button you can click to close the table.
The Table System Buttons
In Microsoft Office Access 2007, by default, a table in Datasheet View is represented with a tab, which prevents the user from moving it around. If you want, you can make the tables of a database appear as single documents. To do this, open the Access Options dialog box from the Office Button and click. In the left frame, click Current Database. Under Document Window Options in the right frame, you can click the Overlapping Windows radio button before clicking OK:
You will be asked to close and reopen the database.
3 of 14
31/08/2012 17:14
Microsoft Access Tutorial - Lesson 2: The Tables of a Database
http://www.functionx.com/access2007/Lesson02.htm
A Table as a Datasheet
Although a table is primarily recognized as an arranged list of columns and rows, each column and each row intersect to create a rectangular box called a cell:
The cell is actually the object that holds data of a table. A cell holds only one piece of information. The database developer decides what type of information would go into a cell but the user types that information. Based on its arrangement of cells, a table is said to display in a datasheet layout or simply a datasheet (because its view is made of cells).
The Scroll Bars
If you start entering data into a table and there are more records than the height of the table can display, the table would be equipped with a vertical scroll bar. The vertical scroll bar would allow you to move up and down on the datasheet. This is useful if/when a table has more records than can be displayed all at once, and this will happen regularly. In the same way, if a table contains one or more records than the width of the table can display, the table would be equipped with a horizontal scroll bar:
The presence or absence of one or both scroll bars is automatically managed by the operating system and you should not be concerned with the management of the scroll bars. At the same time, if your users need to use a table, they know how to use a scroll bar.
Table Navigation Buttons
The lower left side of the table is made of four buttons used to navigate the table, one button used to create a new record, and a text box. Each button plays a specific role: Button Name Role
4 of 14
31/08/2012 17:14
Microsoft Access Tutorial - Lesson 2: The Tables of a Database
http://www.functionx.com/access2007/Lesson02.htm
First Record Previous Record Current Record Next Record Last Record
Allows moving to the first record of the table Allows you to move one record back (if there is one) from the current record Displays the number representing the current record out of the total number of records Allows moving you one record ahead Allows moving you to the last record of the table
New (Blank) Record Used to enter a new record on the table
Introduction to Table Creation
Table Creation
To have a table as part of your database, you must create it and you have various options. If you create a database using one of the local templates, it would provide you with a few tables that you can start using. To use a sample table, after starting a database, on the ribbon, you can click Create. Then, in the Tables section, click Table Templates to see a list of sample tables:
From the menu that appears, you can click one. This would open a new table for you. You can then save it.
Practical Learning: Using a Template Table
1. Open the Rockville Technologies database created in the previous lesson 2. On the Ribbon, click Create 3. Click Table Templates 4. Click Assets
The Name of a Table
Like everything that is part of a database, a table must have a name that can be used to refer to that object throughout the database and in other files that can be linked to the table. There are two main ways you can specify the name of a table, either when you save it for the first time or if you decide to rename it. To save a table you have just created: You can click the Office Button and click Save You can right-click the Table_X (such as Table1) tab and click Save You can press Ctrl + S You can start closing the table. You would be prompted to save the change (if its structure has been changed from the structure it had before it was opened)
5 of 14
31/08/2012 17:14
Microsoft Access Tutorial - Lesson 2: The Tables of a Database
http://www.functionx.com/access2007/Lesson02.htm
If a table has not been saved before, you will be asked to provide a name for the table. A table can have almost any name: Employees, 2&&4DG, Pestes, verTT#@tg, etc. Because you and your users should be able to easily identify a table, there are suggestions you should follow when naming it: The name of a table should reflect the kind of data it is holding You can name a table with a few words, with spaces You can use a prefix that identifies the table as such, a table. The name of a table would be preceded with tbl. If the name includes one word, such as Musicians, you can give the table a name like tblMusicians, another name would be tblStudents If the name of the table reflects a combination of words, such as Bank Accounts or Students Academic Numbers, you should start each new word with an uppercase. Here are examples: tblBankAccounts, tblStudentAcademicNumbers, tblMemberRegistrations. In our lessons, we will not use the convention of prefixing the name of a database object with three letters. For example, the names of tables will not start with tbl. We came to this decision because most other database environments, including Microsoft SQL Server, do not suggest this rule. Although the lack of this rule may create some confusion, because you will end up having a table and a form with the same name, we will strive to explicitly state what object type we are referring to. For example, we will avoid writing, "Open Employees" or "Open the Employees object". Instead, we will usually state, "Open the Employees table".
Practical Learning:Saving a Table
1. To save the table, right-click Table1 and click Save 2. Set the name of the table to Corporate Items 3. Click OK 4. To close the table, click its Close button
Table Management
The Tables in the Navigation Pane
Because the table is the primary object of a database, when you create a table and save it by giving it a name, Microsoft Access creates a section in the Navigation Pane and name that section after the table. In the same way, you can have as many sections as the number of tables on the database. Here is an example:
As we will see in the next lesson, some objects created that are based on the table would be listed under the table name in its category. Here is an example of two objects added to the section of a table named Customers:
Each section is expandable and collapsible. To expand a section, click the name of its section. to collapse a section, click the blue header of its section.
6 of 14
31/08/2012 17:14
Microsoft Access Tutorial - Lesson 2: The Tables of a Database
http://www.functionx.com/access2007/Lesson02.htm
Once a table has been created and saved, it is represented in the Navigation Pane with an icon and a name.
Opening a Table
The most regular operations you will perform on a table require that you open it first. To open a table, first locate it in the Navigation Pane then: You can double-click the table You can right-click the table and click Open Any of these actions causes the table to display in Datasheet View in the central area of the screen. In the same way, you can open as many tables as necessary.
Closing a Table
After using a table, you can close it. Before closing a table, first select its tab. Then, to close a table: You can click the close button You can press Ctrl + Shift + F4 on the right side of the tabs
Selecting a Table
In order to use a table, some operations require that you (or rather the user) first select(s) it: To select a table in the Navigation Pane, simply click it If you had opened many tables and they are displaying in the main area of the screen, to select one, click its tab or its title bar If you have many tables displaying in the main area of the screen, you can press Ctrl + F6 continuously to switch from one table to the next until the desired one displays
Renaming a Table
We saw that, when or after creating a table, you must save it to make it part of your database. When saving it for the first time, you must give it a name. If the name of a table is not appropriate, you can change it. To rename a table, in the Navigation Pane, you can right-click the name of the table and click Rename.
Practical Learning: Renaming a Table
1. In the Projects Navigation window, right-click the Corporate Items table and click Rename 2. Type Employees Resources as the new name of the table 3. Press Enter
Deleting a Table
If you have a table you don't need anymore, you can remove it from your database. Because you cannot delete a table if it is opened, you must first close it. To remove a table from your database: In the Navigation Pane, right-click the table and click Delete In the Navigation Pane, click the table to select it. Then, on the ribbon, click Home. In the Record section, click Delete In the Navigation Pane, click the table to select it and press Delete In each case, you will receive a warning to confirm what you want to do. It is important to know that if you delete a table, because it is not a file, it does not go into the Recycle Bin: it is lost, including its records. Therefore, before deleting a table, make sure you really want to get rid of it. When in doubt, do not delete it.
Practical Learning: Deleting a Table
1. In the Navigation Pane, right-click the Employees Resources table and click Delete 2. Read the warning of the message box and click Yes
Tables Columns in the Datasheet View
7 of 14
31/08/2012 17:14
Microsoft Access Tutorial - Lesson 2: The Tables of a Database
http://www.functionx.com/access2007/Lesson02.htm
Creating a Column
Although we didn't mention it so far, a table does not exist without a column. Put it another way, a table must have a least one column in order to have meaning. This also means that, in order to create a table, it must actually have at least one column. If you start a table in Datasheet View, Microsoft Access creates and gives it one default column. Once a table displays in Datasheet View, you can start entering data into its cells. If you do this, whenever you enter data under a column, that column receives an incremental name: the first column on the right side of ID would be named Field1, the second would be Field2, and so on. These would be insignificant and can even be confusing. Fortunately, you can give meaningful names to the columns of your table.
Naming a Column
A column can have almost any name: "Book Title", "DG$5@H", "This Is The Book Title", "R8%%DW$4", etc. Some columns will have only tinny data, like a person's age, the number of books in an office, a persons middle initial, etc. It may not be a good idea to give them a name that would take too much space. In the future, when you start programming, it would be easier to handle field names that are composed of only one word, without space. To name a field, first figure out what the data in the category will be made of. If you are planning to enter employees' salaries in a field, you can just call it Salary. If you want to specify employees names by first name, middle name, and last name, you can use such column names and make them distinct. In this case, you could name the first column as first name, the last name would be called last name. Although you can use one word names, some people might be confused. The suggestion is to distinguish wherever a new English (or the language you are using to design your database) name starts in the field name, by using a starting uppercase. Instead of firstname or first name, you can use FirstName or First Name. Instead of fullname or full name, you can use FullName or Full Name. Before changing the name of a column: You can double-click its header You can right-click a column and click Rename Column When any cell under a column has focus, on the ribbon, you can first click Datasheet. Then, in the Fields & Columns section, click Rename Column. Any of these actions would put the name of the column into edit mode. You can then type the new desired name or change the existing name.
Practical Learning: Naming Datasheet Fields
1. Re-open the Clarksville Ice Cream1 database created earlier 2. To create a new table, on the ribbon, click Create 3. Click Table 4. Double-click Add New Field 5. When it is highlighted, type Order Date and press Enter
6. As the caret in blinking in the next column header, type Order Time and press Enter 7. As the caret in blinking in the next column header, type Container and press Tab
8. Close the table 9. When asked whether you want to save it, click Yes 10. Type Customers Orders as the name of the table 11. Click OK
8 of 14
31/08/2012 17:14
Microsoft Access Tutorial - Lesson 2: The Tables of a Database
http://www.functionx.com/access2007/Lesson02.htm
Using a Template Field
If you create a table using one of the templates, it would have ready-made fields. If you create a table from scratch, it may lack some fields. Fortunately, Microsoft Access provides many pre-configured fields you can add to your table, whether you create the table based on a template or from scratch. These ready-made sample columns are referred to as a Field Templates. Before using a field template, from the ribbon, click Create and click New Table. This would start a new table and the ribbon would switch to the Datasheet tab. In the Fields & Columns section, click New Field. This would display the Field Templates window:
By default, the Field Templates window is positioned on the right side of the screen. This is a dockable window: you can move it to the left or place it somewhere else on the screen. The items in the Field Templates window are organized in categories identified with a labeled node, such as Basic Fields, Assets, or Contacts. Each node displays a - button. This - button indicates that the node is expanded. To collapse a node, you can click its - button, which becomes a + button. To expand a node, you can click its + button. Here is an example where the Assets, the Contacts, and the Issues nodes are collapsed while the Events and the Projects nodes are expanded:
To use a field from the Field Templates window: You can double-click the field You can click and drag the field from the Field Templates and drop it on the table to the left of Add New Field:
9 of 14
31/08/2012 17:14
Microsoft Access Tutorial - Lesson 2: The Tables of a Database
http://www.functionx.com/access2007/Lesson02.htm
Practical Learning: Using Field Templates
1. The Clarksville Ice Cream1 database should still be opened. To start a new table, on the ribbon, click Create 2. Click Table 3. In the Fields & Columns section of the Datasheet tab, click New Field 4. Under the Field Templates, expand the Assets node if necessary. In the Assets section, double-click Manufacturer, Model, Acquired Date, and Purchase Price 5. Expand the Contacts node if necessary. Under Contacts, drag Company and drop it between ID and Manufacturer 6. Right-click Table1 and click Save 7. Set the name to Company Assets 8. Click OK 9. Click its Close button
Columns Maintenance in the Datasheet View
Importing a Table and its Columns
Although a column completely depends on a table, both objects are closely related when it comes to their maintenance. In other words, the maintenance performed on one object can directly affect the other. For example, you can import a table from a text file or from another application. A table cannot exist without at least one column.
Selecting a Column
Some operations will require that you select a column but it depends on the operation. In some cases, when any cell under a column has focus (for example if the caret is blinking in a cell of a column), the column is considered to be selected. Otherwise: To select one column, position the mouse on its name until the cursor points down and then click
10 of 14
31/08/2012 17:14
Microsoft Access Tutorial - Lesson 2: The Tables of a Database
http://www.functionx.com/access2007/Lesson02.htm
To select columns in a range, click and hold your mouse on one of them, then drag to the left or to the right to cover the other desired column or columns. When all desired columns are highlighted, release the mouse To select a range of columns, click one column that will be at one end, press and hold Shift, then click the column that will be at the other end, and release Shift
Changing the Width of a Column
If you create a table using one of the Table Templates or if you get a table from a Database Template, the columns of the tables are wide enough to show their names. If you create a table from scratch in the Datasheet View, Microsoft Access assigns it a default width. That width can appear to be too narrow or too wide. For example, when data exceeds the regular width of a column, part of the information would be hidden. If a particular column contains data that you want to display at all times, you can enlarge the column. On the other hand, if a column displays tinny pieces of information, you can narrow the column to let it just fit the data as desired. There are various techniques you can follow to widen or narrow a column. To change the width of a column: you can position the mouse on the right border of a column header. The mouse pointer would change into a horizontal double arrow crossed by a vertical line:
If you double-click, the column would be resized to the widest value of the column, provided the widest value is wider than the column header. If the widest value is narrower than the column header, the column width would be widened enough to display the name of the column. You can click the column's right border and drag in the desired direction, left or right until you get the desired width
You can right-click a column's name and click Column Width... This would open the Column Width dialog box where you can type the desired value and click OK
Moving a Column
If you find out that a particular column is misplaced in a table, you can change its position. To move a column in Datasheet View, first select it, click and hold your mouse on it. Then, start dragging left or right in the desired direction. While your mouse is moving, a thick vertical line will guide you. Once the vertical line is positioned to the desired location, release the mouse:
11 of 14
31/08/2012 17:14
Microsoft Access Tutorial - Lesson 2: The Tables of a Database
http://www.functionx.com/access2007/Lesson02.htm
To move a group of columns, first select them as we reviewed earlier, click and hold the mouse on one of the selected columns, start dragging left or right in the desired direction until the thick vertical guiding line is positioned in the desired location, then release the mouse:
Inserting a Column
Inserting a column consists of adding one between two existing fields. There are various ways you can do this: To insert a column using the ribbon, first click a cell under the column that will succeed it. Then, in the Fields & Columns section of the Datasheet tab, click the Insert button To insert a column from the table, right-click the column that will succeed it and click Insert Column To insert a field from the Field Templates, click and drag it from the Field Templates and drop it to the left of the column that will succeed it
Practical Learning: Inserting a Column
1. The Clarksville Ice Cream1 database should still be opened. In the Navigation Pane, double-click the Customers Orders: Table to open the table 2. To add a new field, right-click the Order Date column header and click Insert Column 3. Click the empty cell under Container 4. On the ribbon, click Datasheet if necessary. In the Fields & Columns section, click the Insert button
Renaming a Column
12 of 14 31/08/2012 17:14
Microsoft Access Tutorial - Lesson 2: The Tables of a Database
http://www.functionx.com/access2007/Lesson02.htm
We saw various techniques of naming a column. You can use the same approach to change the name of a column. To put the name of a column into edit mode and then change it: You can double-click its name on the header You can right-click the column's name and click Rename Column When any cell under the column has focus, on the ribbon, click Datasheet, in the Fields & Columns section, click the Rename button
Practical Learning: Renaming a Column
1. The Clarksville Ice Cream1 database should still be opened. Right-click the Field1 column header and click Rename Column 2. Type Clerk and press Enter 3. Click the empty cell under Field2 4. In the Fields & Columns section of the ribbon, click the Rename button 5. Type Flavor and press Enter 6. Close the table
Hiding and Revealing a Hidden Column
If a table contains many columns and at one time you think you don't need all of them, you can hide some. To hide a column, you can drag the right border of its column header completely to its left border as we saw earlier to change the width of a column; when the vertical guiding line reaches the left border, release the mouse: the column would be hidden from the table:
To hide one or a group of columns, you can right-click and click Hide Column. You can also right-click any column and click Unhide Column. This would open the Unhide Columns dialog box. Here is an example:
To hide a column, clear its check box.
13 of 14
31/08/2012 17:14
Microsoft Access Tutorial - Lesson 2: The Tables of a Database
http://www.functionx.com/access2007/Lesson02.htm
To reveal a column or a group of columns previously hidden, right-click any column header on the table and click Unhide Column. In the Unhide Columns dialog box, put a check mark on each column you want to show.
Deleting a Column
If you have an undesirable column in a table, you can delete it. It is important to keep in mind that if you delete a column, it also goes with any information under it. To remove a column from a table: You can right-click the column's name and click Delete Column You can select the column (or a group of columns), right-click anywhere in the table and click Delete Column You can select a column (or a group of columns). Then, in the ribbon, click Datasheet. In the Fields & Columns section, click the Delete button Any of these actions would present you a warning to confirm whether you still want to delete the column(s) or you want to change your mind. If you still want to remove the column(s), click Yes.
Lesson Summary
MCAS: Using Microsoft Office Access 2007 Topics
C1 C2 C3 E2 Create databases Create tables Modify tables Navigate among records
Exercises Yugo National Bank
1. Create a blank database and name it Yugo National Bank1 2. Double-click Add New Field and type AccountType 3. Add one more column named Description 4. Change ID to AccountTypeID 5. Save the table as AccountTypes
Watts A loan
1. Create a blank database and name it Watts A Loan1 2. After the default ID column, create the following additional columns: FirstName, MiddleName, LastName, Address, City, State, ZIPCode, Country, HomePhone, WorkPhone, EmailAddress, and Notes 3. Rename the ID column as CustomerID, 4. Save the table as Customers
Create Excel on system i
Native Excel .xls or .xlsx No PC needed. Add styling/cond fmts www.ariadnesoftware.co.uk
Previous
Copyright 2008-2012 FunctionX
Next
14 of 14
31/08/2012 17:14
S-ar putea să vă placă și
- Grit: The Power of Passion and PerseveranceDe la EverandGrit: The Power of Passion and PerseveranceEvaluare: 4 din 5 stele4/5 (588)
- Business Object - Creating A Universe A Step by Step TutorialDocument13 paginiBusiness Object - Creating A Universe A Step by Step TutorialodhvuttÎncă nu există evaluări
- The Yellow House: A Memoir (2019 National Book Award Winner)De la EverandThe Yellow House: A Memoir (2019 National Book Award Winner)Evaluare: 4 din 5 stele4/5 (98)
- Datasheet XPG Gammix d30 ddr4 Memory Module 20210517Document3 paginiDatasheet XPG Gammix d30 ddr4 Memory Module 20210517Ijal RijalÎncă nu există evaluări
- The Subtle Art of Not Giving a F*ck: A Counterintuitive Approach to Living a Good LifeDe la EverandThe Subtle Art of Not Giving a F*ck: A Counterintuitive Approach to Living a Good LifeEvaluare: 4 din 5 stele4/5 (5795)
- Algebra WorkbookDocument260 paginiAlgebra Workbookbannerpercussion100% (6)
- Never Split the Difference: Negotiating As If Your Life Depended On ItDe la EverandNever Split the Difference: Negotiating As If Your Life Depended On ItEvaluare: 4.5 din 5 stele4.5/5 (838)
- Development of Single Phase Induction Motor Adjustable Speed Control Using Pic-16F877 MicrocontrollerDocument6 paginiDevelopment of Single Phase Induction Motor Adjustable Speed Control Using Pic-16F877 Microcontrollerwondi BETÎncă nu există evaluări
- Hidden Figures: The American Dream and the Untold Story of the Black Women Mathematicians Who Helped Win the Space RaceDe la EverandHidden Figures: The American Dream and the Untold Story of the Black Women Mathematicians Who Helped Win the Space RaceEvaluare: 4 din 5 stele4/5 (895)
- SF DumpDocument32 paginiSF DumpporelitomaxÎncă nu există evaluări
- The Hard Thing About Hard Things: Building a Business When There Are No Easy AnswersDe la EverandThe Hard Thing About Hard Things: Building a Business When There Are No Easy AnswersEvaluare: 4.5 din 5 stele4.5/5 (345)
- Computer Viruses EpisodeDocument18 paginiComputer Viruses EpisodeJohn GacheruÎncă nu există evaluări
- Shoe Dog: A Memoir by the Creator of NikeDe la EverandShoe Dog: A Memoir by the Creator of NikeEvaluare: 4.5 din 5 stele4.5/5 (537)
- Quiz Chapter 2. MASDocument4 paginiQuiz Chapter 2. MASShiÎncă nu există evaluări
- KalkulyatorDocument3 paginiKalkulyatorRamiz BabayevÎncă nu există evaluări
- The Little Book of Hygge: Danish Secrets to Happy LivingDe la EverandThe Little Book of Hygge: Danish Secrets to Happy LivingEvaluare: 3.5 din 5 stele3.5/5 (400)
- Q1Document4 paginiQ1Aviratna Kumar100% (5)
- Elon Musk: Tesla, SpaceX, and the Quest for a Fantastic FutureDe la EverandElon Musk: Tesla, SpaceX, and the Quest for a Fantastic FutureEvaluare: 4.5 din 5 stele4.5/5 (474)
- Pressure Differential TransmitterDocument2 paginiPressure Differential TransmitterSudhirÎncă nu există evaluări
- A Heartbreaking Work Of Staggering Genius: A Memoir Based on a True StoryDe la EverandA Heartbreaking Work Of Staggering Genius: A Memoir Based on a True StoryEvaluare: 3.5 din 5 stele3.5/5 (231)
- IBRA Full Membership Form Inscribable - 01-2020Document2 paginiIBRA Full Membership Form Inscribable - 01-2020Vijay KumarÎncă nu există evaluări
- On Fire: The (Burning) Case for a Green New DealDe la EverandOn Fire: The (Burning) Case for a Green New DealEvaluare: 4 din 5 stele4/5 (74)
- Document 4Document70 paginiDocument 4api-3734530100% (3)
- The Emperor of All Maladies: A Biography of CancerDe la EverandThe Emperor of All Maladies: A Biography of CancerEvaluare: 4.5 din 5 stele4.5/5 (271)
- Microservice Spring BootDocument707 paginiMicroservice Spring BootOliver Raileanu100% (1)
- The Box Above Contains Words That Pertain To The Computer or The Computer Itself. Below Are The Operational Definitions of The WordsDocument4 paginiThe Box Above Contains Words That Pertain To The Computer or The Computer Itself. Below Are The Operational Definitions of The WordsMarkie Dela CruzÎncă nu există evaluări
- 10 ADC DMA TIM HAL LabDocument20 pagini10 ADC DMA TIM HAL LabGC QÎncă nu există evaluări
- Devil in the Grove: Thurgood Marshall, the Groveland Boys, and the Dawn of a New AmericaDe la EverandDevil in the Grove: Thurgood Marshall, the Groveland Boys, and the Dawn of a New AmericaEvaluare: 4.5 din 5 stele4.5/5 (266)
- Rock Identification Using Deep Learning CNN Project Report: AbstractDocument12 paginiRock Identification Using Deep Learning CNN Project Report: AbstractAnantha PriyaÎncă nu există evaluări
- The Unwinding: An Inner History of the New AmericaDe la EverandThe Unwinding: An Inner History of the New AmericaEvaluare: 4 din 5 stele4/5 (45)
- Cea 4022Document25 paginiCea 4022mohammadÎncă nu există evaluări
- Team of Rivals: The Political Genius of Abraham LincolnDe la EverandTeam of Rivals: The Political Genius of Abraham LincolnEvaluare: 4.5 din 5 stele4.5/5 (234)
- Hilti HvaDocument14 paginiHilti Hvaceca_89Încă nu există evaluări
- Introduction To Nursing InformaticsDocument16 paginiIntroduction To Nursing InformaticsEfjayÎncă nu există evaluări
- Exam For Hardware Description LanguageDocument2 paginiExam For Hardware Description LanguageRichardsÎncă nu există evaluări
- The World Is Flat 3.0: A Brief History of the Twenty-first CenturyDe la EverandThe World Is Flat 3.0: A Brief History of the Twenty-first CenturyEvaluare: 3.5 din 5 stele3.5/5 (2259)
- How To Query For Approval Comments DirectlyDocument14 paginiHow To Query For Approval Comments DirectlyrastareaperÎncă nu există evaluări
- The Gifts of Imperfection: Let Go of Who You Think You're Supposed to Be and Embrace Who You AreDe la EverandThe Gifts of Imperfection: Let Go of Who You Think You're Supposed to Be and Embrace Who You AreEvaluare: 4 din 5 stele4/5 (1091)
- B. Tech. (H) SyllabusDocument42 paginiB. Tech. (H) SyllabusMahendra DhadweÎncă nu există evaluări
- Graphics Tablet: Wacom Electromagnetic InductionDocument16 paginiGraphics Tablet: Wacom Electromagnetic InductionJenifer GeorgeÎncă nu există evaluări
- DxdiagDocument37 paginiDxdiagMarcoias MarcaasÎncă nu există evaluări
- Element Description Team CharterDocument2 paginiElement Description Team CharterPRASHANT GUPTAÎncă nu există evaluări
- Vietnamese Alphabet BingoDocument32 paginiVietnamese Alphabet BingoMinh Hoa NguyenÎncă nu există evaluări
- IPA Transcription in UnicodeDocument7 paginiIPA Transcription in UnicodeFerreira AngelloÎncă nu există evaluări
- Edu 120 Week 5 AssignmentDocument11 paginiEdu 120 Week 5 Assignmentapi-368359457Încă nu există evaluări
- The Sympathizer: A Novel (Pulitzer Prize for Fiction)De la EverandThe Sympathizer: A Novel (Pulitzer Prize for Fiction)Evaluare: 4.5 din 5 stele4.5/5 (121)
- Top 200 Arduino Based Home Automation Projects PDFDocument27 paginiTop 200 Arduino Based Home Automation Projects PDFDefinal ChaniagoÎncă nu există evaluări
- Basic Accounting SyllabusDocument16 paginiBasic Accounting SyllabusMerdzÎncă nu există evaluări
- Her Body and Other Parties: StoriesDe la EverandHer Body and Other Parties: StoriesEvaluare: 4 din 5 stele4/5 (821)