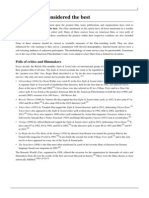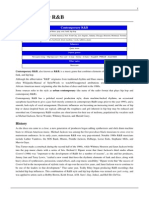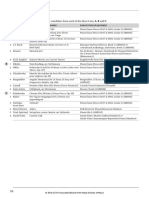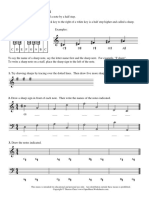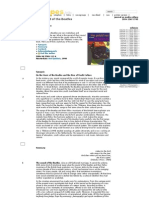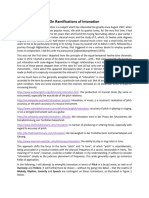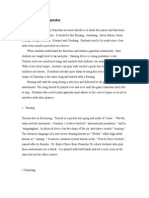Documente Academic
Documente Profesional
Documente Cultură
EM Userguide English
Încărcat de
laviniandaDrepturi de autor
Formate disponibile
Partajați acest document
Partajați sau inserați document
Vi se pare util acest document?
Este necorespunzător acest conținut?
Raportați acest documentDrepturi de autor:
Formate disponibile
EM Userguide English
Încărcat de
laviniandaDrepturi de autor:
Formate disponibile
arMaster
USR GUID
5
Users guide
EarMaster School 5
EarMaster Pro 5
Copyright 2000-2009 EarMaster Aps,
Eg Havvej 21, DK-8250 Egaa, Denmark
This document is protected by copyright law. It may only be
reproduced and distributed in full without any edits or changes of
any kind. This document may not be reproduced or distributed in
any partial form without prior written authorization of EarMaster
Aps.
Support and troubleshooting
If you need any help using or installing EarMaster, please visit:
http://www.earmaster.com/support
Some sections in this manual describe functionality that is only
available in EarMaster School and not in EarMaster Pro.
Table of Contents
Installing EarMaster 4
What can EarMaster do for me? 4
Getting started 5
Using the exercises
Working with exercises 6
Exercise settings 6
Answer input 8
Exercise areas
Interval Comparison 11
Identification of Intervals, Chords and Scales 11
Interval singing 12
Chord progressions 12
Melodic dictation 13
Rhythm reading and imitation 13
Rhythm dictation 14
Rhythm correction 14
Customize the exercises
Customize interval, chords and scale exercises 15
Customize rhythm exercises 16
Customize Melodic dictation 17
Keys and root movement - advanced 18
Edit chords or scales 18
Exercise control settings (only in EarMaster School) 19
Results
High score 20
Statistics 20
Export 21
Import 22
Music theory
Interval theory 24
Identifying intervals 25
Scale and mode theory 26
Chord theory 27
Chord progression theory 28
For the teacher (only available in EarMaster School)
Introduction 29
User overview 29
Tutor editor 31
User maintenance 32
Class maintenance 34
Reference
Program settings 35
EarMaster folders and file types 38
Export result database 39
Administration (only available in EarMaster School) 40
Appendix
Network installation 42
License agreement 45
FAQ 47
Keyboard shortcuts 48
4
Installing EarMaster
Mac OS X
1) Insert the CD and wait for the contents to show.
2) Drag the EarMaster icon over to the Applications folder.
3) Run EarMaster and choose Activate now to enter your serial number and
activate your license.
Windows
1) Insert the EarMaster CD in your CD-ROM drive. If the setup program does
not launch automatically, then select Run from the Start menu and type
d:setup.exe where d: is the letter of the CD drive.
2) When the installation program has started, you will be asked to enter your
serial number. The serial number is placed above the CD in the EarMaster
box or is printed on the top of your license agreement card.
3) Once the serial number has been validated, the installation begins. Follow the
on screen instructions to proceed.
EarMaster can handle individual settings and results for an unlimited number of
users on one computer. The settings and results are stored under the current
Windows/OS X user. Therefore each user must have their own Windows/OS X
account (i.e. own username) to do this.
EarMaster School can, however, also be configured to show a login screen to
identify the users. Then the users are not required to have their own Windows
account. This is configured in the Administration window.
To install EarMaster School on a network, please find the Network installation
guide in the back of this manual.
What can EarMaster do for me?
Music is really all about hearing! When you play or hear music your ear is used to
recognize notes, intervals, chords, major / minor tonality, scales, seventh
chords, dominants, and so forth. Does your ear perceive the difference between,
for example, major and minor scales? Between a 4th and a 5th? Between a
mi7(b5) and a dim7 chord?
A Musical Ear is the single most important skill for musicians, but most musicians
have poor aural skills because they do not practice ear training. Are you one of
them?
Ear training with EarMaster will help you to:
Play the music you intend to play.
Understand the music you hear.
Hear the music in your head when you read it.
Bring together sight and sound.
Ear training develops greater musicality, confidence and enjoyment of music.
You will experience that a Musical Ear helps you when you play music, sing,
improvise, compose and transcribe. Ear training with EarMaster will give you a
better understanding of all the things you are doing with music!
5
Getting started
Welcome to EarMaster!
The training wizard will be shown every
time you run EarMaster. Here you will
have an overview of the available
training modes and exercise areas.
Choosing the Training mode
Basically, you can work with EarMaster
using two different training modes:
Tutor mode
With the tutor mode, the exercises are
controlled by the tutor. You don't need to know how to configure the EarMaster
exercises. The tutor will do it for you and adjust the difficulty as you progress.
Customized mode
With the customized mode, you can configure the exercises to do exactly what
you want. You can define what intervals, chords, rhythm values, etc, you want to
train with and even create your own customized chords, scales and chord
progressions.
If you are a beginner or intermediate level musician, you should always choose
the EarMaster standard tutor. It contains many lessons in each exercise area.
The EarMaster Jazz tutor is a supplement to the standard tutor and is not for
beginners. It contains lessons in the exercise areas that are relevant for jazz.
Interval lessons are, for example, common for both classical and rhythmic
musicians. Therefore, there are only interval lessons in the standard tutor.
The entry level in the Jazz tutor is different for each of the exercise areas, so just
try it out. If you cannot complete the first lesson, then you probably need to
complete more lessons in the standard tutor first.
If you want to experiment with special settings or you know exactly what you
need to exercise, you should choose the Customized exercise.
Choosing the exercise area
What exercise area you should choose depends on your skills and interests. We
suggest:
1. Beginners should choose the Interval comparison exercises in the Standard
tutor.
2. After having completed a number of interval comparison lessons, you should
also include the Interval identification, Rhythm imitation, Rhythm reading and
maybe Melodic dictation.
3. Later also include Chord identification, Scale identification and Rhythm
dictation.
4. Finally, include Chord inversions and Chord progressions.
You will get the best results if you work with several exercise areas every time
you use EarMaster. We recommend that you practice at least 5-10 minutes every
day in each of the areas you are working with.
6
Using the exercises
Working with exercises
You control the progress of the lesson with the large control buttons at the top of
the exercise. Using these buttons you can get a new question when you want,
play the question again, stop the playing and make EarMaster evaluate your
answer.
In the Exercise settings menu there are a number of options available depending
on what exercise area you are working with.
When EarMaster has evaluated your answer, the correct answer will be shown
with a green marking and the wrong answer with a red marking.
In the result status toolbar at the bottom of the screen you can see the total
score in percent for this lesson.
To get detailed statistics of your results you can open the Statistics window. Here
you can compare your current result with stored results from lessons you have
completed previously.
Related topics:
Exercise settings (below)
Answer input
Exercise settings
In the Exercise settings menu there is a list of
settings for the active exercise. With those
settings you can control how the exercise should
work. Here you can also open the Customized
exercise setup window and the Tutor editor (only
in EarMaster School).
The other options that are available depend on
the exercise area and on the exercise setup you
are currently working with.
Below is a list of all possible options:
Auto new question
Get a New question automatically after a question has been answered. The delay
can be set in seconds.
If you only want an automatic new question after a correct answer, choose the If
correct answer option. Then, If you answer a question wrong, you have time to
find out what went wrong before you manually press the New question button.
There are more options for this in the Program settings.
Auto replay question
Repeats the question with an interval until it has been answered. The delay
between each replay can be set in seconds. You can stop the auto replay
temporarily by clicking the Stop button while the question is being played.
7
Play question limit
Set how many times the question can be played. This is useful to make a test
where the question (e.g. an interval) is often only played twice. The Play
question button is disabled when the question has been played the maximum
number of times.
Answer time limit
This limits the available time to answer the question. The time begins to count
when EarMaster has finished playing the question. In Rhythm reading it is the
time until you must have begun clapping the answer. This option is useful to
make a test.
Auto "Show answer"
Makes EarMaster automatically press the Show answer button when the chosen
condition is met. "Correct number of tones": The answer will be evaluated
automatically when the user has entered the same number of tones as in the
question. "Correct answer": The answer will only be evaluated automatically if it
is correct. Choosing this option makes answering VERY easy.
Auto "Show rhythm"
(only available in Rhythm imitation exercises) Automatically shows the rhythm
on the staff when the question has been answered.
Play lead-in
Plays a lead-in bar with the metronome before playing the question or playing
your answer.
Play rhythm with metronome
Activates the metronome while playing a rhythm or a melody with rhythm.
Clap rhythm with metronome
Activates the metronome while clapping a rhythm. If it is not checked, you still
must clap with the correct tempo, but you can begin anytime you want.
Evaluate note length
Makes EarMaster also evaluate the length of the notes you are clapping. This
means you must hold the tone as given by its note value. Microphone input is
not possible when Evaluate note length is activated.
Answer identification
Specify how EarMaster should interpret your answer. "Absolute": The pitch of the
tones must be exactly the same as the question. "Any octave": The name of the
tones must be the same as the question, but they may be transposed to any
octave. "Relative": You may transpose your answer freely (e.g. if the question
was the perfect fourth interval C-F, you may enter the tones D-G as the correct
answer).
Tone naming
Choose between the standard tone naming and the solfege tone naming (Do-Re-
Mi-...): "Fixed Do" means Do is always C, no matter what key the question is in.
"Movable Do" means Do is always the root of the key.
8
Play tone on click
Hear the tones when entering them on the staff, guitar or piano, and when
clicking on the multiple choice buttons.
Show key signature
This shows the key signature on the staff.
Show key name
This shows the name of the key on the staff, but only if Show key signature is
checked.
Show first tone
Shows the root tone of the question on the staff, guitar and piano. The root tone
is the bottom tone if the tones are played simultaneously or else it is the first
tone. How the tone is inserted depends on the Answer identification option: If
"Any octave" or "Relative" is chosen, then the tone is only shown temporarily as
a grayed note and will disappear when the you insert a tone. This is to allow
answering in another octave.
Tempo
Quarter notes per minute when playing tones. The basic note value is always a
quarter note, so if the meter has another basic note value you need to think... In
exercises that don't contain rhythms (e.g. interval identification), tones are
always played as quarter notes.
Visible metronome
This turns on the visible metronome.
Audio Metronome
This turns on the metronome sound.
Play harmonic/ascending/descending
When you have answered the question you are allowed to change the way the
question or your answer is played. This is only for your own evaluation of the
question and your answer. The setting for the lesson will not be changed so
changes do not affect the following questions. When you press New question, it
will be set back to the lesson settings. If you want to change the lesson so new
questions are played in the way you want, then you must go to the Customized
exercise setup to change it.
9
Answer input
There are several ways you can input your
answer in the note based exercises (intervals,
chords, etc).
In the Answer input menu you can choose
which ones you want to use:
Staff
- To enter a tone, press and hold the left
mouse button. Move the mouse up and down,
while holding the mouse button. Release the
button to insert the current tone.
- To delete a tone, choose the rubber from the note toolbar and click on a note.
Right-click in the staff to cycle through the available note values and the rubber.
Strings
You can choose different tunings, so this instrument can be a guitar, bass, violin,
cello, banjo and more.
- To enter a tone, press and hold the left mouse button. Move the mouse around
on the tablature while holding the mouse button. Release the button to insert the
current tone.
- To delete a tone, just right-click on the tone.
Piano
The number of visible keys depends on your screen resolution. If your screen
resolution is less than 1280 pixels wide you will only see a part of the full sized
piano, but EarMaster will automatically show the octaves around the question.
A keyhole sign is shown on the center C.
- To enter a tone, press and hold the left mouse button. Move the mouse around
on the keyboard while holding the mouse button. Release the button to insert
the current tone.
- To delete a tone, just right-click on the tone.
Multiple-choice
The fastest way to answer the question is to use the multiple-choice buttons.
Left-click the button to give it as your answer. Right-click to hear this option and
see it transcribed on the staff/guitar/piano. Use the <TAB> and <Arrow> keys
to select a button using the keyboard. Press the <Space> key to click on the
selected button
MIDI-in
With an external MIDI keyboard (or other MIDI instrument) you can input tones
very quickly or you can tap rhythms on, for example, a digital drum.
- To enter your answer, press all the tones you want to enter simultaneously on
the keyboard. This will insert them on the staff/guitar/piano and then you can
10
release the keys.
- To change your answer, release all keys and then press all the tones you want
to enter again.
From the MIDI instrument you can also remote control EarMaster (see the
Program settings section).
If your MIDI instrument doesn't allow you to hold the needed number of tones
simultaneously (e.g. Guitar or Wind MIDI controller), then you can enable the
One-by-one note input option in the Program settings, to make MIDI input
function in a way similar to the Microphone input.
Microphone
The microphone can be used both for pitch and rhythm input.
In the rhythmic exercises you can clap the rhythm or play it on a drum through a
microphone.
In the pitch based exercises (i.e. identification of intervals, chords, etc),
EarMaster uses Sound2midi to listen to the tones you sing or play in the
microphone and find out what tone it is.
- To enter a tone, sing or play it in the microphone. When the correct tone is
shown on the staff, guitar or piano, tell EarMaster to insert it. This can be done
in 3 different ways:
a) Hold the same tone in a couple of seconds (the exact time can be configured
in the Program settings)
b) Press the <Ctrl> or <Insert> key on the keyboard
c) Use the EarMaster MIDI remote control (see Program settings).
Computer keyboard
You can insert notes in the staff using the computer keyboard. Type the numbers
1 to 9 on the main keyboard (not the numeric keypad) to add a note of that
interval above the root tone; hold down the Shift key while typing the numbers 1
to 9, to add notes below the root tone (descending).
The "root tone" is the root of the question. In melodic dictation it is the root tone
of the key.
11
Exercise areas
Interval Comparison
EarMaster plays two intervals and you answer which one you think is the greater.
Choose A with the mouse or on the keyboard, if you think the first interval was
the greater or B if the second interval was the greater.
The piano, guitar or staff is used to show the tones after you have answered the
question. You cannot use it to enter you answer.
The interval comparison exercise does not require any knowledge about notes
and music theory. Therefore, it is an excellent starting point for beginners.
Related topics:
Working with exercises
Customize interval, chords and scale exercises
Interval theory
Intervals, Chords and Scales
The interval, chord and scale identification exercises work much the same way.
EarMaster plays some tones (an interval, chord or a scale); you answer what you
think was played. You can learn how to hear an interval in the Identifying
intervals music theory section.
Basically, you can give your answer in two different ways:
a) give the name of the interval/chord/scale. For example if you think the played
tones was a perfect fifth interval, press the button called "Perfect fifth"
b) name the tones that were played, one by one. This can be done using the
staff, screen guitar, screen piano, an external MIDI keyboard or by
singing/playing the tones in the microphone. More information can be found
in the Answer input section.
When you have added all the tones, click the Show answer button to make
EarMaster evaluate your answer.
Related topics:
Working with exercises
Customize interval, chords and scale exercises
Interval theory
Chord theory
Scale and mode theory
12
Interval singing
EarMaster plays a tone and asks you to sing or play an interval above or below
this tone. Example: A tone (D) is being played and EarMaster says: "Sing the
perfect fifth above D".
You sing an A into the microphone.
You can also use this exercise to learn to spell intervals. If you answer the
question using one of the other answer input methods (see the Answer input
section), then this exercise becomes an "Interval spelling" exercise.
Related topics:
Working with exercises
Customize interval, chords and scale exercises
Interval theory
Chord progressions
EarMaster plays a chord progression and you answer what you think was played.
Basically you can give your answer in two different ways:
a) Multiple-choice. For example if you think the played progression was a I-IV-V-
I cadence, press the button called "I-IV-V-I". You must enable Multiple-choice
from the Answer input menu to do this.
Your answer will be evaluated as either correct (100%) or wrong (0%).
b) Name each chord that was played (harmonic function and quality), one by
one.
- To select a bar for input and play the chord in it, click on the bar on the staff.
- To change the quality for the selected bar, use the buttons in the Quality panel
just below the staff.
- To change the harmonic function for the selected bar, use the piano or guitar.
The harmonic functions of the current key are shown on the piano and guitar.
Click on a tone to insert this harmonic function in the selected bar. Right-click on
a tone to remove the chord.
- You can use a MIDI instrument to insert a chord. The bottom tone you play is
identified as the root and from the rest of the tones you play, EarMaster finds the
harmonic function (chord) that has the closest match. For example to insert an F
minor chord, play the tones F and Ab simultaneously. To make it a Fm7, also
play the tone Eb above (the seventh in a F chord).
- When you have completed all the bars, click the Show answer button to make
EarMaster evaluate your answer.
Your answer will be evaluated as a score between 0% and 100% based on how
many of the harmonic functions and qualities were correct.
Related topics:
Working with exercises
Customize interval, chords and scale exercises
Chord progression theory
13
Melodic dictation
EarMaster plays a melodic phrase and you transcribe what you think was played.
Choose a note value from the note toolbar, the Notes menu or using a keyboard
shortcut. Then insert the note with a click in the staff, or use the screen guitar,
screen piano, MIDI or sing the tone in the microphone. More information about
input methods can be found in the Answer input section. Some lessons do not
include rhythmic evaluation. In this case, all the note values will be disabled
except the whole note.
When you have added all the tones, click the Show answer button to make
EarMaster evaluate your answer.
Related topics:
Working with exercises
Customize melodic dictation
Rhythm reading and imitation
Rhythm reading: EarMaster shows a rhythmic score and you clap the rhythm
(clap what you read).
Rhythm imitation: EarMaster plays a rhythm that you must remember and
repeat (clap what you hear). After the first attempt you can choose to view the
rhythm score to support you in a second attempt.
You can clap the rhythm in several ways:
Tap the rhythm on the spacebar or the Ctrl key
Play it on a MIDI instrument
Clap it into the microphone
MIDI and microphone input is activated from the Answer input menu.
While you clap the rhythm, EarMaster will transcribe all your claps in the score
using green ticks. The ticks are placed relative to the notes in the score to show
the exact timing of your claps. Then you can easily see how close you hit the
notes.
If the clap sound is delayed, see the FAQ in the back of the manual.
When you have clapped all the bars, EarMaster will evaluate your answer. The
ticks will change color. The ticks for claps that were used in the evaluation turn
green and the ticks for claps that were not found to fit any note, turn red. Below
each note, EarMaster will show the result of the evaluation. A sign will show how
you hit the note:
Correct
Too early
Too late
Not hit at all
14
Related topics:
Working with exercises
Customize rhythm exercises
Rhythm dictation
EarMaster plays a rhythm and you transcribe what you think was played.
Choose a note value from the note toolbar, the Notes menu or using a keyboard
shortcut. Click on a bar where you want the note to be inserted.
When you have filled out all the bars, click on Show rhythm to make EarMaster
evaluate your answer.
Related topics:
Working with exercises
Customize rhythm exercises
Rhythm correction
EarMaster shows a rhythmic score and plays the same rhythm but with a few
changes (inlaid errors). You identify the notes with errors and mark them in the
staff.
Two different types of changes can be made:
A note is removed
A note is divided into two notes
Click on the staff to mark the notes that are changed.
When you have marked all the notes that were changed, click the Show errors
button to make EarMaster evaluate your answer.
Related topics:
Working with exercises
Customize rhythm exercises
15
Customize the exercises
Customize interval, chords and scale exercises
In the list of intervals, chords or scales, click to check those that should be
included in the exercise. You can also add your own custom chords and scales
(see the Edit chords or scales section).
Playing
Choose how the question is played: Harmonic, Ascending or Descending. If you
select more than one, EarMaster will choose among them randomly for each
question.
Keys and Root movement
Choose how the questions are transposed. If you have specific needs for keys,
tone range and position within the key, choose the Advanced option and click
Edit.
Options
Play tonic: Play some tones before each question to establish the key of the
question. Use this option if the question tones must be identified relative to the
key, for example when using the moveable-do solfege tone naming.
Common tone (only in Interval comparison): If enabled, the two question
intervals will have the same root tone. If the intervals are played melodic down
they will have the top tone in common, otherwise the bottom tone.
Add deep root tone (only in Chord progressions): Double the root tones of the
chords to add a bass line.
Remove 5th in Dom7 chords (only in Chord progressions): In complex jazz
chords it is common practise to remove the 5th in dominant 7 chords.
Inversions
In Chord identification: Choose Root position to only include the chords as they
are defined. Choose Closed voicing or Open voicing to allow the chord to be
played in any possible combination (inversion) of closed voicing or open voicing
respectively.
In Chord progressions, choose how the chords are inverted:
All chords in root position, Last chord in root position or Random inversion of last
chord.
With the last two options, the preceding chords will be inverted to a position with
the top tone closest to the top tone of the last chord.
There are more options described in the Exercise control settings section.
Related topics:
Interval comparison
Identification of Intervals, Chords and Scales
Interval singing
Chord progressions
Edit Chords and Scales
16
Customize rhythm exercises
EarMaster makes random rhythms using an intelligent algorithm. Select what
note values that are allowed, then EarMaster will make a rhythm by combining
these note values in all possible ways.
Special patterns
To control more precisely how specific note values will appear in the rhythm you
can use the special patterns. For example you can choose that the 16th notes
(semiquaver) will always appear in groups of four which is much easier than
allowing the 16th notes (semiquaver) to stand alone with other note values.
Rests
Include rests in the rhythm. EarMaster will only make rests of the note values
that are selected.
Ties
Allow notes to be tied together across bar lines and across beat groups.
Time signature
Choose the time signature for the rhythm. You can select more than one. Then
EarMaster will choose randomly among the selected time signature for every new
question. With more complex rhythms you should only combine time signatures
that are similar, because the note values you select are used for all selected time
signatures.
For example combining 4/4 with 6/8 is not a good idea because in 6/8 you would
mainly use dotted notes and the special pattern with three 8th notes (quaver),
which are not very common in 4/4.
Options
Set the length of the rhythm (number of bars), the tempo and choose if it should
be played with swing feeling. For the Rhythm correction exercise you can also set
the number of changes that should be made in the rhythm.
If the user should not be allowed to change the tempo while exercising, you can
choose this in the Exercise control settings.
Evaluation
Choose how EarMaster should evaluate the rhythm you have clapped. This is
used when calculating the score.
There are more options described in the Exercise control settings section.
Related topics:
Rhythm reading and imitation
Rhythm dictation
Rhythm correction
17
Customize Melodic dictation
EarMaster makes melodies using an intelligent algorithm. With the options in the
exercise setup, you can control how the melodies are made:
Tones (bars)
Set the length of the melody. If Rhythms are enabled then you set the number of
bars, otherwise it is the number of tones.
Scale/progression
The melody will be made of the tones in the scale you select here. All scales
defined in the Scale identification exercise are listed here, also the user defined
scales. By making your own custom scale you can control exactly what tones in
the key that are used. Use the Add custom scale button as a shortcut to create a
new user defined scale in the scale definition list.
Max. interval
Set the maximum interval between adjacent tones.
Ambit
Set the maximum allowed interval from the lowest tone in the melody to the
highest tone in the melody.
Rhythms
Make the melody with note values, and also evaluate the note values when you
answer the question. A correct note value counts as much as a correct pitch in
the total score. Example: If you answer all pitches correct but none of the note
values are correct, then your score will be 50%.
Select what note values that are allowed, then EarMaster will make a rhythm by
combining these note values in all possible ways. Read more about how
EarMaster makes rhythms, in the Customize rhythm exercises section.
Keys and Root movement
Choose how the questions are transposed.
If you have specific needs for keys, tone range and position within the key,
choose the Advanced option and click Edit.
Options
Play tonic. If enabled, EarMaster will play some tones before each question to
establish the key of the question. Use this option if the question tones must be
identified relative to the key, for example when using the moveable-do solfege
tone naming.
There are more options described in the Exercise control settings section.
Related topics:
Melodic dictation
18
Keys and root movement - advanced
Key
Select if you want to choose specific keys or specific root tones.
Specific key: EarMaster first chooses the key, then it places the interval or
chord in the key as you have chosen in the Chord root setting (see below).
Specific root tone: EarMaster chooses the pitch of the root tone from your
setting here and afterwards finds the key that fits. The Chord inversion exercise
works differently. Here you set the bottom tone (not the root tone) so all
inversions will be played at the same pitch.
Decide how EarMaster should choose among the selected keys or root tones. This
can either be complete random or cyclic using the 5th circle.
Chord root
Choose how the interval, chord or scale should be placed in the key. Select what
scale steps the root can be placed on:
All tones: All 12 chromatic tones in an octave.
Scale tones: The diatonic scale tones.
Step 1-4-5: The basic tonal cadence steps.
Diatonic interval: The scale steps where ALL of the first 2 or 3 tones in the
interval/chord fits on a diatonic scale tone. For example, a minor triad will only
be placed on step II, III and VI.
Root of key: Always place the root of the interval/chord on the root of the key.
Related topics:
Customize interval, chords and scale exercises
Customize Melodic dictation
Edit chords or scales
You can define your own custom chords, scales and chord progressions, to be
used in the exercises. Right-click in the list of chords or scales to get a menu of
options. You can Play, Edit or Delete the selected chord, and you can add a New
custom chord.
Input tones on the staff, piano or guitar in the same way as in the exercises.
The chord or scale must be entered as it would look like in the key of C (i.e. no
fixed sharps and flats, but accidentals are allowed). When EarMaster generates
questions it will transpose the chord to other keys, but the diatonic definition you
have made here will be kept.
Example: if you have defined the tones C-Gb (or I-bV in chord
progressions) and it is transposed to have Ab as the root tone, then
the tones will be Ab-Ebb (which is the correct theoretical notation)
and not Ab-D.
The customized list of chords and scales is shared among all users, so be careful
when you delete or modify items on the list. They could be used by other users.
A tutor has its own list of defined chords and scales. When you create a new
tutor in the tutor editor, the existing list of defined chords and scales on your
system is copied. All modifications you make to the list in the tutor editor will
19
only apply for the tutor you are working with. The list is however shared among
all lessons in the tutor, so again be careful when you delete or modify items on
the list.
Related topics:
Customize Interval, Chords and Scale exercises
Exercise control settings
The Exercise control settings window is available through a button in the exercise
setup window. It is only available in EarMaster School.
When using the EarMaster exercises there are many options available in the
Exercise settings menu and the Answer input menu. Most of these options
influence how difficult it is to answer the questions. If you create lessons for
other people, then you might want to control some of these options. This way
you can avoid that users make shortcuts or cheat to get a better score. With the
Exercise control settings you can force specific settings in the Exercise settings
and Answer input menus.
Read the chapters Exercise settings and Answer input in this manual to get a
description of each option.
The default setting for all the options is User may choose, which allows the user
to change this option when doing an exercise. You can set any of the options you
want to a specific behavior. When you do this, the user can no longer change this
setting when doing the exercise.
Examples
1) If the user has control of the Auto Show answer option, then it is very easy to
cheat. The user just needs to set it to Correct answer then all questions can be
answered correctly without knowing anything about what was actually played.
Therefore, you should set this option to Disabled if you want to evaluate the
results from the users of the lesson.
2) It can be a problem having the Play tone on click option enabled. This option
enables sound when entering tones e.g. in the staff or when right-clicking the
multiple-choice buttons. For example, if the user should identify an interval
played melodic up, the user just drags tones up and down the staff to find two
tones that sound exactly like the tones in the question, without knowing what
interval was played. This is simple pitch matching which is much easier than
identifying the actual interval being played.
Related topics:
Customize interval, chords and scale exercises
Customize rhythm exercises
Customize melodic dictation
20
Results
High score
The high score window shows the score for all users that have been working with
the currently selected tutor.
How the points are calculated
Each lesson in the tutor has points you can earn. Your score in the lesson is
multiplied with the maximum possible points for the lesson. For example, if your
score is 75% and the lesson has 20 points, then you will get 15 points for having
completed this lesson.
Your score is the sum of points you have received from each lesson in the
selected exercise area. If the Overal high score is chosen, then the score is the
total sum of all points you have received in all exercise areas.
EarMaster only remembers the best result in each lesson. If you did not get
maximum points the first time in a lesson, then you can always go back and try
to get more points.
The results shown in the Statistics window are stored independently of the high
score. These results can therefore be deleted without affecting the high score.
Related topics:
Statistics
Statistics
In the Statistics window you can view your result together with all historical
results from the selected exercise area, and easily follow your progress.
When are the results saved?
Every time you finish a lesson, the result will be saved and will be shown here as
a new line in the list. If you work with a customized exercise setup then the
result will only be saved if you have answered at least 5 questions and you are
always asked first if you want to save.
If you work with the tutor, the result is always saved, no matter how many
questions you have answered.
Description of columns
In the window there are several columns with information about the result and
the lesson it comes from. Most of these can be shown and hidden from the
toolbar and from the View menu.
Date: The date where the lesson was started.
Time: The time when the lesson was started.
Tutor: The tutor that the lesson belongs to.
21
Lesson number and title: The number in the list of lessons for this exercise
area.
Attempts: Number of times the user has completed the lesson (only visible
when the Show all attempts option is unchecked, see description below).
Duration: The time spent on the lesson (only this attempt).
Answer time: The time spent on answering the questions. This is the sum for
all questions in the lesson, of the time from the question was played/shown until
it was answered.
Total result: Total score for all the questions in the lesson. The number of
questions that was answered correctly is shown (if applicable), and the total
number of questions that was answered.
Details: The score for each of the intervals, chords or scales that is included in
the lesson.
Detailed numbers: Show the number of questions and number of correct
answers for each interval, chord or scale.
Description of View menu options
In the View menu there are several options to control what users and results to
be shown and control how they are shown.
Users
Choose what group of users that should be shown in the list of users: All users,
All students, All teachers, Users not in a class, or choose a specific class. These
options are only available in EarMaster School.
Results
Show all attempts: Shows all results, or else EarMaster will group results for the
same lesson together and only show the best result for this lesson. Instead it will
show the number of attempts, which is the total number of times this lesson has
been started and a result was saved.
Only tutor results: if checked, all results from customized exercise setups will be
hidden. The list will then only contain results from tutor lessons.
Result summations
Choose a period for the result summation calculation. The summation panel at
the bottom of the results window shows statistics for the selected period of time:
Duration sum: The sum of the Duration column for the chosen time period.
Average answer time: The sum of the Answer time column divided with the total
number of questions. This is the average answer time for one question.
Total result sum: The sum of the Total result column for the chosen time period.
Related topics:
High score
Export results
Export
Use the import and export functions to transfer results and settings from one
computer to another.
The teacher can, for example, assign a tutor and lessons to a student and export
this by email to be imported on the student's home computer. When the student
22
has completed the lessons at home, the results can be exported by email back to
be imported on the teacher's computer.
Note: EarMaster only exports the tutors that are currently chosen for the user,
i.e. the tutors that are listed in the "Training wizard" (the welcome window).
In the export window there are the following options:
User data to export
Assignments
Include the tutor and the lesson numbers to work with next in the exported data.
When importing the data, you can continue on the new computer, with the
lessons you were working with on the computer you exported from. If the
current tutor is not the standard EarMaster tutor, then the tutor file will also be
included in the exported data.
Results
Include the user's results in the exported data.
From user
Choose what user to export. Only teachers in EarMaster School can export users
other than themselves.
Destination
Folder
Choose a drive or directory where the data should be exported to. This can for
example be a floppy drive, a flash disk or on the local hard drive. All data files
will be packed into one compressed zip file in the destination folder.
Attach to email
Create a new email with the exported data attached. The email address set in
the user properties for the selected user will be inserted in the To field. The new
email will be created in the default email reader on the computer (using the MAPI
interface).
Export
When you have set the exporting options, click this button to perform the export.
Related topics:
Statistics
Import results
Import
Use the import function to import data that has been exported by EarMaster on
another computer. The import function is found in the File menu.
To import a data file, just drag it to the import window, then you can see what
user and what data is included in the file.
The import window contains the following options:
23
Source folder
Choose the source drive or folder, where the data should be imported from. If
you drag the data file into the import window, the source folder will be set
automatically.
Import data
Assignments
Import the tutor and the lesson numbers you want to work with next.
Results
Import the results. The imported results will be merged with the existing results
on this computer. Result items that already exist will not be imported.
Import to user
Choose what user the data should be imported to, i.e. the destination of the
data. Only teachers in EarMaster School can import to other users than
themselves.
Import
When you have set the the importing options, click this button to perform the
import.
Related topics:
Statistics
Export results
24
Music theory
Interval theory
Intervals are the most fundamental part of ear training. All harmonies or
melodies can be considered as a collection of intervals. As a beginner you should
therefore begin with Intervals and later continue with, for example, Melody
dictation to identify a sequence of intervals, or Chord identification to identify
harmonies with more than two tones.
An interval is the distance in pitch between two tones. It is labeled by its
numerical value and its quality. The numerical value indicates the number of
tones of the diatonic scale it includes.
In the staff above, the diatonic tones are shown (i.e. the white keys of the piano)
and they are numbered after their position in the C-major scale. C=1, D=2, E=3
etc.
Examples of interval naming: The interval from C (1) to D (2) is a "Second"
because it includes two tones, the interval from C (1) to E (3) and the interval
from E (3) to G (5) are both a "Third" because they include three diatonic tones.
Quality
The quality can be Perfect, Diminished, Augmented, Major, or Minor.
Unison, fourth, fifth and octave are called perfect intervals. Each of them can be
diminished (one chromatic tone smaller) or augmented (one chromatic tone
larger). The rest of the intervals within an octave are: second, third, sixth and
seventh. Each of them can be major or minor.
Below is an example of a perfect fifth, diminished fifth and augmented fifth and a
major and minor third.
In EarMaster you can hear the intervals in the Interval identification exercise
when you right-click on the button with the interval name on it. You must enable
Multiple-choice in the Answer input menu to do this. You can also hear the
intervals when you right-click on them in the Customized exercise setup, and
choose play from the menu that appears.
Related topics:
Identifying intervals
Intervals exercise
25
Identifying intervals
A simple way to identify an interval is to connect it with the opening of a well
known song. For example the song "Amazing grace" begins with a perfect fourth.
So, when you hear an interval that sounds like the beginning of Amazing grace,
you know it is a perfect fourth. You can find examples of songs that begin with
each interval in the Template melody section below.
It is, however, important that you, as soon as you can, try to make the direct
connection between the interval sound and the interval name - without thinking
of a melody every time. Because later, when you reach a more advanced level, it
will be very confusing to mix another melody into the music you are currently
working with.
Another method to identify intervals is to sing up and down the major-scale to
find the matching interval. This method is closely related to the solfege system
(using the syllables do, re, mi, fa, sol, la, ti) which is often used when learning
sight reading. In the Exercise settings menu you can choose how EarMaster
should name the tones. Set it to Solfege to use the solfege system.
Template melodies
Here are examples of melodies that begin with specific intervals. This is only for
inspiration; you should find your own song that you know well:
Ascending intervals Descending intervals
Minor 2nd Isn't she lovely (Stevie
Wonder)
Nice work if you can get it
Sophisticated lady
O little town of Bethlehem
Major scale (descending)
Major 2nd Happy birthday
Strangers in the night
Major scale (ascending)
Yesterday (Beatles)
Satin doll
M.A.S.H.
Mary had a little lamb
Minor 3rd Georgia on my mind
A foggy day
Minor triad
Frosty the snowman
Hey Jude (Beatles)
Major 3rd Morning has broken
Oh, when the Saints
Major triad
Summertime
Giant steps
Come rain or come shine
Perfect 4th Amazing grace
Love me tender
We wish you a merry
Christmas
Oh, come all ye faithful
Yardbird suite
Tritone Maria (West side story)
Perfect 5th Twinkle twinkle little star
Wise men say (Can't help
falling in love)
Feelings
26
Minor 6th When Israel Was In Egypts
Land
Morning of the carnival
Love story
Major 6th It came upon a midnight clear
NBC theme
You are a weaver of dreams
Nobody knows the trouble
Ive seen
Minor 7th Somewhere (West side story)
Theme from Star trek
Watermelon man
Major 7th Cast your fate to the wind
Theme from Fantasy Island
Octave Somewhere over the Rainbow
Let it snow
Blue bossa
Related topics:
Intervals theory
Intervals exercise
Scale and mode theory
Scale means ladder in Latin. A scale is the tonal basis of music i.e. a set of
tones from which you build melodies and harmonies. The tones in the list are
arranged in order of their pitch. Since this tonal basis varies in different periods
and countries, a large number of scales exist.
The major scale, minor scale and the church modes are all based on the diatonic
scale. They consist of the same tones but the center tone (tonic) is different.
The C major scale looks like this:
The Dorian church mode contains the same tones but the root tone is D:
In the same way the Phrygian church mode has the root tone E. Lydian has the
root tone F, Mixolydian has the root tone G, Natural minor (Aeolian) has the root
tone A and Locrian has the root tone B.
Recognizing scales
A scale is a sequence of small intervals - usually tones (whole step) and semi-
tones (half step). To identify a scale you need to know the unique sequence for
this scale.
Scales based on the diatonic scale will always consist of 5 tones and 2 semi-
tones. Therefore recognizing these scales can be simplified to identify the
position of the two semitones.
In EarMaster you can hear the scales in the Scale identification exercise when
you right-click on the button with the scale name on it. You must enable
27
Multiple-choice in the Answer input menu to do this. You can also hear the scales
when you right-click on them in the Customized exercise setup, and choose play
in the menu that appears.
Related topics:
Scale identification exercise
Chord theory
A chord is the simultaneous sounding of three or more tones - usually built on
superposed thirds. Chords are defined by their root note and their quality (major,
minor, 7, etc) - and eventually by their inversion.
Triads
A triad is a chord with three notes consisting of a root and the third and fifth
above it. The most common triads are:
Major - has a major third and a perfect fifth
Minor - has a minor third and a perfect fifth
Diminished - has a minor third and a diminished fifth
Augmented - has a major third and an augmented fifth
On the staff below, the C major, C minor, C diminished and C augmented are
transcribed:
Seventh chords
These chords are triads with still another diatonic third superposed. The most
common seventh chords are:
(Dominant) 7 - is a major triad with a minor 7 added.
Minor 7 - is a minor triad with a minor 7 added.
Dim 7 - is a diminished triad with a diminished 7 added.
Half dim - is a diminished triad with a minor 7 added.
There are more "triad + 7" combinations than mentioned here. You can find
them in the chord definition table in the Customized exercise setup of the Chord
identification exercise.
Inversions
The original position of a chord with the root note at the bottom is called the root
position.
When the third of the chord (e.g. E in a C major triad) is at the bottom it is said
to be in first inversion. When the fifth of the chord (G in a C major triad) is at the
bottom it is said to be in second inversion.
On the staff below, the C major chord is shown in root position, 1. inversion and
2. inversion:
28
Related topics:
Chord identification exercise
Chord progression theory
Chord progression exercise
Chord progression theory
A chord progression is a series of chords played in a row. When identifying
chords within a progression, the main task is to find its harmonic function within
the key i.e. compare the chord to the tonic which is played before the
progression. The harmonic functions are written with the Roman numerals I, II,
III, IV, etc, which denotes the degree within the scale.
Each of the seven degrees of the major and minor scale can serve as the root of
a triad. The triads on the tonal degrees of the scale, I, IV and V, are the most
important for establishing the tonality of a piece.
Below is shown the seven degrees of a C major scale:
I (C major), II (d minor), III (e minor), IV (F major), V (G major), VI (a minor),
VII (b dim)
In minor keys, EarMaster always denotes the 3rd, 6th and 7th step as bIII, bVI
and bVII to avoid confusion because the steps are different. E.g. III is a major
3rd above the root in a major key while in a minor key it is a minor 3rd above
the root and therefore it is denoted as bIII.
To identify chord progressions it is a great help to listen to the bass tone which is
usually the root of the chord. Notice that several chord progressions can have
the same root movement but different quality of the chords. You can disable the
root tone in EarMaster to make it harder for you to recognize it.
Related topics:
Chord progression exercise
29
For the teacher
Introduction
(The functionality described in this "For the teacher" section is only available in
EarMaster School.)
EarMaster is an ideal tool for your ear training teaching. With the tutor editor you
can make lessons that cover the ear training areas you are currently teaching.
With your tutor the students are challenged individually based on their
performance and they receive instant feedback.
You can then focus on the most difficult questions and explain the confusing
concepts involved. You have access to live statistics on all students'
performances. These can be detailed statistics for the individual student or a
broad overview of the whole class.
Students can also do their ear training after class - as homework in the computer
lab, or you can email the tutor to them so they can work at home. With the
result exporting facilities the students can email their results back to you from
their home computer, or bring it on a USB flash drive.
EarMaster School is a motivating and effective teaching tool. Your students will
get much more practical training of their ears with EarMaster, and it is far more
motivating than listening to a CD.
Related topics:
Tutor editor
Result statistics
User overview
Class maintenance
Export results
User overview
In the user overview window you can view a group of users and easily compare
their results and change their settings.
All results and statistics apply only to the selected exercise area. In the Exercises
menu you can choose what exercise area you want the results and statistics to
be shown for.
Columns and panels
There are several columns and panels with information about each users settings
and results. Most of them can be shown and hidden from the toolbar and from
the View menu.
Name: The last and first name of the user.
Last result: Consists of three sub-columns with information about the last
lesson completed: date, lesson title and result.
30
Summations: The time period can be set from the View menu. The summations
consist of three sub-columns:
Duration sum: The sum of the Duration column for the chosen time period.
Average answer time: The sum of the Answer time column divided with the total
number of questions. This is the average answer time for one question.
Total result sum: The sum of the Total result column for the chosen time period.
Tutor: The tutor that will be loaded by default next time this user opens
EarMaster.
Class: Name of the class this user is assigned to.
Info panel: Panel with information about the user's current settings (properties)
and the last completed lesson.
Detailed results: Panel with detailed list of results. It contains exactly the same
information as the Results window.
View menu options
In the View menu there are several options to control what users and results you
see and how you see them.
Users
Choose what group of users that should be shown in the list of users: All users,
All students, All teachers, Users not in a class, or choose a specific class.
Results
Show all attempts: Shows all results, or else EarMaster will group results for the
same lesson together and only show the best result for this lesson. It will then
show the number of attempts, which is the total number times this lesson has
been started and a result was saved.
Only tutor results: If checked, all results from customized exercise setups will be
hidden. The list will then only contain results from tutor lessons.
Result summations
Choose a period for the result summation calculation. The summation panel at
the bottom of the results window shows statistics for the selected period of time:
The summation panel at the bottom of the results window shows statistics for
the selected period of time:
Duration sum: The sum of the Duration column for the chosen time period.
Average answer time: The sum of the Answer time column divided with the total
number of questions. This is the average answer time (for one answer).
Total result sum: The sum of the Total result column for the chosen time period.
User management
In the User menu you have the following options to manage users:
Assign exercise setup: Choose what custom exercise setup will be loaded by
default, next time this user opens EarMaster.
Assign tutor: Choose what tutor will be loaded by default, next time this user
opens EarMaster.
New user: Create a new user in EarMaster.
Properties: Change the properties for the selected user. Here you can set:
name, username, password, access rights in EarMaster, class and default
destination email address when exporting from EarMaster.
Delete results: Delete all results from before a specific date. Only for the
selected user.
31
Delete user: Delete user from EarMaster including all settings and results.
To select multiple users, click on the first user you want to select. Press and hold
the <Shift> key while you click on the last user to select.
If a user is currently using EarMaster on the network, the color of the users
name will turn green. EarMaster automatically updates the results and statistics
for the active users. This way you can follow the progress of a whole class of
students in the computer lab.
Related topics:
Class maintenance
Tutor editor
The tutor editor is available from the Exercise settings menu, but only for
teachers in EarMaster School.
With the tutor editor you can make series of lessons and save them in one tutor
file. Other users can easily open your tutor and begin working with the lessons
you have made.
A lesson is actually a custom exercise setup where you have added a few extra
properties like a title, description and some limits that control what result (%
score) is needed to move on to the next lesson.
Each exercise area has its own list of lessons. Therefore, you can only control the
order of the lessons within one exercise area and not how the user jumps among
the available exercise areas.
To create a new lesson:
1. Choose the exercise area it should be added to (from the Exercise menu).
2. Click the New lesson button.
3. Give the lesson a title on the Properties tab and click Ok.
4. Now the lesson is created and you can edit the exercise setup to the right of
the list of lessons.
Here is a description of menu items in the Tutor editor:
File
Insert tutor
You can import lessons from another tutor file into the current tutor. This will
append all the lessons from the chosen tutor to the end of the list. Only lessons
for the current exercise area will be added. Afterwards, you can delete the
lessons you did not want imported.
Properties
Properties for the tutor. Give the tutor a title, a description and enter the name
of the author of the tutor. The title will be used to represent this tutor in
EarMaster, i.e. in the list of tutors and every time a new lesson is introduced.
The description is shown when pressing the Description button in the list of
tutors (when you open a new tutor).
32
Lesson
Try lesson in EarMaster
Find out how the exercise setup you have made for a lesson works in practice.
When you call this function, the currently selected lesson will be loaded into the
exercise.
New lesson
Create a new lesson in the list.
Delete lesson
Delete the selected lesson.
Properties
Change the properties for the selected lesson. This is the title, description,
number of questions, required score to move on to next lesson, the description
of the lesson and more. Use the on-line help in EarMaster to get a description of
these options.
Options
Confirm changes to lessons
If checked, EarMaster will ask you to confirm when changes to the exercise setup
are saved in the lesson.
Copy rhythm lessons
The exercise setup for the rhythm exercise areas is very similar. Therefore, it is
obvious to reuse lessons made in one rhythmic exercise area in another rhythmic
exercise area. With this function you can copy all lessons in the current selected
rhythmic exercise area into another rhythmic exercise area. If the destination
already contains lesson, the copied lessons will be added to the end of the list.
Export all text to clipboard
Copies all titles and descriptions from all the lessons in the tutor into the
clipboard. Then you can paste the text into any other program. This is useful if
you want the complete overview to review all the text you have written or if you
want to edit or spell check it in your favourite word processor.
The text is organized in exercise areas and ordered like in the list of lessons.
The title of the lesson is the text on the same line as the lesson number
(e.g. "[-7-] My lesson title"). The following lines until the next lesson number is
the description of the lesson. Please be careful not to change or delete the text
inside [ and ].
The lenght of the lesson title cannot exceed 51 characters.
When you are done with the text, select it all in your word processor and copy it.
Then choose the Import all text from clipboard function in EarMaster. If any title
is more than 51 characters long or any of the identifiers inside the [ ] brackets
are garbled, then EarMaster will show a warning and not import the text.
User maintenance
In the User maintenance window found in the Tools menu, you can add and
remove users in EarMaster and change their settings.
33
With the default settings, users are created automatically in EarMaster when
they open it for the first time. They are created as students with default user
rights. Here you can change their user rights. If the users are not created
automatically you can add each of them manually in this window.
In the View menu you can choose what users you want to view in the list.
In the User menu you have the following options to manage users:
Assign exercise setup: Choose what custom exercise setup will be loaded by
default, next time this user opens EarMaster.
Assign tutor: Choose what tutor will be loaded by default, next time this user
opens EarMaster.
New user: Create a new user in EarMaster.
Properties: Change the properties for the selected user. See description below.
Delete results: Delete all results from before a specific date. Only for the
selected user.
Delete user: Delete user from EarMaster including all settings and results.
To select multiple users, click on the first user you want to select. Press and hold
the <Shift> key while you click on the last user to select.
Related topics:
User overview
Class maintenance
User properties
User
Username
If you have your own user account in Windows/OSX, then you must use this user
name here. If several users share the same user account in Windows/OSX, then
you can enter any user name, but it will only work if you also uncheck the Use
Windows/OSX login option in the Administration settings.
Password
If you are not worried about security, don't enter any password. Then you only
have to type your username when you open EarMaster. You should only enter a
password if you do not have your own account in Windows/OSX.
Access
Access level
There are three access levels in EarMaster:
Administrator: Access to everyting.
Teacher: Access to everything except the Administration option in the Tools
menu.
Student: Limited access depending on the access options below. In addition, the
student has no access to the tutor editor, and to change settings and to view
results for other users.
Allow tutor change
34
Allow the user to choose another tutor or another lesson than the one that has
been assigned to him. If you want to be sure that the user works only with the
tutor and the lesson you have decided, uncheck this option.
Allow exercise setup
Allow user to access the custom exercise setup. If not checked, the user can only
use EarMaster with a tutor.
Allow edit chords
Allow user to add, edit and delete custom chords and scales. Be careful because
all users share the same set of customized intervals chords and scales, so one
user can easily destroy other users work including the teachers work...
When you un-check this option, the user can still edit chords and scales, but the
changes are not saved and will be be lost when EarMaster is closed.
Allow private program settings
Uncheck if EarMaster should not save the program settings for this user account.
This is useful if you create a user account that should be used by several users.
Then EarMaster will always load the default program settings set by the
administrator in the Administration window.
Options
Class
Assign the user to a class. You must first create the class in Class maintenance in
the Tools menu.
Email
When exporting results or assignments by email, this address will be used by
default (you can still change it when you send the email). For the home user,
this could be the address of the teacher that should receive the results.
Private folder
Specify the location of your private EarMaster folder. The private folder is used to
load and save files that are only used by you. If you are using EarMaster School
in a network, please be carefull. The path must work on all computers. It is
recommended to use the UNC format: \\servername\sharename\path.
Class maintenance
With a class you can group several users together in EarMaster. This is needed if
you want to view or print results for several users and don't want to include
them all.
With Class maintenance found in the Tools menu you can add and remove
classes. Click New class to create a new class. Then click Add/remove to add
students to the class. They must first be created as users in EarMaster to appear
in the list.
Click Delete class to remove the Class. This will only remove the grouping of the
users and not delete the users from EarMaster.
See also pt. 6 in the Network installation guide.
35
Reference
Program settings
In the Program settings window found in the Tools menu you can set many
general settings for EarMaster.
Environment
Language
Set the language of all text in EarMaster. It will also set the language of the help
file and standard tutor. If the help file or standard tutor is not available in the
new language, EarMaster will use English for those.
Font
By default, EarMaster will use the font and size defined in Windows for message
text. If you want to change the font, size or script for EarMaster only, do it here.
Transposing instruments
If you are using an acoustic instrument with EarMaster, either with microphone
input or just playing together with the question, set the transposing of your
instrument here. This setting will transpose all playing and recording all over
EarMaster.
Rhythm notation
Specify the spacing between notes. "Fixed space": the space between notes is
the same no matter what note value they have. This is a very compact notation,
useful for small screen resolutions. "Time proportional": the spacing between
notes is proportional with their note values. This also means all bars have the
same width.
Auto new question
For exercises where the evaluation is in % and not just correct or wrong, you can
set when the answer should be considered as correct. This is used for the Auto
new question function and to choose the sound effect, but it cannot be used to
improve the result.
Reset all tips
If you have checked the "Don't show this message again" option when a
message is shown in EarMaster, this tip or messages will no longer be shown.
Click this button to make all the messages show again.
Effects/Microphone
Intro music
Enable the introduction music when EarMaster starts.
Sound effects
Enable sound effects, to hear a sound every time you answer a question. Choose
the volume and a wave file. All wave files in the EarMaster\Media directory will
appear on the list. Choose (none) to disable a specific sound effect.
36
Auto insert
If you use the microphone to input tones or use MIDI-in with the "One-by one
tone input" option checked, then it might be inconvenient to press the <Insert>
button on the computer keyboard to insert the tones. EarMaster automatically
inserts the tone if you hold it for a period of time. Here you can set how long
time you must hold the tone before it is inserted. You can disable it by setting
a high value.
MIDI devices
MIDI in device
Choose what device (driver) should be used for MIDI in. If the list is empty, then
you need to install drivers for your MIDI in device (soundcard or midi interface),
or maybe it doesn't support MIDI in at all.
Transpose MIDI in
Set how many semi-tones the MIDI in should be transposed with.
One-by-one tone input
With the normal EarMaster behavior you must hold all the tones in the answer
simultaneously. When this option is checked you can input tones one-by-one,
just like the microphone input.
Enable this, if you use a wind controller or other midi controller that only plays
one tone at the time - or if you just prefer to input one tone at the time.
To delete a tone with MIDI, use Remote control (see below) to activate the Undo
function.
MIDI out device
Choose what device (driver) should be used to play MIDI sound. EarMaster uses
MIDI sound to play all tones and rhythms. If the list is empty then you need to
install drivers for your sound card or MIDI device.
Synchronize rhythms
If your sound card has a delay when playing MIDI sound, set it here. Then
EarMaster can compensate for it. If the delay is unknown, then click the start
button and adjust the delay until it is synchronized with the flash.
If your sound card has a delay, it is not possible to use MIDI-sound for the clap
sound from the spacebar. EarMaster then uses a wave file with a clap sound, to
avoid using the delayed MIDI sound. The wave file setting is available on the
MIDI instruments tab.
There is more information in the FAQ in the back of this manual.
MIDI instruments
EarMaster has six different sound profiles. There is a profile for the piano, the
guitar, two profile for playing rhythms and two profiles for the metronome.
One rhythm profile is for a clap sound without sustain and the other one is for
clap sound with sustain. Only one of the rhythm profiles are visible at the same
time. Which one is used depends on the setting of Evaluate note length in the
Exercise settings menu.
37
For each of the profiles you can set the following:
Channel
This is the MIDI channel the tones are sent to. There can only be one instrument
setting for each channel, so you must have different channels for each profile.
This does not apply for Channel 10, which is the rhythm channel. Several profiles
can use it at the same time.
Instrument
The instrument sound for the profile. This setting is only enabled if the Send
program change option is checked. The instrument names in the list are from the
standard GM instrument table. If it doesn't match your sound module you can
lookup the instrument number in the manual for your sound module. For the
rhythm and metronome profiles, this setting is disabled when the MIDI channel is
set to 10 (the rhythm channel). If you want to choose another instrument for
those profiles, choose a channel other than 10.
Attack
Set the attack (volume) for the tones in this profile.
Note
Set the MIDI note number to be played for rhythm claps and the metronome.
The percussion names in the list are from the standard GM rhythm channel
instrument table. If it doesn't match your sound module, you can lookup the
note number in the manual for your sound module.
Wave file
When there is a delay in the sound card, it is not possible to use MIDI for the
clap sound on the space bar. Instead EarMaster uses the wave file chosen here.
The list contains all wave files in the EarMaster\Media directory. Choose (none)
to disable the sound.
Send Program change
Changes the instrument sound automatically in the sound module. If not
checked, you must set the instrument on your sound module manually. This
option should be checked unless you have special needs, for example a special
setup of external synthesizers.
Remote control
MIDI remote control
You can control several functions in EarMaster with your MIDI instrument. For
example you can press the large control buttons at the top of each exercise. You
can also undo the last operation and you can make EarMaster insert the current
tone when you sing in the microphone or play on your MIDI instrument.
For each remote control function you can define what MIDI message it should
respond to. This is done by setting the Channel, Type and Value:
Channel: The MIDI channel EarMaster should listen to. * means all channels.
Type: Can be set to Tone (note on), Program (instrument/program change) or
Controller (special MIDI functions, for example the Sustain pedal).
Value: If Tone is selected for the type you can set exactly what tone it should
respond to. If Program or Controller is selected, then you set here what program
38
number or controller number it should respond to.
The most common used controller message is the Sustain pedal, which is
number 64. You can find the complete list in the manual for your sound module
or on this web page:
http://www.midi.org/about-midi/table3.shtml
EarMaster folders and file types
Folders used by EarMaster
There are two default folders defined in EarMaster, a common folder and a
private folder. In the open and save dialogs there are shortcuts to these default
folders for easy access:
Common folder
The Common folder is where teachers should save tutors and customized
exercises that should be accessable by all users. This folder is a sub-folder to the
Shared data files directory (see below).
Private folder
The private folder is where the user should save customized exercise setups that
are private and not should be opened by other users. Each user has his own
private folder.
Windows
In EarMaster Pro, this folder is always
"C:\Documents and Settings\<username>\<Application data>\EarMaster"
In EarMaster School the default location is either "<My Documents>\EarMaster"
or "<Home folder>\EarMaster", depending on what settings the Administrator
has chosen. The default location can however be overriden for each individual
user in the user properties.
Example: "C:\Documents and Settings\<username>\My Documents"
OS X
In both EarMaster Pro and School, this folder is <Homefolder>/EarMaster
Shared data files directory
Here EarMaster stores all the data files i.e. user profiles, settings and results.
In OS X the default location is "/Users/Shared/EarMaster/5.0"
In Windows 98 and Windows ME, the default location of the data files is
"<installation path>\Shared" (Example "c:\Program files\EarMaster Pro
5\Shared")
In Windows 2000, XP or newer the default location of the data files is "<Common
Application data>\EarMaster\5.0" (Example "C:\Documents and Settings\All
Users\Application Data\EarMaster\5.0")
If you have chosen Server install when installing EarMaster School, the default
location is a subdirectory to the installation directory. In EarMaster School you
can change the location of the Shared data files (see the Administration
section).
39
File types used by EarMaster
*.ear - Customized exercise setup file
This file contains a setup for all exercise areas in the same file. It does not
contain customized chords and scales, i.e. it uses those defined in the EarMaster
program that loads the file. Therefore a *.ear file can only be used on other
EarMaster installations if it doesn't use customized chords/scales or if they are
also defined on the new computer at the same positions.
*.tut - Tutor file
This file can contain any number of lessons for each of the exercise areas. A
lesson is a Customized exercise setup with a title, description and a few more
properties added. The tutor file has its own list of customized chords and scales
(which is defined in the tutor editor) and therefore this file can be used on any
computer with EarMaster Pro or EarMaster School.
*.his - Highscore file
The high score file contains a list of users and their points in each of the lessons
in a tutor. The high score file is always linked to a tutor file and has the same file
name; only the extension is different. If you make changes to a tutor in the tutor
editor, EarMaster will automatically delete the associated high score file.
*.da5 - Binary data files
The EarMaster binary data files are stored in the \Shared\Data directory and
contain user data, settings, results and more.
*.lan - Language file
This is a text file that contains all the text in EarMaster, i.e. menus, messages
and pre-defined chords and scales. If you want to change the terminology used
by EarMaster, simply open the file with a text editor (Notepad in Windows or
Textedit in OS X) and edit the text. The language files are in the "Language" sub-
folder to the installation directory.
Export result database
You can export the EarMaster user list and selected results to a standard data
interchange format called CSV. This is actually a text file with a standardized
formatting that allows databases and spreadsheets like Excel to read it.
This is useful if you need to backup results in a format that is readable by any
program (required by some schools), or you want to make further statistical
analyses on the results beyond what EarMaster offers.
To export, choose what users, exercise areas and time period you want results
from. Then choose a destination folder and click Export. This will create the file
"Users.csv" with a list of all the users that was exported. The fields in the file
are: Username, Full name, Access and Class.
For each user listed in "Users.csv" it also creates a file "<username>.csv", which
contains the exported results for this user. The fields in this file are: Date, Time,
Exercise area, Duration, Tutor, Lesson number, Lesson name, Number of
questions, percent correct answers and a list of detailed results.
40
Administration
The Administration window found in the Tools menu is only available in
EarMaster School and only for users created as Administrators in EarMaster.
Shared data files
Specify where EarMaster can find the folder with its data files. See the
EarMaster Folders and file types section for a description of the default location
of this folder.
Here you can choose another location for the data files, but please follow the
"How to move the data files" instructions below.
If you run EarMaster from a shared network drive, then changes to this path will
apply to all computers that load EarMaster from this location.
The location of the data files is stored together with the program file. Then
EarMaster can find the data files even when loaded from a server, on a client
where it is not installed.
If you run EarMaster from a local drive on the computer then changing the
shared data path will only apply to this computer.
A text in the window will inform you about the scope of this change.
How to move the data files:
1. Copy (not move) the "Shared" folder with all files and subdirectories from the
current location to the new location. See the EarMaster Folders and file
types section for a description of the default location of this directory. If
several computers should use the same data files, be sure to place the
Shared folder on a network drive that is accessible from all computers.
2. Go to the Administration window (in the Tools menu) and set the new location
of the data files. If you load EarMaster from a network drive, be sure to give
the path in a way that works on all computers. The safest way is using the
UNC format "\\servername\sharename\directory".
3. Close EarMaster and rename the old shared folder to for example
"OldShared".
4. Open EarMaster and verify that everything works and that users and results
are still there.
5. Delete the "OldShared" folder.
Private folder
(this option is only available in Windows) All users have a private EarMaster
folder where their own customized exercises are stored. Here you can set what
the default location of the private folder is. See also the EarMaster Folders and
file types section.
A Home folder is a folder on the network that is yours. The location is set in the
Windows user profile and is controlled by the Administrator on the network.
EarMaster will get the location (of the home folder for the current user) from
Windows.
If you have specified that EarMaster should use the Home folder, but the
Windows user does not have a home folder then EarMaster will use "My
41
documents" instead.
If you use EarMaster in a network without roaming of user profiles then you
should use the Home folder, or you can set a location in the properties for each
user in EarMaster.
Options
Use Windows/OS X login
Automatically loads the usersettings based on the username of the current
Windows/OS X user. If not checked, EarMaster will show a login window every
time it loads.
Auto create new users
Allows creation of new users in the EarMaster user list when they load EarMaster
for the first time. If the Use Windows/OS X login option is checked, the user is
created automatically, if the Use Windows/OS X login option is not checked,
EarMaster will show an Add new user button in the login window.
If not checked, new users can only be added in the User maintenance window by
a teacher or administrator.
Functions
Save default program settings
The program settings are saved for each user as records in the
\Data\Settings.da5 file. When a new user is created, the profile is created with
the program settings from the default record. If you want new users to get
specific program settings when they login for the first time, configure EarMaster
as you want it to be and then press the Save default program settings button.
The program settings are:
All settings listed in the Exercise settings menu
All settings shown in the Answer input menu
All settings shown in the Program settings window (in the Tools menu)
Position and size of windows and toolbars
Delete results
To reduce the size of the result databases and reduce the network traffic, you
can delete old results here. All results from before the selected date will be
deleted. The results are deleted for all users.
42
Appendix
Network installation
EarMaster School can be installed and integrated in a network so users can use
their personal EarMaster profile from any client. EarMaster School can even run
directly from a server without installation on the clients, but you can also install
it on the clients to reduce network traffic. Do the following:
Installing (for the administrator)
Windows: Follow the instructions 1a, 2a and 3 to 6
OS X: Follow the instructions 1b, 2b and 4 to 6. If you have a smaller and fast
network, you might want to install EarMaster to run directly from the server,
without installation on the clients. In that case use step 1a and 2a instead.
1a) Install EarMaster on the server
Run the installation program and follow the instructions.
Windows only:
On the page Select Additional Tasks, be sure to set the Destination of
shared data files setting to Server install.
This will place the shared data files in a subdirectory to the installation
directory (can be moved to another location later, see instructions in the
"Administration" section), and it will install the client setup utility
(described in step 3).
When you have installed EarMaster on the server you can run the EarMaster
application directly from the server on any client. When you run EarMaster from
a shared network drive it will automatically look for the data files in the folder
from where the program file was called and not on the local computer.
2a) Run EarMaster once from a client computer to configure it
Make sure you run EarMaster from a shared drive on a client, and not directly on
the server. This will force EarMaster to load and save the administration settings
together with the program file on the server and not, as usually, in the registry
of the local computer.
You are asked if EarMaster should use the Windows/OS X login to identify users.
If all users have their own login in Windows/OS X - Answer Yes! EarMaster will
then get this username from Windows/OS X to identify what user settings to
load. If you answer No, EarMaster will show a login window every time it is
started.
You are asked to create your self as a user (Administrator) in EarMaster.
If you answered No in the previous question you must remember the username
and password entered here because only the Administrator can give other users
"Teacher" and "Administrator" rights. Do not use your Windows/OS X admin
password because EarMaster uses only a soft encryption algorithm that is easy to
break for a skilled hacker.
If you answered Yes in the previous question then you cannot enter a username
43
and password. Instead EarMaster will attach the new Administrator user to the
current Windows/OS X user account.
After choosing a MIDI device for this client and a screen instrument for your user
profile, you can enter the Registration name and serial number for this network
installation.
Windows only:
Opening help files from a network drive is not allowed by the security in
Windows Vista (and latest updates of Windows XP). Therefore the online
help in EarMaster does not work when it runs from a server. To solve this
you can install EarMaster on the clients (step 3) or find solutions here:
support.microsoft.com/kb/896054
Running a program from a network drive gives a security warning in
Windows Vista asking you to confirm running the file. To avoid this
warning you can install EarMaster on the clients (step 3) or you can
change the security settings:
Go to Internet options in the Control panel. On the "Security" tab, add
the name of the server where EarMaster runs from (e.g. \\MYSERVER) to
the "Sites" for "Local intranet". Then set the security level for "Local
intranet" to "medium-low" or if you want a higher level, modify it to a
custom level with "Launching applications and unsafe files" set to
"Enable".
Now EarMaster is configured to run on any client!
1b) Install EarMaster on a master-client
Install EarMaster on a client to prepare a master application bundle. This master
can be distributed unaltered to all client computers in the network. The master
client must not be the same computer as the server where the shared data files
should be placed.
2b) Configure the master-client
Run EarMaster on the client to create the data files in /Users/Shared/EarMaster.
You will be asked to create an administrator account in EarMaster. It will be
connected to your OSX username. If several users share the same account in OS
X, open "Administration" in the "Tools" menu and disable the "Use OS X login"
option, this will force EarMaster to show its own login screen everytime it runs.
Copy (not move) the EarMaster folder with the shared data files from
/Users/Shared/ to the wanted location on the server.
Open the "Administration" settings in the "Tools" menu and set the new location
of the data files. This settings will be stored inside the application bundle so you
can distribute the bundle unaltered to all the clients in the network.
Close EarMaster and delete the local EarMaster data folder in /Users/Shared/.
Run EarMaster again and verify that it now uses the shared data on the server (If
you are asked to create an administrator again or other error messages appears
about files not found, then EarMaster has not been configured correct).
44
The bundle is now ready to be distributed on the network.
3) OPTIONAL: install EarMaster on the clients
To reduce network traffic you can install EarMaster on each client. The program
files of about 6 MB will then be loaded from the client and not from the server.
To install EarMaster on a client, run the "ClientSetup.exe" program once on each
client. The client setup program is in the same folder as the EarMaster program
file on the server.
4) Add teachers
New users are added automatically to EarMaster when they run it for the first
time (unless you disable this feature in the Administration settings). Users that
are automatically created when they log in, will however only have student user
rights to begin with.
To give the teachers immediate access to the facilities they need to use, you
should add them as Teachers in EarMaster. If each user have their own account
in Windows/OS X then you must know their user name to do this. To add a
teacher:
1. Find User maintenance in the Tools menu.
2. Click on the New user button in the toolbar.
3. Type in the full name and username on the User tab and set the Access level
on the Access tab to Teacher.
4. Finally click Add to create the user in EarMaster.
Repeat these steps until all teachers are created in EarMaster.
Creating students and classes (for the teacher or administrator)
5) Add students
Users can be added to EarMaster in two different ways:
a) Find User maintenance in the Tools menu. Choose New user to create a new
user. Note: if all users have their own account in Windows/OS X, you must
know their username to create users this way.
b) Go to the computer lab with your class and let each student run EarMaster.
When EarMaster is executed by a user that is not yet created in EarMaster,
this user is (by default) automatically created.
6) Create a class
You are not required to group the students in classes, but it is a very good idea if
there are many users. When all the users for the class are created in EarMaster,
do the following:
1. Find Class maintenance from the Tools menu.
2. Click the New class button to create a new class.
3. Give the class a name and click the Add/remove button to add students to
the class.
4. In the new window that shows up, select the users that should be added to
the class and click Add.
When the year or semester is gone and the name of the class changes to a new
number, just go to the Class maintenance to change the name of the class. You
don't need to add the users again.
45
License Agreement for EarMaster Software
IMPORTANT: This EarMaster License Agreement is a legal agreement
between you (either an individual or a single entity) and EarMaster ApS
for the EarMaster software product identified in your license, which
includes computer software and may include associated media, printed
materials, and online or electronic documentation - hereafter called
the (SOFTWARE PRODUCT). By installing or otherwise using the
SOFTWARE PRODUCT, you agree to be bound by the terms of this license
agreement.
SOFTWARE PRODUCT LICENSE
The SOFTWARE PRODUCT is protected by copyright laws and international copyright
treaties, as well as other intellectual property laws and treaties. The SOFTWARE PRODUCT
is licensed, not sold.
1. GRANT OF LICENSE. This license agreement grants you the following rights:
Applications Software. You may install and use the SOFTWARE PRODUCT, or in its place,
any prior version for the same operating system, on as many computers as the number of
licenses purchased. The primary user of the computer on which the SOFTWARE PRODUCT is
installed may make a second installation for his or her exclusive use on a portable computer.
Site License. A Site License allows unlimited use of the SOFTWARE PRODUCT at one
campus/physical entity and allows all employees to install the SOFTWARE PRODUCT on their
private computer. A Site License cannot be held by a private person. It is a license for
educational institutions, music schools, companies and choirs.
Home User Site License. A Home User Site License allows up to 200 students and
employees at one campus/physical entity to install one copy of the SOFTWARE PRODUCT on
their private computer if he/she:
- has a printed copy of the Home User Site License agreement and
- holds a valid ID that identifies the connection to the institution holding the Home User Site
License.
A Home User Site License cannot be held by a private person. It is a license for educational
institutions, music schools, companies and choirs. If a "Home User Site License" is held by a
choir, it allows all choir members to install one copy of the SOFTWARE PRODUCT on a private
computer.
Notice! Computers owned by the holder of this license are not covered by this license. If the
educational institution, music school, company or choir holding this license would like to install
the SOFTWARE PRODUCT on own computers it will need a separate license for this.
Storage/Network Use. You may also store or install a copy of the SOFTWARE PRODUCT on
a storage device such as a network server, used only to install or run the SOFTWARE
PRODUCT on your other computers over an internal network; however, you must acquire and
dedicate a license for each separate computer on which the SOFTWARE PRODUCT is
installed or run from the storage device. A license for the SOFTWARE PRODUCT may not be
shared or used concurrently on different computers.
2. DESCRIPTION OF OTHER RIGHTS AND LIMITATIONS.
Rental. You may not rent, lease, or lend the SOFTWARE PRODUCT.
Limitations on Reverse Engineering, Decompilation, and Disassembly. You may not
reverse engineer, decompile, or disassemble the SOFTWARE PRODUCT.
Software Transfer. You may permanently transfer all of your right under this license
agreement, provided you retain no copies, you transfer all of the SOFTWARE PRODUCT
46
(including all component parts, media and printed materials, any upgrades and this license
agreement), and the recipient agrees to the terms of this license agreement. If the SOFTWARE
PRODUCT is an upgrade, any transfer must include all prior versions of the SOFTWARE
PRODUCT.
Not for Resale Software. If the SOFTWARE PRODUCT is labeled Not for Resale then,
notwithstanding other sections of this license agreement, you may not resell, or otherwise
transfer for value, the SOFTWARE PRODUCT.
3. UPGRADES. If the SOFTWARE PRODUCT is labeled as an upgrade, you must be properly
licensed to use a product identified by EarMaster as being eligible for the upgrade in order to use
the SOFTWARE PRODUCT. A SOFTWARE PRODUCT labeled as an upgrade replaces and/or
supplements the product that formed the basis for you eligibility for the upgrade.
4. COPYRIGHT. All title and copyrights in and to the SOFTWARE PRODUCT (including but not
limited to any images, animations, audio, music and text incorporated into the SOFTWARE
PRODUCT), the accompanying printed materials and any copies of the SOFTWARE PRODUCT
are owned by EarMaster ApS. The SOFTWARE PRODUCT is protected by copyright laws and
international treaty provisions. Therefore, you must treat the SOFTWARE PRODUCT like any other
copyrighted material except that you may install the SOFTWARE PRODUCT within the limitations
of this license agreement provided you keep the original solely for backup or archival purposes.
LIMITED WARRANTIES
LIMITED WARRANTY. Manufacturer warrants that the SOFTWARE PRODUCT will perform
substantially in accordance with the accompanying user documentation for a period of 90 days from
the date of receipt. Any implied warranties on the SOFTWARE are limited to 90 days. Some
jurisdictions do not allow limitations on duration of an implied warranty, so the above limitation may
not apply to you.
CUSTOMER REMEDIES. Manufacturers entire liability and your exclusive remedy shall be, at
Manufacturers option, either (a) return of the price paid or (b) repair or replacement of the
SOFTWARE PRODUCT that does not meet this Limited Warranty and which is returned to
Manufacturer or the supplier serving your country with a copy of your receipt. This limited Warranty
is void if failure of the SOFTWARE PRODUCT has resulted from accident, abuse, or
misapplication.
NO OTHER WARRANTIES. Manufacturer and its suppliers disclaim all other warranties, either
express or implied including but not limited to implied warranties of merchantability and fitness for a
particular purpose, with respect to the SOFTWARE PRODUCT, the accompanying product
manual(s) and written materials.
NO LIABILITY FOR CONSEQUENTIAL DAMAGES. In no event shall Manufacturer be liable for
any other damages whatsoever (including, without limitation, damages for loss of business profits,
business interruption, loss of business information, or other pecuniary loss) arising out of the use of
or inability to use this product, even if Manufacturer has been advised of the possibility of such
damages. In any case, Manufacturers entire liability under any provision of this agreement shall be
limited to the amount actually paid by your for the software. Because some jurisdictions do not allow
the exclusion or limitation of liability for consequential or incidental damages, the above limitation
may not apply to you.
Should you have any questions concerning this agreement, or if you desire to contact us for any
reason, please write to Manufacturer. Manufacturer is: EarMaster ApS, Egaa Havvej 21, DK-8250
Egaa, Denmark. E-Mail: info@earmaster.com
47
FAQ
There is no sound
Go to the Tools menu and choose Program settings. On the Devices tab you can
choose among different Output-devices. Choose one from the list, set the volume
to max and click the Play button. If this doesn't produce any sound, try to choose
another from the list. At least one of them should produce some sound. If there
are no devices on the list then you need to install drivers for your sound card or
MIDI interface.
In some situations it can cause problems if more programs use MIDI at the same
time. Please try to restart Windows and run EarMaster as the only program using
MIDI. Please also make sure that the volume (attack) is correct in the sound
profiles for Chords, Rhythm and Metronome. They are changed on the MIDI
instruments tab in the EarMaster Program settings.
The sound is not good; the chords are muddy
EarMaster uses the MIDI sound in your sound card. Some sound cards can
produce MIDI sound using different technologies, each with its own driver
installed. Therefore first try to choose another MIDI device from the list in the
Program settings.
If the sound is not acceptable, you must buy another sound card. A sound card
with wave table technology will give you a better sound (see also The sound is
delayed below).
The sound is delayed
A sound card with Wavetable technology can give you a very good sound quality
for the MIDI instruments. It is however important that your sound card
generates its instrument sounds from a hardware Wavetable, not a software
Wavetable. Software Wavetable sound generation leads to annoying delays
between pressing the spacebar, and hearing the sound.
EarMaster can compensate for the delay in your sound card. When you activate
this compensation, EarMaster will use a wave file for the clap sound to avoid
using the delayed MIDI sound in your sound card.
Choose the Tools - Program settings menu item and find the MIDI devices tab.
Here you can Synchronize rhythms by adjusting the delay.
If the internal compensation is not acceptable or possible then the only solution
is to buy another sound card.
MIDI IN does not work
To make MIDI in work, do the following:
1) In the EarMaster Program settings, choose the driver that should be used on
the Devices tab. If no driver is listed then you need to install one that fits your
sound card or MIDI interface.
2) Enable the MIDI in from the Answer input menu
3) Make sure that no other programs are running that use MIDI in. Sometimes
Windows cannot handle if two programs want to use MIDI in at the same time.
Can I change the terminology (e.g. chord names) used in EarMaster?
Yes! All text in EarMaster can be changed. The file "English.lan" is a text file and
contains all the English text strings in EarMaster. You can find the language files
in the "Language" folder in the installation directory (e.g. c:\program
files\EarMaster\Language). Just double-click the file to edit it with Notepad.
48
EarMaster keyboard shortcuts
This is a list of the keyboard shortcuts you can use in EarMaster.
Exercise control
Windows OSX
F5 or Alt+N F3 New question
F6 or Alt+P F4 Play/repeat question
F7 F5 Third button
F8 F6 Fourth button
F9 or Alt+S F7 Stop
Ctrl+F7 F7 Play tonic of key
Ctrl+Z or Delete Z or Delete Undo
Ctrl or Insert Ctrl Insert the tone played/sung in the microphone
*You can also use the TAB and Arrow keys to choose a button. Press <Space> to
click on the chosen button.
Options and functions
Windows OSX
Ctrl+T T Tutor (toggle between Customized exercise and
tutor)
F3 F3 Customized exercise setup
Ctrl+R R Statistics and Results
Ctrl+H SHIFT H High score
CTRL+O O Open (exercise setup)
Ctrl+Alt+O ALT O Open (Tutor)
CTRL+S S Save
CTRL+P P Print
F5 F5 Refresh (results or user lists)
Ctrl+A A Select all (chords or users)
Ctrl+D D Deselect all chords
F11 F11 Midi In (toggle)
Ctrl+F11 ALT F11 Midi In remote control (toggle)
F12 F12 Microphone (toggle)
Ctrl+F5 F4 Auto new question (toggle)
Ctrl+F6 F6 Auto replay question (toggle)
Ctrl+Left/right
arrow
<Left/right
arrow>
Chord progressions, move bar cursor
Note input
Windows OSX
- - Rubber
NUM 6 NUM 6 Whole note (semibreve)
NUM 5 NUM 5 Half note (minim)
NUM 4 NUM 4 Quarter note (crotchet)
NUM 3 NUM 3 Eights note (quaver)
NUM 2 NUM 2 Sixteenth note (semiquaver)
NUM 1 NUM 1 32nd note (demisemiquaver)
NUM 0 NUM 0 Rest toggle
. . Dotted toggle
* * Triplet toggle
/ / Tied toggle
NUM 7 NUM 7 Flat
NUM 8 NUM 8 Natural
NUM 9 NUM 9 Sharp
Add interval
1 SHIFT 1 Unison
2 SHIFT 2 Second above
...
8 SHIFT 8 Octave above
9 SHIFT 9 Ninth above
SHIFT+2 2 Second below
SHIFT+3 3 Third below
...
SHIFT+8 8 Octave below
SHIFT+9 9 Ninth below
Tutor editor
Windows OSX
CTRL+O O Open
CTRL+S S Save
Ctrl+L L Lesson properties
Ctrl+N N New lesson
CTRL+<Arrow
up>
<Arrow
up>
Move lesson up
CTRL+<Arrow
down>
<Arrow
down>
Move lesson down
EarMaster on the web
www.earmaster.com
Copyright 2000-2007, EarMaster Aps.
All rights reserved.
S-ar putea să vă placă și
- List of Films Considered The BestDocument26 paginiList of Films Considered The BestlaviniandaÎncă nu există evaluări
- Pagan MetalDocument3 paginiPagan MetallaviniandaÎncă nu există evaluări
- I10 Manual 1.0 enDocument24 paginiI10 Manual 1.0 enlavinianda50% (2)
- LG E2242C-BN Monitor User ManualDocument28 paginiLG E2242C-BN Monitor User ManuallaviniandaÎncă nu există evaluări
- Contemporary R&BDocument4 paginiContemporary R&BlaviniandaÎncă nu există evaluări
- Technical Death MetalDocument5 paginiTechnical Death MetallaviniandaÎncă nu există evaluări
- List of Gothic Metal BandsDocument8 paginiList of Gothic Metal BandslaviniandaÎncă nu există evaluări
- List of Power Metal BandsDocument8 paginiList of Power Metal BandslaviniandaÎncă nu există evaluări
- Heavy Metal SubgenresDocument14 paginiHeavy Metal SubgenreslaviniandaÎncă nu există evaluări
- Melodic Death MetalDocument3 paginiMelodic Death MetallaviniandaÎncă nu există evaluări
- Extreme MetalDocument5 paginiExtreme MetallaviniandaÎncă nu există evaluări
- Albert EinsteinDocument190 paginiAlbert EinsteinlaviniandaÎncă nu există evaluări
- Glam MetalDocument9 paginiGlam MetallaviniandaÎncă nu există evaluări
- Black MetalDocument21 paginiBlack MetallaviniandaÎncă nu există evaluări
- GalaxiesDocument177 paginiGalaxieslavinianda100% (4)
- Death MetalDocument9 paginiDeath Metallavinianda100% (1)
- Albert EinsteinDocument190 paginiAlbert EinsteinlaviniandaÎncă nu există evaluări
- Hidden Figures: The American Dream and the Untold Story of the Black Women Mathematicians Who Helped Win the Space RaceDe la EverandHidden Figures: The American Dream and the Untold Story of the Black Women Mathematicians Who Helped Win the Space RaceEvaluare: 4 din 5 stele4/5 (895)
- Never Split the Difference: Negotiating As If Your Life Depended On ItDe la EverandNever Split the Difference: Negotiating As If Your Life Depended On ItEvaluare: 4.5 din 5 stele4.5/5 (838)
- The Yellow House: A Memoir (2019 National Book Award Winner)De la EverandThe Yellow House: A Memoir (2019 National Book Award Winner)Evaluare: 4 din 5 stele4/5 (98)
- The Subtle Art of Not Giving a F*ck: A Counterintuitive Approach to Living a Good LifeDe la EverandThe Subtle Art of Not Giving a F*ck: A Counterintuitive Approach to Living a Good LifeEvaluare: 4 din 5 stele4/5 (5794)
- Shoe Dog: A Memoir by the Creator of NikeDe la EverandShoe Dog: A Memoir by the Creator of NikeEvaluare: 4.5 din 5 stele4.5/5 (537)
- Devil in the Grove: Thurgood Marshall, the Groveland Boys, and the Dawn of a New AmericaDe la EverandDevil in the Grove: Thurgood Marshall, the Groveland Boys, and the Dawn of a New AmericaEvaluare: 4.5 din 5 stele4.5/5 (266)
- The Little Book of Hygge: Danish Secrets to Happy LivingDe la EverandThe Little Book of Hygge: Danish Secrets to Happy LivingEvaluare: 3.5 din 5 stele3.5/5 (400)
- Elon Musk: Tesla, SpaceX, and the Quest for a Fantastic FutureDe la EverandElon Musk: Tesla, SpaceX, and the Quest for a Fantastic FutureEvaluare: 4.5 din 5 stele4.5/5 (474)
- A Heartbreaking Work Of Staggering Genius: A Memoir Based on a True StoryDe la EverandA Heartbreaking Work Of Staggering Genius: A Memoir Based on a True StoryEvaluare: 3.5 din 5 stele3.5/5 (231)
- Grit: The Power of Passion and PerseveranceDe la EverandGrit: The Power of Passion and PerseveranceEvaluare: 4 din 5 stele4/5 (588)
- The Emperor of All Maladies: A Biography of CancerDe la EverandThe Emperor of All Maladies: A Biography of CancerEvaluare: 4.5 din 5 stele4.5/5 (271)
- The Unwinding: An Inner History of the New AmericaDe la EverandThe Unwinding: An Inner History of the New AmericaEvaluare: 4 din 5 stele4/5 (45)
- On Fire: The (Burning) Case for a Green New DealDe la EverandOn Fire: The (Burning) Case for a Green New DealEvaluare: 4 din 5 stele4/5 (74)
- The Hard Thing About Hard Things: Building a Business When There Are No Easy AnswersDe la EverandThe Hard Thing About Hard Things: Building a Business When There Are No Easy AnswersEvaluare: 4.5 din 5 stele4.5/5 (344)
- Team of Rivals: The Political Genius of Abraham LincolnDe la EverandTeam of Rivals: The Political Genius of Abraham LincolnEvaluare: 4.5 din 5 stele4.5/5 (234)
- The Gifts of Imperfection: Let Go of Who You Think You're Supposed to Be and Embrace Who You AreDe la EverandThe Gifts of Imperfection: Let Go of Who You Think You're Supposed to Be and Embrace Who You AreEvaluare: 4 din 5 stele4/5 (1090)
- The World Is Flat 3.0: A Brief History of the Twenty-first CenturyDe la EverandThe World Is Flat 3.0: A Brief History of the Twenty-first CenturyEvaluare: 3.5 din 5 stele3.5/5 (2259)
- The Sympathizer: A Novel (Pulitzer Prize for Fiction)De la EverandThe Sympathizer: A Novel (Pulitzer Prize for Fiction)Evaluare: 4.5 din 5 stele4.5/5 (121)
- Her Body and Other Parties: StoriesDe la EverandHer Body and Other Parties: StoriesEvaluare: 4 din 5 stele4/5 (821)
- Abrsm Piano Grade 3Document9 paginiAbrsm Piano Grade 3yudhaÎncă nu există evaluări
- 1st Quarter g10 Test in MusicDocument3 pagini1st Quarter g10 Test in MusicJoyce Anne Samiano UmaliÎncă nu există evaluări
- Modal Licks: GuitarDocument4 paginiModal Licks: GuitarAndres Felipe Vanegas JimenezÎncă nu există evaluări
- Lasocki - Flute and Recorder in Combination (R&M-9-1974)Document5 paginiLasocki - Flute and Recorder in Combination (R&M-9-1974)Pedro Martin Salguero DuranÎncă nu există evaluări
- Species Counterpoint NotesDocument3 paginiSpecies Counterpoint NotesJoshuaNicholsÎncă nu există evaluări
- Concert Waltzes For Solo PianoDocument91 paginiConcert Waltzes For Solo PianoseÎncă nu există evaluări
- 2a - NotationDocument4 pagini2a - NotationAnonymous epCtyfsRÎncă nu există evaluări
- Abba Record CL 3 Trascr Corno BassettoDocument4 paginiAbba Record CL 3 Trascr Corno BassettoivanorondoniÎncă nu există evaluări
- JoinToGrow Chess Notation SheetDocument2 paginiJoinToGrow Chess Notation SheetsivalaÎncă nu există evaluări
- Gillies (1995) Bartók Analysis and AuthenticityDocument10 paginiGillies (1995) Bartók Analysis and AuthenticityIma Bage100% (1)
- Rockschool - Bass PDFDocument34 paginiRockschool - Bass PDFRonalyn Rodriguez100% (1)
- Sanguinetti Realization of PartimentiDocument34 paginiSanguinetti Realization of PartimentiCousaCousaÎncă nu există evaluări
- Music Theory Worksheet 17 Sharps PDFDocument1 paginăMusic Theory Worksheet 17 Sharps PDFNoreen Ann Flynn0% (2)
- Improvising With ChromaticismDocument3 paginiImprovising With ChromaticismGodwin Ariwodo100% (1)
- The Sound of The Beatles SummaryDocument6 paginiThe Sound of The Beatles Summaryrarog23fÎncă nu există evaluări
- Harp Harmonic Technique: (A La Chet Atkins, Lenny Breau)Document6 paginiHarp Harmonic Technique: (A La Chet Atkins, Lenny Breau)Tony CormanÎncă nu există evaluări
- When Sweet Ann SingsDocument4 paginiWhen Sweet Ann Singssoundwafflez100% (1)
- Barlow, Clarence - On IntonationDocument6 paginiBarlow, Clarence - On IntonationclaradeasisÎncă nu există evaluări
- Valse Mlancolique Vladimir RebikovDocument2 paginiValse Mlancolique Vladimir Rebikovderek chuÎncă nu există evaluări
- Real Book in FDocument84 paginiReal Book in FEugenio CaceresÎncă nu există evaluări
- Wes Montgomery LessonDocument6 paginiWes Montgomery LessonAdriánÎncă nu există evaluări
- g3 Singing With Amended p30 PDFDocument16 paginig3 Singing With Amended p30 PDFNoelene Andrea DomnicÎncă nu există evaluări
- 141 Jazz Guitar Licks - Essential Lines and Patterns - MATT WARNOCK GUITARDocument113 pagini141 Jazz Guitar Licks - Essential Lines and Patterns - MATT WARNOCK GUITARWanderson F Bomfim86% (22)
- Ableton - Basic 251Document5 paginiAbleton - Basic 251kluaynamthai.ariÎncă nu există evaluări
- Methods - Comparison of Selected Classical Guitar MethodsDocument11 paginiMethods - Comparison of Selected Classical Guitar MethodsD GomezÎncă nu există evaluări
- Melodica Study: Multiphonics - Full ScoreDocument2 paginiMelodica Study: Multiphonics - Full ScoreNathan de Broize-KingÎncă nu există evaluări
- Leman - Sound, Sense, and Music Mediation.A Historical-Philosophical PerspectiveDocument32 paginiLeman - Sound, Sense, and Music Mediation.A Historical-Philosophical PerspectivemolotovcoctailzzÎncă nu există evaluări
- Viola: Six SuitesDocument9 paginiViola: Six SuitesIan GomesÎncă nu există evaluări
- Musical Instruments RondallaDocument2 paginiMusical Instruments RondallaYingying Mimay100% (5)
- Teach How To Play The GamelanDocument3 paginiTeach How To Play The GamelanFadlizan AyobÎncă nu există evaluări