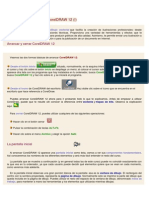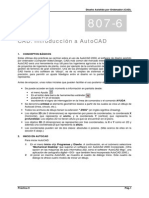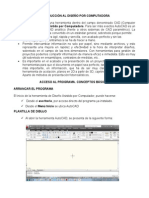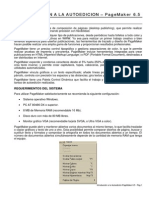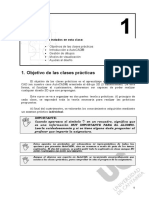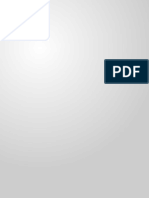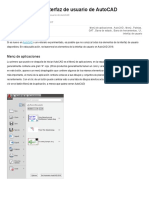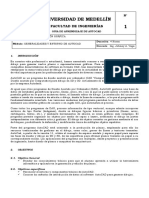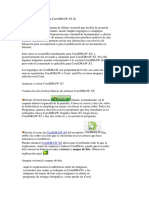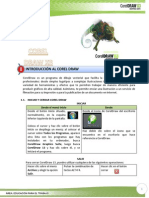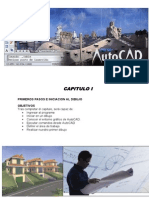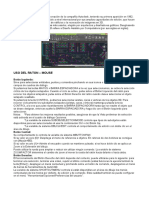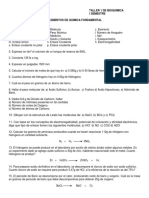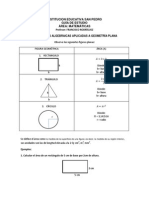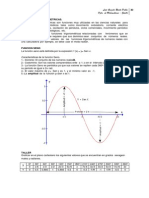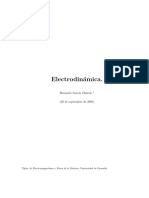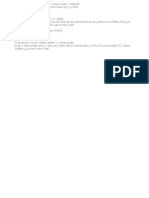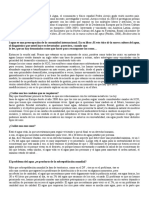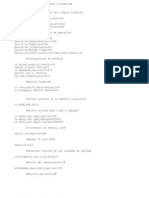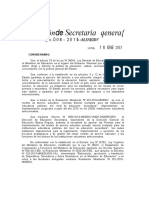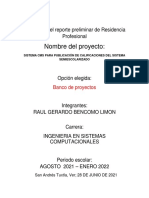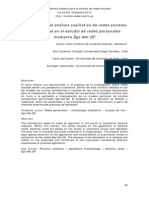Documente Academic
Documente Profesional
Documente Cultură
La Pantalla de AutoCAD y Su División
Încărcat de
Francisco T. RodríguezTitlu original
Drepturi de autor
Formate disponibile
Partajați acest document
Partajați sau inserați document
Vi se pare util acest document?
Este necorespunzător acest conținut?
Raportați acest documentDrepturi de autor:
Formate disponibile
La Pantalla de AutoCAD y Su División
Încărcat de
Francisco T. RodríguezDrepturi de autor:
Formate disponibile
La pantalla de AutoCAD y su divisin.
La pantalla de AutoCAD es la que aparece en la figura siguiente, en la cual se distinguen dos ventanas, la ventana del programa (ventana principal), y la ventana del documento (dentro de la principal), que contiene el dibujo que est abierto. Ambas ventanas se podrn minimizar, maximizar, cerrar, desplazar, cambiar su tamao, etc. de forma independiente, como cualquier otra ventana de Windows.
Se pasan a detallar a continuacin los distintos elementos de la pantalla. Barra de ttulo
Situada en la parte superior de la ventana del programa muestra el nombre de la aplicacin. En la misma, a su derecha, aparecen los botones Minimizar, Maximizar y Cerrar , con los que poder controlar la ventana del programa. Barra de mens Permite el acceso a los mens desplegables de que dispone la aplicacin. Desde ellos se puede tener acceso a todas las funciones de AutoCAD.
Haciendo clic sobre cada uno de los nombres se despliega un men y haciendo clic sobre una de las opciones que presentan se accede a una determinada funcin. Mens contextuales: o rpidos, aparecen al pulsar el botn derecho del ratn sobre alguna zona de la ventana, dependiendo de la posicin del puntero del ratn, el men contendr unas opciones u otras. Se podra decir que el men contextual tiene las opciones que se pueden aplicar al objeto sobre el que se encuentra el puntero.
Barras de herramientas Contienen iconos de acceso directo a la mayora de las rdenes que presenta AutoCAD. La siguiente imagen muestra el aspecto de la barra de herramientas Normal.
El nmero de barras de herramientas visibles en pantalla puede variar, as como su ubicacin y su tamao, es por ello que el aspecto de la ventana de AutoCAD puede diferir mucho de unos ordenadores a otros. A continuacin se detallan algunas de las operaciones que se pueden realizar sobre barras de herramientas.
Visualizar una barra de herramientas: activar la opcin Ver/Barra de herramientas. Se despliega el cuadro de dilogo que muestra la figura siguiente:
Para visualizar una barra de herramientas basta con hacer clic sobre el cuadro a la izquierda del nombre de la misma, las barras que se visualizan en la pantalla son las que presentan una X en dicho cuadro. Para salir del cuadro de dilogo hacer clic sobre el botn Cerrar. Ocultar una barra de herramientas: acceder al mismo cuadro de dilogo anterior y hacer clic sobre el cuadro a la izquierda de la barra que se quiere ocultar, la X del mismo desaparecer. Tambin se puede ocultar una barra pulsando el botn Cerrar de la misma cuando no est fusionada con los bordes de la ventana del programa. Mover una barra de herramientas: hacer un arrastre sobre el ttulo de la barra de herramientas. Si la barra de herramientas est fusionada
con la ventana del programa y no se ve el ttulo, para moverla bastar con hacer un arrastre sobre el borde de la misma o sobre las dos lneas verticales de control. Cambiar el tamao de una barra: solo se puede hacer con barras flotantes (se ve el ttulo de la barra), bastar con hacer una arrastre sobre el borde de la barra, el puntero del ratn cambia de forma y adquiere la de una doble flecha. Nota: si se pulsa el botn derecho del ratn sobre una barra de herramientas se mostrar un men contextual en el cual se presentan las barras de herramientas del programa, basta con hacer clic sobre el nombre de la barra de herramientas que se quiere mostrar u ocultar para realizar el proceso. rea de trabajo Parte central de la ventana del programa donde se sitan las ventanas de los distintos dibujos que se tienen abiertos en cada momento. Ventana de comandos Se encuentra situada, por defecto, bajo el rea de trabajo. Es muy importante tener en todo momento presente esta ventana ya que a travs de ella se establece la comunicacin entre el programa y el usuario. En ella se podrn introducir las rdenes que se quieren ejecutar y se mostrarn los parmetros necesarios para llevar a cabo dichas rdenes, lo que el programa requiera en cada momento de la sesin de dibujo se indicar en esta ventana.
El nmero de lneas de rdenes que se muestren en esta ventana depender del tamao de la misma, pudiendo modificar ste realizando un arrastre cuando el puntero del ratn tome forma de doble flecha al situarse sobre el borde superior de la misma. Importante: esta ventana almacena las rdenes introducidas, lo que permite detectar en qu punto se ha cometido un error o qu datos se han indicado. Para que visualizar los datos no resulte incmodo debido a la posicin o
tamao de la Ventana de comandos, pulsar la tecla F2 para maximizarla y pulsarla de nuevo para volver a la pantalla de AutoCAD. Barra de estado Se encuentra situada en la parte inferior de la ventana del programa y muestra informacin relativa al dibujo en el que se est trabajando. En su izquierda se presentan las coordenadas del cursor y el resto de botones indican el estado, activado o desactivado, de distintas opciones que se describirn en lecciones posteriores.
Ventana de documento AutoCAD 2004 permite el trabajo con varios dibujos al mismo tiempo. Cada uno de estos dibujos se abre en una ventana, ventana del documento, que se sita sobre el rea de trabajo. El tamao de estas ventanas, como cualquier otra ventana de Windows, puede modificarse para adaptarse a las necesidades del usuario en cada momento, si bien es conveniente que se trabaje con la ventana del documento actual maximizada. Esta ventana presenta una barra de ttulo en la que se sita el nombre del dibujo actual y los botones Minimizar, Maximizar y Cerrar, con los que poder controlar la ventana. Si la ventana de documento est maximizada la Barra de ttulo de la misma se funde con la Barra de ttulo de la ventana del programa apareciendo en sta el nombre de la aplicacin y el del dibujo actual. En este caso los botones de la ventana de documento aparecen bajo la Barra de ttulo. Bajo la Barra de ttulo se presenta el rea grfica (por defecto de color negro) en la cual se va a desarrollar el dibujo.
ORDEN VENTANAS
Este comando se encuentra en el men desplegable Ver Ventanas Nuevas Ventanas. Este comando divide la pantalla grfica de AutoCAD en varias pantallas, de manera que podamos obtener distintas vistas de nuestro dibujo. Adems estas ventanas se interrelacionan de forma que podemos indicar un punto de inicio de un comando en una de ellas, y finalizarlo en otra. Existen dos formas de introducir el comando, la forma ms sencilla es utilizando la opcin del men desplegable. Con esta opcin aparece un letrero de dilogo en el que aparecen varias divisiones de la pantalla y nos permite elegir la ms idnea.
En la ficha Nuevas ventanas, seleccionamos la divisin deseada. En Aplicar a, podemos elegir entre dividir la pantalla del monitor segn la opcin deseada (Visualizar); o dividir la ventana actual segn la divisin seleccionada, lo que nos permite generar divisiones sobre divisiones de ventanas (Ventana actual). En el caso de querer guardar la configuracin de ventanas seleccionada, en Nuevo nombre, le daremos uno, para poder seleccionarlo ms tarde. En Configuracin, podemos seleccionar entre obtener la misma vista en cada ventana (2D), u obtener distintas vistas desde distintos puntos de vista en cada ventana (3D). En Cambiar vista a, podemos modificar el punto de vista de la ventana seleccionada. Primero pincharemos en el interior de la ventana y luego seleccionaremos en este parmetro el punto de vista deseado.
S-ar putea să vă placă și
- Descrpción de La Pantalla Principal de AutocadDocument6 paginiDescrpción de La Pantalla Principal de AutocadAlexander Mamani RamosÎncă nu există evaluări
- Módulo de cinemática DMU de Catia V5De la EverandMódulo de cinemática DMU de Catia V5Evaluare: 5 din 5 stele5/5 (1)
- Aprender AutoCAD 2015 Avanzado con 100 ejercicios prácticosDe la EverandAprender AutoCAD 2015 Avanzado con 100 ejercicios prácticosÎncă nu există evaluări
- Retoque Fotográfico con Photoshop (Parte 1)De la EverandRetoque Fotográfico con Photoshop (Parte 1)Evaluare: 4 din 5 stele4/5 (7)
- La Pantalla de AutoCAD y Su DivisiónDocument7 paginiLa Pantalla de AutoCAD y Su DivisiónFrancisco T. RodríguezÎncă nu există evaluări
- Tarea Final Herramientas DigitalesDocument6 paginiTarea Final Herramientas Digitaleselizabeth33% (3)
- 01 - Iniciando AutoCAD InterfazDocument11 pagini01 - Iniciando AutoCAD InterfazJoseph MendozaÎncă nu există evaluări
- Manual Autocad 2017 EspDocument52 paginiManual Autocad 2017 EspAntonio JoseÎncă nu există evaluări
- Interfaz AutocadDocument8 paginiInterfaz Autocadcesar davidÎncă nu există evaluări
- AutoCAD 2012 Todo1Document139 paginiAutoCAD 2012 Todo1Kelvin Adriano Pfuyo MoraÎncă nu există evaluări
- 04 La Pantalla Inicial de ScribusDocument6 pagini04 La Pantalla Inicial de ScribusAngiela JaramilloÎncă nu există evaluări
- Curso de AutocadDocument55 paginiCurso de Autocadwilliamarm2009Încă nu există evaluări
- Basico de Corel Draw 12Document6 paginiBasico de Corel Draw 12AlvisSantosÎncă nu există evaluări
- Manejo de AutocadDocument136 paginiManejo de AutocadJenner Loyola Santillan100% (1)
- 01 Entorno de AutocadDocument39 pagini01 Entorno de AutocadJulio Martin Rosales MoralesÎncă nu există evaluări
- BitacoraDocument30 paginiBitacoraJuan FrancoÎncă nu există evaluări
- Curso Basico AutocadDocument50 paginiCurso Basico AutocadLennyÎncă nu există evaluări
- 01 AutoCADDocument7 pagini01 AutoCADSergio CastroÎncă nu există evaluări
- Apunte Autocad 2002 (2002-06)Document78 paginiApunte Autocad 2002 (2002-06)LucianoLarroccaÎncă nu există evaluări
- Elementos de Ventana Illustrator Balmore Jesus Pascual OchoaDocument8 paginiElementos de Ventana Illustrator Balmore Jesus Pascual OchoaPatricia OchoaÎncă nu există evaluări
- Cad1 807 PDFDocument18 paginiCad1 807 PDFBerthyn DomÎncă nu există evaluări
- 4 Programación de DiálogoDocument70 pagini4 Programación de DiálogoJayRo HdezÎncă nu există evaluări
- Manual AllplanDocument1.259 paginiManual AllplanAlfredoLiraHallerÎncă nu există evaluări
- Manual AutocadDocument36 paginiManual AutocadAnonymous tDc6VWIEAmÎncă nu există evaluări
- Manual SketchupDocument85 paginiManual SketchupJakousi Valdovinos80% (5)
- CLASE 1 InterfazDocument6 paginiCLASE 1 InterfazMilagros MassoÎncă nu există evaluări
- Introduccion A Corel DrawDocument12 paginiIntroduccion A Corel DrawGuiterrez JuanÎncă nu există evaluări
- La Interfaz de Pantalla de Autocad Miguel ChutanDocument18 paginiLa Interfaz de Pantalla de Autocad Miguel ChutanFranz CorasÎncă nu există evaluări
- Barras de Herramienta Corel DraeDocument3 paginiBarras de Herramienta Corel DraeHebert AgÎncă nu există evaluări
- Introducción a AutoCAD 2007Document11 paginiIntroducción a AutoCAD 2007Belen Toloatzin Mlndz ScbrÎncă nu există evaluări
- Introduccion Al Dibujo Por Computadora 1Document8 paginiIntroduccion Al Dibujo Por Computadora 1Ilyan Curiel100% (1)
- Conociendo la interfaz de AutoCADDocument3 paginiConociendo la interfaz de AutoCADSharai Herrera100% (1)
- Autocad BasicoDocument130 paginiAutocad BasicoGianGamboaÎncă nu există evaluări
- Adobe PageMaker 6.5Document33 paginiAdobe PageMaker 6.5Carlos MayorgaÎncă nu există evaluări
- CAD Eléctrico Programa ContinuidadDocument86 paginiCAD Eléctrico Programa Continuidadgustavo diazÎncă nu există evaluări
- Introducción A Autocad PDFDocument17 paginiIntroducción A Autocad PDFJorge CepedaÎncă nu există evaluări
- Manual Autocad Con EjerciciosDocument102 paginiManual Autocad Con EjerciciosJulian MongabureÎncă nu există evaluări
- El Entorno de Trabajo en AutoCADDocument9 paginiEl Entorno de Trabajo en AutoCADomvi1212Încă nu există evaluări
- Interfaz de Trabajo AUTOCADDocument11 paginiInterfaz de Trabajo AUTOCADAdrian GomezÎncă nu există evaluări
- Espacios de Trabajo de AutoCADDocument11 paginiEspacios de Trabajo de AutoCADandrea britoÎncă nu există evaluări
- Manual Descriptivo de AutoCADDocument29 paginiManual Descriptivo de AutoCADyuly rosalesÎncă nu există evaluări
- Autocad Curso Ict v2Document28 paginiAutocad Curso Ict v2159PACONÎncă nu există evaluări
- Interfaz Autocad 2017 EspañolDocument12 paginiInterfaz Autocad 2017 EspañolAlexandra Barnica100% (2)
- Guia de Aprendizaje 1 Generalidades y Entorno de Autocad 2011 V1Document12 paginiGuia de Aprendizaje 1 Generalidades y Entorno de Autocad 2011 V1PaoloÎncă nu există evaluări
- Unidad 1Document7 paginiUnidad 1Gemma Toledo MartinezÎncă nu există evaluări
- 01 - Imagen Vectorial, Mapas de Bits, Ventana Corel DrawDocument7 pagini01 - Imagen Vectorial, Mapas de Bits, Ventana Corel DrawJose Del Carmen Zentella DamianÎncă nu există evaluări
- Dibujo asistido por computadora en AutoCADDocument20 paginiDibujo asistido por computadora en AutoCADJulio DuarteÎncă nu există evaluări
- Introducción CorelDRAW X5Document51 paginiIntroducción CorelDRAW X5IngDanielMartinez100% (1)
- Dibujo POR COMPUTADORADocument42 paginiDibujo POR COMPUTADORAAriana Rivas OcandoÎncă nu există evaluări
- 4° AñoDocument22 pagini4° AñoVictorÎncă nu există evaluări
- Introducción a CorelDraw: herramientas y componentesDocument17 paginiIntroducción a CorelDraw: herramientas y componentescamilcamilÎncă nu există evaluări
- Creación de documentos con ajustes preestablecidos en InDesignDocument37 paginiCreación de documentos con ajustes preestablecidos en InDesignSofía LorenzoÎncă nu există evaluări
- Manual SencicoDocument120 paginiManual SencicoJHPullacÎncă nu există evaluări
- Manual VulcanDocument71 paginiManual VulcanOscar Jose Carrillo Carreño100% (2)
- Introducción Al AutoCADDocument30 paginiIntroducción Al AutoCADAnthony DelgadoÎncă nu există evaluări
- El Entorno AutocadDocument11 paginiEl Entorno AutocadAndersson M RamosÎncă nu există evaluări
- Apuntes de Corel Draw 8Document112 paginiApuntes de Corel Draw 8Kitaro CroosÎncă nu există evaluări
- Descripción de La Pantalla de AutocadDocument3 paginiDescripción de La Pantalla de Autocadcarguez34822Încă nu există evaluări
- Tikito RedesDocument7 paginiTikito RedesUlisa ArauzÎncă nu există evaluări
- Manual SketchupDocument85 paginiManual SketchupDïego Andrés NÎncă nu există evaluări
- Cartuchos de ImpresoraDocument1 paginăCartuchos de ImpresoraFrancisco T. RodríguezÎncă nu există evaluări
- FutbolDocument2 paginiFutbolFrancisco T. RodríguezÎncă nu există evaluări
- Taller 1 BioquimicaDocument3 paginiTaller 1 BioquimicaFrancisco T. RodríguezÎncă nu există evaluări
- La Informática Aplicada A La Automatización de Procesos de ManufacturaDocument18 paginiLa Informática Aplicada A La Automatización de Procesos de ManufacturaFrancisco T. RodríguezÎncă nu există evaluări
- Para Entender Las RadiacionesDocument93 paginiPara Entender Las RadiacionesFrancisco T. Rodríguez100% (1)
- Tema 8 (Limites) Solucionario Matematicas 2 BachilleratoDocument48 paginiTema 8 (Limites) Solucionario Matematicas 2 BachilleratodanielunchazÎncă nu există evaluări
- Po Ten Cio MetroDocument4 paginiPo Ten Cio MetroFrancisco T. RodríguezÎncă nu există evaluări
- Guia Matemáticas 8voDocument3 paginiGuia Matemáticas 8voFrancisco T. RodríguezÎncă nu există evaluări
- Guia Matemáticas 8voDocument3 paginiGuia Matemáticas 8voFrancisco T. RodríguezÎncă nu există evaluări
- 08 Ejercicios de Energia Da Mecc3a1nica1Document1 pagină08 Ejercicios de Energia Da Mecc3a1nica1Quimica TecnologiaÎncă nu există evaluări
- Unidad4 Funcionestrigonometricas Gonzalorevelopabon 130329145201 Phpapp02Document15 paginiUnidad4 Funcionestrigonometricas Gonzalorevelopabon 130329145201 Phpapp02Francisco T. RodríguezÎncă nu există evaluări
- GeometriaDocument4 paginiGeometriaJairo Aleman LainezÎncă nu există evaluări
- 08 Ejercicios de Energia Da Mecc3a1nica1Document1 pagină08 Ejercicios de Energia Da Mecc3a1nica1Quimica TecnologiaÎncă nu există evaluări
- ENERGÍADocument3 paginiENERGÍAFrancisco T. RodríguezÎncă nu există evaluări
- ElectrodinámicaDocument525 paginiElectrodinámicaMarcos MilánÎncă nu există evaluări
- La Gran DepresionDocument3 paginiLa Gran DepresionFrancisco T. RodríguezÎncă nu există evaluări
- Polilyneas 3DDocument8 paginiPolilyneas 3DFrancisco T. RodríguezÎncă nu există evaluări
- TEORIA GENERAL DEL PROCESO Centro de Estudios Profesionales Del GrijalvaDocument24 paginiTEORIA GENERAL DEL PROCESO Centro de Estudios Profesionales Del GrijalvaFrancisco T. RodríguezÎncă nu există evaluări
- PASOSPARAENTREGARPROYECTODocument4 paginiPASOSPARAENTREGARPROYECTOFrancisco T. RodríguezÎncă nu există evaluări
- Matematicas SimplesDocument1 paginăMatematicas SimplesFrancisco T. RodríguezÎncă nu există evaluări
- Trabajo Sobre La Naturaleza Juridica de La PosesionDocument5 paginiTrabajo Sobre La Naturaleza Juridica de La PosesionFrancisco T. RodríguezÎncă nu există evaluări
- DinamicasDocument1 paginăDinamicasFrancisco T. RodríguezÎncă nu există evaluări
- Estudio Experimental de Las Condiciones Del Confort TérmicoDocument10 paginiEstudio Experimental de Las Condiciones Del Confort Térmicoaecp123Încă nu există evaluări
- ENSAYO JuliethDocument3 paginiENSAYO JuliethFrancisco T. RodríguezÎncă nu există evaluări
- En Ingeniería Mecánica Se Denomina Tornillo Sin Fin A Una Disposición Que Transmite El Movimiento Entre Ejes Que Están en Ángulo RectoDocument1 paginăEn Ingeniería Mecánica Se Denomina Tornillo Sin Fin A Una Disposición Que Transmite El Movimiento Entre Ejes Que Están en Ángulo RectoFrancisco T. RodríguezÎncă nu există evaluări
- AguaDocument3 paginiAguaFrancisco T. RodríguezÎncă nu există evaluări
- Anexo Paso 2Document3 paginiAnexo Paso 2JOAQUINÎncă nu există evaluări
- Compilado de Errores de Klarway y Posibles Humildes SolucionesDocument5 paginiCompilado de Errores de Klarway y Posibles Humildes Solucionesmartinomarbarros1Încă nu există evaluări
- Quiz 3 RoboticaDocument10 paginiQuiz 3 RoboticaDavid AndresÎncă nu există evaluări
- GUIA6INF6Document3 paginiGUIA6INF6Deniris Roa TorresÎncă nu există evaluări
- Codigos Build - PropDocument4 paginiCodigos Build - PropPadilla MuñozÎncă nu există evaluări
- Instructivo básico software ArenaDocument23 paginiInstructivo básico software ArenaGonzalo CalderonÎncă nu există evaluări
- Manual de Usuario - Módulo de Logística Web v.18.07.00 PDFDocument184 paginiManual de Usuario - Módulo de Logística Web v.18.07.00 PDFfernan195Încă nu există evaluări
- 01 - Presentacion e InterfazDocument10 pagini01 - Presentacion e InterfazElizabeth CostelaÎncă nu există evaluări
- Programación curricular anual Agropecuaria 2o SecundariaDocument13 paginiProgramación curricular anual Agropecuaria 2o SecundariaRobert Henry Verde MarchanÎncă nu există evaluări
- Seguridad InformáticaDocument9 paginiSeguridad InformáticaSergio SuarezÎncă nu există evaluări
- RSG N 008-2015 Norma JecDocument54 paginiRSG N 008-2015 Norma Jeccesar1305Încă nu există evaluări
- 01 Entorno de MatlabDocument4 pagini01 Entorno de Matlaborlando salas orihuelaÎncă nu există evaluări
- Cad-Cam JoyasDocument13 paginiCad-Cam JoyasFabricio CalapiñaÎncă nu există evaluări
- Estructura Preliminar ResidenciaDocument6 paginiEstructura Preliminar ResidenciaGerry LimonÎncă nu există evaluări
- T Uce 0010 1519Document175 paginiT Uce 0010 1519GENESIS FERNANDA RAMOS POMAÎncă nu există evaluări
- Commands of The Operating SystemDocument3 paginiCommands of The Operating SystemDavid SotoÎncă nu există evaluări
- Parcial - Escenario 4 - GutidiaDocument7 paginiParcial - Escenario 4 - GutidiaSanti MarinÎncă nu există evaluări
- ElProcesoSoftwareDocument29 paginiElProcesoSoftwareJhony Muñoz PeraltaÎncă nu există evaluări
- DaDocument45 paginiDaSantiago PssÎncă nu există evaluări
- Middleware Superapp - Examen PrácticoDocument2 paginiMiddleware Superapp - Examen PrácticoMOISES GUERRA GARCIAÎncă nu există evaluări
- Infografia PythonDocument1 paginăInfografia Pythontelad89313Încă nu există evaluări
- Evaluación de aptitudes de los capítulos 10 al 14 sobre sistemas operativos, configuración, protección y servicio al clienteDocument3 paginiEvaluación de aptitudes de los capítulos 10 al 14 sobre sistemas operativos, configuración, protección y servicio al clienteJohanÎncă nu există evaluări
- Programacion Estructurada Guia Examen Parcial 1Document4 paginiProgramacion Estructurada Guia Examen Parcial 1Lillian Valencia0% (1)
- 6 - Indicadores Optimizacion y ControlDocument40 pagini6 - Indicadores Optimizacion y ControlWalter CastilloÎncă nu există evaluări
- El Proyecto ScratchDocument4 paginiEl Proyecto ScratchVictor Zamora AtensioÎncă nu există evaluări
- Cap 4 GUIDocument33 paginiCap 4 GUIMaria HoyosÎncă nu există evaluări
- Aproximación Al Análisis Cualitativo de Redes Sociales.Document23 paginiAproximación Al Análisis Cualitativo de Redes Sociales.Karla HenríquezÎncă nu există evaluări
- Evolucion de Los Edificios HospitalariosDocument24 paginiEvolucion de Los Edificios HospitalariosFabiana MariottiÎncă nu există evaluări
- Núcleos de Desarrollo Endógeno en Tecnologías de Información y ComunicaciónDocument8 paginiNúcleos de Desarrollo Endógeno en Tecnologías de Información y ComunicaciónJose Manuel Navarro TovarÎncă nu există evaluări