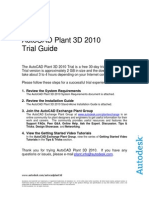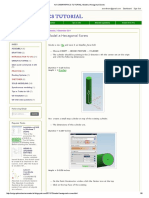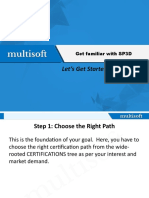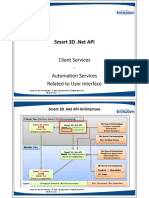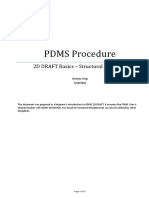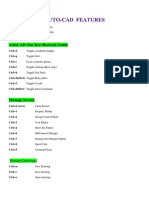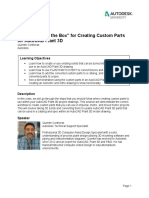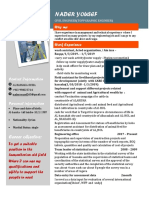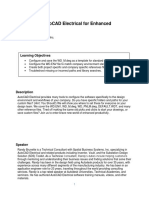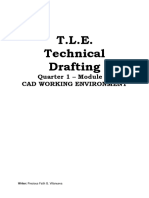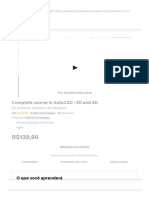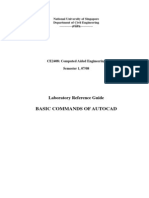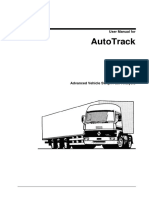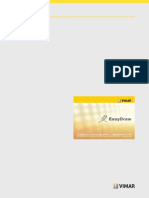Documente Academic
Documente Profesional
Documente Cultură
3D CAD Standards
Încărcat de
Loughton BtyTitlu original
Drepturi de autor
Formate disponibile
Partajați acest document
Partajați sau inserați document
Vi se pare util acest document?
Este necorespunzător acest conținut?
Raportați acest documentDrepturi de autor:
Formate disponibile
3D CAD Standards
Încărcat de
Loughton BtyDrepturi de autor:
Formate disponibile
DONCASTER COLLEGE ICT ACADEMY
Unit 2 City & Guilds 4353-03 Award
THREE DIMENSIONAL COMPUTER AIDED DESIGN Level 3
DONCASTER COLLEGE ICT ACADEMY
Course Notes for the City & Guilds 4353-03 Award
Three Dimensional Computer Aided Design Level 3
By Morris A Wordsworth
Autodesk Authorised Training Centre Manager
Autodesk Training Centre, Doncaster College ICT Academy Doncaster Business Innovation Centre, Ten Pound Walk, Doncaster South Yorkshire, DN1 3EX, UK Tel: 01302 554 955 Fax: 01302 554 956 E-mail: morris.wordsworth@ictacademy.co.uk Website: http://www.ictacademy.co.uk/autocad
Acknowledgements: Autodesk Ltd Autodesk Authorised Training Centre, Doncaster College ICT Academy
DONCASTER COLLEGE ICT ACADEMY
COURSE CONTENT
Tutor Guidance and AutoCAD Configuration Introduction Apply Appropriate Command to set the 3D Modelling Environment 3D Surface Modelling Surface Modelling System Variables 3D Workspaces Create and Use Working Planes at any required Position/Attitude within 3D Space User Coordinate Systems The UCS Icon UCSFOLLOW System Variable Define and Use Co-ordinate Points at any Position within 3D Space 3D Coordinate Data Entry Apply Appropriate Commands to Construct the Whole or Part of a 3D Model using the best available Method - Surface and Solid Modelling Part 1 - Surface Modelling Part 2 - Solid Modelling Apply Appropriate Commands to Modify Complex 3D Models Creating Composite Solids Solid Modelling System Variables Creation of Coloured Faces Editing Solids Apply Appropriate Commands to Perform 3D Operations on Existing Objects Use of 3D Operation Commands Apply Appropriate Commands to Manipulate a 3D Model Slicing and Sectioning Solids Mass Properties Tutor Introduction Section 1
Section 2
Section 3
Section 4
Section 5
Section 6
Section 7
Apply Appropriate Commands to View 3D Models in a variety of Display Formats Dynamic Visualisation Views and Multiple Viewports Print/Plot/Export 3D Models Plotting Multiple Layouts - Surface Modelling Plotting a Layout - Solid Modelling Exporting 3D Files Further Drawing Exercises 4 Exercises - Surface Modelling 3 Exercises - Solid Modelling Sample Practical Assignments 2 Assignments o-o-0-o-o
Section
Section
Section 10
Section 11
Autodesk Training Centre, Doncaster College ICT Academy Doncaster Business Innovation Centre, Ten Pound Walk, Doncaster South Yorkshire, DN1 3EX, UK Tel: 01302 554 955 Fax: 01302 554 956 E-mail: morris.wordsworth@ictacademy.co.uk Website: http://www.ictacademy.co.uk/autocad
AutoCAD Training
DONCASTER COLLEGE ICT ACADEMY
4353 3D CAD
TUTOR GUIDANCE AND AutoCAD CONFIGURATION
City & Guilds 4353 CAD Scheme Three Dimensional Computer Aided Design - Level 3
Doncaster College
M A Wordsworth
4353 3D CAD
Autodesk Training
This page intentionally left blank
Tutor Guidance 02
Doncaster College
AutoCAD Training
4353 3D CAD
Tutor Guidance and AutoCAD Configuration
These notes have been written in such a way to illustrate best practice methods, and as such AutoCAD needs to be configured to help reflect these methods. It is recommended therefore, that Tutor's ensure that their CAD workstations are configured in the following manner to assist the CAD user in following the City & Guilds 4353 CAD series courseware.
File Management
Dwg Folder
For the purpose of these notes, all course files are referred to as being in a Dwg folder (directory) under AutoCAD 2006. It is recommended therefore, that this folder be created and all course files placed therein.
Loading AutoCAD 2006
To ensure AutoCAD starts up in the Dwg folder, the AutoCAD 2006 startup icon on the Windows Desktop needs configuring. Right-click on the AutoCAD 2006 startup icon and click on Properties to display the "AutoCAD 2006 Properties" dialog box. In the Start in: text box on the Shortcut tab, type in the location path to the Dwg folder (eg. "G:\Program Files\AutoCAD 2006\Dwg"). Note: The Drive letter (G:) will probably be different for your computer. Click on Apply, then Ok to complete.
Figure 01 AutoCAD 2006 Properties Doncaster College Tutor Guidance 03
4353 3D CAD
AutoCAD Training
Startup Dialog Box
This Courseware is based on the "Startup" dialog box being displayed when AutoCAD is loaded. If not already configured for this, it needs setting up in Options under the System tab. Load AutoCAD (if not already loaded) and long right-click in the Drawing Window to display the Shortcut menu, then click on Options to display the "Options" dialog box. In the General Options area, select Show Startup dialog box from the Startup: drop down list, and click Apply, then OK to complete. The "Startup" dialog box (shown below) will be displayed when AutoCAD is next loaded.
Figure 02 Shortcut Menu
Figure 01/02 Options - System Tab
Figure 03 Options and Startup Tutor Guidance 04 Doncaster College
AutoCAD Training
4353 3D CAD
Drawing Template Files
When the QNew command is selected, AutoCAD will now display the "Create New Drawing" dialog box.
Figure 04 Create New Drawing - Start from Scratch
Clicking the Use a Template button changes the dialog box for selection of a Template file (dwt), usually the acadiso template file (acltiso for AutoCAD LT) which produces a blank ISO A3 size drawing area (if the units are in millimeters).
Figure 05 Create New Drawing - Use a Template
Doncaster College
Tutor Guidance 05
4353 3D CAD
AutoCAD Training
There may be occasions when the student will need to select a template file from the folder (directory) where all course files are located (eg. Dwg folder under AutoCAD 2006), and students may find navigating to that folder (via the Browse button - see Figure 05) difficult due to the way in which AutoCAD is structured on the hard disk.
Figure 06 Select a template file
A useful workaround for this and as an aid to students, consider placing a shortcut to the Dwg folder (or any other folder where the course files are located) in the Places column on the left of the dialog box by dragging the required folder into position (this is best done from the "Select File" dialog box) - select the Open button to display the dialog box, and move up one level, then drag and drop (Figure 07) the required folder.
Figure 07 Select File - Drag and Drop Shortcut
Simply by clicking on the Dwg folder icon in any dialog box in which it is displayed, will immediately open that folder and show all files depending on the Files of type: selection in the drop-down list at the bottom of the dialog box.
Tutor Guidance 06
Doncaster College
AutoCAD Training
4353 3D CAD
Right-Click Customization...
This courseware is based on the right-click customization of the mouse. Long right-click in the Drawing Window to display the Shortcut menu, then click Options to display the "Options" dialog box. Now click the User Preferences tab and configure as shown below.
Figure 08 Options - User Preferences Tab
Figure 09 Right-Click Customization Doncaster College Tutor Guidance 07
4353 3D CAD
AutoCAD Training
Using a 4353 Workspace
Workspaces are sets of menus, toolbars, and dockable windows (such as the Properties palette, DesignCenter, and the Tool palettes window) that are grouped and organized so that you can work in a custom, task-oriented drawing environment. When you use a workspace, the menus, toolbars, and dockable windows display only those options that are relative to the workspace. To ensure that all students start each drawing session with the same AutoCAD drawing environment, a 4353 Workspace.cui file has been provided and needs loading into AutoCAD. This file when used, will switch to a standard drawing workspace by replacing the existing workspace, which may have been cluttered by previous users, with additional toolbars and tool palettes that are not needed in the current drawing session.
Load the 4353 Workspace
Seclect Tools on the Menu bar, then select Customize from the pull-down menu, and then Interface... to display the "Customize User Interface" dialog box. Select the Transfer tab.
Figure 10 Tools > Cutomize > Interface...
Figure 11 Customize User Interface
From the New CUI File drop-down list, select Open... to display the "Open" dialog box, and navigate to the Dwg folder where the 4353 Workspace CUI file is located.
Figure 12 Open Tutor Guidance 08 Doncaster College
AutoCAD Training
4353 3D CAD
Double-click the 4353 Workspace.cui file (or highlight and click Open) to place it in the Workspaces category in the right-hand listing of the "Customize User Interface" dialog box. Now drag and drop the 4353 Workspace from the Workspaces category on the right to the Workspaces category on the left, then click Apply and finally OK to close the dialog box. On the Workspaces toolbar, select 4353 Workspace from the drop-down list to establish the initial drawing environment for the course, which should look like that shown in Figure 14.
Figure 13 Workspaces Toolbar
Workspaces Toolbar
Figure 14 4353 Workspace (1024 x 768 Resolution)
Note 1:
If your screen resolution is greater than 1024 x 768 you may want to adjust the position of the Workspaces toolbar to provide a larger Drawing Window and resave the CUI file as 4353 Workspace. Several named workspace environments may be saved. For example, if you typically do 3D drafting, you can use a 3D drafting workspace to streamline those drafting tasks (see Section 01-16). Or if your work primarily involves publishing drawings, you can create a workspace that contains publishingrelated toolbars, menus, and dockable windows. You can also modify workspaces, switch between workspaces as you need them, change workspace settings, or use the default workspace that is shipped with the product.
Tutor Guidance 09
Note 2:
Doncaster College
4353 3D CAD
AutoCAD Training
This page intentionally left blank
Tutor Guidance 010
Doncaster College
AutoCAD Training
DONCASTER COLLEGE ICT ACADEMY
4353 3D CAD
Introduction to Three Dimensional Computer Aided Design
City & Guilds 4353 CAD Scheme Three Dimensional Computer Aided Design - Level 3
Doncaster College
M A Wordsworth
4353 3D CAD
Autodesk Training
This page intentionally left blank
Introduction 02
Doncaster College
AutoCAD Training
4353 3D CAD
Introduction
WELCOME to the 4353 3D CAD Scheme using AutoCAD 2006.
City & Guilds 4353 3D CAD Scheme
These training notes have been designed to introduce the user to the basic AutoCAD drawing and editing commands, to provide a broad level of understanding required to appreciate the essential concepts and principles of using AutoCAD in Windows 2000/XP. The notes have been arranged in such a manner to develop the CAD skills necessary to take you step by step, through the exercises and assignments, and reflect the actual areas of expertise that are required for the City & Guilds 4353-03 Three Dimensional Computer Aided Design - Level 3 Award. It is not the purpose of these notes to explore every facet of AutoCAD, but merely to prepare you for the City & Guilds practical assignments and written test. You will, no doubt, further explore the commands used and others, at some future time. Whilst some experience of drawing would be an advantage, knowledge of the drafting system is not considered a prerequisite to undertaking this course.
Unit 2 4353-03 Three Dimensional Computer Aided Design - Level 3
This award is a Vocationally Related Qualification (VRQ) in Computer Aided Design. It has been designed by City & Guilds to meet their customers' needs for more modern, up-to-date and flexible qualifications. It is accredited as part of the National Qualifications Framework. The emphasis is on 'learning by doing' and for this reason candidates are required to complete a number of assignments. These show candidates' attainment of practical skills, which imply their understanding of the knowledge required.
Required Course Notes
Sections 1 through Section 10
Assessment
The 4353-03 scheme is assessed on the satisfactory completion of the standard assignments and on-line test: Two practical assignments as follows: PA 4353-305 PA 4353-306
One multi-choice question test on-line: Test 4353-304
Doncaster College
Introduction-3
4353 3D CAD
AutoCAD Training
Unit 1 4353-01 The Principles and Practice of 2D CAD - Level 2
Required Course Notes
Section 1 through Section 10
Assessment
The 4353-01 scheme is assessed on the satisfactory completion of the standard assignments and on-line test: Two practical assignments as follows: PA 4353-202 PA 4353-203
One multi-choice question test on-line : Test 4353-201
Unit 1 4353-02 The Application and Modification of 2D CAD - Level 3
Required Course Notes
Section 1 through Section 15
Assessment
The 4353-02 scheme is assessed on the satisfactory completion of the standard assignments and on-line test: Two practical assignments as follows: PA 4353-302 One multi-choice question test on-line: Test 4353-301 PA 4353-303
Student Note: AutoCAD 2006
For the purpose of these notes, all course files are referred to being in a Dwg folder (directory) under AutoCAD 2006. Denotes for information only.
Introduction-4
Doncaster College
AutoCAD Training
4353 3D CAD
Getting Started
Startup and Setup Wizards
When AutoCAD 2006 is loaded, the following "Startup" dialog box is displayed:
Figure 01 Startup
Open a Drawing
The Open a Drawing option offers you the opportunity to Select a File:, allowing you to select the drawing file you wish to open. All drawings have a .dwg file extension.
Start from Scratch
The Start from Scratch option uses the basic default settings based on either the acad.dwt (Imperial - feet and inches) or acadiso.dwt (Metric) template files. Note: If you are using AutoCAD LT 2006, the default Metric template file is called acltiso.dwt.
Use a Template
The Use a Template option allows you to create a new drawing based on a template drawing. All template drawings have a .dwt file extension.
Use a Wizard
The Use a Wizard option takes you through the basic steps of setting up a drawing using either the Quick Setup or the Advanced Setup.
Doncaster College
Introduction-5
4353 3D CAD
AutoCAD Training
When AutoCAD is fully loaded using the Start from Scratch - Metric option, a graphics screen similar to that shown below will appear:
Title bar Menu bar Standard Toolbar Styles Toolbar
Modify Toolbar
Workspaces Toolbar
Layers Toolbar
Properties Toolbar
Drawing Window Draw Toolbar
Graphics Cursor
Object Snap Toolbar
UCS Icon and display origin (0,0,0)
Docked Command Window
Status bar Coordinate readout
Figure 02 AutoCAD 2006 Graphics Screen (1024 x 768 Resolution)
The Graphics Screen (based on the 4353 Workspace) contains a Menu bar, Toolbars (see below), Drawing Window, Graphics Cursor, UCS Icon, Command Window, and Status bar.
Standard and Styles Toolbars
Layers and Properties Toolbars
Draw Toolbar
(Normally displayed vertically)
Workspaces Toolbar
Modify and Object Snap Toolbars (Normally displayed vertically)
Figure 03 Toolbars Introduction-6 Doncaster College
AutoCAD Training
4353 3D CAD
Pointing Devices
Specifying points on the Drawing Window can be either with a pointing device or by coordinate entry (more about this later). A pointing device is usually a mouse, although a roller ball or digitiser puck can be used. A 2-button mouse is shown in Figure 04. Note: IntelliMouse (wheel-type mouse) is supported by AutoCAD 2006. To use, set the System Variable MBUTTONPAN to 1.
Zoom (Scroll) and Pan Wheel
Enter and Shortcut Menu button, also [Shift]+Right-hand button displays the Object Snap options
Pick or Click button
Figure 04 2-Button Microsoft IntelliMouse
Function Keys
The function keys are the keys along the top of the keyboard marked F1 to F12. Some of these serve a special purpose in AutoCAD and each acts as a toggle switch, usually On or Off.
Cancel Help Flip Screen OSNAP Tablet Isoplanes Coords GRID ORTHO SNAP POLAR OTRACK DYN
Figure 05 Function Keys
Note: These and other Keyboard Shortcuts may be found in Appendix A at the end of this section.
Doncaster College
Introduction-7
4353 3D CAD
AutoCAD Training
Sizing and Moving the AutoCAD Graphics Screen
To Minimize, Maximize or Close the Window running AutoCAD or any other application, the following toolbar is used and located at the right-hand end of the Title bar (top-right corner).
Minimize
Restore Down
Close Figure 06
Minimize
Maximize
Close
To minimise the window, click on the Minimize button in the top right-hand corner of AutoCAD. This reduces the window to a button located in the Task bar at the bottom of the screen. To maximize the window, click on the Maximize button in the top right-hand corner of AutoCAD. This enlarges the window to its largest possible size to fit on the screen. This can also be achieved by double-clicking on the Title bar. To restore the window, click on the Restore Down button in the top right-hand corner of AutoCAD. This reduces the window to a smaller size, allowing you to further resize it by pointing the mouse cursor over the edge or corner of the window until a double-arrow appears, then click and hold down the mouse button to drag the window to the required shape or size. To restore the minimized window from the Task bar, simply click on its button (or right-click on the button, then click on Restore displayed in the pop-up menu).
Figure 07 Right-Click
To close the window, click the Close button in the top right-hand corner of AutoCAD. This will close down AutoCAD and place you back on the Windows Desktop - see Exiting AutoCAD. To move the window, click and hold down the mouse button on its Title bar, and drag to the required position.
Introduction-8
Doncaster College
AutoCAD Training
4353 3D CAD
Exiting AutoCAD
When you have finished your AutoCAD session, the correct way to exit from AutoCAD is to click on the File pull-down menu, then click on Exit (or press [CTRL+Q]) - Figure 08.
Figure 08 Exiting AutoCAD (1280 x 1024 Resolution)
Figure 09 Save Changes...
Clicking on Yes will save the drawing before exiting from AutoCAD. Clicking on No will exit AutoCAD without saving any changes. Clicking on Cancel will cancel the command to remain in AutoCAD. You can also Exit from AutoCAD by clicking on the "X" button in the top righthand corner. NOTE: DO NOT SWITCH OFF THE COMPUTER WHILST STILL IN AUTOCAD
Doncaster College
Introduction-9
4353 3D CAD
AutoCAD Training
Appendix A
AutoCAD Keyboard Shortcuts
Control Keys
CTRL+0 CTRL+1 CTRL+2 CTRL+3 CTRL+4 CTRL+5 CTRL+6 CTRL+7 CTRL+8 CTRL+9 CTRL+A CTRL+B CTRL+C CTRL+SHIFT+C CTRL+D CTRL+E CTRL+F CTRL+G CTRL+H CTRL+J CTRL+K ENTER F6 F5 F3 F7 F9
Other Keys
Description
Turns user interface elements on/off. Turns Properties Palette on/off. Turns DesignCenter on/off. Turns Tool Palettes Window on/off. Turns Sheet Set Manager on/off. Turns Info Palette on/off. Turns dbConnect Manager on/off. Turns Markup Set Manager on/off. Turns QuickCalc Calculator on/off. Turns Command Line Window on/off. Turns Group selection on/off. Turns Snap on/off. Copies objects to the Clipboard. Copies objects with a base point to the Clipboard Turns Coordinate display on/off. Cycles through isometric planes. Turns running Object Snaps on/off; displays Object Settings dialogue box. Turns Grid on/off. Turns PICKSTYLE on/off Executes last command. Add or remove objects to or from a Selection Set by windowing or holding down SHIFT while clicking on an object.
Default Setting
Off Off Off Off Off Off Off Off On On Off
Command or Variable
PROPERTIES ADCENTER TOOLPALETTES SHEETSET ASSIST DBCONNECT MARKUP QUICKCALC
CLEANSCREENON/OFF
PICKSTYLE SNAP COPYCLIP COPYBASE
On Left Off Off off
COORDS ISOPLANE OSNAP GRID PICKSTYLE
Off Off
PICKADD ORTHO
CTRL+L CTRL+M CTRL+N CTRL+O CTRL+P CTRL+Q CTRL+R CTRL+S
F8
Turns Ortho on/off Repeats last command Opens the Create New Drawing dialogue box. Opens the Select File dialogue box. Opens the Plot dialogue box. Exits from AutoCAD Switches between Viewports. Saves the drawing under the default name.
NEW OPEN PLOT CLOSE
QSAVE
Introduction-10
Doncaster College
AutoCAD Training
4353 3D CAD
Appendix A (Continued)
CTRL+SHIFT+S CTRL+T CTRL+U CTRL+V CTRL+SHIFT+V CTRL+W F11 F12 CTRL+X CTRL+Y CTRL+Z CTRL+[ CTRL+\ ESC F1 F2 F4 F10 Opens the Save Drawing As dialogue box. Turns Tablet mode on/off. Turns Polar mode on/off. Pastes data from Clipboard to your drawing. Pastes data from Clipboard as a Block. Turns Object Snap Tracking on/off. Turns Dunamic Input on/off. Removes selected objects from the drawing and copies them to the Clipboard. Performs the operation cancelled by UNDO, again. Undoes the last operation. Cancels current command. Opens AutoCAD Help Switches between Text Screen and Graphics Area. HELP TEXTSCR GRAPHSCR Off Off CUTCLIP REDO UNDO Off Off PASTECLIP PASTEBLOCK SAVEAS
Doncaster College
Introduction-11
4353 3D CAD
AutoCAD Training
Appendix B
Selecting Objects
Method At Selection Prompt Selects
Object Each successive object; also switches from Remove mode All objects on thawed layers Objects touching or enclosed by a selection polygon (non-selected objects are greyed out). The enclosed selected area shown as transparent green.
Using your Select object pointing device Add A
All CPolygon
ALL CP
CROSSING POLYGON
Crossing
C Move the cursor from right to left across objects
Objects touching or enclosed by the selection window (non-selected objects are greyed out) The enclosed selected area shown as 2 transparent green.
CROSSING WINDOW
Fence
Objects touched by a single selection fence (non-selected objects are greyed out)
Last Previous Remove Window
L P R Move the cursor from left to right across objects
Most recently created visible object Most recent selection set Objects to remove from selection set; also switches from Add mode Objects enclosed by the selection window (non-selected objects are greyed out) The enclosed selected area shown as transparent blue.
FENCE
WINDOW
WPolygon
WP
Objects within a selection polygon (non-selected objects are greyed out) The enclosed selected area shown as transparent blue.
WINDOW POLYGON
Introduction-12
Doncaster College
AutoCAD Training
DONCASTER COLLEGE ICT ACADEMY
4353 3D CAD
Apply Appropriate Commands to Set the 3D Modelling Environment
Unit Outcome References: 2.1.1, 2.1.2, 2.1.3, 2.1.4, 2.1.5
City & Guilds 4353 CAD Scheme Three Dimensional Computer Aided Design - Level 3
Doncaster College
M A Wordsworth
4353 3D CAD
Autodesk Training
This page intentionally left blank
Section 01-2
Doncaster College
AutoCAD Training
4353 3D CAD
Three-Dimensional Design
There are three levels of three-dimensional models; wire-frame, surface and solid (see Figure 01).
Figure 01
Wire Frame Modelling
The model is composed solely of 3D points in space, connected by line entities. There is no data intelligence associated with this type of model other than that two points are connected by a line. The fact that several points may define a surface, or groups of surfaces may enclose a volume, is not recognised. Wire-frame models are best suited for projects whereby a large number of simple entities require modelling (eg. line diagram of a pipework system).
Surface Modelling
This is the second level . A surface model gives an improved visual effect showing appearance of depth with hidden line removal. The shape and form of an object can be more readily visualised.
Solid Modelling
This is the highest level of 3D modelling. Automatically included in AutoCAD Release 13 and above.
Doncaster College
Section 01-3
4353 3D CAD
AutoCAD Training
3D - Surface Modelling
Non-Polygon Mesh Tools
THICKNESS
3D line drawings in AutoCAD are shown as wireframe visualisations and may be viewed from any point in space. The following system variable allows you to assign a Z dimension to objects, which may then be viewed from any point. The System Variable Thickness sets the extrusion thickness for subsequently drawn objects, and may be selected from the Format pull-down menu on the Menu bar. If the plan view of an object is imagined to be drawn on a piece of paper (WCS) then the 3rd Dimension, the extrusion thickness, will extend either out of (above) or into (below) the papers surface. Other items may be added to the plan view which are at another height, either above or below the paper, although parallel to it. Thus, as any 3D object is drawn, its thickness may also be specified.
Extruded Objects
When using the system variable Thickness to produce a 3D object, the Z value may be +ve or -ve to extrude the object either above or below the current UCS. This Thickness may be modified by the Properties command, selected from the Modify pull-down menu on the Menu bar, or by clicking the Properties button on the Standard toolbar.
3DFACE
The 3DFace command allows you to create a flat surface object bounded by 3 or 4 straight edges. The corner points of a 3DFace can have different Z coordinates allowing you to build a face in any orientation. If the corners of a 3DFace all lie in the same plane, the resulting face will appear apaque in a hidden line removal. The points for the corners of the 3DFace can be entered in either a clockwise or anticlockwise direction. Having entered the coordinates forming the third corner of the 3DFace, the shape will automatically be closed. Once the 3DFace has been created, you will then be prompted to specify another "Third point". This enables you to create another 3DFace joined to the one you have just produced. As such, a face would have an existing common edge with the first 3DFace you created, you only need to input the coordinates for the third and fourth points. If you do not wish to create another adjoining 3DFace, press [RETURN] or short right-click to complete the operation. In some drawings you will need to create a 3DFace with one or more edges invisible. This is achieved by typing I (for Invisible) before entering the first point for the edge that is to be invisible. Entering 'I' from the keyboard must be input before any Osnaps, coordinates or point filters are entered.
Section 01-4
Doncaster College
AutoCAD Training
4353 3D CAD
Another way of making the edges invisible, is to first draw the 3DFace's and then make the desired edges invisible by use of the AutoLISP Routine EDGE, by selecting the Edge button from the Surfaces toolbar. By setting the system variable SPLFRAME to 1 (ON) all the invisible edges of a 3DFace can be displayed if necessary, but only after a Regen. By turning it Off followed by a Regen will make them invisible again.
Polygon Mesh Tools
Surface Meshes
The use of 3DFace's is limited for the creation of 3 and 4 sided, straight-edged flat surfaces. Whilst it would be possible to produce an irregular surface using a number of 3DFace's, this in practice would be very time-consuming. AutoCAD, therefore, provides a series of commands to assist in the production of complex surface meshes. The relative density of the created meshes is controlled by the two system variables: SURFTAB1 and SURFTAB2. By increasing or decreasing the values of these variables, the accuracy with which the mesh sufaces are created is improved. However, the greater these settings are, the greater the time taken for the mesh generation and subsequent hidden line removals. There are five commands which can be used in AutoCAD to create 3D polygon meshes:
3DMESH
This command lets you generate a polygon mesh, vertex by vertex. Specifying a 3DMesh of any size can be very tedious, and the command is primarily used for such as AutoLISP applications to construct arbitary meshes. In order to make mesh generation easier, the following four commands are provided:
RULESURF (Ruled Surface)
This creates a polygon mesh representing a ruled surface between two objects which define the edges of that surface. The edges may be lines, points, arcs, circles, 2D polylines or 3D polylines. The density of the polygon mesh is controlled by SURFTAB1.
The following examples have been drawn with a SURFTAB1 of 12 and a SURFTAB2 of 6
Figure 2
TABSURF (Tabulated Surface)
This produces a polygon mesh representing a tabulated (extruded) surface of a 'path curve' which is moved along the 'direction vector'. The density of the polygon mesh is controlled by SURFTAB1.
Figure 3
Doncaster College
Section 01 -5
4353 3D CAD
AutoCAD Training
REVSURF (Revolved Surface)
This produces a surface by revolving a path curve or profile around a selected axis. The rotation can be through either a portion or a full 360 sweep. The density of the polygon mesh is controlled by SURFTAB1 in the direction of revolution and SURFTAB2 along the path curve.
The following examples have been drawn with a SURFTAB1 of 12 and a SURFTAB2 of 6
Figure 04
EDGESURF (Edge Surface)
This creates a surface across 4 intersecting edges. These edges may be lines, arcs or open 2D or 3D polylines. The density of the polygon mesh is controlled by SURFTAB1 and SURFTAB2.
Figure 05
Any meshes created will obscure the framework or lines used to create them. It is therefore, wise to put meshes on separate layers which can then be turned off or frozen after the surface is generated, before continuing.
Figure 06 Surfaces Toolbar
Another way of creating 3D shapes is to use the 3D Objects provided by AutoCAD and are accessed from the Draw/Surfaces/3D Surfaces... pull-down menu on the Menu bar. You will be presented with a "3D Objects" icon selection box in which a range of objects are available - Figure 07. They may also be selected from the Surfaces toolbar
Figure 07 3D Objects
Section 01-6
Doncaster College
AutoCAD Training
4353 3D CAD
Vpoint Command
This sets the Viewpoint from which to view the drawing. To obtain the 3D effect , you now need to select the viewpoint. By selecting View/3D Views/ Vpoint from the pull-down menu on the Menu bar, an axes tripod and a compass are displayed - Figure 08.
Figure 08
The compass is a two-dimensional representation of the globe as seen from above. Thus, the centre point represents the North Pole and if selected will display a plan view of the drawing. The inner circle represents the Equator and will always give a ground level (Z=0) view. All points between the compass circles represent points in the Southern Hemisphere and any corresponding viewpoint is from below the drawing (Z negative). The entire outer circle represents the South pole and gives a view from directly below the drawing.
Viewpoint Presets
A second method of specifying the viewpoint - by defining the viewpoint angle - is available, and is perhaps the easiest to understand. Select View/3D Views/Viewpoint Presets... from the pull-down menu on the Menu bar, to display the "Viewpoint Presets" dialog box from which a range of viewing angles can be selected - Figure 09.
Figure 09 Viewpoint Presets Doncaster College Section 01-7
4353 3D CAD
AutoCAD Training
3D Views
A third way of setting up a 3D-view of an model is to select View/3D Views from the pull-down menu on the Menu bar. You will be presented with a cascade menu from which a range of viewing options can be selected - Figure 10. By displaying the View toolbar, a similar range of viewing options can be selected, and are based on the World Coordinate System (WCS) Figure 11.
Figure 10
Figure 11 View Toolbar
Hide
When looking at a wire-frame visualisation of a drawing, the Hide command is used to eliminate hidden lines. Hide may be selected from the View/Hide pull-down menu on the Menu bar, or from the Render toolbar. The Hide command takes a wire-frame model as viewed on the screen and removes those lines which would be hidden from view in a solid object viewed from that angle. Once the process is completed, the drawing is displayed on the screen with all hidden lines removed. However, if the viewpoint is subsequently changed, the drawing will revert back to a wireframed drawing because the Hide operation is only relevant to the view current at the time Hide was invoked. Invoking the Regen command will always return the wire-frame model.
Section 01-8 Doncaster College
AutoCAD Training
4353 3D CAD
Tiled Viewports (Model Space)
The rectangular portion of the Drawing Window in which your drawing is displayed is called the viewport. You can divide the screen into multiple tiled viewports, each of which may display a portion of your drawing. You can view the drawing from a different 3D viewpoint in each viewport, or Pan and Zoom to display different portions of the drawing or different levels of detail in each viewport. Snap and Grid modes and spacing can be set individually for each viewport. You can divide the current viewport into a further 2, 3 or 4 viewports.
Figure 12 Multiple Viewports
The Current Viewport
Although you can have several tiled viewports displayed on the screen, only one is current (active) at a given time. AutoCAD shows you which viewport is current by drawing a heavy border around it. The cursor appears as a drawing cursor (crosshairs, window, selection box, etc.) only when it is within the current viewport; when it is outside the current viewport, the cursor appears as a small arrow icon pointing north-west. You can enter points and select objects only from within the current viewport. To make a new viewport current, move the drawing cursor from the current viewport into the desired viewport and click the left-hand pick button on your pointing device.
VPORTS Command - Control of Multiple Viewports
In Model Space, viewports are displayed as being "tiled" (as opposed to "floating" in Paper Space), and can be accessed from the View/Viewports pull-down menu on the Menu bar (or click the Display Viewports Dialog button on the Viewports toolbar).
Figure 13 Viewports Toolbar Doncaster College Section 01-9
4353 3D CAD
AutoCAD Training
Figure 14
Clicking on New Viewports... displays the "Viewports" dialog box.
Figure 15 Viewports - New Viewports Tab
With the New Viewports tab selected, it allows you to select a combination of up to four viewports and to save that combination under a given name. It also allows you to display the views in 2D or 3D. It also records the values for several viewing parameters that can be set individually for each viewport. These are as follows:
Section 01-10 Doncaster College
AutoCAD Training
4353 3D CAD
Snap/Grid modes and spacing Fast zoom (VIEWRES system variable) mode Coordinate system icon (UCS Icon) setting 3D viewing direction, as set by VPOINT, DVIEW or 3DORBIT Perspective mode, as set by DVIEW or 3DORBIT Front/back clipping planes, as set by DVIEW or 3DORBIT When you call up a saved viewport configuration, these values are restored and the drawing is displayed appropriately in each viewport. With the Named Viewports tab selected, you are able to restore the saved configurations.
Figure 16 Viewports - Named Viewports Tab
Shaded Mode Support
There are seven shading modes available via the View pull-down menu, then Shade or from the Shade toolbar. 2D Wireframe (displays the 2D UCS Icon) 3D Wireframe (displays the 3D UCS Icon) Hidden Flat Shaded Gouraud Shaded Flat Shaded, Edges On Gouraud Shaded, Edges On
Figure 17 Shade Toolbar
Persistant Shading
Persistant shading is a property of viewports, and can be enabled or disabled for each viewport. When enabled, objects are displayed using the current SHADEMODE setting.
Doncaster College Section 01-11
4353 3D CAD
AutoCAD Training
Drawing Aids
In addition to the use of various system variables, the following 2D facilities are used as an aid to 3D design and are fully covered in the City & Guilds 4353 2D Levels 2 and 3 modules:
Drawing Limits Layers and Layer Management Grid and Snap
A further drawing aid greatly used in 3D design is the creation and use of User Coordinate System's (UCS's) and the visability of the UCS Icon. This is covered in depth in Section 02.
Templates
Templates are used in 3D design, as in 2D design, to pre-prepare the drawing area in Model Space (tiled viewport mode) with such items as Drawing Limits, Layers, Linetypes, Text Styles, Dimension Styles, etc. In addition, Paper Space can be pre-prepared for printing/plotting and would include Settings for Paper Size, Drawing Border and Title Block, etc.
Creation of a Template File (Example for Solid Modelling)
1 2 3 Create a QNew drawing using the Start from Scratch, Metric option. Set the Drawing Limits to 0,0 and 3000,2000, then Zoom All. Create the following Layers: Layer Name Construction Model 1 Model 2 Model 3 PSvports Colour Cyan 30 Red Green Magenta
Note: Once in use, the layer names can be changed to suit the object being drawn. 4 Create the following Text Styles: Text Style Name General Titles 5 Font Simplex Arial Narrow Height 0 0
Perform a long right-click in the Drawing Window and click Options to display the "Options" dialog box. Ensure the Display tab is selected and under Display resolution, enter 2000 for Arc and circle smoothness. Click the Apply button and then OK to close the dialog box.
Figure 18 Arc and circle smoothness
Section 01-12
Doncaster College
AutoCAD Training
4353 3D CAD
6 7 8
Type FACETRES at the Cursor and enter a new value of 2. Type ISOLINES at the Cursor and enter a new value of 6. Click View on the Menu bar and from the pull-down menu, click Viewports and then New Viewports... to display the "Viewports" dialog box (or click the Display Viewports Dialog button on the Viewports toolbar).
Figure 19 Viewports
Complete as shown above and click OK. 9 10 Enter Paper Space by clicking on the Layout1 tab in the bottom left of the Drawing Window. Select Page Setup Manager... from the File pull-down menu to display its dialog box and click the Modify... button - Figure 20.
Doncaster College
Section 01-13
4353 3D CAD
AutoCAD Training
Figure 20 Page Setup Manager
Setup the dialog box to suit your Printer/plotter (Tutor to advise if necessary), Paper size to A4, Plot area to Layout, Plot scale to 1:1, Drawing orientation to Landscape, then click OK to accept the changes. Now Close the "Page Setup Manager" dialog box.
Figure 21 Page Setup - Layout1
11 12
Using Grip Editing, transfer the default viewport (inner black/white rectangle) to the PSvports layer. Insert the drawing file called 3-A4BORDER at 0,0,0 with the Explode check box ticked (On).
Doncaster College
Section 01-14
AutoCAD Training
4353 3D CAD
13
If the Raster Image (Autodesk Logo) doesn't appear, either insert one of your own (Tutor to advise) or click Insert on the Menu bar and from the pull-down menu, click Image Manager... to display the "Image Manager" dialog box. Click the Image Name (Autodesk), then Browse... to the Dwg folder and re-select (Open), then click the Save Path button and finally click OK to exit.
14
The image has a rectangular frame around it and needs turning off. If you are working on a black screen, it won't be noticeable but will show when printed! Click Modify on the Menu bar and from the pull-down menu, click Object, then Image, and then Frame. Select 0 for the image frame setting, which turns the image frame off. Note: The IMAGEFRAME command has three settings: 0 Image frames are not displayed and not plotted. 1 Image frames are both displayed and plotted. 2 Image frames are displayed but not plotted.
15
Using Grip Editing, move the bottom edge of the default viewport upwards into the drawing area. Press [ESC] to cancel Grips. The final drawing should look similar to that shown in Figure 22.
Figure 22 Paper Space - Border and Title Block
16 17 18
Click on the Model tab in the bottom left of the Drawing Window to return to Model Space. Save As... the drawing template file as A4TEMPLATE.DWT in the Dwg folder. To use the template file at anytime, simply click the QNew button on the Standard toolbar and in the "Create New Drawing" dialog box, click the Use a Template button, then Browse... to the Dwg folder and Open the file.
Section 01-15
Doncaster College
4353 3D CAD
AutoCAD Training
Creating Workspaces
Introduction to Workspaces
Workspaces are sets of menus, toolbars, and dockable windows (such as the Properties palette, DesignCenter, and the Tool palettes window) that are grouped and organized so that you can work in a custom, task-oriented drawing environment. When you use a workspace, the menus, toolbars, and dockable windows display only those options that are relative to the workspace.
Workspaces and Profiles
Workspaces are not the same as Profiles. While both features can change the display of your drawing area, there are some major differences. Workspaces control the display of menus. toolbars and dockable windows in the drawing area. Switching workspaces allows different displays to your drawing environment to be set, and are managed in the "Customize User Interface" dialog box. Profiles collect and store many of your user options, drafting settings, paths and values. These are managed under Profiles in the "Options" dialog box.
Workspace Settings
On the Workspaces toolbar, clicking the Workspace Settings... button displays the "Workspace Settings" dialog box.
Figure 23 Workspace Settings
My Workspace Having selected a workspace from the list, the selected workspace will be activated when you click My Workspace on the Workspaces toolbar.
Section 01-16 Doncaster College
AutoCAD Training
4353 3D CAD
Menu Display and Order Select the check box for each workspace you want to display in the Workspaces toolbar list. Unchecked workspaces do not appear in the toolbar listing. Move UP/Move Down Select a workspace from the list, then click to move the workspace up or down in the Workspaces toolbar listing. Add Separator Click to add a separator line above the selected workspace. Do not save changes to workspace When selected, changes you make to a workspace are not saved when you switch to another workspace. Automatically save workspace changes When selected, changes you make to a workspace are saved when you switch to another workspace.
The CUI Command
The CUI command may be activated from the Workspaces toolbar by selecting Customize... from the drop-down list (or by right-clicking on any button icon, then selecting Customize...), This displays the "Customize User Interface" dialog box. The "Customize User Interface" dialog box is used to create, delete and manage workspaces.
Figure 24 Workspaces Toolbar - Customize...
Figure 25 Customize User Interface Doncaster College Section 01-17
4353 3D CAD
AutoCAD Training
Although the "Customize User Interface" dialog box is used to customise several aspects of AutoCAD, this section is limited to the functionality of Workspaces. Customizations Pane Displays a tree view list of customisation elements. Elements are grouped into categories: Workspaces, Toolbars, Menus, Shortcut Menus, etc... Workspace Contents Pane Displays a tree view list of the selected workspace and its group of toolbars, menus and dockable windows. Each group is expanded to access the elements in the group. Customize Workspace Button Click to make changes to the selected worksgroup's elements. New workspaces do not contain any Toolbars or Menus. To add these elements, click to place a check mark next to the group or element. If you select a group, all of its elements are added to the workspace. If you require only certain elements of a group, expand the group and select only the elements you require. Properties Pane Displays the properties for the selected element.
Figure 26 Customize User Interface
Section 01-18
Doncaster College
AutoCAD Training
4353 3D CAD
Creating 3D Workspaces
You will now create two 3D Workspaces, one for 3D Surface Modelling and one for 3D Solid Modelling.
3D Surface Modelling Workspace
1 2 Create a QNew drawing using the Start from Scratch, Metric option. On the Workspaces toolbar, select Customize... from the drop-down list to display the "Customize User Interface" dialog box. Note: If the Workspaces toolbar is not displayed, long right-click on any button icon and click on Workspaces from the list.
Figure 27 Workspaces Toolbar - Customize...
Figure 28 Customize User Interface
Ensure the Customize tab is selected, then in the Customizations pane, right-click on the Workspaces group and select New, then Workspace.
Figure 29 Customize User Interface Doncaster College Section 01-19
4353 3D CAD
AutoCAD Training
4 5
Rename the new workspace to 3D Surface Modelling, then click the Customize Workspace button. Now that the new workspace has been created, it needs populating with toolbars and menus. In the Customizations pane, highlight 3D Surface Modelling, then open up the Toolbars group and check the following required toolbars, and then open up the Menus group and check the following required pull-down menus: Toolbars Draw Inquiry Modify Layers Object Snap Shade Standard Surfaces UCS Workspaces View Menus File View Insert Format Tools Draw Modify Help
Figure 30 Customize User Interface
In the Workspace Contents pane, click the Done button. Click Apply, then OK to save the changes in the new Workspace.
On the Workspaces toolbar, select 3D Surface Modelling from the drop-down list. This activates the new workspace and will now need laying out to suit its new environment.
Figure 31 Workspaces Toolbar - 3D Surface Modelling
Adjust the position of the toolbars by docking them around the drawing window as shown in Figure 32. Note: If your screen resolution is greater than 1024 x 768 you may want to adjust the positions of the various toobars to suit your personal needs and to provide for a larger Drawing Window.
Section 01-20
Doncaster College
AutoCAD Training
4353 3D CAD
Figure 32 3D Surface Modelling Workspace (1024 x 768 Resolution)
When adjusted to suit, select Save Current As... from the Workspaces toolbar drop-down list and save as 3D Surface Modelling to retain their docked positions.
Figure 33 Workspaces Toolbar - Save Current As...
Figure 34 Save Workspace and AutoCAD Alert
Doncaster College
Section 01-21
4353 3D CAD
AutoCAD Training
SELF ASSESSMENT 3D Solid Modelling Workspace
10 11 Now create the second 3D Workspace in a similar manner to the one just created and name it 3D Solid Modelling. In the Customizations pane, open up the Toolbars group and check the following required toolbars, then open up the Menus group and check the following required pull-down menus: Toolbars Draw Inquiry Modify Layers Object Snap 3D Orbit Shade Solids Solids Editing Standard UCS Workspaces View 12 Menus File View Insert Format Tools Draw Modify Help
Adjust the position of the toolbars by docking them around the drawing window similar to that shown in Figure 35. Note: If your screen resolution is greater than 1024 x 768 you may want to adjust the positions of the various toobars to suit your personal needs and to provide for a larger Drawing Window.
13
When adjusted to suit, select Save Current As... from the Workspaces toolbar dropdown list and save as 3D Solid Modelling to retain their docked positions.
It is recommended that these two Workspaces be used when working with the respective Surface and Solid Modelling examples that follow throughout the remainder of this module.
This completes Section 01, now move onto Section 02.
Section 01-22
Doncaster College
AutoCAD Training
4353 3D CAD
Figure 35 3D Solid Modelling Workspace (1024 x 768 Resolution)
2006 4353-03 01 08062005
Doncaster College
Section 01-23
4353 3D CAD
AutoCAD Training
This page intentionally left blank
Section 01-24
Doncaster College
AutoCAD Training
DONCASTER COLLEGE ICT ACADEMY
4353 3D CAD
Create and Use Working Planes at any Required Position within 3D Space
Unit Outcome References: 2.2.1, 2.2.2, 2.2.3, 2.2.4
City & Guilds 4353 CAD Scheme Three Dimensional Computer Aided Design - Level 3
Doncaster College
M A Wordsworth
4353 3D CAD
Autodesk Training
This page intentionally left blank
Section 02-2
Doncaster College
AutoCAD Training
4353 3D CAD
3D - User Coordinate Systems
TARGET DRAWING
Required Drawing:
3-VBUCS.DWG
Doncaster College
Section 02-3
4353 3D CAD
AutoCAD Training
This page intentionally left blank
Section 02-4
Doncaster College
AutoCAD Training
4353 3D CAD
3D - User Coordinate Systems
AutoCAD uses a fixed cartesian coordinate system to locate points in a drawing, which is known as the World Coordinate System (WCS). However, you can define an arbitary coordinate system called a User Coordinate System (UCS) which can be relocated anywhere in the WCS. The UCS allows you to move the origin and construction plane. The creation of such UCS's are an essential part of drawing and locating threedimensional objects and also carrying out operations such as Move, Copy and Mirror in three-dimensions. The target drawing shows a Vee-Block, commonly used in the marking out and machining of circular materials. This has been produced as a full three-dimensional model in AutoCAD. In this exercise you will not be required to draw the object, but to construct a number of "User Coordinate Systems". In addition, this exercise will also give you experience in setting up multiple viewports of the three-dimensional object in order to assist on-screen work.
Procedure
1 Ensure the 3D Surface Modelling Workspace is loaded.
Figure 01 Workspaces
Open an existing drawing called 3-VBUCS, thus loading the 3D Vee-Block drawing ready for use. A View of the Vee-Block which appears on screen has been saved. If at any time during this exercise you wish to reinstate it, select Named Views... from the View pull-down menu on the Menu bar (or from the View toolbar), and select VBLOCK, then click the Set Current button and click OK.
From the View pull-down menu, select Display, then UCS Icon and ensure that Origin is ticked. This will ensure that the icon will be displayed at the origin point of any User Coordinate System set providing there is sufficient room. This will be explained in more detail later.
Setting Up Viewports
When working in 3D it is helpful to have both a 3D view and a plan view of the object on screen at the same time. This is made possible by the VIEWPORTS (or VPORTS) command which allows multiple tiled viewports to be set up on screen in Model Space. 4 From the View pull-down menu, select Viewports, then New Viewports... to display the "Viewports" dialogue box.
Doncaster College
Section 02-5
4353 3D CAD
AutoCAD Training
Figure 02 Viewports - Named Viewports Tab
Ensure that you are in the New Viewports tab. Enter VEEBLK-TOP-SWISO in the New name: edit box and select Two: Vertical under Standard viewports:, then select 3D from the Setup: drop-down list, and ensure *Top* and SW Isometric are the selected views. Now click the OK button.
Figure 03 VEEBLK-TOP-SWISO
Section 02-6
Doncaster College
AutoCAD Training
4353 3D CAD
Although you can have up to 4 viewports displayed in any single viewport, only one can be Current. This is shown by a slightly thicker border around the 'viewport' with the cursor appearing as crosshairs in the active viewport and an arrow in the other(s). You can only enter points, select objects, zoom and pan in the active viewport. A viewport is made active by moving the cursor into it and clicking it with the pointing device.
Generating a Plan and 3D View
5 Both of the viewports currently display the object with a Zoom Extents (default), as a Plan view (left) and a 3D view (right) in the WCS. Use Zoom Realtime and Pan Realtime to adjust the views so that all of the Vee-Block is visible in each viewport. In order to ensure that you will always have a plan view of the current UCS in the left viewport, you will need to set the system variable UCSFOLLOW for the left viewport. 6 Ensure the left-hand viewport is active, then type UCSFOLLOW and set it to 1 (ON). This means that the plan view currently displayed in the viewport will always change to form an updated plan view in any UCS currently set in that viewport. Make sure UCSFOLLOW is OFF (ie set to 0) in the right-hand viewport to ensure the 3D view is maintained despite any changes to the coordinate system being used.
You will find it helpful to follow the setup procedure described in Steps 2 to 6 when working on the majority of 3D drawings in AutoCAD.
Loading the UCS and Surface Toolbars
8 If the 3D Surfacing Workspace has been loaded, the toolbars shown below will already be available for use. Otherwise, load the toolbars by selecting Toolbars... from the View pull-down menu, or short right-click on any toolbar button to display the list of toolbars available, then in turn select UCS and Surfaces toolbar.
Figure 04 UCS Toolbar
Figure 05 Surfaces Toolbar
Doncaster College
Section 02-7
4353 3D CAD
AutoCAD Training
The UCS Icon
3D UCS Icon Style
From the View pull-down menu, selecting Display/UCS Icon/Properties... will display the "UCS Icon" dialog box.
Figure 06 UCS Icon
In the bottom left-hand corner of each viewport you will see the UCS Icon. The following figures illustrate the 3D UCS Icon style and is used to show: the direction of the X, Y and Z axis, where the origin of the current coordinate system is, how you are viewing the drawing relative to the X-Y plane.
Figure 07 WCS Icon
When you create a New drawing in AutoCAD you will be in the World Coordinate System (WCS) - Figure 05.
Figure 08 UCS Icon (Above)
Figure 09 UCS Icon (Below)
When viewed from above, the Z axis is shown as a 'solid line' - Figure 08. If viewed from below, the Z axis is shown as a 'dashed line' - Figure 09.
Section 02-8
Doncaster College
AutoCAD Training
4353 3D CAD
2D UCS Icon Style
The following figures illustrate the 2D UCS Icon style and is used to show: the direction of the X and Y axis, where the origin of the current coordinate system is, how you are viewing the drawing relative to the X-Y plane.
Figure 10
Figure 11
Figure 12
Figure 13
When you create a New drawing in AutoCAD you will be in the WCS. This is shown by the inclusion of a 'W' in the 'Y' arm of the UCS Icon - Figure 10. A 'cross' will appear in the UCS Icon if it is positioned at the origin of the current UCS - Figure 11. A 'box' is formed at the base of the icon if you are viewing the UCS from above (its Z direction). If this is missing, then you are viewing the current UCS from below - Figure 12. If the UCS Icon changes into a 'broken pencil' icon at any time (Figure 13), it means that you are viewing the current UCS between 0 and 1.5. This orientation in 3D means that picking operations on screen will be meaningless.
Ensure the UCS Icon is being displayed in the 3D Style. The Vee-Block is currently being displayed in the WCS with a plan view (left-hand viewport) looking down on top of the object (down the Z axis). If you were drawing the slots in the base, it would be helpful to create a UCS which was aligned with the respective surface. Click the Origin UCS button from the USC toolbar and using a suitable Osnap such as Intersection, choose the corner shown in the right-hand viewport (Figure 14). The Origin point and UCS Icon should have moved accordingly, but only on the 3D view. Note: If the UCS Icon has not moved, it will be because the drawing origin is too close to the edge of the viewport for the full icon to be displayed, (or Step 2 has not been configured). If you zoom out slightly (use Zoom Realtime) to allow sufficient room for the icon, it will then be shown at the new UCS origin.
10
11
With the right-hand viewport active, select the Apply UCS button from the UCS toolbar, then click in the left-hand viewport and short right-click. This has now moved the UCS Icon to the new Origin point in the Plan view (Figure 14).
12
With the right-hand viewport active, click the UCS button from the UCS toolbar and type S (for Save). At the Enter name to save current UCS or [?]: prompt, type in BASESLOT for the name of the UCS just created.
Section 02-9
Doncaster College
4353 3D CAD
AutoCAD Training
Figure 14 BASESLOT
There is no limit to the number of UCS's you can have in a drawing. A UCS name can contain letters, digits and the special characters $, -, and _. You cannot however, leave spaces in the name. This naming method needs to be repeated for each new UCS created and they can be viewed by selecting Named UCS... from the Tools pull-down menu (or click the Display UCS Dialog button on the UCS toolbar) - Figure 15, from which a different UCS can be set.
Figure 15 UCS Section 02-10 Doncaster College
AutoCAD Training
4353 3D CAD
13
Working in the right-hand viewport, setup the following UCS's in a similar way using the provided information:
UCS Name: FRONT Method: Click the X Axis Rotate UCS button, and with a rotation angle of 90, create a UCS which would provide a front elevation of the Vee-Block. The UCS will remain on the same corner as the UCS 'BASESLOT', but will change its orientation. Save as Front.
Figure 16
The Right Hand Rule
AutoCAD uses the Right Hand Rule to define all coordinate systems. If you point the thumb of your right hand toward positive X and point your forefinger toward positive Y, then the remaining fingers, held away from your hand, point toward positive Z - Figure 17.
Figure 17
Figure 18
You can also use the Right Hand Rule to determine the direction of rotation denoted by a positive rotation angle. If you curl your fingers around the axis about which you wish to rotate an object, with your thumb pointing in the positive direction for that axis, your fingers will indicate the positive rotation direction - Figure 18.
Doncaster College
Section 02-11
4353 3D CAD
AutoCAD Training
UCS Name: BACKSLOT Method: Click the Origin UCS button and suitable Osnap, to create a UCS which would be used to draw the back slot in the cut away section on the Vee-Block. Save as Backslot.
Figure 19
UCS Name: LEFTSIDE Method: Clicking the Y Axis Rotate UCS button and entering a rotation angle of -90, creates a UCS which provides a view of the left side of the Vee-Block. The origin will be the same as the UCS 'BACKSLOT', but the orientation will have changed. Save as Leftside.
Figure 20
UCS Name: VEE This next UCS is difficult to create due to other lines conflicting with its location, so you'll change the 3D view slightly to make its selection more visible. Click on the World UCS button to revert back to the WCS you started from. From the View pull-down menu, select 3D Views/Viewpoint Presets... to display the "Viewpoint Presets" dialog box.
Figure 21
Section 02-12
Doncaster College
AutoCAD Training
4353 3D CAD
Figure 22
Ensure the Absolute to WCS radio button is On and replace the 35.3 angle From: XY Plane: with 30, then click OK to produce the new 3D view. Now you can create the new UCS called VEE.
Method: Click the 3 Point UCS button to create a UCS which shows the true face of the vee. Using suitable Osnap's, select the origin at the vee point of the Vee-Block and a point which lies somewhere on the X axis, then a point which lies somewhere on the Y axis. Save as Vee.
Figure 23
Doncaster College
Section 02-13
4353 3D CAD
AutoCAD Training
UCS Name: BACK Method: Click the 3 Point UCS button, and create a UCS which provides a view of the back of the Vee-Block. Using suitable Osnap's, select the Origin at the bottom corner of the Vee-Block (as shown) and a point which lies somewhere on the X axis, then a point which lies somewhere on the plane (Y axis). Save as Back.
Figure 24
UCS Name: RIGHTSIDE Method: Click the Z Axis Vector UCS button, and create a UCS which will provide a view of the right side of the VeeBlock. By ensuring that ORTHO is on, you will be able to choose a point on the positive portion of the Z axis, which lies off the actual object to the right. Save as Rightside.
Figure 25
UCS Name: TITLE Method: Click the View UCS button, and create a UCS which provides a view parallel to the screen which is useful when adding text. The UCS origin remains unchanged. Save as Title. Add the text shown in Figure 27 in letters 4mm high.
Figure 26
Section 02-14
Doncaster College
AutoCAD Training
4353 3D CAD
Figure 27 Completed Exercise
14 15
Ensure the right-hand viewport is active and select from the View pull-down menu, Viewports/1 Viewport to configure the Drawing Window to a single viewport. If you desire the new UCS to be parallel to the UCS which was in effect when a particular object was created, click the Object UCS button from the UCS toolbar. The command will produce a parallel UCS, but the X and Y axes may be rotated differently. Click the World UCS button and you are back where you started from.
16
Click the Display UCS Dialog button and Set Current each created UCS in turn to illustrate how you might manoever around a 3D model in order to draw and edit.
Figure 28 UCS Doncaster College
2006 4353-03-02 14042005
Section 02-15
4353 3D CAD
AutoCAD Training
This page intentionally left blank
Section 02-16
Doncaster College
AutoCAD Training
DONCASTER COLLEGE ICT ACADEMY
4353 3D CAD
Define and Use Co-ordinate Points at any Position within 3D Space
Unit Outcome References: 2.3.1, 2.3.2, 2.3.3
City & Guilds 4353 CAD Scheme Three Dimensional Computer Aided Design - Level 3
Doncaster College
M A Wordsworth
4353 3D CAD
Autodesk Training
This page intentionally left blank
Section 03-2
Doncaster College
AutoCAD Training
4353 3D CAD
Define and Use Co-ordinate Points at any Position within 3D Space
TARGET DRAWING
Required Drawing:
None
Doncaster College
Section 03-3
4353 3D CAD
AutoCAD Training
This page intentionally left blank
Section 03-4
Doncaster College
AutoCAD Training
4353 3D CAD
Define and Use Co-ordinate Points at any Position within 3D Space
To help illustrate the way in which coordinate entry may be used in 3D drawing and to show how wireframe objects are drawn, together with the use of an extruded thickness and 3DFace's, you will draw the series of 3D models as shown in Figure 1 according to the information given in Figure 02.
Target Drawing
Figure 01 Target Drawing - Viewpoint Presets with a Hide (Text Not Required)
Figure 02 Drawing Information
Doncaster College
Section 03-5
4353 3D CAD
AutoCAD Training
Create a QNew drawing using the Start from Scratch, Metric option and ensure the Properties Palette is loaded and Auto-hide is On, and POLAR, DYN and MODEL on the Status bar are all On, but the rest are Off. Set the Drawing Limits to 0,0 and 297,210 and perform a Zoom All. Select View on the Menu bar, then Viewports, and then New Viewports... to display the "Viewports" dialog box.
2 3
Figure 03 Viewports
Complete the dialogue box as shown above and click OK to divide the Drawing Area into two vertical viewports - one showing the plan view and the other in 3D. 4 MODEL A Make the left-hand viewport active by clicking in it. Click the Line button on the Draw toolbar and at the Cursor, enter 20,130,0 (the final value of 0 for Z is not really necessary). Using Polar tracking and Direct Distance Entry, draw the 50mm square. Note: This has drawn a square in the WCS (ground level). You now need to draw a 40mm square above this one at 55mm in Z. 5 Click the Line button again on the Draw toolbar (or short right-click to call up the last command) and at the Cursor, enter 25,135,55 (note the Z value). Using Polar tracking and Direct Distance Entry, draw the 40mm square. Note: This has drawn another square 55mm above the original one in the Z direction.
Section 03-6 Doncaster College
AutoCAD Training
4353 3D CAD
You'll now adjust the the 3D-view in the right-hand viewport to give a better view of the wireframe models as they are developed. Ensure you are in the right-hand viewport and from the View pull-down menu, select 3D Views/Viewpoint Presets... to display the "Viewpoint Presets" dialog box.
Figure 04 Viewpoint Presets
Ensure the Absolute to WCS radio button is On and replace the 225.0 angle From: X Axis: with 227, then click OK to set the new view. 7 Zoom Realtime and Pan Realtime to suit in both viwports, then in the right-hand viewport, draw the 4 lines connecting the squares together to complete the wireframe model.
Figure 05 Model A
Doncaster College
Section 03-7
4353 3D CAD
AutoCAD Training
MODEL B Make the left-hand viewport active by clicking in it. Click the Polyline button on the Draw toolbar and at the Cursor, enter 130,130. Using Polar tracking and Direct Distance Entry, draw the 50mm square (do not use Close, draw the last line).
Click the Polyline button again and at the Cursor, enter @7<45,55. Using Polar tracking and Direct Distance Entry, draw the 40mm square.
10
Now in the right-hand viewport, draw the 4 lines using a 3D Polyline (Draw/3D Polyline) to complete the wireframe model.
Figure 06 Model's A and B
11
MODEL C As before, make the left-hand viewport active by clicking in it. Click the Origin UCS button on the UCS toolbar (or select from the Tools pull-down menu on the Menu bar, then New UCS and then Origin), and at the Cursor, enter 240,130 as the new origin point. Note: This is now the new Origin Point (0,0,0 absolute) of the drawing and note the right-hand viewport is still in the WCS. Click the Rectangle button on the Draw toolbar and at the Cursor, enter 0,0 for first corner point. Long right-click to display the Context menu and select Dimensions. At the Cursor, enter 50 for the length and 50 for the width, then when satisfied with the position of the square, click in the square to confirm and exit.
12
Click the Rectangle button again and at the Cursor, enter .XY (point filter), then 5,5 at the of prompt, and 55 at the (need Z) prompt. Long right-click to display the Context menu and select Dimensions. At the Cursor, enter 40 for the length and 40 for the width, then when satisfied with the position of the square, click in the square to confirm and exit.
13
Section 03-8
Now in the right-hand viewport, draw the 4 lines to complete the wireframe model.
Doncaster College
AutoCAD Training
4353 3D CAD
Figure 07 Wireframe Models A, B and C
14
MODEL D As before, make the left-hand viewport active by clicking in it. Click the Rectangle button on the Draw toolbar and at the Cursor, enter -220,-110 for the first corner point. Long right-click to display the Context menu and select Dimensions. At the Cursor, enter 50 for the length and 50 for the width, then when satisfied with the position of the square, click in the square to confirm and exit.
15
Click the Offset button on the Modify toolbar and at the Cursor, enter 5 for the offset distance. Click on the rectangle as the object to offset, then click inside the rectangle to point to the side to offset. [ESC] to cancel the command.
16
Click the Move button on the Modify toolbar and select the smaller inner square, [RETURN]. Click anywhere in the Drawing Window to specify a base point, then at the Cursor, enter @0,0,55 to move the small square 55mm in the Z direction.
17 18
Create a new Layer called SURFACES, colour Magenta and make it current. Now in the right-hand viewport, click the 3DFace button on the Surfaces toolbar and draw the 4 surfaces to complete the model - see Figure 08.
Doncaster College
Section 03-9
4353 3D CAD
AutoCAD Training
Figure 08 Wireframe Models A, B, C and D
19
MODEL E As before, make the left-hand viewport active by clicking in it. Make the Layer 0 current.
20
Click the Copy button on the Modify toolbar and select the large outer square on Model B, [RETURN]. Click anywhere in the Drawing Window to specify a base point, then at the Cursor, enter @0,-110 to move the large square 110mm in the -Y direction.
21 22
Click the Properties button on the Standard toolbar and ensure Auto-hide is On. Click the square to display its Grips, then on the Properties Palette select Thickness and enter 55 in the edit box. Slide the cursor back onto the Drawing Window (to allow the Properties Palette to Auto-hide), and press [ESC] to cancel Grips.
Figure 09 Thickness
A thickness of 55mm has now been added to the square in the Z direction.
Figure 10 Model E Section 03-10 Doncaster College
AutoCAD Training
4353 3D CAD
23
MODEL F Make the right-hand viewport active by clicking in it (you can draw in either viewport). Click Draw on the Menu bar, then Surfaces, then 3D Surfaces... to display the "3D Objects" icon selection box.
Figure 11 3D Objects
24
Select Box and click OK. At the Cursor: enter 0,-110 as the corner point. enter L (for Length), then enter 50 for length of box. enter 50 for width of box. enter 55 for height of box. This has now completed the box.
25
You'll now perform a hidden line removal to display the 3D effect. Click View on the Menu bar then click Hide (or click the Hide button on the Render toolbar, or type HI [RETURN]). Note: Models A, B and C are still shown in wireframe with the Hide command having no effect, due to no surfaces being present on any of the sides. Model D - The Hide command shows an open-ended model as the sides are 3DFace's (the top and bottom could also have been given 3DFace's to make it look solid). Model E - The Hide command produces an open-ended extrusion on the lines given a thickness, with no lid or bottom being present. Model F - Produces a complete box when used with the Hide command.
Doncaster College
Section 03-11
4353 3D CAD
AutoCAD Training
Figure 12 Completed Drawing (Text Not Required)
See Figure 12. 26 To return the 3D View to wireframe, the drawing needs regenerating in the right-hand viewport. Ensure you are active in the right-hand viewport and select View from the Menu bar and then Regen (or type RE [RETURN]). Note: Selecting Regen All will regenerate the drawing in all viewports open. 17 Now click View on the Menu bar and select Viewports, then 1 Viewport to return to a single viewport based on the right-hand viewport (or click the Display Viewports Dialog button on the Viewports toolbar, then select Single). Do not save the drawing. This completes Section 03, now move onto Section 04.
2006 4353-03-03 14042005
Section 03-12
Doncaster College
AutoCAD Training
DONCASTER COLLEGE ICT ACADEMY
4353 3D CAD
Apply Appropriate Commands to Construct the whole or part of a 3D Model using the best available method - Surface or Solid Modelling
4
Unit Outcome References: 2.4.1, 2.4.2, 2.4.3, 2.4.4, 2.4.5, 2.4.6, 2.4.7, 2.4.8, 2.4.9
City & Guilds 4353 CAD Scheme Three Dimensional Computer Aided Design - Level 3
Doncaster College
M A Wordsworth
4353 3D CAD
Autodesk Training
This page intentionally left blank
Section 04-2
Doncaster College
AutoCAD Training
4353 3D CAD
Apply Appropriate Commands to Construct the whole or part of a 3D Model using the best available method. Part 1 - Surface Modelling
TARGET DRAWING
Required Drawing:
3-HOUSE.DWG
Doncaster College
Section 04-3
4353 3D CAD
AutoCAD Training
This page intentionally left blank
Section 04-4
Doncaster College
AutoCAD Training
4353 3D CAD
3D - Use of 3DFace and Other Commands
1 2 Close all other drawing files and Open the existing drawing called 3-HOUSE. Select New Viewports... from the View, then Viewports pull-down menu, and split the screen in half vertically according to the settings shown in Figure 02.
Figure 01 New Viewports...
Figure 02 Viewports - New Viewports Tab Doncaster College Section 04-5
4353 3D CAD
AutoCAD Training
Ensure the UCS Icon is ON in each Viewport. Select View on the Standard menu and click Display, then UCS Icon, and then On in each Viewport if necessary.
Figure 03 UCS Icon On
Ensure ORTHO, SNAP and GRID are OFF, then use Zoom Realtime and Pan Realtime if necessary to centralise in each viewport. Make the right-hand viewport current. 4 Ensure the 3D Surface Modelling Workspace is On, else load the UCS and Surfaces toolbars.
Figure 04 UCS and Surfaces Toolbars
Using the UCS toolbar, define the following User Coordinate System's: 5.1 A UCS called BASE having its Origin at the front left corner of the house (Figure 05). Use the Origin UCS button, then Save the UCS.
Figure 05 UCS BASE
Note: The new UCS has been created in the right-hand viewport, but the UCS in the left-hand viewport remains in the WCS and is greyed-out, indicating the UCS's are different in each viewport. 5.2
Section 04-6
A UCS called FRONT (Figure 06) by using the X Axis Rotate UCS button, and rotate through 90. Save the UCS.
Doncaster College
AutoCAD Training
4353 3D CAD
Figure 06 UCS FRONT
5.3
A UCS called ROOF aligned with the front roof slope (Figure 07). Use the 3 Point UCS button, and Osnap to the front left corner of the roof for the Origin, the front right corner for the point on the X-axis, and the left-hand apex of the roof for the point on the XY plane. Save the UCS.
Figure 07 UCS ROOF
Doncaster College
Section 04-7
4353 3D CAD
AutoCAD Training
5.4
A UCS called SIGN aligned with the face of the sign (Figure 08). Use the Object UCS button, and select the bottom edge of the 3DFACE of the Sign. Save the UCS.
Select
Figure 08 UCS SIGN
5.5
Click the World UCS button first as the current UCS, then define a UCS called END aligned with the open end of the house (Figure 09). Select the Z Axis Vector UCS button, and pick the front right corner of the house as the new Origin point, turn ORTHO ON and pick a point to the right of the new origin to indicate a positive point on the Z-axis. Save the UCS.
Figure 09 UCS END
Section 04-8
Doncaster College
AutoCAD Training
4353 3D CAD
Click the Apply UCS button and click in the left-hand viewport, then short right-click to accept the default. The UCS Icon is now as shown on the right. Enter PLAN at the Cursor and accept the default of Current UCS to display the Plan view of the house end, with the same UCS shown in both viewports. Zoom Realtime and Pan Realtime if necessary to centralise in the viewport.
Create a Layer called END and make it Current - colour Red. Create the end wall using 3DFACE's (leaving a rectangular hole for the window), and then use EDGE to make the selected diagonal edges invisible (Figure 10) - see Section 01 as a reminder.
Before - LH Vport
After - RH Vport Figure 10 UCS END - PLAN
Create a Layer called ROOF and make it Current - colour Cyan. Make the right-hand viewport active and click the Display UCS Dialog button. From the "UCS" dialog box, select ROOF and click the Set Current button, then click OK.
Figure 11 UCS Doncaster College Section 04-9
4353 3D CAD
AutoCAD Training
9 10
Create a 3DFACE on the facing right-hand slope of the roof. Click the Hatch button and hatch the 3DFACE on the roof using the ANGLE pattern with an Angle: of 0 and Scale: of 30 (Figure 12).
Figure 12
11
Make Current the Layer 0 and the left-hand viewport active. Set the System Variable UCSFOLLOW to ON (ie set to 1). Click the Display UCS Dialog button. From the "UCS" dialogue box, select SIGN and click the Set Current button, then click OK. Zoom in on the Sign for clarity. Ensure the Text Style for ARIAL is selected and enter FOR SALE on the sign (Figure 13) using a text height of 6mm.
Figure 13
Section 04-10
Doncaster College
AutoCAD Training
4353 3D CAD
12 13 14
Set the System Variable UCSFOLLOW back to OFF (ie set to 0) in the LH Viewport. Make the right-hand viewport active and change the current UCS to WORLD by clicking on the World UCS button, then change to a Single 3D viewport. Create a new Layer called VIEW and make it Current. Create a new UCS called VIEW by clicking the View UCS button. Add the text "Cottage For Sale" using a text height of 20mm.
Figure 14 UCS VIEW
15
Click the World UCS button, then use the Hide command (Figure 15).
Figure 15 WCS and Hide
SELF ASSESSMENT
16 Hatch the roof on the other side of the house by use of the Mirror command, and Hatch with BRICK pattern, the end wall uding the 3DFACE's. Use the following procedure: 16.1 16.2 Set Layer 0 to Current and Freeze the Layer VIEW. Using the VPORTS command, setup Two: Vertical viewports the same as you have been using (Figure 16).
Section 04-11
Doncaster College
4353 3D CAD
AutoCAD Training
Figure 16
16.3 16.4 16.5
Make the left-hand viewport active and set UCSFOLLOW to ON. Click the Display UCS Dialog button. From the "UCS" dialog box, select END and then click the Set Current button. Set Layer ROOF to Current, then Mirror the roof hatching to the other side of the house. Tip: Mirror in the LH viewport, but pick the hatching from the RH viewport.
Figure 17
Section 04-12
Doncaster College
AutoCAD Training
4353 3D CAD
16.6
Make the right-hand viewport active, and click the Display UCS Dialog button. From the "UCS" dialog box, select END and then click the Set Current button. Set Layer END to Current and Hatch the end wall with the BRICK pattern (Angle: 0, Scale: 15 ). Tip: Select the open window (4 lines) when hatching.
16.7
16.8 16.9
Set Layer 0 to Current and ensure the right-hand viewport is active. Now create a Single 3D viewport and Thaw Layer VIEW. Set the UCS back to the WCS and use the Hide command.
Figure 18 Completed Target Drawing
2006 4353-03 04a 16052005
Doncaster College
Section 04-13
4353 3D CAD
AutoCAD Training
This page intentionally left blank
Section 04-14
Doncaster College
AutoCAD Training
4353 3D CAD
3D - Use of the 3DMESH Command
TARGET DRAWING
Note: These are multiple viewports, not separate drawings.
Doncaster College
Section 04-15
4353 3D CAD
AutoCAD Training
This page intentionally left blank
Section 04-16
Doncaster College
AutoCAD Training
4353 3D CAD
3D - Using the 3DMESH Command
This exercise has been designed to illustrate the use of the 3DMESH command and the principles of smoothing and editing a polygon mesh once it has been created. The exercise is based on the drawing of a surface model of a 'Mouse Casing' used with a typical personal computer.
Drawing Procedure
1 Close all other drawing files and create a QNew drawing using the Start from Scratch, Metric aption.
The 3DMESH Command
AutoCAD provides a command called 3DMESH which enables you to define a threedimensional polygon mesh by specifying the location of each vertex in the mesh. The prompts for M and N values which represent the rows and columns of the vertices comprising the mesh. The vertices may be specified as 2D or 3D points and can be any distance from each other.
Figure 01
Whilst the command can be used to type in data, specifying a mesh of any size can be tedious. The command is therefore, primarily used with AutoLISP and other applications in which data is read in to create an arbitary polygon mesh, for example a land survey.
Doncaster College
Section 04-17
4353 3D CAD
AutoCAD Training
2 3
Make a new Layer called TOPSURF with Colour Cyan, and make it Current. Call up the 3DMESH command, set the M and N values, and type in the coordinates below (if the reulting mesh is not correct, you will have to start from scratch again!). The resulting mesh will form the basis of the top surface of the Mouse Casing. Note: To enable editing in case of mistakes, try using in conjunction with Notepad and the AutoCAD Script command (ie Enter in Notepad: 3DMESH, then the M and N values, followed by the Coordinates, all on separate lines, and then save as MOUSE.SCR. Finally, enter SCRIPT at the Cursor and call up the MOUSE.SCR file. Tutor to advise if necessary.
The table below lists the coordinates necessary to create the 3DMESH for the mouse casing. The 3DMESH has an M value of 9 and an N value of 7. The values to be input are listed in columns with the figures in column 1 being input first, followed by column 2 and so on.
100,140,0 115,140,0 128,140,0 139,140,0 149,140,0 158,140,0 165,140,0 100,140,0 104,143,9 93,143,0 97,146,9 90,150,0 94,153,8 99,156,16 90,170,0 94,170,8 99,170,16 90,190,0 94,187,8 99,184,16 93,197,0 97,194,9 100,200,0 104,197,9 100,200,0 115,200,0 128,200,0 139,200,0 149,200,0 158,200,0 165,200,0
108,146,19 102,149,17
102,191,17 108,194,19
128,146,24 128,149,24 128,152,24 128,170,24 128,188,24 128,191,24 128,194,24 149,146,24 157,148,24 163,152,24 169,170,24 163,188,24 157,192,24 149,194,24 165,140,15 175,144,15 183,150,15 190,170,15 183,190,15 175,196,15 165,200,15 165,140,0 176,142,0 184,149,0 190,170,0 184,191,0 176,198,0 165,200,0
Figure 02
Note: The completed script file is available with the other courseware files under the filename MOUSE1.SCR if you prefer not to type in the above figures.
Surface Fitting 3D Polygon Meshes
Having produced the rough mesh framework, the surface can be 'smoothed' using the Pedit command (Modify/Object/Polyline). There are however, three different surface types which can be applied to the created framework and are Quadratic, Cubic and Bezier.
The choice of which surface is fitted is determined by the system variable, SURFTYPE. The following numerical inputs govern which surface type is applied: SURFTYPE 5 6 8 Description Quadratic B-spline surface Cubic B-spline surface Bezier surface
Ensure that the SURFTYPE variable is set to 5. This will produce a Quadratic B-Spline fitted surface, which will closely follow the profile of the created framework. The accuracy of the fitted surface also depends on the variables SURFU and SURFV which act in a similar way to SURFTAB1 and SURFTAB2. SURFU controls the surface density in the M direction and SURFV in the N direction. Set SURFU to a value of 15, and in a similar way set SURFV to 15 also.
Section 04-18
Doncaster College
AutoCAD Training
4353 3D CAD
Set a 3D-view as shown (SW Isometric) in Figure 03. Choose Pedit, then select the Smooth option. Having selected the framework, a Quadratic B-Spline surface should then be fitted to the surface similar to that shown in Figure 04.
Figure 03
Figure 04
Removing Parts of a 3DMESH
7 Create a Plan view in the WCS. In order to produce the hole in the top surface of the Mouse Casing through which the selection buttons would protrude, a number of the faces of the mesh will have to be erased. As the mesh is treated as one object, it will first have to be exploded in order that indvidual faces can be selected. Click on the Explode button and pick the required mesh faces. Note: Once a 3DMESH has been exploded, it can only be returned to its original state by using the Undo command. 8 Using Erase, create a window which only includes the shaded faces of the mesh shown in Figure 05. Having completed the Erase command a hole should be left in the mesh, similar to that shown in Figure 06.
Figure 05
Figure 06
Doncaster College
Section 04-19
4353 3D CAD
AutoCAD Training
Creating the Bottom Surface and Editing Mesh Vertices
9 10 Make a new Layer called BOTTOMSURF with Colour Magenta and make it Current. The bottom surface is to be created using EDGESURF, so with an Osnap set to Intersection, trace around the edge of the mesh to create four separate Polylines, with their endpoints as shown by the dots in Figure 07. Freeze the Layer TOPSURF to leave the profile of the bottom shape on the screen, similar to that shown in Figure 08.
11
Figure 07
Figure 08
12 13
Set SURFTAB1 and SURFTAB2 to 16 and create an Edgesurf between the four polylines similar to that shown in Figure 09. Using the dimensions in Figure 10, draw a square on the created mesh using the Line command. This will form the opening in the base through which the mouse ball would protrude.
Figure 09
Figure 10
Section 04-20
Doncaster College
AutoCAD Training
4353 3D CAD
14
Using Grips and the ** STRETCH ** option, stretch the mesh vertices bounded by the 'dots' in Figure 11 to relocate on the nearest edge of the square similar to that shown in Figures 12 and 13.
Figure 11
Figure 12 Step One
Figure 13 Step Two
15
Explode the mesh and Erase the faces within the square to leave the desired hole similar to that shown in Figure 14.
Figure 14
16
Ensure the Shade toolbar is loaded.
Figure 15 Shade Toolbar
17
Thaw the Layer TOPSURF and create Four: Equal Viewports. Set a suitable 3D-view in each viewport, 2 Gouraud shaded and 2 with hidden lines removed, similar to that shown in Figure 16.
Section 04-21
Doncaster College
4353 3D CAD
AutoCAD Training
Figure 16 Completed Target Drawing
18
Save the drawing under the filename of 3DMOUSE.
2006 4353-03-04b 14042005
Section 04-22
Doncaster College
AutoCAD Training
4353 3D CAD
3D - Use of Rulesurf (Ruled Surface)
TARGET DRAWING
Doncaster College
Section 04-23
4353 3D CAD
AutoCAD Training
This page intentionally left blank
Section 04-24
Doncaster College
AutoCAD Training
4353 3D CAD
3D - Use of Rulesurf (Ruled Surface)
The Rulesurf (Ruled Surface) command creates the appearance of a "filled-in" surface of ruled lines between two selected boundaries. This improves the surface modelling effect by covering over what would normally look like an open cavity. Note: If the surface that is required covering is flat (and lies in one plane) with boundaries that are made up of straight lines, then use the 3DFace command. Only use Rulesurf for the more difficult surfaces that are bounded by one or two curved edges.
The two boundaries for defining the Ruled Surface may comprise: Lines, Arcs, Circles, 2D Polylines, 3D Polylines or Points. Note: If a Point is selected, then obviously the second boundary cannot also be a Point.
Surftab1
The density of the ruled-line effect is controlled by the System Variable SURFTAB1. The default value is 6. A value of 6 gives a coarse to moderate ruled surface (but a fast Hide response), and a value of say 96 will give a better visual effect, but slow down the Hide command.
Close all other drawing files and create a QNew drawing using the Start from Scratch, Metric option, then create four Layers called: FRAME, SURFACE1, SURFACE2 and SURFACE3. Set the Current Layer to FRAME. Working in the World Coordinate System (WCS), draw the object in Figure 02. Construct the two circles using the Donut command (inside and outside diameters the same value), then Explode each Donut (circle) in turn. This has the effect of breaking the two circles into two semi-circles horizontally. Alternatively construct the circles out of two semi-circular Arc's. Dimensions not required on the drawing. Ensure the 3D Surface Modelling Workspace is loaded, else load the Surfaces and View toolbars.
Figure 01 Surfaces and View Toolbars Doncaster College Section 04-25
4353 3D CAD
AutoCAD Training
Figure 02
4 5
Set the Current Layer to SURFACE1 and set Surftab1 to 12. Use a Ruled Surface (Rulesurf) between the inner and outer arcs (Figure 03).
Figure 03
Section 04-26
Doncaster College
AutoCAD Training
4353 3D CAD
6 7
Set the Current Layer to SURFACE2 and Freeze Layer SURFACE1. Use Rulesurf (Ruled Surface) between the upper arc and the top line (Figure 04).
Figure 04
8 9 10
Thaw Layer SURFACE1. Copy the surfaces and frame vertically with a displacement of @0,0,40. Click the SE Isometric View button from the View toolbar, to create a 3D-view as shown in Figure 05.
Figure 05
Doncaster College
Section 04-27
4353 3D CAD
AutoCAD Training
11 12 13
Set the Current Layer to SURFACE3 and Freeze Layers SURFACE1 and SURFACE2. Use Rulesurf (Ruled Surface) between the upper and lower inner arcs, and between the upper and lower outer arcs. Use 3DFace's on the three rectangular surface edges (Figure 06).
Figure 06
14
Set the Current Layer to FRAME and Thaw Layers SURFACE1 and SURFACE2, then use the Hide command (enter HI as a shortcut) - Figure 07.
Figure 07 Completed Target Drawing
2006 4353-03-04c 14042005
Section 04-28
Doncaster College
AutoCAD Training
4353 3D CAD
3D - Use of Tabsurf (Tabulated Surface)
TARGET DRAWING
Doncaster College
Section 04-29
4353 3D CAD
AutoCAD Training
This page intentionally left blank
Section 04-30
Doncaster College
AutoCAD Training
4353 3D CAD
3D - Use of Tabsurf (Tabulated Surface)
1 2 3
Close all other drawing files and create a QNew drawing using the Start from Scratch, Metric option. Create two Layers: PULLEY with colour 150 and SHAFT with colour RED. Set the Current Layer to PULLEY. Working in the WCS, draw the profile shown in Figure 01 using the Polyline command (or draw using Line and convert to a Polyline). Draw the line of axis shown using the Line or Polyline command.
Figure 01
Ensure the 3D Surface Modelling Workspace is loaded, else load the UCS and Surfaces toolbars.
Figure 02 UCS and Surfaces Toolbars
Doncaster College
Section 04-31
4353 3D CAD
AutoCAD Training
Create a new UCS using the "Origin UCS" option, located at the left-hand end of the line of axis, and save it as CENTRE (Figure 03).
Figure 03
6 7
Set the System Variables SURFTAB1 and SURFTAB2 to 24 and 6 respectively. Use the Revolved Surface (REVSURF) command on the profile and then Erase the line of axis.
Mirror the half pulley to give the whole view (Figure 04).
Figure 04
Section 04-32
Doncaster College
AutoCAD Training
4353 3D CAD
Using the Vports command, split the screen in half vertically. Set a 3D-view in the right-hand viewport as shown in Figure 05. Zoom Realtime and Pan Realtime if necessary to centralise in each viewport. Now use Hide.
Figure 05
10 11
Set the Current Layer to SHAFT. Make the left-hand Viewport active. Create a new UCS using the "Z Axis Vector UCS" option, by placing the new origin on the axis through the pulley at a distance of 50mm from the right-hand face (total of 80mm from the current UCS origin). Then ensure that ORTHO is On and choose a point on the axis to the right of the origin for the point on the Z-axis. Save it as SIDE. Apply the same UCS to the right-hand Viewport using the Apply UCS option.
12
Figure 06
Doncaster College
Section 04-33
4353 3D CAD
AutoCAD Training
13
In the right-hand Viewport draw a Circle with its centre on the axis through the pulley, and having a radius of 20mm. Copy the circle in Z with a displacement of @0,0,-160. In the left-hand Viewport, restore the WCS using the "World UCS" option. Draw a Line from the centre of one circle to the centre of the other (Figure 07).
14 15
Figure 07
16
Using Tabulated Surface (TABSURF), select the left-hand circle as the path curve, then select towards the left-hand end of the line as the direction vector (Figure 08).
Figure 08
Section 04-34
Doncaster College
AutoCAD Training
4353 3D CAD
17
Make the right-hand Viewport active and create a Single Viewport, then use the Hide command or enter HI as a shortcut - (Figure 09).
Figure 09
18
Now restore the WCS using the "World UCS" option to complete the drawing.
NOTES:
2006 4353-03-04d 14042005
Doncaster College
Section 04-35
4353 3D CAD
AutoCAD Training
This page intentionally left blank
Section 04-36
Doncaster College
AutoCAD Training
4353 3D CAD
3D - Use of Revsurf (Revolved Surface)
TARGET DRAWING
Doncaster College
Section 04-37
4353 3D CAD
AutoCAD Training
This page intentionally left blank
Section 04-38
Doncaster College
AutoCAD Training
4353 3D CAD
3D - Use of Revsurf (Revolved Surface)
1 2 3 Close all other drawing files and create a QNew drawing using the Start from Scratch, Metric option, then set the Limits to 210,297 (ISO A4 portrait) and Zoom All. Create two Layers called MUG and HANDLE, with Colours Green and Cyan respectively. Set the Current layer to MUG. Using Polyline, draw the Mug profile (or use Line and convert to a Polyline) shown in Figure 01. Line or Polyline may be used for the short 'axis line'.
Figure 01
Ensure the 3D Surface Modelling Workspace is loaded, else load the UCSand Surfaces toolbars. Create a new UCS, using the "Origin UCS" option at the handle insertion point set at 20mm from top lip of mug. Save the UCS as INSERT - see Figure 02.
Figure 02
Doncaster College
Section 04-39
4353 3D CAD
AutoCAD Training
5 6
Set Current Layer to HANDLE and Freeze Layer MUG. Draw the axis of revolution (see Figure 03) for the Handle shape: Command: From point: To point: To point: _Line Enter 0,-50,-25 Enter #0,-50,25 [RETURN] [RETURN] [RETURN]
Note: When using Dynamic input the default for second and subsequent points is relative polar coordinates. There is no need to type the at sign (@). If you want to use absolute coordinates, use the hash sign (#) prefix. For example, to move an object to the origin, for the second point prompt, enter #0,0.
Figure 03
Using the "Y Axis Rotate UCS" option and rotate through 90, create a new UCS called SIDE. Use Plan to create a plan-view. Draw a 10mm radius Circle about the UCS origin to form the Handle profile - see Figure 04. Create two vertical Viewports (View/ Viewports/ 2 Viewports) and in the RH Viewport, set a 3D-view (View/3D Views/Viewpoint Presets...) as shown in Figure 04.
Figure 04 Section 04-40 Doncaster College
AutoCAD Training
4353 3D CAD
10
Set SURFTAB1 to 12 and SURFTAB2 to 12. Form the Handle using Revolved Surface (REVSURF) with a Start angle of 0 and an Included angle of 180.
Figure 05
11 12 13 14
Make the LH Viewport current, select the "Display UCS Dialog" option and Set Current the UCS called INSERT. Use Plan to create a plan-view of the UCS. Create a Single Viewport based on the LH viewport and Thaw the Layer called MUG . Set the Current Layer to MUG, and SURFTAB1 to 24 and SURFTAB2 to 3. Form the Mug shape using Revolved Surface (REVSURF) with a Start angle of 0 and an Included angle of 360. Then Erase the axis line for the Mug.
Figure 06
Doncaster College
Section 04-41
4353 3D CAD
AutoCAD Training
15
Using the "X Axis Rotate UCS" option and rotate through -90, create a new UCS called PLAN . Use the Plan command to create a plan-view and Erase the axis line of revolution for the Handle.
Figure 07
16 17
Select a suitable 3D-view and invoke the Hide command. Save As the drawing under the filename of BEERMUG.
Figure 08 Completed Drawing
2006 4353-03-04e 14042005
Section 04-42
Doncaster College
AutoCAD Training
4353 3D CAD
3D - Use of Edgesurf (Edge Surface)
TARGET DRAWING
Doncaster College
Section 04-43
4353 3D CAD
AutoCAD Training
This page intentionally left blank
Section 04-44
Doncaster College
AutoCAD Training
4353 3D CAD
3D - Use of Edgesurf (Edge Surface)
Close all other drawing files and create a QNew drawing using the Start from Scratch, Metric option, and accept the default Drawing Limits (ISO A3 landscape). Create a new Layer called BOTTLE with Colour Green and make it Current.
In the WCS, create a new UCS using the "Origin UCS option, and specifying the new origin at the absolute coordinates of 230,160. Save the UCS as BASE. Using Polyline, draw the section of the base shown in Figure 01.
New Origin 230,160 Absolute
Figure 01
4 5 6
Divide the screen into two Viewports Vertically, and set a SW Isometric view in the right-hand Viewport. In the left-hand Viewport, set the System Variable UCSFOLLOW to 1. Create a UCS using the "X Axis Rotate UCS" option, and rotate through 90. Save the UCS as FRONT. Zoom and Pan Realtime if necessary to centralise.
Doncaster College
Section 04-45
4353 3D CAD
AutoCAD Training
Using Polyline and Osnaps, pick the end point of the short line in the 3D-view, then in the LH Viewport, draw the profile shown in Figure 02.
Figure 02
Fillet the polyline with a radius of 4mm (using the polyline option) - figure 03.
Figure 03
Section 04-46
Doncaster College
AutoCAD Training
4353 3D CAD
Create a UCS using the "Y Axis Rotate UCS option, and rotate through 90. Save the UCS as SIDE. Zoom and Pan Realtime if necessary to centralise.
10
Using Polyline and Osnaps, pick the end point of the long line in the 3D-view, then in the LH Viewport, draw the profile shown in Figure 04.
Figure 04
11
Fillet the polyline with a radius of 4mm (using the polyline option) -Figure 05.
Figure 05 Doncaster College Section 04-47
4353 3D CAD
AutoCAD Training
12
In the LH Viewport and using the "Named UCS" option, make the UCS called BASE current. Create a new UCS using the Origin UCS option with a new origin at the absolute coordinates of 0,0,160. Save the new UCS as TOP. Zoom and Pan Realtime if necessary to centralise.
13
Draw the Arc (radius 10mm) connecting the two profiles (Figure 06).
Figure 06
14 15
Set the System Variables SURFTAB1 and SURFTAB2 to 30 and 10 respectively. In the 3D-view, use Edge Surface (EDGESURF) with the pick-points as shown in Figure 07 to produce a polygon mesh surface as shown in Figure 08.
Figure 07 Section 04-48 Doncaster College
AutoCAD Training
4353 3D CAD
Figure 08
16
Working in the LH Viewport, Mirror the object twice about 0,0 (with ORTHO On) to produce the complete bottle - Figure 09.
Figure 09
17 18
Make a new Layer called CAP with Colour Red, and make it Current. In the LH Viewport, draw a Circle of radius 10mm at the neck of the bottle (about 0,0), and another Circle of radius 8mm positioned 15mm above the first.
Doncaster College
Section 04-49
4353 3D CAD
AutoCAD Training
19
Set the System Variable SURFTAB1 to 40, then use Ruled Surface (RULESURF) between the two circles to produce the bottle cap - Figure 10.
Figure 10
20
Make the RH Viewport current, set the UCS to World and change to a Single Viewport, then use Hide to produce the 3D-view shown in Figure 11.
Figure 11 Completed Target Drawing
2006 4353-03-04f 14042005
Section 04-50
Doncaster College
AutoCAD Training
4353 3D CAD
Apply Appropriate Commands to Construct the whole or part of a 3D Model using the best available method. Part 2 - Solid Modelling
Solid Modelling Concepts
A solid model is the unambiguous and complete representation of the shape of a physical object. The main differences between solid modelling and wireframe or surface modelling are that; the information in a solid model is more complete and the construction of the model is much more straight forward. A solid modeller usually maintains a number of types of data to describe a model, two of which are, geometric spatial data and topology data. When you create a model, its boundary representation and a record of the primitive shapes and operators used to create it is maintained. This data may then be analysed to give accurate information about such characteristics as weight, mass, volume, surface area and much more.
Figure 01 Example of a Solid Model
---------------- SOLIDS ---------------Mass: Volume: Bounding box: Centroid: Moments of inertia: Products of inertia: 87033.9289 87033.9289 X: 163.3276 -- 278.3276 Y: -36.0000 -- 0.0000 Z: 107.5700 -- 198.5700 X: 200.8082 Y: -18.0000 Z: 139.3403 X: 1761868888.7818 Y: 5295426080.2209 Z: 3610052221.4077 XY: -314588520.9360 YZ: -218292054.2358 ZX: 2427913943.0153
Figure 02 Example of Mass Properties
Doncaster College
Section 04-51
4353 3D CAD
AutoCAD Training
Solids Toolbar
Figure 03 Solids Toolbar
Creating Solid Primitives
Solid primitives are the basic building blocks. Once you have created a solid in this manner, you can create more complex solid shapes by combining the solid primitives together.
Solid Box
The BOX command will create a solid dimensional box, the base of which is always parallel to the XY plane of the current UCS.
Figure 04 Box
Solid Cylinder
The CYLINDER command will create a solid cylinder with a circular or an elliptical base. The base of the cylinder lies on the XY plane of the current UCS. The height, which can be positive or negative, is parallel to the Z axis.
Figure 05 Cylinder
Solid Cone
The CONE command will create a solid cone defined by a circular or an elliptical base tapering to a point perpendicular to its base. By default, the cones base lies on the XY plane of the current UCS. The height, which can be positive or negative, is parallel to the Z axis. The apex determines the height and orientation of the cone.
Section 04-52
Figure 06 Cone
Doncaster College
AutoCAD Training
4353 3D CAD
Solid Wedge
With the WEDGE command, you can create a solid wedge. The base of the wedge is parallel to the XY plane of the current UCS with the sloped face opposite the first corner. Its height, which can be positive or negative, is parallel to the Z axis.
Figure 07 Wedge
Solid Sphere
The SPHERE command will create a solid sphere based on a centre point, and radius or diameter. Its latitudinal lines are parallel to the XY plane, and the central axis is coincident with the Z axis ofthe current UCS.
Figure 08 Sphere
Solid Torus
The TORUS command will create a ringshaped solid, similar to an inner tube of a tyre. The torus is parallel to and bisected by the XY plane of the current UCS. A self intersecting torus is allowed. You can create an oval shaped torus with no centre hole, by entering a negative value for the radius of the torus and a tube radius with a larger absolute value.
Figure 09 Torus
Doncaster College
Section 04-53
4353 3D CAD
AutoCAD Training
Extruded and Revolved Solids
Extruded Solids
The EXTRUDE command will create a solid by extruding a selected closed object thereby adding thickness to it. You can extrude an object along a path or specify a height value and taper angle. Objects that may be extruded include polylines, polygons, rectangles, circles, ellipses, closed splines, donuts, and regions. You cannot extrude 3D objects, objects contained within a block, or polylines that are not closed.
Original Figure 10 Example of Solid Extrusion
Extruded
EXTRUDE is particularly useful for objects that contain fillets, chamfers, and other details that might otherwise be difficult to reproduce except in a profile. If you create a profile using lines or arcs, use the Join option of the PEDIT command to convert them to a single polyline object or make them into a Region before you use EXTRUDE.
Original Figure 11 Example of Path Extrusion
Extruded
The DELOBJ system variable controls whether the extruded object is deleted or retained.
Section 04-54 Doncaster College
AutoCAD Training
4353 3D CAD
Revolved Solids
The REVOLVE command will create a solid by revolving a closed object about the X or Y axis of the current UCS, using a specified angle. You can also revolve the object about a line, polyline, or two specified points. You can use REVOLVE on closed curves such as polylines, polygons, rectangles, circles, ellipses, and regions. The same rules for EXTRUDE on polylines apply to REVOLVE objects. Similar to EXTRUDE, REVOLVE is useful for objects that contain fillets or other detail that would otherwise be difficult to reproduce in a common profile.
Original
Revolved
Figure 12 Example of Solid Revolve
2006 4353-03-04g 14042005
Doncaster College
Section 04-55
4353 3D CAD
AutoCAD Training
This page intentionally left blank
Section 04-56
Doncaster College
AutoCAD Training
4353 3D CAD
2D and 3D Regions
Regions
Regions are two-dimensional enclosed areas you create from closed shapes, called loops . A loop is a curve or a sequence of end connected curves that defines a planar area with a non-self intersecting boundary. Loops can be combinations of lines, polylines, circles, arcs, ellipses, elliptical arcs, splines, 3D faces, traces, and solids. The objects that make up the loops must either be closed or form closed areas by sharing endpoints with other objects. They must also be coplanar. You can create regions out of multiple loops, and out of open curves that are end connected and form loops. If the open curves intersect in their interior, they cannot form a region. Objects such as 3D polylines and face meshes can be converted to regions by being exploded. You cant form regions from open objects that intersect to form a closed area, for example, intersecting arcs or self-intersecting curves. You can apply hatching and shading to regions and analyse other properties, such as their area and moments of inertia. In the following procedure, you can create regions out of all the basic shapes illustrated, because they are all either closed objects or form closed loops.
Creating Regions
To create regions from the shapes shown in Figure 01. Region Select all by window Short right-click 4 loops extracted. 4 Regions created.
Figure 01 Creating Regions
Composite Regions
You create composite regions by subtracting, combining, or finding the intersection of Regions, in exactly the same way that you create composite solids. You can then extrude or revolve composite regions to create complex solids. When you subtract one region from another, you first select the region from which you want to subtract. For example, to calculate how much carpeting is needed for a floorplan, select the outer boundary of the floor space and subtract all the uncarpeted areas, such as pillars and counters. Then find the area of the resulting region with the Area or Mass Properties Inquiry command.
Doncaster College
Section 04-57
4353 3D CAD
AutoCAD Training
Figures 02, 03 and 04 show examples of composite regions using the subtract, union and intersection commands.
1 2
selected regions
result - a composite region
Figure 02 Composite Region using Subtract
1 2
selected objects
Figure 03 Composite Region using Union
result
selected intersecting regions
Figure 04 Composite Region using Intersect
result
Section 04-58
Doncaster College
AutoCAD Training
4353 3D CAD
3D - Use of Regions
TARGET DRAWING
Required Template:
3-AEROFOILTEMPLATE.DWT AUTODESK.JPG
Doncaster College
Section 04-59
4353 3D CAD
AutoCAD Training
This page intentionally left blank
Section 04-60
Doncaster College
AutoCAD Training
4353 3D CAD
3D - Use of Regions
1 2 3 Create a QNew drawing based on the 3-Aerofoil Template file. Make the Layer Cons current. Ensure the 3D Solid Modelling Workspace is loaded, else load the following toolbars:
Figure 01 Toolbars
Using the Box command with Dynamic input, create a solid box primitive using the following absolute coordinates: Corner of box: Other corner: Height: 100,100 #1000,400 100
Reminder: When using Dynamic input the default for second and subsequent points is relative polar coordinates. If you want to use absolute coordinates, use the hash sign (#) prefix. For example, to move an object to the origin, for the second point prompt, enter #0,0. 5 Setup two horizontal viewports called AEROFOIL - SW Isometric view in the upper viewport and a *Top* view in the lower viewport as shown in Figure 02.
Doncaster College
Section 04-61
4353 3D CAD
AutoCAD Training
Figure 02
6 7
In the upper viewport create a new UCS using the 3 Point UCS option and save it as Face. Using the Apply UCS option, create the same UCS in the lower viewport. Then type PLAN at the Command: line and press [RETURN] twice (Figure 03).
Figure 03
Section 04-62
Doncaster College
AutoCAD Training
4353 3D CAD
8 9
Make the Layer Profile current. Using the Ellipse command with Dynamic input, create two ellipses as shown in Figure 04, using the following absolute coordinates: First Ellipse: Axis endpoint 1: Axis endpoint 2: Other axis distance: Second Ellipse: Axis endpoint 1: Axis endpoint 2: Other axis distance: 225,100 #225,50 #275,50 100,100 #100,0 #0,50
Figure 04
10 11 12
Freeze Layer Cons. Using the Line command, draw a line from the top quadrant point of the left-hand ellipse to the top quadrant point of the right-hand ellipse. Using the Fillet command with a radius of 500, fillet the two ellipses as shown in Figure 05.
Figure 05
Doncaster College
Section 04-63
4353 3D CAD
AutoCAD Training
13
Using the Trim command, trim the ellipses to leave the profile as shown in Figure 06.
Figure 06
14
Using the Region command from the Draw pull-down menu (or select the Region button from the Draw toolbar), create a region out of the profile, then Copy the new region vertically upwards 200mm (Figure 07).
Figure 07
15 16
In the lower viewport and using the Origin UCS option, create a new UCS at the absolute coordinates of -50,-75 and Save it as PLATE. Zoom All, then Zoom Realtime and Pan Realtime to adjust in viewport.
Section 04-64
Doncaster College
AutoCAD Training
4353 3D CAD
17
Using the Polyline command, draw a closed pline at the following absolute coordinates: 0,0 #0,450 #450,450 #450,100 #200,0 then 'C' for Close.
18
Now Fillet all corners of the plate with a radius of 100, using the polyline option (Figure 08).
Figure 08
19 20 21 22 23
Make the Layer Model current. Using the Extrude command, extrude the two elliptical wing profiles with a height of -1000. Now extrude the wing plate to a height of 10, then Copy it to the other end of the wing profiles (-1010 in Z). Freeze the layer Profile, then based on the upper viewport, create a Single viewport and set the UCS to World (Figure 09). Click the Hidden button on the Shade toolbar to see the effect (Figure 10).
Figure 09 WCS Doncaster College Section 04-65
4353 3D CAD
AutoCAD Training
Figure 10 Hidden
24 25
Select Gouraud Shading and view the model. Save As the drawing as AEROFOIL.
Figure 11 Gouraud Shaded
Section 04-66
Doncaster College
AutoCAD Training
4353 3D CAD
26 27
Enter Paper Space by clicking on the Aerofoil tab at the bottom of the screen. Switch to the Model Space area of Paper Space by clicking on PAPER on the Status bar. Perform a Zoom All in each floating viewport to display the drawing.
28 29
Load the Viewports toolbar and set the paper scale to 1:8 in the top-left and bottom viewports. Make the top-right viewport active. Zoom Realtime and Pan Realtime to position the 3D model, then click the Gouraud Shaded button to shade the model.
30 31
Switch back to Paper Space by clicking on MODEL on the Status bar. Now lock the scale in each viewport by clicking each viewport (the frame) in turn and right-clicking to display the Context menu and selecting Display Locked, then click on Yes.
Figure 12 Paper Space
32 33
Load the Dimension toolbar and make the layer Dims current. Zoom in on the left-hand viewport and dimension the wing plate as shown in Figure 13.
Figure 13 End View - Wing Plate Doncaster College Section 04-67
4353 3D CAD
AutoCAD Training
34
Zoom in on the bottom viewport and dimension the wing plates and profiles as shown in Figure 14.
Figure 14 Front View - Wing Plates and Profiles
35 36 37 38
Zoom All to show the whole drawing. Complete the Title Block by double-clicking the XXX text and entering YOUR INITIALS, TODAY'S DATE, SCALE and FILENAME. Freeze the layer PSVports. At this stage, the drawing would be ready for printing/plotting - optional, check with your Tutor.
Figure 15 Completed Target Drawing
39
Save the drawing under the default name of AEROFOIL.
2006 4353-03-04h 14042005
Section 04-68
Doncaster College
AutoCAD Training
4353 3D CAD
3D - Use of Revolve and Extrude Path
TARGET DRAWING
Required Drawing:
3-CYLINDER.DWG
Doncaster College
Section 04-69
4353 3D CAD
AutoCAD Training
This page intentionally left blank
Section 04-70
Doncaster College
AutoCAD Training
4353 3D CAD
3D - Use of Revolve and Extrude Path
Target Drawing
Figure 01
Close all other drawings and Open the drawing file called 3-CYLINDER.
Figure 02 3-CYLINDER.dwg
Ensure 3D Solid Modelling Workspace is loaded, else load the Solids, Solids Editing and Shade toolbars.
Figure 03 Toolbars Doncaster College Section 04-71
4353 3D CAD
AutoCAD Training
3 4 5 6
Make the layer PIPE current. Click the Region button on the Draw toolbar and convert the two circles into regions. Click the Subtract button on the Solids Editing toolbar and subtract the small circle region from the large circle region to produce a single composite region. Click the Extrude button on the Solids toolbar and select the newly created composite region, then short right-click (or press [RETURN]). Now enter P (for Path) - or long right-click and from the pop-up Context menu, click Path - then click the pipe path running to the left with the bend in it. The composite region has now followed the path to create a pipe bend.
7 8
Make the layer COLLAR current. Click the Revolve button on the Solids toobar and select the small collar profile near the right-hand end of the pipe, then short-right click (or press [RETURN]). Define the axis of revolution (Figure 04) by clicking on each end of the white line (using osnaps). Short right-click (or press [RETURN]) to accept the default value of 360. The drawing should look like that shown in Figure 04.
Axis of Revolution
Figure 04
9 10
Make the layer CYLINDER current. Click the Revolve button on the Solids toobar again and select the cylinder profile, then short-right click (or press [RETURN]). Define the axis of revolution (Figure 04) by clicking on each end of the white line (using osnaps). Enter 270 for the angle of revolution. The drawing should look like that shown in Figure 05.
Section 04-72
Doncaster College
AutoCAD Training
4353 3D CAD
Figure 05
11 12
Freeze layer CONST and make the layer 0 current. Click the Hidden button on the Shade toolbar.
13
Click the Gouraud Shaded button on the Shade toolbar.
Figure 06
14
Do not save the drawing.
Figure 07
2006 4353-03-04i 14042005
This completes Section 04, now move onto Section 05.
Doncaster College
Section 04-73
4353 3D CAD
AutoCAD Training
This page intentionally left blank
Section 04-74
Doncaster College
AutoCAD Training
DONCASTER COLLEGE ICT ACADEMY
4353 3D CAD
Apply Appropriate Commands to Modify Complex 3D Models
Unit Outcome References: 2.5.1, 2.5.2, 2.5.3, 2.5.4, 2.5.5, 2.5.6
City & Guilds 4353 CAD Scheme Three Dimensional Computer Aided Design - Level 3
Doncaster College
M A Wordsworth
4353 3D CAD
Autodesk Training
This page intentionally left blank
Section 05-2
Doncaster College
AutoCAD Training
4353 3D CAD
Apply Appropriate Commands to Modify Complex 3D Models
Creating Composite Solids
Solids Editing Toolbar
Figure 01 Solids Editing Toolbar
The following Solid editing commands can be used to create a composite solid from existing primitives:
Solid Subtract
Creates a composite solid by subtracting the volume of one set of solids from another. This command may also be used on Regions. Subtract Select source solid Short right-click Select object(s) to subtract Short right-click
Cylinder and Box
Box subtracted from Cylinder Figure 02 Solid Subtract
Cylinder subtracted from Box
Solid Union
Creates a solid Union by combining the total volume of two or more existing solids. You can join solids that do not share a common area or volume. This command may also be used on Regions. Union Select 1st solid Select 2nd solid Select 3rd solid, etc. Short right-click
Figure 03 Solid Union Section 05-1
Doncaster College
4353 3D CAD
AutoCAD Training
Solid Intersect
Creates a solid of Intersection of two or more solids by calculating the common volume of two or more existing solids. Intersect Select 1st solid Select 2nd solid Select 3rd solid, etc.
Figure 04 Solid Intersect
Solid Chamfer
The Chamfer command will chamfer the edge of a solid. After the base surface is selected and confirmed and the chamfer distances entered, you are prompted to select an edge. The Loop option lets you select a closed sequence of successive edges. Chamfer
Enter 1st distance Enter 2nd distance
Figure 05 Chamfer
Solid Fillet
The Fillet command will fillet the edge of a solid. After selecting an edge you are prompted for a radius and then asked to select an edge. You can change the radius value between selecting edges. The Chain option lets you select a sequence of tangent edges with a single pick. Fillet Select edge to fillet Enter radius Click Chain
Select next edge(s)
Section 05-2 Doncaster College
AutoCAD Training
4353 3D CAD
Figure 06 Fillet
Solid Modelling System Variables
The display of solid models is controlled by the following system variables: FACETRES Sets the mesh density. Adjusts the smoothness of shaded, rendered and hidden line-removed objects. Valid values are from 0.01 to 10.0. The higher the value the smoother the shading. The default value is 0.5 Specifies the number of isolines (tessellation lines) per surface on any solid. Valid integer values are from 0 to 2047. The default value is 4. Controls the display of silhouette curves of body objects in wireframe mode. The default value is 0. 0=Off 1=On.
ISOLINES DISPSILH
When first created, solid models are always displayed in wireframe mode. The solid is updated to display any changes to these variables after a REGEN.
DISPSILH set to 0 Figure 07
DISPSILH set to 1
2006 4353-03 05a 16042005
Doncaster College
Section 05-3
4353 3D CAD
AutoCAD Training
This page intentionally left blank
Section 05-4
Doncaster College
AutoCAD Training
4353 3D CAD
3D - Use and Creation of Composite Solids
TARGET DRAWING
Required Drawings:
3-CONROD.DWG 3-CONROD COLOUR.DWG
Doncaster College
Section 05-5
4353 3D CAD
AutoCAD Training
This page intentionally left blank
Section 05-6
Doncaster College
AutoCAD Training
4353 3D CAD
3D - Use and Creation of Composite Solids
This exercise has been designed to illustrate the use of the Boolean commands: Union, Subtract and Intersect, in the creation of Composite Solids to represent a Connecting Rod.
Drawing Procedure
1 Close all other drawing files and Open the drawing called 3-CONROD. The drawing is shown in three viewports and represents the outline shapes of a Conrod drawn in a plan, side and end elevation, using closed Polylines (Figure 01). The plan view is drawn in the WCS, and the diagonal line is merely a construction line.
Figure 01 3-CONROD.dwg
2 3
Ensure the 3D Solid Modelling Workspace is loaded, else load the Solids and Solids Editing toolbars. In the right-hand viewport invoke the Extrude command and select the Front view of the Conrod (don't include the diagonal line). For 'height of extrusion' enter 40, and accept the default 'angle of taper'. Repeat the Extrude command and select the End view. For 'height of extrusion' enter 275, and accept the default 'angle of taper'. Repeat the Extrude command and select the Plan view. For 'height of extrusion' enter 100, and accept the default 'angle of taper'. Note: All extrusions now intersect each other (Figure 02).
4 5
Doncaster College
Section 05-7
4353 3D CAD
AutoCAD Training
Figure 02
Invoke the Boolean command Intersect and select all three extrusions (transparent green crossing window). The resulting composite solid is the common volume derived from the three extruded solids.
In the lower left viewport select the Solid Cylinder primitive button. For the 'center point' pick the midpoint (using Osnaps) of the diagonal line, and enter 35 for the 'radius', then enter 30 for the 'height'. In the upper left viewport Move the newly created Cylinder 5mm to the left (to centralise on the Conrod). Invoke the Union command and select both the Cylinder and Conrod to create a single composite solid (Figure 03).
8 9
Figure 03
Section 05-8
Doncaster College
AutoCAD Training
4353 3D CAD
10
You now need to create a hole through tthe Conrod at the Cylinder position.
In the lower left viewport select the Solid Cylinder primitive button. For the 'center point' pick the midpoint (using Osnaps) of the diagonal line, and enter 25 for the 'radius', then enter 40 for the 'height'. 11 Invoke the Subtract command and select the Conrod, then short right-click. Now select the Cylinder to create a hole representing the bore.
Figure 04
Figure 05 With Hide
12
You now need to create a recess down each side of the Conrod. In the lower left viewport invoke the Insert command and Insert a Block of the Recess outline with an insertion point at the midpoint of the diagonal line.
13 14
Explode the inserted Block to make it available for extrusion. Invoke the Extrude command and select the exploded Block. For 'height of extrusion' enter 15, and accept the default 'angle of taper'.
15
In the upper left viewport invoke the Mirror command, and Mirror the extrusion about the centre of the Conrod (Figure 06). Now Subtract them from the Conrod (Figure 07).
16
Figure 06
Doncaster College
Section 05-9
4353 3D CAD
AutoCAD Training
Figure 07 With Hide
Insertion point
17
You now need to create two semi-circular holes down the length of the Conrod. In the upper left viewport Zoom in on the top of the Conrod, and Insert a Block of the semi-circular hole outline (called D-hole) with an insertion point at 12 o'clock (quadrant Osnap) - Figure 08.
Figure 08 With Hide
18 19
Explode the inserted Block to make it available for extrusion. Invoke the Extrude command and select the exploded Block. For 'height of extrusion' enter 85, and accept the default 'angle of taper'. Zoom out. Invoke the Mirror command, and Mirror the extrusion about the centre of the Conrod. Now Subtract them from the Conrod and Freeze Layer Con (Figure 09).
20 21
Figure 09 Section 05-10 Doncaster College
AutoCAD Training
4353 3D CAD
Self Assessment
22 Create a bored out Boss at the right-hand end of the Conrod, 30mm O/Dia, 20mm I/Dia and protruding 5mm on each side.
Figure 10
23
Create two Oil Holes (10mm diameter) completely through the Conrod on the hole centres. Set a Single Viewport based on the right viewport. Set the System Variable DISPSILH to ON (1) and perform a Hide.
24
Figure 11 Completed Target Drawing
Doncaster College
Section 05-11
4353 3D CAD
AutoCAD Training
This page intentionally left blank
Section 05-12
Doncaster College
AutoCAD Training
4353 3D CAD
Creation of Coloured Faces
Self Assessment
1 Open the existing drawing called 3-CONROD COLOUR.
Target Drawing (shown in colour)
Figure 12 3-CONROD COLOUR.dwg
The drawing is shown in a single viewport with the left-hand Conrod representing the Target Drawing. Your task is to colour the faces on the right-hand Conrod as shown in the Target Drawing using the Solidedit command. 2 Ensure the 3D Solid Modelling Workspace is loaded, else load the Solids Editing and Shade toolbars if not already visible on screen.
Figure 13 Solids Editing and Shade Toolbars
Using the Shade toolbar, explore the following shading modes, any of which can be used for selecting faces, although the wireframe modes may be better for fine detail:
2D Wireframe 3D Wireframe Hidden Gouraud Shaded
Click the Color Faces button on the Solids Editing toolbar and carefully select the face for colouring - see Figure 14. After selection, press [RETURN] or short rightclick to invoke the "Select Color" dialog box for colour selection. Then repeatedly test the model using Gouraud Shading until completed.
Doncaster College
Section 05-13
4353 3D CAD
AutoCAD Training
Selected Face
Figure 14 Selected Face Example
On completion, do not save the drawing.
2006 4353-03-05b 15042005
Section 05-14
Doncaster College
AutoCAD Training
4353 3D CAD
3D Solids Exercise 1 - Piston
TARGET DRAWING
Required Drawing:
3-PISTON.DWG
Doncaster College
Section 05-15
4353 3D CAD
AutoCAD Training
This page intentionally left blank
Section 05-16
Doncaster College
AutoCAD Training
4353 3D CAD
3D SOLIDS EXERCISE 1 - PISTON
Close all other drawing files and Open the existing drawing called 3-PISTON. Note: The drawing is blank with the Drawing Limits set to 290,210 and the Layers already setup.
2 3 4
Ensure the 3D Solid Modelling Workspace is loaded, else load the Solids, Solids Editing and UCS toolbars. Set the Current layer to CONSTRUCTION. Using Dynamic input, click the Box button on the Solids toolbar, and use the Corner option with absolute coordinates, to create a solid box for construction purposes. Box Enter 80,70 Enter #180,170 Enter 100
Select View/Viewports/New Viewports... from the Menu bar (or click the View button on the Viewports toolbar) to display the "Viewports" dialog box (Figure 01).
Figure 01 Viewports dialog box
Set a 3D view in the top left-hand viewport, using the SE Isometric view option, and a *Top* view in the other two (Figure 01). Name it 3D Piston. Realtime Pan and Zoom in each viewport if necessary to centralise the box.
Doncaster College
Section 05-17
4353 3D CAD
AutoCAD Training
Figure 02
7 8
Make the layer PISTON Current and make the right-hand viewport active. Using Dynamic input, click the Cylinder button on the Solids toolbar, and use the Center option with absolute coordinates, to draw a cylinder which will form the main body of the piston - Figure 03. Cylinder Enter 130,120 Enter 50 Enter 100
Figure 03 Section 05-18 Doncaster College
AutoCAD Training
4353 3D CAD
Using the solid Revolve command you will create a primitive which will form the Gudgeon pin hole, but first you will need to draw a profile to revolve.
line 3
line 1
line 2
Figure 04
10
To draw the profile, first create a new UCS at the position shown in Figure 04. Click the 3-point UCS option from the UCS toolbar. 3-point UCS Use osnap midpoint and pick line 1 Use osnap midpoint and pick line 2 Use osnap midpoint and pick line 3 Save the new UCS as SPLIT.
11
Now switch to the layer CONSTRUCTION, and using the Polyline command, draw the profile ready to revolve (Figure 05). Pline Enter 0,65 Enter @14<90 Enter @5<0 Enter @2<270 Enter @90<0 Enter @2<90 Enter @5<0 Enter @14<270
Click Close
12
Doncaster College
Make GPIN the Current layer.
Section 05-19
4353 3D CAD
AutoCAD Training
2 Figure 05
13
Now using the Revolve command from the Solids toolbar, revolve the profile in Figure 05 using the points indicated.
Figure 06
Revolve Pick the profile Short right-click
Use osnap endpoint to pick point 1 Use osnap endpoint to pick point 2 Short right-click to accept default To hollow out the piston, first make the layer PISTON the current layer. Then return the UCS to the WCS (top-left viewport), using the World UCS button on the UCS toolbar. 14 Create a Cylinder in the top-left viewport with a centre point at the bottom-centre of the piston. Cylinder Pick bottom-centre of piston using osnap Enter 40 Enter 85 Finally, to create the piston ring indent, use the Torus command from the Solids toolbar. You will need to use .XY filters to position it accurately.
Section 05-20 Doncaster College
AutoCAD Training
4353 3D CAD
15
Make RINGS the Current layer, then... Torus Enter .XY of Click bottom-centre of piston using osnap (need Z): Enter 50 Enter 3 Enter 90
16 17
Your drawing should now be similar to Figure 07. Make the Layer PISTON Current and Saveas the drawing as PISTON1.
Figure 07
18
You now need create a composite solid by subtracting from the Piston, the torus for the piston ring groove, the revolved solid for the Gudgeon pin hole and the cylinder, which will hollow out the piston. In the top-left viewport, click the Subtract button from the Solids Editing toolbar. Subtract Select the cylinder representing the main body (1) - see overpage Short right-click Select the solids to subtract (2, 3, 4) - see overpage Short right-click AutoCAD has now created the composite solid (Figure 08).
19
Doncaster College
Section 05-21
4353 3D CAD
AutoCAD Training
1 2
3 4
Figure 08 Subtract
20 21
Now using the Chamfer command you will chamfer the top outer edge of the piston with a 3 x 3 chamfer. Click the Chamfer button from the Modify toolbar. Chamfer Select the top outer edge of the piston Short right-click to accept default Enter 3 Short right-click Select top outer edge again Short right-click to cancel command
22 Now in a similar manner use the Fillet command to fillet the inside top edge of the cylinder that hollowed out the piston (Figure 09). 23 Click the Fillet button from the Modify toolbar. Fillet Select the inside top edge of the cylinder Enter 5 Short right-click to cancel command
Figure 09 Section 05-22 Doncaster College
AutoCAD Training
4353 3D CAD
24 25 26
To form the 'skirt' of the piston, you will create a cylinder across the bottom and Subtract it from the piston. Create a new UCS at the position shown in Figure 10 using the 3-point UCS option, and save it as FRONT. Now create a cylinder at centre 50,-55,0 radius 75 and a height of 100 (Top-left viewport in Figure 11). In the bottom-left viewport, click the Right View button from the View toolbar and Subtract the cylinder from the piston (Fig. 12).
Figure 10
Figure 11
Figure 12
27 28 29
The next step is to create two pockets in the top face of the piston. To do this you will first create two regions. Make the layer CONSTRUCTION Current. Working in the top left viewport, click the 3 Point UCS button from the UCS toolbar and create a new UCS at the corner on the top face shown in the top left viewport in Figure 13. 3-point UCS Use osnap endpoint and pick point 1 Use osnap endpoint and pick point 2 Use osnap endpoint and pick point 3
Figure 13 Doncaster College Section 05-23
4353 3D CAD
AutoCAD Training
30
Now click the Apply UCS button from the UCS toolbar, then click in the right viewport and short right-click. This has the effect of setting up the right viewport with the same UCS as the top left viewport (Figure 14).
Figure 14
31 32 33
Click the Circle button from the Draw toolbar, and draw a circle at a centre of 65,35 and a radius of 10mm. Copy the circle to the right (Y direction) 30mm. Now draw two more circles using the Tan, Tan, Radius (20mm) option as shown in Figure 15 (or use the Fillet command), and using the Trim command, remove the unwanted portions to form the shape shown in Figure 16.
Figure 15
Figure 16
34 35
Section 05-24
Copy the newly create pocket 30mm upwards (-X direction). You are now ready to create two regions to represent the pocket profiles. Click the Region icon button from the Draw toolbar.
Doncaster College
AutoCAD Training
4353 3D CAD
Region Pick both profiles by window (transparent blue colour) Short right-click to create Region The two pocket regions are now ready to be extruded and subtracted from the piston.
Figure 17
36 37
Using the Extrude command, extrude the two regions -5mm, then using the Subtract command, subtract them from the piston (Figure 18). Freeze all layers except the one named PISTON, and make the top left viewport active. Click the World UCS button from the UCS toolbar, then create a Single 3D viewport. Set the system variables, FACETRES to 2 and DISPSILH to On (1), now perform a Hide . Save the drawing under the filename of PISTON1 (for use later).
38 39
Figure 18 Completed Target Drawing Doncaster College
2006 4353-03 05c 115042005
Section 05-25
4353 3D CAD
AutoCAD Training
This page intentionally left blank
Section 05-26
Doncaster College
AutoCAD Training
4353 3D CAD
Editing Solids
TARGET DRAWING
Required Drawing:
3-PLUG.DWG
Doncaster College
Section 05-27
4353 3D CAD
AutoCAD Training
This page intentionally left blank
Section 05-28
Doncaster College
AutoCAD Training
4353 3D CAD
Editing Solids
In the following exercise you will create the bottom half of a Surge Plug, as shown in the Target Drawing. You will use the following solid commands: Extrude Rotate Faces Color Faces 1 Union Imprint Move Faces Extrude Faces Shell Color Edges
Open an existing drawing file called 3-PLUG.
Figure 01 3-PLUG.dwg
The drawing is comprised of a Region (outer shape) and three solid drawn plug legs. 2 3 Ensure the 3D Solid Modelling Workspace is loaded, else load the Solids and Solids Editing toolbars, and also ensure layer Plug is current. With the left-hand viewport active, click the Extrude button on the Solids toolbar and select the outer shape. For height of extrusion, enter 15. For angle of taper for extrusion, accept the default value of 0. 4 5 Click the Union button on the Solids Editing toolbar and select the whole drawing (by window). The model is now one solid object, but the right-hand end needs adjusting. Make the right-hand viewport active, then click the Move Faces button on the Solids Editing toolbar and select the right-hand end face and the two radial corner faces of the model. For base point of displacement, click anywhere in the Drawing Window. With POLAR On, move the faces 3mm in the X direction. [ESC] to cancel the command.
Doncaster College Section 05-29 Figure 02
4353 3D CAD
AutoCAD Training
Click the Shell button on the Solids Editing toolbar and select the 3D model. For Remove faces, click on the top face (not edge) of the model and short right-click. For shell offset distance, enter 2.5 [ESC] to cancel the command.
Click the Hidden button on the Shade toolbar to see the effect, then click the 2D Wireframe button to return to normal mode.
Figure 03 Hidden Mode
Make the left-hand viewport active. From the Tools pull-down menu on the Menu bar, click Named UCS... to display the "UCS" dialog box and double-click Plug Centre (to Set Current), then click OK (or click the Display UCS Dialog button on the UCS toolbar).
Click the Rotate Faces button on the Solids Editing toolbar, then... Enter C (for crossing window) and select all the faces of the plug leg on the left. If other items are also selected, use [SHIFT] + Click to deselect using either viewport. For axis point, enter Z (for Zaxis). For origin of the rotation, accept the default <0,0,0>. For rotation angle, enter 90.
10 11
Click the World UCS button on the UCS toolbar to return to the WCS. Make the right-hand viewport current and turn On the layer Cutout. Note: The two lines that have appeared at the right-hand end are simply lines drawn in parallel and level with the top of the shelled out case, and will be used to provide a cutout at that location.
Section 05-30
Doncaster College
AutoCAD Training
4353 3D CAD
12
Click the Imprint button on the Solids Editing toolbar and select the 3D model. For object to imprint, click on one of the lines. For Delete the source object, enter Y (for Yes). Now repeat the above for the other line. [ESC] to cancel the command.
13
Click the Extrude Faces button on the Solids Editing toolbar and carefully click the face between the two imprinted lines. For height of extrusion, enter -12.5. For angle of taper for extrusion, accept the default value of 0.
Figure 04 Imprint and Extrude Faces
14
Click the Color Edges button on the Solids Editing toolbar and carefully click each edge on all three plug legs. If other items are also selected, use [SHIFT] + Click to deselect. In the "Select Color" dialog box, enter 30 in the Color: box (to replace ByLayer) and click OK. Repeat if necessary until completed and selections maybe made from either viewport.
15
Ensure the right-hand viewport is active and turn On layer Plug Completed. Note: This has made visible another copy of the model, which is a completed view of the Plug showing the coloured faces as a reference for your next task.
16
Zoom and Pan Realtime until both models are visible in the viewport, then... Click the Gouraud Shaded button on the Shade toolbar to see the effect, then click the 2D Wireframe button to return to normal mode.
17
Click the Color Faces button on the Solids Editing toolbar. Carefully select the faces and allocate colours according to the information described in Figure 05, also using the completed model as an additional reference. If other items are also selected, use [SHIFT] + Click to deselect.
Doncaster College
Section 05-31
4353 3D CAD
AutoCAD Training
Inner Faces and Base - Cyan
Holes - Magenta
Outer Faces - Red
Plug Legs - Colour 40
Top and Side Faces - Colour 70
Figure 05 Color Faces - Information
18 19
From the View pull-down menu on the Menu bar, click Viewports, then click 1 Viewport to create a single viewport based on the right-hand viewport. Finally, position centrally and click the Gouraud Shaded button on the Shade toolbar to confirm both models are identical.
Figure 06 Completed Target Drawing
20
Save As the drawing as PLUG.
Section 05-32
Doncaster College
AutoCAD Training
4353 3D CAD
Editing Solids
(Continued)
TARGET DRAWING
Required Drawing:
3-SEPARATE.DWG
Doncaster College
Section 05-33
4353 3D CAD
AutoCAD Training
This page intentionally left blank
Section 05-34
Doncaster College
AutoCAD Training
4353 3D CAD
Editing Solids
(Continued)
In the following exercise you will edit the 3D model, as shown in the Target Drawing. You will use the following solid commands: Delete Faces 1 Extrude Faces Separate Check
Open an existing drawing file called 3-SEPARATE.
Figure 01 3-SEPARATE.dwg
2 3 4
Ensure the 3D Solid Modelling Workspace is loaded, else load the Solids Editing and Shade toolbars, if they are not already visible on screen. With the right-hand viewport active, click the 2D Wireframe button on the Shade toolbar. Click the Delete Faces button on the Solids Editing toolbar and carefully select the 2 holes shown in Figure 02 and press [RETURN]. If other items are also selected, use [SHIFT] + Click to deselect. [ESC] to cancel the command.
Click the Extrude Faces button on the Solids Editing toolbar and select the bottom face of the central recess on the model. For height of extrusion, enter -25. For angle of taper for extrusion, accept the default of <0>. [ESC] to cancel the command. Note: The model now appears to be divided into two parts. If you click on the model, both parts are selected. Although the parts appear to be separate, they belong to the same solid model.
HOLES
Figure 02 Holes
Doncaster College
Section 05-35
4353 3D CAD
AutoCAD Training
You'll now create two separate solid models. Click the Separate button on the Solids Editing toolbar and select the 3D model. [ESC] to cancel the command.
You'll now check one of the parts to ensure it is a valid ShadeManager solid. Click the Check button on the Solids Editing toolbar and select one of the 3D models. The Command: line should confirm that This object is a valid ShapeManager solid. [ESC] to cancel the command.
Finally, fillet round the top edge of each part. Click the Fillet button on the Modify toolbar and fillet to top edge on each part 3mm.
9 10
From the View pull-down menu on the Menu bar, click Viewports, then click 1 Viewport to create a single viewport based on the right-hand viewport. Position centrally and click the Gouraud Shaded button on the Shade toolbar to complete the exercise.
Figure 03 Completed Target Drawing
11
Save As the drawing as SEPARATE.
This completes Section 05, now move onto Section 06.
2006 4353-03-05d 15042005
Section 05-36
Doncaster College
AutoCAD Training
DONCASTER COLLEGE ICT ACADEMY
4353 3D CAD
Apply Appropriate Commands to perform 3D Operations on Existing Objects
Unit Outcome References: 2.6.1, 2.6.2, 2.6.3, 2.6.4
City & Guilds 4353 CAD Scheme Three Dimensional Computer Aided Design - Level 3
Doncaster College
M A Wordsworth
4353 3D CAD
Autodesk Training
This page intentionally left blank
Section 06-2
Doncaster College
AutoCAD Training
4353 3D CAD
3D Modifying Commands
TARGET DRAWINGS
Required Drawing:
3-BRACKET.DWG 3-CABINET.DWG
Doncaster College
Section 06-3
4353 3D CAD
AutoCAD Training
This page intentionally left blank
Section 06-4
Doncaster College
AutoCAD Training
4353 3D CAD
3D Modifying Commands
The following exercise, based on the modification of a 3D Bracket, will illustrate the use of AutoCAD's 3D Operational commands: 3D Array, Mirror 3D and Rotate 3D. 1 Open the existing drawing file called 3-BRACKET.
Figure 01 3-BRACKET.dwg
The drawing consists of a bracket and cone produced in solid modelling. 2 Ensure the left-hand viewport is active, then load the Shade toolbar and click the Gouraud Shaded button.
Mirror 3D
3 Click Modify on the Menu bar and from the pull-down menu, click 3D Operation and then Mirror 3D. Mirror3d Select the Cone Short right-click
Enter XY
Enter 0,0,17.5 Click Yes
Doncaster College
Figure 02 Mirror 3D
Section 06-5
4353 3D CAD
AutoCAD Training
Note: The Cone is mirrored parallel to the XY Plane about a point passing through 0,0,17.5 (the 17.5 value in the Z direction is half the total height of the Cone).
Rotate 3D
4 Click Modify on the Menu bar and from the pull-down menu, click 3D Operation and then Rotate 3D. Rotate3d Select the Cone Short right-click
Click Yaxis
Short right-click Enter 45 Note: The Cone has been rotated 45 relative to the Y axis. 5 6 7 Click the 3D Wireframe button on the Shade toolbar. Thaw the layer CONST. Click the Move button on the Modify toolbar and move the Cone to the lower intersection point (Osnap) of the circle and vertical line. Freeze the layer CONST. Click the Gouraud Shaded button on the Shade toolbar.
8 9
Figure 03 Rotate 3D and Move
Section 06-6
Doncaster College
AutoCAD Training
4353 3D CAD
3D ARRAY
10 Click Modify on the Menu bar and from the pull-down menu, click 3D Operation and then 3D ARRAY. 3darray Select the Cone Short right-click
Enter Polar Enter 5 Short right-click to accept default Click Yes
Figure 04 3D Array
Click the top centre (Osnap) of hole Click the bottom centre (Osnap) of hole 11 Click Tools on the Menu bar and from the pull-down menu, click New UCS and then 3 point (or click the 3 Point UCS button on the UCS toolbar), to create a new UCS with the XY Plane being the sloping top face of the Bracket as shown in Figure 05. You'll now move the cones 35mm in the -Z direction.
Figure 05
12
Click the Move button on the Modify toolbar and select all 5 cones, then click any where in the viewport and enter @0,0,-35 at the Cursor.. 13 14 15 Click the 2D Wireframe button on the Shade toolbar. Click the Subtract button on the Solids Editing toolbar and subtract all 5 cones from the Bracket. Click the Gouraud Shaded button on the Shade toolbar to view the completed model.
Doncaster College
Section 06-7
4353 3D CAD
AutoCAD Training
Figure 06 Completed Target Drawing
16
Do not save the drawing.
Section 06-8
Doncaster College
AutoCAD Training
4353 3D CAD
Manipulating a Library Item
1 2 3 4 5 Create a new QNew drawing using the Start from Scratch, Metric option. Set the Drawing Limits to 0,0 and 8000,5000 and Zoom All. Insert the drawing file called 3-CABINET at 5000,3000 absolute. Ensure the 3D Solids Workspace is loaded, else load the View and Shade toolbars, and click the SW Isometric View button on the View toolbar. Click the Gouraud Shaded button on the Shade toolbar. Note: The drawing is a solid model of a Cabinet and part of a Library of Kitchen items. Each item can be inserted into a drawing at any location and orientation in the 3D environment, and manipulated in 3D space using the 3D Operational commands.
Figure 01 Cabinet
Click Modify on the Menu bar and from the pull-down menu, click 3D Operation and then Mirror 3D. Mirror3d Select the Cabinet Short right-click
Enter YZ
Click the bottom left corner
Click No
Doncaster College
Section 06-9
4353 3D CAD
AutoCAD Training
Figure 02 Mirror 3D
Click the Copy button on the Modify toolbar and copy the left-hand Cabinet (using Osnaps) to the left to produce three cabinets inline.
Figure 03 Copy
Click Modify on the Menu bar and from the pull-down menu, click 3D Operation and then Rotate 3D. Rotate3d Select the left-hand cabinet Short right-click Click p1 (Osnap) Click p2 (Osnap) Enter 90
Section 06-10
Doncaster College
AutoCAD Training
4353 3D CAD
p1
p2
Figure 04
Figure 05 Rotate
9 10
This completes the exercise. Do not save the drawing.
This completes Secton 06, now move onto Section 07.
2006 4353-03-06 15042005
Doncaster College
Section 06-11
4353 3D CAD
AutoCAD Training
This page intentionally left blank
Section 06-12
Doncaster College
AutoCAD Training
DONCASTER COLLEGE ICT ACADEMY
4353 3D CAD
Apply Appropriate Commands to manipulate a 3D Model
Unit Outcome References: 2.7.1, 2.7.2, 2.7.3, 2.7.4
City & Guilds 4353 CAD Scheme Three Dimensional Computer Aided Design - Level 3
Doncaster College
M A Wordsworth
4353 3D CAD
Autodesk Training
This page intentionally left blank
Section 07-2
Doncaster College
AutoCAD Training
4353 3D CAD
3D - Slicing and Sectioning Solids
TARGET DRAWINGS
Required Drawing:
3-PISTON1.DWG
Doncaster College
Section 07-3
4353 3D CAD
AutoCAD Training
This page intentionally left blank
Section 07-4
Doncaster College
AutoCAD Training
4353 3D CAD
3D - Slicing and Sectioning Solids
Slicing Solids
With the Slice command, you can create a new solid by cutting the existing solid and removing a specified side. You can retain one or both halves of the sliced solids. The sliced solids retain the layer and colour properties of the original solids. The default method of slicing a solid is to specify three points that define the cutting plane, and then select which side to retain. You can also define the cutting plane by using another object, the current view, the Z axis, or the XY , YZ , and ZX plane.
Figure 01 Slice command
Slice Select the object to slice Short right-click
Choose a method for defining the slicing plane
Object Zaxis View XY YZ ZX
Aligns the cutting plane with a circle, ellipse, circular or elliptical arc, 2D spline, or 2D polyline segment. Defines the cutting plane by a specified origin point on the Z axis (normal) of the XY plane. Aligns the cutting plane with the current viewports viewing plane. Specifying a point defines the location of the cutting plane. Aligns the cutting plane with the XY plane of the current UCS. Specifying a point defines the location of the cutting plane. Aligns the cutting plane with the YZ plane of the current UCS. Specifying a point defines the location of the cutting plane. Aligns the cutting plane with the ZX plane of the current UCS. Specifying a point defines the location of the cutting plane.
3points Defines three points on the cutting plane.
Doncaster College Section 07-5
4353 3D CAD
AutoCAD Training
Sectioning Solids
Figure 02 Section command
With the Section command, you can create a cross section through a solid as a region or an anonymous block. The default method is specifying three points to define the plane. Other methods define the cross section plane by another object, the current view, the Z axis, or the XY, YZ, and ZX planes. AutoCAD places the cross section plane on the current layer. Section Select the object to section Short right-click
Choose a method for defining the sectioning plane
Object Zaxis
Aligns the sectioning plane with a circle, ellipse, circular or elliptical arc, 2D spline, or 2D polyline segment. Defines the sectioning plane by a specified origin point on the Z axis (normal) of the plane. You define the sectioning plane by specifying a point on the section plane and by specifying another point which determines the planes normal direction. Aligns the sectioning plane with the current viewports viewing plane. Specifying a point defines the location of the sectioning plane. Aligns the sectioning plane with the XY plane of the current UCS. Specifying a point defines the location of the sectioning plane. Aligns the sectioning plane with the YZ plane of the current UCS. Specifying a point defines the location of the sectioning plane. Aligns the sectioning plane with the ZX plane of the current UCS. Specifying a point defines the location of the sectioning plane.
View XY YZ ZX
3points Defines three points on the sectioning plane.
Section 07-6 Doncaster College
AutoCAD Training
4353 3D CAD
Interfere Command
Finds the interference of two or more solids and creates a composite solid from their common volume.
Figure 03 Interfere command
Interfere highlights solids that overlap. If you define a single selection set, all the solids in the set are checked against one another. If you define two selection sets, the solids in the first selection set are checked against those in the second selection set. If the same solid is included in both selection sets, the solid is considered part of the first selection set and ignored in the second selection set. Interfere Select the solid(s) Short right-click Select the solid(s) Short right-click Comparing 1 solid against 1 solid. Interfering solids (first set): 1 (second set): 1 Interfering pairs: 1
Doncaster College
Section 07-7
4353 3D CAD
AutoCAD Training
Massprop Command
Calculates and displays the mass properties of a set of selected solids or regions. Calculations are based on the current UCS with a density of 1 being assumed. Massprop Select the solid Short right-click Example Mass Properties listing: 285726.7676 285726.7676 X: -0.0010 100.0010 Y: -0.0010 100.0010 Z: -94.0993 0.0000 Centroid: X: 49.9967 Y: 50.0000 Z: -34.2976 Moments of inertia: X: 1470617181.2146 Y: 1513458685.7468 Z: 1930457895.7371 Products of inertia: XY: 714269792.3628 YZ: -489987326.8524 ZX: -489930872.9970 Radii of gyration: X: 71.7421 Y: 72.7796 Z: 82.1968 Principal moments and X-Y-Z directions about centroid: I: 420193949.2446 along [1.0000 0.0000 0.0003] J: 463128322.2836 along [0.0000 1.0000 0.0000] K: 501918314.8356 along [-0.0003 0.0000 1.0000] Write analysis to a file? [Yes/No] <N>: Mass: Volume: Bounding box:
Section 07-8
Doncaster College
AutoCAD Training
4353 3D CAD
Piston Exercise (Continued)
Using your existing drawing called PISTON1 you will now try out some of the commands introduced in this section. 1 2 3 Open your completed drawing from the last exercise called PISTON1 or use the drawing 3-PISTON1 provided. Set the system variable DISPSILH to Off (0). Click the Display UCS Dialog button from the UCS toolbar and Set Current the Named UCS called SPLIT (Figure 05).
Figure 04 3-PISTON1.dwg
Figure 05
Click the Slice button from the Solids toolbar. Slice Select the piston Short right-click
Enter XY
Short right-click to accept default Enter 0,0,-1 5 Now perform a Hide and/or Shade to see the result (Figure 06).
Doncaster College
Section 07-9
4353 3D CAD
AutoCAD Training
Figure 06 Target Drawing - Slice
6 7
Before using the Section command, restore the whole piston by using Undo on the Standard toolbar (use the drop-down list), and set the Current layer to SECTION. Click the Section button from the Solids toolbar. Section Select the piston Short right-click
Enter XY
Short right-click to accept default 8 To see the result, Freeze the layer PISTON. The section that is created is a region and may be hatched in the normal manner Figure 07).
Figure 07 Target Drawing - Section
Section 07-10
Doncaster College
AutoCAD Training
4353 3D CAD
Finally, you will look at the Mass Properties of the piston. Thaw the layer PISTON and set Current, then Freeze the layer SECTION.
10
Click the Region/Mass Properties button from the Inquiry toolbar if visible (or select Tools/Inquiry/Region/Mass Properties from the Menu bar), and click the piston - the results should be similar to those shown opposite. Note: Mass is calulated using the formula:
Mass = Volume x Density
---------------- SOLIDS ---------------Mass: Volume: Bounding box: 299849.6783 299849.6783 X: -0.0004 -- 100.0004 Y: 0.9015 -- 100.0000 Z: -50.0002 -- 50.0002 Centroid: X: 50.0000 Y: 63.3187 Z: 0.0000 Moments of inertia: X: 1714690601.7693 Y: 1280495302.7520 Z: 2421417228.7185 Products of inertia: XY: 949304446.9694 YZ: 0.0000 ZX: 0.0000 Radii of gyration: X: 75.6208 Y: 65.3487 Z: 89.8634 Principal moments and X-Y-Z directions about centroid: I: 512516314.8670 along [1.0000 0.0000 0.0000] J: 530871106.9475 along [0.0000 1.0000 0.0000] K: 469618746.0118 along [0.0000 0.0000 1.0000] Write analysis to a file? [Yes/No] <N>: Note: The mass properties analysis data may be saved to a text file for later use by entering Y (for Yes) in the option shown above. 11 Save As the drawing as PISTON2.
This completes Section 07, now move onto Section 08.
Doncaster College
Section 07-11
4353 3D CAD
AutoCAD Training
This page intentionally left blank
Section 07-12
Doncaster College
AutoCAD Training
DONCASTER COLLEGE ICT ACADEMY
4353 3D CAD
Apply Appropriate Commands to View 3D Models in a variety of Display Formats
Unit Outcome References: 2.8.1, 2.8.2, 2.8.3, 2.8.4
City & Guilds 4353 CAD Scheme Three Dimensional Computer Aided Design - Level 3
Doncaster College
M A Wordsworth
4353 3D CAD
Autodesk Training
This page intentionally left blank
Section 08-2
Doncaster College
AutoCAD Training
4353 3D CAD
3D - Dynamic Visualisation
TARGET DRAWING
Required Drawing:
3-SORTER.DWG
Doncaster College
Section 08-3
4353 3D CAD
AutoCAD Training
This page intentionally left blank
Section 08-4
Doncaster College
AutoCAD Training
4353 3D CAD
3D - Dynamic Visualisation
3D Orbit
Introduced in AutoCAD 2000. It allows you to view a 3D model with fast, real-time rotation, and provide feedback on the design progress. 3DORBIT manipulates the model using various techniques: Perform fast, real-time rotation and zooming of a 3D model in either wireframe or shade mode. Rotate the model in freeform orbit. View the model in perspective or parallel view. View the model using front and/or back clipping planes. Display a 3D-grid plane to improve understanding of the design.
Terms Used:
Heidi Camera Position Camera Target Lens Length Swivel Arcball Orbit Mode Roll Mode Orbit Left-Right Orbit Up-Down The AutoCAD graphics system. XYZ location of the "eye" in 3DORBIT. XYZ location of what the "eye" sees in 3DORBIT. Length of the lens, in millimeters, used in perspective and parallel viewing for the current viewport. Sets the Camera target without changing the distance between target and camera. A circle divided into quadrants by smaller circles. With the cursor inside the Arcball, 3D Orbit rotates in freeform. With the cursor outside the Arcball, 3D Orbit rotates the view with camera target as the centre of rotation. With the cursor in either the left or right quadrant marker, 3D Orbit rotates the view around the screen Y-axis. With the cursor in either the top or bottom quadrant marker, 3D Orbit rotates the view around the screen X-axis.
Doncaster College
Section 08-5
4353 3D CAD
AutoCAD Training
Using 3D Orbit (3DORBIT)
You can select 3D Orbit one of three ways: Click View on the Menu bar, then click 3D Orbit.
Figure 01
Select from the 3D Orbit toolbar. Type 3DORBIT at the Command: line. 3DORBIT Press [ESC] or [ENTER] to exit, or right-click to display shortcut-menu.
1 2 3 4
Close all other drawing files and Open the drawing called 3-SORTER. Pan and/or Zoom Realtime to display the model in the centre of the screen. Ensure the 3D Solid Modelling Workspace is loaded, else load the 3D Orbit toolbar. On the 3D Orbit toolbar, click the 3D Orbit button to activate the 3D view. An Arcball with circular graphics and the 3D UCS Icon are displayed.
Figure 02
With the Arcball displayed, pick and drag the cursor within the Arcball to rotate the model in Orbit mode.
Doncaster College
Section 08-6
AutoCAD Training
4353 3D CAD
6 7 8
Now drag the cursor outside the Arcball to rotate the model in Roll mode. Note the cursor icon changes and rotates the model about the Z-axis. Click in the right or left quadrant marker and drag the cursor. Orbit mode is now locked to the right or left rotation about the Y-axis. Click in the top or bottom quadrant marker and drag the cursor. Orbit mode is now locked to top or bottom rotation about the X-axis with respect to the centre of the Arcball. To Exit the 3D Orbit command, press [RETURN], [ESC] or click Exit from the short right-click Context menu. Note: 3D Orbit views all geometry in the active viewport. Objects that are Off, or frozen will not be displayed. If a selection set is active when 3DORBIT is invoked, only selected objects will be displayed.
10
With the Arcball displayed (3DORBIT activated), the 3D Orbit toolbar features an active drop-down list that contains names of saved and preset views. Select SW Isometric to restore the original view of the model. Short right-click to display the Context menu, and select Shading Modes. The same set of shading modes are displayed on the Shade toolbar. Seven are available - load the toolbar, then try out each in turn and note the effect on the model.
11
Figure 03
Shaded Model Support
There are seven shading modes: 2D Wireframe (displays the 2D UCS Icon) 3D Wireframe (displays the 3D UCS Icon) Hidden Flat Shaded Gouraud Shaded Flat Shaded, Edges On Gouraud Shaded, Edges On
Figure 04 Shade Toolbar
Persistant Shading
Persistant shading is a property of viewports, and can be enabled or disabled for each viewport. When enabled, objects are displayed using the current SHADEMODE setting.
Doncaster College Section 08-7
4353 3D CAD
AutoCAD Training
12
Short right-click to display the Context menu, and select More to display a cascade menu.
Figure 05
Adjust Distance
This is an interactive command that sets the camera position in relation to the camera target. Target and lens lengths are unchanged. When using this interactive command, the cursor changes to display the Distance cursor.
Swivel
Swivel is an interactive command that sets the camera target without changing the distance between the target and camera. When using this interactive command, the cursor changes to display the Swivel cursor.
Continuous Orbit
The 3DCORBIT command sets objects in the 3D-viewing window into a continuous freeform orbit. When using this command, the cursor changes to display the Continuous Orbit cursor. The 3DCORBIT command continuously rotates the view of the 3D model by picking and dragging the pointing device.
13 14
Select Continuous Orbit from the Context menu and try it out. Restore the SW Isometric view from the drop-down list on the 3D Orbit toolbar, and ensure Gouraud shaded is selected.
Doncaster College
Section 08-8
AutoCAD Training
4353 3D CAD
Figure 06
Using Clipping Planes
15 From the 3D Orbit toolbar, select the 3D Adjust Clip Planes button to display the "Adjust Clipping Planes" dialog box. Note: As the dialog box is displayed, the model is rotated 90 to the top of the current view to display the cutting planes. The Front Clipping Plane is on by default when the dialog box first appears.
Figure 07
Doncaster College
Section 08-9
4353 3D CAD
AutoCAD Training
16
In the dialog box, move the cursor over the model to change the position of the Front Clipping Plane. The lower line (white) moves across the model and the drawing of the model changes to reflect the clipping plane. Select the Back Clipping On/Off button in the dialog box to turn on the Back Clipping Plane. Now move the cursor over the model again to change the position of the Back Clipping Plane. The upper line (green) now moves across the model and the drawing of the model changes. Note: If the Front Clipping On/Off button is still activated, the Front Clipping Plane is also displayed.
17 18
19
To adjust both the Front and Back Clipping Planes together, use the Slice option. The distance between the front and back clipping planes is locked when you pick the Create Slice button. Try it out.
Figure 08 Adjust Clipping Planes
20
To exit from the dialog box, short right-click to display the Context menu and select Close, or click the "X" button or press [RETURN] or [ESC]. Note: The Front and Back Clip Planes can also be turned On/Off on the 3D Orbit toolbar.
2006 4353-03-08a 16042005
Section 08-10
Doncaster College
AutoCAD Training
4353 3D CAD
Dynamic Visualisation, Views and Multiple Viewports
TARGET DRAWING
Required Drawing:
3-ROLLON.DWG
Doncaster College
Section 08-11
4353 3D CAD
AutoCAD Training
This page intentionally left blank
Section 08-12
Doncaster College
AutoCAD Training
4353 3D CAD
Dynamic Visualisation, Views and Multiple Viewports
In the following exercise you will visualise and layout a model of a Deoderant Rollon, from various points in 3D space as shown in the Target Drawing. The model was produced in Surface Modelling. 1 Open an existing drawing file called 3-ROLLON.
Figure 01 3-ROLLON.dwg
2 3
Ensure the 3D Solid Modelling Workspace is loaded, else load the 3D Orbit and View toolbars, and Freeze the layer Capmesh-Off. Click the 3D Orbit button on the 3D Orbit toolbar and create a 3D view similar to that shown in Figure 02, then Exit 3D Orbit.
Figure 02 VIEW1 (with Hidden Shading)
Click the Named View button on the View toolbar to display the "View" dialog box. Click the New... button to display the "New View" dialog box and enter VIEW1 in the View name: text box, then click OK. Click OK to close the "View" dialog box.
Doncaster College
Section 08-13
4353 3D CAD
AutoCAD Training
Click the 3D Orbit button on the 3D Orbit toolbar and create a 3D view similar to that shown in Figure 03, then Exit 3D Orbit.
Figure 03 VIEW2 (with Hidden Shading)
Click the Named View button on the View toolbar to display the "View" dialog box. Click the New... button to display the "New View" dialog box and enter VIEW2 in the View name: text box, then click OK. Click OK to close the "View" dialog box.
7 8
Click the Gouraud Shaded button on the Shade toolbar. Click the Front Clip On/Off button on the 3D Orbit toolbar, to turn Front Clip On. Click the 3D Adjust Clip Planes button on the 3D Orbit toolbar, to display the Adjust Clipping Planes window. Inside the window, drag the white/black horizontal front clipping plane downwards to create a clipped view similar to that shown in Figure 05.
Figure 04 Adjust Clipping Planes Window
Section 08-14
Doncaster College
AutoCAD Training
4353 3D CAD
Figure 05 VIEW3 (with Gouraud Shading)
Click the Named View button on the View toolbar to display the "View" dialog box. Click the New... button to display the "New View" dialog box and enter VIEW3 in the View name: text box, then click OK.
Figure 06 View
Click OK to close the "View" dialog box. 10 Click the Front Clip On/Off button on the 3D Orbit toolbar, to turn Front Clip Off.
Doncaster College
Section 08-15
4353 3D CAD
AutoCAD Training
11 12
Load the Viewports toolbar. Click the Display Viewports Dialog button on the Viewports toolbar to display the "Viewports" dialog box.
Figure 07 Viewports Toolbar
Figure 08 Viewports - ROLLON-1
Complete the 2D setup in the dialog box as shown above and click OK. Note: The three Named Views could have been pre-selected and allocated to each viewport in the dialog box, but on this occasion you'll setup each viewport separately in the Drawing Window. 13 Make the top left-hand viewport active by clicking in it. Click the Named View button on the View toolbar to display the "View" dialog box, and double-click on VIEW1 to make it current, then click OK. Pan and Zoom Realtime to position it centrally. Click the Hidden button on the Shade toolbar.
Figure 09 VIEW1 - Hidden
Section 08-16
Doncaster College
AutoCAD Training
4353 3D CAD
14
Make the middle left-hand viewport active by clicking in it. Click the Named View button on the View toolbar to display the "View" dialog box, and double-click on VIEW2 to make it current, then click OK. Pan and Zoom Realtime to position it centrally. Ensure the model is displayed in Gouraud Shaded mode.
Figure 10 VIEW2 - Gouraud Shaded
15
Make the bottom left-hand viewport active by clicking in it. Click the Named View button on the View toolbar to display the "View" dialog box, and double-click on VIEW3 to make it current, then click OK. Pan and Zoom Realtime to position it centrally. Ensure the model is displayed in Gouraud Shaded mode.
Figure 11 VIEW3 - Gouraud Shaded
16
Make the large right-hand viewport active by clicking in it. Click the Named View button on the View toolbar to display the "View" dialog box, and double-click on VIEW1 to make it current, then click OK. Pan and Zoom Realtime to position it centrally. Ensure the model is displayed in Gouraud Shaded mode.
Figure 12 VIEW1 - Gouraud Shaded Doncaster College Section 08-17
4353 3D CAD
AutoCAD Training
Figure 13 Viewport Configuration - ROLLON-1
17
Using a 3D viewport configuration setup, the views in each viewport can be preselected to reflect the model both in 3D and orthographic views. Click the Display Viewports Dialog button on the Viewports toolbar to display the "Viewports" dialog box.
Figure 14 Viewports - ROLLON-2
Complete the dialog box as shown above and click OK. 18
Section 08-18
Freeze layer Capmesh-On.
Doncaster College
AutoCAD Training
4353 3D CAD
Figure 15 Viewport Configuration - ROLLON-2
19
Both viewport configurations have been saved and can be accessed through the Named Viewports tab on the "Viewports" dialog box - Figure 16.
Figure 16 Named Viewports Tab
20
Save As the drawing as ROLLON. Note: The drawing has been created in Model Space and as such, the multi-viewport layouts are called "tiled" viewports, as apposed to "floating" viewports which exist in Paper Space.
This completes Section 08, now move onto Section 09.
2006 4353-03-08b 16042005
Doncaster College
Section 08-19
4353 3D CAD
AutoCAD Training
This page intentionally left blank
Section 08-20
Doncaster College
AutoCAD Training
DONCASTER COLLEGE ICT ACADEMY
4353 3D CAD
Print/Plot/Export 3D Models
Unit Outcome References: 2.9.1, 2.9.2, 2.9.3, 2.9.4
City & Guilds 4353 CAD Scheme Three Dimensional Computer Aided Design - Level 3
Doncaster College
M A Wordsworth
4353 3D CAD
Autodesk Training
This page intentionally left blank
Section 09-2
Doncaster College
AutoCAD Training
4353 3D CAD
Plotting Multiple Layouts - Surface Modelling
TARGET DRAWING
Required Drawing:
3-BOXDRAWER.DWG DC LOGO.JPG
Section 09-3
Doncaster College
4353 3D CAD
AutoCAD Training
This page intentionally left blank
Section 09-4
Doncaster College
AutoCAD Training
4353 3D CAD
Model Space, Paper Space Layouts and Viewports
AutoCAD lets you work in two different environments called Model Space and Paper Space (controlled through Layout). The majority of draughting and design work is carried out in Model Space, however you can use Paper Space Layouts to arrange, annotate and plot various views of your model. Whilst in Model Space, you can set up a number of tiled viewports showing different views of your model, these cannot all be plotted out at the same time. Paper Space Layouts gives you the option to produce different views and scaling of the model which can be plotted out simultaneously and also the flexibility to turn specific layers on and off in any of the viewports. The nature of the viewports in Model Space and Paper Space Layouts vary in another key aspect. When working with viewports in Model Space the viewports are said to be tiled, which means they always lie edge to edge and fill the screen rather like a tiled wall. The viewports which exist in Paper Space Layouts are floating which allows them to reside anywhere in the screen area with gaps between them or over-lapping if desired. This is shown in Figure 01.
Tiled Viewports
Figure 01
Floating Viewports
These floating viewports are not part of the display as in Model Space, but are treated like other drawn objects in AutoCAD and can be moved, copied, scaled, stretched and erased, and can be of any size and shape. There is a system variable which determines whether the viewports are tiled or floating, which is called Tilemode. When Tilemode is set to a value of 1 (On), you are automatically forced to work with tiled viewports in Model Space only. If the variable is set to 0 (Off), Model Space and Paper Space Layouts can coexist in the Drawing Window and you can move backwards and forwards between the two environments. When working in this mode, the viewports set up in Paper Space Layouts are automatically reflected in Model Space (ie floating). This enables you to enter Model Space to make changes to the actual model and then toggle back to Paper Space Layouts to arrange the views for plotting and add annotations such as a title block. Although these concepts may at first seem a little difficult to grasp, the following on-going exercise has been designed as a simple introduction to the use of Model Space and Paper Space Layouts. It involves the creation of different views in Paper Space Layouts of a single model (a box and drawer) residing in Model Space.
Doncaster College
Section 09-5
4353 3D CAD
AutoCAD Training
Plotting Multiple Layouts
Plotting from Paper Space Layouts allows you to create multi-scaled views of your drawing (difficult and time consuming in Model Space). To be absolutely correct, you should always set up single or multiple Paper Space Layouts (even for a single viewport) and plot the Layout(s) at a plotting scale of 1:1. Prior to AutoCAD Release 11, Paper Space did not exist, so there was no choice but to plot from Model Space.
Target Drawing - Box and Drawer
Figure 02 Target Drawing in Paper Space Layout (VIEW-ALL)
Open an existing drawing file called 3-BOXDRAWER. You are now in Model Space (tiled viewports mode) and is confirmed by the Model tab being on at the bottom left corner of the Drawing Window.
Create a Paper Space Layout by clicking on the Layout1 tab at the bottom of the Drawing Window. This has the effect of setting the system variable Tilemode to 0 (Off), thus placing you in paper space.
As you are placed in Paper Space, you'll notice a Title Block and Border already available, courtesy of a template drawing file.
Figure 03 3-BOXDRAWER.dwg
Section 09-6
Doncaster College
AutoCAD Training
4353 3D CAD
Limits in Model and Paper Space
By definition the Limits of model space and paper space are different. If you were drawing a full size plan of a house, the model space limits would have to be set for instance to 50,000 by 30,000 (assuming the drawing units were millimetres). The paper space limits however are determined by the paper size on which you wish to print/plot the final drawing, for instance on ISO A4 portrait paper size which is 210 mm by 297 mm. Limits therefore, have to be set independently for paper (by selecting the paper size) and model space (by setting the Drawing Limits). If however, you need to set paper space Limits to other than paper size, this can be achieved by turning OFF the Layer elements: Display printable area and Display paper background on the Options/Display tab.
The Paper Space Icon
You will now see that the icon which is normally displayed at the bottom left-hand corner of the screen has now been replaced by a set square known as the Paper Space Icon. This is shown on the left. This icon is provided to remind you that you are currently in paper space, as certain of the AutoCAD 3D viewing commands are disabled when you are working in this mode. The word PAPER has also replaced MODEL on the Status bar at the bottom of the screen to indicate you are in Paper Space. Clicking on this button will also allow you to toggle between Paper Space and Model Space (floating viewports mode).
Figure 04 3-BOXDRAWER in Paper Space Doncaster College Section 09-7
4353 3D CAD
AutoCAD Training
The white area represents the sheet of paper and the dashed line rectangle represents the printable area of the drawing. The inner solid line rectangle (magenta) is a single paper space viewport through which the drawing is displayed. This can be moved, copied, scaled, stretched or erased. 4 You'll now create four further Layouts based on Layout1. Right-click on the Layout1 tab and from the Context menu, click Move or Copy... to display the "Move or Copy" dialog box.
Figure 05 Move or Copy
Put a tick in the Create a copy checkbox, then select Layout1 and click OK. This has created a new Layout tab called Layout1 (2), and is an identical copy of Layout1. 5 6 Repeat this process a further three times, to create copies of Layout1. You now need to rename the Layout tabs. Starting at the Layout1 (2) tab, right-click on the tab and select Rename, then in the Name text box enter VIEW-A. 7 8 Repeat for the other four Layout tabs, renaming them to VIEW-B, VIEW-C, VIEW-D and VIEW-ALL. You'll now select each Layout in turn, switch to Model Space (floating viewports mode) and restore the Named View for each viewport(s). Click the VIEW-A Layout tab, then click the PAPER button on the Status bar at the bottom of the screen, to access Model Space (or enter MS at the Command: line). Note: The Model Space UCS Icon has now reappeared in the viewport to indicate Model Space. 9
Section 09-8
Click the Named Views button on the View toolbar to display the "View" dialog box.
Doncaster College
AutoCAD Training
4353 3D CAD
Figure 05 View
6 7
Double-click VIEW-A to make it current and then click OK. Pan and Zoom Realtime if necessary to fill the viewport, but note you are not able to do so in those Views with perspective on (VIEW-B and VIEW-C). Switch back to Paper Space by clicking on the MODEL button on the Status bar (or enter PS at the Command: line). Repeat for VIEW-B, VIEW-C and VIEW-D. Make the layer called PSVPORTS Current.
Figure 06 Model Space (VIEW-A)
10
11 12
Click on the VIEW-ALL Layout tab and access Model Space. Select the single viewport to displays its Grips and click the bottom right-hand corner Grip to make it 'hot' (red). Now stretch it to a position similar to that shown in Figure 07. Press [ESC] to cancel Grips.
Doncaster College
Section 09-9
4353 3D CAD
AutoCAD Training
Figure 07 Stetched Viewport Figure 08 Additional Viewports
13
You are now going to create a further four viewports. Load the Viewports toolbar and click the Single Viewport button on the View toolbar and create the four viewports as shown in Figure 08.
14 15
Make the layer 0 Current.
Figure 09 Viewports
You'll now switch to Model Space (floating viewports mode) and set up a different Named View in each viewport. Click the PAPER button on the Status bar at the bottom of the screen, to access Model Space (or enter MS at the Command: line). Note: The Model Space UCS Icon has now reappeared in each viewport to indicate Model Space.
16
Make the top left-hand viewport active by clicking in it. Click the Named Views button on the View toolbar to display the "View" dialog box. Double-click VIEW-A to make it current and then click OK.
17 18
Pan and Zoom Realtime if necessary. Repeat for the three other viewports, creating the following 3D Views: Top right viewport Bottom left viewport Bottom right viewport VIEW-B VIEW-C VIEW-D
Pan and Zoom Realtime if necessary, but note you are not able to do so in those Views with perspective on (VIEW-B and VIEW-C). 19
Section 09-10
Leave the centre viewport as is (displaying a Plan view), but again, Pan and Zoom Realtime if necessary.
Doncaster College
AutoCAD Training
4353 3D CAD
Figure 10 VIEW-ALL
20
Using the Viewports toolbar, set the Scale at 1:2 for VIEW-A, VIEW-D and the Plan view in the centre viewport. Switch back to Paper Space.
Figure 11 Viewports - Scale
22
You'll now turn off the image frame and edit the Title Block in each layout, and switch on hidden line removal in each viewport.
Image Frame
Click Modify on the Menu bar and from the pull-down menu, click Object, then Image and then Frame (or enter IMAGEFRAME at the Cursor). Then select or enter 0 to turn the frame Off, which also locks it in position. Note: This has to be repeated in each Layout.
Figure 12
Title Block
Edit the Title Block by double-clicking the text and entering the new text - see Figure 15. Note: This has to be repeated in each Layout.
Hidden Line Removal when Plotting
Hidden line removal for viewports is controlled by the Shadeplot option of the -Vports command, and needs turning on in each Viewport in each Layout. Click the Single Viewport button on the Viewports toolbar (or View on the Menu bar, then Viewports, and then 1 Viewport) to invoke the -vports command. -vports
Click Shadeplot
Doncaster College
Section 09-11
4353 3D CAD
AutoCAD Training
Click Hidden Select all 5 viewports (the actual frames) Short right-click 23 24 Now Freeze Layer PSVPORTS. This has the effect of freezing Layer PSVPORTS in all plot Layouts. Save As the drawing as BOXDRAWER.dwg. You are now ready to plot each Layout in turn.
Plotting from Paper Space Layouts
25 When in the Paper Space area of the required Layout, click the Plot button on the Standard toolbar. This will probably flag up an alert, as your Plotter configuration or Printer/plotter Name: is not likely to be the same. Note: If the settings are not suitable for your printer/plotter, select another or consult your Tutor.
Figure 13 Plot Section 09-12 Doncaster College
AutoCAD Training
4353 3D CAD
26
Click the Apply to Layout button, then the Preview... button. Note: This shows how the drawing will look when plotted, and includes hidden line removal (Figure 15).
27 28 29
If all is satisfactory, short right-click to display the Shortcut menu, and select Exit to return to the "Plot" dialog box (or Plot to plot the drawing). Click the OK button to plot the drawing - ensure the plotter is setup ready for use and has paper (A4) available. Now Plot out the other four Layouts.
Plotting to Other Devices
30 31 Ensure the VIEW-ALL Layout tab is selected. In the "Plot - VIEW-ALL" dialog box, open up the Name: drop-down list and select a DWF (Design Web Format) plotting device (probably the DWF6 ePlot.pc3 device).
Figure 14 Printer/plotter Selection
Ensure the settings are still the same, then click the Preview... button. If all is satisfactory, plot the file to the Dwg folder. This creates DWF ePlot file which has been compressed ready for e-mailing, and may be viewed with the Autodesk DWF Viewer - FREE download from the Autodesk website.
Layouts
Layouts provide a paper space environment in which you configure viewports and specify page settings for plotting. You can create multiple paper space layouts within a single drawing file. Each layout is assigned a unique name. Each layout has independent settings for the viewport and view arrangement. Page Setup Manager... can be found under the File pull-down menu. The settings are stored in the layout. Layouts can be copied, moved, renamed, and deleted. Layouts can also be saved in template files and used in other drawings. Page Setup Manager (2005) establishes the layout settings and plot parameters. The page setup information can be named and saved for use in other layouts.
Doncaster College Section 09-13
4353 3D CAD
AutoCAD Training
Figure 15 Completed Target Drawing
2006 4353-03-09a 16042005
Section 09-14
Doncaster College
AutoCAD Training
4353 3D CAD
Plotting Multiple Layouts - Solid Modelling
TARGET DRAWING
Required Drawing:
3-SOCKET.DWG DC LOGO.JPG
Doncaster College
Section 09-15
4353 3D CAD
AutoCAD Training
This page intentionally left blank
Section 09-16
Doncaster College
AutoCAD Training
4353 3D CAD
Plotting a Layout
Target Drawing - Socket
Figure 01 Target Drawing in Paper Space Layout
Open an existing drawing file called 3-SOCKET. You are now in Model Space (tiled viewports mode) and is confirmed by the Model tab being on at the bottom left corner of the Drawing Window. Ensure the model is Gouraud Shaded.
Create a Paper Space Layout by clicking on the Socket tab at the bottom of the Drawing Window. This has the effect of setting the system variable Tilemode to 0 (Off), thus placing you in paper space.
As you are placed in Paper Space, you'll notice a Title Block and Border already available, courtesy of a template drawing file.
Figure 02 3-SOCKET.dwg
Doncaster College
Section 09-17
4353 3D CAD
AutoCAD Training
Figure 03 3-BOXDRAWER.dwg in Paper Space
The white area represents the sheet of paper and the dashed line rectangle represents the printable area of the drawing. The inner solid line rectangle (green) is a single paper space viewport through which the drawing is displayed. 4 5 Click the existing green viewport to highlight with Grips, then press the [Delete] key on the keyboard to erase the viewport. Click View on the Menu bar and from the pull-down menu, click Viewports, then New Viewports... to display the "Viewports" dialog box.
Figure 04 Viewports Section 09-18 Doncaster College
AutoCAD Training
4353 3D CAD
Complete the dialog box as shown in Figure 04 and click OK. Click the top left-hand corner of the drawing area for the first corner .
Click the bottom right-hand corner of the drawing area for the opposite corner. 6 Using Grip Editing, select all four viewports and transfer them onto the PSVPORTS layer (magenta). Press [ESC] to cancel Grips.
Figure 05 Four: Equal Viewports
7 8 9 10 11
Access Model Space (in paper space mode) by clicking on the PAPER button on the Status bar (or enter MS at the Command: line). Ensure the 3D Solids Workspace is loaded, else load the UCS and Viewports toolbars. Make the top right-hand viewport active and click the X axis Rotate UCS on the UCS toobar, and rotate through 90. Repeat in the bottom right-hand viewport. Click View on the Menu bar and from the pull-down menu, click 3D Views, then Viewpoint Presets... to display the "Viewpoint Presets" dialog box. Complete as shown in Figure 06, then click OK.
12
Repeat in the top right-hand viewport. The viewports should now look like those shown in Figure 07
Figure 06 Viewpoint Presets Doncaster College Section 09-19
4353 3D CAD
AutoCAD Training
Figure 07
13
Click Layer Control and from the drop-down list, click the Freeze or thaw in current viewport icon on the TOP-SLICE layer, to freeze in this layer only.
Figure 08
14
Load the Viewports toolbar, set the Scale to 2:1and Pan to position centrally in the viewport.
Figure 09 Viewports - Scale
15 16
Click in the bottom right-hand viewport and set to the same Scale of 2:1, then Pan to position centrally in the viewport. Click in the bottom left-hand viewport and set to the same Scale of 2:1, then Pan to position centrally and just above the bottom edge of the viewport. Click the Hidden button on the Shade toolbar.
17
Click in the top left-hand viewport and set to the same Scale of 2:1, then Pan to position centrally and just below the top edge of the viewport. Click the Hidden button on the Shade toolbar.
18 19
Switch back to Paper Space by clicking on the MODEL button on the Status bar (or enter PS at the Command: line). The top left-hand viewport may need adjusting slightly, so that the whole of the view is visible - if this is the case . . . Click on the top edge of the viewport to activate the Grips for that viewport, then click on one of the bottom Grips (to make it 'hot' - red) and drag it downwards until the whole Socket is visible (Figure 10). Press [ESC] to cancel Grips.
Section 09-20
Doncaster College
AutoCAD Training
4353 3D CAD
Figure 10
Raster Image
20 If the Raster Image (Lion Logo) isn't visible in the Title Block, either insert one of your own (Tutor to advise) or click Insert on the Menu bar and from the pull-down menu, click Image Manager... to display the "Image Manager" dialog box. Click the Image Name (CG Lion), then Browse... to the Dwg folder and re-select (Open), then click the Save Path button and finally click OK to exit. If the image frame is on, click Modify on the Menu bar and from the pull-down menu, click Object, then Image and then Frame (or enter IMAGEFRAME at the Cursor). Then select or enter 0 to turn the frame Off, which also locks it in position.
Title Block
21
Figure 12
Edit the Title Block by simply double-clicking the text and entering the new text - see Figure 12 for details.
Hidden Line Removal when Plotting
22 Hidden line removal for viewports is controlled by the Shadeplot option of the -Vports command, and needs turning On in each Viewport. Click the Single Viewport button on the Viewports toolbar (or View on the Menu bar, then Viewports, and then 1 Viewport) to invoke the -vports command. -vports
Click Shadeplot
Doncaster College
Section 09-21
4353 3D CAD
AutoCAD Training
Click Hidden Select all 4 viewports (the actual frames) Short right-click to exit command
Locking the Scaled Views
23 Locking the scaled views in Model Space is achieved in Paper Space. Click on a viewport (the frame edge) to activate its Grips and long right-click in the viewport to display the pop-up menu, then click Display Locked and select Yes. 24 25 26 Repeat for the other three viewports. Now Freeze Layer PSVPORTS to make the viewports invisible. Save As... the drawing as SOCKET.dwg. You are now ready to plot the Socket Layout.
Plotting a Paper Space Layout
27 When in the Paper Space area of the Socket Layout, click the Plot button on the Standard toolbar. This will probably flag up an alert, as your Printer/plotter Name: is not likely to be the same. Note: If the settings are not suitable for your printer/plotter, select another or consult your Tutor. 28 Click the Preview... button. Note: This shows how the drawing will look when plotted, and includes hidden line removal (Figure 12). 29 30 If all is satisfactory, short right-click to display the Shortcut menu, and select Plot to plot the drawing (or Exit to return to the "Plot" dialog box). If Exit is selected, click the OK button to plot the drawing - ensure the plotter is setup ready for use and has paper (A4) available.
Section 09-22
Doncaster College
AutoCAD Training
4353 3D CAD
Exporting the File to other Formats
31 32 Return to the original Model Space area where the model was created, by clicking the Model tab in the bottom left of the screen. Click File on the Menu bar and from the pull-down menu, click Export... to display the "Export Data" dialog box and export the Socket to the following file formats into the Dwg folder: Metafile The WMF format is used by many Windows applications. A WMF (Windows Metafile Format) file contains either vector graphic or raster graphic formats. AutoCAD creates WMF files in vector graphics only.
Figure 11 - Export Formats
Lithography The STL file format is campatible with stereolithography apparatus (SLA). The solid data is transferred to the SLA as a faceted representation of the model.
Figure 12 Completed Target Drawing
This completes Section 09. If you have time, try some of the Further Drawing Exercises in Section 10, otherwise move onto Section 11.
2006 4353-03-09b 16042005
Doncaster College
Section 09-23
4353 3D CAD
AutoCAD Training
This page intentionally left blank
Section 09-24
Doncaster College
AutoCAD Training
DONCASTER COLLEGE ICT ACADEMY
4353 3D CAD
Further Drawing Exercises
10
City & Guilds 4353 CAD Scheme Three Dimensional Computer Aided Design - Level 3
Doncaster College
M A Wordsworth
4353 3D CAD
Autodesk Training
This page intentionally left blank
Section 10-2
Doncaster College
AutoCAD Training
4353 3D CAD
Further Drawing Exercises 1
Surface Modelling
Doncaster College
Section 10-3
4353 3D CAD
AutoCAD Training
3D EXERCISE 1 - SPRUNG CLOTHES PEG
Self Assessment - Surface Modelling Target Drawing
Figure 01 Completed Target Drawing
Drawing Instructions
1 2 3 Create a QNew drawing using the Start from Scratch, Metric option. Set the Drawing Limits to 120 x 80 landscape (don't forget to Zoom All). Produce the 3D model of the Sprung Clothes Peg shown in Figure 01 in accordance with the dimensions given in Figure 02 below.
Figure 02 Dimensioned Drawing Section 10-4 Doncaster College
AutoCAD Training
4353 3D CAD
Tips:
4 5 6 7 8 9 10 11 Set up four layers: TOP (Colour 40), BOTTOM (Colour 40), FACES (Colour Red), and SPRING (Colour White). Draw the Peg profile using the Line command and set a suitable 3D View. On the Layer FACES, use 3DFace and Rulesurf to mesh the Peg surface, then Copy the meshed surface 10 mm up in the Z direction. Turn OFF Layer FACES, and convert the Peg profile to a Polyline, then use the Thickness command to extrude it 10mm. Turn ON Layer FACES. Mirror the Peg horizontally to produce the bottom half (shown in Figure 05) Insert the Spring (3D PegSpring.dwg) as shown in Figure 03 using the Osnap Center. Turn OFF Layer FACES, then HIDE and Shade the model.
Figure 03 Completed Drawing (Hide)
Figure 04 Completed Drawing (Gouraud Shaded)
Figure 05 Completed Drawing (Photo Real Render with Material Attached - Not Required) Doncaster College Section 10-5
4353 3D CAD
AutoCAD Training
3D EXERCISE 2 - BRACKET
Self Assessment - Surface Modelling
1 2 Close all other drawing files and create a QNew drawing using the Start from Scratch, Metric option, then set appropriate Limits. Produce the 3D model of the bracket as shown in Figure 02 (top right) to the drawing instructions given below (Figure 01), using 3DFace's, Rulesurf and other appropriate techniques. Invisible edges to be created where necessary. Create four 3D Blocks as required and use to produce an orthographic drawing and a 3D-view as shown overpage (Figure 02).
Figure 01
Tip:
Ensure all surfaces are created on separate layers to the main frame drawing, then when the drawing is completed, turn OFF (not Freeze) the layers containing surfaces and when the Hide command is invoked, all surfacing lines are hidden leaving a clean looking 3D model.
Section 10-6
Doncaster College
AutoCAD Training
4353 3D CAD
Required Target Drawing
Figure 02 Completed Target Drawing
Note: By placing the Ruled Surfaces on their own layers and then turning OFF these layers, the Hide command will still perform a hidden line removal on all faces.
Doncaster College
Section 10-7
4353 3D CAD
AutoCAD Training
3D EXERCISE 3 - SLIPPERS
Self Assessment - Surface Modelling Instructions
1 2 3 4 Boot-up AutoCAD and create a new drawing. Set the Drawing Limits to ISO A3 landscape (420,297). Produce the 3D model of the slippers in accordance with these instructions and the details shown in Figures 01 to 04. Draw the rectangle shown in Figure 01 using the Line command, and starting at the World absolute coordinate of 25,50,0. Place the rectangle on a layer called RECT. Locate the UCS Icon at the lower left corner of the rectangle. Make a layer called FOOTPRINT and make it Current. Draw the footprint outline in the rectangle to the dimensions given in Figure 02. Convert the footprint outline into four (4) convenient Polylines. Set SURFTAB1 to 24 and SURFTAB2 to 10, then using Edgesurf, place a surface on the footprint. Complete the footprint by giving the outline negative THICKNESS of -10. Form the top half of the slipper using the script file called SLIPPER.SCR. Smooth the surface of the mesh with a Quadratic B-Spline surface, setting SURFU to 20 and SURFV to 15. Mirror the completed slipper to produce a pair, then Rotate, as shown in Figure 03. Create Two: Vertical Viewports and set a 3D Viewpoint in each, as close as possible to that shown in the Target Drawing, and carry out a Hide in one viewport and Gouraud Shaded in the other. Save the drawing under the filename of 3DSLIPPERS.
5 6 7 8 9 10 11 12 13 14
15
Required File:
SLIPPER.SCR
Section 10-8
Doncaster College
AutoCAD Training
4353 3D CAD
Drawing Instructions
Start Point 25,50,0
Figure 01
New Origin 0,0,0 Figure 02
Doncaster College
Section 10-9
4353 3D CAD
AutoCAD Training
0,95,0 Absolute
250,95,0 Absolute
Figure 03
Completed Target Drawing
Figure 04 Completed Target Drawing
Section 10-10
Doncaster College
AutoCAD Training
4353 3D CAD
3D EXERCISE 4 - FLASH BOTTLE
Self Assessment - Surface Modelling
1 Close all other drawing files and create a QNew drawing using the Start from Scratch, Metric option, then set appropriate Limits and Zoom All. Produce the 3D model of the Flash Bottle as shown in Figure 03 according to the drawing instructions given below and overpage, using EDGESURF, RULESURF and other appropriate methods for the generation of surfaces. Set one 3D-view corresponding as closely as possible with that shown on the Required Drawing (Figure 03), and Save this Named View (using the VIEW command) with the name VIEW-A. Save As... the drawing using the filename of 3DFLASH.
Drawing Instructions - 1
Edit to this shape
Figure 01 Drawing Instructions - 1
Doncaster College
Section 10-11
4353 3D CAD
AutoCAD Training
Drawing Instructions - 2
Figure 02 Drawing Instructions - 2
Section 10-12
Doncaster College
AutoCAD Training
4353 3D CAD
Required Drawing - VIEW-A
Figure 03 Completed Target Drawing - VIEW-A
Doncaster College
Section 10-13
4353 3D CAD
AutoCAD Training
This page intentionally left blank
Section 10-14
Doncaster College
AutoCAD Training
4353 3D CAD
Further Drawing Exercises 2
Solid Modelling
Doncaster College
Section 10-15
4353 3D CAD
AutoCAD Training
3D EXERCISE 1 - VEE BLOCK
Self Assessment - Solid Modelling
1 Close all other drawing files and create a QNew drawing using the Start from Scratch, Met ric option. Set the Drawing Limits to ISO A3 landscape (ie 420,297), then Zoom All. Produce the 3D model of the vee block as shown in Figure 02 (top right) according to the drawing instructions given below, using Boolean operations and other appropriate techniques. Create four (4) 3D Blocks as appropriate, then use to produce an orthographic drawing and a 3D-view as shown in Figure 02.
Figure 01
Section 10-16
Doncaster College
AutoCAD Training
4353 3D CAD
Required Target Drawing
Figure 02 Completed Target Drawing
Doncaster College
Section 10-17
4353 3D CAD
AutoCAD Training
3D EXERCISE 2 - CLOTHES PEG
Self Assessment - Solid Modelling Target Drawing
3D Wireframe Hide
2D Wireframe Hide Figure 01 Target Drawing
Photo Real Render
Drawing Instructions
1 2 3 Create a QNew drawing using the Start from Scratch, Metric option. Set the Drawing Limits to ISO A4 landscape (297,210) and Zoom All. Produce the 3D model of the Clothes Peg shown in Figure 01 in accordance with the dimensions given in Figure 02 below.
Figure 02 Dimensioned Drawing
Tips:
4 Draw the Peg profile in two parts (head and shank) and convert each to a polyline.
Figure 03 Peg Profile Section 10-18 Doncaster College
AutoCAD Training
4353 3D CAD
On another layer and different colour, draw the Broach in situ and convert to a polyline.
Figure 04 Broach Profile
6 7 8
Revolve the Peg profiles horizontally through 360, and Union the two parts. Extrude the Broach profile 20mm, and centralise the Broach on the Peg. Subtract the Broach from the Peg, then set the system variable DISPSILH to 1 (On) to complete the drawing.
Figure 05 Peg and Broach
Figure 06 Completed Drawing (Photo Real Render)
Figure 07 Completed Drawing (Photo Real Render with Material Attached - Not Required)
Doncaster College
Section 10-19
4353 3D CAD
AutoCAD Training
3D EXERCISE 3 - SPANNER
Self Assessment - Solid Modelling Drawing Instructions
1 2 3 4 Close all other drawing files and Open an existing drawing called 3-SPANNER. Create two Regions of the ellipse and hexagon, and Subtract one from the other to form the head of the spanner. Extrude the spanner head and handle to the values shown in Figure 01. Centralise the handle on the spanner head and Union the two together.
Target Drawing
Figure 01 Completed Target Drawing
Required Drawing:
3-SPANNER.DWG
Section 10-20
Doncaster College
AutoCAD Training
DONCASTER COLLEGE ICT ACADEMY
4353 3D CAD
Sample Practical Assignments
11
City & Guilds 4353 CAD Scheme Three Dimensional Computer Aided Design - Level 3
Doncaster College
M A Wordsworth
4353 3D CAD
Autodesk Training
This page intentionally left blank
Section 11-2
Doncaster College
AutoCAD Training
4353 3D CAD
City & Guilds 4353-03 Three-Dimensional Computer Aided Design Level 3 Award
Unit 2 3D Computer Aided Design Assessment
The 4353-03 scheme is assessed on the satisfactory completion of the standard assignments for this module: One multi-choice question test on-line: Test 4353-304 Two practical assignments as follows: PA 4353-305 PA 4353-306
Sample Practical Assignments
To assist you with the final assessments, the following two Practical Assignments have been provided, and are based on the required assessment components for: PA 4353-305 and PA 4353-306 On completion of these two Sample Practical Assignments, you have finished all the coursework for this module, and are ready to attempt the City & Guilds Practical Assignments and Multichoice Question Paper - please consult your Tutor for details.
Files Required
Sample Practical Assignment 1 3-PA-BORDER1.DWT FLASK.SCR DC LOGO.JPG Sample Practical Assignment 2 3-PA-BORDER2.DWT DC LOGO.JPG
Doncaster College
Section 11-3
4353 3D CAD
AutoCAD Training
This page intentionally left blank
Section 11-4
Doncaster College
AutoCAD Training
4353 3D CAD
3D Sample Practical Assignment 1
Self Assessment
Target time for this assignment is 2 hours
Candidate's Instructions
In this assignment you are required to draw a 3D Flask, add and edit text, and produce a suitable layering system. The final drawing must appear as shown in PA01. The instructions for creating the drawing are given below. 1 2 Execute the CAD software and start a new drawing drawing based on the template file 3-PA-BORDER1. Ensure that the drawing is currently in model space mode. Using appropriate 2D commands and 3D surface commands, draw the Flask according to the specifications that follow to produce the model shown in Figures 11 and 12, and finally create the multiple viewports drawing shown in Figure PA01.
Figure 01 Flask.scr and Getting Started
Doncaster College
Section 11-5
4353 3D CAD
AutoCAD Training
Figure 02 Construction Lines - NE Isometric View
3 4
Draw the construction lines. Create a new UCS and trace the edge of the mesh. Copy this to the inside 3mm and made into a closed shape profile for the flask body (Figure 04).
TRACE THIS EDGE
Figure 03 Edge Tracing SE Isometric View Section 11-6
Figure 04 Flask Profile View in Direction Z Doncaster College
AutoCAD Training
4353 3D CAD
Using the closed shape profile and appropriate commands, produce the 3D model shown below.
Figure 05 3D Model SW Isometric View
Figure 06 3D Model With Hidden Line Removal
Trace round the mesh spout and offset to the inside 3mm. Stretch the inside ends to meet up with the cylindrical flask body, then apply a suitable surface.
TRACE THIS EDGE
OFFSET 3mm
Figure 07 Spout Surfacing Details Doncaster College Section 11-7
4353 3D CAD
AutoCAD Training
Using appropriate commands, draw the handle profile and add suitable surfacing.
Figure 08 Flask Handle Details
Section 11-8
Doncaster College
AutoCAD Training
4353 3D CAD
Using appropriate 2D commands draw the Lid profile, and using the appropriate 3D command, produce the lid as shown in Figure 10.
Figure 9 Flask Lid Profile
Figure 10 Flask Lid With Hidden Line Removal
Figure 11 VIEW1 - Without Lid With Hidden Line Removal
Figure 12 VIEW2 - With Lid With Hidden Line Removal
Create two Named Views similar to those shown above and name them VIEW1 and VIEW2 respectively.
Section 11-9
Doncaster College
4353 3D CAD
AutoCAD Training
Figure 13 VIEW3 - With Hidden Line Removal
10 11 12 13 14
Create a Named View similar to that shown in Figure 13 and name it VIEW3. Layout three views of the Flask (VIEW1, VIEW2 and VIEW3) and lock each display. Enter the text (at a height of 4) on the drawing template similar to that shown in Figure PA01. Complete the Title Block by editing the text. Save the drawing as PA01 and plot a hardcopy onto ISO A4 paper in portrait mode, full size.
This completes the sample assignment and is shown in Figure PA01.
Section 11-10
Doncaster College
AutoCAD Training
4353 3D CAD
Completed Assignment
YOUR NAME TODAY'S DATE
1:2 PA01
1
PA01-01
THE FLASK
Figure PA01 THE FLASK - Completed Assignment
Doncaster College
Section 11-11
4353 3D CAD
AutoCAD Training
This page intentionally left blank
Section 11-12
Doncaster College
AutoCAD Training
4353 3D CAD
3D Sample Practical Assignment 2
Self Assessment
Target time for this assignment is 3 hours
Candidate's Instructions
In this assignment you are required to draw a 3D Solids Watering Can, add and edit text, and produce a suitable layering system. The final drawing must appear as shown in Figure 7 PA02. The instructions for creating the drawing are given below. 1 2 Execute the CAD software and start a new drawing based on the template file 3-PA-BORDER2. Ensure that the drawing is currently in model space mode. Using appropriate 2D commands and 3D solid commands, draw the Watering Can according to the specifications that follow to produce the model shown in Figure 7.
On completion of the 3D model, interrogate its mass properties as a whole and place the value for its mass in the title block to the nearest whole number (no decimal place precision).
Create the multiple viewports drawing shown in Figure 7 PA02. The Isometric view
scaled to suit and the Orthographical views to be displayed at one fifth scale (1:5) in relation to paper size and the two scrap views at half scale (1:2) in relation to paper size with their displays locked. 5 Layout the multiple views of the drawing on the drawing template provided and add the text shown in Figure 7 PA02 at a height of 4 using the text style Ariel N. Complete the Title Block by editing the text, Save the drawing as PA02 on the hard disk, and print/plot a hardcopy onto A4 paper in landscape mode, full size. This completes the assignment and is as shown in Figure 7 PA02.
6 7 8
Doncaster College
Section 11-13
4353 3D CAD
AutoCAD Training
Figure 01 Overall Details Before Fillet Radii and Wall Thickness Adjustment
Figure 02 Side and End Views Section 11-14 Doncaster College
AutoCAD Training
4353 3D CAD
W/CAN TO HAVE A WALL THICKNESS OF 2mm AFTER APPLYING FILLET RADII
ALL FILLET RADII TO BE 5mm UNLESS OTHERWISE STATED
Figure 03 Details of Fillet Radii and Wall Thickness Adjustment
Figure 04 Side and End Views after Filleting and Applying Wall Thickness Doncaster College Section 11-15
4353 3D CAD
AutoCAD Training
SECTIONAL VIEW OF SPOUT
Figure 05 Spout Details
Section 11-16
Doncaster College
AutoCAD Training
4353 3D CAD
SECTIONAL VIEW OF SPRINKLER
2 HOLES EQUI-SPACED AT 4mm CENTRES ABOUT THE CENTRE OF THE FACE
VIEW IN DIRECTION OF ARROW 'A'
Figure 06 Sprinkler Details Doncaster College Section 11-17
4353 3D CAD
AutoCAD Training
Completed Assignment
Figure 07 PA02 - Completed Assignment
2006 4353-03-11A 29122005
Section 11-18
Doncaster College
S-ar putea să vă placă și
- SmartPlant Isometrics PDFDocument2 paginiSmartPlant Isometrics PDFManoj Kumar SinghÎncă nu există evaluări
- Dfmpro For Creo Parametric ModulesDocument2 paginiDfmpro For Creo Parametric ModulesSuresh YadavÎncă nu există evaluări
- Autocad Plant 3d 2010 - Trial GuideDocument41 paginiAutocad Plant 3d 2010 - Trial GuideJEANSCARLOS0011065Încă nu există evaluări
- BAAM Fact Sheet - Rev10!29!14Document2 paginiBAAM Fact Sheet - Rev10!29!14Ajak KazarÎncă nu există evaluări
- Automatic Line Lists From AutoCAD P&IDProcess Design, From The Outside - Process Design, From The OutsideDocument6 paginiAutomatic Line Lists From AutoCAD P&IDProcess Design, From The Outside - Process Design, From The OutsideTiago FerreiraÎncă nu există evaluări
- Component Project: in Creo 3.0Document34 paginiComponent Project: in Creo 3.0Dhananjay KhedkarÎncă nu există evaluări
- 3dconnexion - SpaceMouse EnterpriseDocument15 pagini3dconnexion - SpaceMouse EnterpriseWandersonÎncă nu există evaluări
- SmartPlant PID Design Validation PDFDocument2 paginiSmartPlant PID Design Validation PDFshahidÎncă nu există evaluări
- NX Tool Guide For Designing A Hexagonal ScrewDocument5 paginiNX Tool Guide For Designing A Hexagonal ScrewMohanrajesh rajeshÎncă nu există evaluări
- SmartSketch Drawing Editor Document BasicsDocument51 paginiSmartSketch Drawing Editor Document Basicsballisnothing100% (3)
- SP3DDocument7 paginiSP3DHarry laksanaÎncă nu există evaluări
- PDS 3dtheory PDFDocument300 paginiPDS 3dtheory PDFSwarup Ghosh100% (2)
- Piping & Instrumentation Diagrams Fundamentals Catia - 001Document30 paginiPiping & Instrumentation Diagrams Fundamentals Catia - 001rvsingh70Încă nu există evaluări
- Parametric Model With NX 6 PDFDocument36 paginiParametric Model With NX 6 PDFmecanicametalÎncă nu există evaluări
- How To Create A Propeller BladeDocument16 paginiHow To Create A Propeller BladeStelistul SorinÎncă nu există evaluări
- 05 - SP3DNetAPI - Business ObjectDocument3 pagini05 - SP3DNetAPI - Business Objectyan liuÎncă nu există evaluări
- Autocad Ebook Beginners-Short.Document109 paginiAutocad Ebook Beginners-Short.awaisashu93Încă nu există evaluări
- Autodesk Navisworks Manage 2012 User Guide EspDocument934 paginiAutodesk Navisworks Manage 2012 User Guide Espagustin_eliasÎncă nu există evaluări
- Tutorial CadworksDocument32 paginiTutorial Cadworksoscarhdef100% (1)
- CATIA - Plant Layout 1 (PLO) PDFDocument5 paginiCATIA - Plant Layout 1 (PLO) PDFDaniel Ab100% (1)
- Whats New SmartPlant PID Product SheetDocument2 paginiWhats New SmartPlant PID Product SheetDuran ShÎncă nu există evaluări
- Open Learning Book CadDocument348 paginiOpen Learning Book CadLoughton BtyÎncă nu există evaluări
- SmartPlant IsometricsDocument2 paginiSmartPlant IsometricseliecerccÎncă nu există evaluări
- Smartplant Training Manual: PurposeDocument22 paginiSmartplant Training Manual: PurposeNilesh Gohel100% (1)
- AutoPLANT EquipmentDocument2 paginiAutoPLANT EquipmentGPÎncă nu există evaluări
- Creating A Bill of Material Row Number in Plant 3D ReportsProcess Design, From The Outside - Process Design, From The OutsideDocument5 paginiCreating A Bill of Material Row Number in Plant 3D ReportsProcess Design, From The Outside - Process Design, From The OutsideTiago FerreiraÎncă nu există evaluări
- Sheet MetalDocument186 paginiSheet Metalwalid_mohammady1616100% (1)
- Pds IsogenDocument575 paginiPds IsogenbalajivangaruÎncă nu există evaluări
- How To Manage Large Projects in AutoCAD Plant 3D PDFDocument15 paginiHow To Manage Large Projects in AutoCAD Plant 3D PDFrlexl6darvÎncă nu există evaluări
- Step by Step 3D AutoCAD For BeginnersDocument15 paginiStep by Step 3D AutoCAD For BeginnerstubaÎncă nu există evaluări
- Embossing and Debossing File Setup GuideDocument2 paginiEmbossing and Debossing File Setup GuidePrintNinjaÎncă nu există evaluări
- 04 - SP3DNetAPI - Client ServicesDocument13 pagini04 - SP3DNetAPI - Client Servicesyan liuÎncă nu există evaluări
- DS WhitePapers 3DSpaceDocument16 paginiDS WhitePapers 3DSpacespedcosko1Încă nu există evaluări
- 2D DRAFT BasicsDocument21 pagini2D DRAFT BasicsTapakBeracunÎncă nu există evaluări
- Auto-Cad Shortcuts PDFDocument12 paginiAuto-Cad Shortcuts PDFAung Hlaing Htut100% (1)
- Cad & 3d ModellingDocument45 paginiCad & 3d ModellingAshish MishraÎncă nu există evaluări
- Fundamentals of Engineering Drawing Coordinate Systems in AutoCADDocument38 paginiFundamentals of Engineering Drawing Coordinate Systems in AutoCADthorÎncă nu există evaluări
- Autodesk Inventor SyllabusDocument7 paginiAutodesk Inventor Syllabusaraz_1985Încă nu există evaluări
- Ama WB NX PDFDocument36 paginiAma WB NX PDFirinaÎncă nu există evaluări
- SmartPlant Instrumentation DDPDocument2 paginiSmartPlant Instrumentation DDPGem GemÎncă nu există evaluări
- PROCEDURE FOR GAD EXTRACTION in PDSDocument2 paginiPROCEDURE FOR GAD EXTRACTION in PDSShahfaraz Ahmad100% (1)
- Inventor 2022 Essentials PlusDocument9 paginiInventor 2022 Essentials PlusDenis Raudsepp50% (2)
- SP3D Object Search User Manual Rev4 PDFDocument44 paginiSP3D Object Search User Manual Rev4 PDFSrinivasan SeenuÎncă nu există evaluări
- Reference Manual For: Civilcad 10Document440 paginiReference Manual For: Civilcad 10Relu MateiÎncă nu există evaluări
- Guide of UltmkrDocument13 paginiGuide of UltmkrkunteshradadiyaÎncă nu există evaluări
- TS UPG 2019 en Upgrade To This Version 0 PDFDocument172 paginiTS UPG 2019 en Upgrade To This Version 0 PDFRambabu RamssÎncă nu există evaluări
- StaplerDocument4 paginiStaplerchurvaloooÎncă nu există evaluări
- LAB-5: Inserting Control Points: ObjectiveDocument7 paginiLAB-5: Inserting Control Points: ObjectiveruehlruehlÎncă nu există evaluări
- AutoCAD 2014 Essentials: Autodesk Official PressDe la EverandAutoCAD 2014 Essentials: Autodesk Official PressEvaluare: 4 din 5 stele4/5 (1)
- Mastering Autodesk Inventor 2015 and Autodesk Inventor LT 2015: Autodesk Official PressDe la EverandMastering Autodesk Inventor 2015 and Autodesk Inventor LT 2015: Autodesk Official PressÎncă nu există evaluări
- Definition of Autocad: Function and CharacteristicsDocument7 paginiDefinition of Autocad: Function and CharacteristicsGenielle RegaladoÎncă nu există evaluări
- AutoCAD BasicsDocument66 paginiAutoCAD BasicsketipakketipungÎncă nu există evaluări
- CAD Week 11 17 With 3D ACTIVITIESDocument18 paginiCAD Week 11 17 With 3D ACTIVITIESDylan AngelesÎncă nu există evaluări
- AUTOCADDocument30 paginiAUTOCADajay1119867% (3)
- Shikhar Sahu-MergedDocument27 paginiShikhar Sahu-MergedNittin BhagatÎncă nu există evaluări
- Reading Material - BIM Tools Matrix 2Document5 paginiReading Material - BIM Tools Matrix 2AhmadjakwarÎncă nu există evaluări
- CatalogoSatech ENG FULLDocument38 paginiCatalogoSatech ENG FULLAmy AdamsÎncă nu există evaluări
- Drafting Design and Presentation Standards Manual Volume 1: Chapter 2 - General StandardsDocument24 paginiDrafting Design and Presentation Standards Manual Volume 1: Chapter 2 - General Standardszoran cukovicÎncă nu există evaluări
- Beyond "Out of The Box" For Creating Custom Parts For Autocad Plant 3DDocument19 paginiBeyond "Out of The Box" For Creating Custom Parts For Autocad Plant 3DTero LaukkanenÎncă nu există evaluări
- AutoTrack MasterDocument521 paginiAutoTrack Masterflav1000Încă nu există evaluări
- Draw A Polyline in AutoCAD Using Excel VBA My Engineering WorldDocument9 paginiDraw A Polyline in AutoCAD Using Excel VBA My Engineering WorldRSPRamiroÎncă nu există evaluări
- Autocad Training ScheduleDocument7 paginiAutocad Training ScheduleIbrahim SameirÎncă nu există evaluări
- CV - en NaderDocument3 paginiCV - en NaderDelovan CheikhoÎncă nu există evaluări
- Configuring Autocad Electrical For Enhanced Productivity: Learning ObjectivesDocument24 paginiConfiguring Autocad Electrical For Enhanced Productivity: Learning ObjectivesmaninderpreetÎncă nu există evaluări
- AutoCAD 2007Document100 paginiAutoCAD 2007AEÎncă nu există evaluări
- IDS Vs AEC Collection 2018 ComparisonDocument1 paginăIDS Vs AEC Collection 2018 ComparisonJorgeÎncă nu există evaluări
- Civil 3 D2016 Pro Pack 3 READMEDocument3 paginiCivil 3 D2016 Pro Pack 3 READMEOscar RodríguezÎncă nu există evaluări
- Adm-Td10-Q1-M1-L1-Sub 2 (Cad Working Environment)Document23 paginiAdm-Td10-Q1-M1-L1-Sub 2 (Cad Working Environment)PRECIOUS FAITH VILLANUEVAÎncă nu există evaluări
- Autocad 2D: Lesson 2 - EditingDocument16 paginiAutocad 2D: Lesson 2 - EditingJaydipPatelÎncă nu există evaluări
- Leica Disto Bluetooth Getting Started On Windows 10 enDocument32 paginiLeica Disto Bluetooth Getting Started On Windows 10 enSalvador GayarreÎncă nu există evaluări
- Complete Course in AutoCAD - 2D and 3D - UdemyDocument9 paginiComplete Course in AutoCAD - 2D and 3D - UdemyGiraldo SiponimoÎncă nu există evaluări
- Autocad - Guide de Personal Is at IonDocument644 paginiAutocad - Guide de Personal Is at Ionyan11122000Încă nu există evaluări
- Syllabus CAD Grafika Kompjuterike Dhe MultimediaDocument3 paginiSyllabus CAD Grafika Kompjuterike Dhe Multimediaenco123encoÎncă nu există evaluări
- USE OF STAAD-PRO V8i AND SKETCHUP FOR SIMPLE STRUCTUREDocument23 paginiUSE OF STAAD-PRO V8i AND SKETCHUP FOR SIMPLE STRUCTUREnikhilmyana100% (3)
- Tutorial Second Level: 3D ModelingDocument27 paginiTutorial Second Level: 3D Modelingafriyan.inbox capcxÎncă nu există evaluări
- AutoCad Basic Commands PDFDocument34 paginiAutoCad Basic Commands PDFspacejuyÎncă nu există evaluări
- Installation GuideDocument15 paginiInstallation GuideWaris La Joi WakatobiÎncă nu există evaluări
- CAD Shack - Add or Modify Duct SizesDocument3 paginiCAD Shack - Add or Modify Duct SizesmolinachÎncă nu există evaluări
- ATRACKDocument439 paginiATRACKAlejandro DabroyÎncă nu există evaluări
- User Manual EasyDrawDocument100 paginiUser Manual EasyDrawMuhammed M.HÎncă nu există evaluări
- Report Project EsteemDocument5 paginiReport Project Esteemsyaza ainaÎncă nu există evaluări
- Autocad Plant 3d IsometricosDocument24 paginiAutocad Plant 3d IsometricosDiaz JorgeÎncă nu există evaluări
- MDocument3 paginiMvarma369vinaÎncă nu există evaluări
- Resume Ali YalazDocument1 paginăResume Ali YalazAli YalazÎncă nu există evaluări