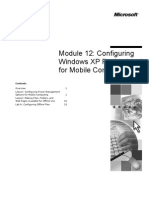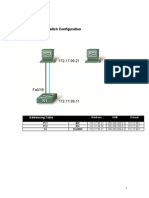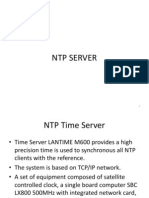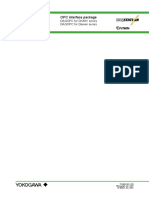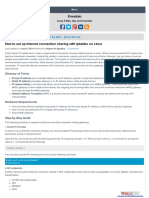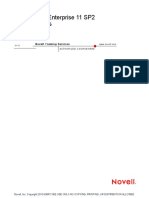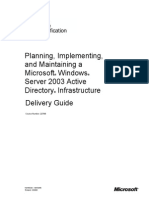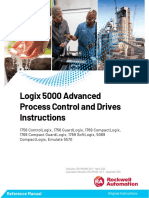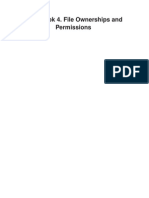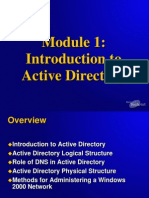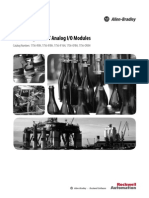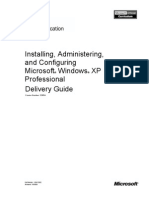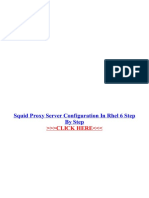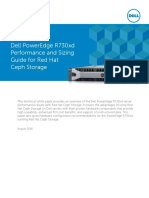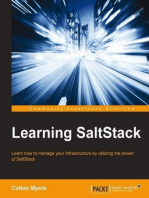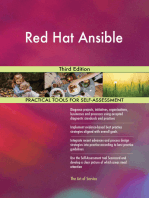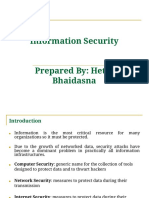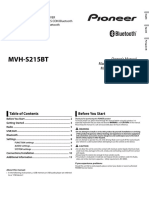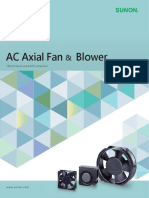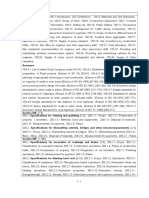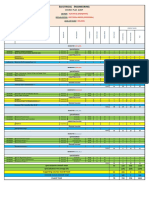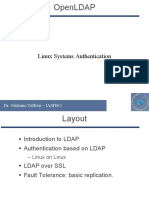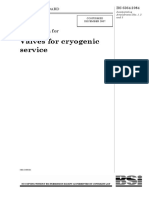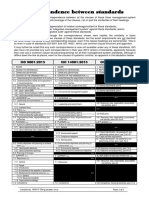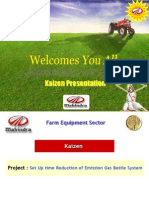Documente Academic
Documente Profesional
Documente Cultură
Modul 2 - Upravljanje Korisnicima I Racunarima
Încărcat de
Jovan KorolijaTitlu original
Drepturi de autor
Formate disponibile
Partajați acest document
Partajați sau inserați document
Vi se pare util acest document?
Este necorespunzător acest conținut?
Raportați acest documentDrepturi de autor:
Formate disponibile
Modul 2 - Upravljanje Korisnicima I Racunarima
Încărcat de
Jovan KorolijaDrepturi de autor:
Formate disponibile
Module 2: Managing User and Computer Accounts
Contents Overview Lesson: Creating User Accounts Lesson: Creating Computer Accounts Lesson: Modifying User and Computer Account Properties Lesson: Creating a User Account Template Lesson: Managing User and Computer Accounts Lesson: Using Queries to Locate User and Computer Accounts in Active Directory Lab: Managing User and Computer Accounts 1 2 18 26 33 39 48 56
Information in this document, including URL and other Internet Web site references, is subject to change without notice. Unless otherwise noted, the example companies, organizations, products, domain names, e-mail addresses, logos, people, places, and events depicted herein are fictitious, and no association with any real company, organization, product, domain name, e-mail address, logo, person, place or event is intended or should be inferred. Complying with all applicable copyright laws is the responsibility of the user. Without limiting the rights under copyright, no part of this document may be reproduced, stored in or introduced into a retrieval system, or transmitted in any form or by any means (electronic, mechanical, photocopying, recording, or otherwise), or for any purpose, without the express written permission of Microsoft Corporation. The names of manufacturers, products, or URLs are provided for informational purposes only and Microsoft makes no representations and warranties, either expressed, implied, or statutory, regarding these manufacturers or the use of the products with any Microsoft technologies. The inclusion of a manufacturer or product does not imply endorsement of Microsoft of the manufacturer or product. Links are provided to third party sites. Such sites are not under the control of Microsoft and Microsoft is not responsible for the contents of any linked site or any link contained in a linked site, or any changes or updates to such sites. Microsoft is not responsible for webcasting or any other form of transmission received from any linked site. Microsoft is providing these links to you only as a convenience, and the inclusion of any link does not imply endorsement of Microsoft of the site or the products contained therein. Microsoft may have patents, patent applications, trademarks, copyrights, or other intellectual property rights covering subject matter in this document. Except as expressly provided in any written license agreement from Microsoft, the furnishing of this document does not give you any license to these patents, trademarks, copyrights, or other intellectual property. !"2005 Microsoft Corporation. All rights reserved. Microsoft, Active Directory, ActiveX, Authenticode, IntelliMirror, MSDN, MS-DOS, Outlook, PowerPoint, Visual Basic, Win32, Windows, Windows Media, Windows NT, and Windows Server are either registered trademarks or trademarks of Microsoft Corporation in the United States and/or other countries. All other trademarks are property of their respective owners.
Module 2: Managing User and Computer Accounts
iii
Instructor Notes
Presentation: 150 minutes Lab: 30 minutes This module provides students with the skills and knowledge that they need to create, modify, and manage user and computer accounts on computers running Microsoft Windows Server 2003 in a networked environment. After completing this module, students will be able to:
! ! ! ! ! !
Create user accounts. Create computer accounts. Modify user and computer account properties. Create a user account template. Manage user and computer accounts. Use queries to locate user and computer accounts in Active Directory directory service.
Required materials
To teach this module, you need the following materials:
! ! !
Microsoft Office PowerPoint file 2274c_02.ppt The multimedia presentation Types of User Accounts The multimedia presentation Introduction to Locating User and Computer Accounts in Active Directory
Preparation tasks
To prepare for this module:
! ! !
Read all of the materials for this module. Complete the practices and lab. Review the Types of User Accounts and Introduction to Locating User and Computer Accounts in Active Directory multimedia presentations for this module.
iv
Module 2: Managing User and Computer Accounts
How to Teach This Module
This section contains information that will help you to teach this module.
Multimedia
The multimedia files are on the instructor computer. To open a multimedia presentation, click the animation icon on the slide for that multimedia presentation.
Practices and Labs
Explain to the students that the practices and labs are designed for this course. A module includes two or more lessons. Most lessons include a practice. After completing all of the lessons for a module, the module concludes with a lab. Practices This course does not include instructor demonstrations, but you should demonstrate many of the administrative tasks as you teach them. After you have covered the contents of the topic and demonstrated the procedures for the lesson, explain that a practice will give students a chance for hands-on learning of all the tasks discussed in the lesson. At the end of each module, the lab enables the students to practice the tasks that are discussed and applied in the entire module. Using scenarios that are relevant to the job role, the lab gives students a set of instructions in a two-column format. The left column provides the task (for example, Create a group). The right column contains specific instructions that the students will need to perform the task (for example, In Active Directory Users and Computers, double-click the domain node). An answer key for each lab exercise is located on the Student Materials compact disc, in case the students need step-by-step instructions to complete the lab. They can also refer to the practices and instructions in the module.
Labs
Lesson: Creating User Accounts
This section describes the instructional methods for teaching this lesson. What Is a User Account? Students will likely be familiar with user accounts. Briefly explain the purposes of user accounts, and then start the multimedia presentation Types of User Accounts. After the presentation, ensure that students can distinguish between local and domain user accounts. Define the five types of names associated with a domain user account. Give examples of when each type of name is used. Be sure that students realize that they use the Lightweight Directory Access Protocol (LDAP) relative distinguished name in scripts. Review the guidelines. Ask the students to create a naming convention for a fictitious organization.
Names Associated with Domain User Accounts
Guidelines for Creating a User Account Naming Convention
Module 2: Managing User and Computer Accounts
User Account Placement in a Hierarchy
Point out that in most situations, systems administrators work in a predefined Active Directory hierarchy. However, it is important for students to understand that they must create user accounts in the appropriate containers in the hierarchy. Open the Properties dialog box for a user account, and point out the password options that the administrator can set. The next topic explains when to select the different options. Emphasize the security impacts of passwords.
User Account Password Options When to Require or Restrict Password Changes Tools to Create User Accounts Practice: Creating User Accounts Best Practices for Creating User Accounts
Discuss the various tools that can be used to create user accounts. Demonstrate the procedures to create a user account by using Active Directory Users and Computers and the dsadd command. In this practice, students create user accounts by using Active Directory Users and Computers and the dsadd command. Discuss the recommendations for local and domain user accounts. Ask students what the account creation policies are in their organization. For example, how do they generate users initial passwords?
Lesson: Creating Computer Accounts
This section describes the instructional methods for teaching this lesson. What Is a Computer Account? Why Create a Computer Account? Where Computer Accounts Are Created in a Domain Explain the difference between a user account and a computer account. Explain the main functions of computer accounts. Explain that a computer account allows auditing and authentication and the ability to manage the computer in Active Directory. Because users can create computer accounts when they join a computer to the domain, systems administrators must be aware that those user-created computer accounts exist in the Computers container. Depending on the Active Directory design, the computer accounts might need to be moved to specific organizational units. Describe how to change the default location for computer accounts. Explain the implications of the preMicrosoft Windows 2000 assignment to a computer account. Describe what it means to assign a computer as a backup domain controller. Emphasize that students should only select this option in a specific environment. Demonstrate the procedure to create a computer account by using Active Directory Users and Computers and dsadd. In this practice, students create computer accounts by using Active Directory Users and Computers and the dsadd command.
Computer Account Options
Practice: Creating a Computer Account
vi
Module 2: Managing User and Computer Accounts
Lesson: Modifying User and Computer Account Properties
This section describes the instructional methods for teaching this lesson. When to Modify User and Computer Account Properties Point out that students can assign values to the account properties discussed in this lesson during account creation. However, it is often easier to create accounts with the minimum amount of information and then add additional information later. Explain the role that these property values play in locating resources in Active Directory. Open the Properties dialog box for a user account, and then review the most common options on each tab. Point out that renamed user accounts maintain all the other properties associated with the old account name. Demonstrate how to rename user accounts. Open the Properties dialog box for a computer account, and then review the most common options on each tab. In this practice, students will modify the properties of a user account and a computer account.
Properties Associated with User Accounts Renaming a User Account Properties Associated with Computer Accounts Practice: Modifying User and Computer Account Properties
Lesson: Creating a User Account Template
This section describes the instructional methods for teaching this lesson. What Is a User Account Template? What Properties Are in a Template? Guidelines for Creating User Account Templates Practice: Creating a User Account Template Explain the purpose of a user account template. You might need to explain that a user account template is used only when creating a new account. Changes to the template will not affect existing accounts. Discuss the properties that are copied in a user account template. Review the guidelines for user account templates. Demonstrate the procedure for creating a user account template. In this practice, students will create a user account template.
Lesson: Managing User and Computer Accounts
This section describes the instructional methods for teaching this lesson. Why Enable or Disable User and Computer Accounts? What Are Locked-Out User Accounts? When to Reset User Passwords Explain situations in which accounts should be disabled. Ask the students to offer other examples. Explain how a user account becomes locked out. Attempt to log on by using the Jeff Hay user account with an incorrect password. Repeat the attempts until the account is locked out. Demonstrate how to unlock the account. Explain the circumstances in which you would need to reset a users password. Point out that the administrator cannot recover the original password without third-party tools. Demonstrate how to reset a password.
Module 2: Managing User and Computer Accounts
vii
When to Reset Computer Accounts Practice: Resetting and Disabling a User Account
Explain the circumstances in which you would need to reset a computer account. Describe the difference between resetting an account and deleting and re-creating the computer account. In this practice, students will reset and test a users password. They will also disable a user account and test the results.
Lesson: Using Queries to Locate User and Computer Accounts in Active Directory
This section describes the instructional methods for teaching this lesson. Multimedia: Introduction to Locating User and Computer Accounts in Active Directory Search Types What Is a Saved Query? Importing and Exporting Saved Queries Practice: Using Queries to Locate User and Computer Accounts in Active Directory Start the multimedia presentation Introduction to Locating User and Computer Accounts in Active Directory. The following topics expand on the information in the presentation. Suggest that students open the Find Users, Contacts, and Groups dialog box and explore the drop-down lists while you discuss the search types. In Active Directory Users and Computers, point out the Saved Queries folder. Explain the benefit of saving customized queries. Describe and demonstrate how to import and export queries to XML files to make them available on other domain controllers. In this practice, students will create a saved query.
Lab: Managing User and Computer Accounts
Before beginning the lab, students should have completed all of the practices. Remind the students that they can review the module for assistance in completing the lab. Tell students that a detailed answer key for each lab is provided in the Labdocs folder on the Student Materials compact disc.
Module 2: Managing User and Computer Accounts
Overview
*****************************ILLEGAL FOR NON-TRAINER USE****************************** Introduction One of your functions as a systems administrator is to manage user and computer accounts. These accounts are Active Directory directory service objects, and you use these accounts to enable individuals to log on to the network and access resources. In this module, you will gain the skills and knowledge that you need to modify user and computer accounts on computers running Microsoft Windows Server 2003 in a networked environment. After completing this module, you will be able to:
! ! ! ! ! ! !
Objectives
Create user accounts. Create computer accounts. Modify user and computer account properties. Create a user account template. Enable and unlock user and computer accounts. Manage user and computer accounts. Use queries to locate user and computer accounts in Active Directory.
Module 2: Managing User and Computer Accounts
Lesson: Creating User Accounts
*****************************ILLEGAL FOR NON-TRAINER USE****************************** Introduction As a systems administrator, you give users access to various network resources. To do this, you will need to know how to create and configure user accounts and how to establish these accounts within your organizations system. With this knowledge, you will ensure that your Windows Server 2003 network identifies and authenticates users before granting them access to the network. After completing this lesson, you will be able to:
! ! ! ! ! ! ! ! !
Lesson objectives
Explain the purpose of user accounts. Describe the types of names associated with domain user accounts. Explain guidelines for creating a convention for naming user accounts. Describe user account placement in an Active Directory hierarchy. Describe user account password options. Determine when to require password changes on domain user accounts. Describe the tools to create user accounts. Create local and domain user accounts. Apply best practices when creating user accounts.
Module 2: Managing User and Computer Accounts
What Is a User Account?
*****************************ILLEGAL FOR NON-TRAINER USE****************************** Definition A user account is an object that consists of all the information that defines a user in Windows Server 2003. The account can be either a local or a domain account. A user account includes the user name and password as well as group memberships. You can use a user account to:
! ! !
Enable someone to log on to a computer based on a user accounts identity. Enable processes and services to run under a specific security context. Manage a users access to resources such as Active Directory objects and their properties, shared folders, files, directories, and printer queues.
Multimedia: Types of User Accounts
To view the Types of User Accounts presentation, open the Web page on the Student Materials compact disc, click Multimedia, and then click the title of the presentation. The Types of User Accounts presentation explains how using accounts that grant different levels of access to the network meets the requirements of network users.
Module 2: Managing User and Computer Accounts
Names Associated with Domain User Accounts
*****************************ILLEGAL FOR NON-TRAINER USE****************************** Introduction Five types of names are associated with domain user accounts. In Active Directory, each user account consists of a user logon name, a pre Windows 2000 user logon name (Security Accounts Manager account name), a user principal logon name, a Lightweight Directory Access Protocol (LDAP) distinguished name, and a LDAP relative distinguished name. When creating a user account, an administrator types a user logon name. User logon names must be unique in the forest in which the user account is created. Users use this name only during the logon process. The user enters the user logon name, a password, and the domain name in separate fields on the logon screen. User logon names can:
!
User logon name
Contain up to 20 uppercase and lowercase characters. (The name can be more than 20 characters, but Windows Server 2003 recognizes only 20.) Include a combination of special and alphanumeric characters, except the following: " / \ [ ] : ; | = , + * ? < > Have any combination of uppercase and lowercase letters. User logon names are case-retained, but not case-sensitive. For example, the user TAdams can enter any combination of uppercase and lowercase letters when logging on.
Some examples of user logon names are Terryadams and Tadams.
Module 2: Managing User and Computer Accounts
PreWindows 2000 logon name
You can use the pre-Windows 2000 network basic input/output system (NetBIOS) user account to log on to a Microsoft Windows domain from computers running pre-Windows 2000 operating systems by using a name with the DomainName\UserName format. You can also use this name to log on to Windows domains from computers running Microsoft Windows 2000 or Microsoft Windows XP or servers running Windows Server 2003. The pre Windows 2000 logon name must be unique in the domain. Users can use this logon name with the runas command or on a secondary logon screen. This name is limited to 15 characters. The user principal name (UPN) consists of the user logon name and the user principal name suffix, joined by the at sign (@). The UPN must be unique in the forest. The second part of the UPN is the user principal name suffix. The user principal name suffix can be the Domain Name System (DNS) domain name, the DNS name of any domain in the forest, or an alternative name that an administrator creates only for logon purposes. Users can use this name to log on with the runas command or on a secondary logon screen. An example of a UPN is Tadams@contoso.msft.
User principal logon name
LDAP distinguished name
The LDAP distinguished name uniquely identifies the object in the forest. Users never use this name, but administrators use this name to add users to the network from a script or command line. All objects use the same LDAP naming convention, so all LDAP distinguished names must be unique in the forest. The following are examples of an LDAP distinguished name:
! !
CN= terry adams,ou=sales,dc=contoso,dc=msft CN=computer1,ou=sales,dc=contoso,dc=msft
LDAP relative distinguished name
The LDAP relative distinguished name uniquely identifies the object within its parent container. The following are examples of an LDAP relative distinguished name:
! !
CN= terry adams CN=computer1
Module 2: Managing User and Computer Accounts
How names are assigned
From the information provided when a security principal object is created, Windows Server 2003 generates a security ID (SID) and a globally unique ID (GUID) used to identify the security principal. If the object is created using Active Directory Users and Computers, Active Directory also creates an LDAP relative distinguished name, based on the security principal full name. Therefore, the full name must be unique in the container in which the user account is created. An LDAP distinguished name and a canonical name are derived from the relative distinguished name and the names of the domain and container contexts in which the security principal object is created. If an object is created from a script or command line, the LDAP distinguished name is provided and the relative distinguished name and canonical name are derived from it. If your organization has several domains, you can use the same user name or computer name in different domains. The SID, GUID, LDAP distinguished name, and canonical name generated by Active Directory will uniquely identify each user, computer, or group in the forest. If the security principal object is moved to a different domain, the SID, LDAP relative distinguished name, LDAP distinguished name, and canonical name will change, but the globally unique ID generated by Active Directory will not change.
Module 2: Managing User and Computer Accounts
Guidelines for Creating a User Account Naming Convention
*****************************ILLEGAL FOR NON-TRAINER USE****************************** Introduction A naming convention establishes how user accounts are identified in the domain. A consistent naming convention makes it easier for you to remember user logon names and locate them in lists. It is a good practice to adhere to the naming convention already in use in an existing network that supports a large number of users. Consider the following guidelines for creating a naming convention:
!
Guidelines
Maintain a consistent corporate standard for user names. Accounts adhering to a standard are easier to understand, search for, and create. For example, if your company uses firstname.lastname (judy.lew) as the standard, an account created using firstinitiallastname (jlew) is confusing. If you have a large number of users, your naming convention for user logon names should accommodate employees with identical names. A method to accomplish this is to use the first name and the last initial, and then add additional letters from the last name to accommodate duplicate names. For example, for two users named Judy Lew, one user logon name can be Judyl and the other can be Judyle. In some organizations, it is useful to identify temporary employees by their user accounts. To do so, you can add a prefix to the user logon name, such as a T and a hyphen. An example is T-Judyl. User logon names for domain user accounts must be unique in the forest. Full names for domain user accounts must be unique in the container in which you create the user account.
Module 2: Managing User and Computer Accounts
User Account Placement in a Hierarchy
*****************************ILLEGAL FOR NON-TRAINER USE****************************** Introduction You can place domain user accounts in any domain in the forest and any organizational unit in the domain. Typically, account hierarchies are based on geopolitical boundaries or business models. Place user accounts in an Active Directory hierarchy based on the way the user accounts are managed. For example, security principals that will have similar security requirements, will have the same Group Policy settings, or will be managed by the same administrative personnel can be placed in the same organizational unit hierarchy. Note The Users container is not an organizational unit. It is a system container that houses the administrative accounts and groups. More importantly, Group Policy objects cannot be directly assigned to the Users container, and the Users container cannot contain any child organizational units. Although you can create user accounts in the Users container, as a best practice the Users container should be reserved for administrative groups and service accounts. Geopolitical design In a geopolitical design, you place users in organizational units that match their physical location. You can create an organizational unit hierarchy using parent containers based on city or region. When the hierarchy of organizational units is based on business models, you place your sales personnel in a Sales organizational unit and manufacturing personnel in a Manufacturing organizational unit. Note In many cases, one domain will work for a corporate environment. You can still separate administrative control of users by placing them into organizational units.
Business design
Module 2: Managing User and Computer Accounts
User Account Password Options
*****************************ILLEGAL FOR NON-TRAINER USE****************************** Introduction As a systems administrator, you can manage user account password options. These options can be set when the user account is created or in the Properties dialog box of a user account. The administrator can choose from the following password options to protect access to the domain or a computer:
!
Password options
User must change password at the next logon. Use this option when a new user logs on to a system for the first time or when the administrator resets forgotten passwords for users. This is the default for new user accounts. User cannot change password. Use this option when you want to prevent a user from changing his or her account password. Password never expires. This option prevents the password from expiring. To maintain security best practice, do not use this option. Account is disabled. This option prevents the user from logging on to the selected account.
10
Module 2: Managing User and Computer Accounts
Default password settings
By default, passwords in a Windows 2003 Active Directory domain must meet several minimum requirements.
! ! !
Must not contain all or part of the users account name. Must be at least seven characters in length. Must contain characters from three of the following four categories: # English uppercase characters (A through Z) # English lowercase characters (a through z) # Base 10 digits (0 through 9) # Nonalphabetic characters (for example, !, $, #, %)
If an administrator changes the password complexity requirements, the new requirements will be enforced the next time passwords are changed or created. These requirements are not enforced on stand-alone servers for local accounts but are still recommended practices.
Module 2: Managing User and Computer Accounts
11
When to Require or Restrict Password Changes
*****************************ILLEGAL FOR NON-TRAINER USE****************************** Introduction To create a more secure environment, require password changes on user accounts and restrict password changes on service accounts. The following table describes when you need to restrict or require password changes.
Option Require password changes Use this option when you: # Create new domain user accounts. Select the check box that requires the user to change the password the first time the user logs on to the domain. # Reset passwords. This option enables the administrator to reset a password when the password expires or if the user forgets it. Restrict password changes # Create local or domain service accounts. Service accounts typically have many dependencies on them. As a result, you might want to restrict the password change policy so that service account passwords are changed by the administrator who is responsible for the applications that depend on the service account.
Password modifications options
Additional reading
For more information about service accounts, see Services permissions on the Microsoft TechNet Web site. For more information about changing passwords, see:
!
Article 324744, How to Prevent Users from Changing a Password Except When Required in Windows Server 2003, in the Knowledge Base on the Microsoft Help and Support Web site. Article 320325, User May Not Be Able to Change Their Password If You Configure the User Must Change Password at Next Logon Setting, in the Knowledge Base on the Microsoft Help and Support Web site.
12
Module 2: Managing User and Computer Accounts
Tools to Create User Accounts
*****************************ILLEGAL FOR NON-TRAINER USE****************************** Introduction Domain user accounts enable users to log on to a domain and access resources anywhere on the network. Local user accounts enable users to log on and access resources only on the computer on which you create the local user account. As a systems administrator, you must create domain and local user accounts to manage your network environment. A number of tools are available for the creation of user accounts, including legacy tools such as User Manager for Domains and command-line and batch utilities. Active Directory Users and Computers is the primary tool used for day-to-day administration of Active Directory. Similar to the file system displayed in Windows Explorer, Active Directory Users and Computers displays Active Directory by using the left pane for a tree view of the domain and the right pane to display the detailed view. You can use Active Directory Users and Computers to create new objects, such as user, group, and computer accounts, and to manage existing objects. Another way to create a domain user account is to use the dsadd command. The dsadd user command adds a single user to the directory from a command prompt or batch file. Type: dsadd user UserDN [-samid SAMName] [-upn UPN] [-fn FirstName] [-ln LastName] [-display DisplayName] [-pwd {Password|*}] Use " " if there is a space in any variable. Note For the complete syntax of the dsadd user command, at a command prompt, type dsadd user /?.
Using Active Directory Users and Computers
Using a command line
Module 2: Managing User and Computer Accounts
13
An example of dsadd user is shown here:
dsadd user "cn=test user,cn=users,dc=contoso,dc=msft" samid testuser upn testuser@contoso.msft fn test ln user display "test user" pwd Pa$$w0rd
Another way to create a user account is to use net user command. For example, to create a new user named Greg Weber with a password of Pa$$w0rd, you would type the following command: net user Greg Weber Pa$$w0rd /add The following example shows the syntax of the net user command:
net user [username [password | *] [options]] [/domain] username {password | *} /add [options] [/domain] username [/delete] [/domain]
Important Legacy tools such as User Manager for Domains and net commands will place newly created user accounts in the Users container by default. Also, Microsoft Windows NT 4.0 domains that have been upgraded to Windows 2003 Active Directory will place the upgraded user accounts in the Users container. This default location can be modified by using the Redirusr command. For more information, see article 324949, Redirecting the users and computers containers in Windows Server 2003 domains, on the Microsoft Help and Support Web site. Using batch utilities Batch utilities can be used to import user accounts from input files. The CSVDE utility uses comma-delimited input files and the LDIFDE utility uses line-delimited files as input to create user accounts and other types of Active Directory objects. Note For more information about the CSVDE and the LDIFDE utilities refer to Course 2279, Planning, Implementing, and Maintaining a Microsoft Windows Server 2003 Active Directory Infrastructure. Using the Computer Management MMC You can use the Local Users and Groups snap-in in the Computer Management Microsoft Management Console (MMC) to create local user accounts. Important You cannot create local user accounts on a domain controller. Important A local user name cannot be identical to any other user or group name on the computer being administered. A local user name can contain up to 20 uppercase or lowercase characters, except for the following: "/\[]:;|=,+*?<> A user name cannot consist solely of periods or spaces.
14
Module 2: Managing User and Computer Accounts
Practice: Creating User Accounts
*****************************ILLEGAL FOR NON-TRAINER USE****************************** Objectives In this practice, you will:
! ! !
Create a local user account by using Computer Management. Create a domain account by using Active Directory Users and Computers. Create a domain user account by using dsadd.
Instructions Practice
Ensure that the DEN-DC1 virtual machine and the DEN-CL1 virtual machine are running.
! Create a local user account by using Computer Management
1. Log on to DEN-CL1 as Judy with the password of Pa$$w0rd. 2. Click Start and then click Control Panel. 3. Click Performance and Maintenance, and then click Administrative Tools. 4. Right-click Computer Management and then click Run as. 5. Select The Following user check box. Log on using DEN-CL1\administrator with a password of Pa$$w0rd. 6. In Computer Management, expand Local Users and Groups. 7. Right-click the Users folder, and then click New User.
Module 2: Managing User and Computer Accounts
15
8. In the New User dialog box, create an account using the following parameters: # User name: Service_Backup # Description: Service Account for Backup Software # Password: Pa$$w0rd (where 0 is zero) # Confirm password: Pa$$w0rd # User must change password at next logon: Cleared # Password never expires: Selected 9. Click Create and then click Close. 10. Close Computer Management, and then close Administrative Tools. 11. Log off from DEN-CL1.
! Create a domain account by using Active Directory Users and
Computers 1. Log on to DEN-DC1 as Administrator with a password of Pa$$w0rd. 2. Click Start, point to Administrative Tools, and then click Active Directory Users and Computers. 3. Right-click the IT Admin OU, point to New and then click User. 4. In the New Object User dialog box, enter the following parameters: # First name: Kerim # Last name: Hanif # Full name: Kerim Hanif # User logon name: Kerim 5. Click Next. 6. In the Password and Confirm password fields, enter Pa$$w0rd. 7. Clear the User must change password at next logon check box. 8. Click Next. 9. Click Finish. 10. Close Active Directory Users and Computers. Do not log off. 11. Test the user account that you just created by logging on to DEN-CL1 as Kerim, with a password of Pa$$w0rd. 12. Log off of DEN-CL1.
16
Module 2: Managing User and Computer Accounts
! Create a domain user account by using dsadd
1. On DEN-DC1 open a command prompt window. 2. At the command prompt, type the following command and then press ENTER: dsadd user "cn=Luis Bonifaz,ou=it admin,dc=contoso,dc=msft" -samid luis -pwd Pa$$w0rd desc Administrator You should see a dsadd succeeded message. 3. Close all windows and log off of DEN-DC1. Do not shut down the virtual machines. Important If the dsadd command does not specify a password and the domain policy requires a password, the account will be created but will be disabled until the password requirements are met. If the Security Accounts Manager (SAM) name (samid) is not specified, dsadd will use up to the first 20 characters of CN to create the SAM account name.
Module 2: Managing User and Computer Accounts
17
Best Practices for Creating User Accounts
*****************************ILLEGAL FOR NON-TRAINER USE****************************** Introduction Several best practices for creating user accounts reduce security risks in the network environment. Software products change, however, so be sure to review current best practices at www.microsoft.com/security. Consider the following best practices when creating local user accounts:
! ! ! !
Local user accounts
Do not enable the Guest account. Limit the number of people who can log on locally. Rename the Administrator account. Use strong passwords.
Domain user accounts
Consider the following best practices when creating domain user accounts:
!
Avoid using the Users container for ordinary user accounts. The Users container is a system container and should be used to hold administrative groups or accounts and service accounts. Disable any account that will not be used immediately. Require users to change their passwords the first time that they log on. This will prevent administrators from having access to user passwords. This is the default setting for new user accounts. As a security best practice, it is recommended that you do not log on to your computer with administrative credentials. When you are logged on to your computer without administrative credentials, it is recommended that you use the runas command to accomplish administrative tasks. Rename or disable the Administrator and Guest accounts in each domain to reduce the attacks on your domain. By default, all traffic on Active Directory administrative tools is signed and encrypted while in transit on the network. Do not disable this feature.
! !
18
Module 2: Managing User and Computer Accounts
Lesson: Creating Computer Accounts
*****************************ILLEGAL FOR NON-TRAINER USE****************************** Introduction Lesson objectives The information in this lesson presents the skills and knowledge that you need to create a computer account. After completing this lesson, you will be able to:
! ! ! ! !
Define a computer account. Describe the purpose of computer accounts. Describe where computer accounts are created in a domain. Describe the various computer account options. Create a computer account.
Module 2: Managing User and Computer Accounts
19
What Is a Computer Account?
*****************************ILLEGAL FOR NON-TRAINER USE****************************** Introduction Every computer running Microsoft Windows NT, Windows 2000, Windows XP, or Windows Server 2003 that joins a domain has a computer account. Similar to user accounts, computer accounts provide a means for authenticating and auditing computer access to the network and to domain resources. In Active Directory, computers are security principals, just like users. This means that computers must have accounts and passwords. To be fully authenticated by Active Directory, a user must have a valid user account, and the user must also log on to the domain from a computer that has a valid computer account. Note You cannot create computer accounts for computers running Microsoft Windows 95, Microsoft Windows 98, Microsoft Windows Millennium Edition, and Windows XP Home Edition, because their operating systems do not adhere to Active Directory security requirements.
What does a computer account do?
20
Module 2: Managing User and Computer Accounts
Why Create a Computer Account?
*****************************ILLEGAL FOR NON-TRAINER USE****************************** Introduction Computers access network resources to perform key tasks such as authenticating user logons, obtaining an IP address, and receiving security policies. To have full access to these network resources, computers must have valid accounts in Active Directory. The two main functions of a computer account are performing security and management activities. A computer account must be created in Active Directory for users to take full advantage of Active Directory features. When a computer account is created, the computer can use advanced authentication processes such as Kerberos authentication. For each workstation or server running Windows 2000, Windows 2003, or Windows XP that is a member of a domain, there is a discrete communication channel, known as the security channel, with a domain controller. The security channels password is stored along with the computer account on all domain controllers. The default computer account password change period is every 30 days. The computer also needs a computer account to dictate how auditing is applied and recorded. Computer accounts help the systems administrator manage the network structure. The systems administrator uses computer accounts to manage the functionality of the desktop environment, automate the deployment of software by using Active Directory, and maintain a hardware and software inventory by using Microsoft Systems Management Server. Computer accounts in the domain are also used to control access to resources.
Authentication
Auditing Management
Module 2: Managing User and Computer Accounts
21
Where Computer Accounts Are Created in a Domain
*****************************ILLEGAL FOR NON-TRAINER USE****************************** Introduction When systems administrators create a computer account, they can choose the organizational unit in which to create that account. If a computer joins a domain, the computer account is created in the Computers container, and the administrator can move the account to its proper organizational unit as necessary. Tip You can change the default location for computers joining the domain by using the redircmp command. For more information, see article 324949, Redirecting the users and computers containers in Windows Server 2003 domains, Microsoft Help and Support Web site. Who can create computer accounts? By default, administrators can create computer accounts in any container except the System and NTDS Quotas containers. Computer accounts cannot be created in those containers. The Account Operators group can create computer accounts in the Computers container and in new organizational units. However, they cannot create computer accounts in the Builtin, Domain Controllers, ForeignSecurityPrincipals, LostAndFound, Program Data, System, or Users containers. Also, anyone who has been delegated authority to create computer objects in an organizational unit can create computers accounts in that container. When a user joins a computer to the domain, the computer account is added to the Computers container in Active Directory. This is accomplished through a service that adds the computer account on behalf of the user. The system account also records how many computers each user has added to the domain. By default, Active Directory users can add up to 10 computers to the domain with their user account credentials. This default configuration can be changed. If the systems administrator pre-creates a computer account in Active Directory, a user can join a computer to the domain without using any of the 10 allocated computer accounts.
Users adding computers to the domain
22
Module 2: Managing User and Computer Accounts
Pre-staged computer accounts
Adding a computer to the domain by using a previously created account is called pre-staging, which means that computers are added to any organizational unit for which the systems administrator has permissions to add computer accounts. Usually, users do not have the appropriate permissions to pre-stage a computer account, so as an alternative they join a computer to the domain by using a pre-staged account. You can designate which user or group has the right to join the computer to the domain during the creation of the computer account by clicking the Change button in the New Object Computer dialog box. For more information about users adding computer accounts to a domain, see article 251335, Domain Users Cannot Join Workstation or Server to a Domain, on the Microsoft Help and Support Web site.
Additional reading
Module 2: Managing User and Computer Accounts
23
Computer Account Options
*****************************ILLEGAL FOR NON-TRAINER USE****************************** Introduction You can enable two optional features when creating a computer account. You can assign a computer account as a preWindows 2000 computer or as a backup domain controller (BDC). Select the Assign this computer account as a pre-Windows 2000 computer check box to assign a password based on the computer name. If you do not select this check box, a random password is assigned as the initial password for the computer account. The password automatically changes every five days. This option guarantees that a preWindows 2000 computer will be able to interpret whether the password meets the password requirements. Select the Assign this computer as a backup domain controller check box if you intend to use the computer as a backup domain controller. You should use this feature if you are still in a mixed environment with a Window Server 2003 domain controller and Windows NT 4.0 BDC. After the account is created in Active Directory, you can then join the BDC to the domain during the installation of Windows NT 4.0.
PreWindows 2000
Backup domain controller
24
Module 2: Managing User and Computer Accounts
Practice: Creating a Computer Account
*****************************ILLEGAL FOR NON-TRAINER USE****************************** Objectives In this practice, you will
! !
Create a computer account by using Active Directory Users and Computers. Create a computer account by using dsadd.
Instructions Practice
Ensure that the DEN-DC1 virtual machine and the DEN-CL1 virtual machine are running.
! Create a computer account by using Active Directory Users and
Computers 1. Log on to DEN-DC1 by using the Administrator account, with a password of Pa$$w0rd. 2. Click Start, point to Administrative Tools, and then click Active Directory Users and Computers. 3. Right-click the Sales organizational unit, point to New, and then click Computer. 4. In the New Object-Computer dialog box, enter Sales2 in the Computer name field. 5. Under The following user or group can join this computer to a domain, click Change. 6. In the Select User or Group dialog box, type Judy, and then click Check Names. Click OK. 7. Click Next twice. 8. Click Finish. 9. Close Active Directory Users and Computers.
Module 2: Managing User and Computer Accounts
25
! Create a computer account by using dsadd
1. Open a command prompt window. 2. At the command prompt, type the following command and then press ENTER: dsadd computer "cn=Sales3,ou=sales,dc=contoso,dc=msft" loc downtown You should see a dsadd succeeded message. 3. Close all windows and log off of DEN-DC1. Note To perform this procedure, you must be a member of the Account Operators group, the Domain Admins group, or the Enterprise Admins group in Active Directory, or you must be delegated the appropriate authority. As a security best practice, consider using runas to perform this procedure. Important Do not shut down the virtual machines.
26
Module 2: Managing User and Computer Accounts
Lesson: Modifying User and Computer Account Properties
*****************************ILLEGAL FOR NON-TRAINER USE****************************** Introduction Lesson objectives This lesson presents the skills and knowledge that you need to modify user and computer accounts. After completing this lesson, you will be able to:
! ! ! ! !
Determine when to modify user and computer account properties. Describe the properties associated with user accounts. Describe how to rename user accounts. Describe the properties associated with computer accounts. Modify user and computer account properties.
Module 2: Managing User and Computer Accounts
27
When to Modify User and Computer Account Properties
*****************************ILLEGAL FOR NON-TRAINER USE****************************** Introduction As a systems administrator, you might be responsible for creating user and computer accounts in Active Directory. You also might be responsible for maintaining those user and computer accounts. To complete these tasks, you must be very familiar with the various properties for each user and computer account. It is critical that systems administrators are familiar with user account properties so that they can manage the network structure. Users might use the user account properties as a single source of information about other users, like a telephone book, or to search for users based on items such as office location, supervisor, or department name. The systems administrator can use the properties of a user account to determine how the user account behaves in a terminal server session or how the user can gain access to the network through a dial-up connection. To maintain computers, you must find the physical location of the computers. The most commonly used properties for computer accounts in Active Directory are the Location and Managed by properties. The Location property can be used to document the computers physical location in your network. The Managed By property lists the individual responsible for the computer. This information can be useful when you have a data center with servers for different departments and you need to perform maintenance on the server. You can call or send e-mail to the person who is responsible for the server before you perform maintenance on the server.
User account properties
Computer account properties
28
Module 2: Managing User and Computer Accounts
Properties Associated with User Accounts
*****************************ILLEGAL FOR NON-TRAINER USE****************************** Introduction The Properties dialog box for a user account contains information about each user account that is stored in Active Directory. The more complete the information in the Properties dialog box, the easier it is to search for users in Active Directory. The following table lists the most commonly used properties for user accounts.
Tab General Address Account Profile Telephone Organization Member Of Dial-in Environment Sessions Remote control Terminal Services Profile Properties Name, job description, office location, telephone number, e-mail address, and home page information Street address, city, state or province, postal zip code, and country Logon name, account options, unlock account, and account expiration Profile path, logon scripts, and home folder Home, pager, mobile phone, fax, and IP telephone numbers Title, department, company, manager, and direct reports Groups to which the user belongs Remote access permissions, callback options, and static IP address and routes One or more applications to start and the devices to connect to when a Terminal Services user logs on Terminal Services settings Terminal Services remote control settings The users Terminal Services profile
User account properties
Module 2: Managing User and Computer Accounts
29
Renaming a User Account
*****************************ILLEGAL FOR NON-TRAINER USE****************************** Introduction Occasionally, employees in your organization will need to change their user name for personal or legal reasons. For example, employees who get married and legally change their surnames will need their user account names updated. Instead of deleting the old account and creating a new user, you can rename the original account. Use the following procedure to rename a user account. 1. Open Active Directory Users and Computers. 2. Right-click the user name that you need to change, and click Rename on the shortcut menu. 3. Type the new user name, and then press Enter. 4. In the Rename User dialog box, change the appropriate fields. The renamed user account will maintain the same security descriptors, properties, rights, and permissions that were associated with the old account name.
Renaming a user account
30
Module 2: Managing User and Computer Accounts
Properties Associated with Computer Accounts
*****************************ILLEGAL FOR NON-TRAINER USE****************************** Introduction The Properties dialog box for a computer account contains unique information about each computer account that is stored in Active Directory. The more complete the information in the Properties dialog box, the easier it is to search for computers in Active Directory. The following table lists the most commonly used properties for computer accounts.
Tab General Operating System Member Of Location Managed By Properties Computer name, DNS name, description, and role Name and version of the operating system running on the computer and the latest service pack installed The groups in the local domain and any groups to which the computer belongs The location of the computer Name, office location, street, city, state or province, country or region, telephone number, and fax number of the person who manages the computer The canonical name of the object, object class, the date the computer account was created, the date it was last modified, and update sequence numbers (USNs) The users and groups who have permissions for the computer Remote access permission, callback options, and routing options
Computer account properties
Object Security Dial-in
Tools used to modify user or computer accounts
You can use Active Directory Users and Computers or the dsmod command to modify attributes of existing users or computers in Active Directory. Note For the complete syntax of the dsmod command, at a command prompt, type dsmod user /? or dsmod computer /?.
Module 2: Managing User and Computer Accounts
31
Practice: Modifying User and Computer Account Properties
*****************************ILLEGAL FOR NON-TRAINER USE****************************** Objective In this practice, you will:
!
Modify user and computer account properties.
Instructions Practice
Ensure that the DEN-DC1 virtual machine is running.
! Modify user and computer account properties
1. Log on to DEN-DC1 as Administrator, with a password of Pa$$w0rd. 2. Open Active Directory Users and Computers. 3. In the Sales organizational unit, right-click Jeff Hay, and then click Properties. Modify the user properties as follows: a. On the General tab, set # # # Telephone number: 204-555-0100 Office: Downtown E-mail: Jeff@Contoso.msft
b. On the Dial-in tab, set Remote Access Permission to Allow access. c. On the Account tab, click Logon Hours. Configure logon hours to be permitted between 8:00 A.M. and 5:00 P.M and then click OK. 4. Close Active Directory Users and Computers.
32
Module 2: Managing User and Computer Accounts
5. Open a command prompt window, type the following command and then press ENTER: dsmod computer "cn=sales2,ou=sales,dc=contoso,dc=msft" -loc Downtown desc Workstation You should get a dsmod succeeded message. 6. Close all windows and log off of DEN-DC1. Important Do not shut down the virtual machines.
Module 2: Managing User and Computer Accounts
33
Lesson: Creating a User Account Template
*****************************ILLEGAL FOR NON-TRAINER USE****************************** Introduction Lesson objectives The information in this lesson presents the skills and knowledge that you need to create a user account template. After completing this lesson, you will be able to: " Explain the purpose of a user account template. " Describe the properties of a user account template. " Apply guidelines when creating user account templates. " Create a user account template.
34
Module 2: Managing User and Computer Accounts
What Is a User Account Template?
*****************************ILLEGAL FOR NON-TRAINER USE****************************** Definition You can simplify the process of creating domain user accounts by creating a user account template. A user account template is an account that has commonly used settings and properties already configured. For each new user account, you need to add only the information that is unique to that user account. For example, if all sales personnel must be a member of 15 sales groups and have the same manager, you can create a template that includes membership to all the groups and the reporting manager. When the template is copied for a new salesperson, it retains the group memberships and manager that were in the template.
Using account templates
Module 2: Managing User and Computer Accounts
35
What Properties Are in a Template?
*****************************ILLEGAL FOR NON-TRAINER USE****************************** Properties Numerous properties are associated with each account. However, only a limited number of properties can be copied in a template. The following table lists the user properties that can be copied from an existing domain user account to a new domain user account.
Properties tab Address Account Profile Organization Member Of Properties copied to new domain user account All properties except Street Address are copied. All properties except Logon Name, which is copied from the Copy Object User dialog box, are copied. All properties except the Profile path and Home folder entries are modified to reflect the new users logon name. All properties except Title are copied. All properties are copied.
Additional reading
For more information about profiles, see article 324749, HOW TO: Create a Roaming User Profile in Windows Server 2003, on the Microsoft Help and Support Web site. Form more information about home folders, see article 325853, HOW TO: Use Older Roaming User Profiles with Windows Server 2003, on the Microsoft Help and Support Web site.
36
Module 2: Managing User and Computer Accounts
Guidelines for Creating User Account Templates
*****************************ILLEGAL FOR NON-TRAINER USE****************************** Guidelines Consider the following best practices for creating user account templates:
! !
Create a separate classification for each department in your business group. Create a separate group for short-term and temporary employees with logon and workstation restrictions. Set user account expiration dates for short-term and temporary employees to prevent them from accessing the network when their contracts expire. Disable the account template. Identify the account template. For example, place a T_ before the name of the account to identify the account as an account template or use an underscore at the beginning of the account name to ensure that the template always appears at the top of an alphabetized list.
! !
Module 2: Managing User and Computer Accounts
37
Practice: Creating a User Account Template
*****************************ILLEGAL FOR NON-TRAINER USE****************************** Objective In this practice, you will
!
Create a user account template.
Practice
! Create a user account template
1. Log on to DEN-DC1 as Administrator, with a password of Pa$$w0rd. 2. Open Active Directory Users and Computers. 3. In the Sales organizational unit, create a user account with the following property settings:
Property First name Last name Full name User logon name Password Description Office Member Of Department Profile path Logon Hours Disable the account Value Sales Template Sales Template _SalesTemplate Pa$$w0rd Salesperson Downtown G Sales Sales \\DEN-SRV1\profiles\%username% 6:00 A.M 6:00 P.M. Monday to Friday Enable
38
Module 2: Managing User and Computer Accounts
4. Click OK and then close Active Directory Users and Computers. 5. Log off of DEN-DC1.
Module 2: Managing User and Computer Accounts
39
Lesson: Managing User and Computer Accounts
*****************************ILLEGAL FOR NON-TRAINER USE****************************** Introduction Lesson objectives The information in this lesson presents the skills and knowledge that you need to enable and disable user and computer accounts. After completing this lesson, you will be able to: " Explain why you enable and disable user and computer accounts. " Enable and disable user and computer accounts. " Explain when to reset user passwords. " Explain when to reset computer accounts. " Reset and disable a user account.
40
Module 2: Managing User and Computer Accounts
Why Enable or Disable User and Computer Accounts?
*****************************ILLEGAL FOR NON-TRAINER USE****************************** Introduction After creating user accounts, you perform frequent administrative tasks to ensure that the network continues to meet the organizations needs. These administrative tasks include enabling and disabling user and computer accounts. When you enable or disable an account, you give or restrict access to the account. To provide a secure network environment, a systems administrator must disable user accounts when users do not need their accounts for an extended period but will need to use them later. The following are examples of when you need to enable or disable user accounts:
!
Scenarios for enabling and disabling accounts
If the user takes a two-month leave of absence from work, you disable the account when the user leaves and then enable the account when the user returns. When you add accounts in the network that will be used in the future or for security purposes, you disable the accounts until they are needed.
Tools for enabling and disabling accounts
You can use Active Directory Users and Computers to disable or enable an account. When an account is disabled, the user cannot log on. The account appears in the details pane with an X on the account icon. Note To enable and disable user and computer accounts, you must be a member of the Account Operators group, the Domain Admins group, or the Enterprise Admins group in Active Directory, or you must be delegated the appropriate authority. As a security best practice, consider using runas to perform this procedure.
Module 2: Managing User and Computer Accounts
41
Using a command line
You can also enable or disable accounts by using the dsmod command. As a security best practice, consider using runas to perform this procedure. To enable or disable accounts by using dsmod: 1. Open a command prompt window by using the runas command. 2. Type dsmod user UserDN -disabled {yes|no} at the command prompt.
Value UserDN {yes|no} Description Specifies the distinguished name of the user object to be disabled or enabled Specifies whether the user account is disabled for log on (yes) or enabled (no)
42
Module 2: Managing User and Computer Accounts
What Are Locked-Out User Accounts?
*****************************ILLEGAL FOR NON-TRAINER USE****************************** Introduction A user account is locked out if the account has exceeded the account lockout threshold for a domain. This might happen if the user has attempted to access the account with an incorrect password too many times or if a computer hacker has attempted to guess users passwords and invoked the lockout policy on the account. Authorized users can lock themselves out of an account by mistyping or by typing an incorrect password or by changing their password on a computer while they are logged on to another computer. The computer with the incorrect password continuously tries to authenticate the user. Because the password the computer is using to authenticate the user is incorrect, the user account is eventually locked out. A security setting in Active Directory specifies the number of failed logon attempts that causes a user to be locked out. A user cannot use a locked-out account until an administrator resets the account or until the lockout duration for the account expires. When a user account is locked out, an error message appears, and the user is not allowed any further logon attempts.
Account lockout threshold
Module 2: Managing User and Computer Accounts
43
What is a failed logon attempt?
A user can be locked out of an account if there are too many failed password attempts. Failed password attempts happen when:
! !
A user logs on at the logon screen and supplies a bad password. A user logs on with a local account and supplies a domain user account and a bad password while accessing network resources. A user logs on with a local account and supplies a domain user account and a bad password while accessing resources by using the runas command.
By default, domain account lockout attempts are not recorded when a user unlocks a workstation (by using a password-protected screen saver). You can change this behavior by modifying the Interactive logon: Require Domain controller authentication to unlock workstation Group Policy setting. The built-in administrator cannot be locked out from the console of a domain controller or local machine.
44
Module 2: Managing User and Computer Accounts
When to Reset User Passwords
*****************************ILLEGAL FOR NON-TRAINER USE****************************** Introduction People occasionally forget their passwords. Without their passwords, these people cannot access their user accounts. Administrators can reset users passwords so that users can access their accounts again. When you need to reset a user password, you must remember that authorization to reset passwords is restricted.
! !
Who can reset user account passwords
Only local administrators are authorized to reset local user passwords. Only domain administrators, enterprise administrators, account operators, and other users or groups that have the delegated authority to reset passwords are authorized to reset domain user passwords.
Consequences of resetting local user account passwords
After a local computer users account password is reset, some types of encrypted information are no longer accessible. This is because the algorithm that generates a local users encryption key incorporates the users current password in the calculation. Some examples of information that might not be accessible are:
! ! !
E-mail that is encrypted by using the users public key. Internet passwords that are saved on the computer. Files that the user has encrypted.
Module 2: Managing User and Computer Accounts
45
When to Reset Computer Accounts
*****************************ILLEGAL FOR NON-TRAINER USE****************************** Introduction As a systems administrator, you occasionally need to reset computer accounts. For example, suppose that your network went through a full backup seven days ago. The computer relayed information to the domain controller that changed the password on the computer account. However, the computers hard drive crashed, and the computer was restored from tape backup. The computer now has an outdated password, and the user cannot log on because the computer cannot authenticate to the domain. You now need to reset the computer account. Resetting a computers account allows it to keep the same SID and GUID and the same group memberships. You must consider two issues before resetting the computer account:
!
Considerations
To perform this procedure, you must be a member of the Account Operators group, the Domain Admins group, or the Enterprise Admins group in Active Directory, or you must be delegated the appropriate authority. As a security best practice, consider using runas to perform this procedure. When you reset a computer account, you break the computers connection to the domain, and you must rejoin the computer to the domain.
Additional reading
For more information about resetting a domain controller account and resetting a computer account with a script, see article 325850, HOW TO: Use Netdom.exe to Reset Machine Account Passwords of a Windows Server 2003 Domain Controller, on the Microsoft Help and Support Web site. For more information about how the data protection API in Windows handles stored passwords, see the article Windows Data Protection, on the Microsoft MSDN Web site.
46
Module 2: Managing User and Computer Accounts
Practice: Resetting and Disabling a User Account
*****************************ILLEGAL FOR NON-TRAINER USE****************************** Objective In this practice, you will
! !
Reset a user account password. Disable user accounts.
Instructions Practice
Ensure that the DEN-DC1 and DEN-CL1 virtual machines are running.
! Reset a user account password
1. Log on to DEN-DC1 as Administrator, with a password of Pa$$w0rd. 2. Open Active Directory Users and Computers and then click the IT Admin organizational unit. 3. Right-click the Kerim Hanif user account, and then click Reset Password. 4. In the Reset Password dialog box, type Pa$$w0rd1 in the New password and Confirm password fields, and then select the User must change password at next logon check box. 5. Click OK. 6. Click OK to confirm that the password has been changed. 7. Switch to DEN-CL1, and then log on as Kerim@contoso.msft, with a password of Pa$$w0rd1. 8. When prompted to change the password, enter Pa$$w0rd2 (where 0 is zero) in the New Password and Confirm New Password fields, and then click OK. 9. Click OK to confirm that the password has been changed. The logon should be successful. 10. Log off of DEN-CL1.
Module 2: Managing User and Computer Accounts
47
! Disable user accounts
1. On DEN-DC1, in Active Directory Users and Computers, click the IT Admin OU. 2. Right-click the Luis Bonifaz user account, and then click Disable Account. 3. Click OK to confirm that the account has been disabled. 4. Disable the Kerim Hanif user account. 5. Close Active Directory Users and Computers and then log off of DENDC1. 6. Attempt to log on to DEN-CL1 as luis@contoso.msft, with a password of Pa$$w0rd. The logon should fail, displaying a message that the account has been disabled. 7. Attempt to log on to DEN-CL1 as Kerim@contoso.msft, with a password of Pa$$w0rd2. The logon attempt will succeed, but any subsequent logon attempt will fail, displaying an account disabled message. Important If a user has successfully logged on to the computer and the computer has not been rebooted, the first logon after disabling the account might succeed due to the fast logon features of Windows XP Professional. Subsequent logons will fail.
48
Module 2: Managing User and Computer Accounts
Lesson: Using Queries to Locate User and Computer Accounts in Active Directory
*****************************ILLEGAL FOR NON-TRAINER USE****************************** Introduction Lesson objectives The information in this lesson presents the skills and knowledge that you need to use common and custom queries. After completing this lesson, you will be able to:
! ! ! ! !
Explain the criteria for locating a user or computer account. Describe the types of common queries. Describe what a saved query is. Import and export queries. Locate user and computer accounts in Active Directory by using saved queries.
Module 2: Managing User and Computer Accounts
49
Multimedia: Introduction to Locating User and Computer Accounts in Active Directory
*****************************ILLEGAL FOR NON-TRAINER USE****************************** File location To view the Introduction to Locating User and Computer Accounts in Active Directory presentation, open the Web page on the Student Materials compact disc, click Multimedia, and then click the title of the presentation. Do not open this presentation unless the instructor tells you to.
50
Module 2: Managing User and Computer Accounts
Search Types
*****************************ILLEGAL FOR NON-TRAINER USE****************************** Introduction Because all user accounts reside in Active Directory, administrators can search for the user accounts that they administer. By searching Active Directory for user accounts, you do not need to browse through hundreds or thousands of user accounts in Active Directory Users and Computers. In addition to searching for user accounts, you can also search for other Active Directory objects, such as computers, printers, and shared folders. After locating these objects, you can administer them in the Search Results box. Administering objects by using Search Results After a successful search, the results are displayed, and you can then perform administrative functions on the found objects. The administrative functions that are available depend on the type of object you find. For example, if you search for user accounts, you can rename or delete the user account, disable the user account, reset the password, move the user account to another organizational unit, or modify the user accounts properties. To administer an object in the Search Results box, right-click the object, and then click an action on the menu. Find Users, Contacts, and Groups Active Directory provides information about all objects on a network, including people, groups, computers, printers, shared folders, and organizational units. It is easy to search for users, contacts, and groups by using the Find Users, Contacts, and Groups dialog box. Use Find Computers to search for computers in Active Directory by using criteria such as the name assigned to the computer or the operating system on which the computer runs. After you find the computer you want, you can manage it by right-clicking the computer in the Search Results box and then clicking Manage.
Find Computers
Module 2: Managing User and Computer Accounts
51
Find Printers
When a shared printer is published in Active Directory, you can use Find Printers to search for the printer by using criteria such as its asset number, the printer language that it uses, or whether it supports double-sided printing. After you find the printer that you want, you can easily connect to it by right-clicking the printer name in the Search Results box and then clicking Connect, or by double-clicking the printer to connect to the printer. When a shared folder is published in Active Directory, you can use Find Shared Folders to search for the folder by using criteria such as keywords assigned to it, the name of the folder, or the name of the person managing the folder. After you find the folder that you want, open Windows Explorer and display the files located in the folder by right-clicking the folder in the Search Results box and then clicking Explore. In Active Directory, you can search for familiar objects such as computers, printers, and users. You can also search for other objects, such as a specific organizational unit or certificate template. Use Find Custom Search to build custom search queries by using advanced search options or build advanced search queries by using LDAP, which is the primary access protocol for Active Directory. You can use Find Common Queries to perform common administrative queries in Active Directory. For example, you can quickly search for user or computer accounts that have been disabled. For each search option except Find Common Queries, you can use the Advanced tab to define a more detailed search. For example, you can search for all users in a city or postal code on the Advanced tab. You can use the dsquery command to find users and computers in Active Directory that match the specified search criteria. For example, to display the user principal names of all users in the Sales organizational unit, at a command prompt, type the following: dsquery user OU=Sales,DC=contoso,DC=msft -o upn Note For the complete syntax of the dsquery command, at a command prompt, type dsquery user /? or dsquery computer /?.
Find Shared Folders
Find Custom Search
Find Common Queries
Advanced query options
Using a command line
Additional reading
For more information about searching Active Directory, see Search Companion overview, on the Microsoft Windows Server 2003 Web Site.
52
Module 2: Managing User and Computer Accounts
What Is a Saved Query?
*****************************ILLEGAL FOR NON-TRAINER USE****************************** Introduction Active Directory Users and Computers has a Saved Queries folder in which you can create, edit, save, and organize saved queries. Before saved queries, administrators were required to create custom Active Directory Services Interfaces (ADSI) scripts that performed a query on common objects. This was an often lengthy process that required knowledge of how ADSI uses LDAP search filters to resolve a query. Saved queries use predefined LDAP strings to search only the specified domain partition. You can narrow searches to a single container object. You can also create a customized saved query that contains an LDAP search filter. All queries are located in the Saved Queries folder named dsa.msc, which is stored in Active Directory Users and Computers. You can create subfolders in the Saved Queries folder to allow you to organize queries. Queries are specific to the domain controller that they were created on. After you successfully create your customized set of queries, you can copy the .msc file to other Windows Server 2003 domain controllers that are in the same domain and reuse the same set of saved queries. You can also export saved queries to an Extensible Markup Language (XML) file. You can then import the queries into other Active Directory Users and Computers consoles located on Windows Server 2003 domain controllers that are in the same domain. Additional reading For more information about saved queries, see the article Using saved queries, on the Microsoft Windows Server 2003 Web site.
Definition
Module 2: Managing User and Computer Accounts
53
Importing and Exporting Saved Queries
*****************************ILLEGAL FOR NON-TRAINER USE****************************** Introduction Queries are valuable tools that assist in finding objects in Active Directory based on many different criteria. But queries are specific to the domain controller that they were created on. Queries can be shared throughout the domain by exporting them to XML files and then importing those files to other domain controllers. In that way, one administrator can write scripts for administrators in other locations to use. If you write a complex query that would be useful to other administrators, you can export that query by right-clicking on the query and then clicking Export Query Definition. You will be prompted to Save As an .XML file. Save the file to a shared folder on the network that only authorized administrators have access to. You can import a query by right-clicking the Saved Queries folder and then clicking Import Query Definition. Navigate to the location of the XML file, and then select it.
Exporting queries
Importing queries
54
Module 2: Managing User and Computer Accounts
Practice: Using Queries to Locate Users and Computers in Active Directory
*****************************ILLEGAL FOR NON-TRAINER USE****************************** Objectives In this practice, you will:
! !
Create a query to find computer accounts in the sales department. Export the query as an XML file in the Admin_tools shared folder.
Instructions Practice
Ensure that the DEN-DC1 and the DEN-CL1 virtual machines are running.
! Create a query to find computer accounts in the sales department.
1. Log on to DEN-DC1 as Administrator using a password of Pa$$w0rd. 2. Open Active Directory Users and Computers, right-click the Saved Queries folder, point to New and then click Query. 3. In the New Query dialog box, type Find Sales Department Computers in the Name field. 4. Click Define Query. 5. In the Find Common Queries dialog box, click the Computers tab. In the Name field, click Starts with. 6. Type Sales in the Starts with field. 7. Click OK twice. 8. Click the Find Sales Department Computers query. 9. The query should find Sales1, Sales2, and Sales3.
Module 2: Managing User and Computer Accounts
55
! Export the query as an XML file in the Admin_tools shared folder
1. Right-click the Find Sales Department Computers query in the Saved Queries folder, and then click Export Query Definition. 2. In the Save As dialog box, navigate to the D:\2274\Labfiles\Admin_tools folder, name the query Find_Sales_Computers.xml and then click Save. 3. Close Active Directory Users and Computers and then Log off of DEN-DC1. Important Do not shut down the virtual machines.
56
Module 2: Managing User and Computer Accounts
Lab: Managing User and Computer Accounts
*****************************ILLEGAL FOR NON-TRAINER USE****************************** Objectives After completing this lab, you will be able to:
! ! ! !
Create user accounts. Create computer accounts. Use queries to locate objects. Modify user and computer properties.
Prerequisites
To complete this lab, you must have the following virtual machines:
! !
DEN-DC1 DEN-SRV1
Lab setup Estimated time to complete this lab: 20 minutes
Shut down the DEN-CL1 virtual machine without saving changes. Start the DEN-SRV1 virtual machine.
Module 2: Managing User and Computer Accounts
57
Exercise 1 Creating User Accounts
In this exercise, you will use a custom MMC to create two new user accounts based on the sales template.
Scenario
Two new salespeople have been hired by Contoso Ltd. You need to create accounts for the new users in the Sales organizational unit in Active Directory.
Tasks
1.
Specific Instructions
a.
Create a custom MMC.
Log on to DEN-SRV1 as Judy@contoso.msft with the password of Pa$$w0rd. Computers snap-in.
b. Create a custom MMC, and then add the Active Directory Users and c.
Close the console, and save it as AD_Admin in the default location. and then launch AD_Admin by using the Run as command. Provide the domain administrators credentials, contoso\administrator, with a password of Pa$$w0rd.
d. Click Start, point to All Programs, point to Administrative Tools,
2.
Create user accounts in the Sales organizational unit.
a. c.
In Active Directory Users and Computers, click the Sales OU. In the Copy Object User dialog box, enter the following: # # # # First Name: Sunil Last Name: Koduri User Logon Name: Sunil Password: Pa$$w0rd
b. Right-click the Sales Template user, and then click Copy.
d. Repeat the preceding steps to create another account with the following
information: # # # #
e. 3.
First Name: Jon Last Name: Morris User Logon Name: Jon Password: Pa$$w0rd
Enable the accounts. Open the Properties dialog box for one of the accounts that you just created, and verify that the group membership, logon hours, and profile mappings are correct. Review the settings on the General tab and the Organization tab.
Verify that the template properties were transferred successfully.
a.
b. What values did not transfer from the template?
58
Module 2: Managing User and Computer Accounts
Exercise 2 Creating Computer Accounts
In this exercise, you will create two new computer accounts.
Scenario
Two new network administrators have been hired by Contoso, Ltd. You added their user accounts earlier. Now you need to create accounts for their computers in the IT Admin organizational unit.
Task
1.
Specific Instructions
a.
Create two computer accounts for the new administrators.
On DEN-SRV1, in Active Directory Users and Computers, click the IT Admin organizational unit. # Name: Admin2 # Give Kerim Hanif permissions to join the computer to the domain
b. Create a new computer account with the following parameters:
c.
Create a second computer with the following parameters: # Name: Admin3 # Give Luis Bonifaz permissions to join the computer to the domain
Module 2: Managing User and Computer Accounts
59
Exercise 3 Using Queries to Locate Objects
In this exercise, you will create a query to find users and import a query to find computer accounts.
Scenario
Because new salespeople are frequently hired, you need a query that will easily locate all the current users in the Sales department. You also need a query that will locate all the Sales department computers. Another administrator has built and shared that query. You will import it to you MMC.
Tasks
1.
Specific Instructions
a.
Create a saved query to find sales users.
Ensure that you are logged on to DEN-SRV1 as Judy Lew. Also make sure that the AD_Admin console is open. Saved Queries folder named Find Sales Users.
b. In Active Directory Users and Computers, create a new query in the c.
Configure the query to use Find Users, Contacts and Groups. Advanced tab.
d. In the Find Users, Contacts and Groups dialog box, click the e. f.
In the Field list, select User Department. Ensure that Starts with is the condition, and type Sales in the Value field. The query should display all the users in the Sales department. Right-click the Saved Queries folder, and click Import Query Definition. Select Find_Sales_Computers.xml, and click Open.
2.
Import a query to locate the computer accounts in the Sales department.
a.
b. Navigate to \\DEN-DC1\admin_tools. c. d. Click OK. The query should display the three sales computers.
60
Module 2: Managing User and Computer Accounts
Exercise 4 Modifying User and Computer Properties
In this exercise, you will modify the properties of multiple users and computer accounts.
Scenario
The location of the Sales department has changed. You need to change the Office attribute for the users and the Description attribute for the computers in the Sales department.
Tasks
1.
Specific Instructions
a.
Use a saved query to locate all the Sales department users and update their Office attribute.
Ensure that you are logged on to DEN-SRV1 as Judy Lew. Also make sure that the AD_Admin console is open. Queries folder, and then click the Find Sales Users query. Select the first account, and then hold down the SHIFT key and select the last account in the list to select the entire list.
b. In Active Directory Users and Computers, expand the Saved
c.
Right-click the selected accounts, and then click Properties. check box, and then type Main Street in the Office field.
d. In the Properties On Multiple Objects dialog box, select the Office
2.
Use the imported query to locate all the Sales computer accounts and modify their Description attribute.
a.
In Active Directory Users and Computers, expand the Saved Queries folder, and then click the Find Sales Department Computers query. Right-click the selected accounts, and then click Properties. box, change the Description setting to Sales Department.
b. In the Details pane, select all of the computer accounts. c. d. On the General tab in the Properties On Multiple Objects dialog
3.
Complete the lab exercise.
a.
Close all programs and shut down all computers. Do not save changes. virtual computers.
b. To prepare for the next module, start the DEN-DC1 and DEN-SRV1
S-ar putea să vă placă și
- Module 2 - Managing User and Computer AccountsDocument42 paginiModule 2 - Managing User and Computer Accountsapi-3823762100% (1)
- Module 3: Managing GroupsDocument70 paginiModule 3: Managing Groupsmartin_rr100% (1)
- PDFDocument30 paginiPDFJosé MarquesÎncă nu există evaluări
- Module 5: Managing Access To Objects in Organizational UnitsDocument38 paginiModule 5: Managing Access To Objects in Organizational UnitsJuan EzpinosaÎncă nu există evaluări
- 6425C 02Document36 pagini6425C 02ravichandran_pc1851Încă nu există evaluări
- 3par Redhat Oracle LinuxDocument97 pagini3par Redhat Oracle LinuxDaniel HernandezÎncă nu există evaluări
- Lab1: Access Control: Posix AclDocument7 paginiLab1: Access Control: Posix AclAla JebnounÎncă nu există evaluări
- V Sphere Technical Overview PresentationDocument73 paginiV Sphere Technical Overview PresentationAmit KumarÎncă nu există evaluări
- Lab 2.5.1 Basic Switching Configurationv3Document15 paginiLab 2.5.1 Basic Switching Configurationv3reza3691Încă nu există evaluări
- Aveva Intouch Hmi: Formerly WonderwareDocument132 paginiAveva Intouch Hmi: Formerly Wonderwareel misÎncă nu există evaluări
- Acronis User GuideDocument127 paginiAcronis User GuideKamran BukhariÎncă nu există evaluări
- Red Hat Training Catalogue 2013Document26 paginiRed Hat Training Catalogue 2013Hari MehtaÎncă nu există evaluări
- Designing Security For Microsoft Networks: Course Number: 2830ADocument10 paginiDesigning Security For Microsoft Networks: Course Number: 2830AEstanis GuardiaÎncă nu există evaluări
- Active Directory GP Programming and Registry ReferenceDocument99 paginiActive Directory GP Programming and Registry ReferenceHarmandeep Singh SagguÎncă nu există evaluări
- Information Technology Project Management: by Jack T. MarchewkaDocument36 paginiInformation Technology Project Management: by Jack T. Marchewkadeeps0705Încă nu există evaluări
- Active Directory UsersDocument26 paginiActive Directory UsersvishwahÎncă nu există evaluări
- Module 6: Implementing Group PolicyDocument42 paginiModule 6: Implementing Group PolicyJuan EzpinosaÎncă nu există evaluări
- Red Hat Enterprise Virtualization 3 Frequently Asked QuestionsDocument8 paginiRed Hat Enterprise Virtualization 3 Frequently Asked Questionslinuxer6Încă nu există evaluări
- Internetworking TCP/IPDocument123 paginiInternetworking TCP/IPUday Bhan SinghÎncă nu există evaluări
- RedHat - LVM CheatsheetDocument5 paginiRedHat - LVM CheatsheetAnung WihadmadyatamaÎncă nu există evaluări
- 6425C 03Document38 pagini6425C 03ravichandran_pc1851Încă nu există evaluări
- NTP Server m600Document14 paginiNTP Server m600kisturscribdÎncă nu există evaluări
- Technical Information: OPC Interface PackageDocument52 paginiTechnical Information: OPC Interface PackageFabian GuzmanÎncă nu există evaluări
- Cee-Rl-021 - Container ToolsDocument41 paginiCee-Rl-021 - Container Toolsmailrelay 1030Încă nu există evaluări
- Microsoft Official Course: Implementing Active Directory Domain Services Sites and ReplicationDocument31 paginiMicrosoft Official Course: Implementing Active Directory Domain Services Sites and ReplicationRafael ReyesÎncă nu există evaluări
- Xmodulo: How To Set Up Internet Connection Sharing With Iptables On LinuxDocument6 paginiXmodulo: How To Set Up Internet Connection Sharing With Iptables On LinuxRaNger MAsterÎncă nu există evaluări
- 3115 ManualDocument332 pagini3115 ManualFabian Quevedo CoronaÎncă nu există evaluări
- Sun Solaris Cheat SheetDocument2 paginiSun Solaris Cheat SheetMohamed MahsoubÎncă nu există evaluări
- 2279B-ENU TrainerWorkbookDocument734 pagini2279B-ENU TrainerWorkbookArtem RodionovÎncă nu există evaluări
- Gs33l01a10 40eDocument12 paginiGs33l01a10 40esina20795100% (1)
- Logix 5000 Advanced Process Control and Drives Instructions: Reference ManualDocument1.039 paginiLogix 5000 Advanced Process Control and Drives Instructions: Reference ManualrodriggoguedesÎncă nu există evaluări
- 2285BDocument370 pagini2285BPuro RockÎncă nu există evaluări
- Rha030 Workbook04 Student 5.0 2Document50 paginiRha030 Workbook04 Student 5.0 2Eduardo AranguizÎncă nu există evaluări
- Introduzione A Active DirectoryDocument39 paginiIntroduzione A Active DirectorychemmalasatheeshÎncă nu există evaluări
- 1756 Um533 - en PDocument274 pagini1756 Um533 - en PJoseph BaldwinÎncă nu există evaluări
- Ciab HowtoDocument193 paginiCiab HowtoBimal Roy MehtaÎncă nu există evaluări
- Installing, Administering, and Configuring Microsoft Windows XP ProfessionalDocument10 paginiInstalling, Administering, and Configuring Microsoft Windows XP ProfessionalVũ ThắngÎncă nu există evaluări
- Lab 3.1: Prepare Installation: ObjectiveDocument34 paginiLab 3.1: Prepare Installation: ObjectiveIKOUM CyrilleÎncă nu există evaluări
- Lpi - Linux System AdministrationDocument450 paginiLpi - Linux System AdministrationMichałÎncă nu există evaluări
- Lab 1: Setup Oracle Virtualbox Lab 2: Membuat Virtual MachineDocument27 paginiLab 1: Setup Oracle Virtualbox Lab 2: Membuat Virtual Machinekenjiro08Încă nu există evaluări
- Squid Proxy Server Configuration in Rhel 6 Step by StepDocument4 paginiSquid Proxy Server Configuration in Rhel 6 Step by StepJithuMarrapuÎncă nu există evaluări
- 6425C 01Document36 pagini6425C 01ravichandran_pc1851Încă nu există evaluări
- Transitioning To ESXiDocument50 paginiTransitioning To ESXinaman sethiÎncă nu există evaluări
- Dell R730xd RedHat Ceph Performance SizingGuide WhitePaperDocument37 paginiDell R730xd RedHat Ceph Performance SizingGuide WhitePaperKaran SinghÎncă nu există evaluări
- VmwareDocument12 paginiVmwareruben_davidvgÎncă nu există evaluări
- Linux Lab FileDocument27 paginiLinux Lab FilePrakhar KhandelwalÎncă nu există evaluări
- Solaris System Performance Management - SA-400 - Student GuideDocument700 paginiSolaris System Performance Management - SA-400 - Student GuideamsreekuÎncă nu există evaluări
- Red Hat Ceph Storage A Clear and Concise ReferenceDe la EverandRed Hat Ceph Storage A Clear and Concise ReferenceÎncă nu există evaluări
- DRBD-Cookbook: How to create your own cluster solution, without SAN or NAS!De la EverandDRBD-Cookbook: How to create your own cluster solution, without SAN or NAS!Încă nu există evaluări
- 2.managing User and Computer AccountsDocument86 pagini2.managing User and Computer Accountsemil1303Încă nu există evaluări
- Module 3: Resolving Desktop Management IssuesDocument80 paginiModule 3: Resolving Desktop Management IssuesJosé MarquesÎncă nu există evaluări
- Module 6: Managing Users and SitesDocument30 paginiModule 6: Managing Users and SitesJosé MarquesÎncă nu există evaluări
- Course 2152 Module 4Document48 paginiCourse 2152 Module 4alterdcÎncă nu există evaluări
- Data Link ProtocolsDocument19 paginiData Link ProtocolsSeravana KumarÎncă nu există evaluări
- Information SecurityDocument22 paginiInformation Securitydebleena mondalÎncă nu există evaluări
- 50zpa 06pdDocument22 pagini50zpa 06pdMayki Flores LópezÎncă nu există evaluări
- AbbreviationsDocument78 paginiAbbreviationspiciuciprianÎncă nu există evaluări
- Voltage Fluctuation Effect On Pumps and MotorsDocument13 paginiVoltage Fluctuation Effect On Pumps and MotorsPratik RaoÎncă nu există evaluări
- Experiment: 10 AIM:-Designing and Implementing Class A, B, and C NetworksDocument3 paginiExperiment: 10 AIM:-Designing and Implementing Class A, B, and C NetworksShreyansh RautÎncă nu există evaluări
- MVH S215BT Owners ManualDocument56 paginiMVH S215BT Owners ManualCyberian100% (3)
- Sapui5 PDFDocument17 paginiSapui5 PDFSandeepÎncă nu există evaluări
- MS5 and MS6.4 GBDocument65 paginiMS5 and MS6.4 GBnikodjole100% (4)
- Sunon AC Axial Fan & Blower - (241-W)Document27 paginiSunon AC Axial Fan & Blower - (241-W)Manu MathewÎncă nu există evaluări
- ASTM A307 Standard Specification For Carbon Steel Bolts and Studs, 60 000 PSI Tensile StrengthDocument6 paginiASTM A307 Standard Specification For Carbon Steel Bolts and Studs, 60 000 PSI Tensile StrengthLEONARDO IVÁN ESPINOZA SANHUEZAÎncă nu există evaluări
- MullerovaDocument5 paginiMullerovaRaluca FloreaÎncă nu există evaluări
- Apec-Pata Code For Sustainable TourismDocument3 paginiApec-Pata Code For Sustainable TourismWidya Mahadhita AnisvaraÎncă nu există evaluări
- Short Rectang Dissipative SiDocument2 paginiShort Rectang Dissipative SiLuis Gabriel BautistaÎncă nu există evaluări
- KRBS Dtailed Index - Volume 1 To 4Document19 paginiKRBS Dtailed Index - Volume 1 To 4kushaljp8989Încă nu există evaluări
- Indian Ergonomics Standards - Existing and Needs: Production and General Engineering DepartmentDocument2 paginiIndian Ergonomics Standards - Existing and Needs: Production and General Engineering Departmentnarendar.1Încă nu există evaluări
- As 2601-2001 The Demolition of StructuresDocument7 paginiAs 2601-2001 The Demolition of StructuresSAI Global - APAC0% (5)
- Seeb Vocational College Diploma CourceDocument2 paginiSeeb Vocational College Diploma CourceSiva Agora KarthikeyanÎncă nu există evaluări
- Open LdapDocument74 paginiOpen Ldapsollun3Încă nu există evaluări
- Pan Os 7.0.3 RN - 2Document62 paginiPan Os 7.0.3 RN - 2Asus HaelÎncă nu există evaluări
- Kasemake SoftwareDocument2 paginiKasemake SoftwareDlareme Nella OllitsacÎncă nu există evaluări
- User User User User Manual Manual Manual Manual: GPS-1200 GPS-1200 GPS-1200 GPS-1200Document17 paginiUser User User User Manual Manual Manual Manual: GPS-1200 GPS-1200 GPS-1200 GPS-1200Roberto Agustin Ramos PattersonÎncă nu există evaluări
- Manual Ups 5kvaDocument38 paginiManual Ups 5kvahurantiaÎncă nu există evaluări
- BS 6364 Cryogenic ValveDocument5 paginiBS 6364 Cryogenic ValvePasquale Cutri100% (1)
- Correspondence Between ISO 9001 2015 ISODocument2 paginiCorrespondence Between ISO 9001 2015 ISOMumtaz TSM100% (1)
- Is - 1865 - 1991Document13 paginiIs - 1865 - 1991sangitaghaisas50% (2)
- Gas Alarm System - KaizenDocument28 paginiGas Alarm System - KaizenShellender SinghÎncă nu există evaluări
- Integrated Controls ManagementDocument22 paginiIntegrated Controls ManagementPaulÎncă nu există evaluări
- Cisco UCS Administration Guide PDFDocument154 paginiCisco UCS Administration Guide PDFSambath KumarÎncă nu există evaluări
- DS-K1T671 Series Face Recognition Terminal: Available ModelDocument4 paginiDS-K1T671 Series Face Recognition Terminal: Available ModelAve Jianne GarciaÎncă nu există evaluări