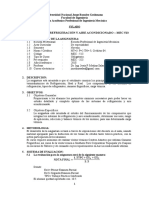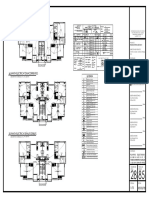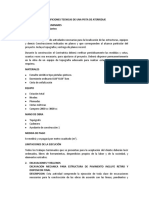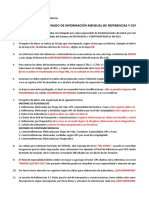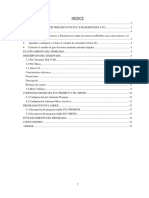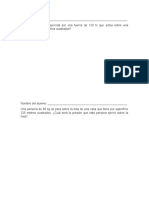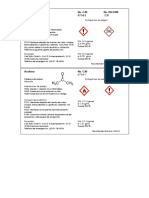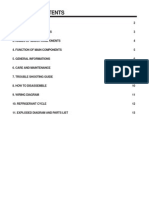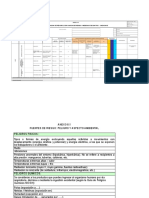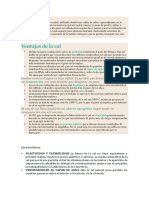Documente Academic
Documente Profesional
Documente Cultură
Lecci N 10
Încărcat de
Katherine GonzalezTitlu original
Drepturi de autor
Formate disponibile
Partajați acest document
Partajați sau inserați document
Vi se pare util acest document?
Este necorespunzător acest conținut?
Raportați acest documentDrepturi de autor:
Formate disponibile
Lecci N 10
Încărcat de
Katherine GonzalezDrepturi de autor:
Formate disponibile
AutoCAD Land Development Desktop Tutorial
LECCIN 10
CREANDO ESTILOS DE ETIQUETADO PARA LNEAS Y PUNTOS
Cree sus propios estilos de etiquetado para lneas, curvas, espirales y puntos para
satisfacer sus necesidades.
Para trabajar a travs de esta leccin siga estos pasos
La ubicacin predeterminada para los archivos del proyecto es c:\Land Project R2.
Si usted opta por instalar estos archivos en otro lugar, especifique apropiadamente
la ruta.
Al trabajar directamente a travs de estas lecciones producir una alteracin de los
archivos del proyecto, para evitar esto haga una copia de seguridad de estos
archivos (backup) y gurdelos en c:\Program Files\Land Desktop R2\Landtut flder.
En Project name seleccione TUTORIAL1, luego en Select project drawing
seleccione Lesson-10.dwg, luego haga clic en OK.
Para cargar el menu de AutoCAD Land Development Desktop siga estos
pasos:
1. En el men Projects haga clic en Menu Palettes para desplegar la caja de
dialogo Menu Palette Manager.
2. Desde el menu List, seleccione Land Desktop R2i, y luego haga clic en
Load.
Creando un nuevo estilo de etiquetado para lneas
Cree un nuevo estilo de etiquetado de lnea modificando el etiquetado existente.
Incorpore unidades mtricas e Imperial sobre la lnea. Debajo de la lnea muestre
los valores iniciales y finales del Norte y el Este.
1. En el men Label, haga clic en Edit label Styles para desplegar la caja de
dialogo Edit Label Styles.
2. Seleccine la pestaa Line Label Styles, desde la lista desplegable Name,
seleccione distance above, direction below.
3. Ahora tipee Lot Plan For XYZ Co. en Name.
4. En la seccin Text above, borre la marca pie () despus {lenght}, luego
agregue un espacio y tipee m.
5. Presione ENTER y tipee {lenght*3.28084}.
NOTA Evite el desplazamiento extra, cuando ingrese texto sobre o debajo
de los datos. Esto producir aparentemente lneas en blanco extras que
aparecen entre el etiquetado y la propia lnea cuando usted etiqueta la lnea.
6. En la seccin Text Below (texto debajo), borre {Direction}.
7. En la seccin Text below, tipee N y un espacio, desde la lista Data,
seleccione Start Northing, luego haga clic en >>Text below.
8. En la misma lnea, agregue un espacio, tipee E y un espacio, desde la lista
desplegable Data, seleccione Start Easting, luego haga clic en >>Text
below.
1
AutoCAD Land Development Desktop Tutorial
Agregue otra lnea de datos
9. Ponga el cursor despus de {Start Easting}, luego presione ENTER.
10. Tipee N y un espacio, desde la lista desplegable Data, seleccione End
Northing, luego haga clic en >>Text below.
11. En la misma lnea, agregue un espacio, tipee E y un espacio, desde la lista
desplegable Data, seleccione End Easting, luego haga clic en >>Text
below.
12. En la seccin Text propierties, tipee 0.5 para Offcet, de la lista Style,
seleccione L100 y tipee Lot_Label para Layer.
13. En la seccin Units, haga clic en Linear para desplegar la caja de dialogo
de Linear Units.
14. Tipee 3 como el valor de precisin en Linear y 4 para la precisin de
Coordinates, luego haga clic en OK para retornar a la caja de dialogo Edit
Label Styles.
15. Luego haga clic en SAVE, y nuevamente clic en OK para continuar.
Esto completa la creacin de un nuevo estilo de etiquetado de lnea.
Flip Direction Illustration
Etiquetando una lnea
Etiquete una lnea existente con el nuevo estilo de etiquetado
1. En el menu View, haga clic en Named views, para desplegar la caja de
dialogo View, bajo Name, seleccione 2, clic en Set Current, luego clic en
OK.
2. En el men Labels, haga clic en Show Dialog Bar para desplegar la barra
de dialogo Styles propierties.
3. Haga clic en la pestaa Line, luego en la lista desplegable Current Labels
Style, seleccione Lot Plan For XYZ Co.
4. En el menu Labels, haga clic en Add Dynamic Labels, luego seleccione el
segmento de lnea y presione ENTER.
2
AutoCAD Land Development Desktop Tutorial
NOTA El nuevo segmento de lnea es etiquetado con el nuevo estilo de
etiquetado. La longitud de la lnea se despliega en metros y pies sobre la
lnea y las coordenadas Norte y Este (iniciales y finales) son desplegadas
bajo la lnea.
De la misma manera en que se creo el estilo de etiquetado para lneas,
tambin se pueden crear nuevos estilos para curvas y espirales.
Lot Plan for XYZ Co Line Label
Creando un nuevo estilo de etiquetado para puntos
Creando un nuevo estilo de etiquetado para puntos solo para etiquetar las
elevaciones de la esquina del terreno.
1. En el men Labels, haga clic en Edit Labels Style para desplegar la caja
de dialogo Edit Labels Style.
2. Haga clic en la pestaa Point Label Style, luego tipee Lot Corner
Elevation para Name, luego seleccione mediante un check Turn Off
Marker Text.
3. Haga clic en la seccin Text, y desde la lista Data, seleccione Elevation,
luego haga clic en >>Text.
4. Ponga el cursor despus de {Elevation}, luego presione ENTER.
5. Desde la lista Data, seleccione Northing, haga clic en >>Text.
6. Ponga el cursor despus de { Northing }, luego presione ENTER
7. En la lista desplegable Data, seleccione Easting, haga clic en >>Text.
8. En la seccin Text Propierties tipee el valor 1 para Offset, luego en la
seccin Justification seleccione Right.
9. Desde la lista Style, seleccione L80, luego en Layer (para el nombre de la
capa) tipee Lot_Elevation_Label.
10. Haga clic en Save, luego clic en OK.
Esto completa la creacin de un nuevo estilo de etiquetado para puntos.
3
AutoCAD Land Development Desktop Tutorial
Etiquetando un punto
Etiquetando un punto con el nuevo estilo de etiquetado
1. En el menu View, haga clic en Named views, para desplegar la caja de
dialogo View, bajo Name, seleccione 3, clic en Set Current, luego clic en
OK.
2. En la barra de dialogo Style Propierties, haga clic en la pestaa Point, y
desde la lista Current Label Style List, seleccione Lot Corner Elevation.
3. Seleccione el texto del punto 46, y luego haga clic derecho, luego haga clic
en Display properties para desplegar la caja de dialogo Point Display
Properties.
4. Haga clic en la pestaa Text, desactive el check en Number, Elevation, y
Description Visible, luego haga clic en OK para continuar.
5. Seleccione el marcador del punto 46, haga clic-derecho, luego haga clic en
Add Dynamic Labels.
El punto de la esquina es etiquetado con un nuevo estilo de etiqueta.
4
AutoCAD Land Development Desktop Tutorial
Lot Corner Elevation Point Label
En esta leccin usted aprendi acerca de la creacin de estilos de etiquetado para
lneas y puntos
5
S-ar putea să vă placă și
- Silabo Curso Refrigeración y Aire Acondicionado 2018 IDocument4 paginiSilabo Curso Refrigeración y Aire Acondicionado 2018 IJean QuispeÎncă nu există evaluări
- Diseno Electrico Por ApartamentoDocument1 paginăDiseno Electrico Por Apartamentooscar moreno loraÎncă nu există evaluări
- 6539 - View C2 15 Pasajeros 4JB1T Techo Alto PDFDocument2 pagini6539 - View C2 15 Pasajeros 4JB1T Techo Alto PDFRichard RemliwÎncă nu există evaluări
- 2.-. Caida de TensionDocument28 pagini2.-. Caida de Tensionshane tÎncă nu există evaluări
- Auditorias de Seguridad VialDocument206 paginiAuditorias de Seguridad VialRaul Alberto Peniche Mendoza100% (8)
- Obtención de La Fórmula Del Esfuerzo Cortante 2018Document4 paginiObtención de La Fórmula Del Esfuerzo Cortante 2018Edwincito FloresÎncă nu există evaluări
- Especificiones Tecnicas de Una Pista de AterrizajeDocument7 paginiEspecificiones Tecnicas de Una Pista de AterrizajeLaura OrtizÎncă nu există evaluări
- Puno Acora CapallaDocument142 paginiPuno Acora CapallaClaudioOrdoñezÎncă nu există evaluări
- PLC Master SlaveDocument20 paginiPLC Master SlaveAnibal MoralesÎncă nu există evaluări
- El Dinamómetro de Corrientes ParásitasDocument23 paginiEl Dinamómetro de Corrientes ParásitasLuis AcostaÎncă nu există evaluări
- TERCERODocument10 paginiTERCERORENE VILLANUEVAÎncă nu există evaluări
- Evaluación Individual Maquinado Con Desprendimiento de VirutaDocument2 paginiEvaluación Individual Maquinado Con Desprendimiento de VirutaManuel MerazÎncă nu există evaluări
- Clase 6 InterruptoresDocument87 paginiClase 6 Interruptoresricardo100% (1)
- Clases de Ambientes CorrosivosDocument6 paginiClases de Ambientes CorrosivosRigoberto Castro IgnacioÎncă nu există evaluări
- AhumadoDocument17 paginiAhumadoRolando José Sotomayor SossaÎncă nu există evaluări
- Fichas 2Document4 paginiFichas 2MegumiTrancyÎncă nu există evaluări
- 14 Aplicaciones Industriales de La Absorción de GasesDocument6 pagini14 Aplicaciones Industriales de La Absorción de GasesValeria Catalina Galárraga Campoverde100% (2)
- 2 SOP para El Manejo de Amoniaco RevisadoDocument5 pagini2 SOP para El Manejo de Amoniaco RevisadoASISTENCIAS EDUGERÎncă nu există evaluări
- Capacitores Mapa ConceptualDocument1 paginăCapacitores Mapa Conceptualvalentinaocana1Încă nu există evaluări
- 070C, 091CDocument21 pagini070C, 091CGuillermo HernandezÎncă nu există evaluări
- Fumasa S.ADocument6 paginiFumasa S.AJhonyÎncă nu există evaluări
- Funcionamiento Del Sistema de Abastecimiento Urbano Del Estado LaraDocument3 paginiFuncionamiento Del Sistema de Abastecimiento Urbano Del Estado LaraStephany DiasÎncă nu există evaluări
- Cauplas 24 10 2020 09 12 09Document946 paginiCauplas 24 10 2020 09 12 09Daniel Martinez100% (1)
- Ensayo Willis TowerDocument5 paginiEnsayo Willis TowerJessica Vargas MárquezÎncă nu există evaluări
- Universidad Peruana Los Andes: Facultad de IngenieríaDocument340 paginiUniversidad Peruana Los Andes: Facultad de Ingenieríajose romeroÎncă nu există evaluări
- Iperc Linea Base de IzajeDocument8 paginiIperc Linea Base de IzajeRaulÎncă nu există evaluări
- Ventajas de La CalDocument16 paginiVentajas de La CalKevy Elí Altamirano DíazÎncă nu există evaluări
- Carta CDocument4 paginiCarta CSergioLopezBarriosÎncă nu există evaluări
- Analisis Explosion Cisterna GLPDocument11 paginiAnalisis Explosion Cisterna GLPEnescon SacÎncă nu există evaluări
- PRACTICA 3 Electrónica de PotenciaDocument4 paginiPRACTICA 3 Electrónica de PotenciaOmar JavierÎncă nu există evaluări