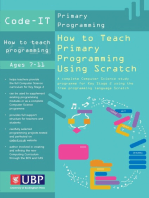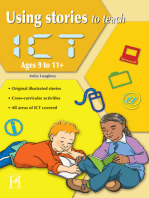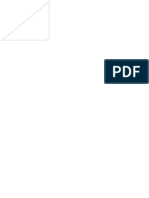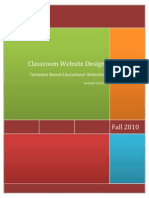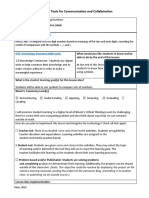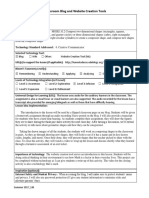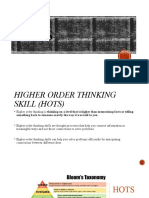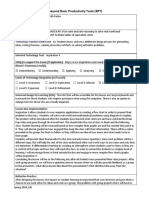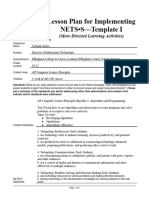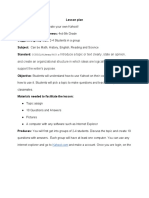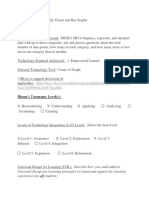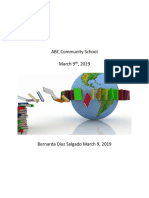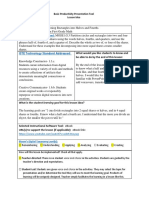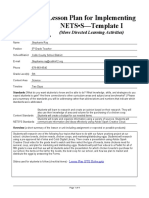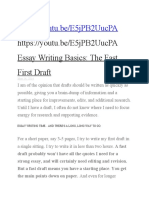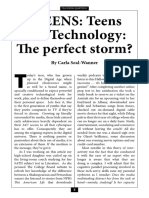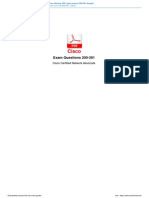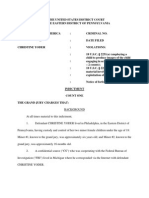Documente Academic
Documente Profesional
Documente Cultură
CM6 Combined 2013
Încărcat de
مسعد مرزوقىDrepturi de autor
Formate disponibile
Partajați acest document
Partajați sau inserați document
Vi se pare util acest document?
Este necorespunzător acest conținut?
Raportați acest documentDrepturi de autor:
Formate disponibile
CM6 Combined 2013
Încărcat de
مسعد مرزوقىDrepturi de autor:
Formate disponibile
in www.computermasti.
com A Collaborative Product from IIT Bombay and InOpen Technologies Please refer to the last page for copyright and license details
Computer Level VI Compute r BOOK-I I Department of Computer Science & Engineering Indian Institute of Technology Bomb ay Mumbai, India. www.cse.iitb.ac.in Created at: Editor Sridhar Iyer Authors Vijayalakshmi Chitta Farida Khan Usha Viswanathan Malati Baru InOpen Technologies Powered by: Design Sameer Sahasrabudhe Swati Revandkar Illustrations Kaumudi Sahasrabudhe
About This Book This book has evolved out of contributions from many authors, bringing together a variety of creative ideas. The salient features of this book are: The book is based on a detailed computer science syllabus that has been reviewed by many exp erts. This syllabus is available for download from www.computermasti.in . Establ ishing clarity of thought and developing computer Masti. Fun is an important ele ment of learning. The lesson contents are woven around interactions between an i maginary teacher and two students. The teacher mostly asks questions that guide the students to discover and learn topics on their own. Each lesson focusses on concepts and associated skills. These concepts are selected such that: (i) They lay a strong foundation for learning computers. (ii) They contribute towards gen eral intellectual development, and (iii) They are age appropriate. The Worksheet s and Activities are designed in such a way that they supplement topics being co vered in other subjects, to the extent possible. Group activities are included i n each lesson to encourage collaborative learning. Projects are also suggested t o reinforce the learning of topics across multiple lessons. 21st century skills of critical thinking, collaboration, communicaton and creativity are addressed i n the lesson content and supplementary activities. The book meets the standards suggested for continuous and comprehensive evaluation (Right To Education). The lessons and activities are based on free and open source (in the CD) is easy to install on commonly used operating systems. The Computer Masti Toolkit is the ma in objective of Computer The book includes child friendly illustrations that are sensitive to body image and gender issues. Each Lesson has a Teacher's Corner section, which gives a lesso n plan outline, some dos and don'ts, and pointers for teachers to decide when each worksheet has to be given to students. Emphasis on healthy computer practices, including SMART rules of Internet safety, AWARE guidelines for responsible use o f Internet resources are addressed in the lesson content and supplementary activ ities. Poster about these are available on the website. You can put these on the display boards. This would serve as quick reference and memory trigger for the students. The online (e-book) version is available freely for individual use, un der the conditions described earlier in the Copyright Statement. You may downloa d it from: www.computermasti.in. Comments on the book and suggestions may be sen t to Sridhar Iyer (sri@iitb.ac.in). Acknowledgements: We are thankful to Sahana Murthy for reviewing this book and p articipating in discussions at various stages. We are grateful to IIT Bombay for support during the creation of this book. Last but not the least, the teachings of Sri Sri Ravishankar have been a major source of inspiration for this book.
How To Use This Book This book is meant to be used for teaching computers to children in the Sixth st andard, in a way that is mostly fun (as indicated by the Masti in the title). It i s designed so that it can be covered comfortably in one year, with one class (30 to 45 minutes) per week. A weekwise schedule of topics is given below. Lesson No: 1 Topic Name Revision Concepts oo Gathering and organizing informatio n oo Internet as network of computers oo Search engine, search keywords oo Commu nicating through email oo Security and privacy of information oo Brainstorming f or generating ideas oo Representing information through Mind maps oo Analyzing i nformation to get categories and sub-categories oo oo oo oo oo Standalone comput er application Internet applications Embedded applications Synthesis of data Mul tiple ways of categorization Skills oo Creating and Using lists and tables oo Us ing a browser to access Internet sites oo Creating email account, send and recei ve email messages oo Following Internet SMART rules oo Apply step wise thinking tools to create mind maps oo Categorize and analyze information oo Apply imagina tive skills to come up with probable futuristic uses Weeks 1st- 4th 2 Brainstorming and Mind maps 5th- 7th 3 Synthesis of Information: Uses of Computer Making Presentations 8th 9th 4 oo Three stages of presentation creation: Plan: decide outline Execute: create s lides Impress: verify content Revision Assessment oo oo oo oo Creating slides Insert pictures in slides Run a slideshow Adding animations to s lide show 10th 13th 14th -16th 17th oo Creating and entering data in new spreadsheets oo Calculating sum, percentage and average of given numerical data oo Drawing charts and graph s oo Inserting and deleting new rows and columns oo Drawing flowcharts by using the correct symbols and structures oo Writing syntax based programs oo Executing a program to display output 18th 21st 5 Multiple Representation of Data: Introduction to Spreadsheet oo Spreadsheets as a table of rows and columns oo Multiple representation of inf ormation through lists tables graphs mind maps oo Flowcharts and symbols oo Sequ ence, selection, repetition structures oo Programming language syntax oo Variabl es Revision Assessment 6 Flowcharts
22nd 24th 7 BASIC Programming 25th 29th 30th -31st 32nd Interactivity is the key to success with these lessons. In the class, ask the st udents questions, and let many students answer each question. Ensure that the co nceptual understanding is mastered before proceeding to the skills. In the compu ter lab, if they are doing activities in groups, ensure that they switch drivers f requently, so that each student gets to do a fair amount of the activities. Use the Group Activities and Projects suggested to stimulate creativity and encourag e knowledge sharing.
Legends used in the book Indicator Aim: Explanation Blue box with rounded corners, lists the topics covered in the lesson. Brown and orange boxes explain the concept discussed in that section of the lesson. Purpl e boxes give step by step instructions to do a task (on the computer) in the app lication being discussed. Pink boxes are general recommendations that help to ac hieve a certain goal. Green boxes have information and/or additional details abo ut a skill or concept. Yellow notes list the expected measurable learning object ive to be attained by the student after learning the topic. Pages with this icon have Worksheets; that test extent to which learning objectives of the lesson ar e attained. Pages with this icon have Activities, which reinforces students' learn ing. This icon represents after class collaborative activities to be presented l ater in the class for discussion and/or review. This image has tasks students ca n do to gain additional knowledge on the topic of the lesson. Info Lesson Outcome At the end of this lesson, you will be able to: Guidelines Projects Expl re Skill Concept Teacher's Corner Pages with this icon gives pointers to the teacher on how to teach the lesson. T his icon points to a list of websites that can be referred for self learning. Black Italic text Bold black text Bold Orange text Search Keyword, examples and Web site address. New word introduction. New Techni cal term introduction.
Sr. No 1. 2. 3. 4. 5. 6. 7. Contents Name of the lesson Revision of Level V Page Number 2 24 42 60 78 92 110 Brainstorming and Mind maps Synthesis of Information: Uses of Computer Making Pr esentations Multiple Representation of Data: Introduction to Spreadsheet Flowcha rts BASIC Programming
Computer First edition 2010 5 BOOK Com pute r e e 1. Revision of Level V Aim: In this lesson, you will revise the topics from Computer Masti- Level V. Tejas and Jyoti are back to school after the summer break. Revision of Informati on gathering Moz: How was your summer vacation? You must have had fun with your family and friends. Tejas: Our teacher gave us an exciting assignment on gatheri ng information, to be completed during our vacation. Tejas: We were asked to for m teams and search for educational games on various topics in Maths, English or Science. Moz: What was the goal of your assignment? Jyoti: Tejas and I formed a team. Our goal was to: Gather information for English Vocabulary games. We were al lowed to take the help of our parents for completing the assignment. Moz: This i s interesting. What were you supposed to submit? Tejas: We had to gather informa tion on different games, the resources from where to get the games, and the cost (if any). Finally we had to give a list of five games which meet the following conditions: If it is an online game, it should be free. If it is from a library, the borrowing cost should not exceed Rs. 50. If it is purchased from a bookstore, the cost of CD or book should not exceed Rs. 200. Jyoti: During ou r search we first compiled a list of English Vocabulary games. Then we selected only those games that satisfied the above conditions. Moz: Were you able to reca ll and use the six steps of the lesson Step-wise gathering of information of Compu ter Masti- Level V? Tejas: Yes, we remembered what we had learnt about gathering information. We knew that Internet and book stores can be our main resources. Consolidate the gathered information Combine information from online sites, book stores, library, friends. Consolidate using a table. 6 Identify the goal Discuss: Discuss with parents and team. Define the goal: Gather information abou t educational games for the topic English Vocabulary. Record relevant information Note down the information: The URLs, cost, name of r esource in a word processor document or notebook. 5 4 Identify resources Internet, book stores, library, friends. athering information for nglish oca ulary games nalyse and identify requirements Write known and unknown information: We know th
at CDs will be available in book stores, but we do not know the cost. We know th at online games are available, but we do not know if they are free. List questions: Which search engine should we use? Which keywords will give us g ood result? Do libraries stock educational CDs? Where can we find bookstores tha t keep educational CDs? 3 2 Identify information required Information details to be found: Name of the game, cost, multiple difficulty lev els, resource.
Jyoti: I discussed with my mother about how to search for online games. She sugg ested that we could also ask our friends or go to a library. We consolidated all the information gathered from various resources. Tejas: While following the six steps for our assignment, we had to skip some sub-steps. For example, in the se cond step (analyse and identify requirements), we had only one task before gathe ring information for english vocabulary games. So we skipped the first three sub -steps namely, Identify various subtasks of the goal, Identify requirements rela ted to each subtask and List what you already know about the requirements of eac h subtask. We went directly to the next sub-steps. 2.4 List known and unknown in formation. 2.5 List the questions that we need to find answers. Moz: Good observ ation. Note that every information gathering activity need not have all the six steps or subtasks. For example, gathering information for a school summer trip w ill have clear subtasks like booking tickets, prepare schedule and filling forms . Other activities, such as your assignment need not have all sub-steps. Revisio n of Lists and Tables Jyoti: This summer assignment was only one part of our ToDo-list for summer: Summer To-Do-list Work on summer assignment on gathering information. Put together a list of all concepts and skills learnt in Comput er Masti- Level V, for Internet and safety lessons (use screenshots if needed). Attend tennis, painting and pottery classes. Finish reading all the story bo oks borrowed from the library. Visit grandparents every weekend. Organiz e books and clothes cupboard. Watch new animation movies. Play in the nea rby playground every evening. Buy new school dress, bag, shoes and books for the new academic year. Moz: Your To-Do list, not only has an interesting mix of fun and creativity, but also ensures some discipline and organization of your pe rsonal belongings. Tejas: I recalled the functions of List and Tables and noted them in my notebook. Lists and Tables: A list helps us to easily remember instructions. It also helps us to check if we have completed all tasks. Lists can be used to organize infor mation sequentially. If the order in which the items listed is important, number the items in the list. A list is useful to: Organize information systematically . Highlight important points in long sentences and paragraphs. Enhance readabili ty and grab reader's attention. Remember instructions and announcements. Find the information that we need faster. Know the order in which tasks need to be done. Lists are used when the information can be contained in a single column while ta bles are used for information that requires multiple columns. Tables can be repr esented in multiple ways depending upon how you want to categorize information. A Table is useful to: Organize a collection of related data in rows and columns. Find information easily. Catch attention of the reader. Compare information on different categories. 3
Revision of Internet: Browsing, searching and email Moz: Now, tell me more about how you searched online for the Vocabulary games? Tejas & Jyoti: We checked wit h our parents about using Internet before we started browsing. Jyoti: As I love crossword puzzles, I wanted to search for vocabulary crossword games. I opened t he Google website in the Firefox browser. I first typed the keyword: crossword i n the search box of Google. The first link displayed was a bookshop named Crossw ord! Moz: Can you recall the tips that you learnt to improve the search keywords ? Jyoti: Yes, I tried more specific keywords and typed vocabulary games. The sea rch engine displayed many links. But when I visited the links, some games were v ery simple and others were too complex. I remembered that phrases with relevant words would be helpful and then typed: vocabulary games for 10 year old children . This gave me a list of useful links. I visited each one and bookmarked the rel evant links for future use. Back and Forward buttons Bookmarks Tejas: Each website had hyperlinks pointing to different grades or games. It was also easy to navigate these websites using the browser back button or by using the menu on the web site. Jyoti: While searching for Vocabulary games on the Int ernet, some of the websites had some pop ups, asking us to fill some personal de tails like age, name and address. I closed the pop ups. We talked to our parents about these sites, showed them the sites that we were browsing, and confirmed w hich sites are safe and reliable. Moz: Did you mail these safe and interesting U RLs to your classmates? Jyoti: We were not sure about spamming their Inbox, so w e decided that after the school reopens we will announce in the class. We will n ote the names of the students who are interested and email the list only to them . Tejas: We also followed the SMART rules (refer page number 20) while browsing on the Internet. Moz: How else did your parents help you in this assignment? Tej as: For some online games, the website said free download. We did not know if it w as safe to click. Jyoti: Our parents helped us to download and install those gam es on our computer. They also took care to check for virus before download. Moz: What is the advantage of these downloaded games, compared to online games? Jyot i: Downloaded games are stored on our PC, so we do not need Internet connection while playing these games. 4
Jyoti: Our next resource for finding vocabulary games was bookstores. So we visi ted some bookstores with our parents. We took the help of the sales person to id entify educational CDs which had vocabulary games. We noted down the cost of eac h CD. Tejas: We also checked with our local library and friends to see if they h ad any information on vocabulary games. Moz: How did you pick five games for you r assignment? Jyoti: We followed the steps of decision making! Steps of decision making 1. Identify the goal. 2. Gather and consolidate information regarding available choices. 3. Identify the constraints (conditions to be satisfied). 4. Use logica l thinking to identify choices that satisfy the constraints. 5. Take the decisio n. Jyoti: Here is a table with the consolidated information that we gathered from v arious resources. The reason for selecting the five games out of the list is als o included: Name of the game what-kind-ofnoun 240 Vocabulary Words 6th Grade Kids Need To Kn ow 50 Brain Builders For English Hangman,Word search, crosswords Homophones Reso urce Internet Library Link or company name http://www.vocabulary.co.il/partsof-s peech/middle-school/ Cost free Rs. 25/ month Decision to Reason select Yes It is online and free. Yes Borrowing charge is less than 50. No More than Rs. 200/Yes It is online and free. Yes It is online and free. Less than Rs. 200/Concept Book Internet http://www.learningthings.com http://www.sadlier-oxford.com/ vocabulary/games. h ttp://www.learninggamesforkids. com/word_games/vocabularygames/ http://learnware india.com/ Rs. 850 free Internet free Easy English Grammar CD Rs.149 yes Moz: Now that you have learnt new words, and usage where will you apply this new knowledge? Tejas: It will facilitate us to write better English compositions. C onversations with friends can now be peppered with new words. Moz: Wow, you are already using the new words! Jyoti: Thank you. We are overjoyed that you noticed . Tejas: We had so much fun while searching for and playing these games! We had to be reminded that there were other tasks on our to-do list for summer. 5
Shar ab on th le inform e a Worl Internet tion d Wid is cal led th e We b e Inte r net is colle ction a combin ed o inter conn f many e netw c orks ted com p aro u nd th uter e wo rld. www A hyp e by wh rlink is a m ich a w echan is to ano e ther r b page is l m ink el ated web p ed age. If you m over a ove your m h hyperlink usual yperlink, ouse l y cha it will u click the to a o y If n n of a h ill be take and. ge to the s ha pe you w web page. another Information on a web site is accessed by using the Internet application called t he browser. rk? etwo n r ute omp ork is a d c a s ti etw s an Wha puter n A co tion of c nnected c o e c coll es inter work c i r net e h h omp anot es in a c by users c Devi e shared on b ation er ut ork netw data and in a com red by s a , Files mputer so be rk th ork c etwo netw of the n s user mputer to one o m e t dev er. u of t n m r ca . o inf p sh o l c a e . n a
easures afety m s e h g t e receivin What ar ing and d n e s e whil d passwor em ails? re your a r h u s o t y o Do n t even yone, no with an . nd best frie eck with your ail ch s y a ding em lw A fore rea now. e k b t s o t n n pare you do e n o e m from so es in of virus Beware an c S ents. attachm ore f e b s t en at tachm whom ding. h elders downloa any heck wit g c in s v y e a Alw re beli o f e b . t u s o you tru iled to y ers tion ma us informa ultiple m ils to ly e t S end ma lu is abso only if it . Do not Spam. y r a necess 6
X t Do no n o click s p pop-u What is a computer virus? A computer virus is a program that can attach to files and perform actions rangi ng from annoying (e.g., popping up messages as a joke) to dangerous (e.g., delet ing files). To avoid virus attacks on computers, scan the attachments received a long with e-mail using a virus protection software. A web search engine is a web site that helps you search for information on the W orld Wide Web. The address of a web site that you would like to visit again can be saved using Bookmarks. The Back button takes you to the web page which you were viewing, before coming to the present page. The Forward button has the opposite function of the Back button. It takes you fo rward to the next web page, within a sequence of pages that you have already acc essed. A web site is accessed by using the web site address called the URL. A web site is a collection of related web pages of information. 7
Jyoti: We also had fun by building our own vocabulary games using Scratch. Our t eacher has given it as a worksheet for our friends. (See page number 14) Moz: This year you will learn about how to organize information using mind maps, creating presentations and a new programming language called BASIC. Chin Chinak i... Gather Lists and tables Internet: Browse, Search, e-mail
Learning Outcome At the end of this lesson, you will be able to: Recall topics learnt in Compute r Masti- Level V, such as information gathering, making lists and tables, Intern et browsing, searching, e-mail and Scratch programming. 8
Level VI Lesson 1 WORKSHEETS 1. Shreya and her family live in Mumbai. They are planning a trip to Mount Abu. They have three options for getting there. a. Take a train from Mumba i to Abu Road station, which will take around 16 hours. Then a 1 hour car journe y, which will take them to Mount Abu. b. Fly from Mumbai to Delhi, which will take around 1.5 hours. For the connecting flight to Udaipur, they have to wait for 6 hours. Flight time to Udaipur is another 1.5 hours. It takes 6 hours to Mount Abu from Udaipur by car. c. Fly from Mumbai to Ahemadabad and then another flight to Udaipur. Total flight time is 7.5 hours (including waiting at the airport). From Udaipur take a car to Mount Abu. Can you help Shreya decide t he quickest mode of transport, so that she will reach Mount Abu at the earliest? Hint: Find the total time taken for each option. a. b. c. Decision: 2. Read th e following Scratch script. Two numbers are to be given as the input. From the o ptions given below, select all the possible solutions so that Ducky can reach th e fish. a. c. e. 9 125, 130 b. 100, 120 d. 125, 125 f. 200, 100 120, 125 250, 10
Level VI Lesson 1 WORKSHEETS 3. The following list gives the details of flights flying from Mumbai to D elhi. Sr Airline Day of the Departure Stop over Cost in Food served? No. week ti me Rupees 1 Spicejet Tuesday 8.30 am Yes 2200 No 2 Jet Airways Wednesday 9.00 pm No 3400 No 3 Indian Friday 9.00 am Yes 3500 Yes 4 Kingfisher Saturday 6.00 pm N o 4000 Yes 5 Spicejet Sunday 10.00 am No 3000 Yes 6 Indian Saturday 9.30 am No 2 500 No Select the flight which satisfies all the following conditions. The first condition is filled in. a. Cost should be less than or equal to Rs. 3500. b. Departure between 8.00 am to 11 am. c. There should be no stop over. d . The flight should be on a weekend. e. Food should be served on board. Sr No. 1 2 3 4 5 6 Airline Cost 3500 Departure time between 8.00 am to 11 am No stop over Weekend? Food served? Spicejet Jet Airways Indian Kingfisher Spicejet Indian Decision: 4. In a class there are 40 students. Each of them is learning either Tabla or Sitar. Out of this, 20 are taking only Tabla classes. 5 are taking both Sita r and Tabla classes. Using the venn diagram solve the following: Tabla Sitar a. How many students are taking only Sitar classes? Ans. b. How many students ar e taking Tabla classes? Ans. 10
Level VI Lesson 1 WORKSHEETS Holiday plans 10th standard results 5. Given below are some search keywords. Cricket news Science projects Cricket scores CBSE results Christmas holidays Project ideas a. Grou p the keywords into four categories. Cricket Cricket news, Results Holidays Proj ects b. Read the following hyperlinks and identify which keyword would display this l ink. Sl. No. L1 L2 L3 L4 L5 L6 L7 L8 L9 L 10 L 11 L 12 L 13 L 14 L 15 L 16 Displ ayed Hyperlinks www.holidays.net/christmas/ www.cisce.org/examresults www.cricin fo.com/ www.live.skysports.com/ http://www.sciencebuddies.org/ www.thomascook.co m/holidays/ http://www.results.nic.in http://news.bbc.co.uk/sport2/hi/cricket/de fault.stm http://www.cbseresults.nic.in/ www.teletextholidays.co.uk/ http://www. energyquest.ca.gov/projects/index.html http://www.sciencemadesimple.com/ www.res ults.icbse.com www.lastminute.com/site/travel/holidays/ http://www.scienceprojec ts.in/ cricketnews.in/ Cricket Cricket news, Results Holidays Projects L3, L4 11
Level VI Lesson 1 WORKSHEETS 6. Meena's Birthday is coming up and she has arranged a party at her home. S he wants to invite her friends: Riya, Anna, John, Aryan, Raju and Priya. They ex change emails as given below: 1. Meena has emailed the invitation to all of them. 2. Riya, Priya and Raju replied to all saying that they will be co ming for the party. 3. John is out of town, so he mailed back to Meena saying that he cannot make it. 4. Aryan is coming for the party and has sent an e mail reply only to Meena. 5. Anna replied to Meena, Priya and John saying th at she will be coming for the party. Represent the above mail exchange in the ta ble given below. Then calculate how many mails each of them received in total? S ender Receiver Meena Riya Anna John Aryan Raju Priya Meena Riya Anna John Aryan Raju Priya Total 7. Study the following Script. The user has to select frui ts by clicking on them. Cherries The user has already selected bananas and cherries (see the list items). If he n ow clicks on pineapple, what will happen? a. `pineapple' is added to the list. b . The message `You can select only 2 fruits' is displayed. c. Length of the list is increased to three. d. `banana' is removed from the list. 12
Level VI Lesson 1 WORKSHEETS 8. In a Tennis competition there are five finalists. Every finalist played once with every other finalist. Each time they played there were three possibil ities: Win(W), lose(L) or draw(D). The table below gives the summary of the resu lts. Won Lost Draw Mahesh 0 3 1 Sharukh 1 2 1 Sidharth 4 0 0 Michael 1 1 2 Sachi n 2 2 0 a. Represent the above results in another table and show the results for each pa ir. Use W to represent a Win, L for a Lose and D for a Draw. For example, the ga me details of Sidharth is filled up for you. Sidharth W Sidharth W Mahesh Michae l L Sachin Sidharth W Michael Sharukh L Sachin L Sachin Sidharth W Sharukh Mahes h L Michael Sharukh Sachin Mahesh Michael Mahesh Sharukh b. Using the above data answer the following questions. i. What is the total num ber of games played? Ans. ii. What is the total number of games played by each p layer? Ans. iii. Which player won all the matches he played? Ans. iv. Which play er did not win any of the matches he played? Ans. 13
Level VI Lesson 1 WORKSHEETS Script for dog Sprite 9. Here is the vocabulary game written by Tejas and Jyoti using Scratch. G iven below are the Scripts for the dog Sprite and the elephant Sprite. Study it and answer the questions. a. What does the following construct do? Ans. b. If the correct answer is given by the user; what will be the value of the variab le Alphabet? Ans. 14
Level VI Lesson 1 WORKSHEETS Script for elephant Sprite c. In this program, which construct is used to coordinate the actions of e lephant and dog Sprite? Ans. d. If the user got two correct answers out of five questions; what will be the valu e of the construct? Ans. 15
ACTIVITY Level VI Lesson 1 1. KGeography: Explore the map by clicking on different locations. You can test yourself on location of countries/ states, their capitals, flags, etc. To do this activity, open the KGeography application and select the option- `Open Map'. Now select, what location you want to study. `Explore map' by clicking on different locations, to study them. For example, you can do a study of India's neighbouring countries. To test your knowledge, select the nature and number of questions yo u seek to answer. 2. Design a daily schedule for yourself for one week. List down what activ ities you want to do and the timings for each. Allot appropriate time for study, exercise, playing games and so on. You would have a different schedule for holi days and school days. Follow this schedule from tomorrow. You earn one star for every day that you stick to your schedule. At the end of the week, compare the n umber of stars each of your classmates earned. Time 7.00-8.00 am 8.00-10.00 am 10.00-12.00 am 12.00-2.00 pm 2.00-4.00 pm 4.00-6 .00 pm 6.00-8.00 pm 8.00-9.00 pm Monday Tuesday Wednesday Thursday Friday Saturday Sunday 16
ACTIVITY Group activity 3. Level VI Lesson 1
Wikimapia:
1. Search for Wikimapia website using a search engine. Locate your city, mark th e location of your residence and your school. 2. To do this activity, form group s of students according to area. Students staying in one locality form one group . Select a suitable group name. 3. For students who do not belong to any group, join the group nearest to your locality. 17
Projects PROJECT Level VI Lesson 1 A salute to the night workers. This project can be done by a group of 5 students together. Select a profession in which people may have to work in the night. Fo r example firemen, doctors, pilots, security guards, drivers of transport vehicl es, people working in call centers or news paper reporters. Find out what do the y do at night and why do they have to work at night? How do they manage to work during the day and night? When do they sleep? When do they eat? Write an introdu ction about professions where people have to work in the night. Collect details of the profession that interests you. Gather information about how the person ma nages his/her day and night schedules. Include images and any interesting anecdo tes from people whom you interview and prepare a report about the same. Give an interesting title to your report. Provide catchy sub titles while you write abou t various aspects of the topic. Use images, videos, Websites references in your report. Use all the formatting concepts that you have learnt to make your report interesting to read. (This can also be made into a skit about a night worker) Expl Night Workers re 18 1. Create a table in which each row has a different colour. 2. To save a documen t you can use shortcut keys (ctrl+s). Explore the shortcut keys used for actions like: Zoom in, cut, copy, paste, switch between opened applications.
Teacher's Corner Book V Level VI Lesson 61 Lesson The purpose of this lesson is to revise the topics covered in Computer Masti- Le vel V. Teacher should allot sufficient time to explain and practice the concepts and skills taught in the previous level. The first section of the lesson revise s the steps of gathering information with an example of a summer assignment done by students. You can ask students to role-play the situation. In order to furth er reinforce the learning of this topic, you can ask students to propose a new s ituation where information gathering would be required. Typically students would give examples such as planning a picnic, visit to a place, doing class projects and so on. Select a variety of examples and ask students to form groups and wri te how the six steps would be applied in that situation. Alternatively, you can ask one student from each row to state each step of gathering information and as k another student to explain how that step will be applied in the given example. Use this opportunity to revise the skills of making a list and table. You can a sk students to prepare a check list of items to be carried in their luggage or r equired for project presentation. Question them on how the list can be further o rganized sequentially or alphabetically and so on. To reinforce the skill of rea ding data represented in a table, you can ask students to solve worksheet questi on 8 as homework. Revise the decision making skills as well. Ask students to sol ve worksheet question 3, you can give question 4 as homework. You can select ano ther example, such as buying a gift. Ask students to imagine that they have Rupe es 200 with them and they want to purchase a birthday gift for their father. How will they apply the steps and decide what gift to buy? In the lab session, you can revise the Internet skills learnt earlier. Begin with asking them to start a n Internet application and open an educational website (they can open the URLs o f games mentioned in the book). Let them navigate through the website and click on the hyperlinks. Question them on how do they know if something was hyperlinke d. Now ask them to go on the previous page using the back button and bookmark th e page. Revise the concepts of computer network, World Wide Web and website. Now begin solving question 5(b) in class, after students have gained confidence giv e the remaining as homework. To continue the revision of Internet skills, ask st udents to open a search engine and do the activity of Wikimapia mentioned in the activity section. The site will ask them to register in order to flag a particu lar location. Use this opportunity to revise the safety measures for Internet br owsing and searching. Give a homework assignment to draft a letter to the local police inspector. You can also give a choice of professions such as, taxi driver , nurse, plumber, lawyer, electrician, doctor, cobbler, engineer; requesting him to visit the school and address the students on details about his profession. F orm groups of students and allow each group to select a particular profession. I n the lab session, ask the students to imagine that they are sending an e-mail t o that person and enter the letter as an e-mail. Emphasize that they need to sel ect an appropriate subject line, salutation and end the mail courteously. Highli ght that it is important to spend enough time to read the mail draft and check i f all the entries are correctly entered before sending the mail. Ask them to att ach a photograph of their school (the teacher keeps this on the desktop). Questi on them on what would happen if several students send a mail to the same person. Revise the concept of spamming and safety measures for sending and receiving em ail. Send the mail without the address entered and ask students to recheck their e-mail Inbox to find out what happens. Revise the programming concepts learnt w hile writing projects in Scratch do worksheet questions. Do worksheet questions 2 and 7 in class, you can give question 9 as homework. Tell students that they w ill learn a new programming language this year. Further Reading: http://raisingc hildren.net.au/articles/internet_safety.html 19
personal information Full name emailid password Home address S school name Phone numbers school name M Virus Keep safe by not revealing personal information while using Internet. Personal i nformation includes email Id, house address, photos, phone number and password. Keep Safe Do not Meet up A R T Meet online friends only in the presence of an adult family member. Do not Accept Accept e-mails and messages only from people whom you know. Be aware of viruses and spam messages. !? Check for Reliability All the information on the Internet may not be correct. Check the reliability of the information with other resources - books, websites or someone who knows. Tell Tell your teachers/adult family member if you or someone you know is uncomfortab le about an online communication.
Summary of Concepts and Skills of Scratch programing Concept sequence Explanatio n Example To create a program in Scratch, you need to think systematically about the order of steps. iteration (looping) forever and repeat can be used for iteration (repeating a series of instructions ) conditional statements if and if-else check for a conditon variables The variable blocks allow you to create variables and use them in a program. The variables can store numbers or strings. Scratch supports both global and object specific variables. lists (arrays) The list blocks allow for storing and accessing a list of numbers and strings. T his kind of data structure can be considered a dynamic array. event handling when key pressed and when Sprite clicked are examples of event handling - respon ding to events triggered by the user or another part of the program.
Concept threads (parallel execution) Explanation Launching two stacks at the same time creates two independent thread s that execute in parallel. Example coordination and synchronization broadcast and when I receive can coordinate the actions of multiple Sprites. Usi ng broadcast and wait allows synchronization For example, Sprite sends the message winner when this condition is met: This Script in Sprite2 is triggered when the message is received: keyboard input ask and wait prompts users to type. answer stores the keyboard input. pick rando m selects random integers within a given range. and, or, not are examples of Boo lean logic. random number Boolean logic dynamic interaction mouse_x, mouse_y, and loudness can be used as dynamic input for real-time intera ction. You can design interactive user interfaces in Scratch - for example, usin g clickable Sprite to create buttons. user interface design Source: http://scratch.mit.edu
Notes: 23
a c A a1 a1 Ad Ab1 b1 Aa1 b AA Aa A a A A 1 Aa A aa A Ab1 b1 1a a A Aa A b Aim: In this lesson, you will learn to: Brainstorm for idea generation. Categori ze ideas. Represent ideas through mind maps. Analysis and decision making. A A 2. Brainstorming and Mind maps Tejas, Jyoti and friends are discussing about computers with Moz. Tejas: We have to prepare a presentation about computers for the inter school competitions. Jy oti: Five of us have formed a group and we are planning to gather information ab out various aspects of computers. Moz: Which aspects of computer are you plannin g to do the presentation on? Jyoti: We have not yet decided. We want to discuss some of the ideas. Moz: Good. Let us do a brainstorming session to generate idea s. Tejas: What is brainstorming? Moz: Whenever you have to do tasks such as maki ng a presentation, creative writing, problem solving or doing projects, you star t recalling information about the topic. As you do so, many new ideas form in yo ur mind. In a brainstorming session everyone in the group speaks out their ideas . These are all written down. Jyoti: Suppose the group feels some ideas do not f it into the topic. Should we drop them? Moz: The ideas are not discussed during a brainstorming. The discussion comes later. Simply describe the idea or topic b riefly. Let the ideas come in from everyone in the group, just like a storm. Aft er the brainstorming session is over, discuss each idea, find relationships with the topic and organize these ideas by categorizing and analyzing. Tejas: This i s fun. Let us start brainstorming. Ideas flow in from the students and two of th em note down the ideas on the board. Aa 3 buying rs! compute ! Game s! 24
Brainstorming Brainstorming is a strategy for generating ideas. A group of people sit t ogether and think about a given topic. Each person comes up with some ideas or prior knowledge or questions about the given topic. During brainstorming th e ideas, knowledge, questions from each person are noted, without discussion on their merits. Concept Guidelines Brainstorming Given a topic or an activity to be done, you need: Some space where brains torming can be conducted. Something on which the ideas can be written dow n. One or two persons to note down the ideas generated, without discussion or criticism. A relaxed atmosphere, so that each person can express his/her i deas without fear. One person speaks at a time. When the group feels that enoug h ideas have been generated, the brainstorming session ends. Moz (Sees the ideas noted on the board given below): Good. Many aspects of compu ter are covered. Tejas: Some of these ideas are related. We need to list them so that the related ones are together. Moz: You can use mind maps to identify the relationships and then organize the ideas for the presentation. Jyoti: What are mind maps? Moz: M ind maps are graphical representation of ideas and their relationships. Moz: Let us understand mind maps using an example. Pick up one of the ideas word processi ng. How is this related to computers? Jyoti: We can use computers for word proces sing. Tejas: Word processing on computers is one of the useful applications. Moz : Are there any other applications in the ideas from brainstorming? Tejas: Intern et. We use a computer to access applications on Internet. Jyoti: Games. We use a co mputer to play games. Moz: What is the common feature of all these ideas that yo u picked up? Tejas: These are all applications which are used for some purpose o r the other. Jyoti: We use a computer for many such purposes. 25
Moz: Can we group all these ideas under one category? Tejas: Since all these are used for some purpose or the other, can we call this category Use of computers f or various purposes? Moz: Yes. You have identified one of the main categories of computers Uses of computers for various purposes. Moz: In a mind map the categorie s are linked to the main topic using lines or arrows. Go ahead and start your mi nd map by linking the category that you have identified. Jyoti: Currently we hav e used brainstorming to note the ideas. So should we link them to the main topic by finding the relationships between these ideas? Moz: Right. Mind maps can fol low brainstorming or mind maps can also be done without brainstorming. Tejas: Ar e mind maps helpful in organizing the ideas into a presentation? Moz: Yes. At a glance, you can view the overall structure of the topic. This will help you to i dentify information that needs to be added, or dropped for a particular task. Yo u can then finally organize the information for the task. Jyoti: Based on the mi nd map can we prepare an outline for our presentation? Moz: Yes. Mind maps are h elpful in preparing an outline for presentations, writing reports and also for w riting essays. Mind map Mind map is a visual representation of the information related to a topic. In a mind map words, tasks, ideas, information belonging to a topic are categor ized and linked together. A mind map is useful to: oo Create a structure of the identified categories and sub categories. oo Organize related information under a category. oo Visualize and understand the available information at a gl ance. oo Recall additional information. oo Identify missing categories and infor mation. Concept Mind map Start in the centre with the main idea. While the main idea sits in the middle all the other ideas radiate out from the centre. Connect the mai n or first level ideas to the central idea. Then connect the secondlevel branche s to the first level and so on. Each branch should have only one idea associate d with it. Images and different colours can also be used in a mind map. The lines must be connected, starting from the central image. The central lines are thicker which becomes thinner as they radiate out. Keep the mind map clear by using radiant hierarchy, numerical order or drawing outlines. Moz: Identify other categories similarly by first finding items with some common feature and giving an appropriate label to the category. 26 Guidelines
Categorization Concept Organize information or items based on common features, into various groups or categories. oo Find out the common features in information or items. For example : colour, size, function, location etc. oo Group the items with the same feature or related ideas into a category. Jyoti: I recall from Computer Masti- Level IV, that Eniac was one of the first g eneral purpose computers. This is part of the history of computers. Tejas: Hospita ls, libraries are places where computers are used. These are all places where co mputers are used. This category can be called, Uses of computers in various place s. Jyoti: CPU and memory are parts of a computer. Moz: Yes. These items belongs t o `Hardware of a computer'. You will learn more about these later. Jyoti: Let us cal l this category `Hardware of computers'. Jyoti: I have seen my aunt use a computer o n a cell phone. Tejas: My father said that there is a small computer that also c ontrols the various functions of a washing machine!! Moz: Yes. Computers are use d in such devices. Tejas: Since these are devices in which computers are a commo n feature let us call this category `Uses of computer in other devices'. Jyoti: Last category is `buying of computers'. Preliminary mind map with categorization Moz: Good. This is called a preliminary categorization. Next, list the items in the second level for each category in the mind map. Preliminary mind map with se cond level of each category 27
Moz: Now let us examine the categories. Some can be merged and some can be dropp ed entirely. Tejas: Computers are used in various places for various purposes. W hen we talk about one of these categories we will be talking about other categor ies too. For example we can say that word processing can be used at home for the purpose of preparing documents. Moz: You are right. You can merge these two cat egories and put it under one category Uses of computers. Jyoti: Uses of computers in other devices can also be categorized under Uses of computers. Moz: Yes. You ar e right. Mind map with some categories merged Jyoti: When we talk about computers, we can talk about How a computer works. The c ategory Hardware cannot explain this. Moz: That is a good observation. What you wi ll need is software too. So you can change the category to How computer works and ex plain the hardware and software of a computer. You will learn about these two terms later on. Mind map with one category modified Tejas: In our presentation we need not talk about Buying a computer. We may not have much time for so many topics. Moz: Yes. You can drop this topic as it is no t the most important category for your presentation. Tejas: In our final mind ma p we have three categories. We can now distribute these topics amongst ourselves to gather information. Moz: Let us now summarize what you have done to arrive a t the final categories. Tejas: We examined each category and discussed them. Jyo ti: Some categories were merged, one category was changed to include more inform ation, and one category was dropped. Moz: Good. This is called analyzing and dec iding the final categories. Currently your goal is preparation of a presentation on computers. 28
Analyze and Decide Examine each category and its subcategories. Analyze the information and fin alize the categories, subcategories relevant to the goal, by: oo Decision to mer ge some categories. Example: Uses in various places, used for various purposes a nd used in various devices merged under uses of computers. oo Decision to drop s ome categories or subcategories. Example: dropping buying of computers. oo Decis ion on whether more information is required. Example: addition of how computers work. The final mind map Tejas: Now we have to gather information about the three categories and sub cate gories. Jyoti: We can use mind maps to categorise the information that we gather . We can also use some mind maps in our presentation. Moz: Good idea. Tejas: Tha nks Moz. Steps of gathering information and mind maps will help us in preparing our presentation on time. Chin Chinaki... Concept
Learning Outcome At the end of this lesson, you will be able to: List ideas resulting from a bra instorming session. List the common features among the ideas and categorize under appropriate label. Draw mind maps to show the links between main t opic, categories and subcategories. Update the mind map based on the analys is and decision making process. 29
Level VI Lesson 2 WORKSHEETS 1. Do a brainstorming (by yourself) and find alternative uses for some of the common objects given below. Find as many uses as you can (at least five). On e example of alternative uses of a bottle is partially answered. a. An empt y bottle: Use as a funnel Use as a flower pot b. A house brick: CM ic Br s ick Br CM c. d. e. 30 Tooth paste: The wheel tube of a big truck: Pen:
Level VI Lesson 2 WORKSHEETS Universe Andromeda 2. low. Tadpole some names contain s Galaxies consist of Milk y way Stars Solar system clouds of gascs and dust some names Rigel Sirius Eris Dwarf planet Pluto Mercury Venus has Sun has Planets some have Satellites Uran us Neptune Some names Earth Mars Jupiter Saturn Moon Photos Deimos Europa, Ganymede Titania Oberon Titan, Rhe a Trion 1. Name three galaxies. 2. How many planets does the Sun have (exclude dwarf pla nets)? 3. Name a dwarf planet of the Sun, other than Pluto. 4. Name two satellit es of Uranus. 5. Which planets in the solar system do not have Satellites? 6. Wh at do galaxies consist of ? A mind map is given below. Look at it and answer the questions that fol
31
Level VI Lesson 2 WORKSHEETS 3. A mind map is a great way to remember things. a. A passage about the various components of food is given below. You need to represent it as a pi cture. Two partially completed pictures are given below. Complete any one. Our b ody gets energy from the food we eat. Food can be classified according to their functions, namely; energy giving, body building and body protecting. For doing v arious physical activities and physiological functions (sleep, respiration, thir st, speech, perspiration, etc.), our body needs energy. This energy is got from carbohydrates and fats. Some sources of carbohydrates are wheat, potato and rice . Some sources of fat are ghee and oil. Due to constant wear and tear in the bod y, new cells are built in our body to repair the damaged parts. Proteins like mi lk, eggs, meat, cheese and dal, help in building of our body. Another category a re vitamins and minerals, whose absence can cause deficiency diseases like ricke ts and beriberi. Vegetables like carrot, spinach and fruits like papaya, lemon a nd guava are rich in vitamins and minerals. Representation 1 Components offood Energy giving Fats Carboh ydrates Representation 2 Components offood Energy giving Carboh ydrates Wheat, Fats b. Lists of some food items are given below. Refer the passage and circle the odd one out in each list. a. Rice, Potato, Dal d. Apple, Orange, Sweet potato b. Papaya, Spinach, Milk e. Fish, Wheat, Paneer c. Egg, Mi lk, Ghee 32
Level VI Lesson 2 WORKSHEETS c. To be healthy, we should have a balanced diet which supplies all the 5 components of food, namely carbohydrates, fats, proteins, vitamins and minerals. Labeled figures of the items taken in breakfast and lunch are shown. The follow ing table gives the name of the food item and the corresponding food component y ou get from them. Fill in the missing data. Components of food Carbohydrates Fats Food item Palak paneer (Palak, paneer and vegetables) Butter milk Vada (Dal) Milk Sambar (Dal, vegetables) Salad (Vegetables, fruits) Chapati (wheat) Besan laddu (Dal, sugar) Idli (Rice, dal) Dal Rice Component of food Proteins Vitamins Minerals Proteins, vitamins and minerals Sambar Vada Idli Milk Palak paneer Salad Butter milk Besan laddu Dal Rice Chapati 4. Some brainstorming sessions are given below. Identify the guideline tha t is being followed and one guideline that is not being followed by the group. a . Ali, Savani and Aarush are in the middle of a brain storming session to generate ideas for the concept of energy. Ali: Energy from Sun. Savani: Moving a table. Ali: No, that is not a valid point. Aarush: Conserv ation. Guideline followed correctly: Guideline not followed: 33
Level VI Lesson 2 WORKSHEETS b. Gurpreet, Maya and Soham are brainstorming to generate ideas on classification o f plants. Maya: Plants with seeds. Gurpreet: Mango tree. Soham: Plants without s eeds. Gurpreet: Oh! Shall I change Mango tree to Apple tree? Guideline followed correctly: Guideline not followed: 5. A list of some countries is given below. India Australia Chile Zimbabwe Angola Uruguay Swaziland Madagas car Singapore New Zealand Malawi Seychelles Samoa Bolivia Somalia Zambia Tanzania Botswana Thailan d Mauritius Mozambique a. Select the countries from the list based on the following criteria: 1. Starts with the letter B, M, R, or S. 2. Has at least 7 letters in its name. 3. Is entirely in the southern hemisphere. Answer for 1: Argentina Burundi Rwanda Egypt Answer for 1 and 2: Answer for 1, 2 and 3: b. If a fourth criterion is added as follows, find the countries that meet all f our criteria: 4. The country does not have a coast on any of its borders . Answer for all four criteria: 34
Level VI Lesson 2 WORKSHEETS 6. Fill the name of the main category and one missing sub-category for the given mind map. Clastic Chemical Biogenic Sedimentar y Intrusive (Plutonic) Extrusive (Volcanic) Metamor phic Foliated Non foliate d 7. Here are some ideas generated on the topic of human body during a brain storming session. Categorise them and draw a mind map. Bones Brain Skull Digestive system Large intestine Rib cage Stomach Mouth Esophagus Nervous system Nerves Nose Wind pipe Respiratory system Living things Lungs Air Femur Spinal cord Intestines 35
ACTIVITY 1. a. Dada Level VI Lesson 2 Use the following graphic organizer to represent information about your family. Share it with one person in your class whom you do not know well enough and get to know each other. Nana Nani Dadi Masi Mom Mama Papa Buva Didi Me b. Use the following graphic organiser to synthesize information about yourself. About Me! Name: Can do well: Cannot do yet: Strengths (Good habits): Weaknesses: In future I want to: become a learn 36
2. Semantik: Semantik is an application which helps you to make graphic or ganizers. In Semantik, the graphic organizer is represented using boxes and conn ectors. Double click on the workspace to add a concept box for each category and enter the concept name. Double click on the concept box to add a branch. To add details select the category and click on data. An example of graphic organiser of materials is shown below. To enjoy this activity, do the following: Applicati ons Office Semantik. 2 ACTIVITY Level VI Lesson 2 Using mind maps create the following. a. Open Word processor application and see the various menu bar options available like File, Edit, View, Insert, et c. Under each item there are various options available, for example, under File menu you have options like New, Open, etc. Notice that each option is arranged i n a hierarchy. A mind map is partially shown here for the Insert menu bar option . Now create mind maps for other menu bar options available. b. Visit a website and study its site map. A site map is a map of the web s ite, it can be a list of links for various pages in the web site. Create a mind map for the site map. 37
ACTIVITY Group activity 3. Energy conservation Water Food Level VI Lesson 2
Given below are some topics, for making a presentation. Maps Machines Types of Material
Each group selects one topic and does the following activities. a. Brainst orm on what are the different ideas that can be included in the presentation. b. Identify the related ideas, categorise these appropriately and label these cate gories. c. Search for graphic organizers on the following Urls. www.tea ch-nology.com http://www.thinkport.org/technology/template.tp d. Identif y which one you can use for this project. e. Use a mind map to represent thi s information. Projects A cell phone for my grandma and grandpa. Ask people above the age of 60 about th e problems that they have while using the ordinary mobiles phones. Ask them what do they want to do with a mobile phone? How would they like the number keys and displays to be?, What are the functions that they would like to use most? Colle ct this information. Then considering these wishes of elders, brainstorm to get ideas for the design of a mobile for the elders. Categorize the ideas generated and represent them graphically. Expl re 1. Besides brainstorming, what are some of the other ways to generate ideas ? 2. Find out about `think aloud'. 3. List five places where graphic represent ation is used to help find a particular place/item. Example: store locations in Malls, drinking water at station. 38
Apply glue in the circles given and paste this poster near your computer. Computer
Teacher's Corner Book V Level VI Lesson 62 Lesson The purpose of this lesson is to teach students: (a) One strategy for generating ideas while working in groups, namely brainstorming (b) Organize and represent the ideas graphically, using mind maps. Begin the class by writing the name of o ne topic (for example, computers) on the board and ask students to mention what are the different ideas that come to their mind. To motivate the student to spea k out their mind without hesitation, you can say, Imagine that this topic is crea ting a storm of ideas in their brain (head). Now tell me what different ideas co me to you. Allow multiple students to talk and call out the words spontaneously. You can write these on the board. Summarize the discussion and teach them the gu idelines to be followed during a brainstorming session. Towards the end of the s ession, do two questions of worksheet 1 and give remaining as homework. Workshee t question 4 can also be done at this time. Do 4(a) in class and you can give 4( b) as homework. Now review the listed ideas to identify which of these are relat ed to each other. Ask students to label these appropriately. If you find that st udents are not able to name the categories appropriately, ask appropriate questi ons, but let them discover these on their own. If they are stuck, give the names of the category and ask them to identify which of the listed ideas belong to th is category. Teach students the concept of categorization. Tell them that they a re applying logical reasoning skills to analyze the ideas in order to categorize them. You can ask students to do worksheet question 5. Draw a mind map to repre sent the different categories and items within each category. Refer the diagrams included in the lesson for this. Mention that the same ideas can be represented differently depending upon how you categorize the listed ideas. For example, yo u may find that several of the uses can be further categorized according to loca tion of use or purpose of use. Explain the concept of graphic organizer and info rm the students about its benefits. Do worksheet 3(a) in the class so as to give a practice of identifying items belonging to a given category and representing it graphically. Give questions 3(b) and 3(c) as homework. Give activity 1(a) as homework so as to reinforce use of graphic organizer. Worksheet questions 6 can also be given as homework. In the next class, do activity 2 so that they are com fortable with drawing graphic organizers on the computer. Do activity 2(a) for d rawing graphic organizer and activity 2 (b) can be given as a homework. Students need to acquire the skills of reading information presented in a graphic organi zer. For this, you can ask them to solve worksheet question 2. Summarize the les son and towards the end highlight the importance of categorizing (e.g. it introd uces an order into randomly generated ideas) and presenting ideas visually in a mind map (e.g. it facilitates reading and recall of information). To reinforce a ll the concepts learnt in the lesson, activity 3 can be done. Begin the activity in the class and continue it as after class assignment or homework. Further Rea ding: http://www.eduplace.com/kids/hme/k_5/graphorg/ http://www.graphic.org/goindex.ht ml http://www.slideshare.net/thecroaker/brainstorming-for-fund-and-profit http:// www.nasa.gov/audience/forkids/kidsclub/flash/index.html http://www.ehow.com/list_ 6905041_brainstorming-tools-kids.html http://www.childsoftpress.com/HomeworkHelp /Brainstorming.htm 41
3. Synthesis of Information: Uses of Computers Aim: In this lesson, you will lea rn: Uses of computers in various fields, purposes, products. Types of computers used for different purposes. Synthesis of information . Uses Of Computers Tejas and Jyoti have collected information about various uses of a computer. The y are enthusiastically discussing with Moz. Tejas: While gathering info we found that there are many types of computers. We also found that some applications such as email need Internet, while others such as paint can be used independently. Jyoti: There are some applications which ar e used to control devices such as washing machines, and some applications which are used for special purposes such as weather forecasting. Based on these relati onships we have drawn a mind map and have come up with the four categories. Moz: Well done. I see that you have grouped the gathered information on `Uses of c omputer', neatly into four categories. Tejas: Our teachers helped us to identify s uitable names for these categories. Jyoti: But this is only one way of categoriz ation. My friends have created different categories and also represented it diff erently. We will show their work after we describe our work. Moz: Ok, tell me mo re about how you categorized the information? Jyoti: In our school, some of the computers do not have Internet. So we first listed activities which can be done even without Internet connectivity. Tejas: For example, if we have to write text documents, paint, or play some educational games, we do not need Internet. That means applications such as LibreOffice (word processor), Tux paint (paint), and GCompris (games), can be used without an Internet connection. Our teacher told us that such applications are called Standalone applications, because these appl ications can run on their own independently (alone) on a desktop. 42
Jyoti: Next we grouped the activities that need Internet connection. This catego ry includes uses such as communicating (e-mail) or browsing, searching the Inter net. The label for this category is Internet applications. Jyoti: We learnt that devices like smart phones, digital camera, robots and some toys, have a small c omputer inside them. Our teacher told us that such applications which are used i n other devices are called Embedded applications. A small computer with the appl ication is embedded (put) into the device. Tejas: We also found there are specia l computers and software that are used for specific purposes like defence, space and medical tests. We grouped these uses under Special purpose applications. Mo z: Good. Your categorization is based on types of applications and the purpose o f these applications. Now let us expand the mind map for each of the categories. Jyoti and Tejas: Yes, now let us discuss each category in detail. Category 1: S tandalone applications. Jyoti: Office applications are used to write documents, reports and make presentations. For example LibreOffice writer and MS word are u sed for making documents. We can save our documents on the computer and retrieve and edit them. The file extensions for LibreOffice document is `.odt' and for MS wo rd is `.doc'. We learnt these in Computer Masti- Level IV. We can install and use th ese applications on a computer without Internet connectivity. Tejas: Multimedia applications that are installed on the desktop can be used to edit videos, music , make animations and presentations. Moz: Why are the applications called multim edia applications? Tejas: Video has sound and moving images. Since there are mor e than one media, and there is movement in the applications, these are called mu ltimedia applications. Moz: Right. Did you use any of these applications? Tejas: I took a video of my pet. I loaded the video on my computer at home. Using Movi e maker, I edited the video and removed parts that I did not want. I copied the video onto a CD to show to my friends. Moz: What about programming applications such as Scratch? Does this also come under standalone applications? Jyoti: Yes. Scratch is also an application which can run independently on a desktop. After S cratch is installed on a computer, we can create many programs like animations, stories, quizzes, games using Scratch blocks. Moz: Are there some other uses you can recall which do not involve the use of Internet? Tejas: Our teacher sometim es asks us to play educational games on Maths, Science, Geography and English. T hese games are available on our school computer and we do not need internet conn ectivity to play these games. Therefore, educational games applications that are available on desktop also belong to this category. 43
Moz: To summarize, all the applications that do not require Internet connectivit y and can run independently on a desktop, can be grouped together in a category labelled Standalone Applications. Some examples of such applications are office, multimedia, programming and educational games. Standalone applications Concept A computer which can be used without a network connection is called a standalon e computer system. The applications and programs that can be installed and used on such a system are called standalone computer applications. LibreOffice Examples of Category 1: Standalone applications Applications Office Nature of use Name of application Writing documents, doing c alculations, preparing LibreOffice presentations, (http://www.libreoffice.org) X mind for mindmapping and brainstorming (http://www.xmind.net) Drawing and painti ng, listening to music, Audacity (audacity.sourceforge.net) composing music, edi ting photographs and Avidemux for video editing videos, view documentaries, educ ational CDs (http://fixounet.free.fr/avidemux) Write programs using software Scr atch (http://scratch.mit.edu) Alice a 3D programming language (http://www.alice. org) Kbruch, Tux math Kgeography (http://edu.kde.org) Multimedia Programming Educational games Practice and test of knowledge of other subjects Moz: Does every desktop computer always have all the applications that you have listed under standalone applications? Tejas: I do not think so. I observed that some of the applications on the school computer are not available on my home com puter. Moz: Yes. A desktop will have some common applications, like text editor installed by default (which means that application need not be downloaded and in stalled specifically). If we want other applications beyond these, they have to be installed additionally on the computer. Jyoti: I can request my parents to in stall all the educational games on my home computer as well. Moz: You can search on the Internet and find these applications and their installation guidelines. For example, you can go to website- http://scratch.mit.edu/ to download and inst all Scratch. Note that you need Internet only to download these applications. Th ese applications can be run in standalone manner. 44
Downloading application from Internet Many useful applications are available free of cost on the Internet. The softwar e can be downloaded from the Internet and installed on the desktop and used. Som e useful links for finding free education applications are: Open source and free software for school environment: http://www.schoolforge.net/ Open so urce applications. For example: Ubuntu operating system, Blender. http://sourcef orge.net Some examples of Standalone applications Presentation Info 6 C A + 3 Multimedia Games B Office Education Category 2: Internet applications Tejas: We need internet connectivity to check our emails. Gmail, Yahoo, Rediffmail and AOL are some of the email service provi ders. We can get an email account with any of the email service providers and co mmunicate with our friends and family. Jyoti: I talk to my cousins staying in di fferent cities using Skype. Some applications like chat and skype can also be us ed for video conferencing. Moz: Yes. There are various modes of communicating li ke email, video conferencing and chat on the internet. Using chat one can talk t o a person using text, audio or video. Internet is widely used for communication . Tejas: We can find information on various topics on the Internet using search engines like Google, Ask Jeeves, Yahoo. Jyoti: Using appropriate keywords in the search engines, we can find information quickly and conveniently. Tejas: We can even search for current news, weather, recipes, tourist places, maps of places and more such topics. Moz: Yes. Browsing and searching for information is used e xtensively on Internet for various purposes. Jyoti: We can buy books, tickets (E xample: railway tickets from www.irctc.co.in) and products ranging from clothes to musical instruments on the Internet from some websites. These are delivered t o our address within 24 hours. Tejas: Yes. I recall that I wanted to read a book which was unavailable in our library and local book shop. My parents searched a nd purchased the book from an Internet site Flipkart which sells books. 45
Jyoti: One of my uncles sent me a gift for my birthday. He ordered the gift thro ugh the Internet and asked them to deliver it to me at my home. Moz: Making onli ne purchase of goods and payment is called online transactions. Jyoti: I have se en websites such as oscar.iitb.ac.in, www.attanolearn. com, where the lessons in our school textbook are explained with some animations. This site also evaluate s if we have understood the lesson. Many more other topics can also be learnt fr om such web sites. Moz: Internet is a good place for educating yourself about ma ny topics. There are also some sites where you can read books. Jyoti: Using Goog le earth, which is an application that can be downloaded from Google, we can see maps, see monuments in 3D. We can see Mount Everest, and we can even see the sk y, some stars and galaxies like Andromeda galaxy. This makes it very interesting to learn about various continents, the stars, planets and galaxies. Google eart h Tejas: At home we watch cricket, football online during the weekends. Jyoti: O n YouTube we can watch magic, movies, dance, music videos. There are some very g ood ones. My grandparents listen to classical music on YouTube. Yesterday they w ere listening to Mrs. Subbalakshmi and Pandit Jasraj. Tejas: Along with educatio nal games, we also enjoy playing games for fun. I find these online. All these a ctivities can be categorised as entertainment using the Internet. Moz: To summar ize, all applications that require Internet connectivity can be grouped together in a category labelled Internet applications. Some examples of such application s are communication, browsing, online transaction, education and entertainment. Internet applications Applications which require Internet connectivity are called Internet applicatio ns. Some Internet applications, such as search, can be accessed by simply u sing a browser. Others, like video conferencing require software to be download ed on the desktop. Some Internet applications, such as transactions, requi re registration before using them online. Concept LibreOffice 46
Examples of Category 2: Internet applications Purpose Communication Browsing Nature of use Sending e-mail, instant messaging S earching for information, reading newspapers, exploring the world, galaxy Name o f application www.gmail.com http://www.skype.com www.google.com http://www.bing. com www.blackle.com http://www.google.com/earth www.irctc.com www.amazon.com www .flipkart.com Transaction Booking tickets, ATM machines, purchasing books Education Reading e-books, viewing animations, educational http://www.readbookonline.net/ videos, use online editable map http://www.edheads.org http://wikimapia.org/ htt p://www.gutenberg.org Watch movies, play games, listen to music http://www.youtu be.com/ Entertainment Tejas: There are some places like airports, railway station and some hotels wher e we can connect to Internet using a mobile, laptop. How is this possible? Moz: These places have a wireless network device mounted on the wall, which provides Internet connectivity within a limited area around it. Jyoti: In our school ther e is a point on the wall, to which a cable from our computer is connected. Moz: This is called a wired connection. Nowadays you also get a network connection on wireless USB (Broadnet looks like a pen drive). Connecting this device to a lap top or a computer also provides Internet connectivity. Internet: Types of connections There are two ways by which we can connect to the Internet. Wired (through a cable connected to a router). Wireless (a wireless router in the vicinity or a wireless USB device). Connection to Internet is similar to telephone or mobile . One has to subscribe and pay bills for using Internet. Some examples of Internet applications 02/04/2010 03/04/2010 04/04/2010 Info Plan My Travel From Date Ticket Type Tatkal To Class e-ticket Thursday Friday 0 Saturda y 0 Find Trains Reset 23 30 Transaction 0 0
23 25 28 30 0 0 Skype Ticket booking Browsing 47
Category 3: Embedded Applications Tejas: I have seen my father use a cell phone to send e-mails. I think some phones can also be used as a computer. Can we use this embedded computer for other purposes also? Moz: The term embedded means tha t the computer is installed inside the device. A small computer is embedded (put into) as part of a complete device, to perform one or a few specific functions related to that device. This computer cannot be programmed or used to do any oth er task, excepting performing the functions related to that device. Jyoti: Now I understand that several appliances such as digital camera, DVD players, and vid eogame consoles and robots, have embedded computers. Tejas: I have seen my mothe r use a credit card to make payments in shops. Is that also an embedded computer ? Moz: Most credit cards have a magnetic strip to record information. The credit card machine connects to your bank computer to authorize payment. Some cards, c alled Smart cards have a small chip embedded that stores and authenticates data. For example, a bus pass has details of a person, details of the routes where th e person can use the bus pass, and the valid date till which the person can trav el on the pass. The smart card can also have the photograph of the person. Moz: Can you think of more places where embedded computers are used? Tejas: There are some devices which can record blood glucose levels at home for those who are di abetic. Moz: There are many such Self diagnostic testing devices which are usefu l embedded applications. Jyoti: I have seen my brother use a kit and build a rob ot in his college. The robot is helping the college clean the campus. A toy car that moves when we make sound must be having sensors to catch the sound and then take the action. Tejas: When we travel to new locations, my parents carry a dev ice that shows directions to drive to the destination. Jyoti: Our teacher used h er cell phone for getting location details while we went trekking. The teacher s aid it is called global positioning system (GPS). Tejas: We can also find direct ions to someone whom we want to visit using GPS. Moz: GPS is a very useful appli cation. You get the details of the location wherever you are, and also provide y ou directions to other locations. GPS Tracking Jyoti: I have seen a hand held device called Kindle. We can read books, magazine s, news on this device. It is wireless. We can buy and download electronic books on to the device and read. Moz: You are right. To summarize, applications which are embedded into a device and perform specific functions are called as embedde d applications. Some examples are household appliances, smart cards, self diagno stic devices, robots, global positioning devices and electronic reading devices. 48
Embedded applications Functions of some electronic devices are controlled by a small computer embedde d in the device. The software on the small computer is called an embedde d application. The embedded application can be used to control the device in w hich it has been embedded only. LibreOffice Some examples of Embedded applications Concept Digicam Robot Microwave Blood Pressure Category 4: Special Purpose applications Moz: I am eager to know more about the next category. How are computers used by doctors? Tejas: We have seen medical eq uipment like X-Ray machines, sonography machines connected to computers. Jyoti: These computers have applications to generate test reports which assist the doct or in diagnosing the patient's condition. Tejas: I notice that some devices are us ed to record blood glucose levels at home. It seems that these are also examples of embedded application as well as special purpose applications. Moz: Very good . Tejas has made important observations. Many of the applications in embedded ar e special purpose applications as they are used for a specific purpose. One item may be in multiple categories. Tejas: Special applications in a field like weat her forecasting can be very useful to give timely warnings about tsunamis, cyclo nes, etc. This can avoid loss of human lives by taking proper precautions. Moz: Can you think of more fields for which specific applications are developed? Teja s: I have seen mobile towers at several places. These towers are used to provide us mobile phone communication. We also learnt that these towers transmit data t o special applications that help mobile service providers to track mobile phone usage and record how many users are connected at any given point of time. 49
Moz: This is an example of cellular communication. Such applications are also sp ecial purpose applications which need specific software and infrastructure. Jyot i: I found that space agencies also use specific applications to gather data on satellite positions. Tejas: Space missions also use particular applications for controlling movements of the spacecraft. Moz: To summarize, applications where d ata is collected from other resources (like medical devices and satellite), for processing and providing information for further action are called special purpo se applications. Some examples of special purpose applications usage are in heal th care, weather, defence, cellular communication and space. Some examples of special purpose applications Space Defence Communication Medical Moz: Well done. You have completed the full cycle of gathering information about uses of computer and synthesizing the information gathered. Tejas: What does sy nthesizing mean? Moz: You followed a step by step process and logical reasoning to organize the vast data that you gathered from various resources. This whole p rocess is called Synthesis. Synthesis of data Synthesis of data involves two steps: 1. Gathering information 2. Organizing the information by : i. Categorization using mind maps to find the main categories (standalone, Internet, embedded and special purpose applicat ions). ii. Analyzing the information to identify which information belongs to which category. Example: Internet is required for email. Hence it belongs to Internet applications. 50 Concept
Tejas: One more group has gathered information about the same topic. They have, five categories based on the purpose of use, which are, education, entertainment , communication, health, and transportation. The following mind map summarizes t heir categorization. Moz: Synthesis of data by both the groups is done well. You have done the catego rization using the types of applications and the purpose for which these are use d. The other group has categorized the data based on the main areas (domains) in which computers are used. Both these categorizations are valid. They are correc t and useful. To summarize, there can be multiple categorization schemes, multip le number of categories and multiple representations for the same information. Multiple ways of categorization Information is grouped and categorized for bett er understanding and recall. Information can be categorized in multiple ways based on the features and relationships identified in the data. There i s no one correct way for categorization. As long as your reason for grouping ite ms in one way or the other is clear, the number of categories can vary. Labels for each category can be selected based on the common features of items within t he category. One item can also belong to multiple categories. Tejas: We now have to learn how to make a presentation for this synthesized info rmation. Moz: We will use this synthesized information for making presentation o n uses of computers. More on that in the next lesson. Chin Chinaki... Concept
Learning Outcome At the end of this lesson, you will be able to: List the uses of a standalone c omputer and a networked computer. List specialized usage of computers in particular fields. Identify embedded computers (in various products) and s tate their functions. Categorize information in multiple ways. Plan My Travel From Date Ticket Type Tatkal To Class e-ticket Find Trains Reset
51
Level VI Lesson 3 WORKSHEETS 1. Categorize the following uses of computers. Two labels are already fill ed in, fill in the third label. Write online exams Target missiles Register for science Olympiad Control unmanned aircrafts Play TuxMath View an imations to learn fractions Track submarines Monitor pulse rate Surf for information on science projects Analyze blood samples Keep patient records Perform surgeries Defence Target missiles Education Monitor pulse rate 2. Find the odd one out and give reasons why you think so: i. a. Computer in robot. b. Computer in a microwave oven. c. Computer as a desktop. d. Computer in a washing machine.
Reason: ii. a. Missile targeting. b. Word processing. c. Me dical imaging. d. Weather forecast. Reason: iii. dsheets Reason: iv. ing to music d. Playing games Reason: 52 a. Facebook b. Gmail c. Youtube videos d. Sprea a. Word processing b. Watching movies c. Listen
Level VI Lesson 3 WORKSHEETS 3. I AM EMBEDDED! i. I am an embedded computer sitting on a tap. Wha t are the different functions you want me to perform? Example: a. Neena f orgot to turn off the knob after washing hands. So I would sound an alarm Bip , Bip, Bip and shout close me. b. When the tap is turned on I will give the purity of water. ii. I am embedded into a wall, What are the different functions you want me to perform? a. Rekha chews pan and spit on me. So I would b. iii. I am embedded into a identity tag. The tag is attached to a bag deposit ed at airport check in. What are the different functions you want me to perform? a. Harry lost his baggage at the airport. So I would b. iv. I am embedded into a collar of a pet. What are the different functions you want me to perform? a. Zareen's cat, Fiona is having fever. So I would b . v. I am embedded in a shopping cart. What are the different functions you want me to perform? a. Suzanne has to purchase groceries of Rs. 1000/-. She ha s picked up items that cross her budget. So I would b. 53
Level VI Lesson 3 WORKSHEETS 4. Your friend says that there is no difference between her desktop comput er and the computer inside a washing machine, as both are computers. Do you agre e with your friend? Explain your reasons. 5. Data on the topics from in computer books from grade one to five is giv en. Convert it to a mind map. Grade Grade 1 Grade 2 Grade 3 Grade 4 Grade 5 Theme Familiarity with computers B asic parts of computer Input , output devices Hard copy, softcopy Storage device s History of computers Dos and Don'ts and Ethics Cleanliness around the computer C orrect postures Exercises to avoid injury Sharing resources Safety rules while b rowsing Thinking skills Step wise thinking Logical reasoning Algorithmic thinkin g Information gathering Decision making 6. Frame a question. ( In this problem, try to frame a question, which wil l have the answers given below). Question: a. Sending and receiving emails. b. Chatting online with friends. c. Using video conferencing tools. 54
Level VI Lesson 3 WORKSHEETS 7. Given below are some examples and categories. a. Map each exampl e to one or more categories. Write the categories numbers next to the example. O ne example is filled in for you. Category Communication Education Embedded Entertainment Health Internet Science Special purpose Standalone Transport C1 C2 C3 C4 C5 C6 C7 C8 C9 C10 S.No 1 2 3 4 5 6 7 8 9 10 11 12 13 14 Examples Category Health awareness games on the comput er c2, c4, c5, c6 Online ticketing for a picnic Sharing photos through email Gui delines to buy and maintain pet dog Website catalogue for ordering books Sensor embedded in clothes to monitor temperature Employee records in an office Instant messaging using mobile phone Lecture through Video conference Cooking Robot For ecast climatic conditions Monitor spacecraft movement Fill an application on the A system on a tractor to guide the farmer b. Select any five examples in the above list. Explain your reasons for th e mapping. 1. Health awareness games on the computer: It increases knowledge hence category C2. It is a game hence category C4. It is health awareness game hence category C5 and I play on the Internet hence C6. 55
ACTIVITY Level VI Lesson 3 1. Given below is a list of different kinds of books. Books autobiography, comics, current events, general knowledge, dictionary, picture book, health, sp iritual, jokes, thesaurus, biography, professional, mystery and thriller, pictur e book, literature, nature, history, science fiction, puzzles, recipe book, tech nical, encyclopaedia. a. Give at least two different ways of categorisin g them. b. Use two different representations for showing the categorised i tems. Group Activity 2. Mehul's uncle has a sweet shop. In the festive season, he has many customers and he finds it difficult to manage the shop even with a hel per. Mehul helps his uncle in the shop whenever he has time. Now his uncle wants to start using a computer to manage the day to day activities of the shop. The activities in a typical day are: General: The helper opens the shop and c leans it. Customers come and select the sweets. Sales: Salesperson wei ghs the sweets. Salesperson puts the sweets in the bag. Manager collects the cash and hands over the bill and sweets. Records: Manager keeps re cord of: Cash transactions. Stock of sweets. Raw materials n eeded. Call center: Get orders through the phone. Do home delivery of swe ets. Occasionally, compare the prices with the current market rate and do ne cessary price corrections. List atleast 5 activities from the above for which Me hul's uncle can use a computer. Give an example of how to use a computer for the f ive activities. Activity: Helper opens the shop and cleans it. Mehul's uncle can u se a cleaning robot. 56
ACTIVITY Level VI Lesson 3 3. Following is a list of some applications/games. Each group can select o ne of the following application and attempt to use it. Write a short paragraph o n what is the utility of the application. (Hint: Click on help option and read i ts contents) ACM aerial combat simulator Shotwell Photomanager Scribus GIMP image editor Audacity Kstars Classroom control Homebank Screenshot of Audacity Screenshot of Kstars Screenshot of GIMP image editor Screenshot of Scribus 57
Projects PROJECT Level VI Lesson 3 How different is it? Divide the class into four groups. Each group takes up one category from the list given below. Personal use: Word processing, playing entertainment games, learning car driving. Internet and Networking: Video conferencing, email, information gathering. Special purpose applications in various fields: weather analysis, communication in defence, healthcare and service. Uses in other devices: remote of TV, ro bots used in assembling cars, mobiles. For each item in the category assigned to your group: 1. Find out how this task is/was done without computers. 2. Brainstorm about the advantages and disadvantages of this task being done with and without computers. 3. Each group enacts a skit in the class about the task, which shows how the task is done without computers and with computers, th e advantages and disadvantages. Example: Buying a railway ticket Look up a railw ay timetable booklet or go to the railway station and find out about the trains, schedules. If on the date that the family decides to travel, if the tickets are not available, find out alternative dates when tickets are available, communica te the same to family, buy the tickets and come home. With computer: Sit at home or in a cybercafe. Browse the railway ticketing site. Select and buy tickets. Expl re 1. Find software that will allow you to compose music/ edit photos/ record audio. 2. Find out different purposes for which computers can be used in a news channel . 3. Find out if computer based devices can be used to treat certain medical conditions, example: pace maker, artificial limbs. 58
Teacher's Corner Book V Level VI Lesson 63 Lesson The purpose of this lesson is to teach students how to synthesize information an d use multiple representations to showcase it. At the same time, students are ed ucated about different uses of computers. Two alternative categorization schemes are applied one according to kind of computer used and another according to the purpose of use. Examples of applications for each kind are included. Begin the lesson with recap of the different points about uses of computer that came up du ring the previous brainstorming session on computers. Revise the concept of cate gorization and mention that they will learn about different ways of categorizati on. You can write the names of the different kinds of computers as given in the lesson. Explain what is meant by each by referring to the appropriate concept bo xes. Ask them to read the table and look at the pictures for each of the categor y. Students are already aware of standalone and Internet applications. You can a sk them to give examples of these categories. Students may have seen special pur pose application of computers in some fields such as medicine. Ask them to descr ibe how computers would be useful in hospitals to monitor patients. Describe the other special purpose uses mentioned in the lesson. Show the students pictures or short clips of these to facilitate understanding of how computers are used in various fields. To teach uses of computers in other devices, ask the students t o mention the different gadgets that they have used or seen others use. Now, que stion them on how do you think it operates. Mobile phone and toys would be the m ost commonly mentioned items. Teach them about how computers are used in other d evices. If possible, get one or two embedded devices to the classroom for demons tration. Do worksheet questions 1 in class and give question 2 as homework. Solv e two/three questions from worksheet 3 in class and give the remaining as homewo rk. In the next class, you can discuss the answers of students and give feedback . You can do worksheet question 4 in class. Draw attention to the overlap of one example across the different categories. Games could be the most suitable illus tration for this. Give example of games that are standalone, online (Internet), or embedded (in Smart Phones). Tell them that within a single categorization sch eme, one item can belong to different categories. Now show the graphic organizer categorization, scheme for uses and ask them to read it. Let students figure ou t on what basis is this categorization done. Most likely they will come with the right answer. Ask them to note that in the previous case, tables were used to s ynthesize information, while here graphic organizers are used. Teach them about multiple categorization schemes and multiple representations. Refer the appropri ate concept box in the lesson for this. Do worksheet questions 5 (grade-theme) a nd activity 3 in the class to further reinforce this point. You can begin solvin g worksheet 7 (C1, C2) and give the remaining as homework. Students may not be f amiliar with answering worksheet 6 kind of question. Spend enough time to ensure students comprehend the task and are confident in attempting such questions. En d the lesson by summarizing the different uses of the computer. Ensure that you have mentioned all the uses covered in the lesson. Emphasize that this is not an exhaustive list and there are many more uses of the computer. Further Reading: http://www.ehow.com/facts_4813487_uses-computers-education.html http://ecomputernotes.com/fundamental/introduction-to-computer/uses-of-computer 59
Presentation 4. Making Presentations Aim: In this lesson, you will learn: To create presentations systematically. Tejas: The inter-school competition is only two weeks away. We have to create a presentation about computers. Jyoti: We already have a lot of information on use s of computers. We know that applications like Impress, Kpresenter, or Power Poi nt are used to create presentations. How do we start? Shall I switch on the PC a nd open the application? Moz: Wait! Creating presentations is not just about ope ning the application and typing the content. It requires some initial work in te rms of thinking and planning. This can be done on a paper, to avoid getting dist racted by the features of the application. Tejas: We have collected so much info rmation about uses of computers now. Planning what to present in the 20 minute s lot given to us is very challenging. Our presentation may have almost 100 pages! Moz: The presentation pages are called Slides. Before we discuss about how to c reate slides, observe that creating presentations involves 3 main stages (or ste ps): INTER SCHOOL COMPETITION Create presentation Concept Creating presentations primarily involves 3 main stages: Stage 1: Plan: Decide a n outline for the presentation. Stage 2: Execute: Create the slides. Stage 3: Im press: Verify content, add visual effects and practice. Presentation Presentations are used by students and people in many professions to convey the ir ideas. Individual pages of a presentation are called Slides. Slides can contain text, images, charts, graphs, tables, audio and video. Some of the presentation applications are: Impress (LibreOffice, OpenOffice), KPresente r (KOffice), Power Point (MSOffice), Keynote( Apple Mac) Some of the pre sentation file extensions are: .ppt (Power Point), .odp (Impress), .key(Keynote) . 60 Info
STAGE 1: Plan: Deciding an outline for the presentation. 1. Gather informat ion for the given topic and choose an appropriate title for the presentation. Ex ample: If you already have content on Uses of Computers. The title can be Uses of C omputers. 2. Go through the information that you have collected. Group relat ed information and list the main points you want to present. Example:Communicatio n through email and online games can be grouped together as Internet applications (re fer chapter 3 on Uses of computers)This can be one main point. 3. For eac h main point list its sub-points. At the end of Stage 1, you have the outline of your presentation! The above outline can also be represented by using mind maps . Moz: Let us see Jyoti's outline of the presentation. Jyoti's outline for Uses of Co mputer Uses of Computers 1. Standalone applications 2. Internet applications 3. d applications 4. Special purpose applications ons Use word processor to w rite text document Play games Programming View edu cational CD Listen to music, watch documentaries Communicate with friends and re latives Search for Information Online transactions Read textbooks online Book tickets Mobile phone Cars Kitchen appliances such as microwave Robots Use by spa ce scientists Title of presentation Main points First Main point Sub-points for First main point 2. Internet applications 3. Embedded applications 4. Special purpose applications Only one sub point is written here. More (if required) can be added later in Sta ge 2 Creating the slides Guidelines Gather information systematically. To do this, recall the six steps of gatherin g information and the five steps of taking decisions (Computer Masti- Level V). To identify the main points, recall and apply steps of categorization (Lesson 3 ). If you cannot think of sub-points for any of the main point, move on to the next main point. You can add sub-points in Stage 2 also. 61 Embedde
1. Standalone applicati
Moz: Let us now start an application for creating presentations. You will see a new presentation file with a blank slide. For typing in the content, use the Lay outs panel. Tejas: Layouts, what is this? Moz: Layout means the placement of sli de contents, such as, title, bullets and other text, images and charts. There ar e several layout options for creating a slide, as you can see. Jyoti: For each s lide, we can choose a suitable layout option depending on the content of the sli de. Moz: Let us now see the steps to be followed in Stage 2. STAGE 2: Execute: C reating the Slides 1. Open any presentation application and create a new pres entation. Title of the outline becomes the title of the presentation. 2. Create a new slide for each main point in the outline. Add list of sub points f or the respective main points. Expand each sub-point by adding more information like text, images, graphs, tables etc. 3. Save the presentation file crea ted by giving a file name. Note: The presentation is created using the default t emplate. At the end of stage 2, the outline in the textual representation is tra nslated to a draft presentation. Create New Presentation 1. On the desktop, go to Applications Office Libraoffice.org Presentation 2. The following screen is displayed. 4. For the first slide of the presentation selec t any one of the title slide layout. Click on `Create' Skill 3. In the displayed screen, select the appropriate slide layout. 5.Click on the slide to add the title or text. Select a slide layout 62
Presentation A slide template is used to give a uniform look to the slides. Choose a template to suit your subject of the presentation. The applicat ion template has preset values for font sizes for title and text. The template c an also be customized. Info Insert pictures 1. From the main toolbar select Insert. The following dropdown is displayed. 2. Select the picture to be inserted and click Open. Skill Select the option Picture and then From File option. Creating the slides Guidelines Each slide should have a title. than 5 sub-points. Each slide should ideally have not more
Avoid writing paragraphs of information in the slide. Instead write crisp point s. If the time allotted for the presentation is known, create the slides a ppropriately. Make sure that the images, graphs used in the slides are not `dis tracting'. Be AWARE of copyright issues while using content from various r esources. Note: Ideally a slide with 5 sub-points takes 2 minutes to explain . For 20 minutes of presentation time, you should create around 10 slides. AWARE A- Awareness about Copyright Copyrighted () contents cannot be copied or re used without permission from the copyright owner. Check for copyright before usi ng any content from any source. W- Watch for CC (Creative Commons license) Refer and prefer content available with creative commons license A- Acknowledge sourc e of information If you use content from other sources, always acknowledge the s ources. R Reject Plagiarism Word to word copying parts of someone else's work and p resenting it as your own is called plagiarism. It is unethical as it takes away the effort of the other person. E Explain in your own words Content taken from di fferent sources need to be explained in your words. (Refer poster on page number 75.) 63
STAGE 3: Impress: Verify content, add visual effects and practice Stage 3: Verif y content, add visual effects and Practice: 1. Verify content by doing the fol lowing: a. Check if order of slides has a logical flow and also if sub-poi nts are correctly placed. b. Check if information is accurate, adequate and follows AWARE rules. c. Check for content spellings and grammar. 2. Add vis ual effects by doing the following: a. Ensure Font type and Font size are easy to read and alignment is uniform (Refer point a in guidelines box on visual sty le). b. Use colours to highlight important points (Refer point b in guidelines box on visual style). c. Add animation, slide transition effects whereve r appropriate ( Refer point c in guidelines box on visual style). Adding animation to the presentation 1. From the toolbar, under Slide Show select Custom Animation. 2. Side panel is displayed. Select the content on the slide which is to be animated and click on Add. Skill 3. The following screen is displayed. We can select various effects for the slid e content. Click OK. 3. Practice by giving a Mock presentation: Check if the number of slides can be comfortably covered within given time. Reorder if required. Boost your confidence level to face the audience by practice in front of friend s. Speak clearly and make eye contact with audience. Do not just rea d out the slide but explain the points. Slide Show See the full screen slide Show, by pressing F5 or select option slide Show unde r `view'. Use arrow keys to navigate between the slides. 64 Info
Moz: Let us see some sample slides now. Sample slides: Visual style a Ensure uniform font is used in the entire presentation. Avoid using more than one font in a presentation. Check that the font sizes of titles are bigger than font size of text in the slide. Follow only one alignment style in a slide and a cross the presentation. Ensure that the text/images do not touc h the borders of the slide. Do not use ALL CAPITAL LETTERS in the content. Text font colour should be in contrast with the background color so that the visibili ty is ensured. Example: Black text on white background. Avoid using more than th ree different colors in a single slide. Example: one color for title, background and text each.(For more information on color selection refer http://www.thinkin goutsidetheslide.com) Slide elements like text, graphics, etc can be animated to emphasize the content. Customization options are also available apart from the preset animations. Adding transitions between the two slides: Transitions provid e a visual and logical changeover from one slide to the other. Use from the cust om animations available. Use animations sparingly as they can also distract the viewer and also impact the presentation time. Guidelines b c Moz: You have now learnt the basics of presentation. Explore further (on your ow n) about how to animate the slides, include custom animation, record narration, rehearse timings, insert background images and various options available in the presentation software. Tejas: We are now confident to make a good show at the in ter school competition. Thanks. Moz: All the best. In the next lesson, we will d iscuss a new topic called Spreadsheets. Chin Chinaki... Plan Main Points Presentation Learning Outcome At the end of this lesson, you will be able to: Write an outline for a given to pic. Enter content into the presentation application. Check content f or consistency (font, grammar, spellings) and use design options. Follow guidelines for creating presentations. Execute Cre ate Impress 65
Level VI Lesson 4 WORKSHEETS 1. a. Following are a set of jumbled slides of a presentation. Rearrange t he slides by numbering them. b. From the above slides can you give the two types of water pollution? c. If you have a title slide what will be the title you will give it? d. Following is a slide which needs to be inserted in the presentation. Where wi ll it fit? Between slide numbers and . 66
Level VI Lesson 4 WORKSHEETS 2. Presentations are great way to tell people about your work, passions an d other interests. For example: Rahul is anxious when he visits the dentist. In the clinic, he sees a presentation about the different types of teeth, care of t he teeth and how dentists help to keep our teeth clean and healthy. The dentist's idea of using presentations to tell visitors about care of teeth, reduced Rahul's anxiety. Now, Rahul also knows the importance of visiting the dentist. What are the various purposes for which presentations can be used in the following locati ons? Railway stations: Electronic bill boards: School Notice board: 3. Midhun is writing a report on the birds commonly seen in India. To make his report more attractive he wants to put some colourful pictures of birds. He searched the Internet and downloaded some pictures. Can he use them in his repo rt? If yes, give your reasons. If no, what else can he do? 4. Priya is giving a presentation the on the importance of saving electric ity. In the presentation she used information from the site http://library.think quest.org/06aug/00442/homeelectricity htm. At the end of the presentation she ac knowledged the site as an information source. Did she do the right thing by doin g so? Give your reasons. 67
Level VI Lesson 4 WORKSHEETS 5. Meena has to make a presentation of 3 -5 slides based on the following passage: The Earth, our planet is the third nearest planet to the Sun. In size, it is the fifth largest planet. The Earth goes around the Sun in an elliptical o rbit. The Earth has two types of motion, namely Rotation and Revolution. The mov ement of the Earth on its own axis is known as Rotation. The Earth takes 24 hour s (one day) to complete one rotation around its axis. As the earth is spherical in shape, only half of it is in sunlight at a time. This part (facing the Sun) e xperiences day and the other half (facing away from the Sun) experiences night. It is due to rotation we have day and night. The movement of the Earth around th e sun in a fixed path or orbit is called Revolution. It takes 365 and 14 days (on e year) to revolve around the Sun. The axis of the Earth is tilted 23.5 to its or bital plane. We have different seasons due to this tilt of the Earth's axis. i. Draw a mind map for the above passage. ii. What is the appropriate title of the presentation?: iii. Follow the first stage of creating a presentation; write the outline in the space given below. (Note: Your presentation can have 3 or 4 or 5 slides.) 68
Level VI Lesson 4 WORKSHEETS 6. A group of students have collected information on the life cycle of a b utterfly. The conversations between two of the members is given below. Tanya: We should first prepare an outline and then only start making the slides on the co mputer. Jasmine: We have got a lot of information. Making an outline will take a lot of time. Let us start making the slides directly using the information gath ered. Then we can complete this quickly. a. Which student is suggesting the correct sequence of making a presentation? b. Why is the other student's suggestion not correct? Explain in a sentence.
7. For each of the presentation slides given below find if there are any d rawbacks. If yes, provide an improved slide. An example is shown below. a. India Drawbacks: Content in the slide should not be written in paragraphs. Slides after improvement (Note: Multiple slides can be created from a single sli de): You can improve the slide in various ways. One way is shown below. 69
Level VI Lesson 4 WORKSHEETS b. Drawbacks: Slides after improvement: 70
Level VI Lesson 4 WORKSHEETS c. Drawbacks: Slides after improvement: 71
Level VI Lesson 4 WORKSHEETS d. Drawbacks: Slides after improvement: 8. a. If we want to make the slides of a presentation consistent, we have to b. c. d.
Use an outline of the content. Apply a template to the presentations. Add custom animation to all the slides. Add background images to each slide. 72
ACTIVITY Level VI Lesson 4 1. A passage is given below. Read it carefully. Trees are woody stemmed pl ants which grow tall. Trees vary in size and shape. According to the tree specie s, the various parts; namely, roots, leaves, flowers and fruits, can be differen t. Some examples are mango, coconut, peepal and banyan. Trees give us food, clot hing, shelter, and shade. As we breathe we take in oxygen and give out carbon-di oxide. Trees and other plants take in carbon-dioxide and give out oxygen, during the process of photosynthesis. Trees also help to cool the earth. They give out moisture into the air through their leaves. The roots of a tree grow deep into the soil, hold the soil together, and help prevent soil erosion. Trees gives us a variety of food products such as fruits, spices, and nuts. The wood of trees y ields thousands of useful products, including paper, lumber, medicines and other chemicals. From the bark of some trees we can get substances like cork, tannins , and cinnamon. Trees like coconut, give us fibers to make rope and mats. The sa p of rubber tree is another useful product. Nowadays, trees in the forests are c ut in a massive scale. This clearing of Earth's forests is termed as deforestation . Forests are cut down for many reasons. One reason of deforestation is agricult ure. Farmers cut forests to plant crops or for grazing livestock. Overgrazing al so prevents the growth of young trees. Another reason of deforestation is our ne ed for wood and paper products. Not all deforestation is intentional. Some are c aused natural factors like wildfires and subsequent. One way to check deforestat ion is to reduce cutting down trees. We also can carefully manage forest resourc es. The cutting should be balanced by the planting of enough young trees to repl ace the older ones. Make a presentation for the above passage, following the thr ee stages outlined in the lesson. Group Activity 2. For the following topic , prepare a presentation using the three stages: Plan, Execute, Impress. Safety measures and exercises to be followed while using a computer. Share y our presentation with your classmates. [The teacher can get printouts of selecte d presentation]. Virtual tour: Use Google Map to view details of any place that you wish to see i n the world. You can Projects see 3D buildings, images and terrains of the locat ion that you choose. Form groups of five students. Each group Identifies and not es i. Locations mentioned in Geography text book (e.g. places where coal mine s are found in India). ii. The place and street where each one in the grou p lives. iii. Location of your school. iv. Get directions to walk from you r house to your school Each group prepares a ten minute presentation on any one of the above, based on the information from Google Map, and the information that you already know about these locations. Share the presentation with other group s. 73
ACTIVITY Screenshot of Google Map (showing coal mines in Nagpur). Level VI Lesson 4 Expl re 1. Explore different views (Notes page, Outline, Slide Sorter) and Master layouts available in the presentation application. 2. Explore how slides can be hidden during a slide show and when is this option used. 3. Explore the var ious animation effects available in the presentation application. 4. Explore what is a handout of a presentation. 74
CC Source of image: wikipedia.org Source of text: howstu works.com Poem A W A R E WATCH for CC (Creative Commons license) CC license allows people to share and bu ild upon each others' work. This is indicated by CC. Refer and prefer CC material. Reject Plagiarism Acknowledge source of information If you use content from oth er sources, always acknowledge the sources. Not doing so is plagiarism. If you h ave to use copyright content, ensure that --- you use it for educational purpose s and take permission from the copyright owner. Word to word copying parts of so meone else's work and presenting it as your own is called plagiarism. It is unethi cal as it takes away the e ort of the other person. Explain in your own words Content taken from di erent sources need to be explain ed in your words. This can be done with paraphrasing. AWARENESS about Copyright A lot of content is under `Copyright' indicated by . This m eans that the content cannot be copied or reused without permission from the cop yright owner. The content could be images, text, audio, video, applications, ope rating system. Check for copyright before using any content from any source. Computer www.computermasti.in A fun way to learn computers
Apply glue in the circles given and paste this poster near your computer. Computer
Teacher's Corner Book V Level VI Lesson 64 Lesson The objective of this lesson is to teach students how to plan and prepare a pres entation on the computer. Begin the lesson by asking students if they have seen presentations on the computer. Refer the info box on presentation in the lesson to introduce this application. Show them the icon of the application. Tell the s tudents that just as word processor consists of pages, presentation software con sists of slides. All the content that one needs to present is populated in diffe rent slides. Worksheets question 2 provides students with an opportunity to appl y their knowledge and imagination for listing the uses of presentation in differ ent locations. Do one of the locations in class and give others as homework. It is important that students do not jump to use the presentation software or get d istracted by animation effects before giving sufficient thought on purpose and t heme of presentation. Refer the concept box on creating presentation in the less on to explain that creating presentation involves three stages. Tell them to app ly their skill of making mind maps for creating an outline of the presentation. Use this opportunity to revise step wise thinking and ask the students how they would apply it while preparing a presentation. Remind them to apply the steps of gathering information for collecting necessary details about the topic of their presentation. Refer the description of stage I and teach students how to prepar e an outline of the presentation. Worksheets question 5 provides an exercise for this. Worksheets question 6 can also be done as it reinforces the importance of preparing an outline before making presentation. Now open a presentation applic ation and demonstrate how to select a template and layout of the slide. Mention that the title of each slide should be chosen carefully, such that it gives the viewer a clear idea of the content of the slide. Teach them the importance of ar ranging the slides in appropriate order so that the ideas to be communicated are brought out clearly. Now ask students to do worksheets question 1. Ask question s to lead the students to note that the different options of the menu and tool b ar are similar to those found in word processor. Teach them the skill of inserti ng pictures and tables into a slide. Emphasize the importance of citing the reso urces appropriately if they include text/pictures form the Internet. Refer the A WARE poster to educate students about what is copyright, plagiarism. Encourage s tudents to find material that is available for free and/or under creative common s license. Do worksheets questions 3 and 4 to reinforce these concepts. Teach th e students to review their slides for consistency check. Ask them to read the gu idelines included in the lesson. Tell them that the design (colour, font size, f ont type, background) of the presentation is important as it helps in clarity of communication with the audience. Teach students how to apply the different anim ation effects. Emphasize that they should select an effect that matches the them e of the presentation and that over use of animation interferes with effective c ommunication. Mention interesting features of presentation software that student s can explore on their own. Summarize the different stages of preparing the pres entation. Ask students to do activity 1 by following the three stages. Further R eading: http://mason.gmu.edu/~montecin/powerpoint.html http://www.microsoft.com/ atwork/skills/presentations.aspx#fbid=zoev4VAvNyi http://www.makeuseof.com/tag/1 0-tips-for-preparing-a-professional-presentation/ http://sites.wiki.ubc.ca/etec5 10/Using_Power_Point_As_a_Tool_in_the_Classroom http://www.educause.edu/ero/arti cle/creating-animations-powerpoint-support-studentlearning-and-engagement 77
1 2 3 A B C D E 5. Multiple Representation of Data: Introduction to Spreadsheet Aim: In this lesson, you will learn: How to enter a data in spreadsheet. To do s imple calculations like sum, percentage and average on the given data. To draw g raphs for representing data. Subject English Hindi French Science Marks (out of 100) 67 57 83 78 Tejas: We have received answer sheets for the third term exams. I want to keep a record of my performance. Jyoti: Why don't you make a table in word processor? Te jas: That is a good idea! My grandparents always ask me to send them a copy of m y report. Now I can attach the marks file with an e-mail and send it to them. Jy oti: Let me help you in making the marks table. They create a table in a document file using the word processor as shown below: Title: Third term Performance Record for Tejas Subject English Hindi French Science Mathematics Social Studies Total % Marks (o ut of 100) 67 57 83 78 87 69 441 73.5 Jyoti: I used a calculator for computing the total and percentage, and then ente red it in the table. On the next day, the teacher told us that our marks in Soci al Studies have changed. Tejas: For me, Science marks have also changed, as the teacher did not correct one question. Jyoti: That means I will have to calculate the total and percentage once again. This is very time consuming. Moz: Do you w ant to do such changes automatically? This can be done quickly if you enter this table in a spreadsheet. 78
Jyoti: That is great! It will save our efforts and time. Tejas and Jyoti: What i s a spreadsheet? We would really like to learn more about it. Moz: Spreadsheet i s an Office application. Some examples of similar applications are: Calc, Excel and Numbers. Spreadsheet A spreadsheet is a table with many rows and columns. Spreadsheets are generally used to analyze data and make projections based on the data. Spreadsheets also p rovide various graphical representation (views) of data. You can use a s pread sheet to: Enter data. Edit data. Format data. Perform calcula tions on the data. Draw charts and graphs based on the data. Concept B3 Rows are horizontal (Each row has a number that appears at the leftmost position ). A Cell is the intersection of a row with a column. Columns are vertical (Each column has an alphabet that appears at the topmost po sition). Moz: Each cell in the spreadsheet has a address (shown in the above screenshot). For example B3 is the cell which is an intersection of column B and Row 3. Ofte n, the cell at the top of each column is used for headings to describe the data in that column. Spreadsheet Spreadsheet is made up of Rows and Columns. Data in each cell can be: oo Te xt oo Number oo Formula (mathematical equations, for example an equation to calc ulate the sum of data in the cells). Some file extension for the file create d in spreadsheet application can be .ods, .xls. Info 79
Jyoti: Now let us enter the marks table in the spreadsheet. So just like I creat e a new word file or a presentation file, I will create a new spreadsheet file. Create a new spreadsheet 1. From the taskbar on the desktop, select: Application Office LibreOffice. org Spreadsheet. 2. From the toolbar, under File option select New. Click on Spreadsheet Moz: You can start entering the marks in all the subjects from your notebook int o the new spreadsheet. You don't have to enter the total and percentage. You can c alculate directly in the spreadsheet. Entering data into a cell Select the cell where you want to enter the data. Double click the cell. Name of the spreadsheet Skill Skill Enter the data from the blinking cursor Name of the sheet Place the cursor in the next cell to enter data. You can do this by either clic king on `Tab key' or using a mouse to position the cursor at appropriate location. I n the example, in cell B6 we can enter the marks obtained in Science. Give ti tle to the table that you have created and sheet on which you enter data. For ex ample, in this example, the spreadsheet is titled Marks and sheet is titled Teja s. Tejas: I see that the toolbar options are similar to the word processor. Jyoti: The format options are also similar. But there are new mathematical options that we have not seen in word processor and presentation applications. 80
To insert a function To enter a function To find the sum To calculate Percentage To draw a chart Moz: Good observation. Another point of difference is that you have pages in wor d processor document and slides in presentation. But a spreadsheet application h as a spreadsheet with sheets. Calculating the sum Select the cells (B4 to B9 in this example) whose sum needs to be found and cli ck on the symbol for sum () from the toolbar. Skill Press Enter key. ll (B9 in this examples). The total is calculated and displayed in the desired ce
Calculating the percentage Select the cell where you want to display the percentage. (Percentage = (Given amount/total amount) multiplied by 100). It is B10 in this example. Write t he formula. In the given example it would be (B9/600)*100. B9 is the address of the cell having sum of the marks. Press Enter key. The percentage is calculated and displayed in B10. Skill 81
Tejas: This is easy. But now when I change my science marks, do I have to calcul ate the total and percentage again? Moz: No, whenever you change the data, the f ormula is automatically applied to get new values for sum and percentage. See ce ll B9, B10 in the two screenshots. Tejas: Wow! Now when I increase my science ma rks from 78 to 88, the new total and percentage are automatically calculated and displayed! Moz: Tejas, suppose you got 100 in Maths, what would your percentage be? Jyoti: This is fun, he can just change the Maths marks to 100 in the cell, the total is 464 and the percentage is now 77.3. Moz: Spreadsheet is a table. Yo u know that table is one form of representation. What other form can you use to show this data? Jyoti: A graph or chart? Moz: Yes, drawing charts and graphs is a very powerful use of spreadsheet application. Now let us see how to draw graph s. Drawing charts and graphs 1. Select the columns containing data for which graph has to be drawn. In this e xample, select the two columns: subject and marks. 2. From the toolbar under Ins ert option, select Chart. 3. From the Chart wizard select the type of the chart. In this example we will select the column graph. Skill 4. Once the graph is created, if it is overlapping the data columns or rows you can drag the chart to the position where you want it to be seen. Graphs Graphs can be formatted to make the following changes: Alter the colour of dif ferent bars. Add labels of x-axis and y-axis. Add title of the chart or graph. You can explore on your own more formatting options. Remember to use t he `Undo' key to resume the previous format. 82 Info
Jyoti: Looking at the graph, we quickly know that French, Science and Maths are the top scoring subjects for Tejas, and he needs to improve in Hindi subject. Mo z: Jyoti you can start entering your marks on another sheet in the same workbook as used by Tejas. Name the worksheets appropriately, for example: Tejas, Jyoti. Jyoti: Since I have to enter the 3rd term marks, can I use the same table for e ntering marks of previous terms. Moz: Yes, you can insert new columns called 1st term and 2nd term between the old columns Subject and Marks. Inserting or deleting a new row or column If you have to enter a new column in between existing columns, follow these step s: 1. Position the cursor on the column 2. Right click on the mouse. where a new column is required. The following drop down is displayed. Select Insert Skill 3. From the displayed pop up menu, select Entire column. 4. A column is added before the selected column. To delete a column: You can also delete columns as required using steps 1 and 2. Now select the delete option and click on appropriate option. Follow the above steps to add or delete a row. 83
Jyoti: I have used some formatting options to make the table easy to read by usi ng colours and making text bold. I also inserted a line graph to compare perform ance in each subjects for the three terms. Tejas: I created a bar graph to show performance in different subjects for third term but you have created a line gra ph. Jyoti: That is because, if we have to make comparisons amongst more than two groups a line graph is more suitable. From this graph I can see that I have to put more efforts in studying mathematics. Moz: Tables and graphs are different w ays of representation. Depending upon our purpose, one form of representation ma y be more suitable than the other. Multiple representation Concept Information can be represented in multiple ways. Some examples of multiple repr esentations are lists, tables and graphic organizers. There is no single way for representation. Choose a form of representation that provides a quick a nd clear understanding of the information. Moz: How is your final result calculated after the three terms? Jyoti: For every subject, the average is calculated. The formula is: (1st term marks+2nd term ma rks+ 3rd term marks) divided by 3. Tejas: It must be so tedious for our teacher to do these calculations for all the students of our class. I think it may be ea sy to do such calculations in a spreadsheet. Moz: Yes, it can be done in only th ree steps! 84
To calculate the average 1. Select the cell (here E5) where you want to write the average. (Average of `n' number of items=sum of the `n' items/n). 2. In the given example, the averag e of English subject is the sum of 1st term+2nd term+3rd term marks divided by 3 that is (B5+C5+D5)/3 where B5, C5 and D5 are the cell addresses of the respecti ve marks. 3. Press Enter key. Note: You need not repeat the steps for all sub jects. To do this computation for all the subjects, perform the following steps: 1. Go to the right corner of the cell for English average [give cell number ]. Skill Drag the handle to copy 2. You see a + sign which is called a handle. 3. column to calculate the average for all subjects. Drag the handle down the
Moz: Now print the spreadsheet and show it to your parents. In your next level y ou can learn more advanced functions available in spreadsheets like sorting, fil tering and using more formulae. Chin Chinaki...
Learning Outcome At the end of this lesson, you will be able to: Read data given in a spreadshee t. Enter data and do basic calculations using a spreadsheet. Draw gr aphs to represent the data in the table. Select appropriate labels for t ables and graphs. Enter formula to compute average in a spreadsheet. 85
Level VI Lesson 5 WORKSHEETS 1. Study the following spreadsheet. It has data of the runs scored by some Indian players in an ODI series. Answer the following questions: a. Tick the 3rd row. Tick column D. Circle cell D3 in the above spreadshee t. What is the data in this cell? Ans: b. Who scored maximum runs in the 5th ODI? Ans: c. By how many runs did the performance of MS Dhoni improv e in 5th ODI from 4th ODI? Ans: d. Who scored the minimum total runs in th e whole series? Ans: e. Whose performance is consistently improving in the whol e series? Ans: f. What will you do to calculate total runs scored in 1st ODI and show the value in the cell B11? Ans: g. Fill the missing data. You have to enter the data or cell number as app ropriate by reading the table. Cell Number Data A4 B7 325 G9 RG Sharma G Gambhir 86
Level VI Lesson 5 WORKSHEETS Stall Shooting a balloon Throwing a ring Magic show Jugglers Dog show Face paint ing Day 1 Day 2 Day 3 Day 4 20 25 30 35 30 40 50 45 25 30 30 35 30 35 40 60 10 1 5 20 25 20 25 30 20 2. Following table shows the number of visitors to different stalls at a f unfair event. a. Enter this data in a spreadsheet and do the following c omputations. b. Calculate the total number of visitors for every day. c. Compute the total number of visitors and average across four days for every stall. d. Draw a graph as shown below. e. Study the table and the graph and answer the following questions. i. Wh ich the most popular stall on Day 2? ii. Which stall was least popular on Day 4? iii. Which stall received the maximum average number of visitors for all the four day s? iv. For day 4, visitors to the Jugglers stall were more than visitors to Magic show by what number? v. Identify the two stalls for which the number of visitors incr eased by 5 every day from Day 1 to day 4. f. To answer the above question e (v), which representation did you find easier to use? Why? 87
Level VI Lesson 5 WORKSHEETS Day 5 35 35 50 65 20 15 Application File extensions .odt, .doc g. Due to the popularity of the fair, it was extended for another day. On this day the number of visitors is as given below. Add this data to your spreads heet. Stall Shooting a balloon Throwing a ring Magic show Jugglers Dog show Face painting Purpose Giving Presentations Spreadsheet Drawing 4. Zoya and Mike c ollected information on what is the most preferred means of transportation from different students. 19 students preferred train, 50 students preferred car and 2 4 students preferred aeroplane. 12 students chose ship while 38 students chose b us as preferred means of transport. a. Draw a table to show the count of stude nts for the different means of transport. 3. b. Fill the blank cells in the table : Draw a bar graph for this data.
c. Enter the table in spreadsheet application. d. Calculate the total num ber of students surveyed. 88
Level VI Lesson 5 WORKSHEETS Food Calories 5. The following table shows food items with calories for each. Food Item Vegetables (per 100 gms) Cabbage Carrot Cauliflower Cucumber Peas Pota to (fried) Fast food Cheese burger (1) Fries(regular) Fruits Apple Banana Guava Papaya 610 360 56 153 66 32 45 48 30 12 93 450 a. Design a meal consisting of 3 food items (1 item from each category). Y ou have to ensure that the meal menu does not add up to more than 700 calories. Show two such meal menus. Example : Cabbage : 45 Fries: 360 Banana : 153 Total 5 58 < 700 Meal 1: Meal 2: Total Total b. Study the graph and answer the following question: i. Which food item p rovides maximum calories? 89
ACTIVITY 1. Given below is a table of activities and calories burnt. Exercises Food Calories burnt an hour Climbing stairs Cycling Swimming Dancing 350 - 800 300 600 500 - 900 250 - 400 Level VI Lesson 5 1. Enter the above data in a spreadsheet and give a suitable title for the table. 2. Format the above table such that: (i) the column headings are i n bold (ii) data in first column is centrally aligned (iii) alter the width of c olumn such that the content is easily readable and (iv) borders of the table are seen clearly. 3. Plan an exercise regimen for Sumit and Ashmit. a. Sumit is fond of fast food and is overweight. He has to burn 2000 calories ever y week with an hour of exercise per day. b. Ashmit has healthy food. He nee ds to burn 1000 calories every week with an hour of exercise per day. (Hint: Cal culate average calories burnt with each exercise) Group Activity 2. Open a spreadsheet application and enter names of your classmates. Ask all your classma tes to come and enter the number of hours of computer use they do for each week. Calculate average number of hours of computer use for your class. Repeat the sa me activity after vacation. I am a data analyst: Form groups with 5 students in each group. Each student of the group, surveys the locality Projects where he/sh e lives, and collects the following data about vehicles. i. Kind of vehicle (sco oter/car), ii. Colour of the vehicle, iii. Manufacturer of the vehicle. Consolid ate the data collected by all the members in a group into a table. Use a spreads heet application to do the following computations and draw graphs. Find out: Which kind of vehicle is used more scooter or car? Which is the most prefe rred colour? Which manufacturer is preferred most for scooter? Which m anufacturer is preferred most for car? Expl re 1. Explore one more way to find the sum of data in a spreadsheet. 2. How to insert a chart made in spreadsheet into a slide? 3. How to select a part of the spreadsheet for printing? 90
Teacher's Corner Book V Level VI Lesson 65 Lesson The objective of this lesson is to teach students how to enter and read data pre sented in a spread sheet and the concept of multiple representations of data. Be gin the lesson by revising when to use lists and table to represent data. Studen ts already know what is a row, column and cell. Tell them that they will now lea rn a new application that is useful for doing mathematical calculations and draw ing graphs. You can take the example in the lesson and ask students to calculate percentage of marks for the previous test. Doing the calculation manually will enable them to appreciate the convenience provided by spread sheet application. You can mention the names of different spread sheet applications such as Calc, E xcel, Numbers and associated extensions. Tell them that all spread sheet applica tion consists of a huge sheet that is spread horizontally and vertically. Open a spread sheet application and ask students to note how the rows and columns are represented. Students would mention that the row is represented by numbers and c olumns are represented by alphabets. Ask them to note the similarities and diffe rences in the options under the menu and tool bar of spread sheet applications a nd presentation and word processor applications. Teach students how to read the cell. For example, how to identify what is B5 or C9. Enter the data of examinati on marks for one of the student on the spread sheet. While you are doing this, r evise the concept of selecting appropriate row and column titles and giving suit able names to the table. At this point of time, you can ask students to do works heets that provide them an opportunity to read data in the table and answer sele cted questions. Teach them how to add an additional column in between existing c olumns, follow the example included in the lesson. You can ask them to read the skill box for the same and identify the different options on the tool bar. Give a demonstration of how to calculate sum and average for the entered data. Get st udents to read the skill box for these and tell you what you should do/click for this. Ask students to solve worksheets 2(a, b, c) that ask them to enter data a nd do these calculations. You can ask them to do activity 1 as homework. Draw st udents' attention to the graph icon and give a demonstration of how to draw a grap h for the entered data. Emphasize on selecting appropriate labels for the x-axis and y-axis. You can connect to their knowledge of graphs, since they have alrea dy learnt how to draw graphs in the mathematics class. Tell them that graphs can be of varied kinds and selection of one kind or the other is according to the p urpose for which graph is drawn and data available. Use this opportunity to teac h them a concept of multiple representation. Solve worksheets questions 4 and 5 in class. Give worksheet question 3 as a homework. Summarize the lesson and inst ruct students to do worksheet 2(d, e) and activity 2 as after class assignment. Further Reading: https://help.libreoffice.org/Main_Page http://en.wikipedia.org/ wiki/LibreOffice https://wiki.documentfoundation.org/images/6/6d/0300CG3-CalcGui deLibO3.pdf 91
Start End 6. Flowcharts Aim: In this lesson, you will learn: How to draw a flowchart for problem solving . Structures of a flowchart. Flowchart of multiplication table for a given number N NETWORKING Start Read Number N Flowchart for a Count = 1 Print N x Count Add 1 to the current value of count No Is Count = 10 Yes Stop Tejas: We visited a computer exhibition for school students. We saw a super comp uter, demonstration of many uses of computer and many interesting applications. Jyoti: In one of the stalls, we could enter any number as input and the computer was displaying the multiplication table of the number. The picture shown above was used by the person at the stall, to explain the sequence of steps followed b y the computer, to display the table. Jyoti: We observed that those who did not know about computers and programming could also understand what was explained by the picture. Moz: This picture is called a flowchart. One of the uses of flowch art is to describe the sequence of steps and logic of solving a problem, before writing a computer program. Flowchart also helps in communicating the steps of t he solution to others. Tejas: I see that various geometrical shapes are used in this representation. We are eager to learn about flowcharts. Moz: Let us start w ith a simple example. Look at the following flowchart of adding two natural numb ers A and B. Let us discuss the problem solution and the geometrical shapes used . 92
Flowchart - How to find sum of two numbers Finding sum of 845 and 247 Start Read A Start A= 845 B= 247 Sum= 845+ 247 Sum= 1092 End Read B Sum = A+B Print Sum End Jyoti: Start and also end of the flowchart are shown with an ellipse. Moz: A flo wchart should give a clear indication as to where the problem solving flow start s and where it ends. The start of a problem solving process and the end are indi cated using an ellipse. Tejas: Our goal is addition of two given numbers. So, fi rst we identify the data that is given. In this problem we have the two numbers A and B. Reading the values are represented by parallelograms. Moz: Right. What would you call reading in values in computer terms? Jyoti: Input. Moz: The data or information that is available, (which is called input) is represented using a parallelogram in the flowchart. Moz: What is the next step? Tejas: The next ste p is to add the numbers, which is called processing in computer terms. The detai ls of processing of data is represented in a rectangle. Moz: Correct. Jyoti: The next step is to write the result of the addition, which is output in computer t erms. This is also specified in a parallelogram. Moz: Right. A parallelogram is used to specify both input and output in a flowchart. What else do you notice in the flowchart? Tejas: An arrow points from one step to the next step in the flo wchart. Moz: In a flowchart arrows are used to connect the steps in a sequence a nd show the flow of the problem solving process. Jyoti: We learnt step by step t hinking to solve a problem in Computer Masti- Level III. Using flowcharts we can show the sequence of these steps. Moz: Yes. The step by step method of solving the problem is specified using a flowchart. This helps you to be clear about the input, processing and output. It also helps you to communicate the solution. 93
Flowchart What is a flowchart? A flowchart is a picture (graphical representation) of the problem solving process. A flowchart gives a step-by-step procedure for solution of a problem. Elements of a flowchart: Various geometrical shaped boxe s represent the steps of the solution. The boxes are connected by directional arrows to show the flow of the solution. Uses of a flowchart: To specify the method of solving a problem. To plan the sequence of a computer program. Communicate ideas, solutions. Concept Guidelines Drawing a flowchart Identify input and output. Apply logical thinking skills to solve the prob lem. Draw the flowchart using the appropriate symbols and arrows to show the sequence of steps in the solution. Moz: Now consider the following problem and draw the flowchart for its solution. Savani bought a toy for 325 and sold the same for 458. Explain how we can find if Savani has made a profit or a loss. Tejas: In this problem the go al is to find whether Savani makes a profit or loss. Jyoti: We know the Cost Pri ce and the Selling Price. We can read them as input, so they are represented as parallelograms. Read Cost price (CP) Read Selling price (SP) Moz: You can also put both cost price and selling price in a single parallelogra m. Read Cost price (CP) Read Selling price (SP)
Tejas: Next we have to compare Selling Price and Cost Price to find which price is more. This will tell us whether Savani has made profit or loss. How do we sho w comparison in a flowchart? Moz: Can you phrase this step as a question with th e two possible answers? Tejas: We can ask a question Is selling price more than c ost price? Moz: Right. The answer to this question can be Yes or No. If, answer is Yes we have to calculate profit. If, answer is no we have to calculate loss. This deci sion taking step is represented as a diamond in a flowchart. Question? Yes Next Step to be taken when the answer is Yes. No 94 Next Step to be taken when the answer is No.
Jyoti: If the answer is Yes, it means that selling price is more than the cost pri ce and Savani has made profit. Profit is calculated as Selling price Cost price. Is SP > CP ? Yes Profit = SP - CP No Tejas: If the answer is No, it means that cost price is less than selling price an d Savani has made loss. Loss is calculated as Cost price Selling price. Is Yes SP > CP ? Profit = SP - CP No Loss = CP - SP Moz: Good. You have used logical reasoning to solve this problem. Now complete t he flowchart. Flowchart - How to find profit or loss. Finding profit or loss whe n CP = 325 and SP = 458 This is a sequence. Start Read Cost price (CP) Read Selling price (SP) This is a decision structure. Start Read CP=325 Read SP= 458 Condition: Yes Profit= 458-325 Is 458 > 325? Is SP > CP ? Yes Profit = SP - CP No Loss = CP - SP Print Loss End Print Profit Profit= Rs. 133 End 95
Flowchart symbols and their purpose Flowchart symbols Geometric shape Ellipse Purpose Ellipse is used to indicate th e start and end of a flowchart. Start written in the ellipse indicates the begin ning of a flowchart. End or Stop or Exit written in the ellipse indicates the en d of the flowchart. A parallelogram is used to read data (input) or to print dat a (output). A rectangle is used to show the processing that takes place in the f lowchart. A diamond with two branches is used to show the decision making step i n a flowchart. A question is specified in the diamond. The next step in the sequ ence is based on the answer to the question which is Yes or No. Arrows are used to c onnect the steps in a flowchart, to show the flow or sequence of the problem sol ving process Parallelogram Info Rectangle Diamond Yes No Arrows Moz: Suppose you have to write a Scratch program using the flowchart that you ha ve just drawn. Can you do it now? Tejas: Yes. We can! Jyoti: This is great. We c an also plan a computer program using flowcharts. Jyoti: Sometimes we need to re peat a sequence. How do we represent this in the flowchart? Moz: Let us consider the multiplication table flowchart that you saw at the exhibition. See how repe tition is represented in a flowchart. This is also called a loop. Flowchart of m ultiplication table for a given number N Multiplication table of 12 Arrow connects to the start of the sequence to be repeated Start Read number N Count = 1 Start N = 12 This is a loop. Count =1 12 * 1 = 12 Count = 1+1 = 2 12 * 2 = 24 Count = 2+1 = 3 ...... Count = 9+1 = 10 12 * 10 = 120 Count =10 End Multiple = N x Count Print count times N = Multiple Start of the sequence to be repeated. Add 1 to the current value of count No Is Count =10 Yes End 96
Jyoti: The repetition sequence starts with Count=1. N is multiplied with 1 and o utput is printed. Next since count is not equal to 10 we add 1 to count. N is mu ltiplied with 2 and output is printed. The sequence is repeated next for 3, 4 an d so on. Tejas: The repetition sequence stops when Count=10. Moz: Correct. A dec ision structure has been used to start and stop the repetition. Jyoti: In this f lowchart there are multiple outputs. Moz: Good observation. The output need not always be given at the end of a flowchart. Similarly in some flowcharts input ne ed not always be at the beginning of the flowchart. Moz: Try out another problem how do you find the factorial of a number? Jyoti: Suppose the number is 10. The n factorial of ten is calculated as 10! = 1*2*3*4*5*6*7*8*9*10 Moz: Can you draw the flowchart for finding the factorial of any given number? Jyoti: Yes. We can . We have to use both decision and loop in this flowchart. Find factorial of a g iven number N Finding factorial of 10 Start N = 10 M=1 F=1 F = 1 * 1 = 1; M < 10 ; M = 1 +1 = 2 F = 1 * 2 = 2; M < 10; M = 2 +1 = 3 F = 2 * 3 = 6; M<10; M = 3 + 1 = 4 F = 6 * 4 = 24; M<10; M = 4 +1 = 5 ............ M<10; M = 9 + 1 = 10 F = 3 62880 * 10 = 3628800; M = 10 Start Read N Set M=1 Set F=1 Add 1 to the current v alue of M New value of F = Cur rent value of F multiplied by M No Is M = N? Yes Print F Factorial of 10 = 3628800 End End Moz: Explain the logic that is used in the loop and specifically the following p rocessing box of the flowchart. New value of F = cur rent v alue of F multiplied byM 97
Jyoti: N is the number for which we have to calculate the factorial. At the star t of the loop We start with F =1 and M =1. Since we have to start with 1 multipl ied by 2 we add 1 to M. Current value of F which is equal to 1 is multiplied by 2 (The new value of M). The result of this mult iplication is equal to 2 (This is set as new value of F). Since M is less than N we enter the loop again with current value of F=2. Next we add 1 to M which becomes 3. Current value of F which is equ al to 2 is multiplied by 3. The result of this multiplication is eq ual to 6 (This becomes new value of F). Since M is less than N we enter the loop again with current value of F = 6. Moz: Good. Now let us consi der a game. Do you know the game of snakes and ladders? Tejas: Yes. Moz: Ok. Dra w a flowchart to show how the game is played. Tejas and Jyoti draw this flowchar t. Flowchart - Snakes and Ladder game Start Give dice to next player Snakes and ladders game with two players Start Throw the dice: the number indica ted by dice is 3. Move the coin: through 3 blocks on the board. Landed on snake head?: No. Landed on the bottom of the ladder?: Yes (See the snakes and ladders board given). Move up the ladder: reached block 14 on the board. Reached the las t block of the game?: No. Give dice to next player. Enter the loop till the last block of the game is reached. End Throw the dice Move the coin Landed on snake head? Yes Slide down to th e tail of the snake No Landed Yes on the bottom o f the ladder? Move up the ladder No Reached the last block of the game? No Yes You are the winner End 98
Tejas: The flowchart itself can be put into the box of the game so that those wh o want to play know the rules of the game and can easily understand how they win . Moz: We have seen some examples where flowcharts are used. There are many more uses of flowcharts. They can be used to communicate ideas effectively. Uses of flowchart Describe the sequence of steps and logic of solving a p roblem. Communicating ideas. Show the logic of classification of data. Graphical representation of instructions- for example games, building models etc. Tejas: We are eager to learn another programming language. Moz: Sure. Next you w ill be learning BASIC where you can use some of the flowcharts that you have dra wn in this lesson. Chin Chinaki... Decision Questiton? No Yes Info Sequence Start
Learning Outcome At the end of this lesson, you will be able to: List some uses of flowchart. List the steps to be followed while drawing a flowchart and apply it to draw a flowchart. Recognise various structures like sequence, selection and repet ition in a flowchart. Draw flowcharts for simple problems. Process Loop Process Questiton? Yes No Questiton? Yes No End
99
Level VI Lesson 6 WORKSHEETS 1. Which of the following is not true about the arrows used in a flowchart ? i. Direction of arrows show the flow in a flowchart. ii. Arrows are used show the sequence of the problem solving. iii. Arrows are used to connect boxe s in a flowchart. iv. Arrows can be used to represent an input. 2. Match t he elements of a flowchart and their purpose of use in the following: Purpose Calculate total of A, B, C. Indicate that the problem has been solved. F ind if a number is greater than another. Repeat a sequence of steps. Read three numbers. Print the total. Indicate beginning of a problem solving flow. Use Loop Start Process Input Stop Decision Output 3. 1 5 2 3 4 6 ACROSS 1. If you want to repeat a sequence of steps, you use this structu re. I am 4 letter word. 5. You can use me to communicate ideas, graphicall y represent a problem solving process. 6. I connect two geometrical boxes in a flowchart. DOWN 2. I am a rectangle in a flowchart. What do I repr esent?. 3. When you want to show a decision making step, you can use this box. 4. All flowcharts begin with me. I am elliptical in shape. 100 Complete the crossword puzzle.
Level VI Lesson 6 WORKSHEETS Start Read the name of the animal. 4. The following flowchart classifies animals as herbivore or carnivore. L ion is a meat eating animal. Elephants eat only plants. Study the flowchart and answer the questions. Does it eat only plants? No Yes Print Herb ivore. Print Ca rnivore. End a. Indicate each element of the flowchart by putting `I' for input, `O' for output in the space provided next to the boxes. b. Put a rectangle around the deci sion structure and mark `D' for decision. Hint: See page number 93 in the lesson. c. What is the condition which classifies an animal as carnivore? d. e. f. 101 Write the execution steps if the input is a Lion. What is the condition which classifies an animal as herbivore? Write the execution steps if the input is an elephant.
Level VI Lesson 6 WORKSHEETS 5. A, B, C are the marks scored by a student in Science, Mathematics and E nglish. Refer the flowchart and answer the questions. a. a. Sweta scored 60 marks in Science, 70 marks in mathematics and 75 marks in English. Use the adja cent flowchart and provide the execution steps in calculating the average marks of Sweta. The first step is given. 60, 70, 75 Start Read A, B, C Sum = A+B+C Average = Sum/3 Print Average b. b. A student whose average marks is above 75 is awarded a star. Fill in th e following phrases in the flowchart for finding if a student gets a star or not . Yes No Award a star Do better to get a star Is average greater than 75 End c. Is Sweta awarded a star? Yes or No? Ans: d. Marks of two more stude nts are given below. Study it and fill in the blanks with the average marks of e ach student and whether the student is awarded a star or not. Riya Suman Science 75 72 Mathematics 80 70 English 72 82 i. Riya's average is ii. Suman's average is
. So she is . So she is a star. a star. 102
Level VI Lesson 6 WORKSHEETS 6. The following empty flowchart gives the steps to be followed while seek ing admission to a new school. The phrases to be filled in the boxes are also gi ven. Complete the flowchart by filling in the number of the correponding phrase, inside each box. For example: the number corresponding to the first box in the flowchart is 7. 7 1. Search for a school 2. Prepare for the admission test and write the test. 3. Did you pass the exam? 4. Submit necessary documents and 5. 6. 7. 8. Yes get admission. End Are seats available? Start Is there an admission test? No No Yes No Yes 103
Level VI Lesson 6 WORKSHEETS 7. The following flowchart gives the steps followed while taking attendanc e in a class. Three arrows and a loop are missing. Complete the flowchart as fol lows: Draw the three missing arrows and loop at the correct place. Label t he decision arrows with yes or no. Start Call out name Did you hear present? Mark absent in the register Mark present in the register Is it the last name? End 8. Frame a question. Hint: Try to make a question, which will have the ans wer given below. For example: The answer given is: Some of the boxes of differen t shapes used in a flowchart are: The question can be: Draw some of the symbols used in a flowchart? Now frame a q uestion for each of the answers given below: a. The answer given is: In a flowch art, we use a rectangular box to represent a process . The question can be: b. The answer given is : In a repetition structure, the process is repeated til l the condition is satisfied. The question can be: c. The answer given is : The decision structure has two branches, Yes or N o. The question can be: 104
Level VI Lesson 6 WORKSHEETS 9. There are four types of fruits Apples, Oranges, Bananas and Grapes. Eac h student can pick up two fruits. There are some conditions which have to be use d to pick up the fruits. Draw a flow chart which can take the name of first frui t as an input and print the names of second fruit or fruits that can be picked u p. The conditions are: If you pick an apple you can pick banana. If you pick orange you can pick grapes. If you pick grapes you can pick banana. Hint: There will be one input box to read the first fruit, three decision boxes and four output boxes in the flowchart. 105
Level VI Lesson 6 WORKSHEETS 10. Lengths of three sides of a triangle a, b, c are given as input. The fo llowing flowchart finds if the triangle is isosceles, equilateral, or scalene. S ome boxes in the flowchart are filled in for you, fill in the rest of the detail s. Hint: In an equilateral triangle, all sides are equal. In an isosceles triang le, two sides are equal. In a scalene triangle, none of the sides are equal. Start Read side A, B & C Is A = B? Yes No Is B = C? No Print Scalene Triangle End a. Use the above flowchart and provide the execution steps in finding whet her the given triangle with sides 5 cms, 5 cms and 3 cms is scalene or isosceles or equilateral triangle. 5 cm 5 cm s s 3 cms 106
ACTIVITY Level VI Lesson 6 1. Select one of the games given below from GCompris and draw a flowchart to explain the rules of the game. Memory games with images Image n ame (drag and drop each item above its name) Numbers with dice 2. Use one of the following applications- LibreOffice draw or Kivio (available for Linux) or Diagram Ring (available for Windows)- to draw a flow chart for the above usin g the computer. Group Activity 3. Play Computer Class: Divide the class i nto four teams- INPUT DATA, OPERATIONS, DECISION, and OUTPUT. Nominate one perso n from input and output team to play the role of start and end box respectively. Each group has a set task to perform based on instructions given to them by ano ther team. For example: Let the situation be to purchase a birthday for your fri end. Start You are invited by friend to a birthday party Visit a gift shop and select a gift Is the gift c hosen within your budg et? Yes a. You can give one the ocess of flow chart. i. ttend the call. ii. to a post office with a Purchase the gift End 107 following situations for students to work through the pr A wired telephone in your house rings and you have to a You visit a pediatrician for check up. iii. You go note of Rupees 10 to purchase stamps worth Rupees 5.
Projects PROJECT Level VI Lesson 6 1. a. Input, output and decision phrases are given in the table given below. Not e that one input phrase corresponds to one flowchart. Draw three flow charts usi ng the phrases in the table for the following: i. A flowchart which conveys the rules in AWARE. ii. A flowchart which conveys Accept rule of SMART. iii. A flowc hart which conveys Meet rule of SART. Input phrases Decision phrases An image to be used in Is permission given to use image? presentation. Is it from a resource with Creative commons (CC)? Is the i mage copyrighted? New Email in inbox Is the mail from a friend? Is it marked SPA M in Subject of mail? Online request to meet Is the Meet request from friend? Ou tput phrases Take permission. Acknowledge use of image. Do not use the image. De lete mail. Might have virus. Do not open. Read the mail. Meet the person. Meet i n the presence of an adult family member. b. There are three more rules of SMART which are Safety, Reliability, and Tell. Draw a flowchart for each of these rules by creating the phrases on your o wn. Compare your flowcharts with other groups in the class. c. The teacher can evaluate and select the flowcharts that can be converted to posters for SMART a nd AWARE and put them up for display. Expl re 1. Explore tools to draw flowchart in a word document. 2. Search for open source flowchart drawing software. 3. Other flowchart symbols that are used a nd their purpose. 108
Teacher's Corner Book V Level VI Lesson 66 Lesson The objective of this lesson is to teach students how to draw flowcharts for und erstanding the process of doing a variety of activities such as solving mathemat ical questions, puzzles. Begin the class by drawing a flowchart (refer page 91) on the board. Use the technique of guided inquiry by asking students appropriate questions but allowing them to discover the answer on their own. Draw students' a ttention to the starting point of the flowchart. Ask students to read the flow c hart as you point to the different boxes. Ask students to identify what the diff erent shapes of the boxes convey. Summarize the points mentioned by the students and teach them the functions associated with each symbol and shape. Repeat the above exercise with flowcharts on pages 93, 94, 95 and 96. Explain the concept o f sequence, decision structure and loop. Note that the flowchart on page 96 is c hosen from a non-mathematical context in order to ensure that students' note that flowchart can be useful in variety of contexts. Do worksheet 1 and 2 in class an d give 3 as homework. Do activity 1 to provide students an opportunity to draw f lowchart to explain rules of game. You can ask students to do activity 2 in orde r to learn the skill of making flowcharts using a computer application. Ask stud ents to solve the remaining worksheet questions to practice reading of flowchart (worksheet 4, 5), filling the details of an incomplete flowchart (worksheet 6, 7, 10) and making a flowchart on their own (worksheet 9). Students would require assistance to comprehend the task of worksheet 8 as they are not familiar with this question format. Spend enough time explaining them the task and encourage t hem to work it out on their own. Summarise the lesson and end the class with act ivity 3 to further reinforce understanding of flowchart. Further Reading: http://en.wikipedia.org/wiki/Flowchart http://asq.org/learn-abo ut-quality/process-analysis-tools/overview/flowchart.html http://www.breezetree. com/articles/what-is-a-flow-chart.htm 109
rcle ct * / /+ C $ * * / rint R / +/
Ci cle e r i R C t */ ct pu /+ u p Name$ ejas /+ - le int In = / + int Input R / ++ */ * Pr e l I * P e l i + Circ - * / ut Rect
le nt In i r * P T * c le Pr r + + irc c ir - * / C + / p + - * le
e + rc - * / t Rect Ci i cPrint Hello+Name -*/ ect ut Rect C + / np -* ++ Print In ect Circle c
Hello Tejas Aim: In this lesson, you will learn: Programming using BASIC 256. Input and outp ut statements. Variables and operators. 7. BASIC Programming Tejas, Jyoti and their classmates are excited as they are to learn a new Program ming language called BASIC. The application called Basic 256 is opened on a comp uter by Moz. All of them surround the computer and see that the window of this a pplication has some familiar options like New, Open, Save. They also notice some n ew options like Run. Computer Lab Tejas: There is a menubar, which looks like any other application menu with File , Edit, View, Tools, Help and a toolbar. Jyoti: The toolbar has Run. Does this e xecute the program? Moz: Yes. Run executes the program. You write the instructio ns in the program area of the application. Tejas: I am eager to write a program and Run it. Print Statement To display output Moz: Ok. Let us start with the Pri nt statement. This is used to display text and numbers on the screen. First star t a new program by clicking on `New'. Enter the Print statements in the program area , and click on `Run'. The output will be displayed in the text output area. Print BASIC-256 program and text output } 110
Jyoti: In the first statement, Print is displaying text which is inside quotes. Moz: This is called a String. Tejas: In the second statement, Print is printing the sum of the two numbers. This means the two numbers are added and then the re sult is printed. Jyoti: The output of third Print statement and fourth print sta tement are on the same line. Is it because of the ; at the end of the Print stat ement? Moz: You are right. You have explained the syntax of Print statements. Concept Syntax of a programming language Syntax of a programming language is the set of rules that specifies the grammar of the programming language. Print statement Syntax: Print expression BASIC-256 Example and Text output Print expression ; The print statement is used to display My name is Jyoti. I am 12 Print My name i s Jyoti. I am 125 12 years old. years old. text and numbers on the text output ar ea. Print followed by Text, numbers and Print Sum of 100 + 75= Sum of 100 + 7 5= other symbols (ex: *, &, ^, % etc.) 125 enclosed (in quotes) are displayed as they are entered. Print followed by arithmetic expressions Print 100 + 75 175 125 (ex: addition, multiplication, division etc.) are evaluated and the res ult is displayed. For getting output of several print Print Sum of 100 + 7 5=; Sum of 100 + 75=175 Print 100 + 75 125 statements on the same line, use a `;' (se micolon) at the end of each Print statement. PROGRAM PROGRAM PROGRAM PROGRAM OUTPUT OUTPUT Info Moz: Now that you have understood the Print statement, go ahead and try out some more Print statements. Tejas: Should we start a new program? Moz: You can add m ore statements and run the same program or you can start a new program. You can also save programs (using Save) and load a saved program later (using Open). OUTPUT OUTPUT To execute a program or an instruction To locate and remove errors To stop the execution of a program To execute instructions one by one 111
Arithmetic expressions Tejas: I want to include division and multiplication in m y statements. Which is the division symbol on keyboard? Moz: Use / for division and use * for multiplication. These are the symbols used for division and multip lication in many programming languages. Tejas: Can we also use brackets like we do in Maths. Moz: Yes. You can. The order of operations is also exactly the way you do in Maths, i.e., BODMAS. B Brackets first O Orders (Powers and Square Root s) DM Division and Multiplication (left-to-right) AS Addition and Subtraction (l eft-to-right) Print Average of 50, 68, 35 = ; Print (50+68+35) / 3 Print The cost of an apple = 13 Print The cost of 12 apples = ; Print 13*12 PROGRAM Average of 50, 68, 35 = 51 The cost of an apple = 13 The cost of 12 apples = 156 Jyoti: In the statement Print (50+68+35)/3, BODMAS rule is used to evaluate the arithmetic expression and then the result is displayed. Arithmetic operators Arithmetic operation Operator BASIC-256 Example and Text output Addition + PROGRAM OUTPUT Print 256 + 567 + 678 1501 OUTPUT PROGRAM Subtraction Print 1000 - 750 250 OUTPUT Info PROGRAM Multiplication * Print 250 * 20 5000 OUTPUT PROGRAM Division /
Print 135 / 9 15 OUTPUT PROGRAM Multiple operators Print 250 + (250 - 100) * 20 / 5 850 OUTPUT Moz: Now try out these statements. PROGRAM OUTPUT Print Jyoti and Tejas + are learning BASIC Jyoti and Tejas are learning BASIC PROGRAM OUTPUT Print Today the price of 12 apples is = + (5 * 12) Print The area of a rectangle of length 12 units and breadth 8 units = + (12 * 8) + square units Today the price of 12 apples is = 60 The area of a rectangle of length 12 unit s and breadth 8 units = 96 square units PROGRAM OUTPUT 112
Tejas: In these statements, phrases (strings) are combined to get a full sentenc e. Jyoti: In the second statement, the price of 12 apples is calculated and then printed. Moz: The `+' operator also adds strings together. This operation is called concatenation. In concatenation, two or more strings are joined together, to ma ke a longer string. String operation String operation Operator BASIC-256 Example and Text output PROGRAM Info Concatenation + Print I have apples + and oranges. Print Price of 20 books = + (25*20) I have apples and oranges. Price of 20 books = 500 OUTPUT Variables - Numeric Variables To store numeric values Jyoti: Let us convert the addition flowchart into a program. Start Read A Read B Sum = A + B Print Sum End Moz: Use the example values where A = 346 and B = 478 A = 346 B = 478 Sum = A + B Print Sum of A + B = ; Print Sum PROGRAM Sum of A + B = 824 OUTPUT 125 Moz: What are you instructing the computer in the first and second statements. A = 346 B = 478 Memory A 346 B 478 PROGRAM Jyoti: The first statement is instructing the computer to store 346 in a variabl e named A. The second instruction similarly instructs the computer to store 478 in a variable named B. Sum = A + B OUTPUT Memory Sum 824 (346+478) PROGRAM Tejas: Next we are instructing the computer to add the two numbers A and B and s tore the result of the addition in the variable named Sum. OUTPUT
113
Moz: Note that there will not be any display for these statements. The purpose o f these statements is to store the values. Do you know where these values are st ored? Tejas: In the memory. Moz: Right. In your program, numeric values are stor ed in variables A, B and Sum. In a numeric variable you can store only numbers ( integers and decimals). A, B and Sum are examples of numeric variables. Jyoti: W e can also use the numeric variables in Print. Moz: This is called retrieving th e value stored. The values that are stored in memory can be retrieved using the respective variable names and used in the program. Variables Concept BASIC allows you to name the spaces in computer's memory and store information in them. This is called a variable. Once you name a variable you can store informat ion in it. You can also retrieve and use it in your program, using its name. Numeric variables Numeric variables Syntax A numeric variable name begins with a letter an d can contain letters and numbers. Example: A, sum, value1. Numeric values (integers and decimals) are stored and retrieved using numeric variables. The variable name is case sensitive which means that if you use `A' as a variable n ame while storing, you must use `A' to retrieve the value and not `a'. BASIC-256 Example and Text output sum = 23 + 45 Item5 = 56 Print sum Print Item5 PROGRAM 68 56 OUTPUT priceitem1 = 56 priceitem2 = 75 sum = priceitem1+ priceitem2 Print Total price of items = + sum PROGRAM Info Total price of items = 131 OUTPUT PROGRAM priceitem1 = 56 priceitem2 = 75 sum = priceitem1+ priceitem2 Print Total price of items = + Sum ERROR on line 4: Unknown variable Variables String Variables To store strings and retrieve later in the program. J yoti: Where do we store text? Is there a text variable? Moz: The variable in whi ch you store text is called string variable. You have to put a $ at the end of t he name of a variable (Ex: A$) to instruct that the value that will be stored is a string. In a string variable, alphabets, numbers, words, sentences, and any s pecial symbols can be stored. Enter the following statements and see what happen s. OUTPUT 114
Jyoti: When we start a new program the output of the previous program is still d isplayed. Is it possible to clear the text output area? Moz: cls clears the text output area and clg clears the graphic output area. You can also use these stat ements in programs to clear the text and graphic output areas. PROGRAM cls clg OUTPUT PROGRAM NamePet$=Prince Print NamePet$; Print is my pet. Prince is my pet. Memory NamePet$ Prince OUTPUT cls NamePet$ = Prince Print NamePet$; Print is my pet. Print When I call my pet by i t's name ; Print NamePet$; Print , it comes running to me. PROGRAM Prince is my pet. When I call my pet by it's name Prince, it comes running to me. Memory OUTPUT NamePet$ Prince Jyoti: A value assigned to a string variable is enclosed in quotes. Tejas: While retrieving we have to give the string variable name in a statement to retrieve the value. We have to keep in mind that string variables are also case sensitive like numeric variables. String variables Syntax of naming a String variable A string variable name begins with a le tter and can contain letters and numbers and ends with a $. Example: A$, sum$, val ue1$ Strings (alphabets, words, sentences, numbers and special symbols) are stored and retrieved using string variables. The variable name is case sensi tive, which means that if you use A$ as a variable name while storing, you must us e A$ to retrieve the value and not a$. PROGRAM Name$ = Tejas booknames$ = Computer Masti - Book VI Print Name$ Tejas OUTPUT Info PROGRAM Name$ = Tejas booknames$ = Computer Masti - Book VI Print Name$ + is reading + bookn ames$ OUTPUT
Tejas is reading Computer Masti - Book VI PROGRAM Name$ = Tejas booknames$ = Computer Masti - Book VI Print NAME$ +is reading + bookname s$ OUTPUT ERROR on line 3: Unknown variable 115
Input Statement To take input from the user Jyoti: We want the computer to take input from the keyboard and print the sum of the numbers. What is the statement to take input? Moz: The answer is in your question! Input is the statement to re trieve string or numbers that the user types. Enter the following two statements and run the program. Find out how each statement is executed. PROGRAM Print Please enter your name: ; Input Name$ Print Hello. ; Print Name$ Please enter your name: OUTPUT PROGRAM Print Please enter your name: ; Input Name$ Print Hello. ; Print Name$ Please enter your name: Jyoti Hello, Jyoti Input given by the user Memory Name$ Jyoti OUTPUT Cursor PROGRAM OUTPUT Input Name$ Print Hello + Name$ Tejas: A cursor appears when we execute the program. This cursor must be because of the first Input statement. Moz: You are right. The Input statement displays a cursor to indicate that input has to be given. Input given by the user PROGRAM Input Name$ Print Hello + Name$ Jyoti Hello Jyoti Memory Name$ Jyoti Jyoti: We enter a name at the cursor. The name that we enter is stored in the st ring variable Name$. Tejas: Next a message is displayed using the name that was stored in Name$. The string stored in Name$ is retrieved and displayed. Moz: Now can you explain the program below? Input Enter a number : A Input Enter second number: ; B Print A multiplied by B = ; Print A * B PROGRAM OUTPUT Enter a number : 35 Enter second number: 25 A multiplied by B = 875 Memory A 35 B 25 Jyoti: One by one the Input statements display their messages and the numbers we enter at the cursor, are stored in the numeric variables A and B. Tejas: The ne xt Print statement displays the message: `A multiplied by B= '. Jyoti: The last Prin t statement evaluates the arithmetic expression and displays the result next to the message of the previous Print statement. Moz: Good. You were able to underst
and the input statement. OUTPUT 116
Input statement Syntax Input prompt, stringvariable$ Input prompt, numericvariable Input stringvaria ble$ Input numericvariable The input statement retrieves a string or a num ber that the user types into the text output area of the screen at the cursor. The input is stored in the variable that is provided in the input statement. Th is value can be used later in the program A prompt message, if specified, will display on the text output area and the cursor will directly follow the pr ompt. PROGRAM OUTPUT Input Name$ Info PROGRAM OUTPUT Input Name$ Print Hello + Name$ Jyoti Hello Jyoti PROGRAM OUTPUT Input What is your name?, Name$ What is your name? Moz: Whenever you write a program you should also include comments about the pro gram. Comments can be used to give the details of the program like the function of the program code, the author of the program, etc. Comments make the program e asier to understand. Comments can be introduced as follows. When the Basic appli cation encounters Rem or # in front of a statement it will ignore the statement. PROGRAM Rem this program is written by Tejas. OUTPUT Rem statement The # and rem statements are called comment statements. These are not c ase sensitive. The Basic application ignores the rest of the text on the line which has the # or rem statement. Comments make the program easier to und erstand. (0,0) Y a x i s X axis (299,0) Tejas: There is a graphic output area in the BASIC program interface. How do we get output on this area? Moz: You are familiar with x and y coordinates. The gra phic output area has x coordinate 0-299 and y coordinate 0-299, starting from th e left upper corner. Now, enter the following statements. Info x (50,50) x (200,125)
(200,150) x (0,299) 117
Tejas: First statement clears the graphic output area. The next statement, color specifies the colour to be used. Moz: Right. You can specify a colour by using the colour name. Jyoti: The next statement, rect draws a rectangle in blue. 0, 0 must be x and y coordinates. The next two numbers could be length and breadth o f the rectangle. In this case they are equal hence we have a square. PROGRAM clg color blue rect 0,0,300,300 (0, 0) x OUTPUT 300 300 Moz: Yes. A rectangle can be drawn by giving the (x, y) coordinates of the top l eft corner of a rectangle and the breadth and length from this point. Rect statement Syntax: Rect x,y,breadth,length Rect x,y, width, height The rect statement uses the current drawing colour and draws a rectangle on the graphics output area. Th e top left corner of the rectangle is specified by its (x, y) coordinates, by th e first two numbers. In the next two numbers, the width and height is specified. 118 Info
Jyoti: Next the colour is changed to yellow. The circle statement draws circle. The first two numbers (145, 150) must be (x, y) coordinates of the center. The t hird number (150) is the radius. Moz: Yes. The (x, y) coordinates of the center of the circle and the radius of the circle have to be given to draw a circle. Te jas: Next, another colour, red, is specified. Then a red filled circle of radius 100 is drawn. It has the same center (145, 150) as the previous circle. color blue rect 0,0,300,300 color yellow circle 145,150,150 color red circle 145 ,150,100 PROGRAM OUTPUT (145, 150) x 100 Circle statement Syntax: Circle x, y, radius The circle statement uses the current drawing color and draws a filled circle with its center at (x, y) and the radius that is speci fied. Tejas: In all these statements the radius and the (x, y) coordinates of the cent er are already given. Jyoti: Let us try whether we can draw circle and rectangle by taking the values from the user? Moz: Which statement will you use to take v alues from the user? Tejas: Input statement. Moz: Go ahead and try it. Rem To draw a rectangle Print "Give the x and y coordinates of the top left corn er of the Rectangle: " Input "x coordinate: " , x1 Input "y coordinate: " , y1 I nput "Breadth of the rectangle: " , breadth1 Input "Length of the rectangle: " , length1 Color Yellow Rect x1,y1,breadth1, length1 Text output Give the x and y coordinates of the top left corner of the Rectangle: x coordinate: 0 y coordinat e: 0 Breadth of the rectangle: 200 Length of the rectangle: 250 Give the x and y coordinates of the center: x coordinate of center: 150 y coordinate of center: 150 Radius of circle: 100 Graphics output Info 15 0 Memory x1 0 y1 0 Breadth1 200 length1 250 x2 150 y2 r 150 100 PROGRAM OUTPUT Rem To draw a circle Print "Give the x and y coordinates of the center: " Input "x coordinate of center: " , x2 Input "y coordinate of center: " , y2 Input "Rad ius of circle: " , r Color Green Circle x2,y2,r Tejas: Yes, using the Input statement the user can give values and draw a circle or a rectangle. 119
Moz: Now use all the statements that you have learned and write a program. You c an also use the graphical statements with the other statements in your program. Tejas: This is fun. Let us write some programs. Jyoti: Let us write a program to convert the input of a user into a funny story. Tejas: Oh! Yes. Let us ask the user to enter some details about themselves and a pet, some verbs and adjectives . Use these to print the story. We can use string concatenation to add strings a nd string variable to build the story. Tejas and Jyoti's program Rem This is a program written by Tejas and Jyoti Print You have to give some information about yourself and your pet. If you do no t have a pet imagine that you have a pet and enter the input. Print input Enter yo ur name: , name$ input Enter a pet animal name: , pet$ input Enter a name for the pe t: , namepet$ input Enter the pet food: , food$ input Enter your favourite food: , my food$ input Enter an adjective, beautiful, ugly, short: , adj$ input Enter pet's favo urite activity: , petact$ input Enter name of room where the pet is kept: , room$ i nput Where do you watch TV in your house: , tv$ input Give an exclamation (Wow, oh no! ): , exclaim$ Print Print You have to give some information about yourself an d your pet. If you do not have a pet imagine that you have a pet and enter the i nput. Enter your name: Jyoti Enter a pet animal name: Dog Enter a name for the p et: Blacky Enter the pet food: Biscuit Enter your favourite food: pasta Enter an adjective, beautiful, ugly, short: Short Enter pet's favourite activity: play Ent er name of room where the pet is kept: bedroom Where do you watch TV in your hou se: living room Give an exclamation (Wow, oh no!): wow Memory name$ pet$ namepet$ food$ myfood$ adj$ petact$ room$ tv$ exclaim$ Jyoti Dog Blac ky Biscuit pasta Short play bedroom living room wow PROGRAM OUTPUT
Rem Input has been collected, now the output is a funny story Print A FUNNY STORY BY + namepet$ Print exclaim$ + ! You have a cute pet + namepet$ + but, + name$ + is a weird name for a pet. Print Why does it + petact$ + in your + tv$ + ? Have you not given it enough + myfood$ + to eat + ? Print I am getting bo ed. Let's call your friend + pet$ + also to your place. Print We can all eat the ma gic + food$ + in your + room$ + and after eating we will turn into + adj$ + fairies!! A FUNNY STORY BY Blacky wow! You have a cute pet Blacky but, Jyoti is a weird na me for a pet. Why does it play in your living room? Have you not given it enough pasta to eat ? I am getting bored. Let's call your friend Dog also to your place. We can all eat the magic Biscuit in your bedroom and after eating we will turn into Short fairies!! 120
clg color yellow rect 0,0,300,300 Graphic output # draw the face color white circle 150,150,100 PROGRAM # draw the mouth color black circle 150,160,70 OUTPUT # A white circle is superimposed on the black circle to draw the mouth color white circle 150,150,70 # put on the eyes color black circle 105,110,15 circle 185,110,15 Moz: This program is interesting. What a funny story at the end of the execution ! Good. Chin Chinaki... Program instructions cls Input What is your name? , name$ print Hello,+name$+Welcome to Basic clg Color bl ue rect 50, 0,200,200 color grey circle 150,100,50 Graphic output Text output What is your name? Tejas Hello,Tejas Welcome to Basic
Learning Outcome At the end of this lesson, you will be able to: Write syntax based programs to: Take input from users. Perform arithmetic and string operations on data. Display numerical, textual and graphical output. 121
Level VI Lesson 7 WORKSHEETS 1. Some BASIC-256 commands are given below. Where will be the output displ ayed? Tick the correct option. Print Hello there. Text Output are a/ Graphics Output area Rect 100,100,200,50 Text Output are a/ Graphics Output area Input Enter a number:, A Text Output area/ Graph ics Output area 2. Below are some BASIC-256 commands and their possible ou tputs. Circle the correct option. a. b. PROGRAM Print 200+(75+10)/5-3 PROGRAM Print (545+35)3 i. 142.5 ii. 214 iii. 274 iv. 200+(75+10)/5-3 PROGRAM i. 1740 ii. Syntax error on line 1 around column 14. iii. (54535)3 iv. (545+35)* 3 PROGRAM c. d. Print Hi! there. ; Print Welcome to BASIC. ; i. Plants can be classified into trees, shrubs and herbs. ii. Plants can be c lassified into trees, shrubs and herbs. iii. Syntax error on line 1. iv. Plants c an be classified into + trees, shrubs and herbs. PROGRAM i. Hi! there. Welcome to BASIC. ii. Hi! there. Welcome to BASIC. iii. Hi! there. Wel come to BASIC. iv. Hi! there. Welcome to BASIC. e. HeroName$=Napoleon Print HeroName; Print was a military leader of France. i. Napoleon was a military leader of France. ii. Napoleon was a military leader of France. iii. ERROR on line 2: Unknown variable iv. Napoleon was a military lead er of France. PROGRAM f. Print BODMAS: (25+35-10*100) = + (25+35-10*100) i. BODMAS: (25+35-10*100) = + (25+35-10*100) ii. BODMAS: (25+35-10*100) = -940 iii . BODMAS: (25+35-10*100) = (25+35-10*100) iv. -940 122
Level VI Lesson 7 WORKSHEETS Type in the number of apples with Ali? 67 Type in the number of apples with Sava ni? 28 g. PROGRAM Rem Find the sum of apples with Ali and Savani. Print Type in the number of apple s with Ali? ; Print Type in the number of apples with Savani? ; Input B Sum = A+B A$ = The total number of apples is Print A$+Sum OUTPUT i. The total number of apples is Sum ii. Syntax error on line 1 around column 7 ii i. The total number of apples is 95 iv. 95 3. Anand has written a program to find the profit or loss for a given selling price and cost price. When he ran th e program it gave an error as shown below. CostPrice$=500 SellingPrice$=450 Loss= CostPrice$-SellingPrice$ Print Loss PROGRAM Syntax error on line 1 around end of line. Upon seeing the error message he realized that he had made more such errors. Can you correct all the errors in the program? OUTPUT 4. Study the program and answer the following questions. Input Your name is, Name$ Input Which school do you study?, School$ Input What you ag e?, Age Input What is your date of birth?, Birthdate InputIn which month were you bo rn?, Birthmonth$ PROGRAM OUTPUT a. Circle the correct option. i. What is being stored in the variable Sc hool$? String / Integer or decimal number ii. What is being stored in the var iable Birthdate? String / Integer or decimal number b. Which are the numeric var iables in the above program? 123
Level VI Lesson 7 WORKSHEETS . 5. What is my duty? Here are some commands in Basic-256. What is the funct ion of each command? Fill in the blanks with the correct options. a. In circle 100,150,10 10 is the i. Radius of the circle ii. X coordinate iii. Y coordinate iv. Diameter of circle b. In Rect 110, 5, 20, 18, 110 and 5 are the i. Length and breadth of rectangle ii. X and Y coordinates iii. length and diagonal of rectangle iv. None of the above c. `cls' clears i. The output text area ii. The output graph area iii. The com mand area iv. The entire screen . . d. Rem is a used to i. Put comments in a program ii. Remove a command iii. Erase the graphic output area iv. None of the above . 6. A program code with comments, which draws a picture, is given below. Re ad and follow the commands and draw the picture in the graph area given below. Rem My little red car! clg X axis (0,0) Y 50 a x i 100 s 150 200 250 300 50 100 150 200 250 300 Rem to draw the top portion of the car Color Red Rect 100,0,100,50 Rem to draw the lower portion of the car Color Red Rect 50,25,200,50 Rem to draw wheels color black circle 100,75,25 color black circle 200,75,25 124
Level VI Lesson 7 WORKSHEETS Length of the rectangle = 50 Breadth of the rectangle = 5 Area = 250 Perimeter= 110 7. Given here is a program which finds the perimeter and area of a Rectang le. PROGRAM a. Change and write the program in the space given below, so that the valu es of length and breadth are given by the user. Give your own input for the prog ram in the text area and calculate the area and perimeter. OUTPUT PROGRAM b. Find how many tiles with the dimension given by you in the above progra m are needed to cover the floor of a room of length 1000 units and breadth 500 u nits. PROGRAM OUTPUT OUTPUT c. PROGRAM 125 Write a similar program to find the area and perimeter of a triangle.
ACTIVITY 1. a. Run the following program and find out its display. clg circle 35,20,8 clg circle 45,20,8 clg circle 55,20,8 clg circle 65,20,8 clg circle 75,20,8 Level VI Lesson 7 b. Change the clg command to cls and then run the program. What do you obs erve? c. What will you do to change the movement of the object along the Y-axis? 2. Savani, Ali and Asmit went for a picnic. Each one carried Rs. 100 towar ds expenses at the picnic. Write a program to find the following. Give proper co mments so that others are able to understand your program. a. At the picnic t hey went on a ride. The cost of each ticket was Rs.30. Find the amount left with each after the ride? b. Savani had ice cream that cost Rs. 20, Ali had orange juice that cost R s.25 and Asmit had ice cream that cost Rs. 30. Then they returned home. How much money is left with each of them now? Group Activity 3. Divide the class into 8 groups namely, Users (U) Instructions (I) Processing oo Text output (PT) oo Graphic output (PG) o o Numeric variables (PNV) oo String variable (PSV) oo Arithmetic operators (PA) U I PT PNV P PG PSV PA 126
ACTIVITY Level VI Lesson 7 Allocate some space in the front of the classroom as processing, memory and outp ut areas. Have some placards or small sheets of paper ready. Write all the instr uctions on placards. When the teacher calls out Run, the processing of the follo wing program is enacted by the groups. Input Give a number between 30 and 40: , nu mber Let the number given by the user (U) be `38' a. Student (I) goes to CPU : Input Give a number between 30 and 40: , number input Give a number between 30 and 40:,number Give a number between 30 and 40: input Give a number between 30 and 40:,number 1 b. Student (PT) writes message on placard and stands in output area: Give a number between 30 and 40: 2 c. Student (U) goes to output area and writes input and goes back: Give a number between 30 and 40: 38 Give a number between 30 and 40: 38 3 U Give a number between 30 and 40: 38 Number 38 input Give a number between 30 and 40:,number d. Student (PNV) writes the variable and its value on a placard and stands in the memory area: number 38 4 For the instruction Print You have given the number: , number Student (I) goes wi th the above instruction on a placard and stands behind the previous instruction . Student (PT) writes the message which is in quotes on placard, then goes to me mory and copies the value of the variable specified on to the placard and stands in output area. 127
ACTIVITY Enact the following statements: Input What is your name, name$ Input What is your a ge?, age$ mage$= 35 Print name$ + is + (mage age) + years younger than me. Level VI Lesson 7 Projects You are the Author and I am the Writer Similar to the funny story in the lesson, write a program to take input from the users about 5 animals, their food, and t heir sounds. Using the inputs, display an interesting and funny story about the animals. You must use all the BASIC programming statements that you have used in the lesson at least once. For Example: You can have a situation where the anima ls: Have gone for a picnic. Are visiting a mall to buy food. Expl re 1. Explore Debug option in BASIC 256. 2. utput of a program. 128 How to print text and graphic o
Teacher's Corner Book V Level VI Lesson 67 Lesson The objective of this lesson is to teach the students a new programming language , Basic. The students already are familiar with another programming language Sc ratch. Ask students to recall the features of Scratch. Now tell the students tha t just like Scratch, Basic is another programming language. Open the Basic 256 ( version 0.9.2 or later) interface and let them become familiar with the interfac e. Ask questions to draw the attention to the new icons they see on the menu bar . Open an example which has both text and graphic output to show the function of these new icons. This exercise will also make them familiar with the different parts of the Interface like the program area, Text output and Graphics Output. W rite on the blackboard Print `Hello World'. Now demonstrate the same by typing this on the Basic Interface and then press the `Run' icon to see the output. Now type ano ther Print statement without the double quotes. Show the syntax error message. E xplain to them the importance of correct syntax. Correct it and run it again. Al so draw attention to the colour code used in the Basic interface for various com mands. While teaching Arithmetic expressions, ask them to recall the BODMAS rule already taught in mathematics. Point out the difference between a numeral and a string. Demonstrate how the use of `+' operator give different results in case of a numeric and string variables. Do question 2 of the worksheets, which reinforce the student knowledge in arithmetic operators and print statements. Make them re call how we could get input from the user in Scratch. Tell them that similarly, the command used in Basic is `Input'. Demonstrate the syntax of the Input command. O nce the students are comfortable with the syntax of above commands, proceed to t he Graphics output area. Demonstrate the Rect and Circle statements and through these statements. Teach them about the size and coordinates of the graphics area . Clear the graphics area using the `clg' statement. Draw attention to the fact that like `clg' statement, `cls' statement clears the text output area. Do question 4 of the worksheets and Activity 1, which will check the student understanding of these commands. Tell them `Rem' is another important statement which helps us to comment t he program segments and enhance the readability of the code. Finally the student s can attempt activity 2 where they can write a program using some of the comman ds taught in the lesson. Further Reading: http://www.basic256.org/index_en http://sourceforge.net/project s/kidbasic/ 129
Computer Overview of Computer Masti Level 1 Series Computer Masti Level 2 Computer Masti Level 3 130
Computer Overview of Series Computer Masti Level 4 Computer Masti Level 5 Computer Masti Level 6 131
Computer Overview of Series Computer Masti Level 7 Computer Masti Level 8 132
Notes: 133
TM First Edition: 2011 Reprint: 2013 TM The agreement is published under the CC Plus TM IN TANGIBLE OR INTANGIBLE FORM (AS DEFINED BELOW) IS PROVIDED UNDER THE TERMS OF THIS CREATIVE COMMONS LICENSE (CCPL OR LICENSE). THE WORK IS PROTECTED BY COPYRI GHT AND/OR OTHER APPLICABLE LAW IN THE INDIAN JURISDICTION. ANY USE OF THE WORK OTHER THAN AS AUTHORIZED UNDER THIS LICENSE OR COPYRIGHT LAW IS PROHIBITED AND I S PUNISHABLE UNDER LAW. BY EXCERCISING ANY RIGHTS TO THE WORK PROVIDED HERE, YOU ACCEPT AND AGREE TO BE BOUND BY THE TERMS OF THIS LICENSE. TO THE EXTENT THIS LICENSE MAY BE CONSIDERED TO BE A CONTRACT, THE LICENSOR GRANTS YOU THE RIGHTS CONTAINED HERE IN CONSIDER ATION OF YOUR ACCEPTANCE OF SUCH TERMS AND CONDITIONS. 1. The exclusive commerci al rights to this Licensee lies with InOpenTM Technologies Pvt. Ltd 2. is expressly made subject to and limited by the following common guidelines: a. You may distribute or publicly perform the work only under the terms of the o riginal License i.e. cc by-nc-sa. You must include a copy of or at least the Uni form their terms of this license or the ability of the recipient of the work to exercise the rights granted to that recipient under the terms of the license. Yo u may not sublicense cense and to the disclaim publicly perform. b. If You Distr ibute, or Publicly Perform the Work or any , you must, unless a request has been made pursuant to InOpenTM Technologies with rms of service or by other reasonab le means, the name of such p info@inopen.in or visit our web page w w w . c o m p u t e r m a s ti . i n . CR EATIVE COMMONS INDIA ENCOURAGES THE USE OF CC Plus LICENSE FOR COMMERCIAL PURPOS E. We hereby support the above License. Prof. Sridhar Iyer Dept. of CSE, IIT Bombay * TM Prof. Shishir Jha SJSOM, IIT Bombay ses from the gener y trademark of Dr. Sridhar Iyer oprietary trademark of Dr. Sridhar Iyer InOpen in the form of logo as well as text is proprietary trademark of InOpen Technologie s Pvt. Ltd.
Other books in Computer series The CD contains the Computer Masti Toolkit (for Windows Operating System) for th e applications used in the book. Please write to us at info@inopen.in for furthe r information on Computer Masti.
S-ar putea să vă placă și
- Project Charter: Pizza Eat 24-Mar-2018 Muhammad Adnan Middle and Upper Class Food-E (Theme Restaurant)Document5 paginiProject Charter: Pizza Eat 24-Mar-2018 Muhammad Adnan Middle and Upper Class Food-E (Theme Restaurant)Radeesha100% (1)
- Code-It: How To Teach Primary Programming Using ScratchDe la EverandCode-It: How To Teach Primary Programming Using ScratchÎncă nu există evaluări
- Unit Plan Sample AssignmentDocument11 paginiUnit Plan Sample Assignmentchh2373Încă nu există evaluări
- Portfolio Lesson PlanDocument3 paginiPortfolio Lesson Planapi-594908151Încă nu există evaluări
- Materi Kuliah Jaringan KomputerDocument1 paginăMateri Kuliah Jaringan KomputerAgung PurbayanaÎncă nu există evaluări
- Meil 122 Week 1 10Document23 paginiMeil 122 Week 1 10JohnXD100% (1)
- CM8 Combined 2013Document156 paginiCM8 Combined 2013مسعد مرزوقىÎncă nu există evaluări
- CM2 Combined 2013Document120 paginiCM2 Combined 2013Ansh JainÎncă nu există evaluări
- CM7 Combined 2013Document157 paginiCM7 Combined 2013مسعد مرزوقىÎncă nu există evaluări
- CM8 Combined 2013Document140 paginiCM8 Combined 2013Ansh JainÎncă nu există evaluări
- TTL 2 - MATH: Lesson 3Document5 paginiTTL 2 - MATH: Lesson 3Efraem CelesteÎncă nu există evaluări
- Lesson Plan For Implementing NETS - S-Template I: (More Directed Learning Activities)Document10 paginiLesson Plan For Implementing NETS - S-Template I: (More Directed Learning Activities)api-240911705Încă nu există evaluări
- Lessonplan JamienicholsonDocument5 paginiLessonplan Jamienicholsonapi-211737810Încă nu există evaluări
- Creative Computing Project - Final Report Template v3Document16 paginiCreative Computing Project - Final Report Template v3api-677307401Încă nu există evaluări
- Standards/Documents/Grade K 5 Mathematics Standards PDFDocument2 paginiStandards/Documents/Grade K 5 Mathematics Standards PDFapi-329901495Încă nu există evaluări
- Final Id Project 1Document27 paginiFinal Id Project 1api-29246578Încă nu există evaluări
- ID Project No. 1: Use of BlackboardDocument14 paginiID Project No. 1: Use of BlackboardFarnoush DavisÎncă nu există evaluări
- Final Id ProjectDocument27 paginiFinal Id Projectapi-29246578Încă nu există evaluări
- Henson-BPTs Basic Productivity Tools LESSON IDEA TemplateDocument3 paginiHenson-BPTs Basic Productivity Tools LESSON IDEA TemplateMorgan HensonÎncă nu există evaluări
- Edtech Lesson Plan Template 2Document4 paginiEdtech Lesson Plan Template 2api-299207917Încă nu există evaluări
- Carolyn MuhammadDocument2 paginiCarolyn Muhammadapi-515041183Încă nu există evaluări
- Lesson Plan For Implementing NETS - S-Template I: (More Directed Learning Activities)Document10 paginiLesson Plan For Implementing NETS - S-Template I: (More Directed Learning Activities)api-307335122Încă nu există evaluări
- Bpts Basic Productivity Tools The Seven ContinentsDocument2 paginiBpts Basic Productivity Tools The Seven Continentsapi-619088428Încă nu există evaluări
- Web 2Document2 paginiWeb 2api-618585687Încă nu există evaluări
- Lesson Plan For Implementing NETS - S-Template I: (More Directed Learning Activities)Document7 paginiLesson Plan For Implementing NETS - S-Template I: (More Directed Learning Activities)api-534480371Încă nu există evaluări
- 09 Online Learning Project Lesson Idea TemplateDocument2 pagini09 Online Learning Project Lesson Idea Templateapi-654381315Încă nu există evaluări
- Blog LessonDocument2 paginiBlog Lessonapi-412552950Încă nu există evaluări
- Ict, Literacy & HotsDocument21 paginiIct, Literacy & HotsHanif JenggrikÎncă nu există evaluări
- BPT Lesson TiffanyvacaDocument4 paginiBPT Lesson Tiffanyvacaapi-723995035Încă nu există evaluări
- Lampkins Creative Computing Project - Final ReportDocument8 paginiLampkins Creative Computing Project - Final Reportapi-242604347Încă nu există evaluări
- Beyond Basic LessonDocument2 paginiBeyond Basic Lessonapi-412655795Încă nu există evaluări
- Multimedia Design Project ReportDocument6 paginiMultimedia Design Project Reportapi-608836622Încă nu există evaluări
- Olp Lesson PlanDocument2 paginiOlp Lesson Planapi-654865620Încă nu există evaluări
- Exley - Lessonplantemplate-Iste - Revised For Spring2020Document6 paginiExley - Lessonplantemplate-Iste - Revised For Spring2020api-233401612Încă nu există evaluări
- Computer 1 To 8 Key PDFDocument144 paginiComputer 1 To 8 Key PDFredz aznosÎncă nu există evaluări
- Lesson PlanDocument6 paginiLesson Planapi-438901880Încă nu există evaluări
- Chan Instructional Software Lesson Idea Template2022Document3 paginiChan Instructional Software Lesson Idea Template2022api-618454776Încă nu există evaluări
- FS2 Ep19Document10 paginiFS2 Ep19Josirene Orzales LariosaÎncă nu există evaluări
- Lesson Plan BDocument4 paginiLesson Plan Btclyles1Încă nu există evaluări
- Lesson Idea NameDocument2 paginiLesson Idea Nameapi-397800186Încă nu există evaluări
- Elizabeth Winslett Multimedia Design Project Report: Product URLDocument5 paginiElizabeth Winslett Multimedia Design Project Report: Product URLapi-232084374Încă nu există evaluări
- Avickerslessonplan 7430Document5 paginiAvickerslessonplan 7430api-284743324Încă nu există evaluări
- Bpts TemplateDocument2 paginiBpts Templateapi-444425700Încă nu există evaluări
- Program Plan GreenDocument9 paginiProgram Plan Greenapi-450257997Încă nu există evaluări
- Online Learning Project LessonDocument2 paginiOnline Learning Project Lessonapi-464010064Încă nu există evaluări
- Itec 7430 Lesson PlanDocument8 paginiItec 7430 Lesson Planapi-276971574Încă nu există evaluări
- Lesson Plan ModelsDocument5 paginiLesson Plan ModelsZumaini AdnanÎncă nu există evaluări
- EdreportartifactiDocument12 paginiEdreportartifactiapi-307926958Încă nu există evaluări
- BPT Lesson PlanDocument2 paginiBPT Lesson Planapi-618145762Încă nu există evaluări
- Diazsalgado Final Project 2Document7 paginiDiazsalgado Final Project 2api-511543756Încă nu există evaluări
- Angels Instructional Software IdeasDocument2 paginiAngels Instructional Software Ideasapi-688135233Încă nu există evaluări
- Bpts Basic Productivity Tools LessonplanDocument3 paginiBpts Basic Productivity Tools Lessonplanapi-725871427Încă nu există evaluări
- Bpts Basic Productivity Tools Lesson Idea 2Document3 paginiBpts Basic Productivity Tools Lesson Idea 2api-724188187Încă nu există evaluări
- Blended Learning Lesson PlanDocument3 paginiBlended Learning Lesson Planapi-550019537Încă nu există evaluări
- Intro To CS With MakeCode For MicrobitDocument229 paginiIntro To CS With MakeCode For MicrobitJose CharroÎncă nu există evaluări
- Definition of Drill and PractiseDocument12 paginiDefinition of Drill and PractiseMamokete SebeheloÎncă nu există evaluări
- Activity 5 Sed Ss 327Document5 paginiActivity 5 Sed Ss 327Lorenzo Taguinod EsparasÎncă nu există evaluări
- Bpts Lesson IdeaDocument3 paginiBpts Lesson Ideaapi-618634227Încă nu există evaluări
- Blog LessonDocument2 paginiBlog Lessonapi-413468239Încă nu există evaluări
- 13 Coding Lesson Idea TemplateDocument2 pagini13 Coding Lesson Idea Templateapi-445251699Încă nu există evaluări
- Lockamy OlpDocument2 paginiLockamy Olpapi-411642876Încă nu există evaluări
- Lesson Plan For Implementing NETS - S-Template I: (More Directed Learning Activities)Document4 paginiLesson Plan For Implementing NETS - S-Template I: (More Directed Learning Activities)api-556865262Încă nu există evaluări
- Social Media Influencers-UpperDocument4 paginiSocial Media Influencers-UpperRodriguez ElmerÎncă nu există evaluări
- ps4 Error CodesDocument9 paginips4 Error CodesRoberto Marquez Dela RuaÎncă nu există evaluări
- Lesson C - 4 Ch03 Auditing PC-Based Accounting SystemsDocument22 paginiLesson C - 4 Ch03 Auditing PC-Based Accounting SystemsMaria Caesarina Claire Berdin0% (1)
- The Effectiveness of Using Mobile Learning Techniques To Improve Learning Outcomes in Higher EducationDocument15 paginiThe Effectiveness of Using Mobile Learning Techniques To Improve Learning Outcomes in Higher EducationRhem Rick CorpuzÎncă nu există evaluări
- Alcatel Lucent SRC Triple Play Lab Guide Download v2.2Document106 paginiAlcatel Lucent SRC Triple Play Lab Guide Download v2.2josmurgoÎncă nu există evaluări
- DHCP Step by Step GuideDocument28 paginiDHCP Step by Step GuideruletriplexÎncă nu există evaluări
- DWR-921 C3 FW Release Note - 20200701Document6 paginiDWR-921 C3 FW Release Note - 20200701Mirek K.Încă nu există evaluări
- Unit 4 1. Secure Socket Layer ProtocolDocument12 paginiUnit 4 1. Secure Socket Layer ProtocolSohel SutriyaÎncă nu există evaluări
- Wahlberg WilleDocument33 paginiWahlberg WillemuruganaviatorÎncă nu există evaluări
- Unschool ReportDocument64 paginiUnschool ReportAthmakuri RavivarmaÎncă nu există evaluări
- How To Make First DraftDocument18 paginiHow To Make First DraftnisrinanbrsÎncă nu există evaluări
- Customer Network Interface Design: Engineer GuideDocument16 paginiCustomer Network Interface Design: Engineer GuideMichael SmithÎncă nu există evaluări
- CIT-274 Packet Tracer 9.3.1.2Document4 paginiCIT-274 Packet Tracer 9.3.1.2YasserBouslahÎncă nu există evaluări
- Development Kit For The Embedded Ethernet Exercise BookDocument56 paginiDevelopment Kit For The Embedded Ethernet Exercise BookThiendt Chan100% (2)
- Case Study Ceragon-ConterraDocument2 paginiCase Study Ceragon-ConterraimeldoÎncă nu există evaluări
- Resume Awais AhmadDocument3 paginiResume Awais AhmadAwais AhmadÎncă nu există evaluări
- E-Commerce: Business. Technology. SocietyDocument41 paginiE-Commerce: Business. Technology. SocietyTrina IslamÎncă nu există evaluări
- Statistics Fundamentals Succinctly PDFDocument72 paginiStatistics Fundamentals Succinctly PDFanju patelÎncă nu există evaluări
- Moodle Features StudentsDocument14 paginiMoodle Features Studentsyunardi syamÎncă nu există evaluări
- eTEENS: Teens and Technology: The Perfect Storm?: by Carla Seal-WannerDocument12 paginieTEENS: Teens and Technology: The Perfect Storm?: by Carla Seal-WannerJoana MacedoÎncă nu există evaluări
- Cisco Transcender 200-301 Practice Test 2020-Apr-22 by Lester 33q VceDocument8 paginiCisco Transcender 200-301 Practice Test 2020-Apr-22 by Lester 33q VceFaim HasanÎncă nu există evaluări
- Manual Cisco IOSXR PDFDocument908 paginiManual Cisco IOSXR PDFandyxÎncă nu există evaluări
- Yoder IndictmentDocument9 paginiYoder IndictmentPhiladelphiaMagazineÎncă nu există evaluări
- Icnd220lg TTT PDFDocument316 paginiIcnd220lg TTT PDFSalomon AunÎncă nu există evaluări
- Town-Watching Workshop Using Disaster InformationDocument17 paginiTown-Watching Workshop Using Disaster InformationJoni PrasetyoÎncă nu există evaluări
- Veracity Company ProfileDocument11 paginiVeracity Company ProfiledarleneÎncă nu există evaluări
- 1 Online Game Addiction Addiction Addiction Addiction Among University University University University Student Student Student Students Lujiaozi Lujiaozi Lujiaozi Lujiaozi Wang Siyu Zhu 2011 International International IntDocument21 pagini1 Online Game Addiction Addiction Addiction Addiction Among University University University University Student Student Student Students Lujiaozi Lujiaozi Lujiaozi Lujiaozi Wang Siyu Zhu 2011 International International IntAngelo PayawalÎncă nu există evaluări