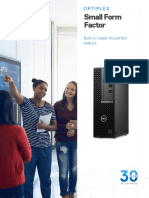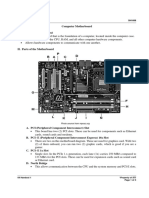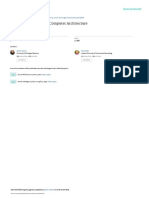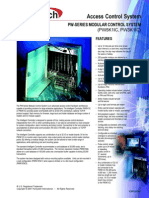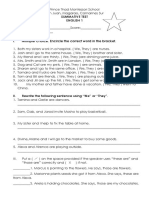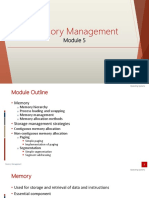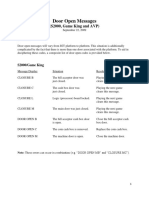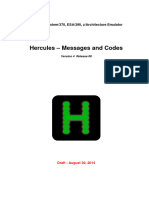Documente Academic
Documente Profesional
Documente Cultură
M4F LaunchPad Installation Steps
Încărcat de
LMC_SHAREDrepturi de autor
Formate disponibile
Partajați acest document
Partajați sau inserați document
Vi se pare util acest document?
Este necorespunzător acest conținut?
Raportați acest documentDrepturi de autor:
Formate disponibile
M4F LaunchPad Installation Steps
Încărcat de
LMC_SHAREDrepturi de autor:
Formate disponibile
Lab1: Hardware and Software Set Up
Procedure Hardware
1. You will need the following hardware: A 32 or 64-bit Windows XP or Windows7 laptop with 2G or more of free hard drive space. 1G of RAM should be considered a minimum more is better. A laptop with Wi-Fi is highly desirable If you are working the labs from home, a second monitor will make the process much easier. If you are attending a live workshop, you are welcome to bring one. If you are attending a live workshop, please bring a set of earphones or ear-buds. If you are attending a live workshop, you will receive an evaluation board; otherwise you need to purchase one. (http://www.ti.com/tool/EK-LM4F120XL) If you are attending a live workshop, a digital multi-meter will be provided; otherwise you need to purchase one like the inexpensive version here: ( http://www.harborfreight.com/catalogsearch/result?q=multimeter ) If you are attending a live workshop, you will receive a second A-male to microB-male USB cable. Otherwise, you will need to provide your own to complete Lab 7. If you are attending a live workshop, you will receive a Kentec 3.5 TFT LCD Touch Screen BoosterPack (Part# EB-LM4F120-L35). Otherwise, you will need to provide your own to complete Lab 10.
As you complete each of the following steps, check the box in the title, like the below, to assure that you have done everything in order.
Download and Install Code Composer Studio
2. Download and start the latest version of Code Composer Studio (CCS) 5.x web installer from http://processors.wiki.ti.com/index.php/Download_CCS (do not download any beta versions). Bear in mind that the web installer will require Internet access until it completes. If the web installer version is unavailable or you cant get it to work, download, unzip and run the offline version. The offline download will be much larger than the installed size of CCS since it includes all the possible supported hardware. This version of the workshop was constructed using build number 5.2.1.00018. Your version will likely be later. For this and the next few steps, you will need a my.TI account (you will be prompted to create one or log into your existing account). You should note that the 16K limitation on the free, code size limited version of CCS is too small to work with most of the projects in this workshop. Note that the evaluation license of CCS will operate with full functionality for free while connected to a Stellaris evaluation board. Most Stellaris boards can also operate as an emulator interface for your target system, although this function requires a licensed version of CCS.
Getting Started With the Stellaris EK-LM4F120XL LaunchPad Workshop - Introduction
1-9
Lab1: Hardware and Software Set Up
3. If you have downloaded the offline file, start the ccs_setup_5.xxxxx.exe file in the folder created when you unzipped the download. 4. Accept the Software License Agreement and click Next.
5. Unless you have a specific reason to install CCS in another location, accept the default installation folder and click Next. If you have an another version of CCS and you want to keep it, we recommend that you install this version into a different folder.
1 - 10
Getting Started With the Stellaris EK-LM4F120XL LaunchPad Workshop - Introduction
Lab1: Hardware and Software Set Up
6. Select Custom for the Setup type and click Next.
7. The next dialog, select the processors that your CCS installation will support. You should select Stellaris Cortex M MCUs in order to run the labs in this workshop. If you are also attending the MSP430 workshop you should also select MSP430 Low Power MCUs. You can select other architectures, but the installation time and size will increase. Click Next.
Getting Started With the Stellaris EK-LM4F120XL LaunchPad Workshop - Introduction
1 - 11
Lab1: Hardware and Software Set Up
8. In the Component dialog, keep the default selections and click Next.
9. In the Emulators dialog, uncheck the Blackhawk and Spectrum Digital emulators, unless you plan on using either of these.
1 - 12
Getting Started With the Stellaris EK-LM4F120XL LaunchPad Workshop - Introduction
Lab1: Hardware and Software Set Up
10. When you reach the final installation dialog, click Next. The web installer process should take 15 - 30 minutes, depending on the speed of your connection. The offline installation should take 10 to 15 minutes. When the installation is complete, dont start CCS.
Install StellarisWare
11. Download and install the latest full version of StellarisWare from: http://www.ti.com/tool/sw-lm3s . This workshop was built using release number 9107. Your version will likely be a later one. If at all possible, please install StellarisWare into the default C:\StellarisWare folder.
Install LM Flash Programmer
12. Download, unzip and install the latest LM Flash Programmer (LMFLASHPROGRAMMER) from http://www.ti.com/tool/lmflashprogrammer . This workshop was built using version number 1381. Your version will likely be a later one.
Download ICDI Drivers
13. Download the latest version of the in-circuit debug interface drivers from http://www.ti.com/tool/stellaris_icdi_drivers . Unzip the file and place the stellaris_icdi_drivers folder in C:\StellarisWare.
Getting Started With the Stellaris EK-LM4F120XL LaunchPad Workshop - Introduction
1 - 13
Lab1: Hardware and Software Set Up
Download and Install Workshop Lab Files
14. Download the lab installation file from the workshop materials section of the Wiki site below. The file will install your lab files in: C:\StellarisWare\boards\MyLaunchPadBoard . So please be sure that you have installed StellarisWare before installing the labs. www.ti.com/StellarisLaunchPadWorkshop
Download Workshop Workbook
15. Download a copy of the workbook pdf file from the workshop materials section of the Wiki site below to your desktop. It will be handy for copying and pasting code. www.ti.com/StellarisLaunchPadWorkshop
Terminal Program
16. If you are running WindowsXP, you can use HyperTerminal as your terminal program. Windows7 does not have a terminal program built-in, but there are many third-party alternatives. The instructions in the labs utilize HyperTerminal and PuTTY. You can download PuTTY from the address below. http://the.earth.li/~sgtatham/putty/latest/x86/putty.exe
Windows-side USB Examples
17. Download and install the StellarisWare Windows-side USB examples from this site: www.ti.com/sw-usb-win
Download and Install GIMP
18. We will need a graphics manipulation tool capable of handing PNM formatted images. GIMP can do that. Download and install GIMP from here: www.gimp.org
LaunchPad Board Schematic
19. For your reference, the schematic is included at the end of this workbook.
1 - 14
Getting Started With the Stellaris EK-LM4F120XL LaunchPad Workshop - Introduction
Lab1: Hardware and Software Set Up
Helpful Documents and Sites
20. There are many helpful documents that you should have, but at a minimum you should have the following documents at your fingertips. Look in C:\StellarisWare\docs and find: Peripheral Driver Users Guide (SW-DRL-UGxxxx.pdf) USB Library Users Guide (SW-USBL-UGxxxx.pdf) Graphics Library Users Guide (SW-GRL-UGxxxx.pdf) LaunchPad Board Users Guide (SW-EK-LM4F120XL-UG-xxxx.pdf ) 21. Go here: http://www.ti.com/product/lm4f120h5qr and download the LM4F120H5QR Data Sheet. Stellaris data sheets are actually the complete users guide for the device. So expect a large document. 22. Download the ARM Optimizing C/C++ Compilers User Guide from http://www.ti.com/lit/pdf/spnu151 (SPNU151). Of particular interest are the sizes for all the different data types in table 6-2. You may see the use of TMS470 here that is the TI product number for its ARM devices. 23. You will find a Hints section at the end of chapter 2. You will find this information handy when you run into problems during the labs. 24. Search the TI website for these additional documents of interest: SPMU287: SPMU288: SPMU289: Stellaris Driver Installation Guide (for ICDI and FTDI drivers) BoosterPack Development Guide LaunchPad Evaluation Board Users Manual (includes schematic)
You can find additional information at these websites:
Main page: www.ti.com/launchpad Stellaris LP: www.ti.com/stellaris-launchpad EK-LM4F120XL product page: http://www.ti.com/tool/EK-LM4F120XL BoosterPack webpage: www.ti.com/boosterpack LaunchPad WiKi: www.ti.com/launchpadwiki LM4F120H5QR folder: http://www.ti.com/product/lm4f120h5qr
Getting Started With the Stellaris EK-LM4F120XL LaunchPad Workshop - Introduction
1 - 15
S-ar putea să vă placă și
- The Subtle Art of Not Giving a F*ck: A Counterintuitive Approach to Living a Good LifeDe la EverandThe Subtle Art of Not Giving a F*ck: A Counterintuitive Approach to Living a Good LifeEvaluare: 4 din 5 stele4/5 (5794)
- The Little Book of Hygge: Danish Secrets to Happy LivingDe la EverandThe Little Book of Hygge: Danish Secrets to Happy LivingEvaluare: 3.5 din 5 stele3.5/5 (400)
- Shoe Dog: A Memoir by the Creator of NikeDe la EverandShoe Dog: A Memoir by the Creator of NikeEvaluare: 4.5 din 5 stele4.5/5 (537)
- Hidden Figures: The American Dream and the Untold Story of the Black Women Mathematicians Who Helped Win the Space RaceDe la EverandHidden Figures: The American Dream and the Untold Story of the Black Women Mathematicians Who Helped Win the Space RaceEvaluare: 4 din 5 stele4/5 (895)
- The Yellow House: A Memoir (2019 National Book Award Winner)De la EverandThe Yellow House: A Memoir (2019 National Book Award Winner)Evaluare: 4 din 5 stele4/5 (98)
- The Emperor of All Maladies: A Biography of CancerDe la EverandThe Emperor of All Maladies: A Biography of CancerEvaluare: 4.5 din 5 stele4.5/5 (271)
- A Heartbreaking Work Of Staggering Genius: A Memoir Based on a True StoryDe la EverandA Heartbreaking Work Of Staggering Genius: A Memoir Based on a True StoryEvaluare: 3.5 din 5 stele3.5/5 (231)
- Never Split the Difference: Negotiating As If Your Life Depended On ItDe la EverandNever Split the Difference: Negotiating As If Your Life Depended On ItEvaluare: 4.5 din 5 stele4.5/5 (838)
- Grit: The Power of Passion and PerseveranceDe la EverandGrit: The Power of Passion and PerseveranceEvaluare: 4 din 5 stele4/5 (588)
- On Fire: The (Burning) Case for a Green New DealDe la EverandOn Fire: The (Burning) Case for a Green New DealEvaluare: 4 din 5 stele4/5 (74)
- Elon Musk: Tesla, SpaceX, and the Quest for a Fantastic FutureDe la EverandElon Musk: Tesla, SpaceX, and the Quest for a Fantastic FutureEvaluare: 4.5 din 5 stele4.5/5 (474)
- Devil in the Grove: Thurgood Marshall, the Groveland Boys, and the Dawn of a New AmericaDe la EverandDevil in the Grove: Thurgood Marshall, the Groveland Boys, and the Dawn of a New AmericaEvaluare: 4.5 din 5 stele4.5/5 (266)
- The Unwinding: An Inner History of the New AmericaDe la EverandThe Unwinding: An Inner History of the New AmericaEvaluare: 4 din 5 stele4/5 (45)
- Team of Rivals: The Political Genius of Abraham LincolnDe la EverandTeam of Rivals: The Political Genius of Abraham LincolnEvaluare: 4.5 din 5 stele4.5/5 (234)
- The World Is Flat 3.0: A Brief History of the Twenty-first CenturyDe la EverandThe World Is Flat 3.0: A Brief History of the Twenty-first CenturyEvaluare: 3.5 din 5 stele3.5/5 (2259)
- The Gifts of Imperfection: Let Go of Who You Think You're Supposed to Be and Embrace Who You AreDe la EverandThe Gifts of Imperfection: Let Go of Who You Think You're Supposed to Be and Embrace Who You AreEvaluare: 4 din 5 stele4/5 (1090)
- The Hard Thing About Hard Things: Building a Business When There Are No Easy AnswersDe la EverandThe Hard Thing About Hard Things: Building a Business When There Are No Easy AnswersEvaluare: 4.5 din 5 stele4.5/5 (344)
- The Sympathizer: A Novel (Pulitzer Prize for Fiction)De la EverandThe Sympathizer: A Novel (Pulitzer Prize for Fiction)Evaluare: 4.5 din 5 stele4.5/5 (121)
- Her Body and Other Parties: StoriesDe la EverandHer Body and Other Parties: StoriesEvaluare: 4 din 5 stele4/5 (821)
- Lecture - 0 1 & 0 2 Computer Programming: DR Muhammad Ali Memon IICT, University of SindhDocument54 paginiLecture - 0 1 & 0 2 Computer Programming: DR Muhammad Ali Memon IICT, University of SindhShahid JarwarÎncă nu există evaluări
- Command-Line Options of LINK - EXE and TLINK32.EXEDocument6 paginiCommand-Line Options of LINK - EXE and TLINK32.EXEvelufunÎncă nu există evaluări
- ProcessesDocument32 paginiProcessesلوي وليدÎncă nu există evaluări
- Optiplex Small Form Factor Spec SheetDocument9 paginiOptiplex Small Form Factor Spec SheetPablo ChinÎncă nu există evaluări
- MultiBrands CAT Printer Toner Catalog 2014 (KATUN) USADocument14 paginiMultiBrands CAT Printer Toner Catalog 2014 (KATUN) USAJaime RiosÎncă nu există evaluări
- SMT and CMP ArchitecturesDocument19 paginiSMT and CMP Architecturesi_2loveu3235100% (3)
- Network Operating SystemDocument5 paginiNetwork Operating SystemPatrick OkekeÎncă nu există evaluări
- Unit - 6 Pipeline & Vector Processing: 2140707 Computer OrganizationDocument36 paginiUnit - 6 Pipeline & Vector Processing: 2140707 Computer OrganizationHemanth VÎncă nu există evaluări
- 2625i Quotation SCC PDFDocument5 pagini2625i Quotation SCC PDFNarayan MaharjanÎncă nu există evaluări
- Topic: 1.3.6 Operating Systems: Loading An Operating SystemDocument5 paginiTopic: 1.3.6 Operating Systems: Loading An Operating SystemAthuai DoorÎncă nu există evaluări
- Computer Motherboard I. Computer Motherboard: Property of STIDocument4 paginiComputer Motherboard I. Computer Motherboard: Property of STIRachelle GandaÎncă nu există evaluări
- CBM2093 ChipsbankDocument15 paginiCBM2093 ChipsbankBruno StolzÎncă nu există evaluări
- RomCmdOutput TimeOutDocument250 paginiRomCmdOutput TimeOutJeremias GalarzaÎncă nu există evaluări
- Analyzing Master Boot Record For Forensic InvestigDocument6 paginiAnalyzing Master Boot Record For Forensic Investigkkroto gokuÎncă nu există evaluări
- DocuCentre IV C4470 3370 2270 BrochureDocument8 paginiDocuCentre IV C4470 3370 2270 BrochureRumen StoychevÎncă nu există evaluări
- CPS Module1 Notes by Chidanand S Kusur CSE DeptDocument19 paginiCPS Module1 Notes by Chidanand S Kusur CSE DeptShariqa FatimaÎncă nu există evaluări
- On The Classification of Computer ArchitectureDocument11 paginiOn The Classification of Computer ArchitectureAya YasserÎncă nu există evaluări
- PW SeriesDocument4 paginiPW SeriesLeopardLapatratÎncă nu există evaluări
- DX DiagDocument43 paginiDX Diagdodo dwi pantaraÎncă nu există evaluări
- Computer Instruction Set: - An Instruction Has Two ComponentsDocument25 paginiComputer Instruction Set: - An Instruction Has Two ComponentsNalini LatchumiÎncă nu există evaluări
- Summative Test English 1Document9 paginiSummative Test English 1marieÎncă nu există evaluări
- Microsoft Windows Version HistoryDocument7 paginiMicrosoft Windows Version HistoryJohnÎncă nu există evaluări
- OS - Module 5 - Memory ManagementDocument81 paginiOS - Module 5 - Memory ManagementMuhammad Khaleel AfzalÎncă nu există evaluări
- Introduction To ComputingDocument10 paginiIntroduction To ComputingRashid Mumtaz100% (2)
- ICT Sem2 NotesDocument4 paginiICT Sem2 NotesLauKingWeiÎncă nu există evaluări
- Bus Organization of 8085Document14 paginiBus Organization of 8085michaeledem_royalÎncă nu există evaluări
- Door Open Messages: (S2000, Game King and AVP)Document2 paginiDoor Open Messages: (S2000, Game King and AVP)AlyoNovakÎncă nu există evaluări
- Hercules Messagesand CodesDocument680 paginiHercules Messagesand Codesmano bsbÎncă nu există evaluări
- Instalimi I Win7Document51 paginiInstalimi I Win7Masar VuciternaÎncă nu există evaluări
- HP E87650 Service ManualDocument3.212 paginiHP E87650 Service ManualKārlis SpreslisÎncă nu există evaluări