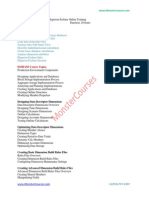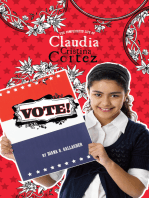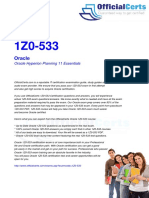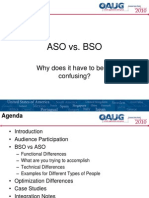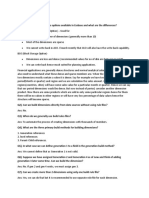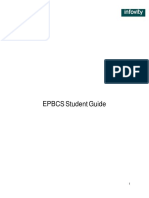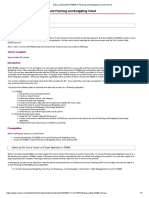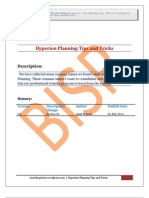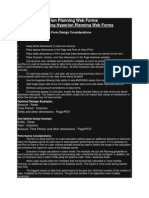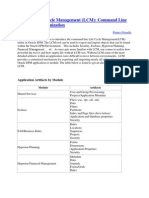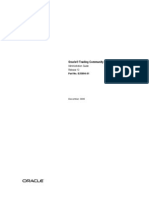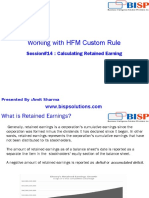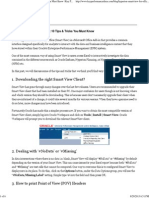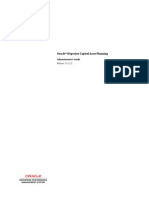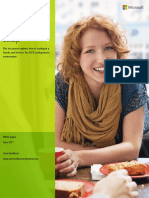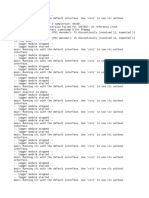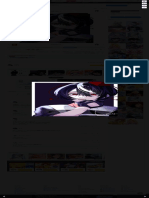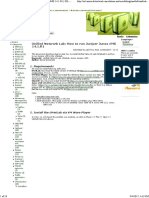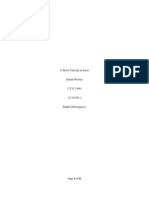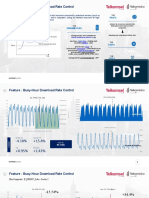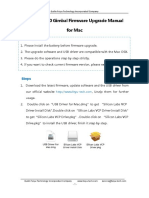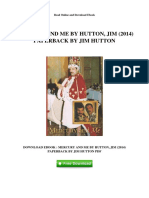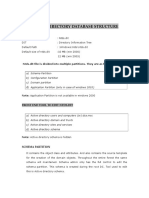Documente Academic
Documente Profesional
Documente Cultură
HFM Application Backup Utility Document
Încărcat de
Vineeth Sheelam O PositiveDrepturi de autor
Formate disponibile
Partajați acest document
Partajați sau inserați document
Vi se pare util acest document?
Este necorespunzător acest conținut?
Raportați acest documentDrepturi de autor:
Formate disponibile
HFM Application Backup Utility Document
Încărcat de
Vineeth Sheelam O PositiveDrepturi de autor:
Formate disponibile
Hyperion Solutions Hyperion Financial Management HFM Application Backup Utility
The HFM Application Backup Utility is designed to allow users to extract the database schema and data from an HFM Application to a serialized flat file. This file can be restored at a later date to provide a snap-shot of the Application at the point in time when the backup was created. The utility also provides the functionality to mask the extracted data and text labels. This allows the client to provide a backup of their application database to Hyperion support without the worry of sharing company information.
Using the utility:
The HFM Application Backup Utility is a wizard based tool that allows the user to select the database, HFM Application and extract/import options. After starting the tool and selecting Next on the Welcome page, the user will be presented with a window where the database connection file (used by HFM) can be set.
Enter or select a valid UDL or encrypted UDL file that points to the desired HFM database.
The next window allows the user to select the type of operation they would like to perform. The user can either extract an existing application or import from a previous extract.
Application Backup:
If Backup Existing Application is selected, the user will then be presented with a list of applications that exist in the selected database. From the list, the user will be required to select the application that they would like to backup.
After the user selects the desired Application, the user will be given the option of selecting where to store the application backup. The user must enter or select the path for the output file.
After the user has selected the file to extract the backup to, the user will be given an option of what to extract.
These options allow the user to specify whether to extract auditing data and Event Log data. The next page allows the user to specify the amount of processing threads to use and whether to default the data values (all cell values) to a value of 1 and all text values (member labels) to incremented numeric string.
The next page displays a summary of the selected choices.
Select Next will start the backup. The processing page contains three windows:
The top middle window will contain a list of all currently processing tasks. The lower left window will display a list of completed tasks. The lower right window will display a list of failed tasks. Upon successful backup, a window will display.
Application Restore:
After starting the tool and selecting the database connection file, select Restore a previous backup from the Backup/Restore page.
On the next page, select the HFMBAK file to load.
A summary of the information stored in the backup file will be displayed.
Select Yes to use this file or select No to go back and select another file. The Restore Options page allows the user the ability to limit what data is available for restore. If an item is grayed out, then the associated data does not exist in the backup set.
The Settings page allows the user to define the number of processing threads to use.
The Display page lists the settings for the current restore.
The Processing page shows the activity of the restore.
Upon successful restore, a processing status window will display the results.
If any error occurs and Hyperion support is required, please provide the Backup or Restore log file that is generated. This file contains valuable information.
HFM Application Backup - Export Selected Tables Update Table Extract Usage Overview The HFM Application Backup utility is provided to allow the extracting of HFM applications to a single backup file. This file can be used to provide a backup of an HFM application to product support. The utility provides support for scrambling data so that no real data values are distributed to support or development. New features The ability to extract specific HFM application tables has been added. This allows a client, at the instruction of HFM development or support, to select a specific set of tables for export. Exporting specific tables Note: Make sure the folder where the utility is run from has at least 4 Gb of free disk space. 1) Start the utility from an HFM application server 2) Select the UDL (or encrypted UDL) to use to connect to the desired database. Click Next. 3) Select Backup Specific Tables
4) Select the desired HFM Application. Click Next 5) From the list of available tables, check the tables that you wish to export.
Once one or more tables have been checked, click Next. 6) Enter the path of the resultant output file (where you want to write the data).
7) If directed by product support, check the options to backup Task, Data and event log information. Click Next to continue.
8) Optionally, check Default exported data to a value of 1 if you wish to mask the exported numeric values. It is strongly recommended that you never check the Default exported text option.
9) Click Next until processing starts. Once processing has completed, zip the selected output file along with the extract log and forward to Product support.
S-ar putea să vă placă și
- Essbase Tips & TricksDocument28 paginiEssbase Tips & TricksparmitchoudhuryÎncă nu există evaluări
- Essbase Online Training PDFDocument2 paginiEssbase Online Training PDFMatthew RyanÎncă nu există evaluări
- Hyperion Planning Admin GuideDocument500 paginiHyperion Planning Admin GuideDHANANJAY KUMARÎncă nu există evaluări
- Vote!: The Complicated Life of Claudia Cristina CortezDe la EverandVote!: The Complicated Life of Claudia Cristina CortezÎncă nu există evaluări
- Hyperion EssbaseDocument79 paginiHyperion EssbaseVineeth Sheelam O PositiveÎncă nu există evaluări
- HFM IntroDocument27 paginiHFM IntroAmit SharmaÎncă nu există evaluări
- Essbase Lab Guide-I ForDocument148 paginiEssbase Lab Guide-I Forapi-26942036Încă nu există evaluări
- Essbase Calc ScriptDocument15 paginiEssbase Calc ScriptmrguduruÎncă nu există evaluări
- Essbase Vs PlanningDocument7 paginiEssbase Vs PlanningNaresh KumarÎncă nu există evaluări
- To Hyperion Financial ManagementDocument21 paginiTo Hyperion Financial Managementsen2natÎncă nu există evaluări
- 5 Things You Can't Do in Hyperion Planning: (And How To Do Them - . .)Document23 pagini5 Things You Can't Do in Hyperion Planning: (And How To Do Them - . .)sen2natÎncă nu există evaluări
- 1Z0-533 Oracle Hyperion Planning 11 EssentialsDocument5 pagini1Z0-533 Oracle Hyperion Planning 11 Essentialssarv2k100% (1)
- Know More About Each File in ESSBASEDocument1 paginăKnow More About Each File in ESSBASEksrsarmaÎncă nu există evaluări
- Hyperion ASO Vs BSODocument14 paginiHyperion ASO Vs BSOarinroyÎncă nu există evaluări
- Hyperion Interview QuestionsDocument12 paginiHyperion Interview QuestionsMushtaq SheriffÎncă nu există evaluări
- Basics of HFMDocument27 paginiBasics of HFMVenkatesh VenkusÎncă nu există evaluări
- EPBCS - Student GuideDocument23 paginiEPBCS - Student GuidepavanchandradÎncă nu există evaluări
- Loading and Extracting HFMDocument11 paginiLoading and Extracting HFMMadhavan EyunniÎncă nu există evaluări
- Hyperion Deployment Topology HADocument14 paginiHyperion Deployment Topology HAjoeÎncă nu există evaluări
- Document:: Migrating Essbase Application Using LCM UtilityDocument34 paginiDocument:: Migrating Essbase Application Using LCM UtilityAmit Sharma100% (1)
- Data Loading With FDMEE in Planning and Budgeting Cloud ServiceDocument7 paginiData Loading With FDMEE in Planning and Budgeting Cloud ServiceSegun AdireÎncă nu există evaluări
- Hyperion Planning Tips and TricksDocument7 paginiHyperion Planning Tips and TricksAmit Sharma100% (1)
- Optimizing Hyperion Planning Web FormsDocument3 paginiOptimizing Hyperion Planning Web FormsksrsarmaÎncă nu există evaluări
- Planning Tips & Tricks: Recognized. Specialized. PreferredDocument43 paginiPlanning Tips & Tricks: Recognized. Specialized. PreferredparmitchoudhuryÎncă nu există evaluări
- Groovy K Scope 16Document23 paginiGroovy K Scope 16Huto HutiÎncă nu există evaluări
- Accelatis Optimizing HFM Presentation PDFDocument45 paginiAccelatis Optimizing HFM Presentation PDFparmitchoudhuryÎncă nu există evaluări
- Learning Life Cycle ManagementDocument21 paginiLearning Life Cycle ManagementjessyhamidÎncă nu există evaluări
- The Wonderful World of Oracle HFM Alternate Hierarchies: Eduardo AbariciaDocument5 paginiThe Wonderful World of Oracle HFM Alternate Hierarchies: Eduardo AbariciaBHASKAR SANKARÎncă nu există evaluări
- Essbase ASO A Quick Reference Guide Part IDocument25 paginiEssbase ASO A Quick Reference Guide Part IAmit Sharma100% (1)
- Oracle Trading Community - ArchitectureDocument460 paginiOracle Trading Community - Architecturehardeep11Încă nu există evaluări
- How To Install Hyperion Planning / Workspace / Essbase Part 1b - SQL Server Setup For Hyperion PlanningDocument17 paginiHow To Install Hyperion Planning / Workspace / Essbase Part 1b - SQL Server Setup For Hyperion PlanningdreamscapeukÎncă nu există evaluări
- Hyperion - Hyperion Planning Interview Questions - IIDocument9 paginiHyperion - Hyperion Planning Interview Questions - IInara4allÎncă nu există evaluări
- Oracle's Hyperion Essbase: Davide Gallo EPM Sales ConsultantDocument36 paginiOracle's Hyperion Essbase: Davide Gallo EPM Sales ConsultantsavariÎncă nu există evaluări
- Business Rules vs. Calc ScriptDocument3 paginiBusiness Rules vs. Calc ScriptMax100% (1)
- HFM Calculating Retained EarningDocument11 paginiHFM Calculating Retained EarningAmit Sharma100% (1)
- Creating Partitioned ASO Reporting Cubes in Essbase 11Document47 paginiCreating Partitioned ASO Reporting Cubes in Essbase 11Priyanka GargÎncă nu există evaluări
- Best Practices in Hyperion Financial Management Design & ImplementationDocument26 paginiBest Practices in Hyperion Financial Management Design & Implementationayansane635Încă nu există evaluări
- Essbase Optimization Techniques by Amit SharmaDocument17 paginiEssbase Optimization Techniques by Amit Sharmaapi-26942036Încă nu există evaluări
- 1Z0 533 PDFDocument7 pagini1Z0 533 PDFGyan PrakashÎncă nu există evaluări
- Oracle Smart View For Office 10 Tips & Tricks You Must Know Key Performance Ideas, IncDocument6 paginiOracle Smart View For Office 10 Tips & Tricks You Must Know Key Performance Ideas, IncRama RaoÎncă nu există evaluări
- Essbase Tech RefDocument1.462 paginiEssbase Tech RefivradÎncă nu există evaluări
- Hyperion Interview Questions and AnswersDocument3 paginiHyperion Interview Questions and AnswersatoztargetÎncă nu există evaluări
- CPX Admin 11122Document198 paginiCPX Admin 11122sen2natÎncă nu există evaluări
- Hyperion Essbase OptimizationDocument76 paginiHyperion Essbase OptimizationparmitchoudhuryÎncă nu există evaluări
- HFM PPT TrainingDocument13 paginiHFM PPT TrainingsourabhÎncă nu există evaluări
- Steps To Load Essbase Security - CISCODocument4 paginiSteps To Load Essbase Security - CISCORavipr Paul100% (1)
- Oracle Hyperion Performance ManagementDocument366 paginiOracle Hyperion Performance Managementmohsen.bÎncă nu există evaluări
- Hyperion Planning Data Form Design ConsiderationsDocument3 paginiHyperion Planning Data Form Design Considerationsrams08Încă nu există evaluări
- Base SAS Interview Questions You'll Most Likely Be Asked: Job Interview Questions SeriesDe la EverandBase SAS Interview Questions You'll Most Likely Be Asked: Job Interview Questions SeriesÎncă nu există evaluări
- The Business Analyst's Guide to Oracle Hyperion Interactive Reporting 11De la EverandThe Business Analyst's Guide to Oracle Hyperion Interactive Reporting 11Evaluare: 5 din 5 stele5/5 (1)
- Data Migration and Consolidation A Complete GuideDe la EverandData Migration and Consolidation A Complete GuideÎncă nu există evaluări
- Informatica MDM Master A Complete Guide - 2020 EditionDe la EverandInformatica MDM Master A Complete Guide - 2020 EditionÎncă nu există evaluări
- SAS Programming Guidelines Interview Questions You'll Most Likely Be Asked: Job Interview Questions SeriesDe la EverandSAS Programming Guidelines Interview Questions You'll Most Likely Be Asked: Job Interview Questions SeriesÎncă nu există evaluări
- Project File Kapil PDFDocument101 paginiProject File Kapil PDFAnamika GuptaÎncă nu există evaluări
- Scanning On A Canoscan Lide 100Document1 paginăScanning On A Canoscan Lide 100zÎncă nu există evaluări
- Oracle Apps Interview Questions and Answers Part1Document6 paginiOracle Apps Interview Questions and Answers Part1Balaji ShindeÎncă nu există evaluări
- Ebook Oracle E-Business Suite R12 Step by Step InstallationDocument57 paginiEbook Oracle E-Business Suite R12 Step by Step InstallationOraERPÎncă nu există evaluări
- Practical-6 Date: / / Install & Use of Mysql AdministrationDocument19 paginiPractical-6 Date: / / Install & Use of Mysql AdministrationSuraj BhattÎncă nu există evaluări
- India GST InstallationDocument39 paginiIndia GST InstallationAbhishek BhadaniÎncă nu există evaluări
- Deswik - Suite 2016.2 Installation Guide PDFDocument8 paginiDeswik - Suite 2016.2 Installation Guide PDFEddison ApazitaÎncă nu există evaluări
- Application Notes For AMC Application Adapter For Avaya HDX and Avaya Communication Control Toolkit - Issue 1.0Document12 paginiApplication Notes For AMC Application Adapter For Avaya HDX and Avaya Communication Control Toolkit - Issue 1.0Mohammed AbrarÎncă nu există evaluări
- Chapter 2Document4 paginiChapter 2Lloyd RevesÎncă nu există evaluări
- Drystar 5300 Software Patch 2.1.1 - C1 Installation InstructionsDocument3 paginiDrystar 5300 Software Patch 2.1.1 - C1 Installation InstructionsTony KututoÎncă nu există evaluări
- UntitledDocument8 paginiUntitledAmnay SayidÎncă nu există evaluări
- Eclipse RCPDocument281 paginiEclipse RCPjpradeebanÎncă nu există evaluări
- Synopsis For Jobsat Mail: Project OverviewDocument9 paginiSynopsis For Jobsat Mail: Project OverviewRajneesh PrajapatiÎncă nu există evaluări
- 社畜天狗さん おみそ - IllustrationsDocument1 pagină社畜天狗さん おみそ - IllustrationsAahanaÎncă nu există evaluări
- 10.2.3.2 Packet Tracer - FTP InstructionsDocument3 pagini10.2.3.2 Packet Tracer - FTP InstructionsJuan PadillaÎncă nu există evaluări
- Comprehension Quizzes Free Sample!: Chapter Quizzes Whole Book Test Answer KeysDocument9 paginiComprehension Quizzes Free Sample!: Chapter Quizzes Whole Book Test Answer KeysJo CÎncă nu există evaluări
- Mikrotik API - DashboardDocument3 paginiMikrotik API - DashboardLuis WallsÎncă nu există evaluări
- Moti CMC 1000Document21 paginiMoti CMC 1000Dulce FigueroaÎncă nu există evaluări
- Plasma TV: User ManualDocument31 paginiPlasma TV: User ManualChipepera SamuelÎncă nu există evaluări
- Swing It Doc1 Swing Migration 2008 Rev1.06Document157 paginiSwing It Doc1 Swing Migration 2008 Rev1.06muie11219569Încă nu există evaluări
- Future of Virtual Reality MarketDocument14 paginiFuture of Virtual Reality MarketMohseen KhanÎncă nu există evaluări
- Instructions For Completing Online Chemical Test Operator TrainingDocument7 paginiInstructions For Completing Online Chemical Test Operator Trainingawalter33Încă nu există evaluări
- Programmers GuideDocument76 paginiProgrammers GuideLy TheDanÎncă nu există evaluări
- UNL InstallationDocument18 paginiUNL InstallationmrgeeteshÎncă nu există evaluări
- Snort TutorialDocument31 paginiSnort Tutorialimashooter85Încă nu există evaluări
- Nagios Command DefinitionsDocument5 paginiNagios Command Definitionstakeme2techzone0% (1)
- Feature: Busy-Hour Download Rate Control: Pro'SDocument4 paginiFeature: Busy-Hour Download Rate Control: Pro'Sbagoes sidhartaÎncă nu există evaluări
- α2000 /1000 Gimbal Firmware Upgrade Manual for Mac: AttentionDocument6 paginiα2000 /1000 Gimbal Firmware Upgrade Manual for Mac: AttentionjonjammyÎncă nu există evaluări
- Mercury and Me by Hutton Jim 2014 Paperback by Jim Hutton PDFDocument6 paginiMercury and Me by Hutton Jim 2014 Paperback by Jim Hutton PDFIndrė KučinskaitėÎncă nu există evaluări
- Active Directory Database StructureDocument6 paginiActive Directory Database StructureRajesh KumarÎncă nu există evaluări