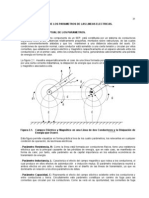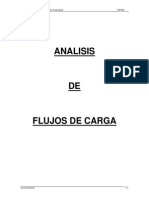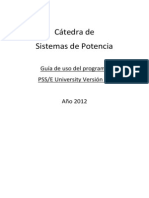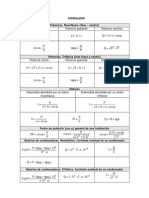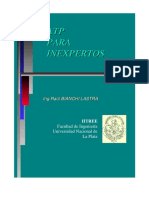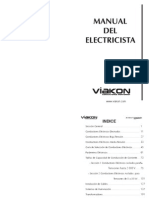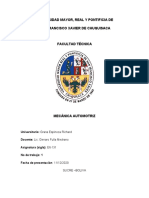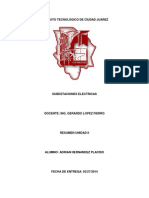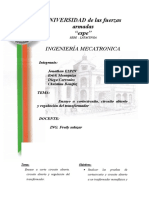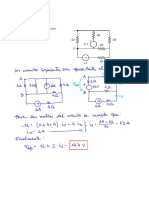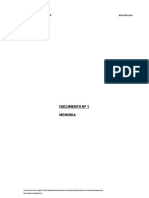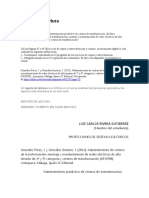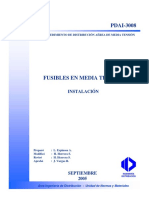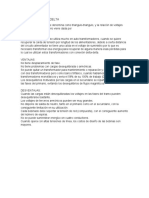Documente Academic
Documente Profesional
Documente Cultură
Manual222Nivel II
Încărcat de
Miguel AcbDrepturi de autor
Formate disponibile
Partajați acest document
Partajați sau inserați document
Vi se pare util acest document?
Este necorespunzător acest conținut?
Raportați acest documentDrepturi de autor:
Formate disponibile
Manual222Nivel II
Încărcat de
Miguel AcbDrepturi de autor:
Formate disponibile
Francisco M.
Gonzalez-Longatt, Septiembre 2004 1/72
SILENT
D
I
G
Francisco M. Gonzalez-Longatt
Septiembre 2004
-
-
Entrenamiento
Entrenamiento
Basico
Basico
Nivel
Nivel
II
II
DIgSILENT
DIgSILENT
PowerFactory
PowerFactory
SILENT
D
I
G
Francisco M. Gonzalez-Longatt, Septiembre 2004 2/72
SILENT
D
I
G
Troubleshooting
Paso 0 Tutorial
- ENTRENAMIENTO BSICO
Francisco M. Gonzalez-Longatt
fglongatt@ieee.org
Maracay, 2004
Francisco M. Gonzalez-Longatt, Septiembre 2004 3/72
SILENT
D
I
G
1. Troubleshooting
Aunque el tutorial ha sido cuidadosamente
probado, las siguiente lista de preguntas y
respuestas se ha determinado que es til.
Francisco M. Gonzalez-Longatt, Septiembre 2004 4/72
SILENT
D
I
G
1. Troubleshooting
El Administrador de Tutorial produce
un mensaje de error como:
Tutorial Project not found
The `ElmGrid' object `Part1' is missing in
folder ...
etc.etc.
Ventana de Salida
Ventana de Salida
Francisco M. Gonzalez-Longatt, Septiembre 2004 5/72
SILENT
D
I
G
1. Troubleshooting
El Administrador de Tutorial produce un mensaje de error
como:
Tutorial Project not found
The `ElmGrid' object `Part1' is missing in folder ...
etc.etc.
El administrador del tutorial, no esta
intencionado para simplemente instalar los
proyectos del tutorial sin ninguna accin mas
all por parte del usuario.
Francisco M. Gonzalez-Longatt, Septiembre 2004 6/72
SILENT
D
I
G
1. Troubleshooting
El Administrador de Tutorial produce un mensaje de error
como:
Tutorial Project not found
The `ElmGrid' object `Part1' is missing in folder ...
etc.etc.
El usuario es consultado para crear todas las
partes del sistema de potencia y el
administrador de tutorial es solamente
recomendado para verificar el trabajo hecho.
Francisco M. Gonzalez-Longatt, Septiembre 2004 7/72
SILENT
D
I
G
1. Troubleshooting
El Administrador de Tutorial produce un mensaje de error
como:
Tutorial Project not found
The `ElmGrid' object `Part1' is missing in folder ...
etc.etc.
Sin embrago, es posible usar (o no) el
administrador del tutorial para instalar el
proyecto tutorial como un ejemplo.
Esto es hecho deshabilitando la opcin
verificar el proyecto definido por el usuario
Check user defined project del dialogo del
administrador del tutorial.
Francisco M. Gonzalez-Longatt, Septiembre 2004 8/72
SILENT
D
I
G
1. Troubleshooting
El modelo de fondo no es visible en el
grafico unifilar.
Para hacer visible este modelo otra vez:
Presione el botn de mostrar capa Show
Layer ( ). El dialogo de capa grafica
aparece.
Dialogo de Capas
Graficas
Dialogo de Capas
Graficas
Francisco M. Gonzalez-Longatt, Septiembre 2004 9/72
SILENT
D
I
G
1. Troubleshooting
El modelo de fondo no es visible en el
grafico unifilar.
La opcin de fondo Background es
mostrada en el panel derecho (invisible).
Francisco M. Gonzalez-Longatt, Septiembre 2004 10/72
SILENT
D
I
G
1. Troubleshooting
El modelo de fondo no es visible en el
grafico unifilar.
Mover la capa de fondo al panel izquierdo:
haciendo clic izquierdo del ratn en la capa
Background y presionar el botn <<. Este
mueve el fondo a la lista de capas visibles.
Francisco M. Gonzalez-Longatt, Septiembre 2004 11/72
SILENT
D
I
G
1. Troubleshooting
El modelo de fondo no es visible en el
grafico unifilar.
Cierre el dialogo de capas
Francisco M. Gonzalez-Longatt, Septiembre 2004 12/72
SILENT
D
I
G
1. Troubleshooting
Quiero continuar el tutorial, pero este
no esta activo. Como activo este, y
como continuar el tutorial donde lo
deje?
Se puede reactivar el tutorial seleccionando
este en el men File.
Men FILE
Men FILE
Francisco M. Gonzalez-Longatt, Septiembre 2004 13/72
SILENT
D
I
G
1. Troubleshooting
Quiero continuar el tutorial, pero este
no esta activo. Como activo este, y
como continuar el tutorial donde lo
deje?
Este men conserva una lista con los ltimos
5 proyectos.
Francisco M. Gonzalez-Longatt, Septiembre 2004 14/72
SILENT
D
I
G
1. Troubleshooting
Quiero continuar el tutorial, pero este
no esta activo. Como activo este, y
como continuar el tutorial donde lo
deje?
Si no lo se encuentra ah, buscar su carpeta
de usuario, para la carpeta de Tutorial y
comenzar el administrador de tutorial.
Opcin File-Setup Tutorial en el men
principal.
Francisco M. Gonzalez-Longatt, Septiembre 2004 15/72
SILENT
D
I
G
1. Troubleshooting
Quiero continuar el tutorial, pero este
no esta activo. Como activo este, y
como continuar el tutorial donde lo
deje?
Opcin File-Setup Tutorial en el men
principal.
Francisco M. Gonzalez-Longatt, Septiembre 2004 16/72
SILENT
D
I
G
1. Troubleshooting
Quiero continuar el tutorial, pero este
no esta activo. Como activo este, y
como continuar el tutorial donde lo
deje?
Seleccionar Activate Tutorial Project .
Francisco M. Gonzalez-Longatt, Septiembre 2004 17/72
SILENT
D
I
G
1. Troubleshooting
Quiero continuar el tutorial, pero este
no esta activo. Como activo este, y
como continuar el tutorial donde lo
deje?
Si se produce un mensaje de error:
Tutorial Project not found
Ventana de Salida
Ventana de Salida
Francisco M. Gonzalez-Longatt, Septiembre 2004 18/72
SILENT
D
I
G
1. Troubleshooting
Quiero continuar el tutorial, pero este
no esta activo. Como activo este, y
como continuar el tutorial donde lo
deje?
Se debe comenzar desde el comienzo en el
paso del tutorial donde usted dejo el tutorial.
Francisco M. Gonzalez-Longatt, Septiembre 2004 19/72
SILENT
D
I
G
1. Troubleshooting
w
Quiero continuar el tutorial, pero este
no esta activo. Como activo este, y
como continuar el tutorial donde lo
deje?
Seleccionar la opcin iniciar el tutorial en el
paso XX, Initialize Step XX en el
administrador de tutorial.
Francisco M. Gonzalez-Longatt, Septiembre 2004 20/72
SILENT
D
I
G
2. Paso 0: Introduciendo el Proyecto del
Tutorial
El primer paso en el diseo de un nuevo
sistema de potencia es crear un proyecto.
Un proyecto ofrece la estructura bsica en la
cual se define y almacena:
Definiciones del sistema de potencia
Etapas de diseo
Diagramas unifilares
Libreras de tipos
Etapas de calculo
Comandos de calculo, etc.
Francisco M. Gonzalez-Longatt, Septiembre 2004 21/72
SILENT
D
I
G
2.1 Creando un Proyecto Tutorial
La ubicacin donde el tutorial almacenada los
proyectos tutoriales es llamada carpeta de
usuario User.
Francisco M. Gonzalez-Longatt, Septiembre 2004 22/72
SILENT
D
I
G
2.1 Creando un Proyecto Tutorial
Para una versin DEMO, este ser
almacenado en la carpeta Demo.
Francisco M. Gonzalez-Longatt, Septiembre 2004 23/72
SILENT
D
I
G
2.1 Creando un Proyecto Tutorial
Para versiones con licencia, la carpeta de
User ser la careta creado para usted por el
administrador.
Usuario
Usuario
Francisco M. Gonzalez-Longatt, Septiembre 2004 24/72
SILENT
D
I
G
2.1 Creando un Proyecto Tutorial
La carpeta de usuario User activa es marcada
con un pequeo icono azul en la pantalla.
Francisco M. Gonzalez-Longatt, Septiembre 2004 25/72
SILENT
D
I
G
2.1 Creando un Proyecto Tutorial
Para crear un proyecto nuevo en su carpeta de
usuario:
Abrir el men File en la barra de men principal.
Seleccione la opcin New.
Francisco M. Gonzalez-Longatt, Septiembre 2004 26/72
SILENT
D
I
G
2.1 Creando un Proyecto Tutorial
Este dialogo, como los otros en este tutorial, es
mostrado como luce cuando esta finalizado su edicin.
Francisco M. Gonzalez-Longatt, Septiembre 2004 27/72
SILENT
D
I
G
2.1 Creando un Proyecto Tutorial
Seleccionar Project por un clic del botn
derecho sobre este.
Seleccionar Project por un clic del botn
derecho sobre este.
La lnea de comando roja debera mostrar new/prj....
La lnea de comando roja debera mostrar new/prj....
Francisco M. Gonzalez-Longatt, Septiembre 2004 28/72
SILENT
D
I
G
2.1 Creando un Proyecto Tutorial
Introduzca el nombre del proyecto como Tutorial.
Este seguro que introduce ese nombre correctamente.
Introduzca el nombre del proyecto como Tutorial.
Este seguro que introduce ese nombre correctamente.
Francisco M. Gonzalez-Longatt, Septiembre 2004 29/72
SILENT
D
I
G
2.1 Creando un Proyecto Tutorial
El campo, carpeta de destino Target Folder se
debe leer \User.
El campo, carpeta de destino Target Folder se
debe leer \User.
Francisco M. Gonzalez-Longatt, Septiembre 2004 30/72
SILENT
D
I
G
2.1 Creando un Proyecto Tutorial
Presione el botn para seleccionar el destino correcto.
Presione el botn para seleccionar el destino correcto.
Francisco M. Gonzalez-Longatt, Septiembre 2004 31/72
SILENT
D
I
G
2.1 Creando un Proyecto Tutorial
abrir un manejador de base de datos el cual muestra, en
su ventana de panel izquierdo, una representacin de
rbol de la base de datos completa de DIgSILENT. .
abrir un manejador de base de datos el cual muestra, en
su ventana de panel izquierdo, una representacin de
rbol de la base de datos completa de DIgSILENT. .
Francisco M. Gonzalez-Longatt, Septiembre 2004 32/72
SILENT
D
I
G
2.1 Creando un Proyecto Tutorial
se debe seleccionar, la carpeta
DataBase\ Demo.
se debe seleccionar, la carpeta
DataBase\ Demo.
Francisco M. Gonzalez-Longatt, Septiembre 2004 33/72
SILENT
D
I
G
2.1 Creando un Proyecto Tutorial
Hacer clic en el botn de Execute
Hacer clic en el botn de Execute
Francisco M. Gonzalez-Longatt, Septiembre 2004 34/72
SILENT
D
I
G
2.1 Creando un Proyecto Tutorial
La ejecucin del comando ComNew causa que el
proyecto actualmente activo sea desactivado (si no
estaba activo) y todas las ventanas graficas
relacionadas sern cerradas.
Un proyecto necesita al menos de una carpeta de
proyecto en la cual un sistema de potencia (o un
subsistema) es definido.
Una carpeta de red es creada automticamente y
una ventana de dialogo para edicin, es replegada
Francisco M. Gonzalez-Longatt, Septiembre 2004 35/72
SILENT
D
I
G
2.1 Creando un Proyecto Tutorial
Una carpeta de red es creada automticamente y
una ventana de dialogo para edicin, es replegada
Francisco M. Gonzalez-Longatt, Septiembre 2004 36/72
SILENT
D
I
G
2.1 Creando un Proyecto Tutorial
Otra vez este nombre es obligatorio, pero las letras
maysculas y los espacios no.
Ajuste el nombre de la red a Part 1.
Ajuste el nombre de la red a Part 1.
Francisco M. Gonzalez-Longatt, Septiembre 2004 37/72
SILENT
D
I
G
2.1 Creando un Proyecto Tutorial
El sistema de tutorial de DIgSILENT es diseado para 50
Hz.
Ajustar la frecuencia a 50 Hz
Ajustar la frecuencia a 50 Hz
Francisco M. Gonzalez-Longatt, Septiembre 2004 38/72
SILENT
D
I
G
2.1 Creando un Proyecto Tutorial
El campo de propietario es opcional y normalmente
usado para introducir un proyecto, compaa o algn
otro nombre apropiado.
El nombre del propietario
Owner no es usado.
El nombre del propietario
Owner no es usado.
Francisco M. Gonzalez-Longatt, Septiembre 2004 39/72
SILENT
D
I
G
2.1 Creando un Proyecto Tutorial
La descripcin de la creacin, modificacin y accesado,
es opcional
Para incluir descripcin presione
Descrip >>
Para incluir descripcin presione
Descrip >>
Francisco M. Gonzalez-Longatt, Septiembre 2004 40/72
SILENT
D
I
G
2.1 Creando un Proyecto Tutorial
Hacer clic derecho en el botn OK
Hacer clic derecho en el botn OK
Francisco M. Gonzalez-Longatt, Septiembre 2004 41/72
SILENT
D
I
G
2.1 Creando un Proyecto Tutorial
Se crea la nueva red Part 1 en el proyecto.
Francisco M. Gonzalez-Longatt, Septiembre 2004 42/72
SILENT
D
I
G
2.1 Creando un Proyecto Tutorial
Una carpeta de caso de estudio Study Case es
creada la cual es usada para activar la red y para
efectuar clculos para etc.
Este caso de estudio es dado un nombre por omisin (el
cual es, sorprendentemente, Study Case).
Francisco M. Gonzalez-Longatt, Septiembre 2004 43/72
SILENT
D
I
G
2.1 Creando un Proyecto Tutorial
El recientemente creado proyecto y el caso de estudio
son activados automticamente.
El grafico unifilar vaco ser mostrado.
El espacio de trabajo de DIgSILENT debe ahora lucir
como la figura
Francisco M. Gonzalez-Longatt, Septiembre 2004 44/72
SILENT
D
I
G
2.1 Creando un Proyecto Tutorial
La ventana vaca de los grficos
unifilares con rejilla de dibujo
La ventana vaca de los grficos
unifilares con rejilla de dibujo
Francisco M. Gonzalez-Longatt, Septiembre 2004 45/72
SILENT
D
I
G
2.1 Creando un Proyecto Tutorial
Caja de herramientas graficas la
cual es mostrar en su estado
docked, fijo, en el lado derecho
de la ventana grafica
Caja de herramientas graficas la
cual es mostrar en su estado
docked, fijo, en el lado derecho
de la ventana grafica
Francisco M. Gonzalez-Longatt, Septiembre 2004 46/72
SILENT
D
I
G
2.1 Creando un Proyecto Tutorial
Barra de herramientas y sus
botones en la ventana de grficos
local
Barra de herramientas y sus
botones en la ventana de grficos
local
Francisco M. Gonzalez-Longatt, Septiembre 2004 47/72
SILENT
D
I
G
2.1 Creando un Proyecto Tutorial
Posicin del cursor en la ventana
de grficos es mostrada en la
barra de mensajes
Posicin del cursor en la ventana
de grficos es mostrada en la
barra de mensajes
Francisco M. Gonzalez-Longatt, Septiembre 2004 48/72
SILENT
D
I
G
2.1 Creando un Proyecto Tutorial
El nombre del proyecto
actualmente activo es mostrada
en la barra de mensaje
El nombre del proyecto
actualmente activo es mostrada
en la barra de mensaje
Francisco M. Gonzalez-Longatt, Septiembre 2004 49/72
SILENT
D
I
G
2.1 Creando un Proyecto Tutorial
Lista de caso de estudio en la
barra de herramientas principal
Lista de caso de estudio en la
barra de herramientas principal
muestra el nombre del caso de estudio actualmente
activo y la cual puede ser usada para cambiarse a otro
caso de estudio.
muestra el nombre del caso de estudio actualmente
activo y la cual puede ser usada para cambiarse a otro
caso de estudio.
Francisco M. Gonzalez-Longatt, Septiembre 2004 50/72
SILENT
D
I
G
2.1.1. Renombrando el Caso de Estudio
Aunque el proyecto creado puede ser usado como esta,
el nombre del nuevo caso de estudio es normalmente
cambiado para algo ms original que Study Case.
Seleccione la opcin Edit Study Case en el men
principal.
Francisco M. Gonzalez-Longatt, Septiembre 2004 51/72
SILENT
D
I
G
2.1.1. Renombrando el Caso de Estudio
El dialogo de edicin del estudio es representado en la
siguiente figura.
Francisco M. Gonzalez-Longatt, Septiembre 2004 52/72
SILENT
D
I
G
2.1.1. Renombrando el Caso de Estudio
Cambiar el nombre a Caso 1
Cambiar el nombre a Caso 1
Presione el botn OK
Presione el botn OK
Francisco M. Gonzalez-Longatt, Septiembre 2004 53/72
SILENT
D
I
G
2.1.1. Renombrando el Caso de Estudio
El nombre del caso de estudio en la lista del men
principal debe ahora haber cambiado a Case 1
tambin.
La lista de caso de estudio muestra el caso de estudio
actualmente activo y puede ser usado para seleccionar
otro caso de estudio o desactivar el caso de estudio
seleccionado la lnea vaca
Francisco M. Gonzalez-Longatt, Septiembre 2004 54/72
SILENT
D
I
G
2.1.2. Cerrando y Reiniciando DIgSILENT
El programa DIgSILENT no posee un botn de
guardar save.
Todos los cambios hechos en la base de datos
son inmediatamente almacenados en la base de
datos en el disco.
Esto significa se puede terminar el programa en
cualquier momento sin tener que grabar en el
disco primero.
Francisco M. Gonzalez-Longatt, Septiembre 2004 55/72
SILENT
D
I
G
2.1.2. Cerrando y Reiniciando DIgSILENT
El programa no reactiva el ltimo proyecto
activo al iniciarse.
Los ltimos proyectos activos es mantenido en
el men File del men principal.
Francisco M. Gonzalez-Longatt, Septiembre 2004 56/72
SILENT
D
I
G
2.1.2. Cerrando y Reiniciando DIgSILENT
Este tutorial entonces puede ser interrumpido
en cualquier momento sin tener que tomar
acciones adicionales, y este puede ser
continuado luego en cualquier momento
reactivando el proyecto del tutorial
Francisco M. Gonzalez-Longatt, Septiembre 2004 57/72
SILENT
D
I
G
2.2. Creando Elementos del S.P
El programa DIgSILENT permite para la
creacin de un nuevo diseo de sistema de
potencia (o parte de el) by hand a mano.
Creando todos los componentes en el ambiente
textual de la base de datos y por la conexin
manualmente de ellos, as definiendo la
topologa.
El mas conveniente mtodo sin embrago, es el
uso de grficos unifilares interactivos.
Francisco M. Gonzalez-Longatt, Septiembre 2004 58/72
SILENT
D
I
G
2.2. Creando Elementos del S.P
Los grficos unifilares son usados para crear los
componentes del nuevo sistema de potencia y
para insertar en ellos la topologa de la red.
En esta forma, la base de datos del sistema y
su grafico unifilar son construidos juntos en una
accin.
Francisco M. Gonzalez-Longatt, Septiembre 2004 59/72
SILENT
D
I
G
2.2. Creando Elementos del S.P
Editar los componentes del sistema de potencia,
por ejemplo, para ajustar el nivel de voltaje u
otro parmetro elctrico, puede ser hecho
desde el grafico unifilar, por un doble clic en el
smbolo grafico.
Este abrir el correspondiente dialogo de datos
del componente del sistema de potencia.
Francisco M. Gonzalez-Longatt, Septiembre 2004 60/72
SILENT
D
I
G
2.3. Manejador de Tutorial
En los capitulo previos, una carpeta de red
Grid (Part 1) y un caso de estudio han sido
creados.
Esto normalmente sera bastante para
comenzar a trabajar.
Algunas carpetas adicionales y ajustes, sin
embargo, han de ser creados para que el
Tutorial haga las cosas un poco ms fcil.
Francisco M. Gonzalez-Longatt, Septiembre 2004 61/72
SILENT
D
I
G
2.3. Manejador de Tutorial
Para instalar esos extras, un comando especial
de Tutorial Manager es provedo.
Este comando de manejador de tutorial
principalmente hace lo siguiente:
Instala una librera de tipos para barras, lneas,
transformadores y otros objetos.
Prepara la ventana grafica y ajusta el modelo de
fondo el cual hace ms fcil posicionar los elementos
del tutorial de sistemas de potencia.
Pero este es capaz de hacer mucho ms.
Francisco M. Gonzalez-Longatt, Septiembre 2004 62/72
SILENT
D
I
G
2.3. Manejador de Tutorial
Para entender el funcionamiento del
administrador de Tutorial, es importante
reconocer que este no mejorara o corregir el
proyecto definido por el usuario, pero siempre
suprimir que ha sido hecho y la copia que ha
sido predefinido.
Las siguientes advertencias son as dadas:
Destruir todos los experimentos definidos por el
usuario o alteraciones en el proyecto tutorial.
Reemplazando el proyecto definido por el usuario por
el proyecto correspondiente predefinido para el
tutorial.
Francisco M. Gonzalez-Longatt, Septiembre 2004 63/72
SILENT
D
I
G
2.3. Manejador de Tutorial
Para activar el administrador de tutorial:
Abrir el men File en la lista de men principal.
Seleccionar la opcin Setup Tutorial El dialogo
del administrador de Tutorial ahora aparecer.
Francisco M. Gonzalez-Longatt, Septiembre 2004 64/72
SILENT
D
I
G
2.3. Manejador de Tutorial
El dialogo de comando del Tutorial, es, como todos los
otros dilogos, equipado con una ayuda en lnea
online.
Presione la tecla F1 en el teclado. La ayuda en lnea para el tutorial
aparece.
Francisco M. Gonzalez-Longatt, Septiembre 2004 65/72
SILENT
D
I
G
2.3. Manejador de Tutorial
Luego de haber ledo la ayuda en lnea: cierre el dialogo de ayuda
seleccionando la opcin File Exit en la ventana de ayuda.
Francisco M. Gonzalez-Longatt, Septiembre 2004 66/72
SILENT
D
I
G
2.3. Manejador de Tutorial
Para este primer paso del Tutorial:
Francisco M. Gonzalez-Longatt, Septiembre 2004 67/72
SILENT
D
I
G
2.3. Manejador de Tutorial
Para este primer paso del Tutorial:
Seleccione la opcin
el paso1, Initialize
Step 1
Seleccione la opcin
el paso1, Initialize
Step 1
Francisco M. Gonzalez-Longatt, Septiembre 2004 68/72
SILENT
D
I
G
2.3. Manejador de Tutorial
Para este primer paso del Tutorial:
Habilite la opcin verificar el proyecto
definido por el usario Check User
Defined Project.
Habilite la opcin verificar el proyecto
definido por el usario Check User
Defined Project.
Francisco M. Gonzalez-Longatt, Septiembre 2004 69/72
SILENT
D
I
G
2.3. Manejador de Tutorial
Para este primer paso del Tutorial:
Presione Execute
Presione Execute
Francisco M. Gonzalez-Longatt, Septiembre 2004 70/72
SILENT
D
I
G
2.3. Manejador de Tutorial
El administrador de tutorial verificar el recientemente
creado proyecto para correccin.
El error comn para este primer paso es haber
introducido nombres diferentes para la carpeta de
tutorial, red o caso de estudio.
Francisco M. Gonzalez-Longatt, Septiembre 2004 71/72
SILENT
D
I
G
2.4. Creando Componentes del S.P.
El administrador de tutorial ha instalado
caractersticas adicionales y ha reabierto el
grafico unifilar.
Un diagrama unifilar, en gris, ahora es visible
en el fondo.
Diagrama Unifilar
Diagrama Unifilar
Francisco M. Gonzalez-Longatt, Septiembre 2004 72/72
SILENT
D
I
G
2.4. Creando Componentes del S.P
Este es solo un modelo para mostrar donde
colocar los componente del actual sistema de
potencia.
Ubicacin de los elementos
Ubicacin de los elementos
Francisco M. Gonzalez-Longatt, Septiembre 2004 73/72
SILENT
D
I
G
2.4.1. Creando Barras
Hacer clic con el botn izquierdo del ratn en el botn
de barra Busbar en la caja de herramientas graficas.
Use el baln de ayuda con texto para encontrar el
botn correcto.
El cursor mostrar un icono de barra sencilla luego que
el botn ha sido presionado
Francisco M. Gonzalez-Longatt, Septiembre 2004 74/72
SILENT
D
I
G
2.4.1. Creando Barras
Use el modelo de fondo para posicionar la primera
barra por el clic izquierdo en la superficie de dibujo.
Cursor con Objeto
Busbar
Cursor con Objeto
Busbar
Francisco M. Gonzalez-Longatt, Septiembre 2004 75/72
SILENT
D
I
G
2.4.1. Creando Barras
Una barra ser dibujada (en negro), y es dado un
nombre por omisin como B1.
Barra B1 posicionada
Barra B1 posicionada
Francisco M. Gonzalez-Longatt, Septiembre 2004 76/72
SILENT
D
I
G
2.4.1. Creando Barras
Si algo diferente a una barra simple aparece,
presione el botn de Undo ( ), para
deshacer su ltima accin, e intente de nuevo
Boton Undo
Boton Undo
Francisco M. Gonzalez-Longatt, Septiembre 2004 77/72
SILENT
D
I
G
2.4.1. Creando Barras
La barra puede ser movida y redimensionada
para encajar en el modelo de fondo.
Seleccione el cursor grafico ( ).
Francisco M. Gonzalez-Longatt, Septiembre 2004 78/72
SILENT
D
I
G
2.4.1. Creando Barras
Seleccione la barra por un clic de botn
izquierdo del ratn sobre ella.
Esto marcar la barra por una delgada lnea
gris y dos pequeos cuadrados.
El cursor equivocado fue usado si una marca
de cruces interrumpidas aparecer, sin los
cuadrados.
Francisco M. Gonzalez-Longatt, Septiembre 2004 79/72
SILENT
D
I
G
2.4.1. Creando Barras
Si usted ha hecho doble clic en la barra
accidentalmente, el dialogo de edicin se
abrir. Cierre ese dialogo con el botn
Cancel.
Dialogo de
datos de barra
Dialogo de
datos de barra
Francisco M. Gonzalez-Longatt, Septiembre 2004 80/72
SILENT
D
I
G
2.4.1. Creando Barras
Mueva la barra por el clic en la lnea slida gris
y arrastre la barra. Soltando el ratn se coloca
la nueva ubicacin.
Redimensionamiento es hecho por el clic
izquierdo en una de los pequeos cuadrados y
arrastrando este a la izquierda o derecha como
en la figura.
Francisco M. Gonzalez-Longatt, Septiembre 2004 81/72
SILENT
D
I
G
2.4.1. Creando Barras
El cursor grafico es tambin usado para desplegar el
baln de ayuda con texto cuando este se mantiene
sobre el nombre de la barra.
Esto evita tener que emplear el show de aumento y de
disminucin para leer un texto
Francisco M. Gonzalez-Longatt, Septiembre 2004 82/72
SILENT
D
I
G
2.4.1. Creando Barras
Crear otras dos barras en la misma forma:
Seleccione el icono de barra en la caja de
herramientas graficas otra vez.
Colocar la segunda y tercera barra.
Mueva y/o redimensione la segunda y tercera barra
para fijarla en el modelo de fondo.
Francisco M. Gonzalez-Longatt, Septiembre 2004 83/72
SILENT
D
I
G
2.4.1. Creando Barras
Barra 2 colocada y
ajustada su tamao.
Barra 2 colocada y
ajustada su tamao.
Barra 3
Barra 3
Francisco M. Gonzalez-Longatt, Septiembre 2004 84/72
SILENT
D
I
G
2.4.2. Creando Elementos de Rama
Las barras son para ser conectadas con
transformadores.
Y
Y
Station 3/B1
Station 2/B1
Y
Y
Station 1/B1
Elemento de Rama
Elemento de Rama
Elemento de Rama
Elemento de Rama
Francisco M. Gonzalez-Longatt, Septiembre 2004 85/72
SILENT
D
I
G
2.4.2. Creando Elementos de Rama
Hacer clic izquierdo en el botn de
transformadores de dos devanados en la caja
de herramientas graficas.
Francisco M. Gonzalez-Longatt, Septiembre 2004 86/72
SILENT
D
I
G
2.4.2. Creando Elementos de Rama
Para dibujar el primer transformador, hacer clic
en la barra de ms arriba en la posicin
sugerida para el modelo de fondo.
Primer punto de Conexin
Primer punto de Conexin
Francisco M. Gonzalez-Longatt, Septiembre 2004 87/72
SILENT
D
I
G
2.4.2. Creando Elementos de Rama
El transformador es ahora conectado en la
barra en esa posicin.
Hacer clic izquierdo en la barra del medio para
hacer la segunda conexin.
Cursor para efectuar la
segunda conexin
Cursor para efectuar la
segunda conexin
Francisco M. Gonzalez-Longatt, Septiembre 2004 88/72
SILENT
D
I
G
2.4.2. Creando Elementos de Rama
Hacer clic izquierdo en la barra del medio para
hacer la segunda conexin.
Segunda conexin
Segunda conexin
Transformador 1
Transformador 1
Francisco M. Gonzalez-Longatt, Septiembre 2004 89/72
SILENT
D
I
G
2.4.2. Creando Elementos de Rama
Use el mismo mtodo para conectar un
segundo transformador entre la barra del
medio y la de ms abajo.
Transformador 2
Transformador 2
Francisco M. Gonzalez-Longatt, Septiembre 2004 90/72
SILENT
D
I
G
2.4.2. Creando Elementos de Rama
El transformador puede ser movido en la
misma forma como una barra es
redimensionada en tamao.
Transformador
Seleccionado
Transformador
Seleccionado
Cursor Grafico
Cursor Grafico
Francisco M. Gonzalez-Longatt, Septiembre 2004 91/72
SILENT
D
I
G
2.4.2. Creando Elementos de Rama
Transformador
Desplazado
Transformador
Desplazado
Posicin segn
sugerida por el
tutorial
Posicin segn
sugerida por el
tutorial
Francisco M. Gonzalez-Longatt, Septiembre 2004 92/72
SILENT
D
I
G
2.4.4. Creando Elementos de Solo Terminal
Los elementos de un solo terminal son
elementos de sistema de potencia los cuales
son conectados a una barra: generadores,
motores, cargas, redes externas, etc.
La red de tutorial posee dos mquinas
asincrnicas:
Presione el botn de mquina asincrnica en la
caja de herramientas.
Francisco M. Gonzalez-Longatt, Septiembre 2004 93/72
SILENT
D
I
G
2.4.4. Creando Elementos de Solo Terminal
Conecte la primara mquina a la barra de mas abajo
haciendo clic izquierdo en esa posicin, como se
muestra por el modelo de fondo.
Cursor de Conexin
Cursor de Conexin
Motor Conectado
Motor Conectado
ANTES
ANTES
DESPUES
DESPUES
Francisco M. Gonzalez-Longatt, Septiembre 2004 94/72
SILENT
D
I
G
2.4.4. Creando Elementos de Solo Terminal
Conecte la segunda mquina a la barra del
medio haciendo clic izquierdo en la barra,
coloca el smbolo de puerto simple con una
conexin recta.
Motor Conectado
Motor Conectado
Francisco M. Gonzalez-Longatt, Septiembre 2004 95/72
SILENT
D
I
G
2.4.4. Creando Elementos de Solo Terminal
Las conexin no rectas pueden ser hechas
primero haciendo clic en el rea de dibujo para
colocar el smbolo, entonces dibuje una
conexin no recta.
Cursor de
Conexin
Cursor de
Conexin
Francisco M. Gonzalez-Longatt, Septiembre 2004 96/72
SILENT
D
I
G
2.4.4. Creando Elementos de Solo Terminal
Finalmente haga clic izquierdo en la barra para
hacer la conexin.
Conexin NO Recta
Conexin NO Recta
Francisco M. Gonzalez-Longatt, Septiembre 2004 97/72
SILENT
D
I
G
2.4.4. Creando Elementos de Solo Terminal
Para finalizar la red de tutorial, se requiere
colocar una red externa (sistema externo).
Presionar el botn de red externa External
Grid en la barra de herramientas.
Francisco M. Gonzalez-Longatt, Septiembre 2004 98/72
SILENT
D
I
G
2.4.4. Creando Elementos de Solo Terminal
Hacer clic izquierdo en la barra de ms arriba para
conectar la red externa.
Si la red externa es conectada a la barra en la misma
posicin que el transformador, el smbolo de la red
externa es automticamente posicionado en la parte de
arriba de la barra.
Francisco M. Gonzalez-Longatt, Septiembre 2004 99/72
SILENT
D
I
G
2.4.4. Creando Elementos de Solo Terminal
En otro caso, es posicionado en la posicin por
omisin que es la posicin bajo la barra.
Francisco M. Gonzalez-Longatt, Septiembre 2004 100/72
SILENT
D
I
G
2.4.4. Creando Elementos de Solo Terminal
Si el smbolo de la red externa es dibujado en
la posicin hacia abajo, este puede ser rotado
hacia arriba.
Si el smbolo de la red externa esta
correctamente posicionado, usted puede
querer practicar lo siguiente con la mquina en
la barra del medio.
Francisco M. Gonzalez-Longatt, Septiembre 2004 101/72
SILENT
D
I
G
2.4.4. Creando Elementos de Solo Terminal
Seleccione el cursor grafico ( )
Hacer un clic derecho en el smbolo de la red externa.
El men sensitivo al caso aparece.
Francisco M. Gonzalez-Longatt, Septiembre 2004 102/72
SILENT
D
I
G
2.4.4. Creando Elementos de Solo Terminal
Haciendo clic izquierdo en la opcin Flip At Busbar.
El smbolo es rotado 180 grados alrededor de su barra
de conexin. La rotacin tambin es posible con
conexiones no rectas.
Francisco M. Gonzalez-Longatt, Septiembre 2004 103/72
SILENT
D
I
G
2.4.4. Creando Elementos de Solo Terminal
Los elementos sin embargo, no han sido
editados todava, y estn todos usando los
parmetros por defecto.
La introduccin de los parmetros ser hecha
en el prximo paso.
No se necesita ms el modelo de fondo. Para
ocultar esto, se ha deshabilitado la capa
grafica en la cual esta dibujada.
Francisco M. Gonzalez-Longatt, Septiembre 2004 104/72
SILENT
D
I
G
2.4.4. Creando Elementos de Solo Terminal
Para cada grupo de smbolos grficos, tal capa
existe. Para esconder el fondo:
Presione el botn Show Layer ( ). El dialogo de capa
grafica Graphics Layer aparecer.
Francisco M. Gonzalez-Longatt, Septiembre 2004 105/72
SILENT
D
I
G
2.4.4. Creando Elementos de Solo Terminal
La capa de fondo Background es mostrada en el
plano izquierdo (visible).
Francisco M. Gonzalez-Longatt, Septiembre 2004 106/72
SILENT
D
I
G
2.4.4. Creando Elementos de Solo Terminal
Oculte el fondo, moviendo este al plano derecho: haga
clic izquierdo en la capa de fondo Background y
presione el botn >>.
Francisco M. Gonzalez-Longatt, Septiembre 2004 107/72
SILENT
D
I
G
2.4.4. Creando Elementos de Solo Terminal
Cierre el dialogo de capaz. El diagrama unifilar ahora
aparecer mas detallado
S-ar putea să vă placă și
- 2 Energia Eolica ItmDocument111 pagini2 Energia Eolica ItmMiguel AcbÎncă nu există evaluări
- Inductancia Lineas TransDocument23 paginiInductancia Lineas TransMiguel AcbÎncă nu există evaluări
- Estudios de TransformadoresDocument21 paginiEstudios de TransformadoresRuben Ramirez CeledonÎncă nu există evaluări
- Capitulo 2Document49 paginiCapitulo 2mercielm100% (2)
- Solucion Num - Ec DiferencialesDocument12 paginiSolucion Num - Ec DiferencialesMiguel AcbÎncă nu există evaluări
- 13-1 Sistemas FotovoltaicosDocument5 pagini13-1 Sistemas FotovoltaicosMiguel AcbÎncă nu există evaluări
- CapacitanciaDocument23 paginiCapacitanciaMiguel AcbÎncă nu există evaluări
- Aanalisis de Flujo de CargaDocument86 paginiAanalisis de Flujo de CargaRegulo Enrique Avila MartinezÎncă nu există evaluări
- Reforma EnergeticaDocument29 paginiReforma EnergeticaLiz Flores100% (1)
- Tablas de Calculos Electricos PDFDocument10 paginiTablas de Calculos Electricos PDFJosé Manuel Fuentes GuerreroÎncă nu există evaluări
- CUADRATURA GAUSSIANA noPWDocument8 paginiCUADRATURA GAUSSIANA noPWAlberto OrtizÎncă nu există evaluări
- GmawebDocument4 paginiGmawebMiguel AcbÎncă nu există evaluări
- Algunos Antecedentes Sobre La Energia ElectricaDocument29 paginiAlgunos Antecedentes Sobre La Energia ElectricaPablo Sebastián Flores SantibáñezÎncă nu există evaluări
- Guia PssDocument19 paginiGuia PssarrastradaÎncă nu există evaluări
- Equilibrio Horario Del Mercado ViernesDocument9 paginiEquilibrio Horario Del Mercado ViernesMiguel AcbÎncă nu există evaluări
- Formulario Electrico PDFDocument4 paginiFormulario Electrico PDFcasa_periÎncă nu există evaluări
- CursoControl V y Q CompletoDocument304 paginiCursoControl V y Q CompletoMiguel AcbÎncă nu există evaluări
- Catalogo BT Prysmian 2013 2Document251 paginiCatalogo BT Prysmian 2013 2Fer AguvegÎncă nu există evaluări
- Instalacion Del AtpdrawDocument27 paginiInstalacion Del AtpdrawMiguel AcbÎncă nu există evaluări
- Carga de BateríasDocument5 paginiCarga de Bateríasandreshoyte794Încă nu există evaluări
- Formulario Electrico PDFDocument4 paginiFormulario Electrico PDFcasa_periÎncă nu există evaluări
- ATP Manual para InexpertosDocument69 paginiATP Manual para InexpertosJose Luis Barreto Baptista100% (1)
- Manual2005 ELECTRICISTADocument122 paginiManual2005 ELECTRICISTASAGLESUO100% (9)
- Capitulo 1Document21 paginiCapitulo 1Carlos TurpoÎncă nu există evaluări
- Nom 022 Stps 2008Document14 paginiNom 022 Stps 2008Miguel AcbÎncă nu există evaluări
- Sistemas Potencia1Document18 paginiSistemas Potencia1renzohuancaÎncă nu există evaluări
- Simulacion de La Estabilidad Transitoria Mediante El Uso Del "SIMU".Document10 paginiSimulacion de La Estabilidad Transitoria Mediante El Uso Del "SIMU".Miguel AcbÎncă nu există evaluări
- Nivel IDocument71 paginiNivel IFrancisco Javier Vera TorresÎncă nu există evaluări
- TSP 1Document11 paginiTSP 1napster26Încă nu există evaluări
- Tipos de Fusibles de Media TensiónDocument7 paginiTipos de Fusibles de Media Tensiónpedro100% (1)
- Grass Espinoza Richard ELECTRICIDAD DEL AUTOMOVILDocument11 paginiGrass Espinoza Richard ELECTRICIDAD DEL AUTOMOVILRichard Grass EspinozaÎncă nu există evaluări
- Resumen Unidad 2 SubestacionesDocument14 paginiResumen Unidad 2 SubestacionesAdrian Hernandez100% (1)
- Manual de Instruccion Transformador de Corriente # 19202Document24 paginiManual de Instruccion Transformador de Corriente # 19202Andrew Rincon100% (1)
- Pruebas de CortocircuitoDocument7 paginiPruebas de CortocircuitojonathanÎncă nu există evaluări
- Electrotecnia Informe 8Document9 paginiElectrotecnia Informe 8Stephany GonzalesÎncă nu există evaluări
- 11 PDFDocument14 pagini11 PDFMauricio Perez MuñozÎncă nu există evaluări
- Energía Reactiva y Factor de PotenciaDocument23 paginiEnergía Reactiva y Factor de Potenciacine12Încă nu există evaluări
- Cálculo y Dimensionamiento de Transformadores de CorrienteDocument11 paginiCálculo y Dimensionamiento de Transformadores de CorrienteJohn GoezÎncă nu există evaluări
- 23 en 1 Examen ResueltoDocument9 pagini23 en 1 Examen ResueltoNuria Rodiño MeisÎncă nu există evaluări
- Unidad 4 Conexiones A TransformadoresDocument16 paginiUnidad 4 Conexiones A TransformadoresEfraín HerreraÎncă nu există evaluări
- ChecklistDocument8 paginiChecklistAngel Gallardo E.100% (1)
- Diogenes Quintero. ArbiterDocument43 paginiDiogenes Quintero. ArbiteredrevolloÎncă nu există evaluări
- Circuitos Electricos IIDocument2 paginiCircuitos Electricos IIJulio MéndezÎncă nu există evaluări
- Docente: Erick Ivan Salgado: Cuaderno de Practicas de Laboratorio de Circuitos de CA y CDDocument31 paginiDocente: Erick Ivan Salgado: Cuaderno de Practicas de Laboratorio de Circuitos de CA y CDKevin SanchezÎncă nu există evaluări
- Memoria Tipo CT FENOSADocument30 paginiMemoria Tipo CT FENOSALuis de la CuevaÎncă nu există evaluări
- Catalogo de Seccionador de PotenciaDocument4 paginiCatalogo de Seccionador de PotenciaAlberto PitaÎncă nu există evaluări
- Curso Pruebas de TC Usando El Equipo ICT1 - Rev 1.0Document83 paginiCurso Pruebas de TC Usando El Equipo ICT1 - Rev 1.0francoÎncă nu există evaluări
- Reporte de LecturaDocument3 paginiReporte de LecturaCARLOS RIVERAÎncă nu există evaluări
- Acoplamiento Magnético de Bobinas y Medida Del Aislamiento en Los TransformadoresDocument15 paginiAcoplamiento Magnético de Bobinas y Medida Del Aislamiento en Los TransformadoresCesar Paiva RiveraÎncă nu există evaluări
- PDAI-3008 r1Document17 paginiPDAI-3008 r1Fede TapiaÎncă nu există evaluări
- PME-0310-04 Cambio de Bobina en Motor Molinos - Rev. DDocument21 paginiPME-0310-04 Cambio de Bobina en Motor Molinos - Rev. DJesus Manuel Juarez Mamani100% (1)
- Explorar Los Fundamentos y Aplicaciones de La Electricidad PDFDocument13 paginiExplorar Los Fundamentos y Aplicaciones de La Electricidad PDFRafael Cortina LoraÎncă nu există evaluări
- Actividad 2 Resumen de Funcionamiento y Tipos de TransformadoresDocument6 paginiActividad 2 Resumen de Funcionamiento y Tipos de TransformadoresXimena OrozcoÎncă nu există evaluări
- Memoria DescriptivaDocument30 paginiMemoria DescriptivaISIDROÎncă nu există evaluări
- Sensores AUTOMOTRICESDocument176 paginiSensores AUTOMOTRICESYul Paradas100% (1)
- Clasificación de Sistemas EléctricoDocument5 paginiClasificación de Sistemas EléctricoJoseph Stamuck100% (1)
- Conexión Delta - Delta - Delta-EstrellaDocument3 paginiConexión Delta - Delta - Delta-EstrellaRodrigo De JesusÎncă nu există evaluări
- Tesys TDocument572 paginiTesys TCarlos Lara0% (1)
- Unidad II - Prevencion de Riesgos Electricos-Grupo de PracticasDocument40 paginiUnidad II - Prevencion de Riesgos Electricos-Grupo de Practicasluis angel moron bejaranoÎncă nu există evaluări