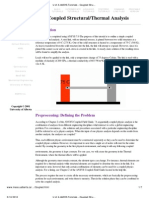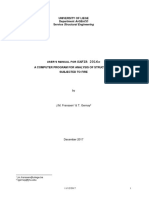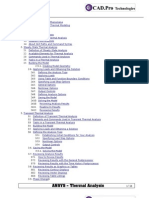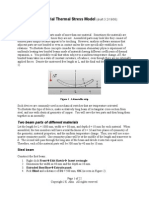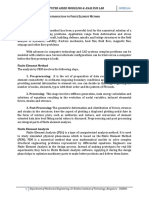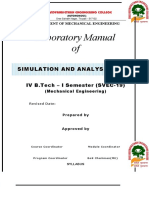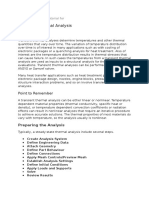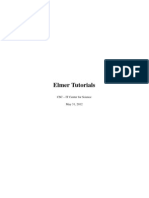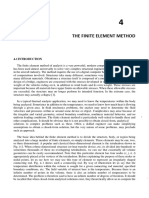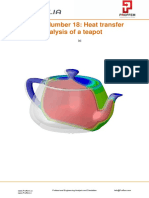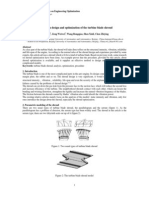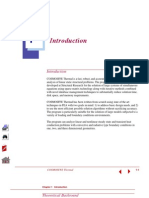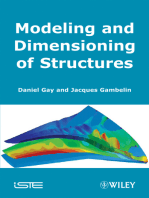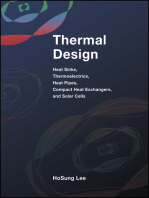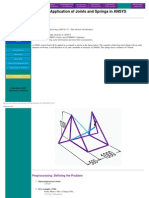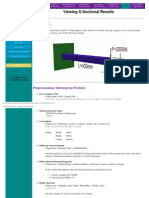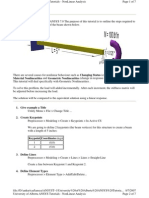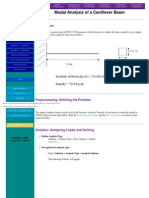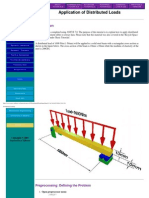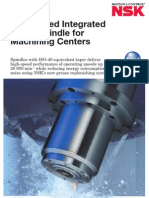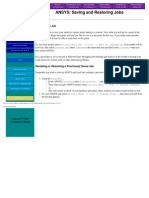Documente Academic
Documente Profesional
Documente Cultură
Coupled Structural Thermal Analysis
Încărcat de
Shoeb Ahmed SyedTitlu original
Drepturi de autor
Formate disponibile
Partajați acest document
Partajați sau inserați document
Vi se pare util acest document?
Este necorespunzător acest conținut?
Raportați acest documentDrepturi de autor:
Formate disponibile
Coupled Structural Thermal Analysis
Încărcat de
Shoeb Ahmed SyedDrepturi de autor:
Formate disponibile
U of A ANSYS Tutorials - Coupled Structural/Thermal Analysis
UofA ANSYS Tutorial Springs and Joints Design Optimization Substructuring Coupled Field p-Element Element Death
ANSYS UTILITIES
BASIC TUTORIALS
INTERMEDIATE TUTORIALS
ADVANCED TUTORIALS
POSTPROC. TUTORIALS
COMMAND LINE FILES
PRINTABLE VERSION
Coupled Structural/Thermal Analysis
Introduction
This tutorial was completed using ANSYS 7.0 The purpose of this tutorial is to outline a simple coupled thermal/ structural analysis. A steel link, with no internal stresses, is pinned between two solid structures at a reference temperature of 0 C (273 K). One of the solid structures is heated to a temperature of 75 C (348 K). As heat is transferred from the solid structure into the link, the link will attemp to expand. However, since it is pinned this cannot occur and as such, stress is created in the link. A steady-state solution of the resulting stress will be found to simplify the analysis. Loads will not be applied to the link, only a temperature change of 75 degrees Celsius. The link is steel with a modulus of elasticity of 200 GPa, a thermal conductivity of 60.5 W/m*K and a thermal expansion coefficient of 12e6 /K.
Index
Contributions Comments MecE 563 Mechanical Engineering University of Alberta
ANSYS Inc.
Copyright 2001 University of Alberta
http://www.mece.ualberta.ca/tutorials/ansys/AT/Coupled/Coupled.html (1 de 12)24/01/2004 19:12:46
U of A ANSYS Tutorials - Coupled Structural/Thermal Analysis
Preprocessing: Defining the Problem
According to Chapter 2 of the ANSYS Coupled-Field Guide, "A sequentially coupled physics analysis is the combination of analyses from different engineering disciplines which interact to solve a global engineering problem. For convenience, ...the solutions and procedures associated with a particular engineering discipline [will be referred to as] a physics analysis. When the input of one physics analysis depends on the results from another analysis, the analyses are coupled." Thus, each different physics environment must be constructed seperately so they can be used to determine the coupled physics solution. However, it is important to note that a single set of nodes will exist for the entire model. By creating the geometry in the first physical environment, and using it with any following coupled environments, the geometry is kept constant. For our case, we will create the geometry in the Thermal Environment, where the thermal effects will be applied. Although the geometry must remain constant, the element types can change. For instance, thermal elements are required for a thermal analysis while structural elements are required to deterime the stress in the link. It is important to note, however that only certain combinations of elements can be used for a coupled physics analysis. For a listing,
http://www.mece.ualberta.ca/tutorials/ansys/AT/Coupled/Coupled.html (2 de 12)24/01/2004 19:12:46
U of A ANSYS Tutorials - Coupled Structural/Thermal Analysis
see Chapter 2 of the ANSYS Coupled-Field Guide located in the help file. The process requires the user to create all the necessary environments, which are basically the preprocessing portions for each environment, and write them to memory. Then in the solution phase they can be combined to solve the coupled analysis. Thermal Environment - Create Geometry and Define Thermal Properties 1. Give example a Title Utility Menu > File > Change Title ... /title, Thermal Stress Example 2. Open preprocessor menu ANSYS Main Menu > Preprocessor /PREP7 3. Define Keypoints Preprocessor > Modeling > Create > Keypoints > In Active CS... K,#,x,y,z We are going to define 2 keypoints for this link as given in the following table: Keypoint Coordinates (x,y,z) 1 2 (0,0) (1,0)
4. Create Lines Preprocessor > Modeling > Create > Lines > Lines > In Active Coord L,1,2 Create a line joining Keypoints 1 and 2, representing a link 1 meter long. 5. Define the Type of Element
http://www.mece.ualberta.ca/tutorials/ansys/AT/Coupled/Coupled.html (3 de 12)24/01/2004 19:12:46
U of A ANSYS Tutorials - Coupled Structural/Thermal Analysis
Preprocessor > Element Type > Add/Edit/Delete... For this problem we will use the LINK33 (Thermal Mass Link 3D conduction) element. This element is a uniaxial element with the ability to conduct heat between its nodes. 6. Define Real Constants Preprocessor > Real Constants... > Add... In the 'Real Constants for LINK33' window, enter the following geometric properties: i. Cross-sectional area AREA: 4e-4 This defines a beam with a cross-sectional area of 2 cm X 2 cm. 7. Define Element Material Properties Preprocessor > Material Props > Material Models > Thermal > Conductivity > Isotropic In the window that appears, enter the following geometric properties for steel: i. KXX: 60.5 8. Define Mesh Size Preprocessor > Meshing > Size Cntrls > ManualSize > Lines > All Lines... For this example we will use an element edge length of 0.1 meters. 9. Mesh the frame Preprocessor > Meshing > Mesh > Lines > click 'Pick All' 10. Write Environment The thermal environment (the geometry and thermal properties) is now fully described and can be written to memory to be used at a later time. Preprocessor > Physics > Environment > Write
http://www.mece.ualberta.ca/tutorials/ansys/AT/Coupled/Coupled.html (4 de 12)24/01/2004 19:12:46
U of A ANSYS Tutorials - Coupled Structural/Thermal Analysis
In the window that appears, enter the TITLE Thermal and click OK.
11. Clear Environment Preprocessor > Physics > Environment > Clear > OK Doing this clears all the information prescribed for the geometry, such as the element type, material properties, etc. It does not clear the geometry however, so it can be used in the next stage, which is defining the structural environment. Structural Environment - Define Physical Properties Since the geometry of the problem has already been defined in the previous steps, all that is required is to detail the structural variables. 1. Switch Element Type Preprocessor > Element Type > Switch Elem Type Choose Thermal to Struc from the scoll down list. This will switch to the complimentary structural element automatically. In this case it is LINK 8. For more information on this element, see the help file. A warning saying you should modify the new
http://www.mece.ualberta.ca/tutorials/ansys/AT/Coupled/Coupled.html (5 de 12)24/01/2004 19:12:46
U of A ANSYS Tutorials - Coupled Structural/Thermal Analysis
element as necessary will pop up. In this case, only the material properties need to be modified as the geometry is staying the same. 2. Define Element Material Properties Preprocessor > Material Props > Material Models > Structural > Linear > Elastic > Isotropic In the window that appears, enter the following geometric properties for steel: i. Young's Modulus EX: 200e9 ii. Poisson's Ratio PRXY: 0.3 Preprocessor > Material Props > Material Models > Structural > Thermal Expansion Coef > Isotropic i. ALPX: 12e-6 3. Write Environment The structural environment is now fully described. Preprocessor > Physics > Environment > Write In the window that appears, enter the TITLE Struct
Solution Phase: Assigning Loads and Solving
1. Define Analysis Type Solution > Analysis Type > New Analysis > Static ANTYPE,0 2. Read in the Thermal Environment Solution > Physics > Environment > Read Choose thermal and click OK.
http://www.mece.ualberta.ca/tutorials/ansys/AT/Coupled/Coupled.html (6 de 12)24/01/2004 19:12:46
U of A ANSYS Tutorials - Coupled Structural/Thermal Analysis
If the Physics option is not available under Solution, click Unabridged Menu at the bottom of the Solution menu. This should make it visible. 3. Apply Constraints Solution > Define Loads > Apply > Thermal > Temperature > On Keypoints Set the temperature of Keypoint 1, the left-most point, to 348 Kelvin. 4. Solve the System Solution > Solve > Current LS SOLVE 5. Close the Solution Menu Main Menu > Finish It is very important to click Finish as it closes that environment and allows a new one to be opened without contamination. If this is not done, you will get error messages.
http://www.mece.ualberta.ca/tutorials/ansys/AT/Coupled/Coupled.html (7 de 12)24/01/2004 19:12:46
U of A ANSYS Tutorials - Coupled Structural/Thermal Analysis
The thermal solution has now been obtained. If you plot the steady-state temperature on the link, you will see it is a uniform 348 K, as expected. This information is saved in a file labelled Jobname.rth, were .rth is the thermal results file. Since the jobname wasn't changed at the beginning of the analysis, this data can be found as file.rth. We will use these results in determing the structural effects. 6. Read in the Structural Environment Solution > Physics > Environment > Read Choose struct and click OK. 7. Apply Constraints Solution > Define Loads > Apply > Structural > Displacement > On Keypoints Fix Keypoint 1 for all DOF's and Keypoint 2 in the UX direction. 8. Include Thermal Effects Solution > Define Loads > Apply > Structural > Temperature > From Therm Analy As shown below, enter the file name File.rth. This couples the results from the solution of the thermal environment to the information prescribed in the structural environment and uses it during the analysis.
http://www.mece.ualberta.ca/tutorials/ansys/AT/Coupled/Coupled.html (8 de 12)24/01/2004 19:12:46
U of A ANSYS Tutorials - Coupled Structural/Thermal Analysis
9. Define Reference Temperature Preprocessor > Loads > Define Loads > Settings > Reference Temp For this example set the reference temperature to 273 degrees Kelvin.
10. Solve the System Solution > Solve > Current LS SOLVE
Postprocessing: Viewing the Results
1. Hand Calculations Hand calculations were performed to verify the solution found using ANSYS:
http://www.mece.ualberta.ca/tutorials/ansys/AT/Coupled/Coupled.html (9 de 12)24/01/2004 19:12:46
U of A ANSYS Tutorials - Coupled Structural/Thermal Analysis
As shown, the stress in the link should be a uniform 180 MPa in compression. 2. Get Stress Data Since the element is only a line, the stress can't be listed in the normal way. Instead, an element table must be created first. General Postproc > Element Table > Define Table > Add Fill in the window as shown below. [CompStr > By Sequence Num > LS > LS,1 ETABLE,CompStress,LS,1
http://www.mece.ualberta.ca/tutorials/ansys/AT/Coupled/Coupled.html (10 de 12)24/01/2004 19:12:46
U of A ANSYS Tutorials - Coupled Structural/Thermal Analysis
3. List the Stress Data General Postproc > Element Table > List Elem Table > COMPSTR > OK PRETAB,CompStr
The following list should appear. Note the stress in each element: -0.180e9 Pa, or 180 MPa in compression as expected.
http://www.mece.ualberta.ca/tutorials/ansys/AT/Coupled/Coupled.html (11 de 12)24/01/2004 19:12:46
U of A ANSYS Tutorials - Coupled Structural/Thermal Analysis
Command File Mode of Solution
The above example was solved using a mixture of the Graphical User Interface (or GUI) and the command language interface of ANSYS. This problem has also been solved using the ANSYS command language interface that you may want to browse. Open the .HTML version, copy and paste the code into Notepad or a similar text editor and save it to your computer. Now go to 'File > Read input from...' and select the file. A .PDF version is also available for printing.
http://www.mece.ualberta.ca/tutorials/ansys/AT/Coupled/Coupled.html (12 de 12)24/01/2004 19:12:46
S-ar putea să vă placă și
- U of A ANSYS Tutorials - Coupled Structural - Thermal AnalysisDocument7 paginiU of A ANSYS Tutorials - Coupled Structural - Thermal AnalysisSantosh KumarÎncă nu există evaluări
- Coupled Structural/Thermal AnalysisDocument259 paginiCoupled Structural/Thermal AnalysisARNABI100% (4)
- Thermal Tut PDFDocument7 paginiThermal Tut PDFlayiro2Încă nu există evaluări
- Coupled Structural/Thermal Analysis: University of AlbertaDocument7 paginiCoupled Structural/Thermal Analysis: University of AlbertaMuhammad Imran ZafarÎncă nu există evaluări
- Bi Metallic ExpansionDocument24 paginiBi Metallic ExpansionSaurabh SrivastavaÎncă nu există evaluări
- Section 6: Heat Transfer: Autodesk Simulation WorkshopDocument25 paginiSection 6: Heat Transfer: Autodesk Simulation WorkshopMiguel Angel Munguia FloresÎncă nu există evaluări
- Thermal Stress Analysis Techniques in ANSYSDocument11 paginiThermal Stress Analysis Techniques in ANSYSFahad KhanÎncă nu există evaluări
- 003 Users Manuel of Safir 2016 - MechanicalDocument74 pagini003 Users Manuel of Safir 2016 - Mechanicalenrico_britaiÎncă nu există evaluări
- Elmer TutorialsDocument152 paginiElmer TutorialsfabianoconbrasÎncă nu există evaluări
- Module 7: Thermal Buckling of A 2D Beam Fixed at Both EndsDocument17 paginiModule 7: Thermal Buckling of A 2D Beam Fixed at Both Endsnanduslns07Încă nu există evaluări
- Elmer TutorialsDocument65 paginiElmer TutorialsmariomatoÎncă nu există evaluări
- Thermal-Stress Analysis Theory and Practices - Predictive Engineering White PaperDocument24 paginiThermal-Stress Analysis Theory and Practices - Predictive Engineering White PaperL.a. MayorÎncă nu există evaluări
- Final ReportDocument27 paginiFinal ReportNevil PatelÎncă nu există evaluări
- SAFIR 2011 ManualDocument58 paginiSAFIR 2011 ManualCZengenhariaÎncă nu există evaluări
- Tutorial19 Thermal Stress SwitchDocument11 paginiTutorial19 Thermal Stress SwitchRoberto AbreuÎncă nu există evaluări
- Disk Brake ResearchDocument7 paginiDisk Brake ResearchBalmiki KumarÎncă nu există evaluări
- SAFIR 2007 ManualDocument79 paginiSAFIR 2007 ManualpaulolubasÎncă nu există evaluări
- ANSYS - Thermal Analysis GuideDocument36 paginiANSYS - Thermal Analysis Guideyesuppu56Încă nu există evaluări
- 118 - Steady State Thermal Analysis PDFDocument16 pagini118 - Steady State Thermal Analysis PDFSameOldHatÎncă nu există evaluări
- Steady-State Thermal Stress Analysis of Gearbox Casing by Finite Element MethodDocument5 paginiSteady-State Thermal Stress Analysis of Gearbox Casing by Finite Element Methodash1968Încă nu există evaluări
- Elmer TutorialsDocument65 paginiElmer TutorialsjavimmÎncă nu există evaluări
- Bi Material BeamDocument22 paginiBi Material BeamPraveen KumaarÎncă nu există evaluări
- Project1 Electrical Fuse DescriptionDocument3 paginiProject1 Electrical Fuse DescriptionQuan LaiÎncă nu există evaluări
- Intro2 06 CoupledDocument12 paginiIntro2 06 CoupledLUISALBERTO06011985Încă nu există evaluări
- Computer Aided Modeling & Analysis Lab Final BackupDocument48 paginiComputer Aided Modeling & Analysis Lab Final Backup4PS19ME015 Anushree N.RÎncă nu există evaluări
- Thermal - Mixed Boundary Example (Conduction/Convection/Insulated)Document21 paginiThermal - Mixed Boundary Example (Conduction/Convection/Insulated)Srini RaoÎncă nu există evaluări
- Transient Flow and Heat Equations - The Rayleigh-Benard InstabilityDocument5 paginiTransient Flow and Heat Equations - The Rayleigh-Benard InstabilityPutri Nur CahyantiÎncă nu există evaluări
- Elmer Tutorials For SVALIDocument152 paginiElmer Tutorials For SVALIbunjiiÎncă nu există evaluări
- CAMA-LAB Introduction and Bars Problem For Observation BookDocument9 paginiCAMA-LAB Introduction and Bars Problem For Observation BookSHANKAREGOWDA K CÎncă nu există evaluări
- FEM Analysis of Tapered BarDocument9 paginiFEM Analysis of Tapered BarSHANKAREGOWDA K CÎncă nu există evaluări
- ANSYS Simulation Lab ManualDocument22 paginiANSYS Simulation Lab ManualChiru MÎncă nu există evaluări
- Finite Element Analysis of Welded JointsDocument5 paginiFinite Element Analysis of Welded JointsjangdiniÎncă nu există evaluări
- Analyze Residual Stresses in Welded Joints with ANSYSDocument39 paginiAnalyze Residual Stresses in Welded Joints with ANSYSDvasSrikanthKingÎncă nu există evaluări
- Transient Thermal Analysis TutDocument19 paginiTransient Thermal Analysis TutFlyNarutoFly27Încă nu există evaluări
- Unigraphics NX7.5 - Thermal and Flow AnalysisDocument68 paginiUnigraphics NX7.5 - Thermal and Flow AnalysisBikash Chandra SahooÎncă nu există evaluări
- Elmer TutorialsDocument148 paginiElmer TutorialsBi8ikityÎncă nu există evaluări
- ANSYS Example 1DHeatDocument3 paginiANSYS Example 1DHeatLatifa BoussaliaÎncă nu există evaluări
- Truss and ThermalDocument70 paginiTruss and ThermalokeuhrqxtiodirgdlbÎncă nu există evaluări
- Ansys Workbench PDFDocument102 paginiAnsys Workbench PDFSOUNDHARYA SÎncă nu există evaluări
- Modelling and Analysis Laboratory Manual VTUDocument42 paginiModelling and Analysis Laboratory Manual VTUHareesha N G67% (3)
- Free Abaqus Tutorial For Heat Transfer Analysis of A TeapotDocument11 paginiFree Abaqus Tutorial For Heat Transfer Analysis of A TeapotAnonymous PufNjgÎncă nu există evaluări
- T1 2D HeatsinkDocument13 paginiT1 2D HeatsinkKhusi1Încă nu există evaluări
- Cama Lab 10mel68 PDFDocument63 paginiCama Lab 10mel68 PDFshreedharkolekar50% (2)
- Ansys ExperimentsDocument10 paginiAnsys ExperimentsASIST MechÎncă nu există evaluări
- Research On Design and Optimization of The Turbine Blade ShroudDocument7 paginiResearch On Design and Optimization of The Turbine Blade ShroudAmbrish SinghÎncă nu există evaluări
- FF e ThermalDocument74 paginiFF e ThermalVladeta JevremovićÎncă nu există evaluări
- Flow and Heat Transfer in A Mixing ElbowDocument5 paginiFlow and Heat Transfer in A Mixing Elbowjose antonioÎncă nu există evaluări
- Sudharsan Engineering College: Department of Mechanical EngineeringDocument34 paginiSudharsan Engineering College: Department of Mechanical EngineeringOmar BouledrouaÎncă nu există evaluări
- 56 - Creating MaterialsDocument8 pagini56 - Creating MaterialsSameOldHatÎncă nu există evaluări
- Introduction To ANSYS7842679769Document21 paginiIntroduction To ANSYS7842679769Julie RochaÎncă nu există evaluări
- ETAM2014-1039: Dave Dewees Rahul Jain, PH.DDocument12 paginiETAM2014-1039: Dave Dewees Rahul Jain, PH.DFebri Ramdani NugrahaÎncă nu există evaluări
- Multifisica Estructural y EnfriamientoDocument23 paginiMultifisica Estructural y EnfriamientojumbertÎncă nu există evaluări
- Modeling and Dimensioning of Structures: An IntroductionDe la EverandModeling and Dimensioning of Structures: An IntroductionÎncă nu există evaluări
- Introduction to the simulation of power plants for EBSILON®Professional Version 15De la EverandIntroduction to the simulation of power plants for EBSILON®Professional Version 15Încă nu există evaluări
- Solar Energy Engineering: Processes and SystemsDe la EverandSolar Energy Engineering: Processes and SystemsEvaluare: 3 din 5 stele3/5 (1)
- Modeling, Assessment, and Optimization of Energy SystemsDe la EverandModeling, Assessment, and Optimization of Energy SystemsÎncă nu există evaluări
- Thermal Design: Heat Sinks, Thermoelectrics, Heat Pipes, Compact Heat Exchangers, and Solar CellsDe la EverandThermal Design: Heat Sinks, Thermoelectrics, Heat Pipes, Compact Heat Exchangers, and Solar CellsEvaluare: 5 din 5 stele5/5 (1)
- Modern Engineering Thermodynamics - Textbook with Tables BookletDe la EverandModern Engineering Thermodynamics - Textbook with Tables BookletEvaluare: 3 din 5 stele3/5 (2)
- Acoustic Emission Activity-Gear DefectDocument24 paginiAcoustic Emission Activity-Gear DefectPremjith SugunanÎncă nu există evaluări
- Calendar 2012Document18 paginiCalendar 2012Premjith SugunanÎncă nu există evaluări
- Plane Stress BracketDocument35 paginiPlane Stress Bracketiturcic9Încă nu există evaluări
- Using P-ElementsDocument15 paginiUsing P-ElementsPremjith SugunanÎncă nu există evaluări
- Simple Vibration Problems With MATLAB (And Some Help From MAPLE)Document170 paginiSimple Vibration Problems With MATLAB (And Some Help From MAPLE)megustalazorraÎncă nu există evaluări
- Melting Using Element DeathDocument16 paginiMelting Using Element DeathPremjith SugunanÎncă nu există evaluări
- Acoustic Emission Activity-Gear DefectDocument24 paginiAcoustic Emission Activity-Gear DefectPremjith SugunanÎncă nu există evaluări
- Chapter 2 Dynamic Force AnalysisDocument22 paginiChapter 2 Dynamic Force AnalysissreeshpsÎncă nu există evaluări
- Chapter 1 - Introduction To Mechanical Vibrations PDFDocument13 paginiChapter 1 - Introduction To Mechanical Vibrations PDFLuchito CtÎncă nu există evaluări
- Radiation ExampleDocument4 paginiRadiation ExamplePremjith SugunanÎncă nu există evaluări
- Space Frame in AnsysDocument33 paginiSpace Frame in AnsysFahad KhanÎncă nu există evaluări
- Solid ModelingDocument31 paginiSolid ModelingAkesh KakarlaÎncă nu există evaluări
- Springs and JointsDocument14 paginiSprings and JointsPremjith SugunanÎncă nu există evaluări
- Ansys Tutorial For Design OptimizationDocument20 paginiAnsys Tutorial For Design Optimizationvasu7900Încă nu există evaluări
- Viewing X-Sectional Results PDFDocument10 paginiViewing X-Sectional Results PDFPremjith SugunanÎncă nu există evaluări
- Advanced X-Sectional Results PDFDocument14 paginiAdvanced X-Sectional Results PDFPremjith SugunanÎncă nu există evaluări
- Material Nonlinearities and Geometric Nonlinearities (Change in Response Due To Large Deformations)Document7 paginiMaterial Nonlinearities and Geometric Nonlinearities (Change in Response Due To Large Deformations)api-3833671Încă nu există evaluări
- Biogas - Diesel Dual Fuel Engine Exhaust Gas Emissions - Biogas - Diesel Dual Fuel Engine Exhaust Gas EmissionsDocument6 paginiBiogas - Diesel Dual Fuel Engine Exhaust Gas Emissions - Biogas - Diesel Dual Fuel Engine Exhaust Gas EmissionsPremjith SugunanÎncă nu există evaluări
- Buckling PDFDocument26 paginiBuckling PDFPremjith SugunanÎncă nu există evaluări
- Modal Analysis of A Cantilever BeamDocument15 paginiModal Analysis of A Cantilever Beamhugo_oliveira_4Încă nu există evaluări
- Acoustic Emission Activity-Gear DefectDocument24 paginiAcoustic Emission Activity-Gear DefectPremjith SugunanÎncă nu există evaluări
- Distributed Loading PDFDocument10 paginiDistributed Loading PDFPremjith SugunanÎncă nu există evaluări
- ANSYS Files: FILE. Frame FrameDocument2 paginiANSYS Files: FILE. Frame FramePremjith SugunanÎncă nu există evaluări
- Distributed Loading PDFDocument10 paginiDistributed Loading PDFPremjith SugunanÎncă nu există evaluări
- Printing and Plotting ANSYS Results To A FileDocument5 paginiPrinting and Plotting ANSYS Results To A FilePremjith SugunanÎncă nu există evaluări
- ANSYS Interface Graphical Interface vs. Command File Coding: Help Table of Contents Commands ManualDocument2 paginiANSYS Interface Graphical Interface vs. Command File Coding: Help Table of Contents Commands ManualPremjith SugunanÎncă nu există evaluări
- High-Speed Integrated Motor SpindleDocument0 paginiHigh-Speed Integrated Motor SpindlePremjith SugunanÎncă nu există evaluări
- ANSYS Saving and Restoring JobsDocument2 paginiANSYS Saving and Restoring JobsPremjith SugunanÎncă nu există evaluări
- FEM Convergence TestingDocument2 paginiFEM Convergence TestingPremjith SugunanÎncă nu există evaluări