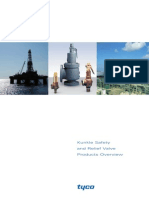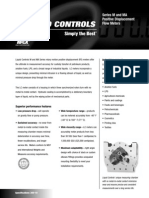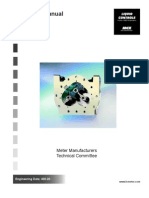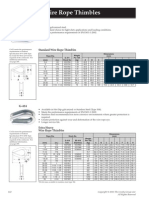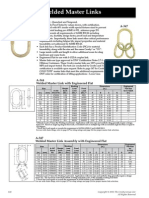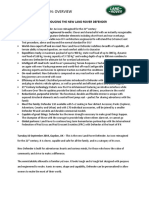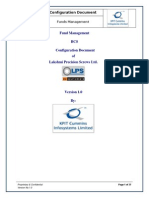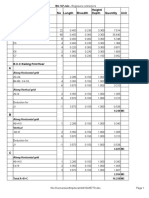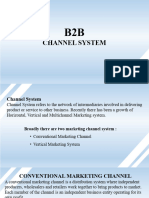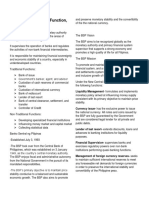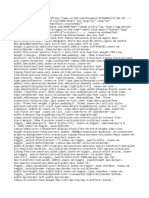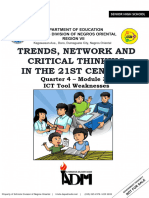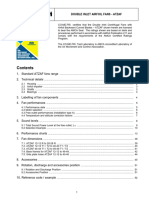Documente Academic
Documente Profesional
Documente Cultură
Nas101 W9
Încărcat de
aiyubi2Titlu original
Drepturi de autor
Formate disponibile
Partajați acest document
Partajați sau inserați document
Vi se pare util acest document?
Este necorespunzător acest conținut?
Raportați acest documentDrepturi de autor:
Formate disponibile
Nas101 W9
Încărcat de
aiyubi2Drepturi de autor:
Formate disponibile
WORKSHOP 9 Buckling Analysis of Plate
NAS101 Workshops Copyright 2001 MSC.Software Corporation
Workshop 9-1
Workshop 9 (cont.)
1.Model description a.The model dimension is 20 inch by 8 inch b.The following boundary conditions are applied to the model: Pin at the left end Rollers at the right end Zero vertical deflections at top and bottom edges c.Apply 100psi compressive loads at the right edge Total loads at right edge = (100) (8) (.01) = 8 Apply 1 lb each at grid points 11 and 55 Apply 2 lbs each at grid points 22, 33, and 44
NAS101 Workshops Copyright 2001 MSC.Software Corporation
Workshop 9-2
Workshop 9 -- Boundary Conditions
Simply supported Supported in the Vertical Direction
Supported in the Vertical Direction
Supported on rollers
NAS101 Workshops Copyright 2001 MSC.Software Corporation
Workshop 9-3
Workshop 9 -- Applied Loads
1 2 2 2 1
NAS101 Workshops Copyright 2001 MSC.Software Corporation
Workshop 9-4
Step 1. Create Geometry: Create/Surface/XYZ
Create the first surface a. Create / Surface / XYZ. b. Enter <20 8 0> for the Vector Coordinate List. c. Use [0 0 0] as the Origin Coordinate List. d. Click Apply.
NAS101 Workshops Copyright 2001 MSC.Software Corporation
Workshop 9-5
Step 2. Finite Element: Create /Mesh Seed/Uniform
Create mesh seeds that will be used to guide the mesh. a. b. c. d. e. f. g. Create / Mesh Seed / Uniform. Input 4 in the Number of Elements. Select Surface 1.1 as the Curve List. Click Apply. Input 10 in the Number of Elements. Select Surface 1.4 as the Curve List. Click Apply.
Surface 1.1
Surface 1.4
NAS101 Workshops Copyright 2001 MSC.Software Corporation
Workshop 9-6
Step 2A. Finite Element: Create /Mesh/Surface
Create surface mesh based on the mesh seeds assigned in the previous steps. a. Create / Mesh / Surface. b. Select Quad as the Elem Shape. c. Select IsoMesh as the Mesher. d. Enter Surface 1 for Surface List. e. Click Apply.
NAS101 Workshops Copyright 2001 MSC.Software Corporation
Workshop 9-7
Step 3. Material: Create /Isotropic/ Manual Input
Create the material aluminum. a. Create / Isotropic / Manual Input. b. Type in alum for the Material Name. c. Click on the Input Properties button to bring up the Input Option window. d. Enter 2.9E7 for the Elastic Modulus , and 0.3 for Poisson Ratio e. Click OK to return to the main material menu. f. Click Apply.
NAS101 Workshops Copyright 2001 MSC.Software Corporation
Workshop 9-8
Step 4. Element Properties: Create /2D/ Shell
Create the element properties. a. Create / 2D / Shell. b. Enter plate as the Property Set Name. c. Click on the Input Properties button. d. Click on the alum in the Material field on the bottom section of the Input Properties window. e. Enter 0.01 as the thickness for the plate. f. Click OK. g. Select Surface 1 for the Application Region h. Click Add. i. Click Apply.
NAS101 Workshops Copyright 2001 MSC.Software Corporation
Workshop 9-9
Step 5. Loads/BCs: Create/ Displacement/Nodal
Create the boundary condition for the model. a. Create / Displacement / Nodal. b. Enter simply_supported_left as the New Set Name. c. Click on the Input Data. d. Enter <0 0 0> for the Translation field. e. Click OK. f. Click on Select Application Region. g. Select FEM as the geometry filter.. h. Select Node 1,12,23,34,45 for the Application Region.These are nodes along the left edge of the rectangle. i. Click Add. j. Click OK. k. Click Apply.
NAS101 Workshops Copyright 2001 MSC.Software Corporation
Workshop 9-10
Step 5A.(cont.) Loads/BCs: Create Boundary Conditions
After you have completed previous steps,then you see the constraints on the model as shown below:
NAS101 Workshops Copyright 2001 MSC.Software Corporation
Workshop 9-11
Step 6. Loads/BCs: Create/ Displacement/Nodal
Create the boundary condition for the model. a. Create / Displacement / Nodal. b. Enter support_vertical_botto m as the New Set Name. c. Click on the Input Data. d. Enter <, , 0> for the Translation field. e. Click OK. f. Click on Select Application Region. g. Select FEM as the geometry filter.. h. Select Node 1 through 11 for the Application Region.These are nodes on the bottom i. Click Add. j. Click OK. k. Click Apply.
NAS101 Workshops Copyright 2001 MSC.Software Corporation
Workshop 9-12
Step 6A.(cont.) Loads/BCs: Create Boundary Conditions
After you have completed previous steps,then you see the constraints on the model as shown below:
NAS101 Workshops Copyright 2001 MSC.Software Corporation
Workshop 9-13
Step 7. Loads/BCs: Create/ Displacement/Nodal
Create the boundary condition for the model. a. Create / Displacement / Nodal. b. Enter support_vertical_top as the New Set Name. c. Click on the Input Data. d. Enter <, , 0> for the Translation field. e. Click OK. f. Click on Select Application Region. g. Select FEM as the geometry filter.. h. Select Node 45 through 55 for the Application Region.These are nodes on the top edge of the rectangle. i. Click Add. j. Click OK. k. Click Apply.
NAS101 Workshops Copyright 2001 MSC.Software Corporation
Workshop 9-14
Step 7A.(cont.) Loads/BCs: Create Boundary Conditions
After you have completed previous steps,then you see the constraints on the model as shown below:
NAS101 Workshops Copyright 2001 MSC.Software Corporation
Workshop 9-15
Step 8. Loads/BCs: Create/ Displacement/Nodal
Create the boundary condition for the model. a. Create / Displacement / Nodal. b. Enter supported_rollers_rig ht as the New Set Name. c. Click on the Input Data. d. Enter <, 0, 0> for the Translation field. e. Click OK. f. Click on Select Application Region. g. Select FEM as the geometry filter.. h. Select Node 11,22,33,44,55 for the Application Region.These are nodes on the right edge of the rectangle. i. Click Add. j. Click OK. k. Click Apply.
NAS101 Workshops Copyright 2001 MSC.Software Corporation
Workshop 9-16
Step 8A.(cont.) Loads/BCs: Create Boundary Conditions
After you have completed previous steps,then you see the constraints on the model as shown below:
NAS101 Workshops Copyright 2001 MSC.Software Corporation
Workshop 9-17
Step 9. Loads/BCs: Create/Force /Nodal
Apply distributed load to the model. a. Create / Force / Nodal b. Enter edge as the New Set Name. c. Click on the Input Data button. d. Enter <-1 0 0> in the Force field. e. Click OK. f. Click on Select Application Region button. g. Select FEM as the Geometry Filter. h. Select Node 11,55 for the Application Region. i. Click Add, and OK. j. Click Apply.
NAS101 Workshops Copyright 2001 MSC.Software Corporation
Workshop 9-18
Step 9A.(cont.) Loads/BCs: Loading on the right edge
After you have completed previous steps,then you see the load on the model as shown below:
NAS101 Workshops Copyright 2001 MSC.Software Corporation
Workshop 9-19
Step 10. Loads/BCs: Create/Force /Nodal
Apply distributed load to the model. a. Create / Force / Nodal b. Enter middle as the New Set Name. c. Click on the Input Data button. d. Enter <-2 0 0> in the Force field. e. Click OK. f. Click on Select Application Region button. g. Select FEM as the Geometry Filter. h. Select Node 22,33,44 for the Application Region. i. Click Add, and OK. j. Click Apply.
NAS101 Workshops Copyright 2001 MSC.Software Corporation
Workshop 9-20
Step 10A.(cont.) Loads/BCs: All the loadings plus constraints
After you have completed previous steps,then you see the loads and constraints on the model as shown below:
NAS101 Workshops Copyright 2001 MSC.Software Corporation
Workshop 9-21
Step 11. Analysis: Analyze/ Entire Model/Full Run
Submit the model for analysis. a. Analyze / Entire Model / Full Run. b. Click on the Solution Type. c. Select BUCKLING as the Solution Type. d. Click OK. e. Click on the Solution Parameters f. The menu called Solution Parameters is shown on next page
NAS101 Workshops Copyright 2001 MSC.Software Corporation
Workshop 9-22
Step 12. Analysis: Analyze/ Entire Model/Full Run
a. Uncheck the box label Large Displacements b. Click on Eigenvalue Extraction button. c. Extraction Method is Lanczos Put in number 5 for Number of Desired Roots. d. Click OK. e. Click OK f. Click OK g. Click APPLY
NAS101 Workshops Copyright 2001 MSC.Software Corporation
Workshop 9-23
Step 13. Analysis: Attach XDB/ Result Entities/ Local
Attach the XDB result file. a. Attach XDB / Result Entities / Local. b. Click on Select Result File. c. Select the file called w9.xdb d. Click OK. e. Click Apply.
NAS101 Workshops Copyright 2001 MSC.Software Corporation
Workshop 9-24
Step 14. Results: Create/Quick Plot
Create a Quick Plot of the results. a. Create / Quick Plot. b. Select SC2 result case. c. Select Eigenvectors, Translational for both the Fringe results and for the Deformation d. Click APPLY.
NAS101 Workshops Copyright 2001 MSC.Software Corporation
Workshop 9-25
S-ar putea să vă placă și
- Kukmc 0328 UsDocument8 paginiKukmc 0328 Usaiyubi2Încă nu există evaluări
- Kukmc 0378 UsDocument2 paginiKukmc 0378 Usaiyubi2Încă nu există evaluări
- Kukmc 0375 UsDocument4 paginiKukmc 0375 Usaiyubi2Încă nu există evaluări
- Kukmc 0376 UsDocument12 paginiKukmc 0376 Usaiyubi2Încă nu există evaluări
- Kukmc 0328 UsDocument8 paginiKukmc 0328 Usaiyubi2Încă nu există evaluări
- Kukmc 0377 UsDocument2 paginiKukmc 0377 Usaiyubi2Încă nu există evaluări
- JSK 38 C-1 JSK 38 C-2": Heavy Duty Fi FTH Wheel Couplings 3 / " and 2"Document2 paginiJSK 38 C-1 JSK 38 C-2": Heavy Duty Fi FTH Wheel Couplings 3 / " and 2"aiyubi2Încă nu există evaluări
- 05hose Clamps and ClipsDocument6 pagini05hose Clamps and Clipsaiyubi2Încă nu există evaluări
- Kukmc 0258 UsDocument2 paginiKukmc 0258 Usaiyubi2Încă nu există evaluări
- MS100-00 (M-MA Series Meter Specs)Document6 paginiMS100-00 (M-MA Series Meter Specs)aiyubi2Încă nu există evaluări
- 200 60 IndustrialDocument8 pagini200 60 Industrialaiyubi2Încă nu există evaluări
- CROSBY Master Link & Shackles - MetricDocument2 paginiCROSBY Master Link & Shackles - Metricaiyubi2Încă nu există evaluări
- 400-20 (Meter Manual)Document28 pagini400-20 (Meter Manual)edwinramonÎncă nu există evaluări
- Repair Manual JSK 38Document38 paginiRepair Manual JSK 38aiyubi2Încă nu există evaluări
- Wire Rope ThimblesDocument1 paginăWire Rope Thimblesaiyubi2Încă nu există evaluări
- DODGE Torque-Arm Speed Reducer Feature BenefitDocument4 paginiDODGE Torque-Arm Speed Reducer Feature Benefitaiyubi2Încă nu există evaluări
- Fifthwheel - JOST JSK 38CDocument2 paginiFifthwheel - JOST JSK 38Caiyubi2100% (2)
- Acf Fastener HandbookDocument84 paginiAcf Fastener Handbookninjanear2012100% (2)
- DRIV-LOK Press Fit FastenersDocument28 paginiDRIV-LOK Press Fit Fastenersaiyubi2Încă nu există evaluări
- Coel Catalogue 2006 1Document58 paginiCoel Catalogue 2006 1Danilo MontesanoÎncă nu există evaluări
- Crosby G-2130Document1 paginăCrosby G-2130AekJayÎncă nu există evaluări
- Crosby Mckissick Sheaves CatalogDocument29 paginiCrosby Mckissick Sheaves Catalogaiyubi2Încă nu există evaluări
- CROSBY Master Link & Shackles - MetricDocument2 paginiCROSBY Master Link & Shackles - Metricaiyubi2Încă nu există evaluări
- C-Line - Front & Back CoversDocument4 paginiC-Line - Front & Back Coversaiyubi2Încă nu există evaluări
- Blind FastenersDocument7 paginiBlind Fastenersaiyubi2Încă nu există evaluări
- A-344 & A347 Welded Master Link - ImperialDocument1 paginăA-344 & A347 Welded Master Link - Imperialaiyubi2Încă nu există evaluări
- A-344, A-347 Master LinkDocument1 paginăA-344, A-347 Master LinkAekJayÎncă nu există evaluări
- Universal JointsDocument10 paginiUniversal JointsshashanksekharÎncă nu există evaluări
- Tranz Couplings CatalogDocument4 paginiTranz Couplings Catalogaiyubi2Încă nu există evaluări
- APEX U-Joint CatalogDocument28 paginiAPEX U-Joint Catalogaiyubi2Încă nu există evaluări
- The Subtle Art of Not Giving a F*ck: A Counterintuitive Approach to Living a Good LifeDe la EverandThe Subtle Art of Not Giving a F*ck: A Counterintuitive Approach to Living a Good LifeEvaluare: 4 din 5 stele4/5 (5794)
- Shoe Dog: A Memoir by the Creator of NikeDe la EverandShoe Dog: A Memoir by the Creator of NikeEvaluare: 4.5 din 5 stele4.5/5 (537)
- The Yellow House: A Memoir (2019 National Book Award Winner)De la EverandThe Yellow House: A Memoir (2019 National Book Award Winner)Evaluare: 4 din 5 stele4/5 (98)
- Hidden Figures: The American Dream and the Untold Story of the Black Women Mathematicians Who Helped Win the Space RaceDe la EverandHidden Figures: The American Dream and the Untold Story of the Black Women Mathematicians Who Helped Win the Space RaceEvaluare: 4 din 5 stele4/5 (895)
- The Hard Thing About Hard Things: Building a Business When There Are No Easy AnswersDe la EverandThe Hard Thing About Hard Things: Building a Business When There Are No Easy AnswersEvaluare: 4.5 din 5 stele4.5/5 (344)
- The Little Book of Hygge: Danish Secrets to Happy LivingDe la EverandThe Little Book of Hygge: Danish Secrets to Happy LivingEvaluare: 3.5 din 5 stele3.5/5 (399)
- Grit: The Power of Passion and PerseveranceDe la EverandGrit: The Power of Passion and PerseveranceEvaluare: 4 din 5 stele4/5 (588)
- The Emperor of All Maladies: A Biography of CancerDe la EverandThe Emperor of All Maladies: A Biography of CancerEvaluare: 4.5 din 5 stele4.5/5 (271)
- Devil in the Grove: Thurgood Marshall, the Groveland Boys, and the Dawn of a New AmericaDe la EverandDevil in the Grove: Thurgood Marshall, the Groveland Boys, and the Dawn of a New AmericaEvaluare: 4.5 din 5 stele4.5/5 (266)
- Never Split the Difference: Negotiating As If Your Life Depended On ItDe la EverandNever Split the Difference: Negotiating As If Your Life Depended On ItEvaluare: 4.5 din 5 stele4.5/5 (838)
- A Heartbreaking Work Of Staggering Genius: A Memoir Based on a True StoryDe la EverandA Heartbreaking Work Of Staggering Genius: A Memoir Based on a True StoryEvaluare: 3.5 din 5 stele3.5/5 (231)
- On Fire: The (Burning) Case for a Green New DealDe la EverandOn Fire: The (Burning) Case for a Green New DealEvaluare: 4 din 5 stele4/5 (73)
- Elon Musk: Tesla, SpaceX, and the Quest for a Fantastic FutureDe la EverandElon Musk: Tesla, SpaceX, and the Quest for a Fantastic FutureEvaluare: 4.5 din 5 stele4.5/5 (474)
- Team of Rivals: The Political Genius of Abraham LincolnDe la EverandTeam of Rivals: The Political Genius of Abraham LincolnEvaluare: 4.5 din 5 stele4.5/5 (234)
- The World Is Flat 3.0: A Brief History of the Twenty-first CenturyDe la EverandThe World Is Flat 3.0: A Brief History of the Twenty-first CenturyEvaluare: 3.5 din 5 stele3.5/5 (2259)
- The Unwinding: An Inner History of the New AmericaDe la EverandThe Unwinding: An Inner History of the New AmericaEvaluare: 4 din 5 stele4/5 (45)
- The Gifts of Imperfection: Let Go of Who You Think You're Supposed to Be and Embrace Who You AreDe la EverandThe Gifts of Imperfection: Let Go of Who You Think You're Supposed to Be and Embrace Who You AreEvaluare: 4 din 5 stele4/5 (1090)
- The Sympathizer: A Novel (Pulitzer Prize for Fiction)De la EverandThe Sympathizer: A Novel (Pulitzer Prize for Fiction)Evaluare: 4.5 din 5 stele4.5/5 (120)
- Her Body and Other Parties: StoriesDe la EverandHer Body and Other Parties: StoriesEvaluare: 4 din 5 stele4/5 (821)
- Perpetual InjunctionsDocument28 paginiPerpetual InjunctionsShubh MahalwarÎncă nu există evaluări
- Press Release - INTRODUCING THE NEW LAND ROVER DEFENDER PDFDocument6 paginiPress Release - INTRODUCING THE NEW LAND ROVER DEFENDER PDFJay ShahÎncă nu există evaluări
- Mix Cases UploadDocument4 paginiMix Cases UploadLu CasÎncă nu există evaluări
- Lps - Config Doc of Fm-BcsDocument37 paginiLps - Config Doc of Fm-Bcsraj01072007Încă nu există evaluări
- MPPWD 2014 SOR CH 1 To 5 in ExcelDocument66 paginiMPPWD 2014 SOR CH 1 To 5 in ExcelElvis GrayÎncă nu există evaluări
- Chapter 1 Hospital and Clinical Pharmacy Choplete PDF Notes D.Pharma 2nd Notes PDF NoteskartsDocument7 paginiChapter 1 Hospital and Clinical Pharmacy Choplete PDF Notes D.Pharma 2nd Notes PDF NoteskartsDrx Brajendra LodhiÎncă nu există evaluări
- Brand Guidelines Oracle PDFDocument39 paginiBrand Guidelines Oracle PDFMarco CanoÎncă nu există evaluări
- Safety Inspection Checklist Project: Location: Inspector: DateDocument2 paginiSafety Inspection Checklist Project: Location: Inspector: Dateyono DaryonoÎncă nu există evaluări
- Is 10719 (Iso 1302) - 1Document1 paginăIs 10719 (Iso 1302) - 1Svapnesh ParikhÎncă nu există evaluări
- Rhino HammerDocument4 paginiRhino HammerMichael BÎncă nu există evaluări
- Financial StatementDocument8 paginiFinancial StatementDarwin Dionisio ClementeÎncă nu există evaluări
- Channel System: Presented byDocument78 paginiChannel System: Presented bygrace22mba22Încă nu există evaluări
- LISTA Nascar 2014Document42 paginiLISTA Nascar 2014osmarxsÎncă nu există evaluări
- To The Owner / President / CeoDocument2 paginiTo The Owner / President / CeoChriestal SorianoÎncă nu există evaluări
- Summary - A Short Course On Swing TradingDocument2 paginiSummary - A Short Course On Swing TradingsumonÎncă nu există evaluări
- Carry Trade Calculator 1.54Document3 paginiCarry Trade Calculator 1.54Gabriel RomanÎncă nu există evaluări
- SCHEDULE OF FEES - FinalDocument1 paginăSCHEDULE OF FEES - FinalAbhishek SunaÎncă nu există evaluări
- Woodward GCP30 Configuration 37278 - BDocument174 paginiWoodward GCP30 Configuration 37278 - BDave Potter100% (1)
- Https Code - Jquery.com Jquery-3.3.1.js PDFDocument160 paginiHttps Code - Jquery.com Jquery-3.3.1.js PDFMark Gabrielle Recoco CayÎncă nu există evaluări
- Central Banking and Monetary PolicyDocument13 paginiCentral Banking and Monetary PolicyLuisaÎncă nu există evaluări
- S 101-01 - PDF - User Interface - Computer MonitorDocument130 paginiS 101-01 - PDF - User Interface - Computer Monitormborghesi1Încă nu există evaluări
- TNCT Q2 Module3cDocument15 paginiTNCT Q2 Module3cashurishuri411100% (1)
- Double Inlet Airfoil Fans - AtzafDocument52 paginiDouble Inlet Airfoil Fans - AtzafDaniel AlonsoÎncă nu există evaluări
- Fast Binary Counters and Compressors Generated by Sorting NetworkDocument11 paginiFast Binary Counters and Compressors Generated by Sorting Networkpsathishkumar1232544Încă nu există evaluări
- Ewellery Ndustry: Presentation OnDocument26 paginiEwellery Ndustry: Presentation Onharishgnr0% (1)
- Atom Medical Usa Model 103 Infa Warmer I - 2 PDFDocument7 paginiAtom Medical Usa Model 103 Infa Warmer I - 2 PDFLuqman BhanuÎncă nu există evaluări
- Oddball NichesDocument43 paginiOddball NichesRey Fuego100% (1)
- Fact Pack Financial Services KenyaDocument12 paginiFact Pack Financial Services KenyaCatherineÎncă nu există evaluări
- Flyer Manuale - CON WATERMARK PAGINE SINGOLEDocument6 paginiFlyer Manuale - CON WATERMARK PAGINE SINGOLEjscmtÎncă nu există evaluări
- Freqinv 3g3fv Ds 01oct2000Document20 paginiFreqinv 3g3fv Ds 01oct2000Mohd Abu AjajÎncă nu există evaluări