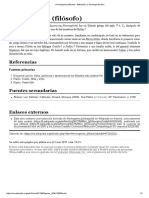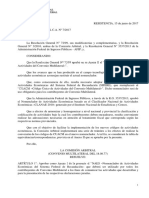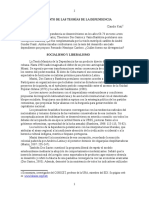Documente Academic
Documente Profesional
Documente Cultură
9 Consejos para Optimizar El Uso de Mission Control PDF
Încărcat de
Julie WalterTitlu original
Drepturi de autor
Formate disponibile
Partajați acest document
Partajați sau inserați document
Vi se pare util acest document?
Este necorespunzător acest conținut?
Raportați acest documentDrepturi de autor:
Formate disponibile
9 Consejos para Optimizar El Uso de Mission Control PDF
Încărcat de
Julie WalterDrepturi de autor:
Formate disponibile
9 consejos para optimizar el uso de Mission Control
22/06/12 10:55
9 consejos para optimizar el uso de Mission Control
Una de las funcionalidades de Mac OS X ms potentes y que ms me gustan es el Mission Control, esa potente y funcional ventana que sirve para manejar aplicaciones, combinando elementos de Escritorios Virtuales, un intercambiador de aplicaciones y una ventana de administracin, todo ello en un sitio centralizado. Si no ests usando esta funcionalidad, te ests perdiendo mucho, por lo que hoy, en AppleWeblog os daremos una serie de consejos para convertiros en un experto del Mission Control.
Mostrar todas las ventanas referentes a una misma aplicacin
Esta era una funcionalidad muy famosa dentro del antiguo Expose, pero eso no significa que el nuevo Mission Control la haya eliminado. Para acceder a ella tenemos que mover el cursor hacia el icono de la app en el Dock y despus juntar tres dedos y desplazar el TrackPad hacia abajo (depende de la configuracin de nuestro TrackPad hay veces que el movimiento hacia abajo ha de realizarse
http://appleweblog.com/2012/06/9-consejos-optimizar-mission-control Pgina 1 de 5
9 consejos para optimizar el uso de Mission Control
22/06/12 10:55
con cuatro dedos). Con este movimiento mostraremos todas las ventanas que tenemos abiertas, por ejemplo, del Finder, del navegador, etc
Reorganizar escritorios y aplicaciones a pantalla completa
Las aplicaciones a pantalla completa en Mac OS X estn gestionadas por Mission Control, lo que significa que si hacemos el gesto de intercambiar entre aplicaciones o entre escritorios, esto seguir el orden de los escritorios y aplicaciones que tenemos en la parte superior de Mission Control. Esto significa, adems, que podemos reorganizar el orden de las ventanas de forma sencilla, simplemente haciendo click en una de las ventanas de la aplicacin y despus desplazar y soltar en el lugar adecuado, por lo que despus cualquier movimiento de cambio entre pantallas, seguir el orden que hemos establecido.
Asignar aplicaciones en los espacios del escritorio
Si utilizamos varios escritorios (escritorios virtuales), en Mission Control podemos asignar especficas aplicaciones a escritorios concretos o, tambin podemos no especificar el escritorio por lo que se nos mostrar en todos. La manera de asignar una aplicacin a un escritorio es tan sencilla como hacer click derecho en el icono de la aplicacin en el Dock, seleccionamos opciones y despus asignar a, pudiendo elegir Todos los escritorios, Este escritorio, Ninguno (para el ajuste por defecto). La principal diferencia entre las opciones es como las aplicaciones interactan con Mission Control y con la posibilidad o no de ser incluidas en el cambio de escritorio en funcin de si las hemos seleccionado o no.
Mover ventanas entre escritorios
http://appleweblog.com/2012/06/9-consejos-optimizar-mission-control
Pgina 2 de 5
9 consejos para optimizar el uso de Mission Control
22/06/12 10:55
Con el conjunto de atajos de teclado para movernos entre distintos escritorios, podemos desplazarnos de forma instantnea entre los distintos escritorios sin la necesidad de pasar por Mission Control. El nico requisito es tener configuradas las teclas para el cambio de escritorios y tener ms de un escritorio. Para poder activar los atajos de teclado tenemos que entrar en las preferencias del sistema > teclado > atajos del teclado > Mission Control y hacer check en las cajas que indican cambio de escritorios (1, 2 y 3). Activado esto, podemos mover ventanas, solo tenemos que pinchar y mantener en la barra del ttulo de la ventana que queremos mover y pulsar Control+2, Control+1 o Control+3, para mandar directamente la ventana seleccionada al escritorio deseado, siendo esta la forma ms rpida de mover ventanas entre los distintos escritorios.
Cierra espacios y escritorios
Siempre podemos tener la necesidad de cerrar un escritorio que tenemos activo y que no lo necesitamos ms, por lo que lo podemos cerrar de una manera muy sencilla. Desde Mission Control, tenemos que mantener pulsada la tecla Option para poder cerrar el espacio que queremos. Todas las ventanas que contengan el espacio que hemos cerrado sern fusionadas con las del espacio ms cercano.
Acelerar las animaciones de Mission Control
Acelerando el tiempo de las animaciones de Mission Control puede hacernos sentir que nuestro OS X es ms rpido, sin perder el grafismo de esta magnfica utilidad. Si queremos experimentar esta sensacin tan solo tenemos que abrir Terminal y teclear el siguiente comando: defaults write com.apple.dock expose-animation-duration -float 0.15;killall Dock
Para los ajustes automticos de los espacios en funcin del uso
http://appleweblog.com/2012/06/9-consejos-optimizar-mission-control
Pgina 3 de 5
9 consejos para optimizar el uso de Mission Control
22/06/12 10:55
La actualizacin de Mac OS X 10.7.2 vino con un inusual cambio en el comportamiento de Mission Control, donde los escritorios o espacios se organizarn automticamente en base a cmo los hemos usado recientemente. Si quieres configurar tus escritorios para ser usados en un orden especfico, es bastante molesto, pero tambin es sencillo de parar. Solo tenemos que lanzar las preferencias del sistema y pulsar en Mission Control, para despus desmarcar la caja de Ajustar automticamente los espacios en base a su uso reciente. Con esta opcin desactivada, Mission Control recordar automticamente nuestra aplicacin y posicin de escritorio y no lo reorganizar.
Activar inmediatamente el protector de pantalla
Con Hot Corners podemos apagar inmediatamente la pantalla de nuestro Mac o incluso activar inmediatamente el protector de pantalla, simplemente situando el cursor del ratn en una esquina especfica. Para activar Hot Corner, tenemos que seleccionar Preferencias del Sistema > Mission Control > Hot Corners > seleccionar la esquina de la pantalla para apagar la pantalla y/o activar el protector de pantalla. Aunque esta forma no es la nica, ya que podemos establecer una combinacin de teclas para poder activarlo.
Cambiar el fondo de pantalla del Mission Control
Lo primero que tenemos que hacer es tener una imagen en PNG y ha de ser renombrada a defaultdesktop.png (la conversin a archivos PNG se puede hacer de manera muy sencilla en visualizacin, pero cuidado con la resolucin de vuestra pantalla ya que os recomiendo elegir una imagen con la misma resolucin). El cambio de este fondo de pantalla no es demasiado intuitivo y tendremos que navegar por distintos directorios, no es complicado pero algo tedioso, aunque solo hemos de seguir los siguientes pasos:
http://appleweblog.com/2012/06/9-consejos-optimizar-mission-control Pgina 4 de 5
9 consejos para optimizar el uso de Mission Control
22/06/12 10:55
Presionamos Comando+Shift+G para activar la ventana de ir a directorio y pegamos la siguiente ruta: /System/Library/CoreServices/Dock.app/Contents/Resources/ Buscar el archive que hemos creado defaultdesktop.png y hacemos una copia del mismo Localizar el fondo de pantalla que tenemos actualmente en Mission Control dentro de la ruta que hemos abierto en el primer paso y solo tenemos que arrastrar y soltar el nuevo fondo que hemos creado, presionando en reemplazar el existente. En este paso tenemos que introducir la contrasea de administrador Para que surtan efectos los cambios, tenemos que reiniciar el Dock, por lo que abrimos Terminal y tecleamos: killall Dock Activamos Mission Control para comprobar el cambio
http://appleweblog.com/2012/06/9-consejos-optimizar-mission-control
Pgina 5 de 5
S-ar putea să vă placă și
- Jeff WallDocument9 paginiJeff WallMónica BernabéÎncă nu există evaluări
- Discurso Visual Régimen RosistaDocument10 paginiDiscurso Visual Régimen RosistaFernando Francisco HierroÎncă nu există evaluări
- Hacia Una Filosofía de La Astrobiología PDFDocument36 paginiHacia Una Filosofía de La Astrobiología PDFciberfilosofo5793Încă nu există evaluări
- Hermógenes (Filósofo) - Wikipedia, La Enciclopedia LibreDocument1 paginăHermógenes (Filósofo) - Wikipedia, La Enciclopedia LibregilmarcitoquispeÎncă nu există evaluări
- Pensar Lo Absoluto, QM y El Realismo EspeculativoDocument22 paginiPensar Lo Absoluto, QM y El Realismo EspeculativoMalleus MalifecarumÎncă nu există evaluări
- Avrocca PDFDocument12 paginiAvrocca PDFCriptogramasÎncă nu există evaluări
- Rebelion. La Caída de Mario Roberto Santucho, Un Golpe A La Unidad Revolucionaria ArgentinaDocument11 paginiRebelion. La Caída de Mario Roberto Santucho, Un Golpe A La Unidad Revolucionaria ArgentinaJulie WalterÎncă nu există evaluări
- 341555-Text de L'article-492324-1-10-20180920Document25 pagini341555-Text de L'article-492324-1-10-20180920Julie WalterÎncă nu există evaluări
- POLITICA, PARTIDO, REPRESENTACION Y SUFRAGIO (BADIOU ALAIN) - Roberto TorresDocument21 paginiPOLITICA, PARTIDO, REPRESENTACION Y SUFRAGIO (BADIOU ALAIN) - Roberto TorresJulie WalterÎncă nu există evaluări
- OOP and The Comprehension of Scientific Realities (P. Diaz)Document14 paginiOOP and The Comprehension of Scientific Realities (P. Diaz)Filip TrippÎncă nu există evaluări
- La Insurrección Que Llega - Tiqqun. Comité InvisibleDocument64 paginiLa Insurrección Que Llega - Tiqqun. Comité InvisibleMatias Echaide100% (1)
- InferenciasDocument3 paginiInferenciasJulie WalterÎncă nu există evaluări
- Intro A La Gesti N Digital Del ColorDocument19 paginiIntro A La Gesti N Digital Del ColorJulie WalterÎncă nu există evaluări
- Constructivismo y Sociología. Siete Tesis de Bruno LatourDocument10 paginiConstructivismo y Sociología. Siete Tesis de Bruno Latourshlm12Încă nu există evaluări
- Devenir Inmortal. La Crítica de Quentin Meillassoux A La Filosofía de La Inmanencia de Gilles DeleuzDocument9 paginiDevenir Inmortal. La Crítica de Quentin Meillassoux A La Filosofía de La Inmanencia de Gilles DeleuzJulie WalterÎncă nu există evaluări
- Una Paz para Cosechar Mas Guerra Reflexi PDFDocument19 paginiUna Paz para Cosechar Mas Guerra Reflexi PDFJulie WalterÎncă nu există evaluări
- 2017-7 - CodigosDocument227 pagini2017-7 - CodigosEmmanuel LactuadaÎncă nu există evaluări
- KATZ El Surgimiento de Las Teorías de La Dependencia (América Latina) (Dependencia) (Imperialismo) (Marxismo)Document16 paginiKATZ El Surgimiento de Las Teorías de La Dependencia (América Latina) (Dependencia) (Imperialismo) (Marxismo)Agustin EmilianoÎncă nu există evaluări
- Seminario WarburgDocument3 paginiSeminario WarburgJulie WalterÎncă nu există evaluări
- Gigli EttiDocument8 paginiGigli EttiJulie WalterÎncă nu există evaluări
- Silvia Rivera Cusicanqui Principio PotosiDocument160 paginiSilvia Rivera Cusicanqui Principio PotosiCinthia Flores90% (10)
- Encuentro de Gestiones Autonomas de Artes Visuales Contemporaneas-Cordoba 2011-Edicion DigitalDocument260 paginiEncuentro de Gestiones Autonomas de Artes Visuales Contemporaneas-Cordoba 2011-Edicion DigitalCuratoria ForenseÎncă nu există evaluări
- Latour, Bruno - Nunca Fuimos Modernos. SintesisDocument17 paginiLatour, Bruno - Nunca Fuimos Modernos. Sintesisedgarsabe123Încă nu există evaluări
- KATZ El Surgimiento de Las Teorías de La Dependencia (América Latina) (Dependencia) (Imperialismo) (Marxismo)Document16 paginiKATZ El Surgimiento de Las Teorías de La Dependencia (América Latina) (Dependencia) (Imperialismo) (Marxismo)Agustin EmilianoÎncă nu există evaluări
- Resencion Tractatus Logicus-Philosophicus WITTGENSTEINDocument16 paginiResencion Tractatus Logicus-Philosophicus WITTGENSTEINVicky AnselmiÎncă nu există evaluări
- Georges Didi-Huberman - Camiño Ao AndarDocument2 paginiGeorges Didi-Huberman - Camiño Ao AndarJulie WalterÎncă nu există evaluări
- Frases de Henry David Thoreau - ProverbiaDocument2 paginiFrases de Henry David Thoreau - ProverbiaJulie WalterÎncă nu există evaluări
- Ranciere Jacques - El Malestar en La Estetica PDFDocument168 paginiRanciere Jacques - El Malestar en La Estetica PDFSara Garzón100% (1)
- Tesis de Filosofía de La Historia - W BenjaminDocument8 paginiTesis de Filosofía de La Historia - W BenjaminEidder Camilo Colmenares OrduzÎncă nu există evaluări