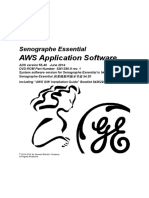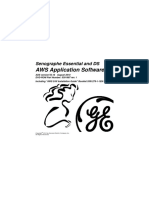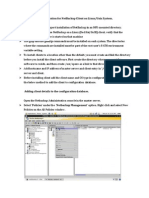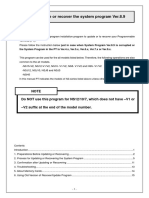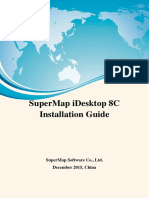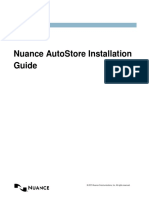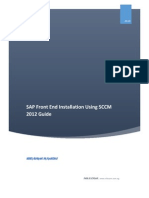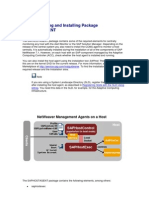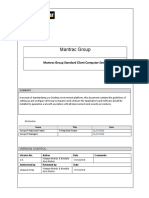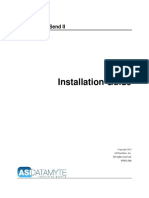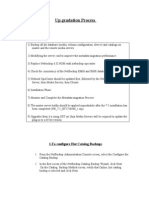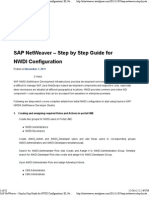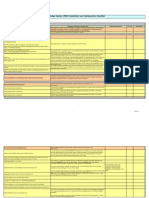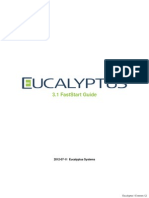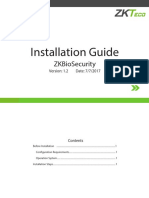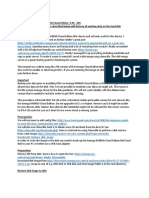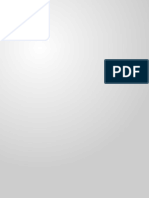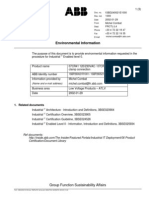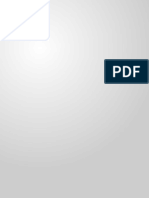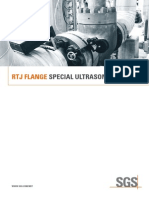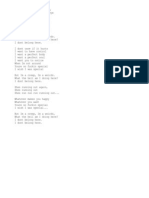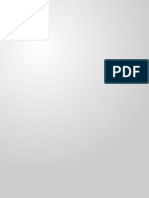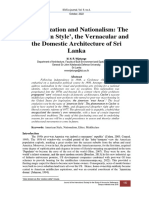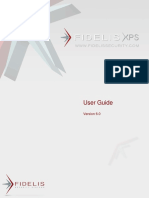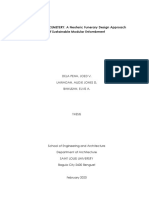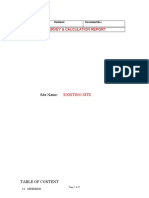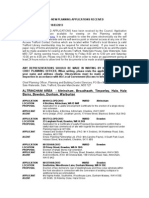Documente Academic
Documente Profesional
Documente Cultură
Install SAP Gateway on Windows NT
Încărcat de
Wilder Ortiz VelasquezDescriere originală:
Titlu original
Drepturi de autor
Formate disponibile
Partajați acest document
Partajați sau inserați document
Vi se pare util acest document?
Este necorespunzător acest conținut?
Raportați acest documentDrepturi de autor:
Formate disponibile
Install SAP Gateway on Windows NT
Încărcat de
Wilder Ortiz VelasquezDrepturi de autor:
Formate disponibile
SAP AG
Installing an SAP Gateway Instance on Windows NT Overview
Chapter 1: Installing an SAP Gateway Instance on Windows NT
Overview
This document describes how to install an R/3 Gateway instance with the GWSETUP tool.
Contents
Overview of Gateway Installation Procedure.............................................................. 12 Preparations................................................................................................................... 12 Software Requirements .............................................................................................. 12 Installing the DLLs for Windows NT ........................................................................... 12 Installing the Microsoft Management Console............................................................ 13 Granting User Rights for the Installation..................................................................... 13 Installing the Gateway with GWSETUP ....................................................................... 14 Installing the GWSETUP Tool .................................................................................... 14 Running GWSETUP ................................................................................................... 15 Errors .......................................................................................................................... 16 Post Processing.......................................................................................................... 16
March 1999
11
Installing an SAP Gateway Instance on Windows NT Overview of Gateway Installation Procedure
SAP AG
Overview of Gateway Installation Procedure
The Gateway instance is installed with the GWSETUP installation tool. Before you can use the tool, you have to perform a number of preparatory steps. The following lists all the steps involved in a gateway installation: Check whether your system meets the requirements for installing a gateway Install the latest version of the Dynamic Link Libraries for NT Install the Microsoft Management Console Assign the necessary rights to the user that performs the installation Copy the GWSETUP tool to the machine where you intend to setup the gateway instance Install the Gateway instance using GWSETUP Run the program R3GWSIDEINFO.EXE to add parameters to the gateway configuration file
Preparations
In preparation for the installation of the gateway you have to: Check the software requirements Install the DLLs for Windows NT Install the Microsoft Management Console Grant user rights for the gateway installation These steps are described in the next sections.
Software Requirements
Ensure that the following software is installed on the host where you intend to install the gateway instance: Windows NT 4.0 and Service Pack 4 Internet Explorer version 3.0 or later The next sections describe these preparatory steps.
Installing the DLLs for Windows NT
To install the latest version of the DLLS for NT, run the program r3dllins.exe: 1. Insert the PRESENTATION CD in the CD-ROM drive. 2. Switch to the directory:
<CD_DRIVE>:GATEWAY\NT\I386\NTPATCH (Alpha: <CD_DRIVE>:\NT\ALPHA\NTPATCH)
3. Start the program r3dllins.exe. When the installation has finished, you are asked whether you want to reboot. It is recommended that you reboot to make the changes take effect.
12
March 1999
SAP AG
Installing an SAP Gateway Instance on Windows NT Preparations
Installing the Microsoft Management Console
To install the Microsoft Management Console (MMC) do the following: 1. Insert the PRESENTATION CD in the CD-ROM drive. 2. Switch to the directory:
<CD_DRIVE>:GATEWAY\NT\I386\MMC (Alpha: <CD_DRIVE>:\NT\ALPHA\MMC)
3. Run the following two programs in the order given:
IMMC.EXE ADS.EXE
Granting User Rights for the Installation
The person performing the installation needs certain rights that authorize him to perform the steps necessary for the installation. The rights required depend on the type of installation that is to be performed. This can be either a domain or a local installation. Take care in setting up the users required for the installation otherwise the installation will fail.
Domain Installation
In a domain installation, the SAP-specific groups and user accounts are stored centrally, for all hosts, on the Domain Controller. The user that performs this type of installation must have domain administrator rights and therefore be a member of the group Domain admins.
Domain Installation Without Domain Administration Rights
If for any reason, you are unable to grant a user domain administrator rights for the installation, then you can perform the installation as a domain user with local administrator rights. However you first have to prepare the system as follows: 1. Ask an existing domain administrator to create a new global group called SAP_<SID>_GlobalAdmin and the following two user accounts.
SAPService<SID> <sid>adm
Note
Be careful to enter SAPService<SID> , <sid>adm and SAP_<SID>_GlobalAdmin exactly as specified observing upper and lowercase. 2. Once the accounts have been created assign the users SAPService<SID> and <sid>adm to the newly created group SAP_<SID>_GlobalAdmin . Also assign the user <sid>adm to the group Domain Users. Any domain user with local administrator rights can now perform a domain installation with GWSETUP without being a member of the Domain admins group.
March 1999
13
Installing an SAP Gateway Instance on Windows NT Installing the Gateway with GWSETUP
SAP AG
Local Installation
A local installation should only be considered, if the R/3 central instance and database are installed on a single host without any further application servers. In this case, the SAP-specific groups and user accounts are stored locally on this host. A user that performs a local installation needs to have local administrator rights for the central instance host.
Installing the Gateway with GWSETUP
To install the gateway using the GWSETUP tool, you have to: Copy the GWSETUP tool to a local directory on the gateway host Run GWSETUP to install the gateway Run the program R3GWSIDEINFO.EXE to add parameters to the gateway configuration file The following sections describe these steps.
Installing the GWSETUP Tool
Before you can run GWSETUP, you need to copy the required files from the CD to your hard disk with the program GWSETUP.BAT. 1. Log on to the NT system as one of the following users: For a domain installation log on to the NT system as a domain user with local administrator rights. This user must be a member of the Domain Admins group. For a domain installation, without domain administration rights, you can log on as a domain user with local administrator rights. However you have to prepare your system as described in the previous section Domain Installation Without Domain Administration Rights. This involves creating the group SAP_<SID>_GlobalAdmin with the two domain user accounts Sapservice<SID> and <SID>adm before the logon. For a local installation log on as a user with local administrator rights.
Note
Later when you have to log on to your system again to begin the installation with GWSETUP, use the same user as the one here. 2. Ensure that the TEMP environment variable has been set. To check the variable choose Start Settings Control Panel and select the System icon. On the Environment tab look under User Variables. TEMP is normally set to C:\temp. Make sure that the specified directory really exists in your file system. 3. Insert the PRESENTATION CD-ROM. 4. Start the program GWSETUP.BAT from the directory:
<CD_DRIVE>:GATEWAY\NT\I386 (ALPHA:<CD_DRIVE>:GATEWAY\NT\ALPHA)
14
March 1999
SAP AG
Installing an SAP Gateway Instance on Windows NT Installing the Gateway with GWSETUP
The GWSETUP frontend window opens. 5. You are prompted to enter the following: The name of your R/3 System <SAPSID> The directory on your hard disk that the GWSETUP files are copied to. Always choose Next when you have made an entry. When you have entered the required information, GWSETUP performs the following actions: Copies all the files required for the gateway installation to the specified directory. Adds the gateway installation option to the NT Programs menu. Assigns the rights necessary for performing an installation to the user that is installing the GWSETUP tool. 6. When the installation of GWSETUP files to your hard disk has been completed, a window appears instructing you either to log off or to reboot your system. Enter Yes. Depending on the prompt, GWSETUP will now automatically reboot or log off from your system.
Running GWSETUP
Once you have installed the GWSETUP tool on your local hard disk, you can use it to install the gateway instance: Start GWSETUP with the appropriate option from the NT Start menu Enter the parameter values that you are prompted to enter In detail, proceed as follows: 1. Log on as the same user that installed the GWSETUP tool to your hard disk.
Caution
If you do not log on as the user that installed GWSETUP, the installation aborts because you do not have the rights to perform the installation. The following error is displayed Required Privileges not held by the client is displayed 2. From the NT Start menu, choose Programs SAP R3 Gateway Setup SAP R3 Setup - Standalone Gateway The INSTGUI window opens. 3. You are prompted to enter values for a number of parameters. This enables you to give GWSETUP information about the hardware setup and configuration of the gateway. When GWSETUP has obtained all the information it needs, it automatically begins with installation processing. This is indicated by the Installation Progress bar that begins to move. During this phase, the GWSETUP window shows which step is in progress and gives a brief explanation of the purpose of the step. The installation takes 5 to 10 minutes.
March 1999
15
Installing an SAP Gateway Instance on Windows NT Installing the Gateway with GWSETUP
SAP AG
Errors
When an error occurs, GWSETUP automatically switches to the log view and aborts. In this situation, you need to carefully examine the log entries to find out what has happened. The log shows errors in red, warnings in green and other information in black. Arrows are provided, that enable you to quickly jump from warning to warning or error to error. When you are analyzing an error, it is advisable to always look at previous warnings as these often contain important clues to what has happened. You can get help on a particular message by clicking on it and choosing Help. Further sources of information about the progress of GWSETUP are: The log file GATEWAY.LOG The current command file After the execution of each step, the command file is updated to show the status of the completed step. A successful step has the status OK, a failed step has the status Error. After rectifying an error, you can restart GWSETUP at any time you wish. To restart GWSETUP, choose the required option from the NT Start menu. GWSETUP resumes processing with the last step that was in progress when the installation stopped. In some cases you might have to re-enter parameter values you have already specified.
Post Processing
In a final step, when GWSETUP has finished processing, parameter values have to be added to the gateway configuration file sideinfo. This is done with the help of the program R3GWSIDEINFO.EXE which prompts you for all the required entries. To run R3GWSIDEINFO.EXE , proceed as follows: 1. Switch to the directory <DRIVE>:\usr\sap\<SID>\<instance_name>\data 2. Start the program R3GWSIDEINFO.EXE. 3. Enter the information you are prompted for. The program R3GWSIDEINFO.EXE records the information you provide in the sideinfo file which controls the configuration of the gateway instance.
16
March 1999
S-ar putea să vă placă și
- Senographe Essential AWS Application Software - IM - 5764947-1EN - 2 PDFDocument20 paginiSenographe Essential AWS Application Software - IM - 5764947-1EN - 2 PDFDante Nuevo100% (1)
- Server Instal at IonDocument6 paginiServer Instal at Ionpramod346Încă nu există evaluări
- Install and Configure SUSE Linux and SAP NetWeaverDocument49 paginiInstall and Configure SUSE Linux and SAP NetWeaverrajesh98765Încă nu există evaluări
- Aws ApplicationDocument20 paginiAws ApplicationCain Peña100% (2)
- AWS Application Software Version 55.10 5391279-1-1EN - r1 - ODocument21 paginiAWS Application Software Version 55.10 5391279-1-1EN - r1 - OJavier PayáÎncă nu există evaluări
- NB Client InstallationDocument6 paginiNB Client InstallationjagakiruÎncă nu există evaluări
- How To Recover UpdateDocument18 paginiHow To Recover UpdatefogstormÎncă nu există evaluări
- NET-i Ware v1.32 User Manual ENG 20110721Document62 paginiNET-i Ware v1.32 User Manual ENG 20110721George SerbanÎncă nu există evaluări
- Installation GuideDocument16 paginiInstallation GuidegeograficamaÎncă nu există evaluări
- NSi AutoStore InstallGuide en PDFDocument28 paginiNSi AutoStore InstallGuide en PDFAnonymous wfdtQvÎncă nu există evaluări
- SAP Front End Installation Using SCCM 2012 GuideDocument20 paginiSAP Front End Installation Using SCCM 2012 GuideGeferson Pillaca GonzalesÎncă nu există evaluări
- Installing Groundwork Monitor 6.6 - Support - GWConnectDocument5 paginiInstalling Groundwork Monitor 6.6 - Support - GWConnectkenyrÎncă nu există evaluări
- 1. General InformationDocument23 pagini1. General InformationnzvhrmxtvqÎncă nu există evaluări
- Update Galileos System Software To MS7 - Sirona SupportDocument4 paginiUpdate Galileos System Software To MS7 - Sirona SupportdhfhdtÎncă nu există evaluări
- ZKBioSecurity Installation GuideV1.1 - 20160222Document17 paginiZKBioSecurity Installation GuideV1.1 - 20160222Srinivas ChanderÎncă nu există evaluări
- Installation SaphostagentDocument6 paginiInstallation SaphostagentJohn DerteanoÎncă nu există evaluări
- Mantrac Group Client Computers Standard Setup PDFDocument6 paginiMantrac Group Client Computers Standard Setup PDFViatory MakoroÎncă nu există evaluări
- AWS Software 53.40Document24 paginiAWS Software 53.40bashir3047Încă nu există evaluări
- MDT Setup Guide for Streamlined Windows DeploymentsDocument17 paginiMDT Setup Guide for Streamlined Windows DeploymentsaaronÎncă nu există evaluări
- InstallShield AdminStudio ConfiguringRepackage PHRDocument3 paginiInstallShield AdminStudio ConfiguringRepackage PHRrgolfnut1Încă nu există evaluări
- Msa 60-70 ManualDocument8 paginiMsa 60-70 ManualhfeiliscribdÎncă nu există evaluări
- Installing Guardium in A Virtual MachineDocument6 paginiInstalling Guardium in A Virtual MachineMohsin AliÎncă nu există evaluări
- DM600 - TranSend II Installation GuideDocument12 paginiDM600 - TranSend II Installation GuideSergio BuenoÎncă nu există evaluări
- GSUDS User Guide EnglishDocument44 paginiGSUDS User Guide EnglishRoberto Carrasco OlanoÎncă nu există evaluări
- Upgradation Process SummaryDocument7 paginiUpgradation Process Summaryபாரதி ராஜாÎncă nu există evaluări
- Configure PDS Servers On Windows 2003: Plant Design System (PDS) Installation and Configuration ChecklistDocument15 paginiConfigure PDS Servers On Windows 2003: Plant Design System (PDS) Installation and Configuration Checklisttranhuy3110Încă nu există evaluări
- Network Licensing Installation GuideDocument11 paginiNetwork Licensing Installation GuideKishore SakhileÎncă nu există evaluări
- 2 Granta5 Start GBDocument64 pagini2 Granta5 Start GBTristen Cipher JohnÎncă nu există evaluări
- Requirements For Local InstallationsDocument3 paginiRequirements For Local InstallationsKiran ParmarÎncă nu există evaluări
- Rac10Gr2Onwindows: 1. IntroductionDocument17 paginiRac10Gr2Onwindows: 1. IntroductionKashif Manzoor MeoÎncă nu există evaluări
- PackDocument4 paginiPackalejaannrdooÎncă nu există evaluări
- User Installation GuideDocument15 paginiUser Installation Guidedeepak1133Încă nu există evaluări
- Ow 2 Sca 8 IDocument51 paginiOw 2 Sca 8 IJuan Rene Chacon ChaconÎncă nu există evaluări
- 226 Step by Step Guide For NWDI Configuration - EL Netweaver)Document10 pagini226 Step by Step Guide For NWDI Configuration - EL Netweaver)Sudheer KoppalaÎncă nu există evaluări
- Lab Setup Guide 98 367Document9 paginiLab Setup Guide 98 367Morfeo MunitaÎncă nu există evaluări
- MURPHY PV101-C V3.2 Configuration SoftwareDocument47 paginiMURPHY PV101-C V3.2 Configuration SoftwareRomankoÎncă nu există evaluări
- To Install Client Type Software On A Master ServerDocument2 paginiTo Install Client Type Software On A Master ServerBastian DoraiswamyÎncă nu există evaluări
- PDSInstall ChecklistDocument15 paginiPDSInstall ChecklistKannaphat WattanaphanÎncă nu există evaluări
- SoftwareONE MAP QuickstartDocument7 paginiSoftwareONE MAP QuickstartJairo MejiaÎncă nu există evaluări
- Install CiscoView in MinutesDocument10 paginiInstall CiscoView in MinutesArturo SeijasÎncă nu există evaluări
- Step by Step Installation of Oracle Apps R12Document13 paginiStep by Step Installation of Oracle Apps R12khiljisÎncă nu există evaluări
- Installation GuideDocument26 paginiInstallation GuideniteshÎncă nu există evaluări
- Learn Staad Pro at HomeDocument1.467 paginiLearn Staad Pro at HomeJanardhan CharyuluÎncă nu există evaluări
- 3.1 Faststart Guide: 2012-07-11 Eucalyptus SystemsDocument10 pagini3.1 Faststart Guide: 2012-07-11 Eucalyptus SystemsPurvik KotechaÎncă nu există evaluări
- Nagios Is One of The Most Popular Open Source Monitoring SystemsDocument36 paginiNagios Is One of The Most Popular Open Source Monitoring SystemsbadhonctgÎncă nu există evaluări
- Vpro Labs GuideDocument27 paginiVpro Labs GuiderodderixÎncă nu există evaluări
- Decision Service Management Installation GuideDocument18 paginiDecision Service Management Installation GuideRajesh KongaraÎncă nu există evaluări
- AWS Application Software Version 43.10.1 - V1Document20 paginiAWS Application Software Version 43.10.1 - V1Ala'a IsmailÎncă nu există evaluări
- Web Logic Setup GuideDocument16 paginiWeb Logic Setup Guidemail2allahabadÎncă nu există evaluări
- Quick Start - Windows File ArchiverDocument20 paginiQuick Start - Windows File Archiverbogdan_asdasdÎncă nu există evaluări
- ZKBioSecurity+Installation+GuideV1 2-201707Document17 paginiZKBioSecurity+Installation+GuideV1 2-201707José Daniel Hernández SánchezÎncă nu există evaluări
- User ManualDocument60 paginiUser ManualFaisal IqbalÎncă nu există evaluări
- 2 - System-Wide Configuration 2.1 - Installing and Maintaining SoftwareDocument3 pagini2 - System-Wide Configuration 2.1 - Installing and Maintaining SoftwareFantasytrendÎncă nu există evaluări
- Install OMV On Iomega HMNHD Cloud Edition With Disk Image - v05Document4 paginiInstall OMV On Iomega HMNHD Cloud Edition With Disk Image - v05KApps KAppsÎncă nu există evaluări
- 800-En Snap-On EPC Installation GuideDocument17 pagini800-En Snap-On EPC Installation GuideGenes CristinelÎncă nu există evaluări
- MasterSaf DW Patch ProceduresDocument11 paginiMasterSaf DW Patch Procedurestyuhzinho0% (1)
- Evaluation of Some Intrusion Detection and Vulnerability Assessment ToolsDe la EverandEvaluation of Some Intrusion Detection and Vulnerability Assessment ToolsÎncă nu există evaluări
- Evaluation of Some Windows and Linux Intrusion Detection ToolsDe la EverandEvaluation of Some Windows and Linux Intrusion Detection ToolsÎncă nu există evaluări
- Configuration of a Simple Samba File Server, Quota and Schedule BackupDe la EverandConfiguration of a Simple Samba File Server, Quota and Schedule BackupÎncă nu există evaluări
- Automat Progamabil PLCDocument28 paginiAutomat Progamabil PLCFireDog13Încă nu există evaluări
- Agnetic Lux Eakage: Need To Know The Weak Spots of Your Tank Bottom?Document2 paginiAgnetic Lux Eakage: Need To Know The Weak Spots of Your Tank Bottom?Wilder Ortiz VelasquezÎncă nu există evaluări
- IndiaDocument28 paginiIndiaWilder Ortiz VelasquezÎncă nu există evaluări
- Ac50 PLC 1SBD240021E1000Document3 paginiAc50 PLC 1SBD240021E1000martinriveraÎncă nu există evaluări
- Chok There Apache IndianDocument2 paginiChok There Apache IndianWilder Ortiz VelasquezÎncă nu există evaluări
- ReadmeDocument1 paginăReadmeWilder Ortiz VelasquezÎncă nu există evaluări
- ReadmeDocument7 paginiReadmerjeceÎncă nu există evaluări
- KeywordsDocument1 paginăKeywordsPatricio Rojas CarrascoÎncă nu există evaluări
- Utzwxrx) Yvt (Q Z - S: Mez (E - B) - B/Ceawg - CBDocument2 paginiUtzwxrx) Yvt (Q Z - S: Mez (E - B) - B/Ceawg - CBWilder Ortiz VelasquezÎncă nu există evaluări
- WiS For The QeS11.MM-Calendar V1Document1 paginăWiS For The QeS11.MM-Calendar V1Wilder Ortiz VelasquezÎncă nu există evaluări
- KIT 1 DIAMOND 2011 FOR DIAGNOSTIC, CALIBRATION AND REPROGRAMMING OF ELECTRONIC ENGINESDocument3 paginiKIT 1 DIAMOND 2011 FOR DIAGNOSTIC, CALIBRATION AND REPROGRAMMING OF ELECTRONIC ENGINESWilder Ortiz Velasquez100% (2)
- Inteligen-Nt Sevice Manual1Document21 paginiInteligen-Nt Sevice Manual1Duy Kha100% (1)
- RTJ Flange: Special Ultrasonic TestingDocument2 paginiRTJ Flange: Special Ultrasonic TestingWilder Ortiz VelasquezÎncă nu există evaluări
- Radiohead CreepDocument1 paginăRadiohead CreepWilder Ortiz VelasquezÎncă nu există evaluări
- Pyro LaserDocument2 paginiPyro LaserWilder Ortiz VelasquezÎncă nu există evaluări
- IA NT 2.0 New FeaturesDocument23 paginiIA NT 2.0 New FeaturesWilder Ortiz VelasquezÎncă nu există evaluări
- Diccionario Inglés-Español CaterpillarDocument128 paginiDiccionario Inglés-Español Caterpillardiego martinez100% (1)
- Inteligen-Nt Sevice Manual1Document21 paginiInteligen-Nt Sevice Manual1Duy Kha100% (1)
- Cover Letter en InglesDocument1 paginăCover Letter en InglesWilder Ortiz VelasquezÎncă nu există evaluări
- Giantbicycles 56157 Trance.x3Document1 paginăGiantbicycles 56157 Trance.x3Wilder Ortiz VelasquezÎncă nu există evaluări
- Volvo2001 2002 2003workshopmanualDocument48 paginiVolvo2001 2002 2003workshopmanualİlhan Doğan100% (2)
- Command Line Reference Az Filetype PDFDocument2 paginiCommand Line Reference Az Filetype PDFTinaÎncă nu există evaluări
- Interview and Photographic Documentary of Masjid JamekDocument8 paginiInterview and Photographic Documentary of Masjid JamekSurayyn SelvanÎncă nu există evaluări
- Cablofil RussiaDocument15 paginiCablofil RussiaSourav BhattacharyaÎncă nu există evaluări
- EmpanelHospList HelpFAQDocument13 paginiEmpanelHospList HelpFAQaditi001Încă nu există evaluări
- HUAWEI AAA Product DescriptionDocument38 paginiHUAWEI AAA Product DescriptionPulsmade Malawi0% (2)
- American Style ISVS 2022Document22 paginiAmerican Style ISVS 2022Nishan WijetungeÎncă nu există evaluări
- MPS Manual 9Document4 paginiMPS Manual 9صدام حسینÎncă nu există evaluări
- HRM AND ERP: Manage HR with an Integrated SystemDocument39 paginiHRM AND ERP: Manage HR with an Integrated SystemPoonam PeswaniÎncă nu există evaluări
- Computer Important Abbreviations Quiz Online Mcq'sDocument4 paginiComputer Important Abbreviations Quiz Online Mcq'sshahid khambroÎncă nu există evaluări
- PPE II - Lesson PlanDocument5 paginiPPE II - Lesson PlanAish RaviÎncă nu există evaluări
- Costing of Steelwork From Feasibility Through To Completion 1996 - Australian Institute of Steel ConstructionDocument53 paginiCosting of Steelwork From Feasibility Through To Completion 1996 - Australian Institute of Steel ConstructionKakoDa100% (2)
- FidelisUserGuide 60Document158 paginiFidelisUserGuide 60T AnnapooraniÎncă nu există evaluări
- Cloud Computing in Singapore 2013 EditionDocument180 paginiCloud Computing in Singapore 2013 EditionrumralkarÎncă nu există evaluări
- A ShortcutsDocument2 paginiA ShortcutsnicoNicoletaÎncă nu există evaluări
- A Neoteric Funerary Design Approach: Sustainable Modular Entombment in Baguio CityDocument15 paginiA Neoteric Funerary Design Approach: Sustainable Modular Entombment in Baguio CityEd dela Pena100% (1)
- Home Automation SystemDocument18 paginiHome Automation SystemChandrika Dalakoti77% (13)
- Hvac Survey & Calculation Report: Site NameDocument17 paginiHvac Survey & Calculation Report: Site NameMehdi Hasan TararÎncă nu există evaluări
- Denver7 Landmark Designation Rebuttal ReportDocument31 paginiDenver7 Landmark Designation Rebuttal ReportMichael_Roberts2019Încă nu există evaluări
- Slipform Construction TechniqueDocument6 paginiSlipform Construction TechniqueDivyansh NandwaniÎncă nu există evaluări
- Aurora Logger Install GuideDocument25 paginiAurora Logger Install GuideAlejandro Pedraza GiraldoÎncă nu există evaluări
- L Shape PDFDocument20 paginiL Shape PDFJinesh PatelÎncă nu există evaluări
- Plans List 18 March 13Document8 paginiPlans List 18 March 13SophieCorlessÎncă nu există evaluări
- Shantiniketan Residential BrochureDocument15 paginiShantiniketan Residential BrochureKapil AditaniÎncă nu există evaluări
- KZNIA-2010-35-1 Moses Mabhida StadiumDocument10 paginiKZNIA-2010-35-1 Moses Mabhida StadiumRiani salma biladÎncă nu există evaluări
- Write Verb to be and Short FormDocument1 paginăWrite Verb to be and Short FormSvetla Stanoeva0% (1)
- LynxOS 178Document2 paginiLynxOS 178amiry1373Încă nu există evaluări
- Togaf 9 Scenario QuestionsDocument5 paginiTogaf 9 Scenario QuestionsdineshkaushalÎncă nu există evaluări
- SG - Predator Helios 300 Service GuideDocument317 paginiSG - Predator Helios 300 Service GuideKrisnamurthi Koothaperumal100% (7)
- Setting Up Sophos + Amavis For Postfix: G.Czaplinski@prioris - Mini.pw - Edu.plDocument5 paginiSetting Up Sophos + Amavis For Postfix: G.Czaplinski@prioris - Mini.pw - Edu.plsolocheruicÎncă nu există evaluări