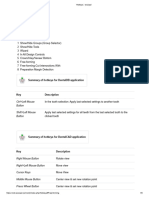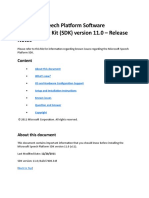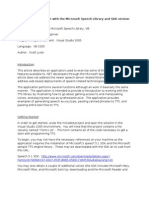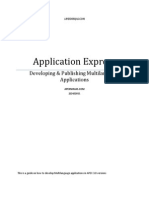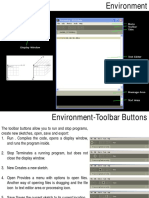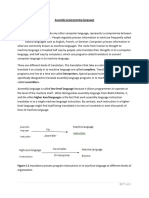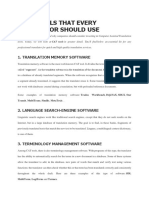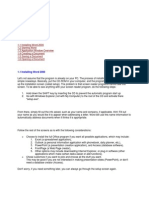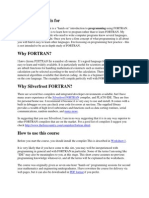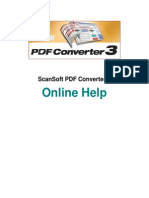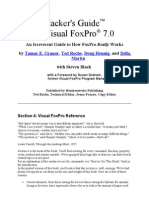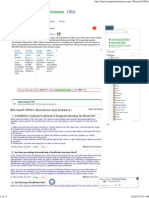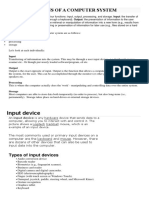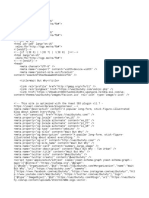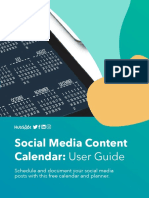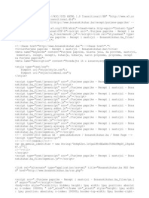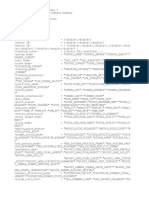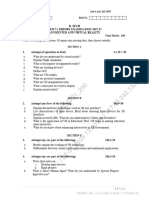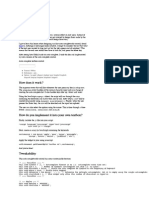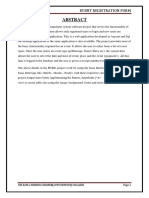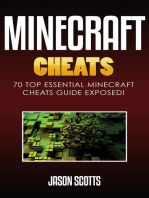Documente Academic
Documente Profesional
Documente Cultură
PhraseExpress Manual
Încărcat de
PayohteeDrepturi de autor
Formate disponibile
Partajați acest document
Partajați sau inserați document
Vi se pare util acest document?
Este necorespunzător acest conținut?
Raportați acest documentDrepturi de autor:
Formate disponibile
PhraseExpress Manual
Încărcat de
PayohteeDrepturi de autor:
Formate disponibile
http://www.phraseexpress.com/docs10/09/manual.
htm
Deutsch | Sitemap
HOME
TOUR
SHOP
DOWNLOAD
CONTACT
PhraseExpress v10 Documentation
Software installation Using PhraseExpress on USB flash drives First Steps with PhraseExpress
How do I
store a new phrase? insert a phrase into a document? edit a phrase? find a certain phrase? delete an unwanted phrase?
Additional functions
The phrase selection menu QuickSearch Floating desktop menus Hotkeys Autotext Restrict phrases to certain programs Restrict phrases to individual users Secure PhraseExpress against operating errors Text Prediction feature Clipboard Cache Last used phrases Spelling Correction Perform Calculations As-You-Type SmartSearch Using PhraseExpress in a Team
Macro functions
Overview How do I add time/date stamp to a phrase? link a phrase with another phrase? add manual text input to a phrase? create an input form? create a predefined email?
1 of 64
1/21/2014 1:57 PM
http://www.phraseexpress.com/docs10/09/manual.htm
create a conditional If-Then-Else phrase? launch an application? open a file folder? open a file? open a web page?
Miscellaneous
Expert Mode Program settings Program states Hotkeys used in PhraseExpress Disable PhraseExpress temporarily Register for Professional Use Remove license from PhraseExpress Launch PhraseExpress automatically with the Computer General Tips & Tricks Time Saving Calculations Changing the phrase file location Import/Export Data Data Backup Keep PhraseExpress Up-To-Date Command-Line Parameters Uninstall PhraseExpress Troubleshooting
Document Conventions
You are currently reading this manual in your web browser. Like in any webpage, you can jump between sections, set bookmarks or print this manual. The online version of the manual may contain newer information than any offline version. Bold, italic type in this documentation indicates either a procedure or menu item. Filenames are printed in italic letters. Text input is represented in courier script. Hotkeys are shown like this example: CTRL - A This symbol indicates a useful hint. Tips & Tricks are marked with this icon. These hints simplify the use of PhraseExpress by explaining procedures which you may not discover through simple use of the software. This symbol indicates very important notes.
Software Installation
Video Tutorial You can install PhraseExpress like most Windows software by following these easy steps: Download the program installation file from our webpage. Double-click the installation file "PhraseExpressSetup.exe".
2 of 64
1/21/2014 1:57 PM
http://www.phraseexpress.com/docs10/09/manual.htm
Follow the on-screen instructions. Register the installation if you are a professional user and have purchased a license key.
Very important notes
The PhraseExpress Autotext feature will interfere with the MS Office AutoCorrect function as both programs are triggered by your text input. You will recognize that abbreviations are expanded twice. We strongly recommend that you import the MS Word AutoCorrect entries into PhraseExpress and disable the function in MS Word (see Microsoft help).
Additional information about remote installations can be found in the manual of the PhraseExpress Network Edition. PhraseExpress can optionally install a phrase file containing some usage examples and common spelling corrections. You can easily edit or delete the sample phrases if you do not need them. You can also download additional free add-ons from our website.
PhraseExpress on USB drives
Video Tutorial PhraseExpress must not necessarily be installed on a computer. You can alternatively run the program directly from a USB memory stick which allows you to use a single PhraseExpress license on any computer wherever you insert the USB stick. You can install PhraseExpress on a portable device by following these easy steps: Download the USB program edition from our website. Extract the contents of the ZIP archive file to any file directory on your USB stick. Launch PhraseExpress.exe from there. PhraseExpress switches to a special portable mode if it is running from a USB memory device. This mode is indicated in the main program window title. In portable mode, PhraseExpress stores user and application data into the same directory that the program is running from. The program will not write any data on the host PC while in portable mode. Copy your phrase file (if any) onto the USB stick and load it from there.
Important Note
Shut-down PhraseExpress before unplugging the USB stick in order to prevent data loss! Read the important notes when registering your license key for use on a USB device in chapter "Register PhraseExpress".
The phrase file must be located on the USB drive from which the program is running. You can enforce the portable mode by launching the PhraseExpress with the command-line parameter -portable.
Upgrade from previous versions
We recommend removing any older version before upgrading to the latest version. Backup your current phrase file! PhraseExpress converts phrase files of previous into a new format. Previous PhraseExpress versions will not be able to read the new phrase file format in case you wish to downgrade later. If using the PhraseExpress Network Edition, please find upgrade information in the manual of the Network Edition.
First Steps with PhraseExpress
3 of 64
1/21/2014 1:57 PM
http://www.phraseexpress.com/docs10/09/manual.htm
PhraseExpress appears in the lower right of the Windows system tray after launching the program:
This tray icon is your main hub. You can click it with the left to reach your phrases and the right mouse button to access settings and additional options. If you don't see this icon, make sure to configure the PhraseExpress task tray icon in the Windows configuration ( video tutorial).
PhraseExpress will save you from typing the same phrases over and over again: The Text Prediction feature will automatically begin to offer repetitive phrases for insertion after a short period. The Clipboard Cache provides quick access to previous clipboard contents. Spelling mistakes are automatically corrected in any program. PhraseExpress can insert the result of mathematical expressions while you type. Repetitive tasks can be automated with powerful powerful macro functions.
Store a new phrase
The first few text phrases you may want to create could be your name that can be triggered by your initials, or a shortcut to your email or mailing address, bank account information, telephone number, etc. Video instruction Highlight the text you wish to save as a text snippet in any application. Click the PhraseExpress system tray icon and select Create new phrase. Alternatively, press the hotkey CTRL - ALT - C
A dialog window allows you to enter additional information for the phrase:
The Description is used to identify the phrase in the phrase popup menu. The beginning of the phrase is used as the description by
4 of 64
1/21/2014 1:57 PM
http://www.phraseexpress.com/docs10/09/manual.htm
default. Hotkeys allow you to trigger phrases by pressing a keyboard combination (learn more). An Autotext is a text abbreviation which is replaced by the insertion of a longer text snippet. For example, defining the Autotext 'kr' would be suitable for the phrase 'Kind Regards' (learn more). Detection of hotkeys or Autotext can be restricted to certain programs or certain users. If the text is formatted or contains a web link or pictures, you can select any of the following formatting options: Formatting Benefits Efficient and memory resource friendly Support for all macro functions Unformatted text This is the recommended default setting. Limitations Phrases are stored without formatting information and without bitmaps.
Recommended for formatted text without bitmaps Exact reproduction of text formatting RTF ("Rich Text format") Recommended for MS Office or Outlook
Requires more file space Limited support of macro functions
This format preserves specific Microsoft Word formatting, dynamic place holders, pagination, embedded contents (such as Excel spread sheets), etc. Word format
Requires more file space No support of PhraseExpress related macro functions Works with Microsoft Word only.
Pro Edition
Web link
If the phrase consists of a URL only, PhraseExpress can open the website in your browser rather than pasting the URL as text.
Word-formatted text is only supported by the PhraseExpress Professional Edition. RTF formatting is not available in the Easy Edition. You can upgrade your license at http://upgrade.phraseexpress.com NEW HTML support has been replaced with the new enhanced RTF support.
How to insert a phrase into a document
Place the cursor at the desired position of the target application. Click the PhraseExpress system tray icon and select the desired phrase from the popup menu. Once you release the mouse button, the phrase will be pasted. You can also insert a phrase by following methods: Press the Hotkey which you may have assigned for the desired text phrase or phrase folder. Type the Autotext you may have defined for the desired phrase. Click the desired phrase in a floating menu or drag any phrase from such floating menu into the desired target program. Pro Edition NEW The popup search allows you to quickly find the desired phrase, even in very large phrase libraries. If text is not inserted properly, visit the trouble-shooting section.
How to edit a phrase
5 of 64
1/21/2014 1:57 PM
http://www.phraseexpress.com/docs10/09/manual.htm
Click the PhraseExpress system tray icon with the right (!) mouse button and select Edit phrases. Alternatively, click the PhraseExpress tray icon while holding the SHIFT -key to open the last used phrase in the main program. A hotkey can be defined for this task under Tools Settings Hotkeys. You can also edit a phrase by right-clicking the item in the phrase selection popup menu or a floating menu. The left-hand tree view in the main program window allows you to review and manage your phrases and organize them in folders. You can move items within the tree structure by selecting them and clicking the up/down buttons or with drag & drop. Phrase folders allow you to categorize your phrases e.g. into different languages, products, departments or different tasks.
The icons in the first tree hierarchy level indicate phrase file types and illustrate the current status: Symbol Explanation Everything is fine - Phrases can be edited and Autotext and hotkeys are activated.
The phrase file is currently unavailable (offline) and PhraseExpress temporarily uses a locally cached copy of the original phrase file.
Access restrictions are applied to this element.
Autotext and hotkeys are temporarily disabled for this element. You can re-activate them in the context menu if you right-click the element.
Another user is currently editing the element and you can't edit it simultaneously. This status automatically changes when the other user finishes editing. Press F5 to update the status.
The phrase file is write-protected or you don't have editing permissions to the phrase file.
The phrase file is password-protected.
Click an item in the left tree view to edit it on the right side of the main program window. Multiple objects can be edited simultaneously by pressing and holding CTRL and/or SHIFT while selecting the desired objects. Right-click an item in the phrase tree view to access additional editing options such as duplicate, sort, find & replace, move or delete the selected object. Video demo You can import external files such bitmaps, text files or program executable by dragging them to the desired position in the phrase tree structure. Additional options are available in Expert Mode.
Phrase Settings
6 of 64
1/21/2014 1:57 PM
http://www.phraseexpress.com/docs10/09/manual.htm
A phrase consists of the following elements: The description represents the actual text phrase in the phrase popup window. It must not be empty. The actual phrase contents. You can instantly paste a text phrase or open a folder by pressing the Hotkey you define here (e.g. CTRL - SHIFT - A ). Whenever you type a sequence matching the specified Autotext , your input will be replaced with the text phrase.
Folder Settings
Select the desired folder in the tree view to display the folder options in the right window: Description: The description represents the folder in the phrase popup window. Hotkey for this folder : You can also define a Hotkey for folders. If you hit the Hotkey (e.g. CTRL - SHIFT - A ) you can define that the phrase folder contents open directly next to the mouse cursor. If your text input matches a specified Autotext, a popup window displaying the folder's contents will be opened directly next to the mouse cursor. You can then choose the desired phrase. The text field Information can be used for notes such as copyright information. Folder settings become the default for any new phrase created in that folder.
Editing options in the phrase tree context menu
Right-click any item in the phrase tree view for additional functions. Different options are shown for folders vs. phrases: Autotexts and Hotkeys can be disabled separately for each folder by unchecking the option Enable Autotext and Hotkeys. Disabled folders are gray-colored in the tree view. Uncheck Show in popup menu to hide individual folders which speeds up displaying the phrase popup menu. The Extended functions for folders offer rich batch-editing features that will take effect for any item in that folder. The command Combine identical Autotexts and remove duplicates deletes any identical phrase in that folder. If the phrase content is identical but the Autotext differs, this function merges different Autotexts into one instance of the phrase. Some commands are only available in Expert Mode.
How to find a phrase
Video Tutorial PhraseExpress offers two options to locate a certain phrase based on its description, phrase contents, Autotext or Hotkey:
QuickSearch
Open the main program window and click the magnifying glass button below the tree view or press the hotkey CTRL - F to open the search input field. Click twice to get additional options. After you start typing the first characters of your query, PhraseExpress will show any findings in a flat list. Click any phrase in the list to edit this item. Double-click any item to switch back to the tree view.
with the focus set to the item you selected.
Click into the search input field to switch back to the flat list view of found items. Hovering over a phrase in the result shows the full phrase folder path.
Find & Replace
To find a phrase within a certain folder (including sub-folders) or to replace a string with another, right-click the desired phrase folder from the phrase tree view and select Find & Replace from the context popup menu. CTRL -clicking the magnifying glass button or pressing the hotkey CTRL - H opens the Find & Replace window.
7 of 64
1/21/2014 1:57 PM
http://www.phraseexpress.com/docs10/09/manual.htm
How to delete a phrase
Video demo Open the last used phrase by clicking the PhraseExpress task tray icon while holding the SHIFT -key. Or right-click the task tray icon and select Edit phrases. Or right-click the desired item from the phrase popup menu or a floating menu and select "Edit" from the context menu. Click the item in the tree view on the left and press the Delete -key or click the trash bin icon below the tree view. If you selected a phrase file node for deletion, PhraseExpress will unload the file but does not delete it from the hard-disk. You can load it again at any time later. You cannot delete items in one of the following situations: You don't have edit permissions to the element/folder (or any subfolder of that folder). Another user is currently editing the element if you share phrases with others. The folder has a hidden read-only flag that may we have configured for phrase file offered by us. If a phrase is linked by another phrase via the #insert macro function, PhraseExpress offers you to review those linking phrases before deletion.
Phrase selection popup menu
Video Tutorial PhraseExpress opens a popup menu next to the cursor in one of the following cases: You have entered an Autotext or Hotkey that is assigned to a phrase folder . You entered an Autotext or Hotkey that is assigned to multiple phrases. The triggered phrase is configured to require a manual confirmation. You have entered the same text multiple times and the text prediction feature is offering you to auto-complete the phrase (see chapter "Text Prediction Feature").
Where is it? Can't find it yet.
The popup combines pre-defined text phrases and Auto-Complete suggestions generated by the text prediction feature in the menu. Specify a slightly different color for text prediction items may help you to easily distinguish them.
Specifying
How to select an item from the popup menu
The popup window allows you to select the desired phrase using any of the following methods: Click the desired phrase using your mouse. Use the Arrow Up / Arrow Down keys to navigate through the items. Press the Page Up - or Page Down -key to move to the top/bottom of the currently shown list of items in the popup menu (without scrolling). Press the Home - or End -key to move to the very first or very last item in the popup menu. When pressing the Arrow Right -key, PhraseExpress jumps straight to the first sub folder (if there is any). You can return to the previous folder level by pressing the Arrow Left -key. If you have configured a "Quick key", you can instantly select and insert a phrase by pressing the corresponding quick key. The selected phrase is then pasted into the target application with the confirmation hotkey TAB . You can change this confirmation hotkey in the settings (see chapter "Settings - Popup - Hotkeys"). Phrases are automatically filtered from the popup menu if they are restricted to certain programs. This means, that you only see phrases in the popup which are relevant to your current task. If you trigger a popup by a hotkey, you can drag around the popup menu by clicking on the separator line. You are then prompted whether you wish to display all future popup menus at the same position. The appearance of the popup menu and the Hotkeys can be customized in PhraseExpress (see chapter "Popup menu settings"). Close popup menus by pressing the ESC key or clicking outside the menu with the mouse.
8 of 64
1/21/2014 1:57 PM
http://www.phraseexpress.com/docs10/09/manual.htm
If you pressed the Arrow Up / Arrow Down -key at least one time, you can also trigger the phrase by pressing ENTER instead of the confirmation key. Click on a phrase while holding the CTRL -key to copy the phrase into to the Windows clipboard (instead pasting it into the target application). SHIFT -click to insert phrases without text formatting (if any). Right-click any element to get useful extra options. Right-click the separator line (between the "Create new phrase" command and your phrases) to get additional popup display options. Drag the edges of a popup menu to resize it.
NEW Popup Menu QuickSearch
The popup menu has a search function that narrows down matching items as you type. You can configure the search function by clicking on the magnifier icon. The search function can also be disabled. To reactivate the search function, go to Tools Settings Popup Menu QuickSearch. If the desired item could not be found, please check whether it is restricted to certain programs or users.
Place phrase menus on the desktop Pro Edition
Video demo Phrase popup menu normally disappear automatically after pasting a phrase. For further text insertions, you would need to manually open the popup menu again. However, you can also place multiple phrase folders permanently on the Desktop as a 'floating menu' for quick access. Phrases can be pulled out of the floating menu into the desired target program. You can also drag highlighted text into the floating menu to store it as a new phrase in that phrase folder. Double-click the float's title bar to expand/collapse floating menus to save desktop space. You can place multiple phrase folders on the desktop and sub-folders of the floating menu are still accessible. PhraseExpress remembers the location of any floating menu individually for each user. Remove floating menu by clicking the red X-button. This action will only remove the popup from the desktop but will not delete the phrases themselves. Floating menus can be restricted to certain programs and dynamically appear/hide depending on the program you are currently working with. Example: A floating menu that contains various bank account information could show up only if you open a specific banking website or banking software. It would automatically disappear if you switch to another program. Program restricted floating menus behave like they are attached to those programs and virtually become part of them. To restrict a floating menu to particular programs right-click the title bar or any item in that floating menu, select "Only show in certain programs" and configure the programs in the following dialog. Resize floating menus by dragging them by their edges. Floating menus are also useful for the system-folders Clipboard Cache and Last Used phrases.
Using Hotkeys
A Hotkey (or shortcut key, keyboard shortcut, key combo, etc.) is a set of keys associated with a certain phrase or folder. For example, hold down any of the ALT and/or SHIFT and/or CTRL "modifier" keys and then press and release a single other regular key, and lastly release the CTRL - , ALT -, SHIFT - key(s). This distinction is important because it is easy to miss some of the keys or cause an unwanted auto-repeat when trying to press all the keys simultaneously. In PhraseExpress, you can even use mouse buttons as a Hotkey. PhraseExpress can insert a phrase by pressing its associated Hotkey. E.g., your signature can be pasted if you press the Hotkey CTRL - ALT - S . This is useful but you would quickly run out of Hotkey as you assign more and more phrases to individual Hotkeys. That is, why PhraseExpress allows you to re-use the same Hotkey for multiple phrases.
9 of 64
1/21/2014 1:57 PM
http://www.phraseexpress.com/docs10/09/manual.htm
Alternatively, you can assign a Hotkey to a phrase folder that may contain multiple phrases. E.g. you could use the Hotkey CTRL - ALT - B for a phrase folder that contains phrases with information of all your bank accounts. If you enter such Hotkey, a popup-menu opens near the cursor where you can choose the desired phrase using the mouse or the Arrow Up / Arrow Down -keys of your keyboard (also see chapter "Popup menu"). Hotkeys defined in PhraseExpress can conflict with Hotkeys reserved by other programs. Avoid frequently used Hotkeys and rather use combinations with the CTRL - , ALT -, WIN -, SHIFT - key and a letter. Many Hotkeys are firmly reserved by Windows ( see list) and cannot be assigned in PhraseExpress. Especially, the WIN -key is almost exclusively reserved by the Windows OS and should not be used without a combination of additional modifier keys. If Hotkeys do not work, please see the chapter "trouble-shooting".
How to use Autotext
Autotext is a feature similar to MS Office's 'AutoCorrect' feature which replaces text shortcuts (the Autotext) with larger text phrases. General Autotext video tutorial Sample applications: Abbreviations such as 'FBI' will be automatically expanded to 'Federal Bureau of Investigation' Typing mistakes are corrected while you are typing: 'tpyo' 'typo'
launch
Entering short keywords can launch applications. For instance, typing 'calc ' can launches the Windows calculator. If the Autotext feature does not work as expected, check out the chapter "trouble-shooting". If you experience unwanted text replacements, chapter "Unwanted text replacements" may help. If Autotext settings are grayed out, the Autotext feature may be disabled in the containing/parent folder or you have no editing permissions.
the
Configure Autotext in Easy Mode
Autotexts can be configured in three variations if PhraseExpress is running in Easy Mode: Option Execute after default delimiter Description The Autotext is executed after pressing ENTER , TAB , SPACE or any default trailing delimiter such as punctuation marks. This is the recommended default setting.
Execute immediately
Autotext will be is executed immediately after typing the last letter of the Autotext. Avoid this setting if the Autotext can be part of a word. E.g., if you would choose the Autotext "hav", it would unwantedly trigger a text replacement whenever you enter the regular words "have", "behave", etc.
Execute after manual confirmation
PhraseExpress offers the phrase in a popup menu next to the cursor. You can then either accept the phrase by hitting the confirmation key or you can ignore the offer to insert by continuing to type.
Configure Autotext in Expert Mode
The Expert Mode enables additional configuration options for Autotext. Example applications: Do you want the space character not to be output after triggering a phrase? Shall Autotexts only be recognized within a word or only following a number ? Do you want different text insertions depending on upper vs. lower case Autotexts? The following information is quite technical. You can safely ignore this chapter if above applications are of no interest to you.
10 of 64
1/21/2014 1:57 PM
http://www.phraseexpress.com/docs10/09/manual.htm
Leading and trailing delimiters
Video Tutorial PhraseExpress continuously monitors what you type and scans words to determine whether your keyboard input matches any Autotext you have defined. Whenever your input matches any Autotext, the program replaces the Autotext with the corresponding text phrase. Technically, a 'separate word' is defined as entered text at the beginning of a sentence or text that follows or is followed by a space, punctuation mark, comma and semicolon, TAB or ENTER .
thatmust be entered before an Autotext (leading delimiter) is called Prefix. The character that The character which which must follow the Autotext (trailing delimiter) in order to trigger an action is called Postfix.
You can define the prefix and postfix separately for each phrase: Prefix/Postfix None (available for postfix only) Explanation There is no character required following the Autotext. An Autotext is recognized immediately after entering the last character of the Autotext.
Any
There is any character required before/after the Autotext.
Default
The Autotext must follow/be followed by the default characters as defined as "default leading/trailing delimiters" (as defined in the expert options).
Enter
The Autotext must follow/be followed by the ENTER -key.
Space
The Autotext must follow/be followed by the SPACE -key.
Tab
The Autotext must follow/be followed by the TAB -key.
Letter
The Autotext must follow/be followed by any letter from a-z/A-Z.
Number
The Autotext must follow/be followed by any number from 0-9.
Custom
If you select this option, an input dialog allows you to define a custom set of delimiters. Do not separate the characters with any other characters. Simply enter them one after another without any separator. Any separator, such as a comma or space, would itself be interpreted as a delimiter. You cannot enter the ENTER - or Tab -key here. Instead use #13 for ENTER and #9 for the TAB -key.
Incremental (for postfix only)
Incremental Autotext has no particular postfix that would trigger a phrase. If Incremental Autotext is selected as a postfix, all matching items are offered in a popup menu after you begin typing the first letters of a matching Autotext. The choices are narrowed down as you continue to type the Autotext. Video demonstration and tutorial The minimum number of letters required to trigger the popup menu can be configured at Tools Settings Popup Incremental Autotext suggested after x characters. Incremental Autotext is quite a special feature and you should completely understand the effects, otherwise you may receive many unnecessary popup menus that may distract your workflow. Incremental Autotext should be assigned to phrase folders and you should make sure to inherit the Autotext options for that folder to all items the folder contains. You may also activate the option Manual
11 of 64
1/21/2014 1:57 PM
http://www.phraseexpress.com/docs10/09/manual.htm
confirmation. Of course, Autotexts should be defined for all items in the folder.
Example uses of custom prefix/postfix settings: Prefix Default Postfix Default Explanation An Autotext such as 'eth' is only recognized when entered as a separate word. It is ignored in 'Eth an', within 'methane' and in the end of the word 'Beth'. Notes This is the default setting and recommended for most purposes.
Any
None
The Autotext example 'eth' is recognized everywhere, e.g. in 'Ethan', within 'methane' and in the end of the word 'Beth'.
This option is suitable e.g. to correct mixed letters at any position of a word. Careful use is of this option is recommended as such Autotext may be recognized inadvertently.
Default
Letter
The Autotext example 'eth' is only recognized in the beginning of a word such as 'Ethan' but ignored within 'methane' or 'Beth'.
This option is suitable e.g. to correct mixed letters at the beginning of a word only.
Letter
Default
The Autotext example 'eth' is only recognized in the end of a word such as 'B eth' but ignored within 'methane' or in the beginning of 'Ethan'.
This option is suitable e.g. to correct mixed letters at the end of a word.
Number
ENTER
This special configuration causes the Autotext to be recognized only if it appears right after any number and if it is finalized by hitting ENTER . Example: The Autotext 'test' would be recognized if you type '34test ENTER '. The number, however, is not part of the Autotext itself. The number is only required in order to trigger the phrase associated with the Autotext.
This is a special application for custom purposes.
Default
Custom
You can set any character as a trailing delimiter. For example, if you were to define '#' symbol as the trailing delimiter, the Autotext is only recognized if '#' follows the entered Autotext.
This is also a special application.
Manual phrase confirmation
Video Tutorial By default, phrases are inserted automatically if you trigger the phrase by entering its associated Autotext. However, sometimes you may want to decide about text insertions on a case-by-case basis. If you activate the M anual confirmation option for a particular phrase, PhraseExpress will not automatically insert the phrase but opens a popup menu which offers you to insert the phrase: The phrase will be inserted if you press the confirmation key TAB . If you continue to type a few letters and ignore the popup menu, it will disappear automatically. This option is only visible in Expert Mode (see chapter "Expert Mode"). You can customize the confirmation hotkey (see chapter "Settings - Popup - Hotkeys"). The number of required letters to dismiss the popup menu can be configured in the Settings under Popup Close Popup after entering x characters.
12 of 64
1/21/2014 1:57 PM
http://www.phraseexpress.com/docs10/09/manual.htm
Remove trailing delimiter
Video Tutorial If you do not want to output the trailing delimiter after phrase insertion, select "Remove trailing delimiter". This option is not available if the Autotext Postfix is set to None or Incremental. This option is only visible in Expert Mode.
Automatic CAPS detection
Video Tutorial If phrase content and the Autotext both begin with lower caps, PhraseExpress adapts the letter case of the phrase depending on the first letter of the Autotext as entered: If you enter the first letter of the Autotext lower case, PhraseExpress will insert the phrase with lower case. Begin the Autotext with upper case and PhraseExpress will insert the phrase beginning with upper case. If you type at least the first two letters of an Autotext in upper case, the complete phrase will be pasted in upper case letters. You can customize the required number of letters in the configuration file config.xml (parameter <AutoCapsCount>2</AutoCapsCount>). Examples: Keyboard input max M ax MAX Phrase contents maximum maximum maximum Pasted text maximum M aximum MAXIMUM
This auto-caps feature is disabled for Autotexts that exist in lower and upper case in your phrase library.
Restrict phrases to certain programs
PhraseExpress normally works system-wide in any application. However, you can restrict phrases to individual applications. Applications examples: The Autotext "fyi" will be expanded into "for your information" when typing an email but expanded into "Fiscal Year Information" in a MS Word document. The hotkey CTRL - ALT - B opens a popup that contains your bank account information when you are performing online banking in your browser but turn any highlighted text into bold letters in OpenOffice. Hotkeys can be excluded from applications that already use such hotkeys for a different task in that program. Individual phrases can only appear in a popup menu if a specific program has focus. Floating menus are only displayed together with specific programs.
How to restrict a phrase (folder) to certain programs:
Launch the program(s) you wish to configure a program restriction for. Open the PhraseExpress main program window. Highlight the desired phrase (folder) and check the option Execute only in specific program. Define whether you would like to restrict to / exclude from a certain program in the following dialog window. Select the desired program from the drop-down list.
13 of 64
1/21/2014 1:57 PM
http://www.phraseexpress.com/docs10/09/manual.htm
You can optionally define (parts of) the window title of the program the restriction shall apply to. Click the + - button to add further program restrictions. To delete a program restriction, click the - - button. To exclude an individual phrase from a program you are currently working with, execute that phrase, right-click the PhraseExpress task tray icon and select the corresponding option. The program restriction feature explained here is valid for individual phrases/phrase folders and those settings are stored in the phrase file. If you use the phrase file with others (e.g. by using the Network Edition, all users share the same program restrictions. You can also restrict PhraseExpress including the text prediction feature to certain programs on a global level. Global program restrictions are stored in the configuration file (vs. the phrase file) and take effect on the specific computer only. Global program restrictions do not roam with the phrase file.
Restrict access rights to individual users
You might want to restrict access rights to shared phrases to specific users, workgroups or domains. Usage examples: You can configure a phrase folder that keeps your personal phrases which is accessible only for you. Only a particular user shall have access to a particular phrase folder. A particular folder shall only be edited by accredited staff but visible for all members of a specific work group.
How to configure access restrictions:
Video Tutorial Open the PhraseExpress main program window. Select the phrase folder(s) which you want to restrict to individual users. Check the option Define access rights. Configure the read and write access permissions of the selected folder to specific users, workgroups, usergroups or domains. Confirm with OK To configure access rights for multiple folders at a time, highlight all desired phrase folders in the tree view by clicking on the folders while pressing the SHIFT - and/or CTRL -key. Users are identified by their Windows login user name. If you log onto a different PC in the network, you can see your private phrases there as well. The original creator of a phrase folder is the "owner" and always has access rights. Users with write permissions automatically have read permissions as well. Your IT administrator has maintenance functions to override access restrictions. Please check the password protection feature described in the next chapter if you wish to secure confidential material.
Password protection
Highlight the desired phrase file node in the phrase tree of the main program window and select the command File Set password protection for "xyz". Password-protected phrase files are securely encrypted with AES and also protected if transmitted over the internet. Your phrases are also protected if you share phrase files with cloud synchronization services such as Dropbox or GoogleDrive. The phrase file is encrypted before it is saved to your hard disk or transmitted over the internet.
Secure PhraseExpress against operating errors
14 of 64
1/21/2014 1:57 PM
http://www.phraseexpress.com/docs10/09/manual.htm
You can secure PhraseExpress against operating errors by removing settings from the user interface: Restriction Prevent change of program settings Configuration
Launch the PhraseExpress client with the command-line parameter -nosettings. Set a write-protect flag on the client's configuration file. If using the Network Edition uncheck the column labeled "C" in the tab "Monitor" of the Client Manager for the desired users.
Prevent editing phrases
Launch the PhraseExpress client with the command-line parameter -noedit Set a write-protect flag on the phrase file(s). If using the Network Edition uncheck the column labeled "W" in the tab "Monitor" of the Client Manager for the desired users.
Menu items to edit settings/phrases will not only be disabled but completely removed from the user interface. The reduced user interface increases ease-of-use and minimizes training and technical support by IT staff.
The Text Prediction Feature
Tools >> Setting >> Text Prediction ?
The text prediction feature saves you from repetitive text input and can be enabled at Settings Features Text Prediction. You don't need to manually create boilerplate templates. PhraseExpress automatically recognizes repeatedly entered sentences during your normal work. After a short learning period, PhraseExpress will start offering to auto-complete such frequently used phrases. Type sentences of a minimal length several times to allow PhraseExpress identifying them as repetitive input. The text prediction feature is caps-sensitive and distinguishes sentences by their punctuation. If you start entering a phrase of a minimum length for the third time, it will start to offer to auto-complete that phrase. The required minimum length is determined by the parameter "Minimum input savings" as described in chapter "Settings Text Prediction". Text suggestions automatically disappear if you just continue to type a few letters. You can also train PhraseExpress with your existing Word documents or sent Outlook emails to get instant suggestion based on what you have written earlier. It will be as if PhraseExpress has known you forever. The Text Prediction feature is integrated into PhraseExpress and internally uses a dictionary which is separate from your phrase files (see chapter "Storage location of your personal data"). Password input is not recorded if the password doesn't contain a space or punctuation mark. You can exclude PhraseExpress from individual programs if you enter confidential text in those programs. This feature is also available if you right-click a suggestion. PhraseExpress does not record any keystroke if the text prediction feature is disabled. Right-click unwanted text suggestions to block/delete them. If you do not get any text suggestions check the trouble-shooting section. The text prediction feature uses sophisticated algorithms to find suitable text suggestions and may cause moderate CPU load. Consider disabling the text prediction feature if working on a battery-powered Laptop to increase battery runtime. The text prediction feature is automatically disabled if using an Asian language.
The Clipboard Cache
Video Tutorial The Clipboard Cache feature stores the history of Windows clipboard contents and provides quick access via a special phrase folder. The Clipboard Cache can be disabled by simply deleting the special folder from the phrase tree in the main program window. You can enable the function in Tools Settings Features Clipboard Cache.
to have
Press the customizable hotkey CTRL - ALT - V , PhraseExpress to open the clipboard cache popup menu. Right-click an entry to choose whether to insert with or without text formatting or to restore the selected previous contents back into the current clipboard. Configure the Clipboard Cache by highlighting the folder in the phrase tree view of the PhraseExpress main program:
15 of 64
1/21/2014 1:57 PM
http://www.phraseexpress.com/docs10/09/manual.htm
The Clipboard Cache can be flushed when PhraseExpress is closed. The maximum number of items in the cache can be limited. Any text formatting and bitmaps can optionally automatically be stripped from the clipboard contents. This allows you to quickly copy & paste text contents without formatting via the PhraseExpress Clipboard Cache. It may be useful to exclude the Clipboard Cache from certain programs to prevent the Clipboard Cache from picking up sensitive information. You can create a floating menu of the Clipboard Cache to gain instant access to your clipboard history on your desktop. PRO EDITION The Clipboard Cache can be password protected. System folders are automatically populated by the system and cannot be altered. You can only drag & drop items from the system folder into your own folder.
How to access the last used phrases
PhraseExpress can copy the last inserted phrases into a special system folder Last Used within your existing phrase structure. You can enable the function in Tools Settings Features Last Used Folder. This feature is useful if you need to expedite access to a limited set of phrases for repetitive insertion, e.g. when filling a batch of similar forms. We recommend setting a Hotkey or Autotext for this system phrase folder. You can also place this folder as a floating menu if using the Professional Edition. You can disable this system folder by simply deleting it from within the phrase tree in phrases. The system folder can be re-enabled in the program settings. System folders are automatically populated by the system and cannot be altered. You can only drag & drop items from the system folder into your own folder.
Spelling Correction
The spelling correction feature is realized with the regular Autotext feature. The PhraseExpress sample phrase file contains spelling correction items that replace misspelled words with the correct form. Example: A phrase with the contents "word" is triggered by entering the associated Autotext "wrod". This means if you enter "wrod", PhraseExpress will replace this auto-correct the misspelled word with the phrase contents. If you experience unwanted text replacements, you can easily identify and modify/delete unwanted items. Please find more information in chapter "Unwanted text replacements". We offer spelling databases in several languages as free add-ons.
TypoLearn
Video introduction
where is this? is it the Word Corrections folder?
PhraseExpress recognizes manually corrected spelling mistakes. If you correct the same typo several times, a bubble notification in the task tray icon tells you that PhraseExpress created an automatic spelling correction item in the "TypoLearn" system folder. From then on, PhraseExpress offers you to correct this spelling mistake if it occurs again. PhraseExpress can only learn spelling mistakes only for single words that are finished with a space, removed by using the backspace key, manually corrected and finished by a space. It is very important not to leave out the space character. The TypoLearn feature can be activated under Tools Settings Features TypoLearn. To disable the feature, you can simply delete the TypoLearn system folder. Where? That's not the correct location.
I think this must be the
You can configure TypoLearn settings by highlighting the system Word Corrections folder.folder in the phrase tree view: The TypoLearn can be flushed when PhraseExpress is closed. The maximum number of items in this folder can be limited. It makes sense to exclude very short words from the TypoLearn folder. We recommend a minimum length of 4 to 8 characters for spelling mistakes. You can also configure how often you would need to correct a spelling mistake manually, before it is added to the TypoLearn folder. We recommend 2-3 repetitions.
16 of 64
1/21/2014 1:57 PM
http://www.phraseexpress.com/docs10/09/manual.htm
Move spelling corrections from the TypoLearn system folder to your personal phrases as PhraseExpress may replace them with new spelling corrections if the maximum number of allowed items is reached in that folder. The text prediction feature must be enabled in order to use the TypoLearn feature. System folders are automatically populated by the system and cannot be altered. You can only drag & drop items from the system folder into your own folder.
SmartSearch
Video demo The SmartSearch provides a very useful tool to perform queries on your computer: Highlight any text in any application. Hit CTRL - F8 which will open a popup menu. Select the desired web page on which you would like to search for the highlighted term. PhraseExpress will then open the selected web page with the search results. This even works for addresses in Google Maps. This useful function uses various existing PhraseExpress macro functions for this task. You can download this feature as a free add-on from our website. You can change the hotkey to trigger the SmartSearch just like you can do with any other phrase. You can even assign a mouse button to this useful function for quicker access. You can add additional search engines to the SmartSearch as shown in this video.
Calc-As-You-Type
Video demo PhraseExpress can offer to replace any entered calculation such as "10+5=" with the actual result of the equitation once you enter the equal sign. This useful function is actually not an additional feature of PhraseExpress but just uses various existing PhraseExpress macro functions for this task. Download and import the special functions phrase file from http://www.phraseexpress.com/addons.php to use the CalculateAs-You-Type feature.
Sharing phrases with a Team
PhraseExpress (excluding freeware edition) offers several options to share phrase libraries in a team:
Sharing a common phrase file
Multiple PhraseExpress installations can simultaneously load the same phrase file, e.g. from a network share or a cloud storage sync folder. The integrated synchronization feature automatically merges changes by multiple users into the common phrase file. You can configure the synchronization in the program settings. PhraseExpress creates a rolling backup of any changes including the user name of the editor. If all users configure the same backup storage location, the backups of individual users are also merged into a common backup pool. Synchronization issues can occur if multiple users edit the phrase file simultaneously. Please use the PhraseExpress Server or a SQL server if you want to avoid write collisions.
Sync phrases with Cloud Storage solutions
The phrase file synchronization also works with cloud storage solutions over the internet, such as Dropbox, GoogleDrive, SkyDrive, etc. In this example, we are using Dropbox:
17 of 64
1/21/2014 1:57 PM
http://www.phraseexpress.com/docs10/09/manual.htm
Save the phrase file you wish to share via the command File Save As into the Dropbox Sync folder "/Dropbox/". Dropbox will sync the phrase file with all computers associated with your Dropbox account. All other PhraseExpress clients will automatically detect the phrase file in the local Dropbox sync folders and offers to load such phrase file. If you disabled auto-detection, just load the phrase file manually into PhraseExpress on all other computers. Phrase file changes will be distributed by Dropbox and synced by PhraseExpress automatically. Changes to the phrase file are recognized if the main program window is opened. You can set a password to secure your phrase files. Even compromised cloud services would never reveal your sensitive information as the phrase file is securely AES encrypted. Dropbox requires some time to distribute the phrase file over the internet. Sync issues can occur if multiple users are editing the file quicker than Dropbox can distribute the time. You can avoid such issues by restricting write permissions to only few or one single users.
Connecting to a SQL Server
PhraseExpress can connect to a FireBird SQL Server to share phrases in large enterprise networks with the command File New/Open SQL database. Special Notes: A SQL Server is recommended for 25+ users Phrase contents are dynamically loaded in the moment of text insertion which minimizes memory consumption of the local clients. Multiple users can simultaneously edit different phrases of the same database. Database backups are not performed by PhraseExpress but with the help of 3rd party SQL backup solutions. The database is not cached if the network connection is interrupted. You may drag & drop your SQL phrases to a local phrase file node if you need those phrases while you are on the road. Please find more information in the SQL Client Manager manual.
Important
To connect to a SQL server make sure to have the network function enabled in Settings Network.
Using the PhraseExpress Server
You can share phrases with others in the network by installing the separate PhraseExpress Server of the Network Edition. Please learn more about how to install the Network Edition in the manual of the Network Edition. Features: The PhraseExpress Server is suitable to share phrases with up to 25-50 users. To prevent editing conflicts, editing is blocked for all users while one user is editing a phrase. All clients load the phrase file into local memory for instant phrase insertion. The phrase file is cached on the client if the network connection is interrupted.
Important
Enable the network function enabled in Settings Network to allow PhraseExpress connecting to a PhraseExpress Server.
Automatic Server Search Video Tutorial
18 of 64
1/21/2014 1:57 PM
http://www.phraseexpress.com/docs10/09/manual.htm
You can enable the automatic server search via File Open Connect to a PhraseExpress Server and select Automatically find Server. By default, PhraseExpress continuously searches the PhraseExpress Server in the network (using a UDP broadcast poll via a customizable port 1036). If the PhraseExpress Server recognizes a poll, it welcomes the client by providing the current Server PC's IP address via a customizable UDP port and the client installation will download the phrases from the server. Once the client installation receives the IP address, it will first try to connect to this IP address every time a client restarts. Only if the server cannot be found anymore will the client start sending broadcast polls again. You can disable broadcast polls by manually defining the Server IP address, using a local phrase file or if you disable the network function in the client. Manual Server IP address If the Server PC's IP address is permanent, you can enter it manually to allow faster connection and to disable the client's broadcast polls. This also allows you to access the PhraseExpress Server via the internet (whereas polling via UDP would fail). The client will not find the Server again if the IP address changes in the meantime unless you enter the new IP address or switch to automatic server search (see above). Please find more information about using PhraseExpress in a network in the manual of the Network Edition at http://netman.phraseexpress.com.
Offline Caching
If PhraseExpress is accessing a phrase file over the network and if the network connection is interrupted (e.g. if you are traveling with your laptop), PhraseExpress uses a cached version of the latest status of the phrase file. You can still use and edit such cached phrase files. PhraseExpress automatically switches back to the network phrase file upon network re-connection and will synchronize any edits made offline. Backups created offline are also synced if the backup storage is located on a network drive. PhraseExpress clients which are licensed via the PhraseExpress Server of Network Edition or a SQL license database, use a temporary cached license while being disconnected from the network. The client must renew their license by reconnecting to the PhraseExpress Server after a while. You can review the license state via Help About.
Macro functions
PhraseExpress includes powerful macro functions to add dynamic text to your phrases such as external file contents, manual text input, time & date stamps or counters. PhraseExpress can also automatically launch programs, open documents, or websites, display message dialogs or tray hints or create input forms, link phrases, calculate math expressions and so much more PhraseExpress can automate repetitive tasks by emulating key press sequences with the help program loops and conditional statements.
List of macro functions
Click any macro function name to get detailed information: Macro name {#date} Purpose Inserts the current date into a phrase. The output format corresponds to your current Windows regional settings. Inserts the current time into a phrase. The output format corresponds to your current Windows regional settings. Inserts the current date or time into a phrase. Opens a date selection window to insert the current date. Pastes a text phrase from another phrase. Places the cursor at the macro's position within a phrase. Opens a text input window to allow manual addition of text to a phrase.
{#time}
{#datetime } {#calendar } {#insert } {#cursor} {#input }
19 of 64
1/21/2014 1:57 PM
http://www.phraseexpress.com/docs10/09/manual.htm
{#docgen } {#msgbox } {#balloon } {#env } {#adldap } {#asc } {#rnd } {#mail } {#run } {#open } {#openfolder } {#opendlg } {#savedlg } {#output } {#url } {#focus } {#sleep } {#calc } {#simkey } {#cond } {#loop } {#clipboard } {#insertclipboard}
Launches the Document Generator "DocGen" (see DocGen Documentation) NEW Opens a message window with customizable buttons. Displays a balloon tip with custom text near the PhraseExpress task tray icon. Pastes a Windows environment variable. Pastes an ActiveDirectory LDAP variable. Pastes a special character. Pastes a random value. Creates a email message with filled recipient address, subject and message body. Launches an application. Opens a file. Opens a file folder in Windows Explorer. Shows the Windows "Open file" dialog and returns selected file(path). NEW Shows the Windows file "Save As" dialog and returns selected file(path). NEW Outputs text contents into a text file. NEW Opens a web page. Changes the focus to a running application. Inserts a delay before continuing to paste a phrase. Outputs the result of a mathematical calculation as text. Simulates entering a special key. If-then-Else function Repeat function Copy/Pastes the current clipboard. Pastes the current clipboard contents. This macro is suitable if you need to nest this feature in other macro functions. Fills the Windows clipboard with the defined contents. Creates or alters a phrase with custom content. Outputs current value of a counter variable. Defines the value and increment of a counter variable. Inserts the contents of an external file. Overrides the automatically defined paste method. Changes the current Windows keyboard language scheme.
{#setclipboard } {#setphrase } {#var } {#setvar } {#insertfile } {#pasteoptions } {#setlayout }
20 of 64
1/21/2014 1:57 PM
http://www.phraseexpress.com/docs10/09/manual.htm
{#getlayout } {#form } String operations Outlook macro functions
Retrieves the current Windows keyboard language scheme. Creates an input form that collects user input before executing the phrase. Provides several string operation functions for programmers. Functions to read information from Microsoft Outlook emails (requires separate Add-In "Text Expander for Outlook"). NEW
Macro functions are generally not supported by MS Word-formatted phrases. However, you can use Word macros in such phrases.
How to enter macro functions
Video Tutorial Click M acro from the main menu and select the desired macro function. Most macro functions open a configuration window. By default, macro functions are displayed as shortened tokens within the phrase. To show macro functions including parameters in "classic" view mode, click View Expand macro functions. Macro functions can be entered manually in classic view mode but should be avoided to eliminate the risk of typos or syntax errors. Macro functions are colored in the phrase contents to make it easier to identify them within the phrase. Double-click macro functions in classic view mode or CTRL -click in default view mode to review/edit macro parameters. Example of a phrase containing macro functions:
Today is {#date}. The time now is {#time}.
The macro functions {#time} and {#date} in this example are sequentially executed in their order and replaced with the actual current time and date every time this phrase is inserted. Nesting macro functions Macro functions can be nested to feed a parameter of a macro function by another macro function. Video Tutorial In most cases, the nested macro functions are processed first (From the inside to the outside). Example of a nested macro:
{#input -head Name? -def {#date}}
The inner #date macro is surrounded by the brackets of the outer macro function and processed first. It outputs the current date into the parameter -def of the surrounding #input macro function. As the result, this phrase shows an input window with the current date pre-filled.
Insert the current date into a phrase
Video demonstration The macro function {#date} and {#time} inserts the current date/time at the macro position. The output format of the date and time is taken from the regional settings as configured in MS Windows. Formatting of the date and time The macro function {#datetime -f format -s shift} allows you to select individual parts of a date or time and to change the order.
21 of 64
1/21/2014 1:57 PM
http://www.phraseexpress.com/docs10/09/manual.htm
Example applications: Output only parts of a date or time, e.g. the current month's name or the day of the week. Output of a shifted date or time, e.g. next month, the current time plus three hours or any given date plus 14 (work) days. This may be versatile for invoice reminder boilerplate templates or out-of-office notifications. Output of the rounded time, e.g. "11:45am" instead of "11:39am". Parameter reference for the date/time formatting: Examples {#datetime -f mm/dd/yyyy hh:mm} {#datetime -f dd.mm.yy} {#datetime -f dddd dd.mm.yy} {#datetime -f hh:mm am/pm} Output 03/16/2007 10:47 16.03.2007 Thursday 16.03.07 10:47 am
Overview about the date/time parameters: Unit d dd ddd dddd dddddd m Meaning Displays the day without a leading zero (1-31) Displays the day including a leading zero (01-31) Displays the abbreviated weekday (Sun-Sat) Displays the weekday (Sunday-Saturday) Displays the date in standard format Displays the month without a leading zero (1-12). If the following parameter is h or hh, then the minute is being displayed instead of the month Displays the month including a leading zero (01-12). If the following parameter is h or hh, then the minute is being displayed instead of the month Displays the abbreviated month (Jan-Dec) Displays the month (January-December) Displays the year with two digits (00-99) Displays the year with four digits (0000-9999) Displays the hour without a leading zero (0-23) Displays the hour including a leading zero (00-23) Displays the minute without a leading zero (0-59) Displays the minute including a leading zero (00-59) Displays the second without a leading zero (0-59) Displays the second including a leading zero (00-59) Displays the time in the format as defined in the global variable LongDateFormat Displays the 12-hour time prefix am or pm
mm
mmm mmmm yy yyyy h hh n nn s ss tt am/pm
22 of 64
1/21/2014 1:57 PM
http://www.phraseexpress.com/docs10/09/manual.htm
Time shift The current date and time output can be shifted with the optional parameter -s shift Replace shift with the positive/negative amount of shift. Directly after the amount, add which date/time unit should be shifted: Date/time shift examples {#datetime} {#datetime -s 1d} {#datetime -s -2h} {#datetime -f mm/yyyy -s 5y} Output 03/16/2007 10:47 03/17/2007 10:47 03/16/2007 08:47 03/2012
Number of days/weeks passed of the current year {#datetime -d} outputs the number of days that have passed within the current year. {#datetime -w} outputs the number of weeks that have passed within the current year. Perform date-based calculations with any given date You can provide any custom date via the parameter -value to perform date-/timeshift calculations on the provided date/time This example takes the current date via the parameter -value and performs a shift of +14 workdays:
{#datetime -value {#date} -s 14w}
Open a Calendar popup
Video Tutorial The macro function {#calendar -head window title -f date format -s timeshift -def default value -manual} opens a calendar and pastes the date selected by the user in the defined format as text. Example:
Please choose a date: {#calendar -head Select a date}
You can use the same date formatting options as in #datetime. By default, the current date is highlighted in the calendar. You can however either enter a fixed default date or a dynamic date shift relative to the current date. The optional parameter -manual adds a manual input field underneath the calendar. To re-use the selected date in various places within a phrase, use the identical window title for all instances of the calendar macro. In such an event, PhraseExpress opens the calendar only one time and inserts the same selected date in all occurrences of the calendar macro within the phrase.
Linking phrases
Video Tutorial A very powerful function is the ability to link and nest phrases. This is useful, for example, to create an email signature which is re-used by multiple phrases.
23 of 64
1/21/2014 1:57 PM
http://www.phraseexpress.com/docs10/09/manual.htm
Let's assume, you have created this text phrase:
Hello, Thank you for your offer. We will reply to you as soon as possible. {#insert footer_jon}
At the end of above phrase you can see that it calls another phrase with the Autotext footer_jon which has following contents:
Kind regards, Jon Donson
The final rendered text phrase would look like this:
Hello, Thank you for your offer. We will reply to you as soon as possible. Kind regards, Jon Donson
You can also use an Autotext for a phrase folder. In such a case, the corresponding phrase folder would pop up at the present cursor's location and you can select the desired phrase. If using the optional parameter -random, PhraseExpress pastes a random phrase from the corresponding folder. Example: {#insert Autotext -random} The optional parameter -item number automatically takes the specified item from a phrase folder. Example: {#insert AutotextOfaPhraseFolder -item 3} You can also drag & drop phrases from the phrase tree directly into the phrase contents field to link it to the phrase you are currently editing. PhraseExpress will create the macro command at the position where you drop the phrase. If the inserted phrase does not yet have an Autotext, PhraseExpress auto-generate an Autotext which consists of a '##', parts of the description and a random number. Benefits of using nested phrases Nested phrases work like a template system. Footer text changes automatically take effect on all phrases which refer to it and you do not need to enter the phrases individually. This is nice if, e.g. only the phone number in a footer needs to be updated or if you would like to add a temporary special offer advertisement to your footer. You save storage space as you only need to add the reference to the nested phrase rather than typing its contents into each individual phrase.
Insert a counter variable
PhraseExpress features an unlimited number of counter variables with custom start values and an increment/decrement. You can use such counters for invoice numbers, ticket number or for advanced programming tasks as a loop counter (in conjunction with the #cond macro function). Creating a variable
24 of 64
1/21/2014 1:57 PM
http://www.phraseexpress.com/docs10/09/manual.htm
Variables are handled just like usual phrases. Open the Settings and right-click the location in the tree view where you would like to create the variable and select New variable from the popup menu. Alternatively, create a new standard phrase and enter a number as the description. PhraseExpress will then ask you if the phrase should be converted into a variable. In the right window you need to define a description, the start value, optionally an increment/decrement and - most importantly - the variable name (which is also interpreted as the Autotext ). If increment is zero, the variable won't be altered. You can now paste the variable as a value into any application. The practical way to use a variable is inside another phrase using the macro function {#insert } where it could be used as an order number:
Hello, Your order number is {#insert ordernr}. Thank you for your purchase. Kind regards, Ben Dover
The current variable value will be inserted and increased/decreased every time it is executed. If sharing a phrase file, consider storing your counters in a separate, local phrase file to avoid having the phrase file updated on all computers whenever you use the counter.
Placing the cursor within a phrase
The macro function {#cursor} places the cursor to the macro position within a phrase after insertion of that phrase. Example:
The cursor will be here: {#cursor} and not at the end of the phrase.
This macro only works for phrases without text formatting that are pasted using the key-by-key paste method. The cursor position can be affected by {#ASC } or {#SIMKEY } macros.
Adding a manual text input to a phrase
Video Tutorial The macro function {#input -head windowtitle} allows you to enter additional text, which will be inserted into the phrase at the position where this macro is positioned. Example:
25 of 64
1/21/2014 1:57 PM
http://www.phraseexpress.com/docs10/09/manual.htm
Dear {#input -head Recipient's name?} ! Thank you for your email. We will reply as soon as possible. Best regards, Marc A. Roni
Whenever this phrase is executed, the following dialog window with the window title as specified in the macro function ("Recipient's name?" in this example) prompts the user for input before the phrase is actually inserted:
The entered text will be inserted at the position of the macro function:
Dear Frank Harris! Thank you for your email. We will reply as soon as possible. Best regards, Marc A. Roni
Additional parameters: The parameter -single opens a single line input field. You can dispatch the input with ENTER (rather than using the combination CTRL-ENTER ). Example: {#input -head MyInput -single} The parameter -def populates the input field with a default. Example: {#input -head MyInput -def AnyDefaultText} Parameter -required prevents users to submit the form without making any input. Additional parameters email, text, letters, numbers, url, filepath or folderpath validate the input for corresponding syntax. Following example requires the user to enter an email address:
{#input -head Please enter E-Mail address -single -required email}
If you need the text input at multiple positions within a phrase, just use the identical window title text for all macro functions and you will only need to enter the input once and it will be used for all instances.
Create an input form
Video demo
26 of 64
1/21/2014 1:57 PM
http://www.phraseexpress.com/docs10/09/manual.htm
PhraseExpress can open a custom input form that collects data before a phrase is executed. The collected information is then inserted into the phrase at the positions of the corresponding form macro functions. We recommend following procedure to create an online form: Create the text phrase that shall include the form later. The form is automatically created for this phrase just by adding form macro functions. To add a form macro, position the cursor where the input of the form will be inserted later when you execute the phrase. Then, select Macro button and choose the desired form macro function from the menu.
List of form macro functions: Form macro name {#form -text Window title -width 450} Description Specifies the form window title text and width. The default width is 450 pixels. This macro function is optional and must be placed in the very beginning of the phrase.
{#formtext -text Description -link http://www.webpage.com -hint description}
Adds a text label to the form. The optional parameter -link turns the text into a clickable link that opens the web page as defined if the text is clicked in the form. The optional parameter -hint can define an additional description that appears if you hover over the text with the mouse cursor.
{#formseparator}
Inserts a horizontal line to visually separate form contents.
{#formeditbox -text label -def default value -single -required -hidden -hint description}
Adds a text input field to the form including a text description as defined with the parameter -text. The optional parameter -def populates the input field with a custom default value that can be changed by the user. Parameter -single turns the input field into a single line input field. User input becomes mandatory if you add the parameters -required. The term "input required" will be added to the text description. The user can only click the OK button of the form if the input field has any contents. PhraseExpress can additionally verify the syntax with additional parameters email, text, letters, numbers, url, filepath or folderpath. The parameter -hidden hides the user input with **** characters (as known from password input dialogs). The optional parameter -hint can define an additional description that appears if you hover over the text with the mouse cursor.
{#formcheckbox -text label -vals Ticked|Unticked -def True -hint description}
Adds a check box to the form including a text description as defined with the parameter -text. If the check box is selected, the first value of the parameter -vals will be inserted into the phrase. If the check box is not selected, the second value (after the vertical line) will be inserted into the phrase. Both values can be macro functions. The example {#formcheckbox -vals {#insert ##yes}|{#insert ##no}} inserts the phrase with the Autotext #yes if the checkbox has been ticked. Otherwise, the phrase with the Autotext ##no would be inserted. If you do not specify values for -vals , the words 'True' or 'False' will be
27 of 64
1/21/2014 1:57 PM
http://www.phraseexpress.com/docs10/09/manual.htm
inserted into the phrase. The check box will be ticked by default in the form if you add the parameter -def True. The optional parameter -hint can define an additional description that appears if you hover over the text with the mouse cursor.
{#formcombobox -text label -items Option1|Option2|Option3 -def Option 1 -required -hint description}
Adds a drop down selection ("combo-box") to the form including a text description as defined with the parameter -text . List any possible selectable items under the parameter -items, each separated by a vertical line character. Each item may be another macro function as macros can be nested. You can define a pre-selected item under -def. User input becomes mandatory if you add the parameters -required. The term "input required" will be added to the text description and the user can only click the OK button of the form if the input field has any contents. The optional parameter -hint can define an additional description that appears if you hover over the text with the mouse cursor.
{#formphrasecombo -text Label -hint description -source FolderAutotext } NEW
Adds a drop down selection ("combo-box") with all phrases of a phrase folder defined by its Autotext with the parameter -source. The optional parameter -hint can define an additional description that appears if you hover over the text with the mouse cursor.
Example:
{#form -text Example form -width 500}{#formtext -text This is form example}{#formseparator}Customer Name: {#formeditbox -text Your name? -def Mike -single -required}. The user is a {#formcheckbox -text Existing Customer? -hint description -vals paying|non-paying -def Yes}. The customer is using {#formcombobox -text Which version? -items version 1|version 2|version 3} .
This phrase opens a form window which collects all user input. After you filled the form and clicked the OK button, PhraseExpress will replace the form macro functions with the actual input and outputs the phrase into the target application in one go:
28 of 64
1/21/2014 1:57 PM
http://www.phraseexpress.com/docs10/09/manual.htm
Customer Name: Michael. The customer is a paying customer. The customer is using version 3.
Form macros can be used in any combination and number. The maximum text description length is 256 characters. If text is cut by the form, increase the form window width with the {#form} macro function. The form height is automatically determined by the number of controls in the form. Normally, macro functions are processed recursively, starting with inner nested macros to outer macros. Form macros are an exception as they are sequentially processed. Only macro functions that are nested within a form macro are processed recursively. If you need any input at multiple positions within a phrase, use the identical label for all related form macros. Only one instance of the objects that have the same label will be shown in the form. The user input will then be inserted at all positions of the form macro (that has the same label) in the phrase. Form macros are only available in the Pro Edition. You can upgrade your license at http://upgrade.phraseexpress.com
Output a message window
The macro function {#msgbox -head window title -text message text -yes Autotext -no Autotext -cancel Autotext -defaultno} opens a message window. The message window can have a OK, Cancel or Yes/No buttons. You can define an Autotext of another phrase for each button, which would be inserted if the user presses that button. This allows you to branch to different phrases by user demand. The optional parameter -defaultno opens the message box with input focus on the No/Cancel button.
Insert a Windows environment variable
The macro function {#env %variable%} inserts the specified Windows environment variable. Example:
The operating system is {#env %os%} and the user name is {#env %user name%}
Above phrase will be output as follows:
The operating system is Windows_NT and the user name is Jon Donson
Insert a ActiveDirectory LDAP variable
29 of 64
1/21/2014 1:57 PM
http://www.phraseexpress.com/docs10/09/manual.htm
The macro function {#adldap variable name} inserts the specified LDAP variable into the phrase. This macro is useful e.g. for email signatures which are dynamically filled by the ActiveDirectory variables. Example:
Kind regards, {#adldap Name} Phone {#adldap Phone}
Above phrase is rendered at the time of its execution as follows:
Kind regards, Jon Doe Phone (203) 345-674
Insert a random value
The macro function {#rnd maximum} pastes a random value between 0 and the specified maximum value. Example:
This is a random value: {#rnd 100}
The output would be:
This is a random value: 23
Create an email
Video Tutorial The macro function {#email -to recipient -cc cc-recipients -bcc bcc-recipients -subject subject text -body body text -attach file path(s)} creates a new Email with your standard email client and fills the fields as specified. Example:
{#email -to holly@would.net -subject News
30 of 64
1/21/2014 1:57 PM
http://www.phraseexpress.com/docs10/09/manual.htm
for you -body {#insert examplephrase}}
The macro will launch your default email client, fill the form of the new email and paste the phrase with the Autotext example phrase as the email body:
Dear Holly, Please check your post mailbox at home. Sincerely, Earl E. Bird
The composed email would look like this:
Strange characters in the mail body may caused by email programs with UTF-8 character encoding (e.g. Outlook 2007). In such a case, please enable UTF-8 support in the PhraseExpress expert settings. Multiple file attachments can be separated by a vertical line. Example: -attach C:\file1.txt|C:\file2.txt If the attachment file names contain space characters, you must enclose the path in "". The #mail macro offers additional features if using Microsoft Outlook, such as definition of a file attachment and unlimited body text length. On the other hand, email sent using the mailto: system command only offers a limited body text length. Reduce the amount of text if an error message occurs.
Launch a program
Video instruction The macro function {#run -file "program name" -params "optional parameters" -workdir "working directory"} launches the specified program. Example:
{#run -file "notepad.exe"}
If the desired application is not registered in Windows, you need to enter the full path to the program.
Open a file folder
Video Tutorial
31 of 64
1/21/2014 1:57 PM
http://www.phraseexpress.com/docs10/09/manual.htm
The above macro function {#openfolder "c:\path"} opens the specified file folder in Windows Explorer. Example:
{#openfolder "C:\Windows"}
This example opens the file folder c:/Windows in the File Explorer. The parameter -select highlights the specified folder in File Explorer.
{#openfolder "C:\Windows" -select}
Open a file
The macro function {#open file} opens the specified file with the default application which is associated with the file type. Example:
{#open d:\data\example.txt}
Open a web page
Video Tutorial The macro function {#url web page} opens the specified web page in your default internet browser. Example:
{#url http://www.phraseexpress.com -wait -timeout 10000}
The optional parameter -wait pauses the phrase execution until the web page is fully loaded (IE only) or if the optional timeout (in seconds) is reached.
Show "Open File" dialog
The macro function {#opendlg -title Windows Title -defext DefaultFileExtension -deffilename DefaultFilename -initdir InitialDirectory} opens the Windows dialog to select a file to open. Example:
{#opendlg -title Select a Word document -defext doc -deffilename MyFile -initdir d:/data}
The macro returns the selected file path.
32 of 64
1/21/2014 1:57 PM
http://www.phraseexpress.com/docs10/09/manual.htm
Show "Save File" dialog
The macro function {#savedlg -title Windows Title -defext DefaultFileExtension -deffilename DefaultFilename -initdir InitialDirectory} opens the Windows dialog to select a file to save. Example:
{#savedlg -title title -defext doc -deffilename MyFile -initdir d:/data}
The macro returns the selected file path. This macro function is useful in combination with the {#output } macro function (see below).
Output to file
The macro function {#output -target d:/data/test.txt -content text} saves the text as specified with parameter -content into a file with the name and destination as defined with -target. Example:
{#output -target {#savedlg -title Where to save the file?} -content {#docgen}}
This nice example runs the Document Generator and saves its generated output into a file. The file destination is defined by the user with the help of the "Save file" dialog triggered by the {#savedlg } macro function.
Simulate pressing special keys
Special keys on your keyboard can be added as macro functions to your phrase: Special key examples {#ENTER} {#SHIFT -chars abc} {#SHIFT -chars {#ALT -chars abc}} {#DOWN -count 5} Application example: Output Simulates pressing the ENTER -key Outputs the characters 'abc' together while pressing and holding the SHIFT -key Outputs the characters 'abc' together while pressing and holding the SHIFT - and ALT -key Simulates pressing the Arrow Down -key five times
jondoe{#TAB}password{#ENTER}
Above example outputs "jondoe", followed by the TAB -key, the text "password" and the ENTER -key. This is useful to automate the login procedure at website logins ( video tutorial). List of keywords for all supported special keys: CTRL, ALT, SHIFT, SPACE, BKSP, TAB, BREAK, DEL, LEFT, RIGHT, UP, DOWN, ENTER, ESC, NUMPAD0, NUMPAD1, NUMPAD2, NUMPAD3, NUMPAD4, NUMPAD5, NUMPAD6, NUMPAD7, NUMPAD8, NUMPAD9, MULTIPLY, ADD, SEPARATOR, SUBTRACT,
33 of 64
1/21/2014 1:57 PM
http://www.phraseexpress.com/docs10/09/manual.htm
DECIMAL, DIVIDE, F1, F2, F3, F4, F5, F6, F7, F8, F9, F10, F11, F12, F13, F14, F15, F16, INS, HOME, END, PGDN, PGUP, PRTSC, SCROLLLOCK, NUMLOCK, CAPSLOCK, LWIN, RWIN, NONE Notes for certain special keys: Special key {#NONE} Note This is a placeholder for special purposes. Example: {#NONE -chars{#ENTER} {#DOWN} -count 5} simulates pressing the ENTER - and Arrow Down -key five times. These keywords represent the keys on the extended number block on the far right of your keyboard (or distributed throughout if using some laptops/netbooks).
{#ADD}, {#MULTIPLY}, {#SEPARATOR}, {#SUBTRACT}, {#DIVIDE}9
Insert a special character
The macro function {#ASC character code} pastes the special character with the three-digit character code just as you would when using the ALT-key while entering the three-digit character code on the extended number block. Example: The copyright-symbol can be pasted by using the macro {#ASC 169}. The MS Windows utility Charmap offers you an overview of the special characters including their code number.
Calculate math expression
The macro function {#CALC formula} outputs the result of a math expression. Example:
{#CALC 4+5}
This example would output the result 9. This macro function becomes more interesting by combining it with other macro functions:
{#CALC {#INPUT -head Number?}*45}
The #input macro of this example prompts the user to input a number and the surrounding calc macro outputs this number multiplied by 45. Instead of the number 45 you could even use the #insert macro to point to a value which is stored in the phrase containing the defined Autotext:
{#CALC {#INPUT -head Number?}*{#INSERT examplephrase}}
If you enter 5 and the phrase with the Autotext 'examplephrase' has the value of 12, then the above example would output 60. The calc macro function also supports hexadecimal values that are identified by a leading $-symbol:
34 of 64
1/21/2014 1:57 PM
http://www.phraseexpress.com/docs10/09/manual.htm
{#CALC $AB + $1F}
The optional parameter -digits adds a customizable number of leading zeros to the output. The optional parameter -round rounds the output to the given number of digits. Parameter -decimalmark defines the decimal mark character. Parameter -thousands defines the thousands separator character. If you use the value "auto" for -round, -decimalmark or -thousands, the output format adapats to the format of the input. Windows system number format defaults apply if no formatting is specified.
Switch application focus
The macro function {#FOCUS window title} switches focus to the specified Windows application based on its windows title (e.g. "calculator"). The function is ignored if the specified application is not running. Example:
{#FOCUS Calculator}
The above macro changes the focus to the calculator program (if it is running). You can also use a wildcard * within the windows title definition.
Add a delay
{#SLEEP nnnn}
This function is very important and often required to slow down PhraseExpress automation. It waits for a specified amount of milliseconds to give applications enough time to perform automated tasks invoked by PhraseExpress, e.g. loading a website.
If-Then-Else - Conditional statement
The macro function {#COND } branches to different results depending on the input:
{#COND -IF Input = value -THEN Output -ELSE Alternative Output}
You can use the logical operators "=", "!=" (for "not"), ">", "<", ">=" and "=<". PhraseExpress can compare text and integer numbers. Floating point numbers are not supported. The parameters can include additional, nested macro functions.
Loop Function
{#LOOP -count x } repeats anything x-times, that is, the number which follows after 'LOOP'.
35 of 64
1/21/2014 1:57 PM
http://www.phraseexpress.com/docs10/09/manual.htm
Example:
{#LOOP Example{#ENTER} -count 3}
The example used here uses the word 'example' three times:
Example Example Example
Clipboard
Video demo
{#CLIPBOARD -copy}
This macro copies text into the Windows clipboard which is currently highlighted in any application.
{#CLIPBOARD -paste}
This macro pastes the current Windows clipboard contents at the current cursor location within a phrase.
Other clipboard related macro functions
The macro function {#INSERTCLIPBOARD} pastes the clipboard contents character-wise (key-by-key) instead of triggering the system clipboard paste (if you strike CTRL-C ). This specific macro is useful when you wish to use the current clipboard contents as a default value for a manual text input:
{#INPUT -head Input? -def {#INSERTCLIPBOARD}}
The macro function {#SETCLIPBOARD contents} fills the clipboard with the given contents. Example:
{#SETCLIPBOARD {#INPUT Text?}}
36 of 64
1/21/2014 1:57 PM
http://www.phraseexpress.com/docs10/09/manual.htm
In this example, the clipboard is filled with the text you enter in the input dialog (keep in mind that macros are processed beginning from the innermost macro).
Insert triggering Autotext
Insert the Autotext into the phrase text that triggered the phrase itself.
The word {#AUTOTEXT} triggered this phrase.
If above phrase has been triggered by the word 'example', the text output would be "The word example triggered this phrase".
Create/Alter a phrase
Video tutorial
{#SETPHRASE -description phrase description -content phrase contents -autotext phrase autotext -folder folder autotext }
This powerful macro function creates a phrase with the given phrase description name and custom contents in any existing folder as defined with the -folder parameter. Existing phrase's contents will be overwritten with the new provided contents. This macro can be used to create a variable that can be embedded into other phrases using the {#INSERT } macro. The phrase file is stored after each execution of a phrase which contains this macro. If you use the PhraseExpress Network Edition, then all clients are updated in this case. Unless you want to share the generated phrase with others, you might want to store it in a separate, local phrase file. The defined phrase will be deleted if you leave the parameter -content empty. If no folder is defined, the phrase will be created in the root of the phrase tree hierarchy.
Define counter variable and its increment
The macro function #setvar can change the value and increment of a counter variable which is identified via its Autotext.
{#SETVAR -var VariableAutotext -value NewValue -inc NewIncrement}
This macro is useful especially if you want to reuse the same variable multiple times without increasing its value after insertion. Just set the increment to zero before pasting the variable and redefine the actual increment at the end of the phrase:
{#SETVAR -var Counter -inc 0}The Counter has the value: {#INSERT Counter} The Counter still has the same value: {#INSERT Counter}.{#SETVAR -var Counter -inc 1}
37 of 64
1/21/2014 1:57 PM
http://www.phraseexpress.com/docs10/09/manual.htm
Here is the text output of above example:
The Counter has the value: 5 The Counter still has the same value: 5
Without use of #setvar , calling the counter would increase its value from 5 to 6:
The Counter has the value: 5 The Counter still has the same value: 6
The phrase file is stored after each execution of a phrase which contains this macro. If you use the PhraseExpress Network Edition, then all clients are updated in this case. Please use this macro function with care. Unless you want to share the variable with others, you might want to store the variable in a separate, local phrase file.
Embed contents of an external file
{#INSERTFILE file path}
The #insertfile macro function loads the specified file and inserts the contents into the phrase at the position of the macro function. Supported file types: File Type Text files File Extension .TXT, .RTF, .HTM, .HTML, .DOC, .DOCX
Bitmap files
.BMP, .JPG , .TIFF, .PNG
Microsoft Word files are supported in the Professional Edition only. The {#INSERTFILE} macro function combines and replaces the depreciated macro functions {#IMGFILE} and {#TEXTFILE}.
Define the paste method for a specific phrase
{#PASTEOPTIONS -pastespeed delay in milliseconds -method kbk or cb}
This macro function overrides the automatic selection of the paste method for a particular phrase. You can also define the paste speed here (in milliseconds delay per keystroke). Either use kbk for the 'key-by-key' paste method or cb if you want the phrase to be pasted
38 of 64
1/21/2014 1:57 PM
http://www.phraseexpress.com/docs10/09/manual.htm
using the Windows clipboard. This macro must be positioned at the beginning of a phrase. You can also configure specific paste methods for individual programs.
Advanced string operations
Several string operations allow advanced text processing. Programming skills are necessary in order to take advantage of these functions. Macro function {#length Text} Description Outputs the length of the provided text. This macro can be useful if used together with the macros #substr and #calc. Turns all letters of the provided text into lower case. Turns all letters of the provided text into UPPER CASE. Turns the first letter of the provided text into lower case. Turns the first letter of the provided text into UPPER CASE. Turns the first letter of each word of the provided text into lower case. Turns the first letter of each word of the provided text into UPPER CASE. Removes any leading and/or trailing space characters of the provided text. Removes any leading space characters of the provided text.
{#lowercase Text} {#uppercase Text} {#lowercasefirst Text} {#uppercasefirst Text} {#lowercaseword Text} {#uppercaseword Text} {#trim Text} {#trimleft Text} {#trimright Text}
Removes any trailing space characters of the provided text.
{#pos Text -substr Substring}
Outputs the position as a number of the position of the first occurrence of Substring within Text. Replaces the text in Text as provided in -oldtext with the text as provided in -newtext. Extracts the partial string beginning at the position as defined in -from with the length -count.
{#replace Text -oldtext OldText -newtext NewText} {#substr Text -from x -count y}
Sample Application:
Dear Mr.{#uppercasefirst{#trim {#input -head Name? -def {#insertclipboard} -single}}}
This nested macro is processed from the inside to the outside: #input prompts the user to enter a name. The current clipboard content is offered as a default to the user by the macro function #insertclipboard. The macro #trim then removes any unwanted spaces before and following the manual input. Finally, #upperfirstcase assures that the first letter of the entered name is in caps.
Changing the Keyboard Language
The macro function {#SETLAYOUT Language-ID} allows the user to change the Windows keyboard layout to the specified language.
39 of 64
1/21/2014 1:57 PM
http://www.phraseexpress.com/docs10/09/manual.htm
Example:
{#SETLAYOUT 00000407}This text will be pasted with German keyboard layout settings. {#SETLAYOUT 00000409}This text will be pasted with US-American keyboard layout settings. {#SETLAYOUT 00000407}This text will be pasted with German keyboard layout settings again.
This macro changes the Windows keyboard settings permanently. The additional macro {#GETLAYOUT} retrieves the language scheme which is currently set in Windows. This macro together with the macro {#SETPHRASE } allows you to temporarily override the current settings, change it to any custom keyboard layout and afterwards reset the layout to its original setting:
{#SETPHRASE -description Current Layout -content {#GETLAYOUT} -autotext currentkeyboardscheme}
This macro saves the keyboard layout into a new phrase 'Current Layout" which is identified by its Autotext "currentkeyboardscheme". After any custom changes of the keyboard layout, you can retrieve the original settings with this macro phrase:
{#SETLAYOUT {#INSERT currentkeyboardscheme}} {#SETPHRASE -content -autotext currentkeyboardscheme}
The final {#SETPHRASE } macro with its empty -content parameter deletes the temporarily used phrase. A list of language identifiers is available at Microsoft MSDN web page.
Easy vs. Expert Mode
Video Tutorial New users can be easily overwhelmed by the many PhraseExpress options and features. Advanced users want to tweak features in great detail on the other hand. PhraseExpress meets both demands by offering two user interface options: Mode Easy Mode Expert Mode Explanation Simplified User interface to allow a quick start for new users. Displays the full range of features and functions. If you should find this mode confusing, you can switch back to Easy Mode at any time.
You can switch between modes at any time by pressing the Easy/Expert mode button in the main program window. Any setting made in Expert Mode still take effect in Easy Mode.
40 of 64
1/21/2014 1:57 PM
http://www.phraseexpress.com/docs10/09/manual.htm
Program Settings
To configure PhraseExpress, right-click the PhraseExpress system tray icon, select Edit phrases from the popup menu and click Tools Settings. Smart people access frequently used settings by clicking the PhraseExpress task tray icon while holding a combination of modifier keys: Key combination CTRL -Click SHIFT -Click ALT -Click CTRL - ALT -Click Action Temporarily enable/disable Autotext/Text prediction feature and Hotkeys. Open the last executed phrase to edit in PhraseExpress. Quick access to the program settings window. Quick access to the text prediction feature settings.
The menu item Settings is hidden/disabled in following cases: The PhraseExpress configuration file config.xml is write-protected. PhraseExpress has been launched with the command-line parameter -nosettings. Setting permissions have been removed in the Client Manager (no checkmark in column "S") of the Network Edition.
Settings - Features
Most settings here are self-explanatory and we try avoiding redundant descriptions such as "The Option Activate Autotext activates Autotext". If you feel stuck with the settings, you can always revert the options to default values by clicking the button Revert to defaults.
Settings - Hotkeys
Access frequently used program functions by pressing Hotkeys or mouse buttons (Open this setting now) Please also see chapter "Settings - Popup Menu - Hotkeys" which describes how you can define additional hotkeys for phrase popup menu related tasks.
Settings - Display
Instantly change the PhraseExpress user interface language and customize the behavior of the main program window. If don't get any tray balloon tips even if you enabled the balloon tips in PhraseExpress, they may have been generally disabled on your computer. In such case, please watch this video to learn how to enable balloon tips on your computer.
Settings - Sounds
The phrase selection menu can be overseen easily. That is why you can configure .wav and .mp3 sounds for a range of events in PhraseExpress. We recommend using short and unobtrusive sounds.
Settings Phrase File
Phrase File Synchronization PhraseExpress checks the phrase file for changes made by other users of the same file any time you save the phrase file. PhraseExpress can prompt you for the desired action or automatically merge changes of multiple users into the common phrase file.
Warning!
41 of 64
1/21/2014 1:57 PM
http://www.phraseexpress.com/docs10/09/manual.htm
If multiple users share the same phrase file and if you deactivate synchronization, any other user's changes will be overwritten. Data loss can occur!
If you do not want PhraseExpress to automatically detect phrase file stored in sync folders of popular cloud storage services like Dropbox, SkyDrive, GoogleDrive, etc., uncheck the option "Scan cloud synchronization folders". Cache SQL phrases Phrase contents are loaded from the SQL database in the moment of insertion. PhraseExpress can optionally temporarily cache phrases locally to reduce network traffic and to speed up insertion. Caching increase local memory consumption and the client updates phrase content changes only on program launch. Backup PhraseExpress automatically creates a customizable number of backups each time you modify the phrase file. You can also turn off automatic backups (not recommended!). The backup storage location differ from the phrase file storage location. Multiple installations can use the same backup storage path. PhraseExpress will then merge all backups into a common backup for all installations. To restore a backup, highlight the phrase file node, you wish to restore, in the phrase tree view, select File Restore from backup and select the desired backup from the list. The current phrase file will be stored as a backup and replaced with the selected backup version. You can "undo" this restore by repeating the procedure and selecting the latest backup.
Important Notes
Make sure to have sufficient disk space. Example: If your phrase file size is 3MB you may need at least up to 300MB free disk space if you wish to keep a history of the last 100 versions. Backup your phrase file to multiple different (external) storage media. Hard disk can break and they do so when you rely on them the most! PhraseExpress does not create backups for system phrase files (clipboard cache, etc.) and for SQL databases. The PhraseExpress Server uses a separate backup system.
Settings - Network
Network Support must be enabled to connect PhraseExpress client with a PhraseExpress Server. Change network port configuration only if they are used by another program on your individual network. Please find additional information in the PhraseExpress Network Edition manual at http://netman.phraseexpress.com
Settings - Network - Proxy
By default, proxy server settings as configured in the Internet Explorer are used. If a proxy server is specified elsewhere, you need to configure that in PhraseExpress (Open this setting now ). The proxy settings are also used for the software update check.
Settings - Network - Software Update Check
PhraseExpress can optionally check for updates and major new versions: Setting No update check Description The automatic update check is disabled. This setting is not recommended as you will not be informed about newer versions and important bug fixes! Technical support can only be provided if you are using the latest version.
Important updates
You will be informed about important updates that may fix critical bugs. Important updates are released in the rare event that they are absolutely required in order to prevent data
42 of 64
1/21/2014 1:57 PM
http://www.phraseexpress.com/docs10/09/manual.htm
loss or malfunction. This setting is recommended for companies with a conservative update policy.
Minor updates
Please choose this setting if you always want to have the very latest version, including minor improvements Such minor updates are not essentially necessary but may include nice to have new features and may fix minor bugs that are not critical.
Experimental updates
Only choose this setting if you expect a customization provided by us or if we instructed you to configure this option for technical support purposes. Normal users should not activate this option as you may get an update that may not work in your environment or that may be erroneous. Experimental updates have no use or benefit for normal users.
Beta versions
This setting informs you about the availability of a beta version of a major new PhraseExpress release. This option may not always be present.
The settings is backward-compatible. This means that you will also informed about important updates, even if you have selected the setting minor updates. The chapter "Keep PhraseExpress up-to-date" provides additional information about updates.
Settings - Popup menus
This section allows you to customize the number, contents and appearance of items in the popup menu.
Settings - Popup menu - Position
Phrase popup menus open next to the input caret by default. You can fine-tune the positioning as follows: Positioning Above the caret Description The popup menu opens above the current line of text input.
Below the caret
The popup menu opens below the current line of text input.
Automatically above/below the caret
If the current text input line is above the middle of the screen, then the popup will open below the current text line. Otherwise, it will open above the text input line.
Fixed position
Trigger a popup menu with a hotkey and you can define a permanent and fixed position of the phrase popup by moving it to the desired position by clicking on the separator line (above the menu command "Create new phrase"). This setting can be reset by right-clicking the separator line.
Next to the mouse pointer
The popup menu opens directly next to the current's mouse cursor position.
Fall-back in case of false cursor coordinates
43 of 64
1/21/2014 1:57 PM
http://www.phraseexpress.com/docs10/09/manual.htm
Some programs such as Mozilla Firefox or Thunderbird send false cursor coordinates to the operating system. PhraseExpress automatically recognizes invalid coordinates and defaults the popup menu to your choice of following alternative positions: Next to the PhraseExpress task tray icon Centered in the primary monitor Centered in the monitor that displays the current target application (useful and applicable if using multiple monitors) Centered in the target application window Next to the mouse pointer The Microsoft Active Accessibility function can provide a more precise cursor location. However, it may be incompatible with certain programs which may crash. If you experience such incompatibility, disable this option.
Settings - Popup menu - Colors
To edit the color of a popup menu element, click it in the preview window and select the desired color from the color picker. We recommend that you choose a slightly different color for text suggestions. This will allow you to distinguish the text suggestion coming from the text prediction feature from the phrases of your phrase library. You can now also customize the text size and font type of the phrase popup menu. The preview window reverts to default size if you configure a very large font size because of limited space in the preview window. Choose colors with high contrast between text and background to ensure readability. Right-click a color to apply color setting to all items of the row.
Settings - Popup menu - Key Combinations
Confirmation Hotkey The confirmation hotkey confirms the phrase insertion that is currently highlighted in a phrase popup menu. Select a hotkey that can be easily reached during your normal typing flow but wouldn't be pressed accidentally. We recommend that you either use the TAB , ; , ' , / or \ -key as these are located around the ENTER -key for easy access. Quick Keys Quick Keys allow you to choose any item in the phrase popup menu directly without the need to highlight it first. You can choose one of the following sets of keys as 'Quick Keys': Quick keys Numbers 1-9 Description Numbers allow you to choose the first nine entries in a popup by pressing one of the number keys of the upper row of your keyboard. Always use numbers in conjunction with CTRL , ALT , SHIFT or WIN . Otherwise you would not be able to enter a number with the number keys (You can still use the numpad keys though).
Num1-Num9
Numpad - These are the numbers of the Number pad on the right side of a full size keyboard. These may not be available on a laptop. Benefit: Numbers can still be entered using the number keys of the upper row of your keyboard. Make sure to have 'NumLock' activated which is indicated by a lamp on your keyboard.
Function keys F1-F12
The F-keys allow you to select up to 12 items in the popup menu. Always use function keys in conjunction with CTRL , SHIFT , ALT or WIN as function keys are normally reserved by programs and the operating system.
Letters a-z
Regular letters allow you to select one of the first 26 items in a phrase popup.
44 of 64
1/21/2014 1:57 PM
http://www.phraseexpress.com/docs10/09/manual.htm
Always use letter keys in conjunction with CTRL , SHIFT , ALT or WIN as you would otherwise not be able to enter any text if a popup is opened.
Hotkeys for the Text Prediction Feature You can insert just the next word of the suggested sentence by pressing a customizable hotkey, such as CTRL - Arrow Right ( Open this setting now ).
Settings - Text Prediction
As you have probably learned from your smart phone, text prediction features fluctuate between increasing productivity and distraction. PhraseExpress cannot beat this general challenge but allows you to adjust its behavior (Open this setting now ). The default settings are conservative and generate only occasional but highly accurate/likely text suggestions. Precision Low precision values trigger many suggestions that appear after just typing the first few characters of a sentence. This setting is only recommended if you use a small set of repetitive text phrases with little variation or if you want to quickly get in touch the text prediction feature. Higher precision values are recommended and make PhraseExpress sit back until you have typed a few words in order to limit the amount of alternatives. However, the longer PhraseExpress waits before making a (well-targeted) suggestion, the less typing you save. We recommend enabling the Determine automatically option: PhraseExpress will automatically increase the precision step-by-step if you ignore too many suggestions and lower the parameter if no suggestions are made anymore. If you are satisfied with the results after using PhraseExpress for a while, you can disable the automatic precision determination to make the setting permanent. Single words vs. full sentences You can configure PhraseExpress to suggest single words and/or full sentences. Example: The text prediction feature is very useful. The text prediction feature has many options. prediction The word 'prediction' in the above example is a single word suggestion which appears when typing 'The text pre'(.). Enabling the text prediction of single words will cause a large number of suggestions, which may be distracting. Minimum input savings The parameter Minimum input savings means the difference between what you have already entered and the total length of a text suggestion. Consequently, this parameter defines how many keystrokes you would save if you accept a text suggestion. Example: You have typed "thank yo" and the suggestion would be "thank you for your email.":
Accepting the suggestion at this time would save you entering the remaining "u for your email." which equals 17 keystrokes. We recommend that you change this setting value to at least 15 to 20 for sentences as there is little benefit of saving 3-5 characters. The time to evaluate the text suggestions would exceed the time required to finish the last 3 to 5 characters of the sentence. For single word predictions, we recommend something like 5 to 10 characters. Just keep in mind that the higher the Minimum input savings parameter, the longer the sentences that are suggested. This parameter works against the precision parameter: If you set a high precision value, then PhraseExpress waits with suggestions until you have entered a few words. Therefore if you also define a high Minimum input savings parameter then the sentence must be really long in order to be suggested.
45 of 64
1/21/2014 1:57 PM
http://www.phraseexpress.com/docs10/09/manual.htm
Settings - Text Prediction - Advanced
Learn function The Text Prediction feature is fully automatic and the phrase suggestions become more and more accurate by just using PhraseExpress. You can, however, drastically shorten the learning curve by letting PhraseExpress look into the past: The Learn function can read your sent Outlook emails, your stored phrases, plain text or MS Word documents to get accustomed to your writing style. Open the Settings Text Prediction Advanced Learn text and follow the directions. Word expiration The text suggestion feature is based on an encrypted dictionary file (word.pal) which continuously stores any word you enter while PhraseExpress is running. This file cannot be edited. New words are learned as you simply type them. Typos or unwanted words are automatically removed if you do not type them anymore within a customizable expiration term. If you set a short expiration term of just a few days, the dictionary becomes smaller and unused words disappear quickly. The downside is, that PhraseExpress will not offer rarely used text snippets that may otherwise have been useful. You can freeze a certain state of the text prediction dictionary by setting the dictionary file (/My Documents/PhraseExpress/words.pal ) access rights to read-only. The command-line parameter "-dictionary=filepath" allows you to launch PhraseExpress with a certain dictionary at start-up ( See here). This provides quick access to dictionaries for different tasks or languages. Exit PhraseExpress first before loading a new dictionary.
Expert Options
The following expert options are only available in Expert Mode.
Important Notes
The Expert options are reserved for advanced users who need to adapt PhraseExpress to special use scenarios. In most cases, we will provide instructions upon request. We do not provide technical support in the event that you change the expert options. Before contacting support, please revert the expert options to defaults.
Default leading- and trailing delimiter are the standard delimiters, which allow PhraseExpress to recognize the beginning and end of an Autotext. #0 means any character, #9 means the TAB -key, #13 means the ENTER -key. If you use #0 for both delimiters, then input would be recognized at any position within a word. The option Route ENTER and TAB through PhraseExpress allows the program to extend Autotexts to their phrases if they are confirmed by ENTER before they are sent to the target application. You can disable this behavior, as it can cause problems in certain programs (e.g. Games) where ENTER may be blocked or double-executed. The detection of Autotext, hotkeys and the text prediction feature can be restricted on a global program level. This configuration is stored in the local configuration file of the user's computer. Global program restrictions are not shared with other users sharing a common phrase file/database.
Expert Options - Text Insertion - Delays
The key-by-key pasting speed configures a short delay between each key that is pressed. You should keep this setting on maximal speed unless you want to slow down the text insertion, e.g. for presentation purposes. An additional Random Variation can simulate text input at uneven speeds as if entered by a human. If an Autotext is entered in any program, PhraseExpress generally needs to change the program focus away from the target program, process the input and switch back to the target program to insert the text phrase. PhraseExpress has a short delay to allow older computers to switch focus. If you encounter problems with text insertions, experiment with the Delay Settings: The general Paste Delay allows certain 3rd party keyboard drivers to process the pasted text data. E.g., IBM/Lenovo keyboard drivers may require a little more delay. You may also increase the delay if the entered Autotext is not fully replaced by the actual phrase.
46 of 64
1/21/2014 1:57 PM
http://www.phraseexpress.com/docs10/09/manual.htm
The Delay for focus change allows the system to switch focus from PhraseExpress to the actual target application and depends on the CPU performance. Increase this delay if sent keyboard strokes are pasted in wrong applications or 'into Nirvana'. Older PCs may require a little more delay.
Expert Options - Text Insertion - Paste Method
PhraseExpress uses two different methods to paste contents into the target application (Open this setting now PhraseExpress can use one of three internal mechanisms for the key-by-key paste method: Paste method Key-by-key VK_PACKET (Recommended) Pros & Cons Short phrases are ideally pasted by simulating individual keystrokes 'key-by-key'. Advantage: Supports most international (including Asian) character sets and keyboard language layouts. Disadvantage: Text may not properly be inserted in a few target applications that do not support this method. ):
Sendkey
Advantage: Maximum program compatibility (including Java applets). Disadvantage: Does not work with special keyboard layouts or special characters. Required setting if you use PhraseExpress with the browser Apple Safari v5.1.
WM_char message
This is a experimental settings and should only be used if you experience difficulties with the other settings.
Clipboard
Long phrases should be pasted using the Windows Clipboard with a 'single strike'. However, this method causes a delay by the system, as the Clipboard needs to be cleared, filled, pasted and released. Thus this paste method is not suitable for the quick corrections of typos, etc.
The best of two worlds is available by enabling the option Automatically Paste text via clipboard if length exceeds x characters. PhraseExpress can Restore previous clipboard contents after use by the program. This causes an extra delay, as the original clipboard contents need to be cached and restored. The paste method can be configured separately for specific target program. Some programs work better with VK_Packet and others may be fine with SendKey (JAVA programs and the popular chat client Pidgin for example). Video tutorial We cannot make recommendation about which paste method works best with which target program. Please experiment with the settings if you experience difficulties. The macro function {#pasteoptions } allows the user to override any other paste method setting for individual phrases.
Expert Options - Miscellaneous
If using an email client with UTF-8 character encoding, you may need to enable the corresponding option in PhraseExpress if you use the {#mail} macro in your phrases. If sending emails via MAPI fails, please search your PC for the file fixmapi.exe and launch it with administrative privileges. If you use Lotus Notes, you may need to manually enable MAPI support in Lotus Notes.
Program States
PhraseExpress has different states which are indicated by its task tray icon color: Color Explanation
47 of 64
1/21/2014 1:57 PM
http://www.phraseexpress.com/docs10/09/manual.htm
white
PhraseExpress is currently busy with loading/processing the phrase file. If using the Network Edition, the program searches for the PhraseExpress Server on the network.
gray
PhraseExpress is ready to use, but Hotkeys, Autotext and the text prediction feature are temporarily disabled (see chapter "Temporarily deactivate PhraseExpress").
red
PhraseExpress is ready to use and uses the local phrase file.
green
PhraseExpress is ready to use and is connected to the PhraseExpress Server of the Network Edition.
Hotkeys used in PhraseExpress
PhraseExpress temporarily uses a few Hotkeys when the program window is open: Hotkey CTRL - N CTRL - O CTRL - F CTRL - H CTRL - D CTRL - S CTRL - A CTRL - I CTRL - C , - X , - V Delete -key ESC F1 -key F5 -key Purpose Creates a new phrase at the current cursor's location in the tree view Creates a new folder at the current cursor's location in the tree view Opens the QuickSearch popup Opens the Find&Replace dialog Duplicates the currently selected item in the tree view Saves the current status of all phrase files while keeping the main program window open. Selects all items in the current folder level in the tree view. Opens the Import dialog. Clipboard operations: Copy, Cut, Paste Deletes the currently selected item Minimizes the main program window. Opens this documentation Reloads the currently selected phrase file. This is also useful to check the current file status (online/offline, write protections, etc.). Minimizes/exits PhraseExpress Expands/Collapses the currently selected phrase folder level. If press multiple times, the selection advances to the parent folder. Collapses/Expands all phrase folders.
ALT - F4 Arrow Left/Right
CTRL - SHIFT - Arrow Left/Right Arrow Up/Down
Moves the selection cursor to the previous/next item in the tree.
48 of 64
1/21/2014 1:57 PM
http://www.phraseexpress.com/docs10/09/manual.htm
CTRL - SHIFT - Arrow Up/Down CTRL - Arrow Up/Down SHIFT - Arrow Up/Down Page Up/Down SHIFT - Page Up/Down
Jump to the first/last item in the phrase tree
Shifts the current tree view within the viewport by one item to the top/bottom. Extends the current selection to the previous/next element. Jumps to the first/last currently visible item of the current phrase folder level. Extends the current selection to all currently visible previous/next elements of the current phrase folder level. Shifts the current tree view within the viewport to the top/bottom currently visible item. Jumps to the first/last item of the current phrase folder level. Jumps to the very first/last item of your entire phrase librabry.
CTRL - Page Up/Down Home / End CTRL - Home/End
PhraseExpress Hotkeys are temporarily disabled when the cursor is placed in the Hotkey input field to allow you to enter/use above Hotkeys for your phrases/folders.
Temporarily disable PhraseExpress
Video Tutorial You do not need to exit PhraseExpress in order to disable it. Simply click the PhraseExpress task tray icon while holding the CTRL -key to temporarily disable PhraseExpress. This is indicated by a gray exclamation mark in the PhraseExpress icon. Simply click the task tray icon again with the CTRL -key to re-activate PhraseExpress. You can also define Hotkeys under Tools Settings Hotkeys for this action.
Register PhraseExpress
If you are using PhraseExpress in a professional environment, you must purchase a license and register your PhraseExpress installation which is a one-time procedure.
Register a Stand-Alone installation
If you use PhraseExpress in a client/server environment, please see below. Procedure to register a stand-alone installation or an USB stick installation: Purchase a license. You will receive license keys via email. License keys have the format XXXX-XXXX-XXXXXXXX-XXXX. Copy the license key into the Windows clipboard. Open the PhraseExpress main program window and select Register for professional use. Paste the license key into license key input field and press the Register button. The license key registration requires an internet connection to store the association between your hardware and the license key association in our license database. No personal information will be transmitted. An offline license registration option is available on request. After successful registration, the program title changes to either "PhraseExpress Easy", "PhraseExpress Standard" or "PhraseExpress Pro" depending on your purchased license.
49 of 64
1/21/2014 1:57 PM
http://www.phraseexpress.com/docs10/09/manual.htm
Important notes if running PhraseExpress from a USB stick
No PhraseExpress must be installed on the host PC if you want to register PhraseExpress running from a USB stick! Otherwise, the license key will be associated with the PhraseExpress installation on the host PC instead of the USB stick installation. If you have PhraseExpress installed on the host PC, please fully uninstall PhraseExpress from that computer if you wish to register PhraseExpress to the USB stick. Shut-down PhraseExpress before pulling out the USB stick from the host PC to allow PhraseExpress writing the registration information on the USB stick. Otherwise your license may get lost. Your license key will be tied to the USB hardware and you must not move the PhraseExpress program folder to any other USB stick without de-registering your license first.
Register with the PhraseExpress Server
Multiple installations in a network can get their license from the PhraseExpress Server of the Network Edition ( Download). The PhraseExpress Server can also be used as a license-only server if the clients don't load a phrase file. Register your license keys in the Client Manager of the PhraseExpress Network Edition as described in the manual of the Network Edition. Click the PhraseExpress client tray icon and select Register for professional use. Select the option "License server " and click "Automatically find server" or enter the IP address of the computer running the PhraseExpress Servers. You can find the server IP address in the monitor tab of the Client Manager. Press the button Register .
Register with the SQL Client Manager if using a SQL Server
If you load phrases from a SQL server, we recommend licensing the client installations with the SQL Client Manager ( Download): Register your license keys in the Client Manager of the PhraseExpress Network Edition as described in the manual of the Network Edition . Click the PhraseExpress client tray icon and select Register for professional use. Select the option "SQL license database" and enter the license database path. Press the button Register .
Benefits of licensing with the PhraseExpress- or SQL server:
The clients don't need an internet connection. Licensing is done from a central point and you don't need to walk from computer to computer to enter individual license keys. You can choose between NamedUser- and ConcurrentUser licensing. If you use the PhraseExpress Network Edition, no license key input is required on the workstation installation. The PhraseExpress Server handles all license keys centrally. Please find more information in the manual of the Network Edition.
Remove license from PhraseExpress
A license key can only be used for one installation. If you wish to use your license key for another installation, please unbind the license association from the current installation first: Open the PhraseExpress main program window and select Help Remove license from this installation. This operation requires an internet connection in order to delete the license key association in our online database.
50 of 64
1/21/2014 1:57 PM
http://www.phraseexpress.com/docs10/09/manual.htm
You must not continue to use a PhraseExpress installation for professional activities after license removal. If you forgot to remove a license from an installation, you can remove the license after re-installing PhraseExpress.
PhraseExpress Automatic Start
During installation you will be asked if PhraseExpress should be automatically started every time the computer starts. If so, a link will be inserted in the Windows Startup file. You can configure this setting at any time in the settings under Tools Settings Features Autostart.
General Hints
Of course, we have used PhraseExpress since its first version in 2002 and collected a few hints to help you to get the maximum benefits out of PhraseExpress: Organize phrases in folders. Structure your phrases in folders with subjects reflecting the purpose of your tasks. E.g. create individual folders for English, German or French phrases, phrases used for different products. Create another folder for your frequently used abbreviations, chat phrases, signatures, Internet links, bank accounts, coding fragments, letter templates, etc. Use nested phrases. PhraseExpress allows you to embed a phrase in another phrase. Create a phrase containing your signature only once and refer to it from all other email/letter templates where you use this signature (More info ) Use Hotkeys for folders rather than phrases. The number of available Hotkeys is rather limited. It is also easier to memorize a few folder Hotkeys that allow access to multiple phrases easily, literally at your fingertips. Use Autotext or Snippets extensively. It is just too useful to be ignored. Use it to extend abbreviations, to correct misspellings, to extend Internet addresses, etc. If you type 'hp.' PhraseExpress can open the web page 'http://www.mygreathomepage.com' in your browser. What a time saver! Bitmaps in your phrases take a lot of disk space and you may decide to link bitmaps into a phrase using macro functions to embed external data.
"Undocumented" Hacks
PhraseExpress includes some hidden pearls and useful tricks for motivated users: Activate the Expert Mode under Settings Features to reveal additional options and features. Edit phrases quickly by right-clicking them in the phrase popup. Edit the latest pasted phrase with a SHIFT -Click on the PhraseExpress task tray icon. Alternatively, you can also configure a Hotkey for this action in the Settings. Add separator lines between phrases in the phrase tree by creating a new phrase and simply entering a few minus symbols "---" as the phrase description. PhraseExpress will then automatically convert such phrase into a horizontal separating line. If you create a new phrase and input a number as the phrase description, PhraseExpress will prompt you to create a counter variable which increments each time you paste such counter phrase. CTRL -Clicking the Search button opens the Search & Replace dialog. CTRL -Clicking the OK button saves any changes of the phrase file while keeping the main program window open.
Time savings calculation
With the first launch of PhraseExpress, the program will measure your individual typing speed at different times and calculates an average. Your personal typing speed is then used to accurately calculate the time savings as PhraseExpress now knows how many characters it pastes for your and how long you would need to have them entered. Example: Given an average typing speed of 60 characters a minute, you would need approx. 2 minutes to enter a text containing 120 letters. When using PhraseExpress you would only require approximately 5 seconds to select the phrase or to trigger the Autotext. Thus, your time savings is 115 seconds for each phrase. Given an hourly rate of $20, PhraseExpress saved you 64 cent ($20 per hour * (120 seconds - 5 seconds) / (60 seconds * 60 minutes) = $.64). To access these statistics, open the main program window and select Tools Settings Tools Statistics.
51 of 64
1/21/2014 1:57 PM
http://www.phraseexpress.com/docs10/09/manual.htm
You will quickly realize that PhraseExpress pays off after a few hours of using it. The program even tells you the money you have saved by using it if you optionally enter your hour rate. Of course, no such information is transmitted to us. PhraseExpress uses the currency as defined in the Windows regional settings.
Important note
Gathering information about the computer user performance may violate employee privacy protection laws in your country. Make sure that it is legal to use this function. If not, disable it under Settings Statistics. If using the PhraseExpress Network Edition, you can disable the statistics function on all workstation installations by removing the statistic columns 'time saved' and 'money saved' from the monitor of the Client Manager.
Working with phrase files
PhraseExpress can load phrase files and databases from multiple locations simultaneously. All phrase files are combined and merged into the single tree structure of the main program window. The very first phrase file has certain priority as new phrases created with the hotkey CTRL - ALT - C are stored in the first phrase file of the tree structure. You can re-arrange the order of phrase file by dragging them with the mouse. Most commands under the menu time File refer to the currently highlighted phrase file node.
Review the storage location
To review the storage location, open the main program window and highlight the phrase file node in the tree view. PhraseExpress will show the storage location in the status bar. The command File Properties shows detailed information about the selected phrase file.
Phrase File Types
PhraseExpress supports a variety of different storage types for your phrases:
Symbol
Speicherort Local Phrase File Example: c:\data\phrases.pxp \\Server\Folder\myphrases.pxp
Erluterung Phrase files have the extension .pxp and contain the phrase folder structure, phrase contents, autotext and hotkey settings and program restrictions and access permissions. The default name is phrases.pxp unless you saved your phrases under a new file name. Phrase files can be stored on a local hard disk or network share. Multiple users can now access the same phrase file. PhraseExpress will then synchronize and merge changes.
Phrase file stored in a Dropbox sync folder
PhraseExpress automatically detects if the phrase file is located in a folder synced by Dropbox.
PhraseExpress Server Example: 192.168.123.121 (IP address of the PhraseExpress Server)
The phrase file is hosted by the PhraseExpress Server of the Network Edition.
SQL Server Example: Computername:d:\data \phrases.pexsql
PhraseExpress loads the phrases from a Firebird SQL Server. SQL databases can't be password-protected in PhraseExpress. Please
52 of 64
1/21/2014 1:57 PM
http://www.phraseexpress.com/docs10/09/manual.htm
use 3rd party SQL database tools to secure your phrases or apply access restrictions for your phrases.
Create a new phrase file
Highlight the phrase file node in the tree for which you wish to create a new file. Click File New and choose the desired phrase file type from the fly-out menu. Enter the name and location of the new phrase file. The phrase file node will then be unloaded and is ready for new contents.
Create a new file node
Click File New New File Node. Choose the desired phrase file type from the fly-out menu. Enter the name and location of the phrase file. PhraseExpress will then add a new file node to the tree structure. If you entered an unknown file name, PhraseExpress will create a new phrase file. If you selected an existing phrase file, its contents will be loaded into the new file node. Make sure to use different file names if you use multiple phrase file.
Remove phrase file node
Highlight the phrase file node in the tree for you wish to delete and press the Delete -key or press the red trashbin button below the phrase tree. The phrase file will not be deleted from the hard-disk but just removed from the phrase tree.
Save phrase file to a new location
Highlight the top-left phrase file node in the phrase tree. Click File Save As and choose the desired new storage location. The currently loaded phrase file will be saved to that new location.
Open a phrase file
Highlight the top-left phrase file node in the phrase tree. Click File Open and choose the desired phrase file source from the fly-out menu. Choose the desired phrase file
53 of 64
1/21/2014 1:57 PM
http://www.phraseexpress.com/docs10/09/manual.htm
The phrase file tree will be populated with the phrases of that file. If you define a phrase file that does not exist yet, PhraseExpress will create a new and empty phrase file at this position after confirmation.
If the phrase file has read-only access rights, PhraseExpress removes all menu options to create or edit phrases. Phrase files provided by us may internally be configured for import only. The phrase contents, Autotexts and descriptions are ZIP compressed and AES encrypted.
Default Storage location of PhraseExpress relevant files:
File phrases.pxp Purpose The phrase file keeps all your text snippets including the phrase folder structure, folder access permission information, Autotext and Hotkey definitions. If you want to move your phrases to another computer, copy this file to the new computer. Backup this file frequently to an external storage media to prevent data loss of your personal phrases! Location Common user documents folder by default: Windows XP: C:\Documents and Settings\All Users\Documents\PhraseExpress\. Windows 7/8: C:\Users\Public\Documents \PhraseExpress\ The file path may be different if you have loaded another phrase file. If running PhraseExpress from a USB drive, the phrase file must be located in any directory on that USB drive.
clipboard.pxp, lastused.pxp, autocorrect.pxp
This temporary phrase file stores the dynamically generated contents of the special phrase folders used for the clipboard cache, last used phrases and Typolearn.
User data folder: Windows XP: C:\Documents and Settings\UserName\Documents \PhraseExpress\) Windows 7/8: C:\Users\UserName \Documents\PhraseExpress\ If running PhraseExpress from a USB drive, these files are located in the directory where the program file is running from.
words.pal
This file contains the dynamic dictionary used for the text prediction feature. This file must not be edited. It does not contain human-readable information but only word lists and information about links between words. If using the text prediction feature, backup this file frequently to an external storage media to prevent loss of your text predictions!
config.xml
All program settings are stored in this file. It has an XML structure and can be edited by experienced IT administrators.
User Application data folder: Windows XP: C:\Documents and Settings\UserName\ApplicationData \PhraseExpress) Windows 7/8: C:\Users\UserName\AppData \Roaming\PhraseExpress\ The installation file copies a default configuration file into the Common User Application data folder:
network.pxp
If you are using the PhraseExpress Network Edition and if the network connection is interrupted, PhraseExpress uses this dynamically generated
Windows XP: C:\Documents and Settings\All Users\Application Data\PhraseExpress\.
54 of 64
1/21/2014 1:57 PM
http://www.phraseexpress.com/docs10/09/manual.htm
temporary copy of the latest version of the network phrase file as a cache while you are not connected to the Server.
Windows 7/8: C:\ProgramData \PhraseExpress\ If PhraseExpress is launched for the first time from a new user account, it will copy this common configuration file into the User Application data folder. If running PhraseExpress from a USB drive, these files are located in the directory where the program file is running from.
Phrase file structure
PhraseExpress uses an UTF-8 encoded XML file with the file extension .pxp, which is then AES encrypted and ZIP compressed. The resulting ZIP file also has the file extension .pxp. The ZIP file may also contain any bitmaps stored within the phrase file. PhraseExpress can also load XML files directly and you can use your own XML files, e.g. created from your database application and rendered as XML in the following format:
<?xml version="1.0" encoding="UTF-8"?> <phrases> <version>0</version> <folder> <description>Folder name</description> <phrase> <description>Phrase description</description> <text>phrase text</text> <autotext>phrase Autotext</autotext> </phrase> </folder> </phrases>
If your XML file contains characters that are also part of the XML syntax, you need to 'escape' these characters as follows: Character & (ampersand) Encoded character &
< (lower than)
<
> (greater than)
>
" (double quote)
"
' (quote)
&apos
Separator lines are created with the code <separator><description>-</description></separator>
Importing External Files
Video instruction External files can be imported for use with PhraseExpress in various ways: Open the main program window and right-click the folder where you want to import the external file contents. Alternatively, simply drag the file(s) into the desired phrase folder of the phrase tree view. You can also right-click the desired phrase file in Windows Explorer and select Import from the Explorer context menu.
55 of 64
1/21/2014 1:57 PM
http://www.phraseexpress.com/docs10/09/manual.htm
Now, it depends which file type you are about to import:
Importing a PhraseExpress phrase file
If you import a .pxp phrase file, its contents will be added to your existing phrase library. PhraseExpress will import the phrase file into the root path and additionally offer to filter out duplicate entries and to organize your phrases. If you rather wish to replace your current phrases with another phrase file, please look here instead.
Importing an External Bitmap or Text File
PhraseExpress asks you how you would like to import the external file(s) if multiple options are possible: Import Option Embed Description A copy of the file contents will be stored within the phrase file. Benefits: The original file can be deleted or moved if you do not need it anymore. Pasting is very quick as the file content is embedded with the phrase file and loaded during initial PhraseExpress StartUp. Disadvantage: As the file contents is copied into the phrase file, the phrase file size can increase significantly which slows the PhraseExpress StartUp time. In order to keep the phrase file small you should avoid embedding too many external files.
Link
PhraseExpress creates a new phrase and links the external file with the {#insertfile } macro function. If you call the phrase, the macro will dynamically load the external file and inserts its contents into the target application. Benefits: The macro function does not require much space in the PhraseExpress phrase file. As the external file is loaded at the time of the insertion, you always get the latest contents (if the external file has been changed in the meantime). Disadvantages: As the external file is loaded at the time of the insertion, the phrase is inserted with a small delay. You must not move or delete the linked file in order to keep the link. Links to external files are ignored by PhraseExpress if missing. If you are using the phrase file on another PC you must make sure that the external file is also accessible via the same link. If using the Network Edition, this is not critical as the phrase file is centrally stored.
Launch with PhraseExpress
PhraseExpress creates a new phrase and opens the external file/program with the {#open } macro function. Example: If you import a Microsoft Excel .XLS file this way, PhraseExpress will launch Excel and load the Excel spreadsheet.
Generate phrases for each line of a text file
PhraseExpress can generate a separate phrase for each line of the text file. Each line may contain a phrase content and, optionally, an Autotext for that phrase. Video introduction Example: A text file contains a list of words and their abbreviations, each separated by three by three underscore characters as a "separator":
56 of 64
1/21/2014 1:57 PM
http://www.phraseexpress.com/docs10/09/manual.htm
PhraseExpress___pex MaxiVista___mv MultiMouse___mm
After defining the order of the phrase <-> Autotext, PhraseExpress will create a phrase folder named with the imported text file name and generate a separate phrase per line:
Text file formatting requirements Eventually, you need to tweak the raw data of your text file to meet the requirements to allow PhraseExpress to import the file line-per-line: The file must be text without formatting. Each line must consist of a phrase plus optionally an Autotext that is separated by one or more separating characters. The order phrase <-> Autotext doesn't matter but must be consistent for all lines. The separator must be identical for each line. The separator (as a whole) must not be contained in any phrase text or Autotext in that file. If all requirements are met, PhraseExpress can determine the separator automatically. You can manually correct the separator in the import dialog if the automatic detection failed.
Text data from other applications can also be dynamically embedded into a phrase using a variety of macro functions, such as {#env}, {#adldap} or {#insertfile}.
Importing Microsoft Word AutoCorrect/Autotext entries
Video Tutorial You can also import your existing MS Office AutoCorrect and Autotext entries into PhraseExpress. Doubles of misspelled entries in the current phrase file will be removed from the imported items. PhraseExpress also offers to disable the AutoCorrect function in MS Word. This is strongly recommended to avoid double triggering. If you use the Network Edition, the imported folder will be set to private, as the user's AutoCorrect files are most likely used solely by the user and not to be shared with all users. Export of Autotext and AutoCorrect is limited to 255 characters per item. This seems to be a limitation introduced by Microsoft.
Importing TextExpander phrases
Video Tutorial PhraseExpress can import your SmileOnMyMac TextExpander snippets in three easy steps: Locate your TextExpander snippets on your Mac: Your snippets are stored in the file Settings.textexpander, located on your Mac in the folder [Home]/Library/Application Support/TextExpander. You can alternatively perform a search in the Finder to find the file.
57 of 64
1/21/2014 1:57 PM
http://www.phraseexpress.com/docs10/09/manual.htm
To get a specific snippet groups instead of all of your snippets, save a copy of the snippet group you would like to use with PhraseExpress by selecting the desired group in TextExpander's main window and then pressing the Command key (also known as the "Apple key") and the S key simultaneously.
Transfer the TextExpander phrase file(s) to your Windows PC: Copy the *.textexpander snippet file(s) from your Mac to a USB flash drive, burnable CD or DVD, and then copy them to your Windows PC. E-mail them as an attachment to yourself. Establish a network connection between both PCs Use an online file sharing application such as DropBox.
Import your transferred TextExpander phrase file(s) into PhraseExpress: right (!)-Click on the TextExpander phrase file and select Import into PhraseExpress from the context menu. Alternatively, open the PhraseExpress main program window and right-click the desired phrase folder where you would like to import the snippet group into, and select Import from the context menu.
PhraseExpress will convert the proprietary TextExpander file and import the snippets into the PhraseExpress phrase library. PhraseExpress currently supports unformatted text and most of TextExpander own macro functions (except Apple Scripting as this is not available on Windows platforms).
Exporting Phrases
Video instruction To export any phrase file folder just drag the phrase folder out of the phrase tree onto the Windows desktop to export the folder. The exported .pxp file can be re-imported or opened in PhraseExpress as an autonomous (stand-alone) phrase file.
Data Backup
PhraseExpress automatically creates up to 99 backup copies each time you modify local phrase files. You can recover an earlier version of your phrase with following procedure: Highlight the phrase file node in the tree view of the main program window. Select the command File Restore from backup. Select the desired version of the phrase file. PhraseExpress will then replace the currently loaded phrase file with the selected archived version. You can undo this action with the same procedure. The backup feature can be configured in the backup settings. The PhraseExpress Network Edition uses a separate backup system.
Important Notes
Frequently backup your phrase file to an external storage media to eliminate the slightest risk of losing your data, e.g. in case of hard disk failure. PhraseExpress does not create backups for system phrase files (such as the Clipboard Cache) and for SQL databases.
Keep PhraseExpress up-to-date
58 of 64
1/21/2014 1:57 PM
http://www.phraseexpress.com/docs10/09/manual.htm
Video Tutorial We continuously improve PhraseExpress and we strongly recommend keeping the program up-to-date with the conveniently provided built-in internet update check. To check manually for updates, connect your computer to the internet and click the PhraseExpress system tray icon Network Online updates Check for updates. Tools Settings
Here you can also disable or configure the update check to only notify you about critical, minor or experimental updates. Online update check is deactivated while PhraseExpress is connected to the PhraseExpress Server to prevent software version mix-up in a network environment. Use the Client Manager to check for updates if using the PhraseExpress Server.
Command line parameters for the PhraseExpress program file
Video tutorial Advanced users can launch PhraseExpress with command-line parameter in order to activate additional functions: Command line parameter -DEBUG Explanation Creates a debug file into a folder on the Windows desktop. This file is useful for our tech support for trouble-shooting purposes. Do not use this command-line parameter as a default as PhraseExpress will slow down over time as the debug file can become very large and PhraseExpress may behave erratic while trying to handle the large file.
-DICTIONARY=file path
Launches PhraseExpress with a custom text prediction dictionary file. You can optionally set this .pal file to read-only in order to use it as a pre-defined set of text suggestions.
-CONFIGFILE=file path
Launches PhraseExpress with a custom configuration file. Example: PhraseExpress.exe -configfile=c:/data/myconfig.xml When closing PhraseExpress, the program will save the configuration to the default position again (User Application data folder, e.g. \Users\John Doe\AppData\Roaming\PhraseExpress\config.xml ).
-READONLY
The phrase file will be treated as if the read-only file attribute would be set. Consequently, you cannot create or alter phrases.
-NOSETTINGS
Menu commands to change settings are removed from the user interface.
-NOEXIT
The menu item "Exit PhraseExpress" is removed from the task tray icon popup.
-PORTABLE
Forces PhraseExpress to launch in the USB mode even if the program is not launched from a USB memory stick. Please find more information in the chapter "PhraseExpress on USB flash drives".
-CERTCHECK
Checks the digital signatures of all program files on startup for extra security. Startup time may slow down significantly when using this command-line parameter.
Command line parameters for the PhraseExpress installation file
Following command-line parameter can be used with the standard PhraseExpress installation file (not the MSI installer): Command line parameter Explanation
59 of 64
1/21/2014 1:57 PM
http://www.phraseexpress.com/docs10/09/manual.htm
/SILENT /VERYSILENT
Instructs Setup to be silent or very silent. When Setup is silent the wizard and the background window are not displayed but the installation progress window is. When a setup is very silent this installation progress window is not displayed. Everything else is normal so for example error messages during installation are displayed. If a restart is necessary and the '/NORESTART' command isn't used (see below) and Setup is silent, it will display a Reboot now? message box. If it's very silent it will reboot without asking.
/SUPPRESSMSGBOXES
Instructs Setup to suppress message boxes. Only has an effect when combined with '/SILENT' and '/VERYSILENT'.
/SERVER=IP address:Port
You can specify the server's IP address and port via command line.
/ServerUDPPort=port number
The Client tries to find the Server by sending UDP broadcast polls via a UDP 1037 by default. You can change this UDP port to a custom port: Example: /ServerUDPPort=1062
/ListenUDPPort=port number
After the Server received the broadcast poll by the Client, the Server answers back the TCP address and TCP port via a UDP 1036. You can change this UDP port to a custom port: Example: /ListenUDPPort=1035
/license=XXXX
You can optionally register the PhraseExpress Client locally by passing the separate Single-User(!) Edition license key via the command-line parameter /license=XXXX (whereas XXXX is a valid license key). Make sure to use a individual license key for each installation. PhraseExpress Network Edition license keys will not work. This parameter is only for automated deployment of the Single-User Edition.
/NETWORK
Enables the networking functionality of the PhraseExpress Client installation.
/LOG /LOG="filename"
Causes Setup to create a log file in the user's TEMP directory detailing file installation and actions taken during the installation process. This can be a helpful debugging aid. For example, if you suspect a file isn't being replaced when you believe it should be (or vice versa), the log file will tell you if the file was really skipped, and why. The log file is created with a unique name based on the current date. (It will not overwrite or append to existing files.). The information contained in the log file is technical in nature and therefore not intended to be understandable by end users. Nor is it designed to be machine-parseable; the format of the file is subject to change without notice.
/NOCANCEL
Prevents the user from cancelling during the installation process, by disabling the Cancel button and ignoring clicks on the close button. Useful along with '/SILENT'.
/NOCONFIG
Disables any configuration options in the Client before it connects to the PhraseExpress Server the first time.
/NORESTART
Instructs Setup not to reboot even if it's necessary.
/RESTARTEXITCODE=exit code
Specifies the custom exit code that Setup is to return when a restart is needed. Useful along with '/NORESTART'
60 of 64
1/21/2014 1:57 PM
http://www.phraseexpress.com/docs10/09/manual.htm
The Setup program may return one of the following exit codes: 0 Setup was successfully run to completion. 1 Setup failed to initialize. 2 The user clicked Cancel in the wizard before the actual installation started, or chose "No" on the opening "This will install" message box. 3 A fatal error occurred while preparing to move to the next installation phase (for example, from displaying the pre-installation wizard pages to the actual installation process). This should never happen except under the most unusual of circumstances, such as running out of memory or Windows resources. 4 A fatal error occurred during the actual installation process. Note: Errors that cause an Abort-Retry-Ignore box to be displayed are not fatal errors. If the user chooses Abort at such a message box, exit code 5 will be returned. 5 The user clicked Cancel during the actual installation process, or chose Abort at an Abort-RetryIgnore box. 6 The Setup process was forcefully terminated by the debugger (Run | Terminate was used in the IDE). Before returning an exit code of 1, 3, or 4, an error message explaining the problem will normally be displayed.
/LOADINF="filename"
Instructs Setup to load the settings from the specified file after having checked the command line. This file can be prepared using the '/SAVEINF=' command as explained below. Don't forget to use quotes if the filename contains spaces.
/SAVEINF="filename"
Instructs Setup to save installation settings to the specified file. Don't forget to use quotes if the filename contains spaces.
/DIR="x:\dirname"
Overrides the default directory name displayed on the Select Destination Location wizard page. A fully qualified pathname must be specified.
/GROUP="folder name"
Overrides the default folder name displayed on the Select Start Menu Folder wizard page.
/TASKS="comma separated list of task names"
Specifies a list of tasks that should be initially selected or deselected. To deselect a task, prefix its name with a "!" character. Only the specified tasks (and their children) will be selected; the rest will be deselected. Example: If you do not want PhraseExpress in the StartUp folder, but with activated network, sample phrase file and context menu integration, then launch the PhraseExpress installer with the command-line parameter /TASKS="!userstartupicon,network,installsamplefile,contextmenuintegration".
Uninstalling PhraseExpress
Video instruction To uninstall PhraseExpress, right-click the PhraseExpress task tray icon and select Exit. Then, launch the uninstaller by clicking Start Programs PhraseExpress Uninstall PhraseExpress Before removing PhraseExpress from your computer, make sure to deregister your license key from the installation which allows you reusing the license key for another installation. If the Uninstaller tells that PhraseExpress is still running while there is no PhraseExpress tray icon visible, then strike CTRL - SHIFT - ESC to open the task manager, switch to the tab Processes, highlight the process 'phraseexpress.exe' and end the process.
61 of 64
1/21/2014 1:57 PM
http://www.phraseexpress.com/docs10/09/manual.htm
PhraseExpress Troubleshooting
If PhraseExpress doesn't work properly, check these steps first: Is PhraseExpress actually running? Check if the program icon is visible in the lower right of the Windows system tray. If not, click the Windows Start button in the lower left of your task tray Programs PhraseExpress PhraseExpress. If you still cannot find a task tray icon, it may be hidden by Windows. Windows 7 introduced a feature that hides task tray icons by default. Change the task tray icon setting so that the PhraseExpress icon is always shown in the tray as it displays important program status information (video tutorial). If the PhraseExpress tray icon is gray-colored, it is temporarily disabled (see chapter "Temporarily disable PhraseExpress"). Minimize the PhraseExpress main program window as PhraseExpress only works if it is minimized to the tray. Check if any PhraseExpress dialog window is hidden under other windows. You need to close any such dialog. Close any program that may process keyboard input or the clipboard (other Clipboard Managers, Autotext utilities or special Multimedia keyboard drivers) to isolate incompatibility issues with such programs. If the ENTER or TAB key is blocked on your computer, disable the expert option "Route ENTER and TAB through PhraseExpress" (more info). Make sure that no "security" program such "Antivirus/AntiSpyware"-software is blocking the keyboard hook of PhraseExpress. Test PhraseExpress in Windows Editor or Wordpad to isolate any issue with any particular target program. Windows Vista/7/8 introduced security mechanisms that allow you to launch programs as a "normal user" or with "admin privileges". Programs of different privileges cannot "see" each other and PhraseExpress cannot paste text if it is launched with user rights while the target application is launched with admin privileges. Please make sure that PhraseExpress is running with the same privileges as the target application. You can launch programs with admin privilegs by clicking the program icon with the right mouse button and select "Run as Administrator". If above suggestions do not help to resolve the issue, please check one of the following hints covering common issues:
Undo unwanted Autotext replacements
Video Tutorial PhraseExpress offers several options if you experience unwanted text replacements: Delete the text replacement with Backspaces. PhraseExpress will detect the deletion and won't recognize the Autotext the very next time you enter it again. If you undo multiple times, PhraseExpress will offer you to edit the Autotext. You can then alter the Autotext settings or delete phrase. Alternatively, hold the SHIFT -key and click the PhraseExpress task tray icon to open the unwanted phrase in PhraseExpress. You can then edit or delete that item. Right-click the PhraseExpress task tray icon to get additional options to prevent unwanted text replacements. You can exclude that phrase or PhraseExpress in general from particular programs for example. If you get an unwanted popup menu with text suggestions or phrases, you can right-click such entry in the popup menu to get options to prevent future suggestions. You can additionally define a custom Hotkey to open the last executed phrase in the PhraseExpress settings at Tools Settings Hotkeys.
Does a certain Autotext/Hotkey not work?
Trouble-shooting video tutorial Check the basic trouble-shooting tips first. Does the Autotext exist at all in the currently used phrase file? Open PhraseExpress, click the magnifying glass button and select only the Autotext and Exact match option from the popup menu. Enter the Autotext into the Find input field. Does the intended phrase show up? If not, there is no phrase defined yet for the desired Autotext. Check the Autotext entry for accidental typos or leading/trailing spaces. Is the phrase content for the defined Autotext empty? Does it contain an erroneous macro function? Is the Autotext restricted to certain applications only? Make sure that the Autotext is not excluded from the application in which you are trying to use it. See chapter "Restrict Autotext and Hotkeys to certain programs". Check whether the Autotext option is enabled for the folder that contains the Autotext phrase. If disabled, the folder is gray-colored. In
62 of 64
1/21/2014 1:57 PM
http://www.phraseexpress.com/docs10/09/manual.htm
this case right-click the folder and activate the Autotext/Hotkey feature. Have you altered any of the expert options? In this case, try to resolve the issue by reverting the options to their default settings. Right-click into the Autotext input field in PhraseExpress and select Revert to default settings. Create a new phrase and define an Autotext for it. If this phrase is executed then it seems that the Autotext configuration of the non-working phrase is not correct.
Does a certain Autotext/Hotkey not work in a particular program?
Check the basic trouble-shooting tips first. Is the Autotext restricted in PhraseExpress to work in certain applications only? Make sure that the Autotext is not excluded from the application in which you are trying to use it. See chapter "Restrict Autotext and Hotkeys to certain programs". PhraseExpress can't insert text into target programs that have been launched with Administrative privileges. In such, also launch PhraseExpress with Administrative privileges by right-clicking the PhraseExpress program icon and selecting "Run as Administrator" from the context menu. Some target groups may have non-standard input fields that may prevent external text injection, e.g. programs with high security requirements such as banking software or password depository utilities. Please consult the make of the program to check whether they intentionally blocked text insertion. PhraseExpress supports all known text insertion methods. Please experiment with the paste method settings (See chapter "Paste Method"). Check, whether the phrase you want to insert is not formatted if the target programs do not understand formatted text.
Is text incorrectly or incompletely inserted?
Please check the following if text is text inserted incompletely or with wrong characters: Check the basic trouble-shooting tips first. If the first few letters of a text insertion are doubled in any Microsoft Office program (such as Word, Excel or Outlook), then most likely the AutoCorrect feature of MS Office is enabled and interferes with the AutoCorrect feature of PhraseExpress. We strongly recommend disabling the AutoCorrect function in MS Word (see Microsoft help). You can import your MS Word AutoCorrect entries into PhraseExpress for use in any application anyway. Applications and web browser input forms using Javascript may process your input, thus slowing down automated text insertion. For example, Adobe Dreamweaver or software development software ("IDEs") are always perform heavy text input processing. You may need to change the paste method to clipboard paste in such cases (See chapter "Paste Method"). If you use the browser Apple Safari v5.1, you need to configure the paste method to "SendKey". If text is inserted only partially or broken, then your computer perhaps is slower than PhraseExpress trying to insert the text. In such case, increase the paste delays (See chapter "Paste Delays"). If scrambled text is inserted, please verify if a suitable keyboard language is enabled. Also make sure to use the clipboard paste method if using Asian languages (See chapter "Paste Method"). If inserting RTF- or Word formatted text, make sure that the computer has all required fonts installed that you have used in the phrase. If the insertion of any phrase into a target program still fails, try this workaround: Press and hold the CTRL -key while selecting the phrase from the popup menu. PhraseExpress will copy the phrase contents into the clipboard instead pasting it. You can then paste the phrase manually by using the clipboard.
Are you not getting any text suggestions?
Check the basic trouble-shooting tips first. Check whether the text prediction feature is enabled in Tools Settings Features Text prediction. Sentences must be entered identically at least three times before they are suggested. Make sure that you enter sentences without making typos to let PhraseExpress identify them as repetitive input. Sentences must have a certain minimum length in order to be suggested. The minimum length is defined by the two parameters Precision and M inimum input savings. If you want suggestions for short sentences, then lower both parameters. Be warned that this will trigger many suggestions which might distract you. If many alternative suggestions exist in the suggestion database, PhraseExpress may wait for further input to narrow down the possible suggestions before displaying them. You may increase the maximum number of items in the Popup menu settings to increase the allowed number of alternative suggestions. Is the Text prediction feature configured to work in certain applications only? You can check this under Tools Settings Features
63 of 64
1/21/2014 1:57 PM
http://www.phraseexpress.com/docs10/09/manual.htm
Text prediction Advanced. If the dictionary file words.pal has been set as read-only, then PhraseExpress does not learn new sentences and naturally cannot suggest unknown phrases. The text prediction feature is generally disabled for Asian languages.
Is Editing of phrases disabled?
There are a few situations where PhraseExpress disables editing of phrases: The local phrase file may be set to read-only (file attribute "read-only" is set). PhraseExpress was launched with the command-line parameter -readonly that disables any editing functions. See chapter "Command line parameters". You are trying to load a phrase file saved by later PhraseExpress version that is incompatible with the version you are currently using. A particular phrase file provided by us may be internally set to read-only. If using the PhraseExpress Network Edition: Editing is locked while the PhraseExpress window of another user on the network is opened to prevent simultaneous write collisions and synchronization issues. The status column of the Client Manager's monitor can show who is currently editing the phrases on the network. You may not have write access rights granted for a particular phrase folder. See chapter "Phrase Access Restriction in the network". If the network connection is interrupted, PhraseExpress temporarily falls back to a write-protected cache file. Editing is disabled as any change would be lost after PhraseExpress switches back to the network phrase file if the network connection is re-established again. Make sure that all PhraseExpress clients on the network have the same version number. Editing may be disabled as older clients may not support features of a newer phrase file on the network.
2002-2014 Bartels Media GmbH | Privacy | Terms of use
Subscribe to Newsletter | Send us an Email
64 of 64
1/21/2014 1:57 PM
S-ar putea să vă placă și
- Document Generator: Phraseexpress V15 Beta Documentation Extra FeaturesDocument5 paginiDocument Generator: Phraseexpress V15 Beta Documentation Extra FeaturesMayNotBestÎncă nu există evaluări
- Hotkeys - ExocadDocument6 paginiHotkeys - Exocadlaboratorio dental san martin100% (1)
- Tutorial 0 - Create A C++ Windows Forms Application Project Using Visual Studio 2013Document4 paginiTutorial 0 - Create A C++ Windows Forms Application Project Using Visual Studio 2013Shiraazus Sadikin RonjuÎncă nu există evaluări
- Microsoft Word For DummiesDocument3 paginiMicrosoft Word For DummiesWalter Lazaro SalvadorÎncă nu există evaluări
- Zotero - Plugin Word (English)Document1 paginăZotero - Plugin Word (English)archivo_lcÎncă nu există evaluări
- The PC Boot ProcessDocument4 paginiThe PC Boot ProcessdeathmoonkillerÎncă nu există evaluări
- Hardware Function - CpuDocument42 paginiHardware Function - CpumyzalÎncă nu există evaluări
- Manual of PythonDocument43 paginiManual of PythonSatya vir singh raghavÎncă nu există evaluări
- SuDoKu Project Report For Minor ProjectDocument59 paginiSuDoKu Project Report For Minor ProjectSindhu PolusaniÎncă nu există evaluări
- Apple Script XDocument44 paginiApple Script Xasgscribd101Încă nu există evaluări
- Compiler Construction: Chapter 1: Introduction To CompilationDocument65 paginiCompiler Construction: Chapter 1: Introduction To CompilationazimkhanÎncă nu există evaluări
- Be Sharp With C# (Chapter 1, Controls and Code)Document21 paginiBe Sharp With C# (Chapter 1, Controls and Code)Pieter Blignaut0% (1)
- Comp Phys PythonDocument194 paginiComp Phys Pythoncoolio1012Încă nu există evaluări
- Steps For Programming LPC2129Document2 paginiSteps For Programming LPC2129Koratala HarshaÎncă nu există evaluări
- מדריך modelsim למתחיליםDocument22 paginiמדריך modelsim למתחיליםRonÎncă nu există evaluări
- Adobe Intro To ScriptingDocument52 paginiAdobe Intro To ScriptingYue WangÎncă nu există evaluări
- Fullstack Career HandbookDocument4 paginiFullstack Career Handbookonkar khavaleÎncă nu există evaluări
- Introduction To Excel 2016Document20 paginiIntroduction To Excel 2016abdinasir abdullahiÎncă nu există evaluări
- Advantages and Disadvantages of PHPDocument6 paginiAdvantages and Disadvantages of PHPdilip kodmourÎncă nu există evaluări
- Microsoft Speech Platform SDK 11 Release NotesDocument9 paginiMicrosoft Speech Platform SDK 11 Release NotesTradiyo ForexÎncă nu există evaluări
- 8 Express Scribe Software QandADocument4 pagini8 Express Scribe Software QandASorin VanatoruÎncă nu există evaluări
- Coa Unit 3Document48 paginiCoa Unit 3mulugetahiluf995Încă nu există evaluări
- Short ManualDocument5 paginiShort ManualLucasPugiÎncă nu există evaluări
- PHP Work BookDocument25 paginiPHP Work BookArjun Shanka0% (1)
- 101 Tech Tips For VB Developers 001Document28 pagini101 Tech Tips For VB Developers 001Er MurazorÎncă nu există evaluări
- Install LaTeX For Windows 7 - A Complete SetupDocument15 paginiInstall LaTeX For Windows 7 - A Complete SetupVigya JindalÎncă nu există evaluări
- Em EditorDocument11 paginiEm EditorCrazyManijakÎncă nu există evaluări
- VB TextToSpeechDocument10 paginiVB TextToSpeechjaybeeelizagaÎncă nu există evaluări
- Generating Form Letters With Your Visual FoxPro DataDocument25 paginiGenerating Form Letters With Your Visual FoxPro DataSylvester Alelele100% (1)
- 20 Unique Features of Microsoft WordDocument24 pagini20 Unique Features of Microsoft Wordcoolbuddy08100% (1)
- Heilman C. - Pocket Forth Manual.v0.6.5Document21 paginiHeilman C. - Pocket Forth Manual.v0.6.5ilyenamarrepointÎncă nu există evaluări
- APEX Multi Language ApplicationsDocument16 paginiAPEX Multi Language ApplicationsFernandoÎncă nu există evaluări
- Practical # 01: ObjectDocument7 paginiPractical # 01: ObjectAadil ChanÎncă nu există evaluări
- Open Monograph Press Installation To FunctioningDocument40 paginiOpen Monograph Press Installation To FunctioningDr. T. Balasubramanian100% (1)
- Photoshop ScriptingDocument16 paginiPhotoshop ScriptingJeRemias EnjambreÎncă nu există evaluări
- Font Management in macOSDocument39 paginiFont Management in macOSLeo VasilaÎncă nu există evaluări
- TTReaderDocument10 paginiTTReaderDon NacoÎncă nu există evaluări
- Processing and Arduino Workshop Material PDFDocument583 paginiProcessing and Arduino Workshop Material PDFTorok Ispas AndreeaÎncă nu există evaluări
- ListFixer InstructionsDocument21 paginiListFixer InstructionsDana FosterÎncă nu există evaluări
- Coa Unit 4Document48 paginiCoa Unit 4mulugetahiluf995Încă nu există evaluări
- 5 Cat Tools That Every Translator Should Use: 1. Translation Memory SoftwareDocument2 pagini5 Cat Tools That Every Translator Should Use: 1. Translation Memory SoftwareYounes Y YounesÎncă nu există evaluări
- Test-Driven Development: Software Engineering Application Software SystemDocument26 paginiTest-Driven Development: Software Engineering Application Software SystemJyoti BhanotÎncă nu există evaluări
- Basic Operations in WordDocument13 paginiBasic Operations in WordRashmi PatelÎncă nu există evaluări
- Adobe After Effects Scripting GuideDocument253 paginiAdobe After Effects Scripting GuideAmarthya KaushikÎncă nu există evaluări
- Лекция - 3Document27 paginiЛекция - 3Диана ЖдановаÎncă nu există evaluări
- FortranDocument48 paginiFortranPardon KellyÎncă nu există evaluări
- Administrator Guide: Toolkit OverviewDocument182 paginiAdministrator Guide: Toolkit OverviewNaib BilloÎncă nu există evaluări
- PHP Thesis Source CodeDocument5 paginiPHP Thesis Source CodeBestWriteMyPaperWebsiteSingapore100% (2)
- Asdaw GSDGH GDSFHDocument32 paginiAsdaw GSDGH GDSFHSunil KumarÎncă nu există evaluări
- PDF Converter 3 Help EngDocument52 paginiPDF Converter 3 Help EngDan Nicolae PopÎncă nu există evaluări
- Hack7 Section 4Document86 paginiHack7 Section 4Regine Bernadette EchanoÎncă nu există evaluări
- PC Software QuestionsDocument20 paginiPC Software Questionsjake harbourÎncă nu există evaluări
- Hotpot6 HelpDocument54 paginiHotpot6 HelpSutan AjaiÎncă nu există evaluări
- Hour2. Writing Your First ProgramDocument10 paginiHour2. Writing Your First ProgramS Bharadwaj ReddyÎncă nu există evaluări
- Context-Sensitive Electronic Dictionaries: Instant Comprehension Tool. It Is More Than ADocument5 paginiContext-Sensitive Electronic Dictionaries: Instant Comprehension Tool. It Is More Than AArsalan ArifÎncă nu există evaluări
- Accordance Widget Read MeDocument5 paginiAccordance Widget Read MeKevin ChanÎncă nu există evaluări
- Startup Applications - Do You Really Need All of ThemDocument13 paginiStartup Applications - Do You Really Need All of ThemPauloÎncă nu există evaluări
- Lesson 1 - Basic Skills and Webmaster ToolsDocument18 paginiLesson 1 - Basic Skills and Webmaster ToolsVannak IchÎncă nu există evaluări
- Microsoft Office Interview Questions and Answers PDFDocument15 paginiMicrosoft Office Interview Questions and Answers PDFMadhava Swamy100% (1)
- UEStudio ManualDocument492 paginiUEStudio ManualIguodala OwieÎncă nu există evaluări
- Go Web 2.0 Traffic FREE Report: How To Get 100% Guarantee Real Visitors Every Month!Document12 paginiGo Web 2.0 Traffic FREE Report: How To Get 100% Guarantee Real Visitors Every Month!sethÎncă nu există evaluări
- Excel 2007 User Manual Final VersionDocument38 paginiExcel 2007 User Manual Final VersionNaita MawanellaÎncă nu există evaluări
- Client Side ScriptingDocument5 paginiClient Side ScriptingRam AnandÎncă nu există evaluări
- Bins ShowDocument92 paginiBins ShowShrife AdelÎncă nu există evaluări
- Ajax:: AJAX, Is A Web Development Technique For Creating Interactive Web ApplicationsDocument7 paginiAjax:: AJAX, Is A Web Development Technique For Creating Interactive Web ApplicationsvenkateshÎncă nu există evaluări
- Basic Functions of A Computer SystemDocument3 paginiBasic Functions of A Computer SystemAlanlovely Arazaampong AmosÎncă nu există evaluări
- WHAITBUTWHYDocument71 paginiWHAITBUTWHYMarconi FernandesÎncă nu există evaluări
- TOR Up LIST Directory - ToR Up LIST Directory - ToR Up LIST Directory - ToR Up LIST Directory - Quick Leak - Join Us and Set Yourself Free!Document354 paginiTOR Up LIST Directory - ToR Up LIST Directory - ToR Up LIST Directory - ToR Up LIST Directory - Quick Leak - Join Us and Set Yourself Free!Juve HernándezÎncă nu există evaluări
- Week 4 - Peripheral DevicesDocument23 paginiWeek 4 - Peripheral DevicesYajra LabotsircÎncă nu există evaluări
- Testyomequedo PDFDocument92 paginiTestyomequedo PDFDannyRojasBecerraÎncă nu există evaluări
- REAPER Quick StartDocument3 paginiREAPER Quick StartJason SparÎncă nu există evaluări
- Social Media Calendar User Guide PDFDocument14 paginiSocial Media Calendar User Guide PDFDiana MotaÎncă nu există evaluări
- Database Basics: Create A New DatabaseDocument31 paginiDatabase Basics: Create A New DatabaseJere Mae Bertuso TaganasÎncă nu există evaluări
- Punjene Paprike - Recept I Sastojci - Bosanskikuhar - BaDocument9 paginiPunjene Paprike - Recept I Sastojci - Bosanskikuhar - Bamirza291Încă nu există evaluări
- Py DocDocument17 paginiPy Doc0zogÎncă nu există evaluări
- Btech Cs 5 Sem Augmented and Virtual Reality Kcs057 2023Document2 paginiBtech Cs 5 Sem Augmented and Virtual Reality Kcs057 2023somil4863Încă nu există evaluări
- Ardent Computech Pvt. Ltd. Ardent Computech Pvt. LTD.: De'tourkolkata De'tourkolkataDocument24 paginiArdent Computech Pvt. Ltd. Ardent Computech Pvt. LTD.: De'tourkolkata De'tourkolkatajimmy joeÎncă nu există evaluări
- Elements PDFDocument1 paginăElements PDFRene HasoonÎncă nu există evaluări
- Using Word's Ribbon Shortcuts: Working With DocumentsDocument7 paginiUsing Word's Ribbon Shortcuts: Working With DocumentsNoBrakesÎncă nu există evaluări
- Digital Marketing CVDocument2 paginiDigital Marketing CVAnonymous mFAN58Încă nu există evaluări
- Actb ArticleDocument3 paginiActb Articleanon-667784Încă nu există evaluări
- The Performativity of Feminism in HCIDocument14 paginiThe Performativity of Feminism in HCIcamerongracepooleÎncă nu există evaluări
- Registrasi Member Steam User Indonesia (Responses)Document7 paginiRegistrasi Member Steam User Indonesia (Responses)RagielÎncă nu există evaluări
- Event Registration Form: Sri Rama Krishna Degree (Autonomous) CollegeDocument45 paginiEvent Registration Form: Sri Rama Krishna Degree (Autonomous) CollegeShanmuka SreenivasÎncă nu există evaluări
- Interesting DocumentDocument12 paginiInteresting DocumentCarlos I. PeñaÎncă nu există evaluări
- SEO Services Sydney Sharing 14 TipsDocument6 paginiSEO Services Sydney Sharing 14 TipsSenkaÎncă nu există evaluări
- Keyboard Shortcuts in WordDocument30 paginiKeyboard Shortcuts in WordJasa Tender LpseÎncă nu există evaluări
- 3D Face AnalysisDocument204 pagini3D Face AnalysisNicolas GobertÎncă nu există evaluări
- Classroom in A Book: Instructor NotesDocument26 paginiClassroom in A Book: Instructor NotesKost VagooÎncă nu există evaluări
- Skulls & Anatomy: Copyright Free Vintage Illustrations for Artists & DesignersDe la EverandSkulls & Anatomy: Copyright Free Vintage Illustrations for Artists & DesignersÎncă nu există evaluări
- Excel Essentials: A Step-by-Step Guide with Pictures for Absolute Beginners to Master the Basics and Start Using Excel with ConfidenceDe la EverandExcel Essentials: A Step-by-Step Guide with Pictures for Absolute Beginners to Master the Basics and Start Using Excel with ConfidenceÎncă nu există evaluări
- 2022 Adobe® Premiere Pro Guide For Filmmakers and YouTubersDe la Everand2022 Adobe® Premiere Pro Guide For Filmmakers and YouTubersEvaluare: 5 din 5 stele5/5 (1)
- Learn Power BI: A beginner's guide to developing interactive business intelligence solutions using Microsoft Power BIDe la EverandLearn Power BI: A beginner's guide to developing interactive business intelligence solutions using Microsoft Power BIEvaluare: 5 din 5 stele5/5 (1)
- NFT per Creators: La guida pratica per creare, investire e vendere token non fungibili ed arte digitale nella blockchain: Guide sul metaverso e l'arte digitale con le criptovaluteDe la EverandNFT per Creators: La guida pratica per creare, investire e vendere token non fungibili ed arte digitale nella blockchain: Guide sul metaverso e l'arte digitale con le criptovaluteEvaluare: 5 din 5 stele5/5 (15)
- The Designer’s Guide to Figma: Master Prototyping, Collaboration, Handoff, and WorkflowDe la EverandThe Designer’s Guide to Figma: Master Prototyping, Collaboration, Handoff, and WorkflowÎncă nu există evaluări
- Linux For Beginners: The Comprehensive Guide To Learning Linux Operating System And Mastering Linux Command Line Like A ProDe la EverandLinux For Beginners: The Comprehensive Guide To Learning Linux Operating System And Mastering Linux Command Line Like A ProÎncă nu există evaluări
- How to Create Cpn Numbers the Right way: A Step by Step Guide to Creating cpn Numbers LegallyDe la EverandHow to Create Cpn Numbers the Right way: A Step by Step Guide to Creating cpn Numbers LegallyEvaluare: 4 din 5 stele4/5 (27)
- To Pixar and Beyond: My Unlikely Journey with Steve Jobs to Make Entertainment HistoryDe la EverandTo Pixar and Beyond: My Unlikely Journey with Steve Jobs to Make Entertainment HistoryEvaluare: 4.5 din 5 stele4.5/5 (259)
- AI Monetization of your Faceless YouTube Channel: Ai Side Hustle NicheDe la EverandAI Monetization of your Faceless YouTube Channel: Ai Side Hustle NicheÎncă nu există evaluări
- Animation for Beginners: Getting Started with Animation FilmmakingDe la EverandAnimation for Beginners: Getting Started with Animation FilmmakingEvaluare: 3 din 5 stele3/5 (1)
- Microsoft SQL Server 2012 Integration Services: An Expert CookbookDe la EverandMicrosoft SQL Server 2012 Integration Services: An Expert CookbookEvaluare: 5 din 5 stele5/5 (1)
- Blender 3D for Jobseekers: Learn professional 3D creation skills using Blender 3D (English Edition)De la EverandBlender 3D for Jobseekers: Learn professional 3D creation skills using Blender 3D (English Edition)Încă nu există evaluări
- iPhone X Hacks, Tips and Tricks: Discover 101 Awesome Tips and Tricks for iPhone XS, XS Max and iPhone XDe la EverandiPhone X Hacks, Tips and Tricks: Discover 101 Awesome Tips and Tricks for iPhone XS, XS Max and iPhone XEvaluare: 3 din 5 stele3/5 (2)
- Excel : The Ultimate Comprehensive Step-By-Step Guide to the Basics of Excel Programming: 1De la EverandExcel : The Ultimate Comprehensive Step-By-Step Guide to the Basics of Excel Programming: 1Evaluare: 4.5 din 5 stele4.5/5 (3)
- iPhone 15 Pro User Guide for Beginners and SeniorsDe la EverandiPhone 15 Pro User Guide for Beginners and SeniorsÎncă nu există evaluări
- Architectural Design with SketchUp: 3D Modeling, Extensions, BIM, Rendering, Making, and ScriptingDe la EverandArchitectural Design with SketchUp: 3D Modeling, Extensions, BIM, Rendering, Making, and ScriptingÎncă nu există evaluări
- Minecraft Cheats : 70 Top Essential Minecraft Cheats Guide Exposed!De la EverandMinecraft Cheats : 70 Top Essential Minecraft Cheats Guide Exposed!Evaluare: 3.5 din 5 stele3.5/5 (7)
- Tableau Your Data!: Fast and Easy Visual Analysis with Tableau SoftwareDe la EverandTableau Your Data!: Fast and Easy Visual Analysis with Tableau SoftwareEvaluare: 4.5 din 5 stele4.5/5 (4)
- The Basics of User Experience Design by Interaction Design FoundationDe la EverandThe Basics of User Experience Design by Interaction Design FoundationEvaluare: 4 din 5 stele4/5 (6)
- Excel 2024: Mastering Charts, Functions, Formula and Pivot Table in Excel 2024 as a Beginner with Step by Step GuideMastering Charts, Functions, Formula and Pivot Table in Excel 2024 as a Beginner with Step by Step GuideDe la EverandExcel 2024: Mastering Charts, Functions, Formula and Pivot Table in Excel 2024 as a Beginner with Step by Step GuideMastering Charts, Functions, Formula and Pivot Table in Excel 2024 as a Beginner with Step by Step GuideÎncă nu există evaluări
- Autodesk 3ds Max 2020: A Detailed Guide to Modeling, Texturing, Lighting, and RenderingDe la EverandAutodesk 3ds Max 2020: A Detailed Guide to Modeling, Texturing, Lighting, and RenderingEvaluare: 5 din 5 stele5/5 (4)
- Moodle E-Learning Course Development - Third EditionDe la EverandMoodle E-Learning Course Development - Third EditionÎncă nu există evaluări