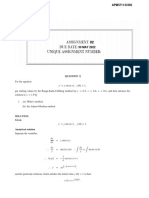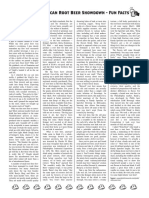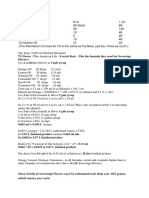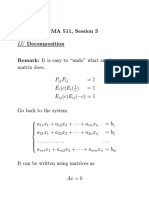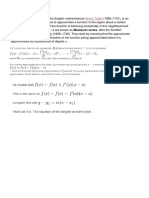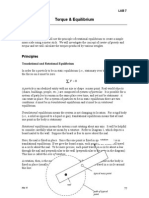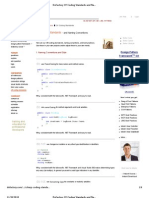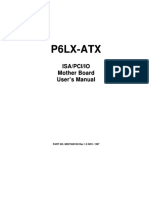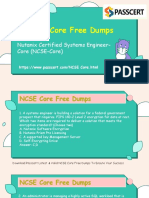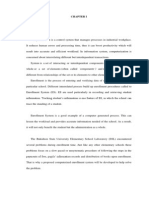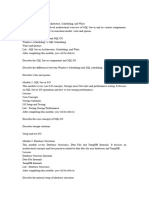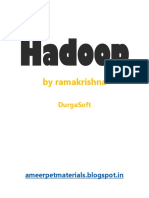Documente Academic
Documente Profesional
Documente Cultură
Apache, PHP, Mysql Installation
Încărcat de
sal27adamTitlu original
Drepturi de autor
Formate disponibile
Partajați acest document
Partajați sau inserați document
Vi se pare util acest document?
Este necorespunzător acest conținut?
Raportați acest documentDrepturi de autor:
Formate disponibile
Apache, PHP, Mysql Installation
Încărcat de
sal27adamDrepturi de autor:
Formate disponibile
apache_2.0.59-win32-x86-no_ssl.msi php-5.1.2-Win32.zip mysql-5.0.41.win32.zip or mysql-5.0.41-win32.exe Used - apache_2.0.59-win32-x86-no_ssl.
msi Go to your desktop to the previously created folder and double click apache_2.0.59win32-x86-no_ssl.msi. This will start installation of Apache web server. Follow the instructions:
Fig. 0 - !n the first two fields type in localhos and in the last one in!o"localhos . "e will be installing Apache as a service which starts auto#atically when co#puter starts therefore we select #or 80. !f you are about to use your web server $ust fro# ti#e to ti#e then you #ay choose #or 8080. This way you would need to start Apache #anually everyti#e you are going to use it.
Fig. 0% - &elect $%s om and click nex .
Fig. 0' - (ecause we want our server to be installed in $&'(er)er click $han*e button to change the path of the installation. )avigate to $&'(er)er and click +,. *n the ne+t screen click nex .
http:,,localhost, http:,,-./.0.0.-, both tests worked
)ow let0s see if Apache is running. *pen your browser and if you were installing Apache as a service 12ort 304 then type in U56 h p&--localhos and press .n er. 7ou should see the sa#e page as displayed above. !f you were installing Apache using 2ort 3030 then you would need to first start it by going to ( ar / 0ll #ro*rams / 0pache 122# (er)er 2.0.59 / $on rol 0pache (er)er and click ( ar . Then in your browers0s U56 type h p&--localhos &8080. This should open the sa#e page in your browser. 8ake sure you allow Apache access on your firewall. #1# Go to your desktop and in the folder you initially created find file called php-%...9"in9..:ip. ;+tract the content of this file to <:=&erver=2hp. )ow we need to add our <:=&erver=2hp folder to the pa h of the .n)ironmen 3aria4les. To do this right click 5y $omp% er icon on your desktop and choose #roper ies. Then choose 06)ance6 tab and click .n)ironmen 3aria4les button 1Fig. -94.
Fig. -9 )ow select #a h fro# the (ys em )aria4les list in the botto# part of the window and click .6i 1Fig. - 4.
Fig. !n the new window click inside the 3aria4le )al%e& bo+ and press .n6 button on your keyboard to get to the end of the path. )ow type in or copy and paste the following 7 <:=&erver=2hp 1Fig. -%4. 8ake sure you start it with se#icolon and to use back slashes.
Fig. -%
*nce you have done this click +, in all of the windows until you close the (ys em #roper ies window. )ow you need to restart the co#puter. )e+t step will be to find out if our 2>2 is working. Go to ( ar / 8%n and type cm6. !n the co##and pro#pt window type php -). 7ou should see so#ething like Fig. -'.
Fig. -' "e still have so#e tweaking to do before we finish our installation. Go to <:=&erver=2hp and find file called php.ini-recommen6e6. 5ena#e that file to php.ini. *pen this file and #ake the following a#end#ents: -. identify line with 6oc_roo 9 and change it to: 6oc_roo 9 <:=&erver=Apache.'h 6ocs .. identify line with ex ension_6ir 9 :.-: and change it to: ex ension_6ir 9 <:=&erver=2hp'e+t ;6on< %se 6o%4le q%o es = >? &ave and close the file.
0pache $on!i*%ra ion
)ow we need to #ake sure that Apache knows where to search for php #odules. To do that first go to $&'(er)er'0pache2'con! and open file h p6.con! in your te+t editor. (ecause we will be running 2>2 as an Apache #odule which is faster and #ore secure option co#paring to <G! binary? we will need to do the following changes to h p6.con! file: -. identify @oa65o6%le section and add the following line at the top of this section: @oa65o6%le php5_mo6%le :$&-(er)er-#hp-php5apache2.6ll: .. identify 0662ype section and add the following line at the top of this section: 0662ype applica ion-x-h p6-php .php 9. lastly place the following line so#ewhere within the content: #1#AniBir :$&-(er)er-#hp-: - ensure you have a closing slash at the end of the path. &ave and close file. 5estart Apache by going to ( ar / 0ll #ro*rams / 0pache 122# (er)er 2.0.59 / $on rol 0pache (er)er and click 8es ar .
)ow go to $&'(er)er'0pache2'h 6ocs folder and select all files by pressing $ rl C 0 on your keyboard. 5ight click on any of the selected files and choose #roper ies. !n 0 ri4% es section of the Deneral tab tick 1i66en checkbo+ and click 0pply and +, to close the window. This way you will only see your own files in this folder which is the roo of our web server and the place where you will be setting up all your pro$ects. !nside $&'(er)er'0pache2'h 6ocs create a file and give it a na#e phpin!o.php. *pen this file with your te+t editor and place the following line: EFphp phpin!oGH7 F/. &ave and close the file. 5estart Apache *pen your browser and type the following line in the U56: h p&--localhos -phpin!o.php. 7ou should see now a 2>2 infor#ation page 1Fig. -/4.
Fig. -/ )ow that our Apache and 2>2 is installed let0s #ove on to the ne+t section where we will be installing 8y&@6. 5y(I@ mysql-5.0.41.win32.zip or mysql-5.0.41-win32.exe
Fig. -3 - <lick nex .
Fig. -A - &elect $%s om and click nex .
Fig. .0 - <lick $han*e button to change the path of the installation.
Fig. .- - )avigate to $&(er)er'5ysql and click +,? then click nex .
Fig. .. - <lick Ans all to start installation.
Fig. .9 - Buring installation a new window will pop up introducing 5y(I@ .n erprise. &i#ply click nex twice to continue with your installation.
Fig. . - 7our installation is finished. 7ou are now ready to configure your 8y&@6 &erver. <lick Jinish to start configuration. 8y&@6 <onfiguration
Fig. .% - *n the first screen click nex .
Fig. .' - &elect Be aile6 $on!i*%ra ion and click nex .
Fig. ./ - &elect Be)eloper 5achine and click nex .
Fig. .3 - &elect 5%l i!%nc ional Ba a4ase and click nex .
Fig. .A - 6eave everything as default and click nex .
Fig. 90 - &elect Becision (%ppor GB((H-+@0# and click nex .
Fig. 9- - 6eave two options checked and port nu#ber as 3306 and click nex .
Fig. 9. - &elect ( an6ar6 charac er (e and click nex .
Fig. 99 - &elect Ancl%6e Kin Birec ory in Win6ows #021 and leave other options as default. <lick nex .
Fig. 9 - Tick 5o6i!y (ec%ri y (e in*s and type in a password you want to use to access 8y&@6 server? then click nex .
Fig. 9% - <lick .xec% e to apply configuration settings.
Fig. 9' <lick Jinish to e+it configuration wi:ard. The last thing you need to do is to open php.ini file located in $&'(er)er'#hp and unco##ent the line ex ension9php_mysql.6ll by re#oving se#icolon7 at the beginning. &ave the file and close it. 5estart the co#puter. This way you have co#pleted your installation and you are now ready to start developing your web applications using Apache? 2>2 and 8y&@6. Doo6 @%cLM copy li4mysql.6ll !rom php !ol6er o win6ows-sys em32 8es ar 0pache <o##on proble#s -The connection was reset -CN%s copy li4mysql.6ll !rom php !ol6er o apache-4in 2his par really worLs o *e apacheO php an6 mysql o alL o each o her N%s copy li4mysql.6ll !rom php !ol6er o apache-4in A 6i6 no nee o res ar he machine a! er A copie6 he li4mysql.6ll o apache-4in 87&@6 install error error no 2003 canP connec o mysql ser)er on localhos close apache and then continue
The last thing you need to do is to open php.ini file located in $&'(er)er and unco##ent the line ex ension9php_mysql.6ll by re#oving se#icolon 7 at the beginning. &ave the file and close it. 5estart the co#puter. 8es ar apache
S-ar putea să vă placă și
- APM3711 Assign 01Document11 paginiAPM3711 Assign 01sal27adam100% (1)
- INE2601 - Assignment 1Document4 paginiINE2601 - Assignment 1sal27adamÎncă nu există evaluări
- APM3711 ASS 2 Solution 202Document17 paginiAPM3711 ASS 2 Solution 202sal27adamÎncă nu există evaluări
- Lesson01 PDFDocument8 paginiLesson01 PDFsal27adamÎncă nu există evaluări
- Lesson02 PDFDocument10 paginiLesson02 PDFsal27adamÎncă nu există evaluări
- Power Transmission BeltsDocument64 paginiPower Transmission BeltschikoopandaÎncă nu există evaluări
- 19 Taylor PolynomialsDocument2 pagini19 Taylor Polynomialssal27adamÎncă nu există evaluări
- Co2 AdapterDocument18 paginiCo2 Adaptersal27adamÎncă nu există evaluări
- Eeeeeeeeeeee: Finally, A Beer The Whole Family Can EnjoyDocument2 paginiEeeeeeeeeeee: Finally, A Beer The Whole Family Can Enjoysal27adamÎncă nu există evaluări
- Greydragon Brewing Root BeerDocument3 paginiGreydragon Brewing Root Beersal27adamÎncă nu există evaluări
- 7X Flavor (This American Life - Everett Beal - This The Formula They Used For Sovereign Flavors)Document9 pagini7X Flavor (This American Life - Everett Beal - This The Formula They Used For Sovereign Flavors)sal27adamÎncă nu există evaluări
- LU Decomposition Explained for Solving Linear SystemsDocument7 paginiLU Decomposition Explained for Solving Linear Systemssal27adamÎncă nu există evaluări
- Cos2633 - Assign 02 - Sem 1 2020 - PreviousDocument43 paginiCos2633 - Assign 02 - Sem 1 2020 - Previoussal27adamÎncă nu există evaluări
- 3.4 Hermite Interpolation 3.5 Cubic Spline InterpolationDocument26 pagini3.4 Hermite Interpolation 3.5 Cubic Spline Interpolationsal27adamÎncă nu există evaluări
- Za Prebrati PDFDocument1 paginăZa Prebrati PDFsal27adamÎncă nu există evaluări
- Chapter 4 Two-Dimensional Kinematics: Conceptual QuestionsDocument70 paginiChapter 4 Two-Dimensional Kinematics: Conceptual Questionssal27adamÎncă nu există evaluări
- Section5 - 7 - Hermite Interpolation PDFDocument17 paginiSection5 - 7 - Hermite Interpolation PDFsal27adamÎncă nu există evaluări
- Tutorial Letter 104/3/2019: Numerical Methods IDocument9 paginiTutorial Letter 104/3/2019: Numerical Methods Isal27adamÎncă nu există evaluări
- COS2633 - Lesson 2 - 3 - 2020Document14 paginiCOS2633 - Lesson 2 - 3 - 2020sal27adamÎncă nu există evaluări
- Assign 02 - Sem2 - Answers - 2019Document23 paginiAssign 02 - Sem2 - Answers - 2019sal27adamÎncă nu există evaluări
- Tutorial Letter 101/3/2020: Numerical Methods IDocument33 paginiTutorial Letter 101/3/2020: Numerical Methods Isal27adamÎncă nu există evaluări
- Cos2633 Assign 02 Sem 01 2020 Marked PDFDocument30 paginiCos2633 Assign 02 Sem 01 2020 Marked PDFsal27adamÎncă nu există evaluări
- The Taylor SeriesDocument5 paginiThe Taylor Seriessal27adamÎncă nu există evaluări
- Tutorial Letter 104/3/2019: Numerical Methods IDocument9 paginiTutorial Letter 104/3/2019: Numerical Methods Isal27adamÎncă nu există evaluări
- What does infinitely differentiable meanDocument6 paginiWhat does infinitely differentiable meansal27adamÎncă nu există evaluări
- 07 TorqueDocument16 pagini07 TorqueJackie Swift FuntanillaÎncă nu există evaluări
- NUMERICAL ANALYSIS METHODSDocument3 paginiNUMERICAL ANALYSIS METHODSsal27adamÎncă nu există evaluări
- Chapter 4 Two-Dimensional Kinematics: Conceptual QuestionsDocument70 paginiChapter 4 Two-Dimensional Kinematics: Conceptual Questionssal27adamÎncă nu există evaluări
- 07 TorqueDocument16 pagini07 TorqueJackie Swift FuntanillaÎncă nu există evaluări
- Secret Lives of Polynomial Identities PDFDocument181 paginiSecret Lives of Polynomial Identities PDFsal27adamÎncă nu există evaluări
- The Subtle Art of Not Giving a F*ck: A Counterintuitive Approach to Living a Good LifeDe la EverandThe Subtle Art of Not Giving a F*ck: A Counterintuitive Approach to Living a Good LifeEvaluare: 4 din 5 stele4/5 (5784)
- The Yellow House: A Memoir (2019 National Book Award Winner)De la EverandThe Yellow House: A Memoir (2019 National Book Award Winner)Evaluare: 4 din 5 stele4/5 (98)
- Never Split the Difference: Negotiating As If Your Life Depended On ItDe la EverandNever Split the Difference: Negotiating As If Your Life Depended On ItEvaluare: 4.5 din 5 stele4.5/5 (838)
- Shoe Dog: A Memoir by the Creator of NikeDe la EverandShoe Dog: A Memoir by the Creator of NikeEvaluare: 4.5 din 5 stele4.5/5 (537)
- The Emperor of All Maladies: A Biography of CancerDe la EverandThe Emperor of All Maladies: A Biography of CancerEvaluare: 4.5 din 5 stele4.5/5 (271)
- Hidden Figures: The American Dream and the Untold Story of the Black Women Mathematicians Who Helped Win the Space RaceDe la EverandHidden Figures: The American Dream and the Untold Story of the Black Women Mathematicians Who Helped Win the Space RaceEvaluare: 4 din 5 stele4/5 (890)
- The Little Book of Hygge: Danish Secrets to Happy LivingDe la EverandThe Little Book of Hygge: Danish Secrets to Happy LivingEvaluare: 3.5 din 5 stele3.5/5 (399)
- Team of Rivals: The Political Genius of Abraham LincolnDe la EverandTeam of Rivals: The Political Genius of Abraham LincolnEvaluare: 4.5 din 5 stele4.5/5 (234)
- Grit: The Power of Passion and PerseveranceDe la EverandGrit: The Power of Passion and PerseveranceEvaluare: 4 din 5 stele4/5 (587)
- Devil in the Grove: Thurgood Marshall, the Groveland Boys, and the Dawn of a New AmericaDe la EverandDevil in the Grove: Thurgood Marshall, the Groveland Boys, and the Dawn of a New AmericaEvaluare: 4.5 din 5 stele4.5/5 (265)
- A Heartbreaking Work Of Staggering Genius: A Memoir Based on a True StoryDe la EverandA Heartbreaking Work Of Staggering Genius: A Memoir Based on a True StoryEvaluare: 3.5 din 5 stele3.5/5 (231)
- On Fire: The (Burning) Case for a Green New DealDe la EverandOn Fire: The (Burning) Case for a Green New DealEvaluare: 4 din 5 stele4/5 (72)
- Elon Musk: Tesla, SpaceX, and the Quest for a Fantastic FutureDe la EverandElon Musk: Tesla, SpaceX, and the Quest for a Fantastic FutureEvaluare: 4.5 din 5 stele4.5/5 (474)
- The Hard Thing About Hard Things: Building a Business When There Are No Easy AnswersDe la EverandThe Hard Thing About Hard Things: Building a Business When There Are No Easy AnswersEvaluare: 4.5 din 5 stele4.5/5 (344)
- The Unwinding: An Inner History of the New AmericaDe la EverandThe Unwinding: An Inner History of the New AmericaEvaluare: 4 din 5 stele4/5 (45)
- The World Is Flat 3.0: A Brief History of the Twenty-first CenturyDe la EverandThe World Is Flat 3.0: A Brief History of the Twenty-first CenturyEvaluare: 3.5 din 5 stele3.5/5 (2219)
- The Gifts of Imperfection: Let Go of Who You Think You're Supposed to Be and Embrace Who You AreDe la EverandThe Gifts of Imperfection: Let Go of Who You Think You're Supposed to Be and Embrace Who You AreEvaluare: 4 din 5 stele4/5 (1090)
- The Sympathizer: A Novel (Pulitzer Prize for Fiction)De la EverandThe Sympathizer: A Novel (Pulitzer Prize for Fiction)Evaluare: 4.5 din 5 stele4.5/5 (119)
- Her Body and Other Parties: StoriesDe la EverandHer Body and Other Parties: StoriesEvaluare: 4 din 5 stele4/5 (821)
- Lightroom Shortcuts ClassicDocument17 paginiLightroom Shortcuts ClassicmitoswrcÎncă nu există evaluări
- Data Structures NotesDocument97 paginiData Structures NotesKibru AberaÎncă nu există evaluări
- Ili9806e V097 PDFDocument328 paginiIli9806e V097 PDFRené ŠirokýÎncă nu există evaluări
- DoFactory C# Coding Standards and Naming ConventionsDocument6 paginiDoFactory C# Coding Standards and Naming Conventionsgkmail82Încă nu există evaluări
- ITK 38 Printer Series: User's ManualDocument79 paginiITK 38 Printer Series: User's Manualparaca500Încă nu există evaluări
- IP Configuration Questions for Network Technician ExamDocument18 paginiIP Configuration Questions for Network Technician ExamИлиян БързановÎncă nu există evaluări
- Java Card Development Kit User GuideDocument257 paginiJava Card Development Kit User GuideAbiy MulugetaÎncă nu există evaluări
- FCFS May Suffer from Convoy Effect if First Job Has Highest Burst TimeDocument3 paginiFCFS May Suffer from Convoy Effect if First Job Has Highest Burst TimeWondale LoveÎncă nu există evaluări
- RACF - To - ACF2 CommandsDocument4 paginiRACF - To - ACF2 CommandsGino ThompsonÎncă nu există evaluări
- P6Lx-Atx P6Lx-Atx: Isa/Pci/Io Isa/Pci/Io Mother Board Mother Board User's Manual User's ManualDocument28 paginiP6Lx-Atx P6Lx-Atx: Isa/Pci/Io Isa/Pci/Io Mother Board Mother Board User's Manual User's ManualRoccotronÎncă nu există evaluări
- Asr9k RouterDocument3 paginiAsr9k RouternnpollwaththageÎncă nu există evaluări
- OneDrive Log File Entries from December 1 2021Document69 paginiOneDrive Log File Entries from December 1 2021Valdemar Souza WeckÎncă nu există evaluări
- Try Latest & Free Nutanix NCSE Core Exam DumpsDocument11 paginiTry Latest & Free Nutanix NCSE Core Exam DumpskaronbillÎncă nu există evaluări
- FT81X Series Programmer GuideDocument257 paginiFT81X Series Programmer Guidemadhujadhav jadhavÎncă nu există evaluări
- CakeshopDocument40 paginiCakeshopDada Khalandar100% (1)
- Study Guide For Oracle Certified MasterDocument132 paginiStudy Guide For Oracle Certified MasterpablovivasveÎncă nu există evaluări
- Chapter 1 & 2 7-18-2013Document15 paginiChapter 1 & 2 7-18-2013Jun LiÎncă nu există evaluări
- 10987C - Performance Tuning and Optimising SQL DatabasesDocument4 pagini10987C - Performance Tuning and Optimising SQL Databasesbhatroopa73Încă nu există evaluări
- Annex 4 - CSSDocument28 paginiAnnex 4 - CSSZINA ARRDEE ALCANTARAÎncă nu există evaluări
- Lab Sheet 1Document10 paginiLab Sheet 1amkejriwalÎncă nu există evaluări
- SPLM Licensing Install PDFDocument9 paginiSPLM Licensing Install PDFDharmesh patelÎncă nu există evaluări
- GS03-0040-05 - BB (SMC Configuration Procedure)Document8 paginiGS03-0040-05 - BB (SMC Configuration Procedure)Rhenryan PanesÎncă nu există evaluări
- CSC103 - LabManual (For Students)Document20 paginiCSC103 - LabManual (For Students)Shehroze safdarÎncă nu există evaluări
- NGF AWS Implementation GuideDocument190 paginiNGF AWS Implementation GuideMr. TonyÎncă nu există evaluări
- Run Scripts Through The Rational Functional Tester Command Line PDFDocument6 paginiRun Scripts Through The Rational Functional Tester Command Line PDFDavid Alexander Ortiz RodriguezÎncă nu există evaluări
- Hand Gesture Controlled Virtual Mouse Using Artificial Intelligence Ijariie19380Document14 paginiHand Gesture Controlled Virtual Mouse Using Artificial Intelligence Ijariie19380Rr RrÎncă nu există evaluări
- PC Software EddyAssist EDocument14 paginiPC Software EddyAssist EizmitlimonÎncă nu există evaluări
- Feed Manual Version 2 3Document40 paginiFeed Manual Version 2 3amelchorÎncă nu există evaluări
- Hadoop - The Final ProductDocument42 paginiHadoop - The Final ProductVenkataprasad Boddu100% (2)