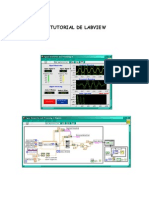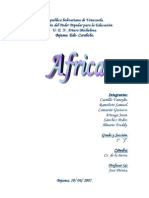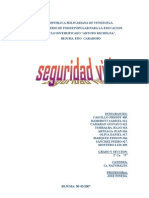Documente Academic
Documente Profesional
Documente Cultură
Compilador Ide v101 Español
Încărcat de
Ezri S. ValentinTitlu original
Drepturi de autor
Formate disponibile
Partajați acest document
Partajați sau inserați document
Vi se pare util acest document?
Este necorespunzător acest conținut?
Raportați acest documentDrepturi de autor:
Formate disponibile
Compilador Ide v101 Español
Încărcat de
Ezri S. ValentinDrepturi de autor:
Formate disponibile
IDE DEL COMPILADOR
ESTIMADOS CLIENTES,
Querra darles las gracias por estar interesados en nuestros productos y por tener
confianza en MikroElektronika.
Nuestro objetivo es proporcionarles con los productos de la mejor calidad. Adems,
seguimos mejorando nuestros rendimientos para responder a sus necesidades.
Nebojsa Matic
Director general
3
Los compiladores de mikroElektronika disponen de Entorno de Desarrollo Integrado
(Integrated Development Environment - IDE). Este entorno de programacin, muy fcil
de manejar, comparte las caractersticas de los entornos modernos de Windows. Es
posible personalizarlo a medida de usuario.
Code Explorer (explorador de cdigo) permite navegar por el cdigo y visualizarlo;
Project Settings (configuracin de proyecto) permite configuracin general de proyecto;
Code Editor (editor de cdigo) es el editor de texto avanzado;
Watch Values (visualizar valores) permite monitorizar los objetos del programa durante la ejecucin;
Project Manager (administrador de proyectos) permite manejar varios proyectos a la vez;
Bookmarks (marcadores) permiten navegar por un cdigo largo con facilidad;
Messages (mensajes) permiten visualizar todos los mensajes generados durante la compilacin y
enlazamiento;
Breakpoints (puntos de ruptura) visulizan la lista de todos los puntos de ruptura actulamente colo-
cados en el proyecto;
Stopwatch (cronmetro) consiste en la medicin del tiempo y de los ciclos de ejecucin de los tro-
zos concretos del cdigo
Routine List (lista de rutinas) visualiza la lista de rutinas y los ordena por nombres;
Library Manager (administrador de libreras) permite manejar las libreras utilizadas en el programa
con facilidad;
Macros permiten utilizar los macros (memorizar una serie de los caracteres tecleados por el usuario,
que se pueden utilizar de nuevo).
Code Editor Watch Values Code Explorer Project Manager
Library Manager
Routine List Macros
Breakpoints
Stopwatch
Messages Bookmarks
Project Settings
Caractersticas principales de IDE
Ventanas acoplables
El espacio para visualizar y editar el cdigo se puede personalizar al ordenar las ven-
tanas de herramientas.
Paso 1: Elija la ventana de herramientas que quiere acoplar.
En este ejemplo: View Library Manager.
Paso 2: Si mueve la ventana de la posicin
actual aparece una pequea cruz
con cuatro flechas (Guide diamond)
Las flechas apuntan hacia los
bordes de IDE.
Paso 3: Mueva el puntero sobre la parte correspondiente de la cruz. En la pantalla
aparece el contorno de la ventana.
Paso 4: Para acoplar la ventana en la posicin especificada, suelte el botn del ratn.
Guardar el diseo
Una vez que se haya creado el diseo de la ventana deseado, gurdelo al introducir su
nombre y hacer click en el icono Save Layout.
Elija el diseo deseado de la lista desplegable y haga click en el icono Set Layout.
Para borrar el diseo de la lista desplegable, seleccinelo y haga click en el icono Delete
Layout.
4
Personalizar el entorno IDE
Guide
diamond
Para incapacitar el acoplamiento de ventanas, se debe mantener la tecla CTRL pulsada al arras-
trar la ventana.
Nota
icono Save Layout
icono Delete Layout
icono Set Layout
Auto Hide
La opcin Auto Hide permite esconder toda una ventana de herramientas a lo largo del
borde de IDE cuando no se utiliza.
Paso 1: Haga click en la ventana para aplicar esta opcin.
Paso 2: Haga click en el icono Auto Hide en la barra de ttulo de la ventana. La ventana
se desliza automticamente al tabulador. Cuando la ventana est autoescon
dida, su nombre y su icono son visibles en el tabulador.
Paso 3: Para visualizar la ventana autoescondida, mueva el puntero del ratn sobre
el tabulador. La ventana vuelve en la posicin anterior.
Paso 4: Para que la ventana salga del modo Auto Hide, haga click en el icono Auto
Hide.
5
icono Auto Hide
tabulador de la
ventana autoescondida
A la ventana Options se le puede acceder al hacer clic en la opcin Options del men
desplegable Tools o en el icono Options as como al presionar la tecla [F12]. Apare-
cer la ventana que consiste de tres tabuladores: Editor, Tools i Settings. La seccin princi-
pal de la ventana Options se refiere al Editor. La edicin general del cdigo se realiza de la
misma manera que en el editor del texto estndar en Windows, incluyendo los comandos Copy,
Paste, Undo.
Ventana Editor Settings
Haga click en el icono Editor Settings, que est dentro del tabulador Editor en la parte
izquierda de la ventana Options. En la ventana Editor Settings es posible configurar las
opciones: Project Files, Auto Save, Highlighter, Spelling y Code Folding. Para acceder a
las opciones avanzadas de Editor, haga click en el botn Open options dialog.
6
Ventana Options
Code Assistant
Si Ud. introduce los primeros caracteres de una palabra y
luego presiona CTRL+SPACE, todos los identificadores vli-
dos que corresponden a los caracteres que se han introduci-
do aparecern en la ventana flotante (Ver la figura a la
izquierda). Siga introduciendo los caracteres para reducir el
nmero de identificadores, o seleccione uno de la lista uti-
lizandolas flechas del teclado y haga click en Enter.
Parameter Assistant
La opcin Parameter Assistant se invocar automtica-
mente al abrir parntesis ( o al presionar
SHIFT+CTRL+SPACE. Si el nombre de la funcin vlida precede al parntesis, los parmet-
ros esperados aparecern en la ventana flotante. Despus de introducir el parmetro
actual, el prximo parmetro esperado estar en negrita.
Code Folding
Code Folding es una opcin de IDE que permite escon-
der y visualizar las secciones del fichero fuente. Eso
permite utilizar los cdigos largos dentro de una ven-
tana con ms facilidad, ya que se visualizan slo las
secciones del cdigo relevantes durante una sesin
particular de editar.
Cuando se introduce el cdigo, el smbolo de doblar
el cdigo (AND) aparece automticamente. Este sm-
bolo se utiliza para esconder/visualizar las secciones
del cdigo.
Cuando se coloca el cursor sobre la casilla en la
que el cdigo est escondido (...) - tooltip box, el
cdigo aparecer en el cuadro de abajo - tooltip
style box.
Bookmarks
Bookmarks facilita la navegacin por un cdigo largo. Para colocar un marcador, pre-
sione CTRL+SHIFT+NUMBER. Para hacer un salto a un marcador, presione CTRL+NUMBER.
Goto Line
La opcin Goto Line permite navegar por un cdigo largo, similar a la opcin anterior.
Para activar esta opcion presione CTRL+G.
7
el cuadro con el cdigo
(tooltip style box)
smbolo del cdigo disminuido
smbolo del cdigo ampliado
Ventana Editor Colors
Las opciones que estn en la ventana Editor Colors permiten personalizar el entorno
IDE, o sea personalizar los colores de todas las ventanas y de todas las fuentes. Ud.
puede elegir uno de los esquemas de colores predefinidos, editarlo o crear el nuevo.
Adems, las opciones en esta ventana permiten modificar los atributos de texto (en
negrita, en itlico, subrayado o tachado).
Ventana Editor Auto Correct
La opcin Auto Correct corrige los errores comunes al teclear. Para acceder a la lista de los
tipos reconocidos, seleccione la opcin Options del men desplegable Tools, o haga clic en
el icono Options . Luego haga clic en el icono Auto Correct dentro del tabulador Editor.
Se pueden aadir a la lista las palabras elegidas por el usuario.
8
Editor Code Templates (Auto Complete)
El cdigo se inserta al introducir su nombre especfico (palabra clave). Despus de asig-
narle el nombre, presione CTRL+J en la ubicacin deseada en el programa. Editor gener-
ar el cdigo automticamente. A la lista de los nombres que sustituyen las secciones
del cdigo se pueden aadir plantillas de cdigo. Seleccione la opcin Options del men
desplegable Tools, o haga clic en el icono Option. Luego haga clic en el icono Auto Com-
plete dentro del tabulador Editor.
Los macros cuyo cdigo se genera automticamente por medio de ese proceso, son
capaces de encontrar las informaciones del sistema operativo e introducirlas en el
proyecto:
%DATE% - fecha actual del sistema;
%TIME% - tiempo actual del sistema;
%DEVICE% - el nombre del dispositivo (del microcontrolador) se determina por
la configuracin del proyecto;
%DEVICE_CLOCK% - frecuencia de reloj se determina por la configuracin del
poyecto; y
%COMPILER% - versin actual del compilador
Estos macros que se pueden utilizar en las plantillas de cdigo. Ver las plantillas de cdi-
go proporcionadas con la instalacin del compilador.
9
Tools
En la ventana Options se encuentra el tabulador Tools que permite utilizar los atajos de
los programas externos tales como Calculator o Notepad. Es posible crear hasta los 10
atajos al editar los atajos Tool0 - Tool9.
Output Settings
Haga clic en el icono Output Settings que est dentro del tabulador Output. Aqu se
puede ajustar el nmero de los ficheros ejecutivos. Por ejemplo, se puede activar/desac-
tivar generacin de los ficheros ASM o List.
10
Ventana Code Explorer
La ventana Code Explorer (View Code Explorer) visualiza
los objetos declarados dentro del cdigo fuente. Es posible
hacer un salto a la declaracin del objeto al hacer clic en l.
Adems de la lista de los objetos definidos y declarados, la
ventana Code Explorer visualiza el mensaje sobre el primer
error y su ubicacin en el cdigo.
La ventana Code Explorer contiene las siguientes iconos: Full
Expand/Collapse y Locate in code.
Ventana Routine List
La ventana Routine List (View Routine List) visualiza
todas las rutinas disponibles y permite ordenarlas por
nombres. Se les puede acceder al presionar CTRL+L. Es
posible hacer un salto a la rutina deseada al hacer doble
clic en ella.
Ventana Project Manager
La ventana Project Manager (View Project Manager)
es una opcin del entorno IDE que permite manejar var-
ios proyectos a la vez.
Es posible abrir simultneamente varios proyectos que
estn dentro de un grupo de proyectos. Slo un proyecto
puede estar activo a la vez.
El proyecto deseado que est dentro de la ventana Pro-
ject Manager estar activo al hacer doble clic en l.
Opciones disponibles en la ventana Project Manager:
11
- Save project group;
- Open project group;
- Close active project;
- Close project group;
- Add project to the project group;
- Remove project from the project group;
- Add file to the active project;
- Remove selected file from the project;
- Build active project; and
- Run mikroElektronika's Flash programmer.
Ventana Project Settings
La ventana Project Settings dispone de las siguientes opciones:
Device se utiliza para seleccionar el dispositivo apropiado del men desplegable; Oscil-
lator para introducir el valor de frecuencia de reloj; Build/Debbyger Type settings (para
microcontroladores PIC); y Memory Model (para microcontroladores 8051) para selec-
cionar el modelo de memoria deseado.
Ventana Library Manager
La ventana Library Manager (View Library Manager)
permite utilizar libreras de funciones en el proyecto. En la
ventana a la derecha se muestran todas las libreras (de la
extensin mcl.) almacenadas en la carpeta Uses. La libr-
era deseada se le aade al proyecto al seleccionar casilla
de control junto al nombre de la librera.
Para poder acceder a todas las funciones dentro de las
libreras, presione el botn Check All. Todas las libreras
estarn seleccionadas. Si no se necesita ninguna librera
en el proyecto presione el botn Clear All. Todas las libr-
eras se borrarn del proyecto.
Slo las libreras seleccionadas estarn incluidas en el
proyecto y se pueden enlazadar si es necesario.
Libreras dependientes
Algunas libreras utilizan o dependen de las funciones o variables y constantes definidas
en otras libreras. Por ejemplo, la librera SPI_Glcd utiliza las libreras Glcd_Fonts y
Port_Expander, que utiliza la librera SPI. Eso significa que si se selecciona la librera
SPI_Glcd en la ventana Library Manager, se seleccionarn todas las libreras de las que
la librera SPI_Glcd depende.
12
Project settings para PIC Project settings para 8051 Project settings para AVR
Ventana Messages
La ventana Messages visualiza las ubicaciones y los tipos de errores encontrados
por el compilador. Si se ha encontrado algn error durante la compilacin, el compi-
lador informa sobre el error y no genera un fichero hex. El compilador tambin infor-
ma sobre avisos, pero eso no afecta al fichero de salida. Slo errores afectan la gen-
eracin del fichero hex. Elija la opcin Windows del men desplegable View, luego
elija la ventana Messages en la ventana Window List. La ventana Messages se
encuentra por defecto en la parte de abajo de la ventana principal.
Ventana Statistics
Despus de que se acabe la compilacin con xito, se puede visualizar estadstica
del cdigo. Haga clic en el icono Statistics y elije el tabulador apropiado en la
parte izquierda de la ventana.
13
tabuladores en la
ventana Statistics
La ventana principal Statistics con el tabulador
Summary activado
Los ejemplos de tabuladores en la ventana Statistics:
14
Uso de memoria RAM
Locaciones de los SFR
Uso de memoria ROM
Diagrama de funciones ordenadas por nombres
rbol de funciones
Funciones ordenadas por nombres
Diagrama de funciones ordenadas por direcciones
Locaciones utilizadas de memoria RAM
Macro Editor
Un macro representa una serie de caracteres tecleados que se mem-
orizan para ser utilizados de nuevo.
Terminal USART
Esta herramienta representa una
sustitucin para la estndar Win-
dows Hyper Terminal. Se puede uti-
lizar para controlar el funcionamien-
to del microcontrolador que utiliza
la comunicacin USART. En esta
ventana se encuentran las
opciones para configuracin de la
comunicacin serial (en la PC), y
para visualizar los datos
enviados/recibidos. Para visualizar
esta ventana elija la opcin USART
Terminal del men desplegable
Tools o haga clic en el icono USART Terminal de la barra de herramientas Tools.
Ventana EEPROM Editor
Si elije la opcin EEPROM editor del men Tools aparecer la ventana de abajo. La
ventana visualiza el espacio de memoria dentro del microcontrolador. Para modificar el
contenido de las locaciones particulares, introduzca el nuevo valor en el formato .hex en
la direccin adecuada. Si el nuevo contenido representa los datos de tipo especfico
(Byte, Word o DWord),
elija la opcin necesaria
en la seccin de abajo
de la ventana. Luego
introduzca el valor en el
campo Edit Value. Haga
clic en el botn Save
para guardar los datos
como un documento en
el formato .hex. Si la
opcin Use EEPROM in
Project est activa los
datos se cargarn
automticamente en el
chip durante el proceso
de la programacin.
15
Herramientas integradas
Ventana ASCII Chart
La ventana ASCII Chart es una herramienta
prctica, utilizada con el despliegue LCD. Elija
la opcin ASCII Chart del men desplegable
Tools o haga clic en el icono View ASCII Chart
de la barra de herramientas Tools. En la ven-
tana que aparece se visulizan los cdigos
ASCII estndar.
Editor de despliegue de siete segmentos
Editor de despliegue de siete segmentos es una ven-
tana en la que se muestran los valores en el formato
decimal/hex para la imagen (de caracteres) que el
usuario quiere visualizar en el despliegue de siete
segmentos. Al hacer clic en cualquier segmento del
despliegue, es posible crear la forma deseada. Los
valores correspondientes en el formato decimal/hex
se muestran en los campos al lado de la imagen. Elija
la opcin Seven Segment Editor del men desple-
gable Tools o haga clic en el icono Seven Segment
Editor de la barra de herramientas Tools.
Terminal HID
El compilador mikroBasic PRO for PIC dispone
de la terminal HID para la comunicacin serial
USB. Elija la opcin HID Terminal del men
desplegable Tools.
16
Terminal UDP
El compilador dispone de la terminal UDP. Seleccione la opcin UDP Terminal del men
desplegable Tools.
Generador grfico LCD Bitmap
El compilador dispone del generador grfico LCD bitmap. En la pantalla que aparece
elija el tipo de despliegue que se utilizar. Luego cargue la imagen deseada en el forma-
to bmp. La imagen debe ser monocromtica y tener una resolucin especificada. El cdi-
go generado es compatible con el programa. Elija la opcin GLCD Bitmap Editor del
men desplegable Tools.
17
Generador de los caracteres definidos por el usuario
El compilador dispone del generador de los caracteres definidos por el usuario. Se utiliza
de la manera similar as como una herramienta para utilizar el despliegue LED. Es nece-
sario crear un smbolo, elegir la posicin y la fila, y hacer clic en el botn GENERATE. En
la nueva pantalla aparecer el cdigo requerido compatible con el programa. Elija la
opcin LCD Custom Character del men desplegable Tools.
mikroBootloader
Qu es un Bootloader (cargador de arranque)?
La familia 16F88X de los microcontroladores PIC es capaz de grabar un programa en
su propia memoria. Esto permite a un programa muy pequeo (bootloader) recibir y
grabar un nuevo programa en firme (firmware) en la memoria usando nicamente el
puerto serie, sin ningn hardware adicional. En su forma ms simple, el bootloader ini-
cia la ejecucin de programa si no se requiere descargar un nuevo programa en firme.
Si hay un nuevo programa en firme que se debe descargar, recibir los datos y los
grabar en la memoria de programa. Hay varias variaciones y opciones adicionales
que se pueden aadir para mejorar fiabilidad del bootloader y facilitar su uso.
18
mikroBootloader se puede utilizar slo con los microcontroladores PIC que permiten grabar en la
memoria de programa Flash.
Nota
El simulador de software es una parte integral del compilador. Se utiliza para simular el
funcionamiento de los microcontroladores y para depurar el programa. Despus de com-
pilar el proyecto con xito, se puede iniciar el simulador de software. Elija la opcin Start
Debugger del men desplegable Debugger o haga clic en Start Debugger de la barra de
herramientas Debugger. Al iniciar el simulador de software las siguientes opciones le
estarn a disposicin: Step Into, Step Over, Step Out, Run to Cursor etc. La lnea del
programa que debe ser ejecutada es marcada por defecto con azul.
Ventana Watch Values
Watch Values es la ventana principal del simulador de software que permite monitorizar
las variables y los registros de los microcontroladores durante la simulacin de progra-
ma, junto con sus valores y direcciones. Elija la opcin Debug Windows Watch Values
del men desplegable View.
19
Caractersticas del simulador de software
El simulador de software simula el flujo del programa y la ejecucin de las instrucciones, pero no es
capaz de emular el comportamiento del dispositivo en totalidad, o sea no actualiza los contadores, ban-
deras de interrupciones, etc.
Nota
Una variable/un registro se puede aadir a la lista de dos maneras:
Una manera es por sus nombres verdaderos (nombre de variable en el cdigo). Selec-
cione la variable o el registro de la opcin Select variable from list y haga clic en el botn
Add. Otra manera es por sus nombres asignados (el nomre de variable en ensam-
blador). Introduzca el tipo de asignado de la variable o del registro que quiere visualizar
en el campo Search the variable by assembly name y haga clic en el botn Add.
Una variable se puede borrar de la ventana Watch Values al seleccionarla y hacer clic
en el botn Remove.
Haga clic en el botn Add All para aadir a la lista todas las variables .
Haga clic en el botn Remove All para borrar de la lista todas las variables.
Los valores se actualizan durante el proceso de la simulacin. Los valores reciente-
mente modificados son marcados con rojo. Al hacer doble clic en una variable o en el
botn Properties se abre la ventana Edit Value en la que se le puede asignar un nuevo
valor a la variable o al registro seleccionado. Es posible elegir el formato de la repre-
sentacin de una variable/un registro entre el decimal, hexadecimal, binario, flotante o
de caracteres. Todos los formatos menos el flotante son de tipo sin signo (unsigned) por
defecto. Para que todos los formatos sean de tipo con signo (signed), seleccione la casi-
la de conrol Signed.
El valor de una variable/un registro se puede modificar al hacer doble clic en su campo
e introducir el nuevo valor directamente.
Ventana Stopwatch
Para abrir la ventana Stopwatch del simulador de software elija la opcin Debug Win-
dows Stopwatch del men desplegable View.
La ventana Stopwatch visualiza el nmero de
los ciclos o el tiempo necesario para ejecutar
los trozos concretos del cdigo. Este conta-
dor mide el tiempo de la ejecucin a partir del
momento de iniciar el simulador de software.
El contador se puede reiniciar en cualquier
momento.
Delta representa el nmero de ciclos entre las
lneas donde se inicia y se acaba el fun-
cionamiento del simulador de software.
20
En la ventana Stopwatch se puede modificar la frecuencia de reloj, lo que recalcular los valores
de la ltima frecuencia especificada. La modificacin de la frecuencia de reloj no influye en la con-
figuracin actual del proyecto, sino que slo proporciona una simulacin adecuada.
Nota
Ventana RAM
Para abrir la ventana RAM del simulador de software elija la opcin View Debug Win-
dows del men desplegable RAM.
La ventana RAM visualiza la memoria RAM de microcontrolador: los valores reciente-
mente modificados son marcados con rojo. El valor de cualquier campo se puede mod-
ificar al hacer doble clic en l.
Opciones del simulador de software
21
Nombre Descripcin
Tecla de
funcin
Start Debugger Inicia el simulador de software [F9]
Run/Pause
Debugger
Ejecuta el simulador de software o detiene temporalmente su
funcionamiento.
[F6]
Stop Debugger Detiene el funcionamiento del simulador de software. [Ctrl+F2]
Toggle Breakpoints
Coloca el punto de ruptura en la posicin actual del cursor. Para
visualizar todos los puntos de ruptura seleccione la opcin View
Breakpoints del men desplegable Run. Un punto de ruptura se
localiza al hacer doble clic en l en la lista en la ventana
Breakpoints.
[F5]
Run to cursor
Se ejecutan todas las instrucciones entre la instruccin actual y la
posicin del cursor.
[F4]
Step Into
Se ejecuta una sola instruccin en C (o instruccin multiciclo),
despus de que se detiene el simulador de software. Cuando la
instruccin es una llamada a la rutina, el simulador har salto a la
rutina y se detendr a la primera instruccin despus de la
llamada a la rutina.
[F7]
Step Over
Se ejecuta una sola instruccin en C (o instruccin multiciclo)
despus de la que se detiene la ejecucin de programa.
[F8]
Step Out
Se ejecutan las dems instrucciones dentro de la rutina. La
ejecucin se detiene al salir de la rutina.
[Ctrl+F8]
Lista de los atajos de teclado del IDE:
22
Atajos de teclado
Atajos de IDE
F1 ........................ Ayuda
Ctrl+N ................ Nuevo archivo
Ctrl+O ................ Abrir
Ctrl+Shift+O ........ Abrir proyecto
Ctrl+Shift+N ........ Nuevo proyecto
Ctrl+K .................. Cerrar proyecto
Ctrl+F4 ................ Cerrar archivo
Ctrl+Shift+E ........ Editar proyecto
Ctrl+F9 ................ Compilar
Shift+F9 .............. Compilar Todo
Ctrl+F11 .............. Compilar y Ejecutar
Shift+F4 Visualizar puntos de
ruptura
Ctrl+Shift+F5 ...... Borrar puntos de ruptura
F11 ...................... Iniciar mE Programmer
Ctrl+Shift+F11.......... Project Manager
F12 ...................... Opciones
Alt+X.................... Cerrar mikroC PRO
Atajos bsicos de editor
F3 ........................ Buscar siguiente
Shift+F3 .............. Buscar anterior
Alt+F3 ................ Buscar en archivos
Ctrl+A .................. Seleccionar Todo
Ctrl+C ................ Copiar la seleccin
Ctrl+F .................. Buscar
Ctrl+R ................ Reemplazar
Ctrl+P .................. Imprimir
Ctrl+S .................. Guardar archivo
Ctrl+Shift+S ........ Guardar todo
Ctrl+V .................. Pegar la seleccin
Ctrl+X .................. Cortar la seleccin
Ctrl+Y .................. Borrar lnea completa
Ctrl+Z .................. Deshacer el paso previo
Ctrl+Shift+Z ........ Repetir el paso anterior
Atajos avanzados de editor
Ctrl+Space .......... Code Assistant
Ctrl+Shift+Space.. Parameters Assistant
Ctrl+D ................ Buscar declaracin
Ctrl+E .................. Bsqueda incremental
Ctrl+L .................. Lista de rutinas
Ctrl+G ................ Goto line
Ctrl+J Insertar plantilla de
cdigo
Ctrl+Shift+. .......... Comentar cdigo
Ctrl+Shift+, .......... Descomentar cdigo
Ctrl+number ........ Marcador Goto
Ctrl+Shift+number Colocar marcador
Ctrl+Shift+I .......... Indent selection
Ctrl+Shift+U ........ Unindent selection
TAB .................... Indent selection
Shift+TAB ............ Unindent selection
Alt+Select .......... Seleccionar columnas
Ctrl+Alt+Select .... Seleccionar columnas
Ctrl+Alt+L ............ Convertir seleccin en
minsculas
Ctrl+Alt+U ........... Convertir seleccin en
maysculas
Ctrl+Alt+T ............. Convertir seleccin en
tipo ttulo
Ctrl+T .................. Terminal USART
Ctrl+Q.................. Convertidor Rpido
Atajos del depurador mikroICD y
del simulador de software
F2 ........................ Jump To Interrupt
F4 ........................ Run to Cursor
F5 ........................ Toggle Breakpoint
F6 ........................ Run/Pause Debugger
F7 ........................ Step into
F8 ........................ Step over
F9 ........................ Debug
Ctrl+F2 ................ Stop Debugger
Ctrl+F5 ................ Aadir a la lista Watch
Ctrl+F8 ................ Step out
Alt+D .................. Disasembly view
Shift+F5 .............. Abrir la ventana Watch
Ctrl+Shift+A.......... Mostrar Advanced
Breakpoints
TRMINOS Y CONDICIONES
Todos los productos de MikroElektronika son protegidos por la ley y por los tratados
internacionales de derechos de autor. Este manual es protegido por los tratados de
derechos de autor, tambin. Es prohibido copiar este manual, en parte o en conjunto sin
la autorizacin previa por escrito de MikroElektronika. Se permite imprimir este manual
en el formato PDF para el uso privado. La distribucin y la modificacin de su contenido
son prohibidas.
MikroElektronika proporciona este manual como est sin garantas de ninguna
especie, sean expresas o implcitas, incluyendo las garantas o condiciones implcitas de
comerciabilidad y aptitud para fines especficos.
Aunque MikroElektronika ha puesto el mximo empeo en asegurar la exactitud de la
informacin incluida en este manual, no asume la responsabilidad de ninguna especie
de daos derivados del acceso a la informacin o de los programas y productos
presentados en este manual (incluyendo daos por la prdida de los beneficios
empresariales, informacin comercial, interrupcin de negocio o cualquier otra prdida
pecuniaria).Las informaciones contenidas en este manual son para el uso interno.
Pueden ser modificadas en cualquier momento y sin aviso previo.
ACTIVIDADES DE ALTO RIESGO
Los productos de MikroElektronika no son tolerantes a fallos y no estn diseados,
fabricados o pensados para su uso o reventa como equipo de control en lnea en entornos
peligrosos que requieran un funcionamiento sin fallos, como en instalaciones nucleares, en
la navegacin area o en sistemas de comunicaciones, de trfico areo, mquinas de
auxilio vital o sistemas de armamento, en los que un fallo del software podra conducir
directamente a la muerte, lesiones corporales o daos fsicos o medioambientales graves
(Actividades de alto riesgo). MikroElektronika y sus proveedores niegan especficamente
cualquier garanta expresa o implcita de aptitud para Actividades de alto riesgo.
MARCAS REGISTRADAS
Los productos y los nombres corporativos utilizados en este manual son protegidos por
la ley de los derechos de autor, sin reparar en la ausencia de notas adicionales. Las
marcas registradas son utilizadas exlusivamente con el propsito de identificar y explicar
los conceptos correspondientes y en beneficio de sus respectivos propietarios, sin
intencin de infringirlas.
Copyright 2003 2009 por MikroElektronika. Todos los derechos reservados.
Si quiere saber ms de nuestros productos, por favor visite nuestra pgina web www.mikroe.com
Si tiene problemas con cualquiera de nuestros productos o slo necesita informacin adicional, deje
un ticket en www.mikroe.com/en/support
Si tiene alguna pregunta, comentario o propuesta de negocio, pngase en contacto con nosotros en
office@mikroe.com
S-ar putea să vă placă și
- Procedimientos Evaluacion 2Document6 paginiProcedimientos Evaluacion 2Carlos Manuel RamirezÎncă nu există evaluări
- PROCEDIMIENTOS EVALUACIÓN 1 (Método de Bisección-Método de Bairstow)Document7 paginiPROCEDIMIENTOS EVALUACIÓN 1 (Método de Bisección-Método de Bairstow)Samuel RamsbottÎncă nu există evaluări
- Tutorial de LabviewDocument20 paginiTutorial de LabviewDaniel Cardenas VillarrealÎncă nu există evaluări
- Conectar HT12E HT12D Antena PDFDocument4 paginiConectar HT12E HT12D Antena PDFPaco Martinez100% (1)
- Programacion en EnsambladorDocument14 paginiProgramacion en EnsambladorhhuamanpÎncă nu există evaluări
- E.D. Aplicaciones en ElectronicaDocument7 paginiE.D. Aplicaciones en ElectronicaSamuel RamsbottÎncă nu există evaluări
- Trabajo de ElectricidadDocument21 paginiTrabajo de ElectricidadSamuel RamsbottÎncă nu există evaluări
- AfricaDocument61 paginiAfricaSamuel RamsbottÎncă nu există evaluări
- Seguridad VialDocument27 paginiSeguridad VialSamuel RamsbottÎncă nu există evaluări
- El BaloncestoDocument21 paginiEl BaloncestoSamuel Ramsbott80% (5)