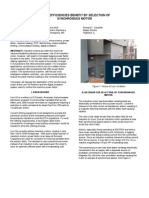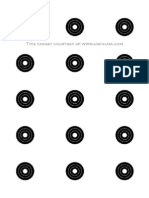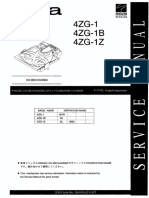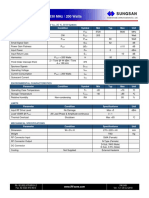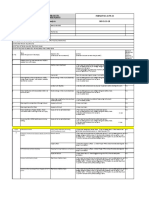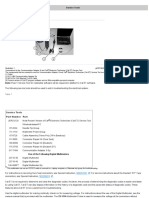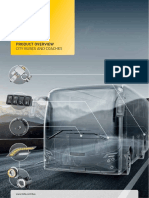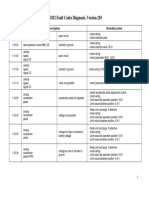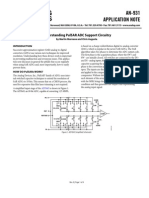Documente Academic
Documente Profesional
Documente Cultură
190-Ser2 Man
Încărcat de
pichet_krongyart2859Descriere originală:
Titlu original
Drepturi de autor
Formate disponibile
Partajați acest document
Partajați sau inserați document
Vi se pare util acest document?
Este necorespunzător acest conținut?
Raportați acest documentDrepturi de autor:
Formate disponibile
190-Ser2 Man
Încărcat de
pichet_krongyart2859Drepturi de autor:
Formate disponibile
4822 872 30842
October 2010
2010 Fluke Corporation. All rights reserved.
All product names are trademarks of their respective companies.
Fluke 190-104, Fluke 190-204
ScopeMeter 190 Series II
Users Manual
99 Washington Street
Melrose, MA 02176
Phone 781-665-1400
Toll Free 1-800-517-8431
Visit us at www.TestEquipmentDepot.com
SCOPE CURSOR
ZOOM
REPLAY
METER
1 2
3
1
3
2
3
1
SCOPE
METER
RECORDER
CURSOR
ZOOM
REPLAY
Test Equipment Depot - 800.517.8431 - 99 Washington Street Melrose, MA 02176
TestEquipmentDepot.com
LIMITED WARRANTY & LIMITATION OF LIABILITY
Each Fluke product is warranted to be free from defects in material and workmanship under normal use and service. The warranty period is three years for the
test tool and one year for its accessories. The warranty period begins on the date of shipment. Parts, product repairs and services are warranted for 90 days.
This warranty extends only to the original buyer or end-user customer of a Fluke authorized reseller, and does not apply to fuses, disposable batteries or to any
product which, in Fluke's opinion, has been misused, altered, neglected or damaged by accident or abnormal conditions of operation or handling. Fluke
warrants that software will operate substantially in accordance with its functional specifications for 90 days and that it has been properly recorded on non-
defective media. Fluke does not warrant that software will be error free or operate without interruption.
Fluke authorized resellers shall extend this warranty on new and unused products to end-user customers only but have no authority to extend a greater or different
warranty on behalf of Fluke. Warranty support is available if product is purchased through a Fluke authorized sales outlet or Buyer has paid the applicable
international price. Fluke reserves the right to invoice Buyer for importation costs of repair/replacement parts when product purchased in one country is submitted for
repair in another country.
Fluke's warranty obligation is limited, at Fluke's option, to refund of the purchase price, free of charge repair, or replacement of a defective product which is returned to
a Fluke authorized service center within the warranty period.
To obtain warranty service, contact your nearest Fluke authorized service center or send the product, with a description of the difficulty, postage and insurance
prepaid (FOB Destination), to the nearest Fluke authorized service center. Fluke assumes no risk for damage in transit. Following warranty repair, the product will be
returned to Buyer, transportation prepaid (FOB Destination). If Fluke determines that the failure was caused by misuse, alteration, accident or abnormal condition of
operation or handling, Fluke will provide an estimate of repair costs and obtain authorization before commencing the work. Following repair, the product will be
returned to the Buyer transportation prepaid and the Buyer will be billed for the repair and return transportation charges (FOB Shipping Point).
THIS WARRANTY IS BUYER'S SOLE AND EXCLUSIVE REMEDY AND IS IN LIEU OF ALL OTHER WARRANTIES, EXPRESS OR IMPLIED, INCLUDING BUT
NOT LIMITED TO ANY IMPLIED WARRANTY OF MERCHANTABILITY OR FITNESS FOR A PARTICULAR PURPOSE. FLUKE SHALL NOT BE LIABLE FOR ANY
SPECIAL, INDIRECT, INCIDENTAL OR CONSEQUENTIAL DAMAGES OR LOSSES, INCLUDING LOSS OF DATA, WHETHER ARISING FROM BREACH OF
WARRANTY OR BASED ON CONTRACT, TORT, RELIANCE OR ANY OTHER THEORY.
Since some countries or states do not allow limitation of the term of an implied warranty, or exclusion or limitation of incidental or consequential damages, the
limitations and exclusions of this warranty may not apply to every buyer. If any provision of this Warranty is held invalid or unenforceable by a court of competent
jurisdiction, such holding will not affect the validity or enforceability of any other provision.
Fluke Corporation, P.O. Box 9090, Everett, WA 98206-9090 USA, or
Fluke Industrial B.V., P.O. Box 90, 7600 AB, Almelo, The Netherlands
i
Table of Contents
Chapter Title Page
Unpacking the Test Tool Kit ......................................................................................... 2
Safety Information: Read First ..................................................................................... 4
Safe Use of Li-ion battery pack.................................................................................... 7
1 Using the Scope and Meter..................................................................................... 11
Powering the Test Tool .............................................................................................. 11
Resetting the Test Tool .............................................................................................. 12
Navigating a Menu..................................................................................................... 13
Hiding Key Labels and Menus ................................................................................... 14
Key Illumination.......................................................................................................... 14
Input Connections...................................................................................................... 15
Making Input Connections.......................................................................................... 15
Adjusting the Probe Type Settings............................................................................. 16
Selecting an Input Channel ........................................................................................ 17
Displaying an Unknown Signal with Connect-and-View.......................................... 18
Making Automatic Scope Measurements................................................................... 19
Fluke 190-104, Fluke 190-204
Users Manual
ii
Making Automatic Meter Measurements ................................................................... 20
Freezing the Screen .................................................................................................. 23
Using Average, Persistence and Glitch Capture........................................................ 23
Acquiring Waveforms................................................................................................. 27
Pass - Fail Testing..................................................................................................... 34
Analyzing Waveforms ................................................................................................ 35
2 Using The Recorder Functions .............................................................................. 37
Opening the Recorder Main Menu............................................................................. 37
Plotting Measurements Over Time (TrendPlot) ...................................................... 38
Recording Scope Waveforms In Deep Memory (Scope Record) ............................... 41
Analyzing a TrendPlot or Scope Record.................................................................... 44
3 Using Replay, Zoom and Cursors .......................................................................... 45
Replaying the 100 Most Recent Scope Screens........................................................ 45
Zooming in on a Waveform........................................................................................ 48
Making Cursor Measurements................................................................................... 49
4 Triggering on Waveforms ....................................................................................... 53
Setting Trigger Level and Slope................................................................................. 54
Using Trigger Delay or Pre-trigger ............................................................................. 55
Automatic Trigger Options ......................................................................................... 56
Triggering on Edges .................................................................................................. 57
Triggering on Video Signals....................................................................................... 60
Triggering on Pulses.................................................................................................. 62
5 Using Memory and PC............................................................................................. 65
Contents (continued)
iii
Using the USB Ports.................................................................................................. 65
Saving and Recalling ................................................................................................. 66
Using FlukeView
...................................................................................................... 74
6 Tips ........................................................................................................................... 75
Using the Standard Accessories................................................................................ 75
Using the Independently Floating Isolated Inputs ...................................................... 77
Using the Tilt Stand.................................................................................................... 80
Kensington
-lock........................................................................................................ 80
Fixing the Hangstrap.................................................................................................. 81
Resetting the Test Tool .............................................................................................. 81
Suppressing Key Labels and Menus......................................................................... 82
Changing the Information Language.......................................................................... 82
Adjusting the Contrast and Brightness....................................................................... 83
Changing Date and Time........................................................................................... 83
Saving Battery Life..................................................................................................... 84
Changing the Auto Set Options.................................................................................. 86
7 Maintaining the Test Tool........................................................................................ 87
Cleaning the Test Tool ............................................................................................... 87
Storing the Test Tool.................................................................................................. 87
Charging the Batteries ............................................................................................... 88
Replacing the Battery Pack........................................................................................ 89
Calibrating the Voltage Probes .................................................................................. 91
Displaying Version and Calibration Information.......................................................... 93
Displaying Battery Information ................................................................................... 93
Parts and Accessories ............................................................................................... 94
Troubleshooting ......................................................................................................... 99
Fluke 190-104, Fluke 190-204
Users Manual
iv
8 Specifications .......................................................................................................... 99
Introduction................................................................................................................ 99
Four Input Oscilloscope........................................................................................... 100
Automatic Scope Measurements............................................................................. 103
Meter ....................................................................................................................... 106
Recorder .................................................................................................................. 106
Zoom, Replay and Cursors...................................................................................... 107
Miscellaneous.......................................................................................................... 108
Environmental.......................................................................................................... 110
Safety............................................................................................................... 111
10:1 Probe............................................................................................................... 112
Electromagnetic Immunity........................................................................................ 113
Unpacking the Test Tool Kit
1
Declaration of Conformity
for
Fluke 190-104, Fluke 190-204
ScopeMeter
test tools
Manufacturer
Fluke Industrial B.V.
Lelyweg 14
7602 EA Almelo
The Netherlands
Statement of Conformity
Based on test results using appropriate standards,
the product is in conformity with
Electromagnetic Compatibility Directive 2004/108/EC
Low Voltage Directive 2006/95/EC
Sample tests
Standards used:
EN 61010-1: 2001
Safety Requirements for Electrical Equipment for
Measurement, Control, and Laboratory Use
EN 61326-1: 2006
Electrical equipment for
measurements and laboratory
use -EMC requirements-
Li-ion battery tested acc. to EN/IEC62133
The tests have been performed in a
typical configuration.
This Conformity is indicated by the symbol ,
i.e. Conformit Europenne.
Fluke 190-104, Fluke190-204
Users Manual
2
Unpacking the Test Tool Kit
The following items are included in your test tool kit:
Note
When new, the rechargeable Li-ion battery is not
fully charged. See Chapter 7.
5 4 7
10
8
6
1
3
2
9
12
(4x)
(4x)
(4x)
d
e
(4x)
b
a
(4x)
c
11
12345 - 12345 - 12345
Test Equipment Depot - 800.517.8431 - 99 Washington Street Melrose, MA 02176
TestEquipmentDepot.com
Unpacking the Test Tool Kit
3
# Description
1 ScopeMeter Test Tool
2 Hang Strap (see Chapter 6 for mounting
instructions
3 Power Adapter (country dependent)
4 10:1 Voltage Probe Set (red)
a) 10:1 Voltage Probe (red)
b) Hook Clip for Probe Tip (black)
c) Ground Lead with Mini Alligator Clip (black)
d) Ground Spring for Probe Tip (black)
e) Insulation Sleeve (black)
5 10:1 Voltage Probe Set (blue)
a) 10:1 Voltage Probe (blue)
b) Hook Clip for Probe Tip (black )
c) Ground Lead with Mini Alligator Clip (black)
d) Ground Spring for Probe Tip (black)
e) Insulation Sleeve (black )
6 10:1 Voltage Probe Set (gray)
a) 10:1 Voltage Probe (gray)
b) Hook Clip for Probe Tip (black)
c) Ground Lead with Mini Alligator Clip (black)
d) Ground Spring for Probe Tip (black)
e) Insulation Sleeve (black)
7 10:1 Voltage Probe Set (green)
a) 10:1 Voltage Probe (green)
b) Hook Clip for Probe Tip (black)
c) Ground Lead with Mini Alligator Clip (black)
d) Ground Spring for Probe Tip (black)
e) Insulation Sleeve (black)
8 USB interface cable for PC connection (USB-A
to mini-USB-B)
9 Safety Information sheet + CD ROM with Users
Manual (multi-language) and FlukeView
ScopeMeter Software for Windows demo
package (with restricted functionality)
10 Shipment box (basic version only)
Fluke 190-104 and 190-204 -S versions include also the
following items (SCC290 kit):
# Description
11 FlukeView ScopeMeter Software for Windows
activation key (converts FlukeView DEMO
status into full operational status).
12 Hard Shell Carrying Case
Fluke 190-104, Fluke190-204
Users Manual
4
Safety Information: Read First
Read all safety information before you use the product.
Specific warning and caution statements, where they
apply, appear throughout the manual.
A Warning identifies conditions and actions
that pose hazard(s) to the user.
A Caution identifies conditions and actions
that may damage the product.
The following international symbols are used on the
product and in this manual:
See explanation in
manual
Double Insulation
(Protection Class)
Safety Approval
Earth ground
Li-Ion
Recycling information
Conformit
Europenne
Direct Current
Alternating Current
Do not dispose of this product as unsorted municipal
waste. Go to Fluke's website for recycling information.
Warning
To avoid electrical shock or fire:
Use only the Fluke power supply, Model
BC190 (Power Adapter).
Before use check that the selected/indicated
range on the BC190 matches the local line
power voltage and frequency.
For the BC190/808 universal Power Adapter
only use line cords that comply with the local
safety regulations.
Note:
To accommodate connection to various line
power sockets, the BC190/808 universal Power
Adapter is equipped with a male plug that must
be connected to a line cord appropriate for local
use. Since the adapter is isolated, the line cord
does not need to be equipped with a terminal for
connection to protective ground. Since line cords
with a protective grounding terminal are more
commonly available you might consider using
these anyhow.
Safety Information: Read First
5
Warning
To avoid electrical shock or fire if a product
input is connected to more than 42 V peak
(30 Vrms) or 60 V dc:
Use only insulated voltage probes, test leads
and adapters supplied with the product, or
indicated by Fluke as suitable for the Fluke
190-104 and 190-204 ScopeMeter series.
Before use, inspect voltage probes, test leads
and accessories for mechanical damage and
replace when damaged.
Remove all probes, test leads and
accessories that are not in use.
Always connect the power adapter first to the
ac outlet before connecting it to the product.
Do not touch voltages >30 V ac rms, 42 V ac
peak, or 60 V dc.
Do not connect the ground spring (figure 1,
item d) to voltages higher than 42 V peak
(30 Vrms) from earth ground.
Do not apply more than the rated voltage,
between the terminals or between each
terminal and earth ground.
Do not apply input voltages above the rating
of the instrument. Use caution when using
1:1 test leads because the probe tip voltage
will be directly transmitted to the product.
Do not use exposed metal BNC connectors.
Fluke offers cables with plastic, safety
designed BNC connectors suitable for the
ScopeMeter product, see Chapter 7 Optional
accessories.
Do not insert metal objects into connectors.
Use the product only as specified, or the
protection supplied by the product can be
compromised.
Carefully read all instructions.
Do not use the product if it operates
incorrectly.
Do not use and disable the product if it is
damaged.
Keep fingers behind the finger guards on the
probes.
Use only correct measurement category
(CAT), voltage, and amperage rated probes,
test leads, and adapters for the measurement.
Fluke 190-104, Fluke190-204
Users Manual
6
Do not exceed the Measurement Category
(CAT) rating of the lowest rated individual
component of a product, probe, or accessory.
Do not use the product around explosive gas,
vapor, or in damp or wet environments.
Measure a known voltage first to make sure
that the product operates correctly.
Examine the case before you use the product.
Look for cracks or missing plastic. Carefully
look at the insulation around the terminals.
Do not work alone.
Comply with local and national safety codes.
Use personal protective equipment (approved
rubber gloves, face protection, and
flame resistant clothes) to prevent shock and
arc blast injury where hazardous live
conductors are exposed.
The battery door must be closed and locked
before you operate the product.
Do not operate the product with covers
removed or the case open. Hazardous voltage
exposure is possible.
Remove the input signals before you clean
the product.
Use only specified replacement parts.
Voltage ratings that are mentioned in the warnings, are
given as limits for working voltage. They represent
V ac rms (50-60 Hz) for ac sinewave applications and as
V dc for dc applications.
Measurement Category IV refers to the overhead or
underground utility service of an installation.
Measurement Category III refers to distribution level and
fixed installation circuits inside a building.
The terms Isolated or Electrically floating are used in this
manual to indicate a measurement in which the product
input BNC is connected to a voltage different from earth
ground.
The isolated input connectors have no exposed metal and
are fully insulated to protect against electrical shock.
The BNC jacks can independently be connected to a
voltage above earth ground for isolated (electrically
floating) measurements and are rated up to 1000 Vrms
CAT III and 600 Vrms CAT IV above earth ground.
If Safety Features are Impaired
Use of the product in a manner not specified may
impair the protection provided by the equipment.
Do not use test leads if they are damaged. Examine the
test leads for damaged insulation, exposed metal, or if the
wear indicator shows.
Safe Use of Li-ion battery pack
7
Whenever it is likely that safety has been impaired, the
product must be turned off and disconnected from the line
power. The matter should then be referred to qualified
personnel. Safety is likely to be impaired if, for example,
the product fails to perform the intended measurements or
shows visible damage.
Safe Use of Li-ion battery pack
The battery pack Fluke model BP291 (52 Wh) has been
tested in accordance with the UN Manual of Tests and
Criteria Part III Subsection 38.3 (ST/SG/AC.10/11/Rev.3)
more commonly known as the UN T1..T8 tests, and
have been found to comply with the stated criteria. The
battery pack has been tested acc. to EN/IEC62133. As a
result they can be shipped unrestricted internationally by
any means.
Recommendations to safe storage of battery pack.
Do not store battery packs near heat or fire. Do not
store in sunlight.
Do not remove a battery pack from its original
packaging until required for use.
When possible, remove the battery pack from the
equipment when not in use.
Fully charge the battery pack before storing it for an
extended period to avoid a defect.
After extended periods of storage, it may be
necessary to charge and discharge the battery packs
several times to obtain maximum performance.
Keep the battery pack out of the reach of children and
animals.
Seek medical advise if a battery or part of it has been
swallowed.
Fluke 190-104, Fluke190-204
Users Manual
8
Recommendations to safe use of the battery pack.
The battery pack needs to be charged before use.
Use only Fluke approved power adapters to charge
the battery pack. Refer to Flukes safety instructions
and Users Manual for proper charging instructions.
Do not leave a battery on prolonged charge when not
in use.
The battery pack gives the best performance when
operated at normal room temperature 20 C 5 C
(68 F 9 F).
Do not put battery packs near heat or fire. Do not put
in sunlight.
Do not subject battery packs to severe impacts such
as mechanical shock.
Keep the battery pack clean and dry. Clean dirty
connectors with a dry, clean cloth
Do not use any charger other than that specifically
provided for use with this equipment.
Do not use any battery which is not designed or
recommended by Fluke for use with the Product.
Take careful notice of correct placement of the battery
in the product or the External Battery Charger.
Do not short-circuit a battery pack. Do not keep
battery packs in a place where the terminals can be
shorted by metal objects (e.g. coins, paperclips, pens
or other).
Never use a battery pack or charger showing visible
damage.
Bateries contain hazardous chemicals that can cause
burns or explode. If exposure to chemicals occurs,
clean with water en get medical aid. Repair the
product before use if the battery leaks.
Alteration of battery pack: there shall be no attempt to
open, modify, reform or repair a battery pack, which
appears to be malfunctioning, or which has been
physically damaged.
Do not disassemble or crush battery packs
Use the battery only in the application for which it is
intended.
Retain the original product information for future
reference.
Recommendations to safe transport of battery packs
The battery pack must adequately be protected
against short-circuit or damage during transport.
Always consult the IATA guidelines describing safe air
transport of Li-ion batteries.
Check-in luggage: battery packs are only allowed
when installed in the Product.
Safe Use of Li-ion battery pack
9
Hand carried luggage: a number of battery packs as
required for normal and individual use is allowed.
Always consult national/local guidelines that are
applicable for shipment by mail or other transporters.
A maximum of 3 battery packs may be shipped by
mail. The package must be marked as follows:
PACKAGE CONTAINS LITHIUM-ION BATTERIES
(NO LITHIUM METAL).
Recommendations to safe disposal of a battery pack.
A failed battery pack shall be properly disposed of in
accordance with local regulations.
Dispose of properly: do not dispose of the battery as
unsorted municipal waste. Go to Flukes website for
recycling information.
Dispose in discharged condition and cover the battery
terminals with isolation tape.
Fluke 190-104, Fluke190-204
Users Manual
10
11
Chapter 1
Using the Scope and Meter
About this Chapter
This chapter provides a step-by-step introduction to the
scope and meter functions of the test tool. The
introduction does not cover all of the capabilities of the
functions but gives basic examples to show how to use the
menus and perform basic operations.
Powering the Test Tool
Follow the procedure (steps 1 through 3) in Figure 2 to
power the test tool from a standard ac outlet.
See Chapter 6 for instructions on using battery power.
Turn the test tool on with the on/off key.
The test tool powers up in its last setup configuration.
BC190
1
3
2
Figure 2. Powering the Test Tool
Fluke 190-104, Fluke 190-204
Users Manual
12
Resetting the Test Tool
If you want to reset the test tool to the factory settings, do
the following:
1
Turn the test tool off.
2
USER
Press and hold the USER key.
3
Press and release.
The test tool turns on, and you should hear a double beep,
indicating the reset was successful.
4
USER
Release the USER key.
Now look at the display; you will see a screen that looks
like Figure 3.
Figure 3. The Screen After Reset
Test Equipment Depot - 800.517.8431 - 99 Washington Street Melrose, MA 02176
TestEquipmentDepot.com
Using the Scope and Meter
Navigating a Menu 1
13
Navigating a Menu
The following example shows how to use the test tool's
menus to select a function. Subsequently follow steps
1 through 4 to open the scope menu and to choose an
item.
1
SCOPE
Press the SCOPE key to display
the labels that define the present
use for the four blue function keys
at the bottom of the screen.
Note
To hide the labels for full screen view, press the
CLEAR key. Press the CLEAR key again to show
the labels again. This toggling enables you to
check the labels without affecting your settings.
2 F4
Open the Waveform Options
menu. This menu is displayed at
the bottom of the screen. Actual
settings are shown on a yellow
background.
SCOPE ENTER
ENTER ENTER ENTER
1
3b 3b 3b
3a
3a
Figure 4. Basic Navigation
3a
3b
ENTER
Use the blue arrow keys to
highlight the item. Press the blue
ENTER key to accept the selection.
The next option will be selected.
After the last option the menu will
be closed.
Note
Pressing the blue arrow keys lets you to step
through a menu without changing the settings.
To exit the menu at any moment press F4
(CLOSE)
Fluke 190-104, Fluke 190-204
Users Manual
14
Hiding Key Labels and Menus
You can close a menu or hide key label at any time:
CLEAR
Hide any key label, press again to display the
key label again (toggle function).
A displayed menu will be closed.
To display menus or key labels, press one of the yellow
menu keys, e.g. the SCOPE key.
You can also close a menu using the F4 soft key
CLOSE.
Key Illumination
Some keys are provided with an illumination LED. For an
explanation of the LED function see the table below.
On: The display is off, test tool is running.
See Chapter 6 Tips section Setting
the Display AUTO-Off timer .
Off: in all other situations
HOLD
RUN
On: Measurements are stopped, the screen
is frozen. (HOLD)
Off: Measurements are running. (RUN)
A
B
C
D
On: The range key, the move up/down key,
and the F1F4 key labels, apply to the
illuminated channel key(s).
Off: -
MANUAL
AUTO
On: Manual operating mode.
Off: Automatic operating mode, optimizes
the trace position, range, time base
and triggering (Connect-and-View
TM
)
TRIGGER
On: signal is triggered
Off: signal is not triggered
Flashing: waiting for a trigger at Single
Shot or On Trigger trace update.
Using the Scope and Meter
Input Connections 1
15
Input Connections
Look at the top of the test tool. The test tool has four
safety BNC jack signal inputs.
Isolated input architecture allows independent floating
measurements with each input.
ALL INPUTS ISOLATED
!
Figure 5. Measurement Connections
Making Input Connections
To make measurements on four channels, connect the red
voltage probe to input A, the blue voltage probe to input B,
the grey voltage probe to input C and the green voltage
probe to input D. Connect the short ground leads of each
voltage probe to its own reference potential. (See Figure
6.)
Warning
To avoid electrical shock use the insulation
sleeve (Figure 1 item 4e, 5e, 6e, 7e) if you use
the probes without the probe tip or the
ground spring.
Notes
To maximally benefit from having
independently isolated floating inputs and to
avoid problems caused by improper use,
read Chapter 6: Tips.
For an accurate indication of the measured
signal, it is necessary to match the probe to
the test tools input channel. See section
Calibrating the voltage Probes in Chapter 7.
Fluke 190-104, Fluke 190-204
Users Manual
16
Figure 6. Scope Connections
Adjusting the Probe Type Settings
To obtain correct measurement results the test tool probe
type settings must correspond to the connected probe
types. To select the input A probe setting do the following:
1
A
Display the INPUT A key labels.
2 F3
Open the PROBE ON A menu.
3
ENTER
Select the probe type Voltage,
Current, or Temp
4
ENTER
Voltage: select the voltage probe
attenuation factor
Current and Temp: select the
current probe or temperature
probe sensitivity
Using the Scope and Meter
Selecting an Input Channel 1
17
Selecting an Input Channel
To select an input channel, do the following:
A
B
C
D
Press the required channel key (AD):
- the channel is turned on
- labels for the F1F4 keys are
shown. Press the channel key again
to turn the labels off/on (toggle).
- the channel key illumination is turned
on
mV
V
RANGE
MOVE
If the channel key is illuminated, the
RANGE and MOVE UP/DOWN keys
are now assigned to the indicated
channel.
To assign the RANGE and MOVE up
down keys to multiple channels, keep
one channel key pressed, then press
another channel key.
Tip
To set multiple channels to the same range
(V/div) as, for example, input A, do the following:
Select the input A measurement function,
probe setting and input options for all
involved channels
press and hold
A
press
B
and/or
C
and/or
D
release
A
Notice that all pressed keys are illuminated now.
The MOVE UP/DOWN key and the RANGE
mV/V key applies to all involved input channels.
Fluke 190-104, Fluke 190-204
Users Manual
18
Displaying an Unknown Signal with
Connect-and-View
The Connect-and-View feature lets the test tool display
complex, unknown signals automatically. This function
optimizes the position, range, time base, and triggering
and assures a stable display of virtually any waveform. If
the signal changes, the setup is automatically adjusted to
maintain the best display result. This feature is especially
useful for quickly checking several signals.
To enable the Connect-and-View feature when the test
tool is in MANUAL mode, do the following:
1
MANUAL
AUTO
Perform an Auto Set. AUTO appears at
the top right of the screen, the key
illumination is off.
The bottom line shows the range, the time base, and the
trigger information.
The waveform identifier (A) is visible on the right side of
the screen, as shown in Figure 7. The input A zero icon -
at the left side of the screen identifies the ground level of
the waveform.
2
MANUAL
AUTO
Press a second time to select the
manual range again. MANUAL appears
at the top right of the screen, the key
illumination is on.
Figure 7. The Screen After an Auto Set
Use the light-gray RANGE, TIME and MOVE keys at the
bottom of the keypad to change the view of the waveform
manually.
Using the Scope and Meter
Making Automatic Scope Measurements 1
19
Making Automatic Scope Measurements
The test tool offers a wide range of automatic scope
measurements. In addition to the waveforms you can
display four numeric readings: READING 1 4. These
readings are selectable independently, and the
measurements can be done on the input A , input B, input
C or input D waveform
To choose a frequency measurement for input A, do the
following:
1
SCOPE
Display the SCOPE key labels.
2 F2
Open the READING .. menu.
3 F1
Select the reading number to be
displayed, for example READING 1
4
ENTER
Select on A. Observe that the
highlight jumps to the present
measurement.
5
ENTER
Select the Hz measurement.
Observe that the top left of the screen displays the Hz
measurement. (See Figure 8.)
To choose also a Peak-Peak measurement for Input B as
second reading, do the following:
1
SCOPE
Display the SCOPE key labels.
2 F2
Open the READING .. menu.
3 F1
Select the reading number to be
displayed, for example READING 2
4
ENTER
Select on B. The highlight jumps
to the measurements field.
Fluke 190-104, Fluke 190-204
Users Manual
20
5
ENTER
Open the PEAK menu.
6
ENTER
Select the Peak-Peak
measurement.
Figure 8 shows an example of the screen with two
readings. The character size will be reduced when more
then two readings are on.
Figure 8. Hz and V peak-peak as Scope Readings
Making Automatic Meter Measurements
The test tool offers a wide range of automatic meter
measurements. You can display four large numeric
readings: READING 1 4. These readings are selectable
independently, and the measurements can be done on the
input A, B, C or input D waveform. In METER mode the
waveforms are not displayed. The 20 kHz HF rejection
filter (see Working with Noisy Waveforms on page 29) is
always on in the METER mode.
Selecting a Meter Measurement
To choose a current measurement for input A, do the
following:
1 METER
Display the METER key labels.
2 F1
Open the Reading .. menu.
3 F1
Select the reading number to be
displayed, for example READING 1
Using the Scope and Meter
Making Automatic Meter Measurements 1
21
4
ENTER
Select on A. Observe that the
highlight jumps to the present
measurement.
5
ENTER
Select the A dc measurement.
6
ENTER
Select a current probe sensitivity
that matches the connected
current probe (see Adjusting the
Probe Type Settings on page 16.)
You will see a screen like in Figure 9.
Figure 9. Meter Screen
Making Relative Meter Measurements
A relative measurement displays the present
measurement result relative to a defined reference value.
The following example shows how to perform a relative
voltage measurement. First obtain a reference value:
1 METER
Display the METER key labels.
2
Measure a voltage to be used as
reference value.
3 F2
Set RELATIVE to ON. (ON is
highlighted.) This stores the
reference value as reference for
subsequent measurements.
Observe the ADJUST REFERENCE
soft key (F3) that enables you to
adjust the reference value (see
step 5 below).
4
Measure the voltage to be
compared to the reference.
Fluke 190-104, Fluke 190-204
Users Manual
22
Now the large reading is the actual input value minus the
stored reference value. The actual input value is displayed
below the large reading (ACTUAL: xxxx), see Figure 10.
Figure 10. Making a Relative Measurement
You can use this feature when, for example, you need to
monitor input activity (voltage, temperature) in relation to a
known good value.
Adjusting the reference value
To adjust the reference value, do the following:
5 F3
Display the Adjust Reference
menu.
6 F1
Select the applicable relative
measurement reading.
7
Select the digit you want to
adjust.
8 Adjust the digit. Repeat step 7
and step 8 until finished.
9
ENTER
Enter the new reference value.
Test Equipment Depot - 800.517.8431 - 99 Washington Street Melrose, MA 02176
TestEquipmentDepot.com
Using the Scope and Meter
Freezing the Screen 1
23
Freezing the Screen
You can freeze the screen (all readings and waveforms) at
any time.
1 HOLD
RUN
Freeze the screen. HOLD appears
at the right of the reading area.
The key illumination is on.
2 HOLD
RUN
Resume your measurement. The
key illumination is off.
Using Average, Persistence and Glitch
Capture
Using Average for Smoothing Waveforms
To smooth the waveform, do the following:
1
SCOPE
Display the SCOPE key labels.
2 F4
Open the WAVEFORM OPTIONS
menu.
3
Jump to Average:
4
ENTER
Select On... to open the AVERAGE
menu.
Fluke 190-104, Fluke 190-204
Users Manual
24
5
ENTER
Select Average factor: Average
64. This averages the outcomes
of 64 acquisitions.
6
ENTER
Select Average: Normal (normal
average) or Smart (smart
average, see below)
You can use the average functions to suppress random or
uncorrelated noise in the waveform without loss of
bandwidth. Waveform samples with and without smoothing
are shown in Figure 11.
Smart average
In the normal average mode occasional deviations in a
waveform just distort the averaged wave shape, and do
not show up on screen clearly. When a signal really
changes, for instance when you probe around, it takes
quite some time before the new wave shape is stable.
With smart averaging you can quickly probe around, and
incidental waveform changes like a line flyback in video
show up on screen instantly.
Figure 11. Smoothing a Waveform
Using the Scope and Meter
Using Average, Persistence and Glitch Capture 1
25
Using Persistence, Envelope and Dot-Join to
Display Waveforms
You can use Persistence to observe dynamic signals.
1
SCOPE
Display the SCOPE key labels.
2 F4
Open the WAVEFORM OPTIONS menu.
3
ENTER
Jump to Waveform: and open the
Persistence... menu.
4
ENTER
Select Digital Persistence: Short,
Medium, Long or Infinite to observe
dynamic waveforms like on an analog
oscilloscope.
Select Digital Persistence: Off,
Display: Envelope to see the upper
and lower boundaries of dynamic
waveforms (envelope mode).
Select Display: Dot-join: Off to
display measured samples only. Dot
join off may be useful when
measuring for example modulated
signals or video signals.
Select Display: Normal to turn the
envelope mode off and the dot-join
function on.
Figure 12. Using Persistence to Observe Dynamic
Signals
Fluke 190-104, Fluke 190-204
Users Manual
26
Displaying Glitches
To capture glitches on a waveform, do the following:
1
SCOPE
Display the SCOPE key labels.
2 F4
Open the WAVEFORM OPTIONS
menu.
3
ENTER
Select Glitch: On
4 F4
Exit the menu.
You can use this function to display events (glitches or
other asynchronous waveforms) of 8 ns (8 nanoseconds,
due to ADCs with 125 MS/s sampling speed) or wider, or
you can display HF modulated waveforms.
When you select the 2 mV/div range Glitch Detect will
automatically be turned Off. In the 2 mV/div range you can
set Glitch Detect On manually.
Suppressing High Frequency Noise
Switching the glitch detection off (Glitch: Off) will
suppress the high frequency noise on a waveform.
Averaging will suppress the noise even more.
1
SCOPE
Display the SCOPE key labels.
2 F4
Open the WAVEFORM OPTIONS
menu.
3
ENTER
Select Glitch: Off, then select
Average: On to open the
AVERAGE menu
4
ENTER
Select Average 8 .
See also Using Average for Smoothing Waveforms on
page 23.
Glitch capture and average do not affect bandwidth.
Further noise suppression is possible with bandwidth
limiting filters. See Working with Noisy Waveforms on
page 29.
Using the Scope and Meter
Acquiring Waveforms 1
27
Acquiring Waveforms
Setting the Acquisition Speed and Waveform
Memory Depth
To set the acquisition speed, do the following:
1
SCOPE
Display the SCOPE key labels.
2 F4
Open the WAVEFORM OPTIONS
menu.
3
ENTER
Select Acquisition:
Fast for fast trace update rate;
shortest record length, decreased
zoom rate, no readings possible.
Full maximum waveform detail;
10,000 samples per trace record
length, maximum zoom rate,
lower trace update rate.
Normal optimal trace update
rate and zoom range combination
4 F4
Exit the menu
See also Table 2 in Chapter 8.
Selecting AC-Coupling
After a reset, the test tool is dc-coupled so that ac and dc
voltages appear on the screen.
Use ac-coupling when you wish to observe a small ac
signal that rides on a dc signal. To select ac-coupling, do
the following:
1
A
Display the INPUT A key labels.
2 F2
Highlight AC.
Observe that the bottom left of the screen displays the
ac-coupling icon: .
You can define how Auto Set affects this setting, see
Chapter 6 Changing the Auto Set Options.
Fluke 190-104, Fluke 190-204
Users Manual
28
Reversing the Polarity of the Displayed
Waveform
To invert, for example the input A waveform, do the
following:
1
A
Display the INPUT A key labels.
2 F4
Open the INPUT A menu.
3
ENTER
Select Inverted and accept
inverted waveform display.
4 F4
Exit the menu.
For example, a negative-going waveform is displayed as
positive-going waveform which may provide a more
meaningful view. An inverted display is identified by an
inversed trace identifier (
) at the right of the waveform,
and in the status line below the waveform.
Variable Input Sensitivity
The variable input sensitivity allows you to adjust any input
sensitivity continuously, for example to set the amplitude
of a reference signal to exactly 6 divisions.
The input sensitivity of a range can be increased up to 2.5
times, for example between 10 mV/div and 4 mV/div in the
10 mV/div range.
To use the variable input sensitivity on for example
input A, do the following:
1 Apply the input signal
2
MANUAL
AUTO
Perform an Auto Set (AUTO must
appear at the top of the screen)
An Auto Set will turn off the variable input sensitivity. You
can now select the required input range. Keep in mind
that the sensitivity will increase when you start adjusting
the variable sensitivity (the displayed trace amplitude will
increase).
3
A
Display the INPUT A key labels.
Using the Scope and Meter
Acquiring Waveforms 1
29
4 F4
Open the INPUT A menu.
5
ENTER
Select and accept Variable.
6 F4
Exit the menu.
At the bottom left of the screen the text A Var is
displayed.
Selecting Variable will turn off cursors and automatic input
ranging.
7
mV
V
RANGE
Press mV to increase the
sensitivity, press V to decrease
the sensitivity.
Note
Variable input sensitivity is not available in the
Mathematics functions (+ - x and Spectrum).
Working with Noisy Waveforms
To suppress high frequency noise on waveforms, you can
limit the working bandwidth to 20 kHz or 20 MHz. This
function smoothes the displayed waveform. For the same
reason, it improves triggering on the waveform.
To choose HF reject on for example input A, do the
following:
1
A
Display the INPUT A key labels.
2 F4
Open the INPUT A menu.
3
ENTER
Jump to Bandwidth: and select
20kHz (HF reject) to accept the
bandwidth limitation.
Tip
To suppress noise without loss of bandwidth,
use the average function or turn off Display
Glitches.
Fluke 190-104, Fluke 190-204
Users Manual
30
Using Mathematics Functions +, -, x, XY-mode
You can add (+), subtract (-), or multiply (x) two
waveforms. The test tool will display the mathematical
result waveform and the source waveforms.
The XY-mode provides a plot with one input on the
vertical axis and the second input on the horizontal axis.
The Mathematics functions perform a point-to-point
operation on the involved waveforms.
To use a Mathematics function, do the following:
1
SCOPE
Display the SCOPE key labels.
2 F4
Open the WAVEFORM OPTIONS menu.
3
ENTER
Jump to Waveform: and Select
Mathematics... to open the
Mathematics menu.
4
ENTER
Select Function: +, -, x or XY-
mode.
5
ENTER
Select the first waveform:
Source 1: A, B, C or D
6
ENTER
Select the second waveform:
Source 2: A, B, C or D
The mathematical function key
labels will be displayed now:
7 F2
F3
F4
Press to select a scale
factor to fit the result waveform
onto the display.
Press to move the result
waveform up or down.
Switch the result waveform on/off
(toggle).
The sensitivity range of the mathematical result is equal to
the sensitivity range of the least sensitive input divided by
the scale factor.
Using the Scope and Meter
Acquiring Waveforms 1
31
Using Mathematics Function Spectrum (FFT)
The Spectrum function shows the spectral content of the
input A, B, C or D waveform in the input trace color. It
performs an FFT (Fast Fourier Transform) to transform the
amplitude waveform from the time domain into the
frequency domain.
To reduce the effect of side-lobes (leakage) it is
recommended to use Auto windowing. This will
automatically adapt the part of the waveform that is
analyzed to a complete number of cycles
Selecting Hanning, Hamming or no windowing results in a
faster update, but also in more leakage.
Ensure that the entire waveform amplitude remains on the
screen.
To use the Spectrum function, do the following:
1
SCOPE
Display the SCOPE key labels.
2 F4
Open the Waveform Options
menu.
3
ENTER
Jump to Waveform: and select
Mathematics... to open the
Mathematics menu.
4
ENTER
Select Function: Spectrum.
5
ENTER
Select the source waveform for the
spectrum: Source : A, B, C or D
6
ENTER
Select Window: Auto (automatic
windowing), Hanning, Hamming,
or None (no windowing).
You will see a screen that looks like Figure 13.
Observe that the top right of the screen displays
SPECTRUM.
If it displays LOW AMPL a spectrum measurement cannot
be done as the waveform amplitude is too low.
Fluke 190-104, Fluke 190-204
Users Manual
32
If it displays WRONG TB the time base setting does not
enable the test tool to display an FFT result. It is either too
slow, which can result in aliasing, or too fast, which results
in less than one signal period on the screen.
7 F1
Perform a spectrum analysis on
trace A, B, C or D.
8 F2
Set the horizontal amplitude scale
to linear or logarithmic.
9 F3
Set the vertical amplitude scale to
linear or logarithmic.
10 F4
Turn the spectrum function off/on
(toggle function).
Figure 13. Spectrum measurement
Test Equipment Depot - 800.517.8431 - 99 Washington Street Melrose, MA 02176
TestEquipmentDepot.com
Using the Scope and Meter
Acquiring Waveforms 1
33
Comparing Waveforms
You can display a fixed reference waveform with the
actual waveform for comparison.
To create a reference waveform and to display it with the
actual waveform, do the following:
1
SCOPE
Display the SCOPE key labels.
2 F4
Open the Waveform Options
menu.
3
ENTER
Jump to the Waveform field and
select Reference to open the
WAVEFORM REFERENCE menu.
4
ENTER
Select On to display the reference
waveform. This can be:
- the last used reference waveform
(if not available no reference
waveform will be shown).
- the envelope waveform if the
persistence function Envelope is
on.
Select Recall to recall a saved
waveform (or waveform envelope)
from memory and use it as a
reference waveform.
Select New to open the NEW
REFERENCE menu.
If you selected New continue at
step 5, else go to step 6.
5
Select the width of an additional
envelope to be added to the
momentary waveform.
Fluke 190-104, Fluke 190-204
Users Manual
34
6
ENTER
Store the momentary waveform
and display it permanently for
reference. The display also shows
the actual waveform.
To recall a saved waveform from memory and use it as a
reference waveform, refer also to Chapter 5 Recalling
Screens with Associated Setups.
Example of reference waveform with an additional
envelope of 2 pixels:
black pixels: basic waveform
gray pixels: 2 pixels envelope
1 vertical pixel on the display is 0.04 x range/div
1 horizontal pixel on the display is 0.0333 x range/div.
Pass - Fail Testing
You can use a reference waveform as a test template for
the actual waveform. If at least one sample of a waveform
is outside the test template, the failed or passed scope
screen will be stored. Up to 100 screens can be stored. If
the memory is full, the first screen will be deleted in favor
of the new screen to be stored.
The most appropriate reference waveform for the
Pass-Fail test is a waveform envelope.
To use the Pass - Fail function using a waveform
envelope, do the following:
1 Display a reference waveform as described in the
previous section Comparing Waveforms
2
ENTER
From the Pass Fail Testing: menu
select
Store Fail : each scope screen
with samples outside the reference
will be stored
Store Pass : each scope screen
with no samples outside the
reference will be stored
Each time a scope screen is stored you will hear a beep.
Chapter 3 provides information on how to analyze the
stored screens.
Using the Scope and Meter
Analyzing Waveforms 1
35
Analyzing Waveforms
You can use the analysis functions CURSOR, ZOOM and
REPLAY to perform detailed waveform analysis. These
functions are described in Chapter 3: Using Cursors,
Zoom and Replay.
Fluke 190-104, Fluke 190-204
Users Manual
36
37
Chapter 2
Using The Recorder Functions
About this Chapter
This chapter provides a step-by-step introduction to the
recorder functions of the test tool. The introduction gives
examples to show how to use the menus and perform
basic operations.
Opening the Recorder Main Menu
First choose a measurement in scope or meter mode. Now
you can choose the recorder functions from the recorder
main menu. To open the main menu, do the following:
1 RECORDER
Open the recorder main menu.
(See Figure 14).
Figure 14. Recorder Main Menu
Fluke 190-104, Fluke 190-204
Users Manual
38
Plotting Measurements Over Time
(TrendPlot)
Use the TrendPlot function to plot a graph of Scope or
Meter measurements (readings) as function of time.
Starting a TrendPlot Function
To start a TrendPlot, do the following:
1 Make automatic Scope or Meter measurements,
see Chapter 1. The readings will be plotted!
2 RECORDER
Open the RECORDER main menu.
3
Highlight Trend Plot.
4
ENTER
Start the TrendPlot recording.
The test tool continuously records the digital readings of
the measurements and displays these as a graph. The
TrendPlot graph rolls from right to left like a paper chart
recorder.
Observe that the recorded time from start appears at the
bottom of the screen. The present reading appears on top
of the screen. (See Figure 15.)
Note
When simultaneously TrendPlotting two readings,
the screen area is split into two sections of four
divisions each. When simultaneously
TrendPlotting three or four readings, the screen
area is split into three or four sections of two
divisions each.
Figure 15. TrendPlot Reading
When the test tool is in automatic mode, automatic vertical
scaling is used to fit the TrendPlot graph on the screen.
5 F1
Set RECORDER to STOP to freeze
Using The Recorder Functions
Plotting Measurements Over Time (TrendPlot) 2
39
the recorder function.
6 F1
Set RECORDER to RUN to restart.
Note
Scope TrendPlot is not possible on cursor related
measurements. As an alternative you may use
FlukeView logging of readings.
Displaying Recorded Data
When in normal view (NORMAL), only the twelve most
recently recorded divisions are displayed on screen. All
previous recordings are stored in memory.
VIEW ALL shows all data in memory:
7 F3
Display an overview of the full
waveform.
Press
F3
repeatedly to toggle between normal view
(NORMAL) and overview (VIEW ALL)
When the recorder memory is full, an automatic
compression algorithm is used to compress all samples
into half of the memory without loss of transients. The
other half of the recorder memory is free again to continue
recording.
Fluke 190-104, Fluke 190-204
Users Manual
40
Changing the Recorder Options
At the lower right of the display, the status line indicates a
time. You can choose this time to represent either the
start time of the recording (Time of Day) or the time
elapsed since the start of the recording (From Start).
To change the time reference, proceed from step 6 as
follows:
7 F2
Open the RECORDER OPTIONS
menu.
8
ENTER
Select Time of Day or From
Start
Turning Off the TrendPlot Display
9 F4
Exit the recorder function.
Using The Recorder Functions
Recording Scope Waveforms In Deep Memory (Scope Record) 2
41
Recording Scope Waveforms In Deep
Memory (Scope Record)
The SCOPE RECORD function is a roll mode that logs a long
waveform of each active input. This function can be used
to monitor waveforms like motion control signals or the
power-on event of an Uninterruptable Power Supply
(UPS). During recording, fast transients are captured.
Because of the deep memory, recording can be done for
more than one day. This function is similar to the roll mode
in many DSOs but has deeper memory and better
functionality.
Starting a Scope Record Function
To record for example the input A and input B waveform,
do the following:
1 Apply a signal to input A and input B.
2 RECORDER
Open the RECORDER main menu.
3
ENTER
From the Recorder main menu,
highlight Scope Record and Start
the recording.
The waveform moves across the screen from right to left
like on a normal chart recorder. (See Figure 16).
Figure 16. Recording Waveforms
Observe that the screen displays the following:
Time from start at the top of the screen.
The status at the bottom of the screen which includes
the time/div setting as well as the total timespan that
fits the memory.
Note
For accurate recordings it is advised to let the
instrument first warm up for five minutes.
Fluke 190-104, Fluke 190-204
Users Manual
42
Displaying Recorded Data
In Normal view, the samples that roll off the screen are
stored in deep memory. When the memory is full,
recording continues by shifting the data in memory and
deleting the first samples out of memory.
In View All mode, the complete memory contents are
displayed on the screen.
4 F3
Press to toggle between VIEW ALL
(overview of all recorded
samples) and NORMAL view.
You can analyze the recorded waveforms using the
Cursors and Zoom functions. See Chapter 3: Using
Replay, Zoom and Cursors.
Using Scope Record in Single Sweep Mode
Use the recorder Single Sweep function to automatically
stop recording when the deep memory is full.
Continue from step 3 of the previous section:
4 F1
Stop recording to unlock the
OPTIONS softkey
5 F2
Open the RECORDER OPTIONS
menu.
6
ENTER
Jump to the Mode field, select
Single Sweep and accept the
recorder options.
7 F1
Start recording.
Test Equipment Depot - 800.517.8431 - 99 Washington Street Melrose, MA 02176
TestEquipmentDepot.com
Using The Recorder Functions
Recording Scope Waveforms In Deep Memory (Scope Record) 2
43
Using Triggering to Start or Stop Scope Record
To record an electrical event that causes a fault, it might
be useful to start or stop recording on a trigger signal:
Start on trigger to start recording; recording stops when
the deep memory is full
Stop on trigger to stop recording.
Stop when untriggered to continue recording as long as
a next trigger comes within 1 division in view all mode.
To set up the test tool, continue from step 3 of the
previous section:
4 F1
Stop recording to unlock the
OPTIONS softkey
5 F2
Open the RECORDER OPTIONS
menu.
6
ENTER
Jump to the Mode: field, select
On Trigger to open the START
SINGLE SWEEP ON TRIGGERING
menu.
7
ENTER
Select one of the Conditions:
and accept the selection.
During recording samples are continuously saved in deep
memory. The last twelve recorded divisions are displayed
on the screen. Use View All to display the full memory
contents.
Note
To learn more about the Single Shot trigger
function, see Chapter 4 Triggering on
Waveforms.
Fluke 190-104, Fluke 190-204
Users Manual
44
Figure 17. Triggered Single Sweep Recording
Analyzing a TrendPlot or Scope Record
From a TrendPlot or Scope Record you can use the
analysis functions CURSORS and ZOOM to perform
detailed waveform analysis. These functions are described
in Chapter 3: Using Replay, Zoom and Cursors.
45
Chapter 3
Using Replay, Zoom and Cursors
About this Chapter
This chapter covers the capabilities of the analysis
functions Cursor, Zoom, and Replay. These functions
can be used with one or more of the primary functions
Scope, TrendPlot or Scope Record.
It is possible to combine two or three analysis functions. A
typical application using these functions follows:
First replay the last screens to find the screen of
special interest.
Then zoom in on the signal event.
Finally, make measurements using the cursors.
Replaying the 100 Most Recent Scope
Screens
When you are in scope mode, the test tool automatically
stores the 100 most recent screens. When you press the
HOLD key or the REPLAY key, the memory contents are
frozen. Use the functions in the REPLAY menu to go back
in time by stepping through the stored screens to find the
screen of your interest. This feature lets you capture and
view signals even if you did not press HOLD.
Fluke 190-104, Fluke 190-204
Users Manual
46
Replaying Step-by-Step
To step through the last scope screens, do the following:
1 REPLAY
From scope mode, open the
REPLAY menu.
Observe that the trace is frozen
and that REPLAY appears at the
top of the screen (see Figure 18).
2 F1
Step through the previous
screens.
3 F2
Step through the next screens.
Observe that the bottom of the waveform area displays the
replay bar with a screen number and related time stamp:
Figure 18. Replaying a Waveform
The replay bar represents all 100 stored screens in
memory. The icon represents the picture being
displayed on the screen (in this example: SCREEN -51). If
the bar is partly white, the memory is not completely filled
with 100 screens.
From this point you can use the zoom and cursor functions
to study the signal in more detail.
Using Replay, Zoom and Cursors
Replaying the 100 Most Recent Scope Screens 3
47
Replaying Continuously
You can also replay the stored screens continuously, like
playing a video tape.
To replay continuously, do the following:
1 REPLAY
From Scope mode, open the
REPLAY menu.
Observe that the trace is frozen
and REPLAY appears at the top of
the screen.
2 F3
Continuously replay the stored
screens in ascending order.
Wait until the screen with the signal event of interest
appears.
3 F3
Stop the continuous replay.
Turning Off the Replay Function
4 F4
Turn off REPLAY.
Capturing 100 Intermittents Automatically
When you use the test tool in triggered mode, 100
triggered screens are captured.
By combining the trigger possibilities with the capability of
capturing 100 screens for later replay, you can leave the
test tool unattended to capture intermittent signal
anomalies. This way you could use Pulse Triggering to
trigger and capture 100 intermittent glitches or you could
capture 100 UPS startups.
For triggering, see Chapter 4: Triggering on Waveforms.
Fluke 190-104, Fluke 190-204
Users Manual
48
Zooming in on a Waveform
To obtain a more detailed view of a waveform, you can
zoom in on a waveform using the ZOOM function.
To zoom in on a waveform, do the following:
1
ZOOM
Display the ZOOM key labels.
ZOOM appears at the top of the
screen, and the waveform is
magnified.
2
Enlarge (decrease the time/div) or
shrink (increase the time/div) the
waveform.
3
Scroll. A position bar displays the
position of the zoomed part in
relation to the total waveform.
Tip
Even when the key labels are not displayed at the
bottom of the screen, you can still use the arrow
keys to zoom in and out. You can also use the s
TIME ns key to zoom in and out.
Figure 19. Zooming in a Waveform
Observe that the bottom of the waveform area displays the
zoom ratio, position bar, and time/div (see Figure 19). The
zoom range depends on the amount of data samples
stored in memory.
Turning Off the Zoom Function
4 F4
Turn off the ZOOM function.
Using Replay, Zoom and Cursors
Making Cursor Measurements 3
49
Making Cursor Measurements
Cursors allow you to make precise digital measurements
on waveforms. This can be done on live waveforms,
recorded waveforms, and on saved waveforms.
Using Horizontal Cursors on a Waveform
To use the cursors for a voltage measurement, do the
following:
1
CURSOR
From scope mode, display the
cursor key labels.
2 F1
Press to highlight . Observe
that two horizontal cursors are
displayed.
3 F2
Highlight the upper cursor.
4
Move the upper cursor to the
desired position on the screen.
5 F2
Highlight the lower cursor.
6
Move the lower cursor to the
desired position on the screen.
Note
Even when the key labels are not displayed at the
bottom of the screen, you still can use the arrow
keys. This allows full control of both cursors while
having full screen view.
Figure 20. Voltage Measurement with Cursors
The screen shows the voltage difference between the two
cursors and the voltage at the cursors. (See Figure 20.)
Use horizontal cursors to measure the amplitude, high or
low value, or overshoot of a waveform.
Fluke 190-104, Fluke 190-204
Users Manual
50
Using Vertical Cursors on a Waveform
To use the cursors for a time measurement (T, 1/T), for a
mVs-mAs-mWs measurement, or for an RMS
measurement of the trace section between the cursors, do
the following:
1
CURSOR
From scope mode, display the
cursor key labels.
2 F1
Press to highlight . Observe
that two vertical cursors are
displayed. Markers () identify the
selected point where the cursors
cross the waveform.
3 F3
Choose, for example, time
measurement: T.
4 F4
Choose the trace that you want
the markers to be placed on:
A ,B, C, D or M (Mathematics).
5 F2
Highlight the left cursor.
6
Move the left cursor to the desired
position on the waveform.
7 F2
Highlight the right cursor.
Figure 21. Time Measurement with Cursors
8
Move the right cursor to the
desired position on the waveform.
The screen shows the time difference between the cursors
and the voltage difference between the two markers. (See
Figure 21.)
9 F4
Select OFF to turn off the cursors.
Using Replay, Zoom and Cursors
Making Cursor Measurements 3
51
Notes
For mVs select probe type Voltage.
For mAs select probe type Current.
For mWs select mathematical function x,
and probe type Voltage for one channel
and Current for the other channel.
Using Cursors on a Mathematical Result (+ - x)
Waveform
Cursor measurements on, for examle, a AxB waveform
give a reading in Watts if input A measures (milli)Volts and
input B measures (milli)Amperes.
For other cursor measurements on, for example, a A+B,
A-B or AxB waveform no reading will be available if the
input A and input B measurement unit are different.
Using Cursors on Spectrum Measurements
To do a cursor measurent on a spectrum, do the following:
1
CURSOR
From Spectrum measurement
display the cursor key label.
2
Move the cursor and observe the
readings at the top of the screen.
Fluke 190-104, Fluke 190-204
Users Manual
52
Making Rise Time Measurements
To measure rise time, do the following:
1
CURSOR
From scope mode, display the
cursor key labels.
2 F1
Press to highlight (rise time).
Observe that two horizontal
cursors are displayed.
3 F4
For multiple traces select the
required trace A, B, C, D or M (if a
math function is active).
4 F3
Select MANUAL or AUTO (this
automatically does steps 5 to 7).
5
Move the upper cursor to 100% of
the trace height. A marker is
shown at 90%.
6 F2
Highlight the other cursor.
7
Move the lower cursor to 0% of
the trace height. A marker is
shown at 10%.
The reading shows the risetime from 10%-90% of the
trace amplitude.
Figure 22. Risetime Measurement
Test Equipment Depot - 800.517.8431 - 99 Washington Street Melrose, MA 02176
TestEquipmentDepot.com
53
Chapter 4
Triggering on Waveforms
About this Chapter
This chapter provides an introduction to the trigger
functions of the test tool. Triggering tells the test tool when
to begin displaying the waveform. You can use fully
automatic triggering, take control of one or more main
trigger functions (semi-automatic triggering), or you can
use dedicated trigger functions to capture special
waveforms.
Following are some typical trigger applications:
Use the Connect-and-View function to have full
automatic triggering and instant display of virtually any
waveform.
If the signal is unstable or has a very low frequency,
you can control the trigger level, slope, and trigger
delay for a better view of the signal. (See next
section.)
For dedicated applications, use one of the three
manual trigger functions:
Edge triggering
Video triggering
Pulse Width triggering
Fluke 190-104, Fluke 190-204
Users Manual
54
Setting Trigger Level and Slope
The Connect-and-View function enables hands-off
triggering to display complex unknown signals.
When your test tool is in manual range, do the following:
MANUAL
AUTO
Perform an auto set. AUTO appears
at the top right of the screen.
Automatic triggering assures a stable display of virtually
any signal.
From this point, you can take over the basic trigger
controls such as level, slope and delay. To optimize trigger
level and slope manually, do the following:
1 TRIGGER
Display the TRIGGER key labels.
2 F2
Trigger on either positive slope or
negative slope of the chosen
waveform.
In Dual Slope Triggering ( X ) the
test tool triggers on both positive
slope and negative slope.
3 F3
Enable the arrow keys for manual
trigger level adjustment.
Figure 23. Screen with all Trigger Information
4 Adjust the trigger level.
Observe the trigger icon that indicates the trigger
position, trigger level, and slope.
At the bottom of the screen the trigger parameters are
displayed (See Figure 23). For example,
means that input A is used as the trigger source with a
positive slope.
When a valid trigger signal is found, the trigger key will be
lit and the trigger parameters appear in black.
When no trigger is found, the trigger parameters appear in
gray, ands the key light will be off.
Triggering on Waveforms
Using Trigger Delay or Pre-trigger 4
55
Using Trigger Delay or Pre-trigger
You can begin to display the waveform some time before
or after the trigger point has been detected. Initially, you
have a half screen (6 divisions) of pre-trigger view
(negative delay).
To set the trigger delay, do the following:
5
MOVE
Hold down to adjust the trigger
delay.
Observe that the trigger icon on the screen moves to
show the new trigger position. When the trigger position
moves left off of the screen, the trigger icon changes into
to indicate that you have selected a trigger delay.
Moving the trigger icon to the right on the display gives
you a pre-trigger view. This allows you to see what
happened before the trigger event, or what caused the
trigger.
In case of a trigger delay, the status at the bottom of the
screen will change. For example:
This means that input A is used as the trigger source with
a positive slope. The 500.0 ms indicates the (positive)
delay between trigger point and waveform display.
When a valid trigger signal is found, the trigger key will be
lit and the trigger parameters appear in black.
When no trigger is found, the trigger parameters appear in
gray, ands the key light will be off.
Figure 24. Trigger Delay or Pre-trigger View
Figure 24 shows an example of a trigger delay of 500 ms
(top) and an example of pre-trigger view of 8 divisions
(bottom).
Fluke 190-104, Fluke 190-204
Users Manual
56
Automatic Trigger Options
In the trigger menu, settings for automatic triggering can
be changed as follows. (See also Chapter 1: Displaying
an Unknown Signal with Connect-and-View)
1 TRIGGER
Display the TRIGGER key labels.
Note
The TRIGGER key labels can differ depending on
the latest trigger function used.
2 F4
Open the TRIGGER OPTIONS menu.
3
ENTER
Open the AUTOMATIC TRIGGER menu.
If the frequency range of the automatic triggering is set to
> 15 Hz, the Connect-and-View function responds more
quickly. The response is quicker because the test tool is
instructed not to analyze low frequency signal
components. However, when you measure frequencies
lower than 15 Hz, the test tool must be instructed to
analyze low frequency components for automatic
triggering:
4
ENTER
Select > 1 HZ and return to the
measurement screen.
Triggering on Waveforms
Triggering on Edges 4
57
Triggering on Edges
If the signal is unstable or has a very low frequency, use
edge triggering to obtain full manual trigger control.
To trigger on rising edges of the input A waveform, do the
following:
1 TRIGGER
Display the TRIGGER key labels.
2 F4
Open the TRIGGER OPTIONS menu.
3
ENTER
Open the TRIGGER ON EDGE menu.
When Free Run is selected, the test tool updates the
screen even if there are no triggers. A trace always
appears on the screen.
When On Trigger is selected, the test tool needs a trigger
to display a waveform. Use this mode if you want to
update the screen only when valid triggers occur.
When Single Shot is selected, the test tool waits for a
trigger. After receiving a trigger, the waveform is displayed
and the instrument is set to HOLD.
In most cases it is advised to use the Free Run mode:
4
ENTER
Select Free Run, jump to Trigger
Filter.
5
ENTER
Set Trigger Filter to Off.
Observe that the key labels at the bottom of the screen
have adapted to allow further selection of specific edge
trigger settings:
Fluke 190-104, Fluke 190-204
Users Manual
58
Triggering on Noisy Waveforms
To reduce jitter on the screen when triggering on noisy
waveforms, you can use a trigger filter. Continue from step
3 of the previous example as follows:
4
ENTER
Select On Trigger, jump to Trigger
Filter.
5
ENTER
Set Noise Reject or HF Reject to
On. This is indicated by a taller
trigger icon .
When Noise Reject is on, an increased trigger gap will be
applied.
When HF Reject is on, HF noise on the (internal) trigger
signal will be suppressed.
Making a Single Acquisition
To catch single events, you can perform a single shot
acquisition (one-time screen update). To set up the test
tool for a single shot of the input A waveform, continue
from step 3 (page 57) again:
4
ENTER
Select Single Shot.
The word MANUAL appears at the top of the screen
indicating that the test tool is waiting for a trigger. As soon
as the test tool receives a trigger, the waveform is
displayed and the instrument is set to hold. This is
indicated by the word HOLD at top of the screen.
The test tool will now have a screen like Figure 25.
5 HOLD
RUN
Arm the test tool for a new single
shot.
Tip
The test tool stores all single shots in the replay
memory. Use the Replay function to look at all
the stored single shots (see Chapter3).
Figure 25. Making a Single Shot Measurement
Triggering on Waveforms
Triggering on Edges 4
59
N-Cycle Triggering
N-Cycle triggering enables you to create a stable picture of
for example n-cycle burst waveforms.
Each next trigger is generated after the waveform has
crossed the trigger level N times in the direction that
complies with the selected trigger slope.
To select N-Cycle triggering, continue from step 3 (page
57) again:
4
ENTER
Select On Trigger or Single Shot,
jump to Trigger Filter.
5
ENTER
Select a Trigger Filter or set it Off.
6
ENTER
Set NCycle to On
Observe that the key labels at the bottom of the screen
have been changed to allow further selection of specific
N-Cycle trigger settings:
7
Set the number of cycles N
8 Adjust the trigger level
Traces with N-Cycle triggering (N=2) and without N-Cycle
triggering are shown in Figure 26.
Figure 26. N-Cycle triggering
Fluke 190-104, Fluke 190-204
Users Manual
60
Triggering on Video Signals
To trigger on a video signal, first select the standard of the
video signal you are going to measure:
1 Apply a video signal to the red input A.
2 TRIGGER
Display the TRIGGER key labels.
3 F4
Open the Trigger Options menu.
4
ENTER
Select Video on A to open the
TRIGGER ON VIDEO menu.
5
ENTER
Select positive signal polarity for
video signals with negative going
sync pulses.
Figure 27. Measuring Interlaced Video Signals
6
ENTER
Select a video standard or Non
interlaced and return.
If you select Non interlaced a
scan rate selection menu will
open.
Trigger level and slope are now fixed.
Observe that the key labels at the bottom of the screen
have been changed to allow further selection of specific
video trigger settings.
Triggering on Waveforms
Triggering on Video Signals 4
61
Triggering on Video Frames
Use FIELD 1 or FIELD 2 to trigger either on the first half of
the frame (odd) or on the second half of the frame
(even).To trigger on the second half of the frame, do the
following:
7 F1
Choose FIELD 2.
The signal part of the even field is displayed on the
screen.
Triggering on Video Lines
Use ALL LINES to trigger on all line synchronization
pulses (horizontal synchronization).
7 F2
Choose ALL LINES.
The signal of one line is displayed on the screen. The
screen is updated with the signal of the next line
immediately after the test tool triggers on the horizontal
synchronization pulse.
To view a specific video line in more detail, you can select
the line number. For example, to measure on video line
123, continue from step 6 as follows:
7 F3
Enable video line selection.
8 Select number 123.
The signal of line 123 is displayed on the screen. Observe
that the status line now also shows the selected line
number. The screen is continuously updated with the
signal of line 123.
Fluke 190-104, Fluke 190-204
Users Manual
62
Triggering on Pulses
Use pulse width triggering to isolate and display specific
pulses that you can qualify by time, such as glitches,
missing pulses, bursts or signal dropouts.
Detecting Narrow Pulses
To set the test tool to trigger on narrow positive pulses
shorter than 5 ms, do the following:
1 Apply a video signal to the red input A.
2 TRIGGER
Display the TRIGGER key labels.
3 F4
Open the TRIGGER OPTIONS menu.
4
ENTER
Select Pulse Width on A... to open
the trigger on pulse width menu.
5
ENTER
Select the positive pulse icon,
then jump to Condition.
6
ENTER
Select <t, then jump to Update.
7
ENTER
Select On Trigger.
The test tool is now prepared to trigger on narrow pulses
only. Observe that the trigger key labels at the bottom of
the screen have been adapted to set the pulse conditions:
To set the pulse width to 5 ms, do the following:
8 F1
Enable the arrow keys to adjust
the pulse width.
9 Select 5 ms.
All narrow positive pulses shorter than 5 ms are now
displayed on the screen. (See Figure 28).
Test Equipment Depot - 800.517.8431 - 99 Washington Street Melrose, MA 02176
TestEquipmentDepot.com
Triggering on Waveforms
Triggering on Pulses 4
63
Tip
The test tool stores all triggered screens in the
replay memory. For example, if you setup your
triggering for glitches, you can capture 100
glitches with time stamps. Use the REPLAY key to
look at all the stored glitches.
Figure 28. Triggering on Narrow Glitches
Finding Missing Pulses
The next example covers finding missing pulses in a train
of positive pulses. In this example it is assumed that the
pulses have a 100 ms distance between the rising edges.
If the time accidently increases to 200 ms, a pulse is
missing. To set the test tool to trigger on such missing
pulses, let it trigger on gaps bigger than about 110 ms.
Do the following:
1 TRIGGER
Display the TRIGGER key labels.
2 F4
Open the TRIGGER OPTIONS menu.
3
ENTER
Select Pulse Width on A... to
open the TRIGGER ON PULSE WIDTH
menu.
Fluke 190-104, Fluke 190-204
Users Manual
64
4
ENTER
Select the positive pulse icon to
trigger on a positive pulse, then
jump to Condition:
5
ENTER
Select >t, then jump to Update:
6
ENTER
Select On Trigger and exit the
menu.
The test tool is now prepared to trigger on pulses that are
more than a selectable time in duration. Observe that the
trigger menu at the bottom of the screen has been
adapted to set the pulse condition:
To set the pulse width to 110 ms, continue as follows:
7 F1
Enable the arrow keys to adjust
the pulse width.
8
Select 110 ms.
Figure 29. Triggering on Missing Pulses
65
Chapter 5
Using Memory and PC
About this Chapter
This chapter provides a step-by-step introduction to the
general functions of the test tool that can be used in the
three main modes: Scope, Meter, or Recorder. You will
find information on computer communication at the end of
this chapter.
Using the USB Ports
The test tool is provided with two USB ports:
a USB-host port to connect an external flash memory
drive (USB-stick) for data storage.
a mini-USB-B port which allows you to connect the
test tool to a PC for remote control and data transfer
under PC-control, see Using FlukeView
on page 74.
The ports are fully isolated from the input channels and
are covered with dust covers when not in use.
USB stick
Mini USB
Figure 30. Test Tool USB Connections
Fluke 190-104, Fluke 190-204
Users Manual
66
Saving and Recalling
You can:
Save screens and setups to internal memory, and
recall them again from memory. The test tool has 15
screen and setup memories, 2 record and setup
memories, and 1 screen image memory. See also
Table 1.
Save up to 256 screens and setups to a USB memory
device, and recall them again from memory.
Name saved screens and setups according to your
own preferences.
Recall screens and recordings to analyze the screen
image at a later date.
Recall a setup to continue a measurement with the
recalled operating configuration.
Notes
Saved data are stored in non-volatile Flash
memory.
Not saved instrument data are stored in RAM
memory and will be kept at least 30 seconds
when the battery is removed when no power is
supplied via the BC190 power adapter.
Table 1. Test Tool Internal Memory
Mode Memory locations
15x 2x 1x
METER Setup +
1 screen
- Screen image
SCOPE Setup +
1 screen
Setup +
100 replay
screens
Screen image
SCOPE REC - Setup +
record data
Screen image
TRENDPLOT - Setup +
trendplot data
Screen image
In persistence mode the most recently written trace will be
saved, not all persistence traces.
In the displayed file list of stored screens and setups the
following symbols are used:
setup + 1 screen
setup + replay screens/record data
setup + trendplot data
screen image (imagexxx.bmp)
Using Memory and PC
Saving and Recalling 5
67
Saving Screens with Associated Setups
To save for example a screen+setup in Scope mode, do
the following:
1
SAVE
Display the SAVE key labels.
From this point the screen is frozen.
2 F1
Open the SAVE menu.
Observe the number of available
and used memory locations.
In METER mode the SAVE AS menu
will be shown now as only a
setup+screen can be saved, see
step 4.
3 F1
Select the target memory INT
(internal memory) or USB (USB
device).
Observe the new SAVE menu if you
select USB.
4
ENTER
Select Screen+Setup and open
the SAVE AS menu.
Below Save As: the default name +
serial number and OK SAVE are
already selected.
To modify the name for this
particular Screen+Setup or to
modify the default name see below
Editing Names.
5
ENTER
Save the Screen+setup.
To resume your measurements press
HOLD
RUN
.
Fluke 190-104, Fluke 190-204
Users Manual
68
All memories in use
If no free memory locations are available a message pops
up that proposes to you to overwrite the oldest data set.
Do one of the following:
If you dont want to overwrite the oldest data set,
- press F3 , then delete one or more memory
locations, and save again.
If you want to overwrite the oldest data set,
- press F4 .
Editing names
To name the screen+setup according to your own
preferences, continue from step 4 as follows:
5 F1
Open the EDIT NAME menu
6 F2
F3
Skip to a new character position.
7
ENTER
Select another character and press
ENTER to accept your choice.
Repeat 6 and 7 until done.
8 F1
Accept the name and return to the
SAVE AS menu.
9
ENTER
Highlight OK SAVE to save the
actual screen using the edited
name.
To modify the default name generated by the test tool,
continue from step 8 as follows:
9
ENTER
Highlight SET DEFAULT to save
the new default name
Using Memory and PC
Saving and Recalling 5
69
10
ENTER
Highlight OK SAVE to save the
actual screen using the new default
name.
Notes
The record+setup memory locations store more than just
what is visible on the screen. In TrendPlot or Scope
Record mode the full recording is saved. In scope mode
you can save all 100 replay screens in a single
record+setup memory location. The table below shows
what you can store for the various test tool modes.
To save a TrendPlot press STOP first.
Saving Screens in .bmp Format (Print Screen)
To save a screen in bitmap (.bmp) format, do the
following:
1
SAVE
Display the SAVE key labels.
2 F3
Save the screen to:
Internal memory (INT) if no
USB device is connected
a USB device if connected.
The file is saved using a fixed name (IMAGE) and a serial
number, for example IMAGE004.bmp.
If no free memory locations are available a message pops
up that proposes to you to overwrite the oldest data set.
Do one of the following:
If you dont want to overwrite the oldest data set,
- press F3 , then delete one or more memory
locations, and save again.
If you want to overwrite the oldest data set,
- press F4 .
Fluke 190-104, Fluke 190-204
Users Manual
70
Deleting Screens with Associated Setups
To delete a screen and associated setup, do the following:
1
SAVE
Display the SAVE key labels.
2 F4
Open the FILE OPTIONS menu.
3 F1
Select the source, internal memory
(INT) or a USB device.
4
Highlight DELETE ,
5
ENTER
Accept your choice and jump to the
filename field
6
F2
Select the file to be deleted,
Or
Select all files for deletion
7
ENTER
Delete the selected files.
Recalling Screens with Associated Setups
To recall a screen+setup, do the following:
1
SAVE
Display the SAVE key labels.
2 F2
Open the RECALL menu.
3 F1
Select the source, internal memory
(INT) or a USB device.
4
Highlight DATA.
5
ENTER
Accept your choice and jump to the
filename field
6
Select the file to be recalled,
7
ENTER
Recall the selected screen+setup.
Observe that the recalled waveform is displayed and that
HOLD appears on the screen. From this point you can use
cursors and zoom for analysis or you can print the recalled
screen.
To recall a screen as a reference waveform to compare it
to an actually measured waveform, see Chapter 1
Comparing Waveforms.
Using Memory and PC
Saving and Recalling 5
71
Recalling a Setup Configuration
To recall a setup configuration, do the following:
1
SAVE
Display the SAVE key labels.
2 F2
Open the RECALL menu.
3 F1
Select the source, internal memory
(INT) or a USB device.
4
Highlight SETUP.
5
ENTER
Accept your choice and jump to the
filename field.
6
Select the file to be recalled,
7
ENTER
Recall the selected setup.
From this point you continue in the new operating
configuration.
Viewing Stored Screens
To scroll through the memories while looking at the stored
screens, do the following:
1
SAVE
Display the SAVE key labels.
2 F2
Open the RECALL menu.
3 F1
Select the source, internal memory
(INT) or a USB device.
4
ENTER
Jump to the filename field.
5
Highlight a file .
6 F2
View the screen, and open the
viewer.
7
Scroll through all stored screens.
8 F3
Print screen, saves the screen to
USB device (if connected) or
internal memory.
Fluke 190-104, Fluke 190-204
Users Manual
72
9 F4
Exit the View mode.
Note:
In the VIEW mode the replay screens of a saved
record+setup cannot be viewed! Only the screen
at the instant of saving can be reviewed in this
way. To see all replay screens recall them from
memory using the RECALL option.
Renaming Stored Screens and Setup Files
To modify the name of stored files, do the following:
1
SAVE
Display the SAVE key labels.
2 F4
Open the FILE OPTIONS menu.
3 F1
Select the source, internal memory
(INT) or a USB device.
4
Highlight RENAME.
5
ENTER
Accept your choice and jump to the
filename field.
6
Highlight the file to be renamed.
7
ENTER
Open the RENAME menu.
8 F2
F3
Skip to a new character position.
9
ENTER
Select another character.
Repeat 8 and 9 until done.
10 F1
Accept the name and return to the
RENAME menu.
Test Equipment Depot - 800.517.8431 - 99 Washington Street Melrose, MA 02176
TestEquipmentDepot.com
Using Memory and PC
Saving and Recalling 5
73
Copying-Moving Stored Screens and Setup Files
You can copy or move a file from internal memory to a
USB device or from a USB device to internal memory.
To copy or to move a file, do the following:
1
SAVE
Display the SAVE key labels.
2 F4
Open the FILE OPTIONS menu.
3 F1
Select the source, internal memory
(INT) or a USB device. The other
memory will become the
destination.
4
Highlight COPY to copy or MOVE to
move (copy and delete source) a
file.
5
ENTER
Accept your choice and jump to the
filename field.
6
F2
Select the file to be copied or
moved,
Or
Select all files
7
ENTER
Copy or delete the selected files.
Fluke 190-104, Fluke 190-204
Users Manual
74
Using FlukeView
With the FlukeView
software you can upload waveform
data and screen bitmaps to your PC or notebook computer
for further processing.
USB drivers for the test tool and a FlukeView
Demo
version with restricted functionality are available on the
CD-ROM included in the shipment.
Connecting to a Computer
To connect the test tool to a PC or notebook computer and
use the FlukeView software for Windows
(SW90W), do
the following:
Use a USB-A to mini-USB-B interface cable to
connect a computer to the mini USB PORT of the test
tool (See Figure 31).
Install the test tool USB drivers, see Appendix A.
Install the FlukeView
Demo version. For information
about installing and using the FlukeView
ScopeMeter software see the FlukeView
Users
Manual on the CD ROM.
Figure 31. Connecting a Computer
Notes
The optional kit SCC290 contains an
activation code to convert the FlukeView
Demo version into a fully operational version.
A complete FlukeView
version can be
ordered using ordering code SW90W. For
use with the Fluke 190-104 and Fluke 190-
204 ScopeMeter test tools FlukeView
ScopeMeter release V5.0 or higher is
required.
The test tool input channels are electrically
isolated from the USB port.
75
Chapter 6
Tips
About this Chapter
This chapter gives you information and tips on how you
can make the best use of the test tool.
Using the Standard Accessories
The following illustrations show the use of the standard
accessories such as voltage probes, test leads, and the
various clips.
Fluke 190-104, Fluke 190-204
Users Manual
76
A
Figure 32. HF Voltage Probe Connection Using
Ground Spring
Warning
To avoid electrical shock or fire, do not
connect the ground spring to voltages higher
than 30 Vrms from earth ground.
Figure 33. Electronic Connections for Measurements
Using Hook Clips and Alligator Clip Grounding
Warning
To avoid electrical shock, re-apply the
insulation sleeve (Fig. 1 item 4e-7e) over the
probe tip when the hook clip is not used. This
also avoids the risk of accidently
interconnecting the reference contact of
multiple probes when groundleads are
connected.
Tips
Using the Independently Floating Isolated Inputs 6
77
Using the Independently Floating
Isolated Inputs
You can use the independently floating isolated inputs to
measure signals that are independently floating from each
other.
Independently floating isolated inputs offer additional
safety and measurement capabilities compared to inputs
with common references or grounds.
Measuring Using Independently Floating Isolated
Inputs
The test tool has independently floating isolated inputs.
Each input section (A, B, C and D) has its own signal input
and its own reference input. The reference input of each
input section is electrically isolated from the reference
inputs of the other input sections. The isolated input
architecture makes the test tool about as versatile as
having four independent instruments. The advantages of
having independently floating isolated inputs are:
It allows simultaneous measurement of independently
floating signals.
Additional safety. Since the commons are not directly
connected, the chance of causing short circuit when
measuring multiple signals is greatly reduced.
Additional safety. When measuring in systems with
multiple grounds, the ground currents induced are
kept to a minimum.
Because the references are not connected together inside
the test tool, each reference of the used inputs must be
connected to a reference voltage.
Independently floating isolated inputs are still coupled by
parasitic capacitance. This can occur between the input
references and the environment, and between the input
references mutually (see Figure 34). For this reason, you
should connect the references to a system ground or
another stable voltage. If the reference of an input is
connected to a high speed and / or high voltage signal,
you should be aware of parasitic capacitance. (See Figure
34 , Figure 36, Figure 37 and Figure 38.)
Note
The input channels are electrically isolated from
the USB port and from the power adapter input.
Fluke 190-104, Fluke 190-204
Users Manual
78
A
B
C
D
Figure 34. Parasitic capacitance between probes,
instrument and environment
Warning
To avoid electrical shock, always use the
insulation sleeve (Fig. 1 item 4e-7e) or the
probe tip when using the probe reference
(ground) lead. The voltage applied to the
reference lead is also present on the ground
ring near the probe tip, see Figure 35.
Figure 35. Probe Tip
M
MOTION/MOTOR CONTROLLER
DC BUS
DC BUS
DIGITAL
GROUND
+
-
A
D
Figure 36. Parasitic capacitance between analog and
digital reference
Tips
Using the Independently Floating Isolated Inputs 6
79
ANALOG INPUT DIGITAL CONTROLLER
ANALOG
GROUND
DIGITAL
GROUND
A
D
Figure 37. Correct connection of reference leads
ANALOG INPUT DIGITAL CONTROLLER
ANALOG
GROUND
DIGITAL
GROUND
A
D
Figure 38. Wrong connection of reference leads
Noise that is picked up by reference lead D can be
transmitted by parasitic capacitance to the analog input
amplifier.
Fluke 190-104, Fluke 190-204
Users Manual
80
Using the Tilt Stand
The test tool is equipped with a tilt stand, allowing viewing
from an angle while placed on a table. The typical position
is shown in Figure 39.
Kensington lock
support
Power adapter input
Figure 39. Using the Tilt Stand
Note
An optional Hanging Hook, ordering code HH290,
can be attached to the rear of the test tool. The
hook enables you to hang the test tool at a
convenient viewing position, for example a
cabinet door or a separation wall.
Kensington
-lock
The test tool is provided with a security slot compatible
with a Kensington
lock, see Figure 39.
The Kensington Security Slot along with a locking cable
provides physical security against thefts of opportunity.
Locking cables can be obtained from, for example, laptop
computer accessory dealers.
Tips
Fixing the Hangstrap 6
81
Fixing the Hangstrap
A hang strap is supplied with the test tool. The figure
below shows how to attach the strap correctly to the test
tool.
Figure 40. Fixing the Hangstrap
Resetting the Test Tool
If you want to reset the test tool to the factory settings,
without clearing the memories, do the following:
1 Turn the test tool off.
2
USER
Press and hold.
3 Press and release.
The test tool turns on, and you should hear a double beep,
indicating the reset was successful.
4
USER
Release.
Fluke 190-104, Fluke 190-204
Users Manual
82
Suppressing Key Labels and Menus
You can close a menu or hide key label at any time:
CLEAR
Hide any key label, press again to display the
key label again (toggle function).
A displayed menu will be closed.
To display menus or key labels, press one of the yellow
menu keys, e.g. the SCOPE key.
You can also close a menu using the F4 softkey
CLOSE.
Changing the Information Language
During operation of the test tool, messages may appear at
the bottom of the screen. You can select the language in
which these messages are displayed. In this example you
can select English or French. To change the language
from English to French, do the following:
1
USER
Display the USER key labels.
2 F2
Open the LANGUAGE SELECT
menu.
3
Highlight FRENCH.
4 ENTER
Accept French as the language.
Test Equipment Depot - 800.517.8431 - 99 Washington Street Melrose, MA 02176
TestEquipmentDepot.com
Tips
Adjusting the Contrast and Brightness 6
83
Adjusting the Contrast and Brightness
To adjust the contrast and backlight brightness, do the
following:
1
USER
Display the USER key labels.
2 F4
Enable the arrow keys for manual
contrast and backlight adjustment.
3
Adjust the contrast of the screen.
4
Change the backlight.
Note
The new contrast and brightness are stored until
a new adjustment is made.
To save battery power, the test tool is in economic
brightness mode when operated on the battery. The high
brightness intensity increases when you connect the
power adapter.
Note
Using dimmed light lengthens maximum battery
power operation. See Chapter 8 Specifications,
section Miscellaneous.
Changing Date and Time
The test tool has a date and time clock. For example, to
change the date to 19 April, 2012, do the following:
1
USER
Display the USER key labels.
2 F1
Open the USER OPTIONS menu.
3
ENTER
Open the DATE ADJUST menu.
4
ENTER
Choose 2012, jump to Month:
5
ENTER
Choose 04, jump to Day:
6
ENTER
Choose 19, jump to Format:
Fluke 190-104, Fluke 190-204
Users Manual
84
7
ENTER
Choose DD/MM/YY, accept the new
date.
You can change the time in a similar way by opening the
Time Adjust menu (steps 2 and 3.)
Saving Battery Life
When operated on the battery, the test tool conserves power
by shutting itself down. If you have not pressed a key for at
least 30 minutes, the test tool turns itself off automatically.
Automatic power shutdown will not occur if TrendPlot or
Scope Record is on, but the backlight will dim. Recording
will continue even if the battery is low, and retention of
memories is not jeopardized.
To save battery life without automatic power shutdown you
can use the display AUTO-off option. The display will be
turned off after the selected time (30 seconds or 5
minutes).
Note
If the power adapter is connected, there is no
automatic power shutdown, and the display
AUTO-off function is inactive.
Setting the Power Down Timer
Initially the power shutdown time is 30 minutes. You can set
the power shutdown time to 5 minutes as following:
1
USER
Display the USER key labels.
2 F1
Open the USER OPTIONS menu.
3
ENTER
Open the BATTERY SAVE OPTIONS
menu.
4
ENTER
Select Instrument Auto-OFF
5 Minutes.
Tips
Saving Battery Life 6
85
Setting the Display AUTO-off Timer
Initially the display AUTO-off timer is disabled (no automatic
display turn off). You can set the display AUTO-off timer to
30 seconds or to 5 minutes as following:
1
USER
Display the USER key labels.
2 F1
Open the USER OPTIONS menu.
3
ENTER
Open the BATTERY SAVE OPTIONS
menu.
4
ENTER
Select Display Auto-OFF
30 Seconds or 5 Minutes .
The display will be turned off after the selected time is
elapsed.
To turn on the display again do one of the following:
Press any key. The Display Auto-Off timer starts again
and the display will be turned off when the time has
elapsed.
Connect the power adapter; the Auto-Off timer is
inactive now.
Fluke 190-104, Fluke 190-204
Users Manual
86
Changing the Auto Set Options
With the next procedure you can choose how auto set
behaves when you press the AUTO-MANUAL (auto set) key.
1
USER
Display the USER key labels.
2 F1
Open the USER OPTIONS menu.
3
ENTER
Open the AUTO SET ADJUST menu.
If the frequency range is set to > 15 Hz, the Connect-and-
View function responds more quickly. The response is
quicker because the test tool is instructed not to analyze
low frequency signal components. However, when you
measure frequencies lower than 15 Hz, the test tool must
be instructed to analyze low frequency components for
automatic triggering:
4
ENTER
Select 1 Hz and up, then jump to
Input Coupling:
When you press the AUTO-MANUAL (auto set) key, the input
coupling can either be set to dc or left unchanged:
5
ENTER
Select Unchanged.
When you press the AUTO-MANUAL (auto set) key glitch
capture can either be set to On or left unchanged:
6
ENTER
Select Unchanged.
Note
The auto set option for the signal frequency is
similar to the automatic trigger option for the
signal frequency. (See Chapter 4: Automatic
Trigger Options). However, the auto set option
determines the behavior of the auto set function
and shows only effect when you press the auto
set key.
87
Chapter 7
Maintaining the Test Tool
About this Chapter
This chapter covers basic maintenance procedures that
can be performed by the user. For complete service,
disassembly, repair, and calibration information, see the
Service Manual. (www.fluke.com)
Warning
Have an approved technician repair the
product.
Use only specified replacement parts.
Before carrying out any maintenance,
carefully read the safety information at
the beginning of this manual.
Cleaning the Test Tool
Warning
Remove the input signals before you clean
the test tool.
Clean the test tool with a damp cloth and a mild soap. Do
not use abrasives, solvents, or alcohol. These may
damage the text on the test tool.
Storing the Test Tool
If you are storing the test tool for an extended period of
time, charge the Li-ion (Lithium-ion) batteries before
storing.
Fluke 190-104, Fluke 190-204
Users Manual
88
Charging the Batteries
At delivery, the Li-ion batteries may be empty and must be
charged for 5 hours (with the test tool turned off) to reach full
charge.
When fully charged, the batteries provide up to 7 hours
(single channel, time base slower than 1 s/div) of use if
the backlight is dimmed (see Chapter 6 Adjusting the
Contrast and brightness).
When battery power is used, the battery indicator at the
top of the screen informs you about the condition of the
batteries. The battery symbols are: . The
symbol indicates that there are typically five minutes
of operating time left.
To charge the batteries and power the instrument, connect
the power adapter as shown in Figure 41. To charge the
batteries more quickly, turn off the test tool.
Caution
To avoid overheating of the batteries during
charging, do not exceed the allowable
ambient temperature given in the
specifications.
Note
No damage will occur if the power adapter is
connected for long periods, e.g., during the
weekend. The instrument then automatically
switches to trickle charging.
Figure 41. Charging the Batteries
Alternatively, you may choose to exchange the battery
(Fluke accessory BP291) with a fully charged one, and use
the external battery charger EBC290 (optional Fluke
accessory).
Maintaining the Test Tool
Replacing the Battery Pack 7
89
Replacing the Battery Pack
Warning
Use only the Fluke BP291 for replacement!
When no adapter power is supplied, data saved in the test
tool memory is maintained if the battery is replaced within
30 seconds. To avoid loss of data, do one of the following
before removing the battery:
Store the data on a computer or a USB device.
Connect the power adapter.
To replace the battery pack, proceed as follows:
1. Remove all probes and/or test leads
2. Remove the standup or fold it to the test tool
3. Unlock the battery cover (Figure 42)
4. Lift the battery cover and remove it, (Figure 43)
5. Lift one side of the battery and remove it (Figure 44)
6. Install a battery and close the battery cover.
Figure 42. Unlocking the Battery Cover
Fluke 190-104, Fluke 190-204
Users Manual
90
Figure 43. Removing the Battery Cover
Figure 44. Removing the Battery
Maintaining the Test Tool
Calibrating the Voltage Probes 7
91
Calibrating the Voltage Probes
To meet full user specifications, you need to adjust the
voltage probes for optimal response. The calibration
consists of a high frequency adjustment and a dc
calibration for 10:1 probes and 100:1 probes. The probe
calibration matches the probe to the input channel.
This example shows how to calibrate the 10:1 voltage
probes:
1
A
Display the input A key labels.
2 F3
Open the PROBE ON A menu.
If the correct probe type is already
selected (yellow shaded) you can
continue at step 5.
3
ENTER
Select Probe Type: Voltage, and
Attenuation: 10:1.
4 F3
Open the PROBE ON A menu again.
5 F1
Select PROBE CAL
Probe Cal
Probe Cal Ref.
Figure 45. Adjusting Voltage Probes
Fluke 190-104, Fluke 190-204
Users Manual
92
A message appears asking you whether to start the 10:1
probe calibration.
6 F4
Start the probe calibration.
A message appears telling you how to connect the probe.
Connect the red 10:1 voltage probe to input A and to the
probe calibration reference signal as shown in Figure 45.
7 Adjust the trimmer screw in the
probe housing until a pure square
wave is displayed.
For instructions to access the
trimmer screw in the probe housing
see the probe instruction sheet.
8 F4
Continue with DC calibration.
Automatic DC calibration is only
possible for 10:1 voltage probes.
The test tool automatically calibrates itself to the probe.
During calibration you should not touch the probe. A
message indicates when the DC calibration has completed
successfully.
9 F4
Return.
Repeat the procedure for the blue 10:1 voltage probe on
input B, the gray 10:1 voltage probe on input C and the
green 10:1 voltage probe on input D.
Note
When using 100:1 voltage probes, choose 100:1
attenuation to perform an adjustment.
Test Equipment Depot - 800.517.8431 - 99 Washington Street Melrose, MA 02176
TestEquipmentDepot.com
Maintaining the Test Tool
Displaying Version and Calibration Information 7
93
Displaying Version and Calibration
Information
You can display version number and calibration date:
1
USER
Display the USER key labels.
2 F3
Open the VERSION & CALIBRATION
screen.
3 F4
Close the screen.
The screen gives you information about the model number
with software version, the serial number, the calibration
number with latest calibration date, and installed (software)
options.
The test tool specifications (see Chapter 8) are based on a
1 year calibration cycle.
Recalibration must be carried out by qualified personnel.
Contact your local Fluke representative for recalibration.
Displaying Battery Information
The battery information screen provides information about
the batterystatus and battery serial number.
To display the screen proceed from step 2 in the previous
section as follows:
3 F1
Open the BATTERY INFORMATION
menu.
4 F4
Return to the previous screen.
Level indicates the available battery capacity as a
percentage of the present maximum battery capacity.
Time to Empty indicates a calculated estimate for the
remaining operating time.
Fluke 190-104, Fluke 190-204
Users Manual
94
Parts and Accessories
The following tables list the user-replaceable parts and specific optional accessories for the various test tool models. For
more optional accessories, see www.fluke.com.
To order replacement parts or additional accessories, contact your Fluke representative.
Replacement Parts
Item Ordering Code
Power Adapter available models:
Universal Europe 230 V, 50 and 60 Hz
North America 120 V, 50 and 60 Hz
United Kingdom 240 V, 50 and 60 Hz
Japan 100 V, 50 and 60 Hz
Australia 240 V, 50 and 60 Hz
Universal 115 V/230 V, 50 and 60 Hz *
* UL listing applies to BC190/808 with UL listed line plug adapter for
North America.
The 230 V rating of the BC190/808 is not for use in North America.
For other countries, a line plug adapter complying with the
applicable National Requirements must be used.
BC190/801
BC190/813
BC190/804
BC190/806
BC190/807
BC190/808
Maintaining the Test Tool
Parts and Accessories 7
95
Replacement Parts (continued)
Item
Ordering Code
Voltage Probe Set (Red or Blue or Gray or Green), designed for use with
the Fluke 190-104 and Fluke 190-204 test tool.
The set includes the following items (not available separately):
10:1 Voltage Probe (red or blue or gray or green)
Hook Clip for Probe Tip (black)
Ground Lead with Mini Alligator Clip (black)
Ground Spring for Probe Tip (black)
Insulation Sleeve (black)
See Figure 1 on page 2 for item reference.
See the VPS410 instruction sheet for voltage/CAT ratings.
VPS410-R (red)
VPS410-B (blue)
VPS410-G (gray)
VPS410-V (green)
Replacement Set for Voltage Probe
The set includes the following items (not available separately):
1x Hook Clip for Probe Tip (black)
1x Ground Lead with Mini Alligator Clip (black)
2x Ground Spring for Probe Tip (black)
2x Insulation Sleeve for Probe Tip (black)
See Figure 1 on page 2 for item reference.
See the VPS410 instruction sheet for voltage/CAT ratings.
RS400
Li-ion battery 7 hours operating capacity (52 Wh) BP291
Hangstrap 946769
Fluke 190-104, Fluke 190-204
Users Manual
96
Optional Accessories
Item Ordering Code
Probe Accessory Extension Set
The set includes the following items (not available separately):
1x Industrial Alligator for Probe Tip (black)
1x 2-mm Test Probe for Probe Tip (black)
1x 4-mm Test Probe for Probe Tip (black)
1x Industrial Alligator for 4 mm Banana Jack (black)
1x Ground Lead with 4-mm Banana Jack (black)
AS400
Software & Carrying Case Kit.
Set contains the following parts:
FlukeView Software activation key, to convert the FlukeView
demo version into an operational version.
Hard Shell Carrying Case C290
SCC290
FlukeView
ScopeMeter
Software for Windows
(full version) SW90W
Hard Shell Carrying Case C290
External Battery Charger, charges BP291 externally using BC190 EBC290
High Working Voltage Ruggedized Probe, 100:1, bicolor (red/black),
150 MHz, category rating 1000V CAT III / 600V CAT IV, working voltage
(between probe tip and reference lead) 2000V in a CAT III environment/
1200V in a CAT IV environment.
VPS420-R
Hanging Hook; allows the test tool to be hung on a cabinet door or
separation wall.
HH290
Maintaining the Test Tool
Parts and Accessories 7
97
Optional accessories (continued)
50 Ohm Coaxial Cable Set; includes 3 cables (1 red, 1 gray, 1 black),
1.5 m length with safety designed insulated BNC connectors.
PM9091
50 Ohm Coaxial Cable Set; includes 3 cables (1 red, 1 gray, 1 black),
0.5 m length with safety designed insulated BNC connectors.
PM9092
Safety designed BNC T-piece, Male BNC to dual female BNC (fully
isolated).
PM9093
Fluke 190-104, Fluke 190-204
Users Manual
98
Troubleshooting
The Test Tool Shuts Down After a Short Time
The batteries may be empty. Check the battery
symbol at the top right of the screen. A symbol
indicates that the batteries are empty and must be
charged. Connect the BC190 power adapter.
The test tool is still on but the display auto off timer is
active, see Chapter 6 Setting the Display AUTO-off
Timer. To turn the display on press any key (restarts
the display AUTO-off timer), or connect the BC190
power adapter.
The power down timer is active, see Chapter 6
Setting the Power Down timer.
Press to turn the test tool on.
The Screen Remains Black
Make sure that the test tool is on (press )
You might have a problem with the screen contrast.
Press
USER
, then press
F4
. Now you can use
the
arrow keys to adjust the contrast.
The display auto off timer is active, see Chapter 6
Setting the Display AUTO-off Timer. To turn the
display on press any key (restarts the display AUTO -
off timer), or connect the BC190 power adapter.
The Test Tool Cannot Be Turned Off
If the test tool cannot be turned off due to a software
hangup, do the following:
Keep the ON/OFF key pressed for at least 5 seconds.
FlukeView Does Not Recognize The Test Tool
Make sure that the test tool is turned on.
Make sure that the interface cable is properly
connected between the test tool and the PC. Use only
the test tool mini USB port for communication with a
computer!
Make sure that the USB driver has been correctly
installed, see Appendix A.
Battery Operated Fluke Accessories Do Not
Function
When using battery operated Fluke accessories,
always first check the battery condition of the
accessory with a Fluke multimeter.
99
Chapter 8
Specifications
Introduction
Performance Characteristics
FLUKE guarantees the properties expressed in numerical
values with the stated tolerance. Specified non-tolerance
numerical values indicate those that could be nominally
expected from the mean of a range of identical
ScopeMeter test tools.
The Test Tool meets the specified accuracy 30 minutes
and two complete acquisitions after power on.
Specifications are based on a 1-year calibration cycle.
Environmental Data
The environmental data mentioned in this manual are
based on the results of the manufacturers verification
procedures.
Safety Characteristics
The test tool has been designed and tested in accordance
with Standards EN/IEC 61010.1 (2001-02) Pollution
Degree 2 (According to CE marking), ANSI/ISA S82.01
(1994), CAN/CSA-C22.2 No. 1010.1 (including approval),
Safety Requirements for Electrical Equipment for
Measurement, Control, and Laboratory Use.
This manual contains information and warnings that must
be followed by the user to ensure safe operation and to
keep the instrument in a safe condition. Use of this
equipment in a manner not specified by the manufacturer
may impair protection provided by the equipment.
Fluke 190-104, Fluke190-204
Users Manual
100
Four Input Oscilloscope
Isolated Inputs A,B, C and D (Vertical)
Bandwidth, DC Coupled
FLUKE 190-204 ................................... 200 MHz (-3 dB)
FLUKE 190-104 ................................... 100 MHz (-3 dB)
Lower Frequency Limit, AC Coupled
with 10:1 probe .........................................<2 Hz (-3 dB)
direct (1:1).................................................<5 Hz (-3 dB)
Rise Time
FLUKE 190-204 ................................................... 1.7 ns
FLUKE 190-104 ................................................... 3.5 ns
Analog Bandwidth Limiters ................20 MHz and 20 kHz
Input Coupling....................................................... AC, DC
Polarity....................................................Normal, Inverted
Sensitivity Ranges
with 10:1 probe .............................. 20 mV to 1000 V/div
direct (1:1).......................................... 2 mV to 100 V/div
Dynamic Range .................................> 8 div (< 10 MHz)
.....................................................> 4 div (> 10 MHz)
Trace Positioning Range ............................... 4 divisions
Input Impedance on BNC
DC Coupled ....................... 1 M (1 %)//14 pF (2 pF)
Max. Input Voltage
with 10:1 probe............... 1000 V CAT III; 600 V CAT IV
direct (1:1) ............................................................ 300 V
(For detailed specifications, see Safety on page 111)
Vertical Accuracy ......................(2.1 % + 0.04 range/div)
2 mV/div: ....(2.9 % + 0.08 range/div)
For voltage measurements with 10:1 probe, add probe
accuracy, see section 10:1 Probe on page 112
Digitizer Resolution ..................... 8 bits, separate digitizer
for each input
Horizontal
Maximum Time Base Speed.............................. 10 ns/div
Minimum Time Base Speed (Scope Record) ..... 2 min/div
Real Time Sampling Rate (for both inputs simultaneously)
FLUKE190-204:
10 ns to 4 s /div .................................. up to 2.5 GS/s
10 ns to 4 s /div (3 or 4 channel) ...... up to 1.25 GS/s
10 s to 120 s/div ...........................................20 MS/s
FLUKE 190-104:
20 ns to 4 s /div ................................ up to 1.25 GS/s
10 s to 120 s/div ...........................................20 MS/s
Record Length: see table below.
Specifications
Four Input Oscilloscope 8
101
Table 2. Record Lenth (Samples/points per input)
Mode Glitch Detect On Glitch Detect Off Max. Samplerate
Scope - Normal 300 min/max pairs 3k true samples compressed
into 1 screen (300 samples
per screen)
Scope - Fast 300 min/max pairs 300 true samples
Scope - Full 300 min/max pairs 10k true samples,
compressed into 1 screen.
Use Zoom and Scroll to see
waveform details
2.5 GS/s (FLUKE 190-204
and 1 or 2 channels on)
1.25 GS/s (All models and 3
or 4 channels on)
Scope Record Roll 30k to 37.5k samples 4x 125 MS/s
Trend Plot > 18k min/max/ average
values per measurement
Up to 5 measurements per
second
Glitch Detection
5 s to 120 s/div........... displays glitches as fast as 8 ns
Waveform Display............................................ A, B, C, D,
Math (+, -, x, X-Y mode, spectrum)
Normal, Average, Persistence, Reference
Time Base Accuracy...................... (100 ppm + 0.04 div)
Trigger and Delay
Trigger Modes....................................... Automatic, Edge,
Video, Pulse Width, N-Cycle
Trigger Delay.................................. up to +1200 divisions
Pre Trigger View..............................one full screen length
Delay................................................. -12 div to +1200 div
Max. Delay ................................................. 60 s at 5 s/div
Fluke 190-104, Fluke190-204
Users Manual
102
Automatic Connect-and-View Trigger
Source .............................................................. A, B, C, D
Slope .......................................... Positive, Negative, Dual
Edge Trigger
Screen Update............ Free Run, On Trigger, Single Shot
Source .............................................................. A, B, C, D
Slope .......................................... Positive, Negative, Dual
Trigger Level Control Range.......................... 4 divisions
Trigger Sensitivity
DC to 5 MHz at >5 mV/div ......................... 0.5 divisions
DC to 5 MHz at 2 mV/div and 5 mV/div........... 1 division
200 MHz (FLUKE 190-204)............................. 1 division
250 MHz (FLUKE 190-204)........................... 2 divisions
100 MHz (FLUKE 190-104)............................. 1 division
150 MHz (FLUKE 190-104)........................... 2 divisions
Video Trigger
Standards .... PAL, PAL+, NTSC, SECAM, Non-interlaced
Modes...................... Lines, Line Select, Field 1 or Field 2
Source ............................................................................A
Polarity................................................. Positive, Negative
Sensitivity........................................0.7 division sync level
Pulse Width Trigger
Screen Update............................ On Trigger, Single Shot
Trigger Conditions............<T, >T, =T (10 %), T(10 %)
Source............................................................................ A
Polarity..................................... Positive or negative pulse
Pulse Time Adjustment Range...........0.01 div. to 655 div.
with a minimum of 300 ns (<T, >T) or 500 ns (=T, T),
a maximum of 10 s,
and a resolution of 0.01 div. with a minimum of 50 ns
Continuous Auto Set
Autoranging attenuators and time base, automatic
Connect-and-View triggering with automatic source
selection.
Modes
Normal.....................................15 Hz to max. bandwidth
Low Frequency......................... 1 Hz to max. bandwidth
Minimum Amplitude A, B, C, D
DC to 1 MHz........................................................ 10 mV
1 MHz to max. bandwidth.................................... 20 mV
Automatic Capturing Scope Screens
Capacity.............................................100 Scope Screens
For viewing screens, see Replay function.
Test Equipment Depot - 800.517.8431 - 99 Washington Street Melrose, MA 02176
TestEquipmentDepot.com
Specifications
Automatic Scope Measurements 8
103
Automatic Scope Measurements
The accuracy of all readings is within (% of reading +
number of counts) from 18 C to 28 C. Add 0.1x (specific
accuracy) for each C below 18 C or above 28 C. For
voltage measurements with 10:1 probe, add probe
accuracy, see section 10:1 Probe on page 112. At least
1.5 waveform period must be visible on the screen.
General
Inputs............................................................ A, B, C and D
DC Common Mode Rejection (CMRR) ..................>100 dB
AC Common Mode Rejection at 50, 60, or 400 Hz...... >60 dB
DC Voltage (VDC)
Maximum Voltage
with 10:1 probe...................................................... 1000 V
direct (1:1)............................................................... 300 V
Maximum Resolution
with 10:1 probe......................................................... 1 mV
direct (1:1)............................................................. 100 V
Full Scale Reading.............................................999 counts
Accuracy at 5 s to 10 s/div
2 mV/div......................................... (1.5 % + 10 counts)
5 mV/div to 100 V/div ........................ (1.5 % + 5 counts)
Normal Mode AC Rejection at 50 or 60 Hz .............>60 dB
AC Voltage (VAC)
Maximum Voltage
with 10:1 probe...................................................1000 V
direct (1:1) ............................................................300 V
Maximum Resolution
with 10:1 probe......................................................1 mV
direct (1:1) ..........................................................100 V
Full Scale Reading ..........................................999 counts
Accuracy
DC coupled:
DC to 60 Hz................................ (1.5 % +10 counts)
AC coupled, low frequencies:
50 Hz direct (1:1) ....................... (1.5 % + 10 counts)
60 Hz direct (1:1) ....................... (1.9 % + 10 counts)
With the 10:1 probe the low frequency roll off point will
be lowered to 2 Hz, which improves the AC accuracy
for low frequencies. When possible use DC coupling
for maximum accuracy.
AC or DC coupled, high frequencies:
60 Hz to 20 kHz......................... (2.5 % + 15 counts)
20 kHz to 1 MHz........................... (5 % + 20 counts)
1 MHz to 25 MHz........................ (10 % + 20 counts)
For higher frequencies the instruments frequency roll
off starts affecting accuracy.
Normal Mode DC Rejection.............................>50 dB
Fluke 190-104, Fluke190-204
Users Manual
104
All accuracies are valid if:
The waveform amplitude is larger than one division
At least 1.5 waveform period is on the screen
AC+DC Voltage (True RMS)
Maximum Voltage
with 10:1 probe .................................................. 1000 V
direct (1:1)............................................................ 300 V
Maximum Resolution
with 10:1 probe ..................................................... 1 mV
direct (1:1).......................................................... 100 V
Full Scale Reading........................................ 1100 counts
Accuracy
DC to 60 Hz ..................................(1.5 % + 10 counts)
60 Hz to 20 kHz ............................(2.5 % + 15 counts)
20 kHz to 1 MHz ............................. (5 % + 20 counts)
1 MHz to 25 MHz ...........................(10 % + 20 counts)
For higher frequencies the instruments frequency roll off
starts affecting accuracy.
Amperes (AMP)
With Optional Current Probe or Current Shunt
Ranges .............................same as VDC, VAC, VAC+DC
Probe Sensitivity................. 100 V/A, 1 mV/A, 10 mV/A,
100 mV/A, 400 mV/A, 1 V/A, 10 V/A, and 100 V/A
Accuracy .......................... same as VDC, VAC, VAC+DC
(add current probe or current shunt accuracy)
Peak
Modes ................... Max peak, Min peak, or peak-to-peak
Maximum Voltage
with 10:1 probe................................................... 1000 V
direct (1:1) ............................................................ 300 V
Maximum Resolution
with 10:1 probe.................................................... 10 mV
direct (1:1) ............................................................. 1 mV
Full Scale Reading..........................................800 counts
Accuracy
Max peak or Min peak............................... 0.2 division
Peak-to-peak............................................. 0.4 division
Frequency (Hz)
Range ..................................... 1.000 Hz to full bandwidth
Full Scale Reading..........................................999 counts
Accuracy
1 Hz to full bandwidth...................... (0.5 % +2 counts)
(5 s/div to 10 ns/div and 10 periods on the screen).
Specifications
Automatic Scope Measurements 8
105
Duty Cycle (DUTY)
Range ..................................................... 4.0 % to 98.0 %
Resolution............................. 0.1 % (when period > 2 div)
Full Scale Reading.................999 counts (3-digit display)
Accuracy (logic or pulse).................... (0.5 % +2 counts)
Pulse Width (PULSE)
Resolution (with GLITCH off) .........................1/100 division
Full Scale Reading.......................................... 999 counts
Accuracy
1 Hz to full bandwidth...................... (0.5 % +2 counts)
Vpwm
Purpose ................ to measure on pulse width modulated
signals, like motor drive inverter outputs
Principle......... readings show the effective voltage based
on the average value of samples over a
whole number of periods of the fundamental
frequency
Accuracy............................ as Vrms for sinewave signals
Power (A and B, C and D)
Power Factor ........................ ratio between Watts and VA
Range......................................................... 0.00 to 1.00
Watt....................................RMS reading of multiplication
corresponding samples of input A or C (volts)
and Input B or D (amperes)
Full Scale Reading .......................................999 counts
VA ................................................................Vrms x Arms
Full Scale Reading .......................................999 counts
VA Reactive (VAR)........................................ ((VA)
2
-W
2
)
Full Scale Reading .......................................999 counts
Phase (A and B, C and D)
Range............................................. -180 to +180 degrees
Resolution .......................................................... 1 degree
Accuracy
0.1 Hz to 1 MHz........................................... 2 degrees
1 MHz to 10 MHz......................................... 3 degrees
Fluke 190-104, Fluke190-204
Users Manual
106
Temperature (TEMP)
With Optional Temperature Probe (F not for Japan)
Ranges (C or F) .................................. -40.0 to +100.0
-100 to +250
-100 to +500
-100 to +1000
-100 to + 2500
Probe Sensitivity............................ 1 mV/C and 1 mV/F
Accuracy........................................... (1.5 % + 5 counts)
(add temperature probe accuracy for overall accuracy)
Decibel (dB)
dBV................................................ dB relative to one volt
dBm................... dB relative to one mW in 50 or 600
dB on .......................................... VDC, VAC, or VAC+DC
Accuracy...........................same as VDC, VAC, VAC+DC
Meter
Four of the Automatic Scope Measurements as defined
above may be displayed at the same time, using larger
screen area for convenient reading, suppressing the scope
waveform information. For specifications see Automatic
scope Measurements above.
Recorder
TrendPlot (Meter or Scope, Channel A ,B, C, D)
Chart recorder that plots a graph of min and max values of
Meter or Scope measurements over time.
Measurement Speed.........................>5 measurements/s
Time/Div............................................5 s/div to 30 min/div
Record Size (min, max, average)............... 18000 points
Recorded Time Span ........................... 60 min to 22 days
Time Reference ..................... time from start, time of day
Scope Record
Records scope waveforms in deep memory while
displaying the waveform in Roll mode.
Source...................................................... Input A, B, C, D
Max. Sample Speed (5 ms/div to 1 min/div) ... 4x125 MS/s
Glitch capture (5 ms/div to 1 min/div) ......................... 8 ns
Glitch capture (2 min/div) ........................................... 8 ns
Time/Div in normal mode ................. 5 ms/div to 2 min/div
Record Size .........................30k to 37.5k points per trace
Recorded Time Span ................................ 6 s to 48 hours
Specifications
Zoom, Replay and Cursors 8
107
Acquisition Modes....................................... Single Sweep
Continuous Roll
Start/Stop on Trigger
Time Reference ..................... time from start, time of day
Zoom, Replay and Cursors
Zoom
Zoom ranges from full record overview to detailed view of
individual samples
Replay
Displays a maximum of 100 captured quad input Scope
screens.
Replay modes........... Step by Step, Replay as Animation
Cursor Measurements
Cursor Modes...................................single vertical cursor
dual vertical cursors
dual horizontal cursors (Scope mode)
Markers .......................automatic markers at cross points
Measurements ....................................... value at cursor 1
value at cursor 2
difference between values at cursor 1 and 2
time between cursors,
RMS between cursors
Time of Day (Recorder modes)
Time from Start (Recorder modes)
Rise Time, fall time
A x s (current over time between cursors)
V x s (voltage over time between cursors)
W x s (power over time between cursors using
powertrace AxB or CxD)
Fluke 190-104, Fluke190-204
Users Manual
108
Miscellaneous
Display
View Area .............. 126.8 x 88.4 mm (4.99 x 3.48 inches)
Resolution............................................... 320 x 240 pixels
Backlight ...................... LED (Temperature compensated)
Brightness............................... Power Adapter: 200 cd/m
2
Battery Power: 90 cd/m2
Display Auto-OFF time (battery saving) .........30 seconds,
5 minutes or disabled
Power
Rechargeable Li-ion Battery (model BP 291):
Operating Time................. up to 7 hours (Low Intensity)
Charging Time ................................................... 5 hours
Capacity/Voltage.................................... 52 Wh / 10.8 V
Life Time (> 80 % capacity) ....... 300x charge/discharge
Allowable ambient
temperature during charging: ..... 0 to 40 C (32 to 104 F)
Auto power down
time (battery saving): ............. 5 min, 30 min or disabled
Power Adapter BC190:
BC190/801 European line plug 230 V 10 %
BC190/813 North American line plug 120 V 10 %
BC190/804 United Kingdom line plug 230 V 10 %
BC190/806 Japanese line plug 100 V 10 %
BC190/807 Australian line plug 230 V 10 %
BC190/808 Universal switchable adapter 115 V 10 %
or 230 V 10 %, with plug EN60320-2.2G
Line Frequency .......................................... 50 and 60 Hz
Probe Calibration
Manual pulse adjustment and automatic DC adjustment
with probe check
Generator Output ............................... 1.225 Vpp / 500 Hz
square wave
Memory
Number of Scope Memories .........................................15
Each memory can contain four waveforms plus
corresponding setups
Number of Recorder Memories.......................................2
Each memory can contain:
a quad (4 channel) input TrendPlot
a quad (4 channel) input Scope Record
100 quad (4 channel) input Scope screens (Replay)
Specifications
Miscellaneous 8
109
Mechanical
Size..................... 265 x 190 x 70 mm (10.5 x 7.5 x 2.8 in)
Weight............................ 2.2 kg (4.8 lbs) including battery
Interface Ports
Two USB ports provided. Ports are fully insulated from
instruments floating measurement circuitry.
A USB-host port directly connects to external flash
memory drive (USB-stick) for storage of waveform
data, measurement results, instrument settings and
screen copies.
A mini-USB-B is provided which allows for
interconnection to PC for remote control and data
transfer using SW90W (FlukeView
software for
Windows
).
Remote control and data transfer via mini-USB not
possible when saving or recalling data to or from the
USB-stick.
Fluke 190-104, Fluke190-204
Users Manual
110
Environmental
Environmental ..........................MIL-PRF-28800F, Class 2
Temperature
Operating:
battery installed.................... 0 to 40 C (32 to 104 F)
no battery installed............... 0 to 50 C (32 to 122 F)
Storage .............................-20 to +60 C (-4 to +140 F)
Humidity (Maximum Relative)
Operating:
0 to 10 C (32 to 50 F) ....................... noncondensing
10 to 30 C (50 to 86 F) ....................... 95 % ( 5 %)
30 to 40 C (86 to 104 F) ...................... 75 % ( 5 %)
40 to 50 C (104 to 122 F) .................... 45 % ( 5 %)
Storage:
-20 to +60 C (-4 to +140 F)............... noncondensing
Altitude
Operating:
CATIII 600V, CATII 1000V............. 3 km (10 000 feet)
CATIV 600V, CATIII 1000V.............. 2 km (6 600 feet)
Storage ........................................... 12 km (40 000 feet)
Vibration (Sinusoidal).......................................... max. 3 g
Vibration (Random).......................................... 0.03 g
2
/Hz
Shock................................................................ max. 30 g
Electromagnetic Compatibility (EMC)
Emission and immunity ........ EN-IEC61326-1 (2005-12)
Enclosure Protection......................... IP51, ref: IEC60529
Specifications
Safety 8
111
Safety
Designed for 1000 V Measurement Category III, 600 V
Measurement Category IV, Pollution Degree 2, per:
EN/IEC 61010.1 (2001-02) Pollution Degree 2
(According to CE marking)
ANSI/ISA S82.01 (1994)
CAN/CSA-C22.2 No. 1010.1 (including approval)
Max. Input Voltages
Directly..................................................... 300 V CAT IV
Via 10:1 probe........................................ 1000 V CAT III
600 V CAT IV
Max. Floating Voltage
From any terminal to earth ground......... 1000 V CAT III
600 V CAT IV
Between any terminal............................. 1000 V CAT III
600 V CAT IV
Voltage ratings are given as working voltage. They
should be read as Vac-rms (50-60 Hz) for AC sinewave
applications and as Vdc for DC applications.
MAX. INPUT
VOLTAGE (Vrms)
FREQUENCY (MHz)
0.01 0.02 0.05 0.1 0.2 0.5 1 2 5 10 20 50 100
500
200
100
50
20
10
5
2
1
Figure 46. Max. Input Voltage vs. Frequency
Note
Measurement Category IV refers to the overhead
or underground utility service of an installation.
Measurement Category III refers to distribution
level and fixed installation circuits inside a
building..
Fluke 190-104, Fluke190-204
Users Manual
112
CAT IV
CAT III
VOLTAGE (Vrms)
FREQUENCY (kHz)
1000
500
200
100
50
30
20
10
5
2
1
0.01 0.02 0.05 0.1 0.2 0.5 1 2 5 10 20 50 100 200
Figure 47. Safe Handling: Max. Voltage Between
Scope References, and Between Scope References
and earth ground.
10:1 Probe
Accuracy
Probe accuracy when adjusted on the test tool:
DC to 20 kHz..........................................................1 %
20 kHz to 1 MHz.....................................................2 %
1 MHz to 25 MHz ...................................................3 %
For higher frequencies the probes roll off starts affecting
the accuracy.
For further probe specifications see the instruction
sheet supplied with the VPS410 probe set.
Test Equipment Depot - 800.517.8431 - 99 Washington Street Melrose, MA 02176
TestEquipmentDepot.com
Specifications
Electromagnetic Immunity 8
113
Electromagnetic Immunity
The Fluke 190-104 and Fluke 190-204 test tools, including standard accessories, conform with the EEC directive
2004/108/EC for EMC immunity, as defined by EN-61326-1, with the addition of the following tables.
Trace disturbance with VPS410 voltage probe shorted (Scope Mode, 10 ms/div):
Table 3. (E - 3V/m)
Frequency No Disturbance Disturbance < 10% of full
scale
Disturbance > 10% of full
scale
80 MHz 450 MHz All other ranges 100 and 200 mV/div 2.5, 10, 20, 50 mV/div
450 MHz 2.7 GHz All ranges
Fluke 190-104, Fluke190-204
Users Manual
114
115
Index
1
10:1 Voltage, 95
100:1 Voltage probe, 97
A
Accessories, 75, 94
Accessory Extension Set, 97
AC-Coupling, 27
Acquiring the Waveform, 27
Acquisition Speed, 27
Add waveforms, 30
Altitude, 110
Amperes, 104
Analysis Functions, 45, 107
AS400 Accessory Extension Set,
97
Auto Set, 102
Automatic Connect-and-View
Trigger, 102
Automatic Power Shutdown, 84
Automatic Scope Measurements,
19
Automatic Triggering, 56
Average, 23, 26
smart, 24
B
Bandwidth, 100
Battery
Charging, 2, 88
Indicator, 88
information, 93
Life, 84
Replacing, 89
Battery Charger, 97
battery pack
safe disposal, 9
safe transport, 8
safe use, 7, 8
storage, 7
BC190
safety, 4
BC190 Power Adapter, 94
BP291 Li-ion Battery, 95
C
C290 Hard Case, 97
Calibrating the Test Tool, 93
Calibrating Voltage Probes, 91, 108
calibration
date, 93
number, 93
Capturing 100 Screens, 47, 102
Case, 97
Charge Time, 108
Charging, 88
Cleaning, 87
Fluke 190-104, Fluke 190-204
Users Manual
116
Clear Menu, 14, 82
Comparing Waveforms, 33
Connect-and-View, 18, 53, 102
Connecting a Computer, 74
Connections, 15
Contrast, 83
Copy files, 73
Cursors Measurements, 49
D
Date, 83
DC Voltage (VDC), 103
DC-Coupling, 27
Decibel (dB), 106
Delay, Trigger, 101
Deleting Screens, 70
Display, 108
Display AUTO-off, 84, 85
Displaying Recorded Data, 39, 42
Documenting Screens, 74
Dot-Join, 25
Dual Slope Triggering, 54
Duty Cycle, 105
E
Earth Ground, 6
EBC290 Battery Charger, 97
Edge Trigger, 57, 102
Electrical Shock, 5
Electrically Floating, 6
Electromagnetic Compatibility
emission, 110
immunity, 110
EMC, 110
Emission, 110
Envelope Mode, 25
Environmental, 110
Environmental Data, 99
F
FFT, 31
Filtering, 29
FlukeView, 97
FlukeView demo package, 3
FlukeView
activation code, 74
Activation Key, 3
demo version, 74
installation, 74
Software, 3
Freezing the Screen, 23
Frequency (Hz), 104
Frequency Response, 100
G
Glitch Capture, 26
Ground Leads, 3, 95
Ground Spring, 3, 95
H
Hanging Hook, 80, 97
Hangstrap, 81
Hard Case, 3, 97
HF Voltage Probe Connection, 76
HH290 Hanging Hook, 97
Hook Clips, 3, 95
Horizontal Cursors, 49
Humidity, 110
Hz, 104
I
Immunity, 110
Information Language, 82
Input A Measurement, 19
Input B Measurement, 19
Input Connections, 15
Input Impedance, 100
Input Sensitivity
Variable, 28
Index (continued)
117
Insulation Sleeve, 3, 95
Interface, 109
Inverted Waveform, 28
Isolated, 6
K
Key light, 14
L
Language, 82
Li-ION Battery, 88
Lissajous, 30
locking cable, 80
M
Maintenance, 87
mAs, 50
Mathematics Functions, 30
Max. Floating Voltage, 111
Max. Input Voltage, 111
Power, 105
Measurement Category, 6
Measurement Connections, 15
Measurements, 19
Mechanical, 109
Memory, 108
model number, 93
Move files, 73
Multiply waveforms, 30
mVs, 50
mWs, 50
N
Navigating a Menu, 13
N-Cycle Triggering, 59
Noise
suppression, 26
Noisy Waveforms, 29
trigger on, 58
Non interlaced video, 60
O
Operating Time, 108
Oscilloscope, 100
P
Parts, 94
Pass - Fail Testing, 34
Peak, 104
Performance Characteristics, 99
Persistence, 25
Phase, 105
Polarity, 28
Power, 108
Power Adapter, 94
Power Down Timer, 84
Power Factor, 105
Power Factor (Power...), 19
power shutdown, 84
Powering the Test Tool, 11
Pre Trigger, 55
Print Screen, 69
Probe Accessory Extension Set, 97
Probe Calibration, 91, 108
Probe Replacement Set, 95
Probe Type, 16, 21
Pulse Trigger, 62
Pulse Width, 105
Pulse Width Trigger, 102
R
Readings, 19, 20
Recalibrating, 93
Recalling Screens, 70
Recalling Setups, 71
Record Length, 101
Record+Setup Memory, 69
Fluke 190-104, Fluke 190-204
Users Manual
118
Recorder, 106
Recorder Options, 40
Recording Waveforms, 41
Reference value, 22
Reference waveform, 33
Relative Measurements, 21
Renaming files, 72
Replaceable Parts, 94
Replacement Set, 95
Replacing Batteries, 89
Replay, 45, 69, 107
Reset, 12
Resetting the Test Tool, 12, 81
Reversing the Polarity, 28
Rise Time, 52, 100
RMS, 50
RMS Voltage, 103
Roll Mode Function, 106
RS400 Replacement Set, 95
S
Safety, 111
Safety Characteristics, 99
Safety Requirements, 1
Sampling Rate, 100
Saving, 67
Saving Screens, 69
SCC290, 97
Scope, 100
Scope Cursor Measurements, 107
Scope Measurements, 19
Scope Record, 106
start on trigger, 43
stop on trigger, 43
Scope Record, 41
Screen Contrast, 83
Screen Without Menus, 14, 82
security, 80
serial number, 93
Shock, 110
Single Shot, 58
Single Sweep Mode, 42
Slope, 102
Slow Variations, 38
Smoothing waveforms, 23, 26
Software, 97
Software Version, 93
Specifications, 99
Spectrum, 31
Spike Capture, 26
Stand, 80
Storing, 87
Subtract waveforms, 30
SW90W Software, 3, 74, 97
T
Temperature, 106, 110
Tilt Stand, 80
Time, 83
Time Base, 100
time measurement, 50
TrendPlot, 106
Trigger
Delay, 55, 101
Level, 54
Modes, 101
Pre-trigger, 55
Slope, 54
Trigger Sensitivity, 102
Triggering
Automatic, 56, 102
Dual Slope, 54
N-Cycle, 59
On Edges, 57
On Pulses, 62
On Video, 60
On Waveforms, 53
Troubleshooting, 99
TV Triggering, 60
Index (continued)
119
U
Unpacking, 2
USB drivers, 74
USB Interface Cable, 3
USB Ports, 65
USB stick, 65
V
VA, 105
VA (Power...), 19
VA Reactive, 105
VA Reactive (Power...), 19
Vertical Accuracy, 100
Vertical Cursors, 50
Vibration, 110
Video Frames, 61
Video Lines, 61
Video Trigger, 60, 102
Viewing Stored Screens, 71
Voltage Probe Set, 3
Voltage probe set 100:1, 97
Voltage Probes, 3, 95
VP410 Voltage Probe, 95
VPS420-R probe 100:1, 97
Vpwm, 19, 105
W
Watt, 105
Watts (Power...), 19
Waveform Mathematics, 30
WAVEFORM OPTIONS, 23
Waveform storage, 67
Waveforms
comparing, 33
X
XY mode, 30
Z
Zoom, 48, 107
Fluke 190-104, Fluke 190-204
Users Manual
120
Appendices
Appendix Title Page
A Installing USB Drivers............................................................................................ A-1
B Battery Pack MSDS................................................................................................ B-1
Test Equipment Depot - 800.517.8431 - 99 Washington Street Melrose, MA 02176
TestEquipmentDepot.com
A-1
Appendix A
Installing USB Drivers
Introduction
The Fluke 190 Series II ScopeMeter comes with a USB
interface (connector: USB type B mini) for
communication with a computer. To be able to
communicate with the instrument, drivers need to be
loaded onto the computer. This document describes how
to install the drivers on a Windows XP computer.
Installing on other Windows versions will be similar.
Drivers for Windows XP, Vista and Win 7 are available
from the Windows Driver Distribution Center, and can be
downloaded automatically if your computer is connected
to the internet.
The drivers have passed Windows Logo Verification and
are signed by Microsoft Windows Hardware Compatibility
Publisher. This is required for installation on Win 7.
Note:
The Fluke 190 Series II instrument requires two
drivers to be loaded in sequence.
1
st
it requires installation of the Fluke 190
ScopeMeter USB driver
2
nd
it requires installation of the Fluke USB
Serial port
Both of these drivers need to be installed to be
able to communicate with the ScopeMeter!
Appendices
Installing USB Drivers A
A-1
Installing the USB Drivers
To install the USB drivers, do the following:
1 Connect the Fluke 190 Series II instrument to the PC. The USB
cable can be plugged in and out (hot-swap) when both the
computer and the instrument are on. It is not required to power
off.
When there is no driver loaded for the Fluke 190 Series II
instrument, Windows will show that there is New Hardware
detected, and the Wizard for installing new hardware will open.
Depending on your PC settings, Windows may ask for
permission to search the Windows Update Web site on the
internet for the latest revision. When you have an internet
connection it is advised to select Yes and click Next. To install
drivers from the CD-ROM or from a location on the hard drive
select No, not this time.
Fluke 190-104, Fluke190-204
Users Manual
A-2
2 In the following window click Next to install the software
automatically.
Windows will download the drivers automatically from the
Windows Driver Distribution Center on the internet. If there is
no connection to the internet, you need to load the CD-ROM,
supplied with the ScopeMeter, which contains the drivers.
3 Follow the instructions on screen.
When the driver has finished installation click Finish to
complete the first step of the driver installation.
Appendices
Installing USB Drivers A
A-3
4 After completing the first step the New Hardware Wizard will
start again to install the USB Serial Port Driver.
Click Next to install the software automatically.
Windows will download the drivers automatically from the
Windows Driver Distribution Center on the internet. If there is
no connection to the internet, you need to load the CD-ROM,
supplied with the ScopeMeter, which contains the drivers.
5 Follow the instructions on screen.
When the driver finished installation click Finish to complete
the final step of the driver installation.
You are now ready to use the ScopeMeter with FlukeView
Software SW90W from version V5.0 onwards.
Fluke 190-104, Fluke190-204
Users Manual
A-4
6 To check if the drivers are loaded properly, connect the
ScopeMeter 190 Series II to your computer and open the
Device Manager. (See the Help file of your computer how to
open the device manager for your Windows version)
From the device manager click on the + sign to Expand the
Universal Serial Bus controllers. The Fluke 190 ScopeMeter
should be listed here.
From the device manager click on the + sign to Expand the
Ports (COM & LPT) Universal Serial Bus controllers. The
Fluke USB Serial Port COM(5) should be listed here.
Note that the COM port number may differ and is automatically
assigned by Windows.
Appendices
Installing USB Drivers A
A-5
Notes
1) Sometimes application software may require a different port number. (for example in the range Com 1..4).
In this situation the COM port number can be changed manually.
To manually assign a different COM port number right click on Fluke USB Serial Port COM(5) and select
properties. From the Properties menu, select the Port Settings tab, and click Advanced to change the
port number.
2) Sometimes other applications installed on the PC automatically occupy the newly created port. On most
situations it is sufficient to unplug the Fluke 190 Series II ScopeMeter USB cable shortly and then re-
connect the cable.
Fluke 190-104, Fluke190-204
Users Manual
A-6
Appendices
Battery Pack MSDS B
B-1
Appendix B
Battery Pack MSDS
Li-ion Battery Pack
Contact Fluke for a Battery Material Safety Data Sheet
(MSDS) or Compliance Information.
Fluke 190-104, Fluke190-204
Users Manual
B-2
Test Equipment Depot - 800.517.8431 - 99 Washington Street Melrose, MA 02176
TestEquipmentDepot.com
S-ar putea să vă placă și
- The Subtle Art of Not Giving a F*ck: A Counterintuitive Approach to Living a Good LifeDe la EverandThe Subtle Art of Not Giving a F*ck: A Counterintuitive Approach to Living a Good LifeEvaluare: 4 din 5 stele4/5 (5794)
- Raychem HVLVDocument26 paginiRaychem HVLVpichet_krongyart2859Încă nu există evaluări
- The Little Book of Hygge: Danish Secrets to Happy LivingDe la EverandThe Little Book of Hygge: Danish Secrets to Happy LivingEvaluare: 3.5 din 5 stele3.5/5 (399)
- Analisis de Vibraciones Mecanicas SKFDocument31 paginiAnalisis de Vibraciones Mecanicas SKFJhonathan GarciaÎncă nu există evaluări
- A Heartbreaking Work Of Staggering Genius: A Memoir Based on a True StoryDe la EverandA Heartbreaking Work Of Staggering Genius: A Memoir Based on a True StoryEvaluare: 3.5 din 5 stele3.5/5 (231)
- Coord ExcSettingsDocument8 paginiCoord ExcSettingspichet_krongyart2859Încă nu există evaluări
- Hidden Figures: The American Dream and the Untold Story of the Black Women Mathematicians Who Helped Win the Space RaceDe la EverandHidden Figures: The American Dream and the Untold Story of the Black Women Mathematicians Who Helped Win the Space RaceEvaluare: 4 din 5 stele4/5 (894)
- Plant Efficiencies Benefit by Selection of Synchronous MotorDocument9 paginiPlant Efficiencies Benefit by Selection of Synchronous Motorpichet_krongyart2859Încă nu există evaluări
- The Yellow House: A Memoir (2019 National Book Award Winner)De la EverandThe Yellow House: A Memoir (2019 National Book Award Winner)Evaluare: 4 din 5 stele4/5 (98)
- Raychem HVLVDocument26 paginiRaychem HVLVpichet_krongyart2859Încă nu există evaluări
- Shoe Dog: A Memoir by the Creator of NikeDe la EverandShoe Dog: A Memoir by the Creator of NikeEvaluare: 4.5 din 5 stele4.5/5 (537)
- Voltage Regulation GeneratorsDocument29 paginiVoltage Regulation Generatorsprabhakaran_hdecÎncă nu există evaluări
- Elon Musk: Tesla, SpaceX, and the Quest for a Fantastic FutureDe la EverandElon Musk: Tesla, SpaceX, and the Quest for a Fantastic FutureEvaluare: 4.5 din 5 stele4.5/5 (474)
- Dig ExcDocument9 paginiDig Excpichet_krongyart2859Încă nu există evaluări
- Never Split the Difference: Negotiating As If Your Life Depended On ItDe la EverandNever Split the Difference: Negotiating As If Your Life Depended On ItEvaluare: 4.5 din 5 stele4.5/5 (838)
- SKF Bearing Installation and MaintenanceDocument146 paginiSKF Bearing Installation and MaintenanceDefinal ChaniagoÎncă nu există evaluări
- Grit: The Power of Passion and PerseveranceDe la EverandGrit: The Power of Passion and PerseveranceEvaluare: 4 din 5 stele4/5 (587)
- Plant Efficiencies Benefit by Selection of Synchronous MotorDocument9 paginiPlant Efficiencies Benefit by Selection of Synchronous Motorpichet_krongyart2859Încă nu există evaluări
- Devil in the Grove: Thurgood Marshall, the Groveland Boys, and the Dawn of a New AmericaDe la EverandDevil in the Grove: Thurgood Marshall, the Groveland Boys, and the Dawn of a New AmericaEvaluare: 4.5 din 5 stele4.5/5 (265)
- Automatic Voltage RegulatorDocument27 paginiAutomatic Voltage RegulatorAnonymous BBX2E87aHÎncă nu există evaluări
- Bearing Current Measurements June2009 NoAnimationDocument3 paginiBearing Current Measurements June2009 NoAnimationpichet_krongyart2859Încă nu există evaluări
- Coord ExcSettingsDocument8 paginiCoord ExcSettingspichet_krongyart2859Încă nu există evaluări
- The Emperor of All Maladies: A Biography of CancerDe la EverandThe Emperor of All Maladies: A Biography of CancerEvaluare: 4.5 din 5 stele4.5/5 (271)
- Catalog Process Performance 9AKK105944 en 06 2013Document128 paginiCatalog Process Performance 9AKK105944 en 06 2013pichet_krongyart2859100% (1)
- On Fire: The (Burning) Case for a Green New DealDe la EverandOn Fire: The (Burning) Case for a Green New DealEvaluare: 4 din 5 stele4/5 (73)
- Plant Efficiencies Benefit by Selection of Synchronous MotorDocument9 paginiPlant Efficiencies Benefit by Selection of Synchronous Motorpichet_krongyart2859Încă nu există evaluări
- The Hard Thing About Hard Things: Building a Business When There Are No Easy AnswersDe la EverandThe Hard Thing About Hard Things: Building a Business When There Are No Easy AnswersEvaluare: 4.5 din 5 stele4.5/5 (344)
- Vibration Dignostic ChartDocument5 paginiVibration Dignostic ChartIbrahim Sammour92% (12)
- Team of Rivals: The Political Genius of Abraham LincolnDe la EverandTeam of Rivals: The Political Genius of Abraham LincolnEvaluare: 4.5 din 5 stele4.5/5 (234)
- NTN Bearing Bpfo&BpfiDocument61 paginiNTN Bearing Bpfo&BpfishantanusamajdarÎncă nu există evaluări
- Get TRDocDocument28 paginiGet TRDocpichet_krongyart2859Încă nu există evaluări
- SPS Joints & Terminations, 6.6!11!33kV Test Data (Cenelec HD629, VDE0278, IEC60502)Document1 paginăSPS Joints & Terminations, 6.6!11!33kV Test Data (Cenelec HD629, VDE0278, IEC60502)pichet_krongyart2859Încă nu există evaluări
- 10M Airgun Target - 3Document1 pagină10M Airgun Target - 3123qwer344444Încă nu există evaluări
- ABB Synchronism-Check Relay RASCDocument6 paginiABB Synchronism-Check Relay RASCmentongÎncă nu există evaluări
- The Unwinding: An Inner History of the New AmericaDe la EverandThe Unwinding: An Inner History of the New AmericaEvaluare: 4 din 5 stele4/5 (45)
- Aiwa - 4ZG - 1A, 1B e 1Z-MecanicaDocument70 paginiAiwa - 4ZG - 1A, 1B e 1Z-MecanicaSergioÎncă nu există evaluări
- The World Is Flat 3.0: A Brief History of the Twenty-first CenturyDe la EverandThe World Is Flat 3.0: A Brief History of the Twenty-first CenturyEvaluare: 3.5 din 5 stele3.5/5 (2219)
- Spec PA1049 (5720-5830+MHz+200W) Ver+1.3 180730Document2 paginiSpec PA1049 (5720-5830+MHz+200W) Ver+1.3 180730phamÎncă nu există evaluări
- Wps Register Last Updated May 12Document1 paginăWps Register Last Updated May 12Abdullah Al JubayerÎncă nu există evaluări
- Analog I/o ModuleDocument20 paginiAnalog I/o Modulecamus1125Încă nu există evaluări
- The Gifts of Imperfection: Let Go of Who You Think You're Supposed to Be and Embrace Who You AreDe la EverandThe Gifts of Imperfection: Let Go of Who You Think You're Supposed to Be and Embrace Who You AreEvaluare: 4 din 5 stele4/5 (1090)
- Two-Stage Vs One-Stage Design For A Bidirectional 400V 12V 6kW Auxiliary Power Module in Electric VehiclesDocument5 paginiTwo-Stage Vs One-Stage Design For A Bidirectional 400V 12V 6kW Auxiliary Power Module in Electric VehiclesKostas GekasÎncă nu există evaluări
- Evaluation of Power Density For Three Phase Double-Sided Axial Flux Slotted PM GeneratorDocument10 paginiEvaluation of Power Density For Three Phase Double-Sided Axial Flux Slotted PM GeneratorBilly BryanÎncă nu există evaluări
- Wuolah Free Exercises7Document17 paginiWuolah Free Exercises7Don José Antonio García-Trevijano ForteÎncă nu există evaluări
- Voltage Dividers and Current DividersDocument24 paginiVoltage Dividers and Current DividersRon RexÎncă nu există evaluări
- The Sympathizer: A Novel (Pulitzer Prize for Fiction)De la EverandThe Sympathizer: A Novel (Pulitzer Prize for Fiction)Evaluare: 4.5 din 5 stele4.5/5 (119)
- Sharp Lc-C3242u Supp PDFDocument6 paginiSharp Lc-C3242u Supp PDFHugo Cortés0% (1)
- Lithium Ion CellDocument34 paginiLithium Ion Cell24RAYANÎncă nu există evaluări
- Scan Doc0009Document9 paginiScan Doc0009Carl RichterÎncă nu există evaluări
- Voltage Current and ResistanceDocument15 paginiVoltage Current and ResistanceShaniÎncă nu există evaluări
- Cavity Magnetron OscillatorDocument3 paginiCavity Magnetron OscillatorsuriyaÎncă nu există evaluări
- A-1.JSA-Service Panel & U.P.SDocument1 paginăA-1.JSA-Service Panel & U.P.SVivek SinghÎncă nu există evaluări
- 2016/01/13 Service Tools: The Following Service Tools Should Be Used To Aid in Troubleshooting The Electrical SystemDocument3 pagini2016/01/13 Service Tools: The Following Service Tools Should Be Used To Aid in Troubleshooting The Electrical SystemLuis Lossio GuayamaÎncă nu există evaluări
- Avani Instruction ManualDocument88 paginiAvani Instruction ManualPriya SinghÎncă nu există evaluări
- 40+ engineering terms for roads, construction and transportationDocument272 pagini40+ engineering terms for roads, construction and transportationZhao QinglongÎncă nu există evaluări
- 09 App J - AAMS Asset Code Specification - Consolidated (2017!02!21)Document116 pagini09 App J - AAMS Asset Code Specification - Consolidated (2017!02!21)nnguyenthuanÎncă nu există evaluări
- SC750-1 60HZ Cummins Generator STAMFORDDocument4 paginiSC750-1 60HZ Cummins Generator STAMFORDChen CarolineÎncă nu există evaluări
- CHAPTER THREE of Automatic Change OverDocument4 paginiCHAPTER THREE of Automatic Change OverStephen UdehÎncă nu există evaluări
- Her Body and Other Parties: StoriesDe la EverandHer Body and Other Parties: StoriesEvaluare: 4 din 5 stele4/5 (821)
- Delivering Power to the Nation with Flame Retardant WiresDocument25 paginiDelivering Power to the Nation with Flame Retardant WiresvijaysatawÎncă nu există evaluări
- IC A110 BrochureDocument2 paginiIC A110 BrochureChrome PicassoÎncă nu există evaluări
- Protected LED Array Driver: Features and Benefits DescriptionDocument19 paginiProtected LED Array Driver: Features and Benefits DescriptionkarimÎncă nu există evaluări
- Modicon Micro 84 Controller User ManualDocument124 paginiModicon Micro 84 Controller User ManualrockeiroÎncă nu există evaluări
- WEG Synchronous Alternators G Plus and Ag10 Line North America 50074626 Brochure EnglishDocument48 paginiWEG Synchronous Alternators G Plus and Ag10 Line North America 50074626 Brochure Englishbayu dewantoÎncă nu există evaluări
- Bus 2019 HELLA en Lampi AutocarDocument112 paginiBus 2019 HELLA en Lampi AutocarDumitru CorneliuÎncă nu există evaluări
- ADM2 Fault Codes Diagnosis, Version 203: DTC Description Remedial ActionDocument5 paginiADM2 Fault Codes Diagnosis, Version 203: DTC Description Remedial ActionJulioRamirezÎncă nu există evaluări
- Tesla Switch Solar Charger To Debut at Bedini ConferenceDocument8 paginiTesla Switch Solar Charger To Debut at Bedini Conferenceutorrent411Încă nu există evaluări
- Ohms Law and ResistanceDocument9 paginiOhms Law and ResistanceMarco Ramos JacobÎncă nu există evaluări
- An 931 Appnote Ad7689Document4 paginiAn 931 Appnote Ad7689Gunta AkhiriÎncă nu există evaluări