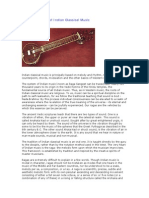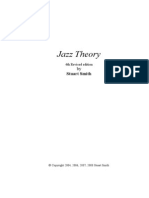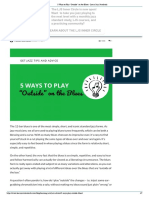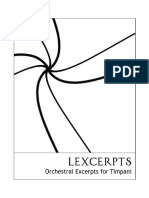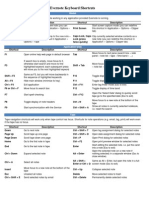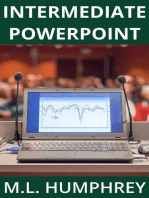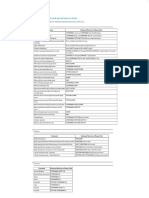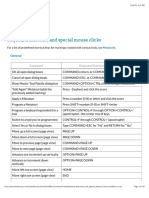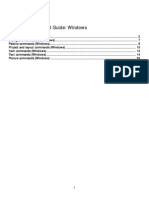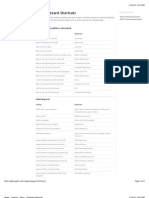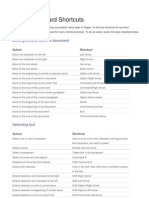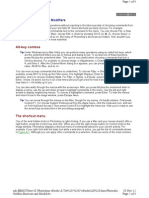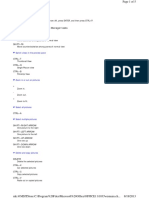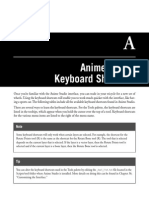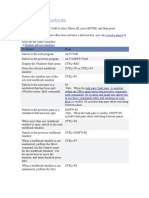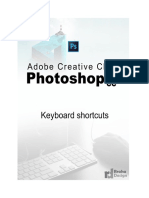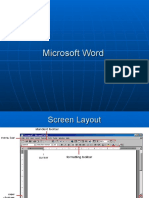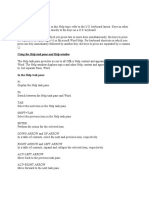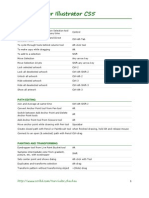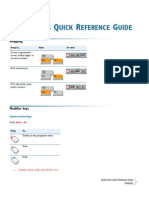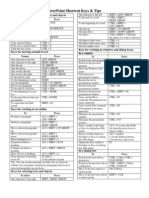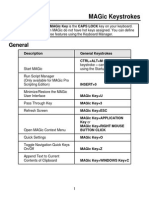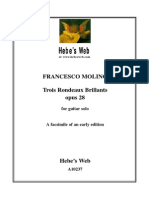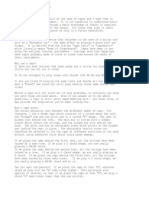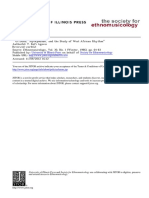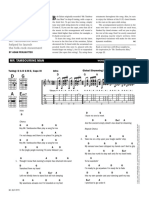Documente Academic
Documente Profesional
Documente Cultură
Keyboard Shortcuts and Special Mouse Clicks: Commands That Are New or Changed in Finale 2006 Are Marked by A Bullet (-)
Încărcat de
blaketimerDescriere originală:
Titlu original
Drepturi de autor
Formate disponibile
Partajați acest document
Partajați sau inserați document
Vi se pare util acest document?
Este necorespunzător acest conținut?
Raportați acest documentDrepturi de autor:
Formate disponibile
Keyboard Shortcuts and Special Mouse Clicks: Commands That Are New or Changed in Finale 2006 Are Marked by A Bullet (-)
Încărcat de
blaketimerDrepturi de autor:
Formate disponibile
K-1
Keyboard Shortcuts and Special Mouse Clicks
Commands that are new or changed in Finale 2006 are marked by a bullet ().
FILE MENU EDIT MENU WINDOW MENU VIEW MENU GENERAL ARTICULATION TOOL CHORD TOOL Clef Tool EXPRESSION TOOL GRAPHICS TOOL HAND GRABBER TOOL HYPERSCRIBE TOOL TRANSCRIPTION MODE LYRICS TOOL MASS EDIT TOOL MEASURE TOOL MIRROR TOOL NOTE MOVER TOOL OSSIA TOOL PAGE LAYOUT TOOL REPEAT TOOL RESIZE TOOL SIMPLE ENTRY TOOL SIMPLE ENTRY LAPTOP SMART SHAPE TOOL SPEEDY ENTRY TOOL SPECIAL TOOLS TOOL STAFF TOOL TEXT TOOL TUPLET TOOL ZOOM TOOL PLAYBACK
TOC
Index
FILE MENU
Command Launch Window New (default new action) Open Close Save Print Score Quit Ctrl-Shift-N Ctrl-N Ctrl-O Ctrl-W Ctrl-S Ctrl-P Alt-F4 Keyboard Shortcut or Mouse Click
EDIT MENU
Command Undo Redo Undo List Cut Cut (create Clip file) Copy Copy (create Clip file) Insert (insert from a Clip file) Replace Entries Replace Entries (paste from a Clip file) Select All CtrlZ CtrlY Ctrl-shiftZ CtrlX Press Ctrl when choosing Cut CtrlC Press Ctrl when choosing Copy Press Ctrl when choosing Insert Ctrl-V Press Ctrl when choosing Replace Entries Ctrl-A Keyboard Shortcut or Mouse Click
TOC
Index
K-2
EDIT MENU
Command Update Layout Update Layout and remove measure groupings CtrlU Ctrl-shift4 Keyboard Shortcut or Mouse Click
VIEW MENU
Command Page View Scroll View Studio View Home Position End Position Redraw Screen Zoom In Zoom Out View at 400% View At 200% View At 100% View At 75% View At 50% View At X % View At Last Size Define a Staff Set Change layers Ctrl-E Ctrl-E Ctrl-Shift-E Home key End key CtrlD Ctrl+ or hold down Ctrl and right-click Ctrl- (minus) or hold down Ctrl-Shift and right-click Ctrl4 Ctrl2 Ctrl1 Ctrl7 Ctrl5 Ctrl0 Double-right-click on the score Press Ctrl when choosing Staff Set (in Scroll View or Studio View) Alt-Shift-layer number (1-4) Keyboard Shortcut or Mouse Click
TOC
Index
General Keyboard Shortcuts
Command OK all open dialog boxes Cancel all open dialog boxes Apply a Metatool Program a Metatool Program a keyboard equivalent for a tool Switch to a tool youve programmed Select Yes or No in dialog boxes Move to top of page/score Move to bottom of page/score Next or Previous Page (page view) Move forward screenfull of measures (scroll view) Keyboard Shortcut or Mouse Click Ctrl-click the OK button Ctrl-click the Cancel button Press a number or letter and click the score Press shift-number or shift-letter Press shift-Function key (F2-F12) Press Function key (F2-F12) Type N for No and Y for Yes Page Up Page Down Ctl-Page Up or Ctl-Page Down Ctl-Page Up
TOC
Index
K-3
General Keyboard Shortcuts
Command Move backward screenfull of measures (scroll view) Move to beginning of score (scroll view) Move to end of score Change layers Ctl-Page Down Home End Alt-Shift-layer number Keyboard Shortcut or Mouse Click
ARTICULATION TOOL
Command Display the Articulation Selection dialog box Keyboard Shortcut or Mouse Click Click on, above, or below a note or rest that doesnt have an articulation attached, or click on a note whose articulation handles are visible, OR drag-enclose a group of notes with or without articulations. Click, or shift-click the handle. Select the handle and press delete, or right-click the handle and select Delete from the contextual menu. Drag-enclose a group of notes while holding delete to delete articulations on all the notes. Double-click an articulation handle, or right-click the handle and select Edit Articulation Definition from the contextual menu.
TOC
Index
Select an articulation Delete an articulation
Display the Articulation Designer dialog box
CHORD TOOL
Command Display positioning arrows Display the Chord Definition dialog box Keyboard Shortcut or Mouse Click Click the staff (but not on a note or rest) Click a note with no chord symbol attached (With Manual Input selected in the Chord Menu), or double-click a chord symbol handle, or right-click the handle and select Edit Chord Definition from the contextual menu. Select the handle and press delete, or right-click the handle and select Delete from the contextual menu With MIDI Input selected click a note and play chord on the MIDI keyboard With One- or Two-Staff Analysis selected in the Chord Menu, click on a note in the chord. Type root followed by :0
Delete a chord symbol Input chord symbols using MIDI keyboard Analyze chord in one or two staves Select a Suffix (type into score mode)
TOC
CLEF TOOL
Command Display the Change Clef dialog box Adjust the mid-measure clef position Delete a mid-measure clef Change a mid-measure clef to another clef Keyboard Shortcut or Mouse Click Double-click a measure (if measure not selected) Drag the handle of the mid-measure clef Select the handle and press delete, or right-click the handle and select Delete from the contextual menu. Double-click the mid-measure clefs handle and drag left or right, or right-click the handle and select Edit Clef Definition.
Index
K-4
CLEF TOOL
Command To insert another mid-measure clef Display the mid-measure clef dialog box Keyboard Shortcut or Mouse Click Double-click in the measure. Ctrl-click a mid-measure clefs handle, or right-click the handle and select Edit Clef Definition from the contextual menu.
EXPRESSION TOOL
Command Display the Expression Selection dialog box Select an expression handle Move selected expressions Delete selected expressions Resize a shape expression Keyboard Shortcut or Mouse Click Double-click on, above, or below a measure or note. Click, or shift-click to select multiple handles or press Ctrl-A to select all available handles. Drag the selected handles Press delete, or right-click the handle and select Delete from the contextual menu. Double-click an expression handle, or right-click the handle and select Edit Score Shape Expression Graphically from the contextual menu. Double-click an expression handle (text expression), or right-click the handle and select Edit Text Expression Definition from the contextual menu. Ctrl-double-click an expression handle (shape expression), or rightclick the handle and select Edit Shape Expression Definition from the contextual menu. Shift-double-click an expression handle, or right-click the handle and select Edit Expression Assignment from the contextual menu.
TOC
Index
Display the Text Expression Designer dialog box
Display the Shape Expression Designer dialog box
Display the Measure or Note Expression Assignment dialog box
GRAPHICS TOOL
Command Align Left Center Horizontally Align Right Align Top Center Vertically Align Bottom Place a graphic in the Shape Designer Select a graphic or graphics Display the Graphic Attributes dialog box Place a graphic in the score Select a region containing the musical example to export Delete the selected graphics Keyboard Shortcut or Mouse Click Ctrl-Shift- [ (left square bracket) Ctrl-Shift- ' (apostrophe) Ctrl-Shift- ] (right square bracket) Ctrl- - (minus) Ctrl-Shift- = (equals) Ctrl-Shift- - (minus) Click in the Shape Designer display area, the Place Graphics dialog box appears Click a graphic or drag-enclose graphics, shift-click a graphic Ctrl-Shift- T or double-click a graphic Double-click in the score, the Place Graphics dialog box appears Double-click and drag to enclose a region in Page View Press delete for one or more selected graphics
TOC
Index
K-5
GRAPHICS TOOL
Command Adjust the graphics position in the score Resize the graphic horizontally or vertically Keyboard Shortcut or Mouse Click Drag a selected graphic Drag a graphics bounding handle
HAND GRABBER TOOL
Command Temporarily switch to Hand Grabber Tool Keyboard Shortcut or Mouse Click Press the right-button
TOC
HYPERSCRIBE TOOL
Command Indicate where to begin transcription End HyperScribe in the middle of a measure Keyboard Shortcut or Mouse Click Click a measure Ctrl-click anywhere on the score
Index
TRANSCRIPTION MODE
Command Display the Transcription window Transcribe a measure at a time Keyboard Shortcut or Mouse Click Click a measure or Ctrl-click a measure if you had Transcribe in Measures selected while transcribing Click a measure with Transcribe in Measures selected
LYRICS TOOL
Command Click Assign lyrics one syllable at a time Click Assign lyrics all at once Display a Word Extension handle Move Syllables Move to the previous or next verse, chorus or section. Left Justify syllable Right Justify syllable Center Justify syllable Align syllable block to the Left Center syllable block Horizontally Align syllable block to the Right Keyboard Shortcut or Mouse Click Click within the staff lines at the position of the note Ctrl-click within the staff lines at the position of the first note Click within the staff lines at the position of the sustained syllable with Edit Word Extension selected from the Lyric Menu Click within the staff lines at the position of the syllable with Adjust Syllables selected from the Lyric Menu or using Type into Score Ctrl- [ (left square bracket) (with Adjust Syllables Selected) Ctrl- ] (right square bracket) (with Adjust Syllables Selected) Ctrl- ' (apostrophe) (with Adjust Syllables Selected) Ctrl-Shift- [ (left square bracket) Ctrl-Shift- ' (apostrophe) Ctrl-Shift- ] (right square bracket)
TOC
Index
K-6
MASS EDIT TOOL
Command Display the Fit Measures dialog box Lock currently selected systems Unlock currently selected systems Select a measure or measures Keyboard Shortcut or Mouse Click Ctrl- M (with measures selected in Page View) L U If Select Partial Measures is selected in the Edit Menu, doubleclick a measure; If Select Partial Measures is off, a single click selects a measure; drag-enclose a region Press Shift- to extend selection up or Shift- to extend selection down. Double-click a selected measure to include the entire vertical measure stack (that measure in all staves); If Select Partial Measures is turned on, the first double-click selects a single full measure, and the second double-click selects the measure stack; Shift-click a measure or a beat within a measure While holding down Shift, press or . If Select Partial Measures is turned on, Shift- or Shift- selects the end or beginning of the measure, then to the end or beginning of the score Click to the left of a staff; Shift-click to the left of a staff to extend the selection Drag the region so it is superimposed on the beginning of an unselected region, which elements and whether you are moving or copying are selected in the Mass Edit Menu before you drag. Ctrl-click the place where the selected elements should be copied or moved to. Drag the region so it is superimposed on the beginning of an unselected region, which elements and whether you are moving or copying are selected in the Mass Edit Menu before you drag. Ctrl-Shift-click the place where the selected elements should be copied or moved to. Choose the items you want to copy and click OK. Press Ctrl or shift while choosing Cut or Copy from the Edit Menu Press Ctrl while choosing Insert or Replace Entries in the Edit Menu Press delete or Press backspace Press esc Select the measures you want to affect, then press 1 on your computer keyboard. Press I while dragging selected measures to their destination. Select the measures you want to affect, then press E on your computer keyboard. Press 2 while dragging selected measures to their destination.
TOC
Extend a selection of measures vertically
Index
Extend a selection of measure horizontally to end or beginning Select a staff or staves Move or Copy a selected section of music
Move or Copy specific items from a selected section
of music
Display the Items to Clip dialog box Display the Paste dialog box Delete selected music Move selected measures to the previous or next staff system Erase selected measures Cancel a Mass Edit operation Implode Music (displays the Implode Music dialog box) Drag-Implode Music for multiple staves (displays the Implode Music dialog box) Drag-Explode Music for multiple staves (displays the Explode Music dialog box) Explode Music (displays the Explode Music dialog box)
TOC
Index
K-7
MASS EDIT TOOL
Command Respace notes, lyrics, and accidentals (Apply Beat Spacing command) using the settings in Document Options-Music Spacing Respace notes, lyrics, and accidentals (Apply Note Spacing command) using the settings in Document Options-Music Spacing Show elapsed time based on current tempo (displays the Elapsed Time dialog box) Transpose (programmable) Select or deselect the SmartFind Source Region Display the Apply SmartFind and Paint dialog box Keyboard Shortcut or Mouse Click Select the measures you want to affect, then press 3 on your computer keyboard. Select the measures you want to affect, then press 4 on your computer keyboard. Select the measures you want to affect, then press 5 on your computer keyboard. Select the measures you want to affect, then press any number between 6 and 9 on your computer keyboard. Ctrl-F Ctrl-Shift-F
TOC
Index
MEASURE TOOL
Command Display the Add Measures dialog box Add single blank measure to the score Display the Measure Attributes dialog box Keyboard Shortcut or Mouse Click Ctrl-click the Measure Tool, or right-click the Measure Tool and select Add Measures from the context menu Double-click the Measure Tool, or right-click the Measure Tool and select Add One Measure from the context menu Double-click the top barline handle or measure, or right-click a handle (or upper handle) and select Edit Measure Attributes from the contextual menu. Drag the top barline handle right or left Click the second barline (or middle if there are three) handle, or rightclick the handle and select Edit Beat Chart from the contextual menu. Click the third (bottom) barline handle, or right-click the handle and select Edit Split Points from the contextual menu. Drag one of the lower handles in the beat chart Shift-drag one of the lower handles in the beat chart
Make the Measure wider or narrower Display a beat chart Display a split-point bar Move a beat horizontally in all staves Move a beat and all subsequent beats horizontally in all staves Add another pair of beat positioning handles Display the Beat Chart Element dialog box Delete a beat chart pair from the beat chart Change a barline
TOC
Double-click between two upper handles of a beat chart Double-click an upper handle in the beat chart Click on an upper handle to select it and press delete right-click the handle and select the desired barline type (Normal, Double, Final, Solid, Dashed, Invisible, Tick) from the contextual menu. Click the Measure Tool Press backspace, or right-click the handle and select Restore Default Position from the contextual menu. Press delete, or right-click the handle and select Delete from the contextual menu.
Index
Display a handle on every measure number Reset measure number positioning Delete a measure number
K-8
MEASURE TOOL
Command Move a measure number Display the Enclosure Designer dialog box Force a measure number to appear Force measure numbers on a measure in all staves of a staff system Remove a multimeasure rest Keyboard Shortcut or Mouse Click Drag the measure numbers handle Double-click a measure numbers handle, or right-click the handle and select Edit Enclosure from the contextual menu. Ctrl-click a measure without a measure number Ctrl-shift-click on a measure right-click the handle and select remove a multimeasure rest from the contextual menu.
TOC
Index
MIRROR TOOL
Command Display Mirror and Placeholder icons Display the Placeholder dialog box Display the Tilting Mirror dialog box Display the Mirror Attributes dialog box Keyboard Shortcut or Mouse Click Click the Mirror Tool Click a measure with notes or with a Placeholder icon Click an empty measure or a measure with a Mirror icon Shift-click a measure with a Mirror icon
NOTE MOVER TOOL
Command Display a handle on every notehead in the measure Select a handle or handles Delete selected notes (still in their original measure) Move or Copy notes to another measure Copy notes to the beginning of a measure Keyboard Shortcut or Mouse Click Click a measure Click, shift-click, drag-enclose or shift-drag-enclose the handles Press delete, or right-click the handle and select Delete from the contextual menu. Drag a note or a group of notes to the end of the measure and the selected action in the Note Mover Menu will take place Drag a note or a group of notes to the beginning of the measure (if the measure isnt rhythmically full)
OSSIA TOOL
Command Display handles on every ossia measure Display a handle on a measure-assigned ossia measure Display the Ossia Measure Designer dialog box Keyboard Shortcut or Mouse Click Click the Ossia Tool in Page View Click the Ossia Tool in Scroll View and click the measure to which the Ossia measure is attached In Page View, double-click anywhere on the document; In Scroll View click a measure with no ossia measure attached, or double-click a measure with an ossia measure attached; Double-click a floating measures handle, or right-click the handle and select Edit Ossia Definition from the contextual menu. Click the ossia measures handle Drag the handle
TOC
Index
Select an ossia measure Move a selected ossia measure
K-9
OSSIA TOOL
Command Delete a selected ossia measure Display the Page Assignment for Ossia Measure dialog box Display the Measure Assignment for Ossia Measure dialog box Keyboard Shortcut or Mouse Click Press delete, or right-click the handle and select Delete from the contextual menu. Shift-double-click a page-assigned floating measures handle, or right-click the handle and select Edit Ossia Assignment from the contextual menu (in Page View). Shift-double-click a measure-assigned floating measures handle, or right-click the handle and select Edit Ossia Assignment from the contextual menu.
TOC
PAGE LAYOUT TOOL
Command Display Page and System margins Resize page, margins or system Move a system Move a system without moving other systems Select handles Select all system handles Keyboard Shortcut or Mouse Click Click the Page Layout Tool Drag a handle in Page View Drag the system in Page View Hold down Ctrl and drag the center of a staff system Drag-enclose to select handles Ctrl-A
Index
REPEAT TOOL
Command Display the Repeat Menu Display the Repeat Selection dialog box Delete a text repeat, repeat barline Move a text repeat Change the size of a repeat barlines bracket Display the Repeat Designer dialog box Display the Backward Repeat Bar Assignment dialog box Display the Ending Repeat Bar Assignment dialog box Display the Repeat Assignment dialog box Keyboard Shortcut or Mouse Click Click the Repeat Tool Double-click a selected repeat Click on the handle and press delete, or right-click the handle and select Delete from the contextual menu. Select the handle and drag. Drag the repeat bracket handle up or down, left or right Double-click a text repeat handle, or right-click the handle and select Edit Repeat Definition from the contextual menu. Double-click a repeat barline handle, or right-click the handle and select Edit Repeat Assignment from the contextual menu. Double-click a repeat ending number handle, or right-click the handle and select Edit Repeat Assignment from the contextual menu. Shift-double-click a text repeat handle, or right-click the handle and select Edit Repeat Assignment from the contextual menu.
TOC
Index
K-10
RESIZE TOOL
Command Reduce or enlarge a notehead Reduce or enlarge an entire note or beam group Reduce or enlarge a staff Reduce or enlarge a system Reduce or enlarge a page, or a range of pages Keyboard Shortcut or Mouse Click Click on the notehead or right-click and select Resize Notehead from the contextual menu. Click on the note stem or right-click and select Resize Note or Rest from the contextual menu. In Page View, click to the left of the staff or right-click and select Resize Staff from the contextual menu. In Page View, click between any two staves in the system or rightclick and select Resize System from the contextual menu. In Page View, click the upper-left corner of the page or right-click and select Resize Page from the contextual menu.
TOC
Index
SELECTION TOOL
Command Switch to Selection Tool Select an item Select the appropriate tool to edit item Select between overlapping items Esc Click on the item With item selected, double-click or press enter Click on the item then press plus or minus to cycle through overlapping items Keyboard Shortcut or Mouse Click
SIMPLE ENTRY TOOL
Command Accidental: Double Flat Accidental: Double Sharp Accidental: Flat Accidental: Sharp Accidental: Half Step Up Accidental: Half Step Down Accidental: Natural Accidental: Show/Hide courtesy accidental Add Interval: Unison through octave above Add Interval: Ninth above Add Interval: Second through ninth below Add Pitch: A-G Add Pitch: At caret pitch Add/Change Items: Articulation Add/Change Items: Articulation-Sticky Add/Change Items: Clef Shift- - (minus) Shift- = = Numpad + Numpad N Ctrl-Shift- - (minus) 1 through 8 Ctrl-Shift 9 Shift-2 through 9 Shift-A through G Ctrl-Enter Alt-A or Numpad * (and then the articulation metatool or press the keystroke again to choose articulation) Ctrl-Alt-Shift-A or Ctrl-Numpad * Alt-C Keyboard Shortcut or Mouse Click
TOC
Index
K-11
SIMPLE ENTRY TOOL
Command Add/Change Items: Key Signature Add/Change Items: Time Signature Add/Change Items: Expression Change Pitch (caret or selected note): Step Down Diatonically Change Pitch (caret or selected note): Step Up Diatonically Change Pitch: Octave Down Diatonically Change Pitch: Octave Up Diatonically Duration: 128th through Double Whole Duration: Augmentation Dot Duration: Tuplet - Create Default Duration: Tuplet - Create User-Defined Enter Note: At Caret Pitch Enter Note: A-G Enter Rest Modify: Beam - Break Modify: Beam - Flat Modify: Beam - Use Default Modify: Change Pitch Enharmonically Modify: Delete Modify: Grace Note Modify: Show/Hide Modify: Stem - Flip Modify: Stem - Use Default Modify: Tie to Next Note Modify: Tie to Previous Note Modify: Flip Tie Modify: Move note just entered with caret up diatonically Modify: Move note just entered with caret down diatonically Toggle note to rest (selected note or note just entered with caret) Navigation: Caret/Selection - Clear Navigation: Caret - Step Down Alt-K Alt-T X or Alt-X Alt-Shift- Alt-Shift- Alt-Numpad 0-8 or Alt 0-8 . (Decimal point in Numpad) or . (Period) 9 or Numpad 9 Alt-Numpad 9 or Alt-9 (or Shift-click in a measure with the Simple Tuplet Tool chosen) Enter (with Simple Entry Caret active) A-G Numpad 0, 0, Alt-Enter, Shift-Enter or Tab / Alt-/ Shift-/ Alt-E Delete or Shift-Backspace Alt-G H L Shift-L T or Numpad / Shift-T or Ctrl-Numpad / Ctrl-F Alt- Alt- R or Shift-Tab or Alt-0 Backspace or Escape Keyboard Shortcut or Mouse Click
TOC
Index
TOC
Index
K-12
SIMPLE ENTRY TOOL
Command Navigation: Caret - Step Up Navigation: Caret - Octave Down Navigation: Caret - Octave Up Navigation: Selection - Down Navigation: Selection - Up Navigation: Selection - One Entry Left Navigation: Selection - One Entry Right Navigation: Selection - One Measure Left Navigation: Selection: One Measure Right Navigation: Selection: Select All Navigation: Switch Tool (and clear other selections) Selection: Select a note within a chord without clearing previous selection (in entry) Tool: Accidental - Flat Tool: Accidental - Natural Tool: Accidental - Sharp Tool: Augmentation Dot Tool: Eraser Tool: Grace Note Tool: 64th Note through Double Whole Note Tool: 128th Note Tool: 64th Rest through Double Whole Rest Tool: Repitch Tool: Toggle Note/Rest Tool: Tuplet Tool: Tie TAB-Add Note on String 1-9 TAB-Add Note on String: At Caret Pitch TAB-Add Note at Caret String TAB-Change Pitch: Increment Fret Number TAB-Change Pitch: Decrement Fret Number TAB-Change String: Down One TAB-Change String: Up One TAB-Change to Fret Number: 0-9 TAB-Duration: 64th through Double Whole Shift- Shift- Ctrl- Ctrl- Ctrl- Ctrl- Ctrl-A Double-click tool or quickly repeat tool selection keyboard shortcut Ctrl-shift-click the note or rest Alt- - (Minus) Alt- N Alt- = Ctrl- Numpad . (decimal point) or Shift-. (Period) Alt-Backspace or Alt-Delete Ctrl-G Numpad 1-8 (or Ctrl-Alt-Shift 1-8) Ctrl-Alt-Shift 0 Ctrl-Numpad 1-8 Shift- (Accent) or Ctrl-R Alt-R Ctrl-9 or Ctrl-Numpad 9 Alt-Numpad / or Ctrl-Shift-T Alt 1-9 Ctrl-Enter Enter = or Numpad + - or Numpad Alt- Alt- Ctrl-Shift 0-9 or Alt-Numpad 0-9 (type two numbers quickly for two digit numbers) Ctrl-Alt 1-8 Keyboard Shortcut or Mouse Click
TOC
Index
TOC
Index
K-13
SIMPLE ENTRY TOOL
Command TAB-Duration: 128th Note TAB-Duration: Augmentation Dot TAB-Duration:Tuplet - Create Default TAB-Duration:Tuplet - Create User Defined TAB-Enter Note on Fret 0-9 or A-K TAB-Enter Note on Fret 10-19 or L-U TAB-Enter Rest TAB-Modify: Delete TAB-Modify: Grace Note TAB-Modify:Show/Hide TAB-Modify: Tie to Next Note TAB-Modify: Tie to Previous Note TAB-Modify: Toggle Note/Rest TAB-Navigation: Caret/Selection - Clear TAB-Navigation: Move caret to string 1-9 TAB-Navigation: String Up TAB-Navigation: String Down TAB-Tool: Augmentation Dot TAB-Tool: Eraser TAB-Tool: Grace Note TAB-Tool: Note - 64th through Double Whole TAB-Tool: Repitch TAB-Tool: Tie TAB-Tool: Toggle Note/Rest TAB-Tool: Tuplet Keyboard Shortcut or Mouse Click Ctrl-Alt (Accent) . (period) or Numpad . (decimal point) Alt-0 or Ctrl-Alt 9 or Ctrl-Alt-Numpad 9 Shift-0 Numpad 0-9 or A-K Ctrl-numpad 0-9 or L-Q Tab or Shift-Enter or Alt-Enter Delete or Shift-Backspace Alt-G Ctrl-H T or Numpad / Shift-T or Ctrl-Numpad / R or Shift-Spacebar Backspace 1-9 Ctrl-Numpad . (decimal) or Shift-. (period) Alt-Backspace or Alt-Delete Ctrl-G Ctrl-Alt-Shift 1-8 or Ctrl-Alt-Numpad 1-8 Ctrl-R or Shift- (Accent) Ctrl-Shift-T or Alt-Numpad / Alt-R 0 or Ctrl-Alt-Numpad 0
TOC
Index
TOC
SIMPLE ENTRY LAPTOP SET
Laptop users: To use this set, from the Simple Menu, choose Simple Entry Options and then click Edit Keyboard Shortcuts. In the Edit Keyboard Shortcuts dialog box, from the Name drop-down menu, choose Laptop Shortcut Table.
Index
Command Accidental: Half Step Up Accidental: Half Step Down Accidental: Natural Accidental: Show/Hide courtesy accidental Add Interval: 2nd through octave above Add Interval: Ninth above = N Ctrl-Shift--(minus) F2 through F8 Ctrl-Shift-F9 Keyboard Shortcut or Mouse Click
K-14
SIMPLE ENTRY LAPTOP SET
Laptop users: To use this set, from the Simple Menu, choose Simple Entry Options and then click Edit Keyboard Shortcuts. In the Edit Keyboard Shortcuts dialog box, from the Name drop-down menu, choose Laptop Shortcut Table. Command Add Interval: Second through ninth below Add Interval: Ninth below Add Pitch: A-G Add Pitch: At caret pitch Add/Change Items: Articulation Add/Change Items: Articulation-Sticky Add/Change Items: Clef Add/Change Items: Key Signature Add/Change Items: Time Signature Add/Change Items: Expression Change Pitch (caret or selected note): Step Down Diatonically Change Pitch (caret or selected note): Step Up Diatonically Change Pitch: Octave Down Diatonically Change Pitch: Octave Up Diatonically Duration: 128th through Double Whole Duration: Augmentation Dot Duration: Tuplet - Create Default Duration: Tuplet - Create User-Defined Enter Note: At Caret Pitch Enter Note: A-G Enter Rest Modify: Beam - Break Modify: Beam - Flat Modify: Beam - Use Default Modify: Change Pitch Enharmonically Modify: Delete Modify: Grace Note Modify: Show/Hide Modify: Stem - Flip Modify: Stem - Use Default Modify: Tie to Next Note Modify: Tie to Previous Note Modify: Flip Tie Keyboard Shortcut or Mouse Click Shift-F2 through F9 Shift-F9 Shift-A through G Ctrl-Enter (accent) Alt- (accent) Alt-C Alt-K Alt-T Alt-X (or X) Alt-Down Arrow Alt-Up Arrow Alt-Shift-Down arrow Alt-Shift-Up Arrow Alt-0 through 8 . (period) 9 Alt-9 Enter A through G Alt-Enter (or Shift-Enter or Tab) / Alt-/ Shift-/ Alt-E Delete Alt-G H L Shift-L T Shift-T Ctrl-F
TOC
Index
TOC
Index
K-15
SIMPLE ENTRY LAPTOP SET
Laptop users: To use this set, from the Simple Menu, choose Simple Entry Options and then click Edit Keyboard Shortcuts. In the Edit Keyboard Shortcuts dialog box, from the Name drop-down menu, choose Laptop Shortcut Table. Command Toggle note to rest (selected note or note just entered with caret) Navigation: Caret/Selection - Clear Navigation: Caret - Step Down Navigation: Caret - Step Up Navigation: Caret - Octave Down Navigation: Caret - Octave Up Navigation: Selection - Down Navigation: Selection - Up Navigation: Selection - One Entry Left Navigation: Selection - One Entry Right Navigation: Selection: Select All Navigation: Switch Tool (and clear other selections) Selection: Select a note within a chord without clearing previous selection (in entry) Tool: Accidental - Flat Tool: Accidental - Natural Tool: Accidental - Sharp Tool: Augmentation Dot Tool: Eraser Tool: Grace Note Tool: 128th Note through Double Whole Note Tool: Repitch Tool: Toggle Note/Rest Tool: Tie R Backspace Down Arrow Up Arrow Shift-Down Arrow Shift-Up Arrow Ctrl-Down Arrow Ctrl-Up Arrow Left Arrow Right Arrow Ctrl-A Double-click tool or quickly repeat tool selection keyboard shortcut Ctrl-shift-click the note or rest Alt-- (minus) Alt-N Alt-= Shift-. Alt-Backspace Ctrl-G Ctrl-Alt-Shift 0 through 8 (or with no selection, 0 through 8) Ctrl-R or Shift- (accent) Alt-R Ctrl-Shift-T Keyboard Shortcut or Mouse Click
TOC
Index
TOC
SMART SHAPE TOOL
Command Flip a selected Slur or Bend Change a selected Slur or Bend back to Automatic Display handles on all smart shapes Edit or Delete a Smart Shape Select all Smart Shapes on the page Change the slurs ending or starting note Change the slurs arc height Ctrl- F Ctrl-Shift- F Click the Smart Shape Tool Click the handle of the Smart Shape Ctrl-A Drag or nudge an endpoint handle Drag or nudge a center curve handle Keyboard Shortcut or Mouse Click
Index
K-16
SMART SHAPE TOOL
Command Move from any secondary (diamond) handle to another Hide secondary handles Move between primary SmartShape handles Change the slurs arc height and angle Change the slurs arc and inset asymmetrically Change the slurs arc and inset symmetrically Create an inverted bracket with the hook pointing away from the staff instead of toward the staff. It will also change the text for an 8va or 15ma below the staff or 8vb or 15mb above the staff Display the Smart Line Selection dialog box Add an artificial harmonic (A.H.) Add a bend curve Add a dashed line Add a trill extension Add glissando without text Add a glissando with text Add a Hammer-on (H) Add a Pull-off (P) Add a release (R) Add a Bend (B) Add a Hammer-on above slur or tie Add a solid line Add a Palm Mute (P.M.) Add a Natural Harmonic (N.H.) Add a slur Add a trill Add a dashed slur Add a TAB slide Add a single-hooked dashed line Add a double hooked dashed line Add a 15ma or 15mb marking Add a bend hat Add an 8va or 8vb marking Add a single hooked line Add a double-hooked line Tab Esc Tab Shift-drag a center curve handle Drag or nudge an inner curve handle Ctrl-drag an inner curve handle Ctrl-double-click and drag Keyboard Shortcut or Mouse Click
TOC
Index
Ctrl-click the Custom Line Tool A (Hold down A, then double-click and drag) B (Hold down B, then double-click and drag) D (Hold down D, then double-click and drag) E (Hold down E, then double-click and drag) F (Hold down F, then double-click and drag) G (Hold down G, then double-click and drag) H (Hold down H, then double-click and drag) 3 (Hold down 3, then double-click and drag) R (Hold down R, then double-click and drag) U (Hold down U, then double-click and drag) 2 (Hold down 2, then double-click and drag) L (Hold down L, then double-click and drag) M (Hold down M, then double-click and drag) N (Hold down N, then double-click and drag) S (Hold down S, then double-click and drag) T (Hold down T, then double-click and drag) V (Hold down V, then double-click and drag) X (Hold down X, then double-click and drag) Y (Hold down Y, then double-click and drag) Z (Hold down Z, then double-click and drag) 1 (Hold down 1, then double-click and drag) 6 (Hold down 6, then double-click and drag) 8 (Hold down 8, then double-click and drag) K (Hold down K, then double-click and drag) O (Hold down (letter) O, then double-click and drag)
TOC
Index
K-17
SMART SHAPE TOOL
Command Add a crescendo Add a pedal down/pedal up marking Add a custom line (as defined) Add a decrescendo Keyboard Shortcut or Mouse Click < (Hold down <, then double-click and drag) P (Hold down P, then double-click and drag) C (Hold down C, then double-click and drag) > (Hold down >, then double-click and drag)
TOC
SPEEDY ENTRY TOOL
Command Display the Edit Frame dialog box Remove note, rest or chord Hide/show note or rest Add or remove accidental parentheses Jump to previous measure Jump to next measure Flip stem in opposite direction Restore stem direction to floating status Change to/from a grace note Change to/from a slashed flagged grace note Voice 1/2 Switch to next layer Move editing frame down a staff Move editing frame up a staff Add or change note (64thdouble whole note) Add or change 128th note Insert 64th notewhole note Insert 128th note (without MIDI) Add 64th restwhole rest (with MIDI) Add rest (with or without MIDI) Add 128th rest (with MIDI) Add a rest (with Hands-Free MIDI) Toggle Insert mode Constrain dragging a note (horizontal/vertical) Begin a tuplet (dupletoctuplet) Define a tuplet Raise by a half step Keyboard Shortcut or Mouse Click Ctrl-click any measure that contains music delete letter O or H P [ (left square bracket) or shift- ] (right square bracket) or shift- L Ctrl-L ; (semicolon) or G ` (accent) or ; (semicolon) or G ' (apostrophe) shift' (apostrophe) shift- shift- 18 Ctrl-0 (zero) shift-1 through shift-7 (on keyboard only) (with MIDI, while playing note) Ctrl-0 (zero) (in insert mode only) shift-1 through shift-7 without pressing note Ctrl-shift-1-7 (on keyboard only) Ctrl-0 (zero) play any three note cluster insert (or shift-0 (zero) Num Pad only) shift-drag Ctrl-2 through Ctrl-8 Ctrl-1 + (plus) or shift-S
Index
TOC
Index
K-18
SPEEDY ENTRY TOOL
Command Lower by a half step Raise by a half step (for entire measure) Lower by a half step (for entire measure) Flat note Sharp note Natural note Double-sharp Double-flat Previous note Next note Move to first note or rest in measure Move just beyond last note or rest in measure Down a step Up a step Remove note from chord Change single note to rest Tie/untie to next note Tie/untie to previous note Flip a tie Restore tie direction to automatic Break/join beam from previous note Restore default beaming Flatten a beam Show/hide any accidental Show/hide a courtesy accidental Restore courtesy accidental to optional status Return a rest to its default position Exit measure and redraw/re-enter measure Flip a note to its enharmonic equivalent Flip enharmonic throughout measure Add a dot Add a note to a chord Change a rest to a note Specify a pitch, high CB (without MIDI) Specify a pitch, middle CB (without MIDI) Keyboard Shortcut or Mouse Click (minus) or shift-F Ctrl- + (plus) Ctrl- (minus) F S N X V Ctrl- Ctrl- backspace backspace or R = (equals) or T Ctrl = (equals) or shift-T Ctrl-F Ctrl-shift-F / (backslash) or B Shift-B \ (forward slash) or M * (asterisk) A Ctrl-* (asterisk) * (asterisk) 0 (zero) 9 Ctrl-9 (cursor on first note in measure) . (period) enter enter Q-W-E-R-T-Y-U (with Caps Lock) A-S-D-F-G-H-J (with Caps Lock)
TOC
Index
TOC
Index
K-19
SPEEDY ENTRY TOOL
Command Specify a pitch, low CB (without MIDI) Raise all pitch keys an octave Lower all pitch keys an octave Restore all pitch keys to normal register Keyboard Shortcut or Mouse Click Z-X-C-V-B-N-M (with Caps Lock) , (comma) (with Caps Lock) I (letter I) (with Caps Lock) K (with Caps Lock)
SPECIAL TOOLS TOOL
Command Display handles in the measure Select a handle or handles Reset the note to its original state Move selected items very slightly (nudge) Flip a selected tie Restore tie direction to automatic Keyboard Shortcut or Mouse Click Click the Special Tool you want to use and click on the measure Click, shift-click or drag-enclose, or Ctrl-A Press delete or backspace Use the arrow keys Ctrl-F Ctrl-shift-F
TOC
Index
STAFF TOOL
Command Display the Staff Menu and handles Select a staff (or staves). Add the staff to the selection. If a staff is already selected, remove the staff from the selection. Display the Staff Attributes dialog box. Keyboard Shortcut or Mouse Click Click the Staff Tool Click a staff or a staff handle, or drag-enclose staff handles Shift-click a staff or a staff handle Double-click a staff or a staff handle, or double-click a full or abbreviated staff name handle, or right-click the handle and select Edit Staff Attributes from the contextual menu. Double-click in the score (in Scroll View) Shift-double-click below a staff in the score (in Scroll View) Double-click a group handle, or double-click a bracket handle, or right-click the group or bracket handle and select Edit Group Attributes from the contextual menu. right-click the staff handle and select Add Group and Bracket from the contextual menu. Press shift-delete for selected staves, or right-click the handle and select Delete Staves and Reposition from the contextual menu. Press delete for selected staves, or right-click the handle and select Delete Staves from the contextual menu. Drag the staffs lower handle in Page View. Note: If a staff system has been optimized using the Page Layout Tool, two handles will appear on each staff in the optimized staff system. Click a group handle, or drag-enclose group handles
Add a staff without repositioning the lower staves to make room for the new staff. Insert a staff between staves, repositioning the lower staves to make room for the new staff. Display the Group Attributes dialog box.
TOC
Index
Delete the selected staves without repositioning the remaining staves. Delete the selected staves and reposition the remaining staves. Adjust the staffs position only in the current staff system (drag the top handle to adjust the position of the staff in all staff systems in Page View). Select a group (or groups).
K-20
STAFF TOOL
Command Add the group to the selection. If a group is already selected, remove the group from the selection. Edit a full or abbreviated group name using the Edit Text window. Position a group name using the Position Full Group Name or Position Abbreviated Group Name dialog box. Revert the position of the group names to their default position. Remove the selected group definitions. Adjust the position of a group name. Select a staff name (or names). Add the staff name to the selection. If a staff name is already selected, remove the staff name from the selection. Edit a full or abbreviated staff name using the Edit Text window. Position the selected staff name using the Position Full Staff Name or Position Abbreviated Staff Name dialog box. Revert the position of the full or abbreviated staff name to its default position. Adjust the position of the selected staff name. Select a bracket (or brackets). Add the bracket to the selection. If a bracket is already selected, remove the bracket from the selection. Remove the selected brackets. Revert the selected brackets to their default length. Make a bracket taller or shorter. Move a bracket closer to or away from bracketed staves. Select a clef for the staff. Remove Staff Styles from selected region. Keyboard Shortcut or Mouse Click Shift-click a group handle Ctrl-click a group handle, or right-click the handle and select Edit Full Group Name or Edit Abbreviated Group Name from the contextual menu. Ctrl-shift-click a group handle, or right-click the handle and select Position Full Group Name or Position Abbreviated Group Name from the contextual menu. Press backspace for selected groups Press delete for selected groups, or right-click the handle and select Delete Group from the contextual menu. Drag a group handle Click a staff name handle, or drag-enclose staff name handles Shift-click a full or abbreviated staff name handle
TOC
Index
Ctrl-click a full or abbreviated staff name handle, or right-click the handle and select Edit Full Staff Name or Edit Abbreviated Staff Name from the contextual menu Ctrl-shift-click a full or abbreviated staff name handle, or right-click the handle and select Position Full Staff Name or Position Abbreviated Staff Name from the contextual menu. Press backspace for a selected staff name handle Drag a full or abbreviated staff name handle Click a bracket handle, or drag-enclose several bracket handles Shift-click a bracket handle Press delete for selected brackets, or right-click the handle and select Delete from the contextual menu. Press backspace for selected brackets Drag a bracket handle vertically Drag a bracket handle horizontally right-click the staff handle and select Select Clef from the contextual menu. Backspace
TOC
Index
K-21
TEXT TOOL
Command Left Justify text in a text block Right Justify text in a text block Center Justify text in a text block Full Justify text in a text block Forced Full Justify text in a text block Bold Italic Underline Increase Point Size by one Decrease Point Size by one Page Number Text Insert Sharp sign Text Insert Flat sign Text Insert Natural sign Text Insert Display Character Settings dialog box Display Line Spacing dialog box Align Text block to the Left Center Text block Horizontally Align Text block to the Right Align Text block to the Top Center Text block Vertically Align Text block to the Bottom Display the Standard Frame dialog box Display the Custom Frame dialog box Display the Frame Attributes dialog box Keyboard Shortcut or Mouse Click Ctrl- [ (left square bracket) Ctrl- ] (right square bracket) Ctrl- ' (apostrophe) Ctrl- ; (semicolon) Ctrl-Shift- ; (semicolon) Ctrl-Shift- B Ctrl-Shift- I Ctrl-Shift- U Ctrl-Shift- . (period) Ctrl-Shift- , (comma) Ctrl-Shift- P Ctrl-Shift- S Ctrl-Shift- F Ctrl-Shift- N Ctrl-T Ctrl-Shift-L Ctrl-Shift- [ (left square bracket) Ctrl-Shift- ' (apostrophe) Ctrl-Shift- ] (right square bracket) Ctrl- - (minus) Ctrl-Shift- = (equals) Ctrl-Shift - (minus) Ctrl- M Ctrl-Shift- M Ctrl-Shift- T or shift-double-click a text block handle, or right-click the handle and select Edit Frame Attributes from the contextual menu. Click the Text Tool Click the Text Tool Click a text block handle or drag-enclose text block handles, shiftclick a text block handle Double-click in the score Double-click and drag in the score Double-click a text block handle, or right-click the handle and select Edit Text from the contextual menu.
TOC
Index
TOC
Display the Text Menu Display handles on text blocks Select a text block or text blocks Create an unbounded frame that expands as you enter text Create a bounded, fixed-size frame for text Edit the text block
Index
K-22
TEXT TOOL
Command Delete the selected text blocks Adjust the text blocks position in the score Keyboard Shortcut or Mouse Click Press delete for one or more selected text blocks, or right-click the handle and select Delete from the contextual menu. Drag a selected text block handle
TUPLET TOOL
Command Display positioning handles Position tuplet Delete tuplet Display the Tuplet Definition dialog box Keyboard Shortcut or Mouse Click Click the first note of a tuplet Drag a positioning handle Press delete for selected tuplet, or right-click the handle and select Delete from the contextual menu. Double-click a positioning handle or the first note in a group that you want to define as tuplets, or right-click the handle and select Edit Tuplet Definition from the contextual menu. Ctrl-click the Tuplet Tool, or right-click the Tuplet Tool and select Edit Tuplet Definition from the context menu
TOC
Index
Display the Default Tuplet Visual Definition dialog box
ZOOM TOOL
Command Zoom in Zoom out Temporary switch to Zoom Tool: zoom in Temporary switch to Zoom Tool: zoom out Fill the screen with the selected area Keyboard Shortcut or Mouse Click Click the score or press Ctrl- + Ctrl-click the score or press Ctrl- -(minus) Shift-click the right-button Ctrl-Shift-click the right-button Drag-enclose an area
PLAYBACK
Command Begin/stop playing Begin playing from the measure clicked Begin playing from the clicked measure in the clicked staff only Begin playing from measure one in all staves Begin playing from measure 1 for the clicked staff Scrub onscreen music - all staves Scrub onscreen music - clicked staff only Keyboard Shortcut or Mouse Click Alt-D-P or Alt-D-O Spacebarclick in staff Shift-spacebarclick in staff Spacebarclick to the left of a staff system Spacebar-shift-click to the left of staff Ctrl-spacebar (and drag across music) Ctrl-Shift-spacebar (and drag across music)
TOC
Index
Metatools
K-23
Metatools
Macros, or keyboard equivalents for mouse, menu, and dialog box actions, can dramatically increase your efficiency in working with Finale. One kind of macro is already built into Finale: Metatools. These macros are always programmed to the number keys and the letter keys on your computer keyboard. By using a metatool to place an expression marking into the score, for example, you can bypass three dialog boxes and several mouse clicks. See the individual tool for instructions for programming Metatools. TOC Tools with Metatools
Articulation Tool Expression Tool Tuplet Tool Time Signature Tool Clef Tool Chord Tool Mass Edit Tool Key Signature Tool Smart Shape Tool Staff Tool Repeat Tool
Index
To program an Articulation Metatool
Click the Articulation Tool. Press shift and a letter or number key. Finale displays the Articulation Selection dialog box; double-click the marking you want to correspond to the letter or number you pressed.
To use an Articulation Metatool
Click the Articulation Tool. While pressing the number or letter key to which the desired marking was programmed, click on, above, or below a note or rest. If you have notes in both Voice 1 and Voice 2, click above the staff for Voice 1 or below the staff for Voice 2 to place the articulation. The marking appears at the place you clicked. You can also press a metatool key and drag-enclose the desired notes to apply the articulation to those notes.
To program an Expression Metatool
Click the Expression Tool. Press shift and a letter or number key. Finale displays the Expression Selection dialog box; double-click the Expression you want to correspond to the letter or number TOC you pressed.
To use an Expression Metatool
Click the Expression Tool. While pressing the letter or number key corresponding to the Metatool Index you programmed, click on, above, or below a note or rest. If you have notes in both Voice 1 and Voice 2, click above the staff for Voice 1 or below for Voice 2 to place the articulation. The expression appears at the place you clicked. Important note: If you use a Metatool to place a Shape Expression into the score, you create a duplicate of that shape. This gives you an important advantage when youre placing several of the same Shape Expression into a score, because it means that you can reshape or resize each copy individually. If you didnt use a Metatool to place Shape Expressions into the scoreand placed them instead by selecting them from the selection box directlyyou would reshape every occurrence of a shape when you adjusted any one of them.
Metatools
K-24
Metatools: Measure-attached Metatools: Note-attached Metatools: Context-Sensitive. Choose one of these items to determine where expressions placed with metatools will be placed. Context-Sensitive will use the position in the score where you clicked to determine whether the expression is attached to the note or the measure.
To program a Tuplet Metatool
Click the Tuplet Tool. Press shift and a number key or a letter key. Finale displays the Tuplet Definition dialog box; create the tuplet you want to correspond to the number or letter key you pressed. Click OK. TOC
To use a Tuplet Metatool
Click the Tuplet Tool. While pressing the number or letter corresponding to the Metatool you proIndex grammed, click a note (or, if the note is in Voice 2, click below the staff). Finale automatically transforms the note you clicked and subsequent notes into the tuplet grouping you predefined, complete with a bracket or slur (if you specified one) with the positioning you specified.
To program a Time Signature Metatool
Click the Time Signature Tool. Press shift and a number key or a letter key. Finale displays the Time Signature dialog box; create the time signature you want to correspond to the number or letter you pressed. Click OK (or press enter).
To use a Time Signature Metatool
There are two ways to use a Time Signature metatool. 1. Click the Time Signature Tool. Select a region of music. While pressing the number or letter corresponding to the Metatool you programmed, click a measure. Finale changes the meter over the region you have selected. 2. In Simple Entry, with the Simple Entry Caret active, or a note selected, hold down Ctrl and Shift and type T. Then type the metatool key to apply the new time signature. See also SIMPLE ENTRY.
To use a Clef Metatool
There are two ways to use a clef metatool. 1. Click the Clef Tool. While pressing the number corresponding to the Clef you desire. Click before the first note of a piece to change the first clef displayed. Click before the first note of a measure to change the first clef for that measure and the TOC remainder of the piece. Click between notes in a measure to set a mid-measure clef for the remainder of the measure and the remainder of the piece. Index 2. In Simple Entry, with the Simple Entry Caret active, or a note selected, hold down Ctrl and Shift and type C. Then type the metatool key to apply the new clef. The clef change will appear. See also SIMPLE ENTRY.
To program a Chord Metatool
Click the Chord Tool. Press shift and a letter or number key. Finale displays the Chord Definition dialog box; create the chord symbol you want to correspond to the letter or number you pressed (see CHORD DEFINITION DIALOG BOX). Click OK.
Metatools
K-25
To use a Chord Metatool
Click the Chord Tool. While pressing the letter or number key corresponding to the Metatool you programmed, click a note or rest. The chord symbol appears immediately, transposed according to the key signature if necessary.
To program a Mass Edit Transposition Metatool
Click the Mass Edit Tool. Press shift and a number key (6-9). Finale displays the Transposition dialog box; set the transposition you want to program. Click OK.
TOC
To use a Mass Edit Metatool
To use a Mass Edit Metatool, select the measures you want to affect. Then, press the appropriate number key on your computer keyboard. the Mass Edit Tool Metatools are defined as follows: Note: Mass Edit Metatool are program-specific, not document-specific like other metatools
Metatool 1 I 2 E 3 4 5 6-9 Predefined effects Implode Music (displays the Implode Music dialog box) Drag-Implode Music for multiple staves (displays the Implode Music dialog box) Explode Music (displays the Explode Music dialog box) Drag-Explode Music for multiple staves (displays the Explode Music dialog box) Respace notes, lyrics, and accidentals (Apply Beat Spacing command) using the settings in Document Options-Music Spacing Respace notes, lyrics, and accidentals (Apply Note Spacing command) using the settings in Document Options-Music Spacing Show elapsed time based on current tempo (displays the Elapsed Time dialog box) Transpose (programmable)
Index
To program a Key Signature Metatool
Click the Key Signature Tool. Press shift and a number key or a letter. Finale displays the Key Signature dialog box; choose the key signature you want to correspond to the number or letter you pressed. Click OK (or press enter).
To use a Key Signature Metatool
TOC
There are two ways to use a Key Signature metatool. Click the Key Signature Tool. Select a region. While pressing the number or letter corresponding to the Metatool you programmed, click a measure. Finale changes the key signature over the Index range or measures you selected. In Simple Entry, with the Simple Entry Caret active, or a note selected, hold down Ctrl and Shift and type K. Then type the metatool key to apply the new key signature. See also SIMPLE ENTRY.
To use a Smart Shape Metatool
To use a Smart Shape Metatool, hold down the appropriate key on your computer keyboard. With the key down, double-click and drag to create the desired shape. For slurs, glissandi, bends and slides, double-click and drag from note to note.
Metatools
K-26
To program a Staff Style Metatool
Click the Staff Tool. Press shift and a number key or a letter. Finale displays the Apply Staff Style dialog box; choose the staff style you want to correspond to the number or letter you pressed. Click OK (or press enter).
To use a Staff Style Metatool
Click the Staff Tool. Select a region. While pressing the number or letter corresponding to the Metatool you programmed, click a measure. Finale applies the staff style over the range or measures you selected.
TOC
To program a Repeat Metatool
Click the Repeat Tool. Press shift and a letter or number key. Finale displays the Repeat Selection Index dialog box; double-click the repeat barline or the text repeat you want to correspond to the letter or number you pressed (or, if the text repeat you want doesnt appear in the list, click Create and design it at this point). Click OK.
To use a Repeat Metatool
Click the Repeat Tool. While pressing the letter or number key corresponding to the Metatool you programmed, click a measure. If the Metatool was programmed to insert a repeat barline, Finale displays the Backward Repeat Bar Assignment dialog box, where you can specify the playback effects of the barline (unless it was the purely graphic Forward Repeat barline). If the Metatool was programmed to insert a text repeat, Finale displays the Repeat Assignment dialog box, where you can specify the playback effects of the text repeat.
TOC
Index
S-ar putea să vă placă și
- Teach The OrganDocument44 paginiTeach The Organmauro9601595100% (2)
- MS WordDocument65 paginiMS Worddenson123450% (2)
- Rosas (SATB Arrangement) - Recorded VersionDocument12 paginiRosas (SATB Arrangement) - Recorded VersionBenz Lystin Carcuevas YbañezÎncă nu există evaluări
- Tradicional-Evry Time I Feel The SpiritDocument5 paginiTradicional-Evry Time I Feel The Spirittydude100% (1)
- Tran Quang HaiDocument6 paginiTran Quang HaiFernando J. LópezÎncă nu există evaluări
- !natural Minor Scale On GuitarDocument3 pagini!natural Minor Scale On GuitarTomislav DjidaÎncă nu există evaluări
- Uncommon Chords For GuitarDocument19 paginiUncommon Chords For GuitarSarah Roy100% (2)
- Indian Classical Music - Ravi ShankarDocument4 paginiIndian Classical Music - Ravi ShankarblaketimerÎncă nu există evaluări
- FL Studio ShortcutsDocument8 paginiFL Studio ShortcutsVictor Fernandez Armada100% (1)
- FINALE ShortcutDocument46 paginiFINALE ShortcutjoaninÎncă nu există evaluări
- QuarkXPress ShortcutsDocument19 paginiQuarkXPress ShortcutsijerepsÎncă nu există evaluări
- Microsoft Word - Jazz Theory JustifiedDocument89 paginiMicrosoft Word - Jazz Theory JustifiedBrian WheelerÎncă nu există evaluări
- Caruso Exercises PDFDocument8 paginiCaruso Exercises PDFTcharles Bender100% (1)
- 5 Ways To Play "Outside" On The Blues - Learn Jazz Standards PDFDocument7 pagini5 Ways To Play "Outside" On The Blues - Learn Jazz Standards PDFfarnest pampolsÎncă nu există evaluări
- ORQ - Lexcerpts Orchestral Excerpts For Timpani EU PDFDocument27 paginiORQ - Lexcerpts Orchestral Excerpts For Timpani EU PDFJoão RamalhoÎncă nu există evaluări
- Bubbly Chords (A) by Colbie Caillattabs at MaartjeDocument3 paginiBubbly Chords (A) by Colbie Caillattabs at MaartjeJeff PeteÎncă nu există evaluări
- Adobe Photoshop Shortcut KeyboardDocument31 paginiAdobe Photoshop Shortcut KeyboardSaepul Sabio100% (1)
- Horn Rep 1Document6 paginiHorn Rep 1api-266767873100% (1)
- Mussorgsky - The Old Castle PDFDocument4 paginiMussorgsky - The Old Castle PDFblaketimer100% (2)
- What Can We Poor Females DoDocument4 paginiWhat Can We Poor Females DoEdy Koysi100% (1)
- AutoCAD 2010 Tutorial Series: Drawing Dimensions, Elevations and SectionsDe la EverandAutoCAD 2010 Tutorial Series: Drawing Dimensions, Elevations and SectionsÎncă nu există evaluări
- Evernote ShortcutsDocument3 paginiEvernote ShortcutsspogoliÎncă nu există evaluări
- Ornaments For Corelli's Violin Sonatas, Op.5: Neal ZaslawDocument22 paginiOrnaments For Corelli's Violin Sonatas, Op.5: Neal ZaslawПавло ХмараÎncă nu există evaluări
- Keyboard Shortcuts and Special Mouse ClicksDocument48 paginiKeyboard Shortcuts and Special Mouse ClicksPety MontielÎncă nu există evaluări
- ภาพตัวอย่างของ "Keyboard shortcuts and special mouse clicks"Document15 paginiภาพตัวอย่างของ "Keyboard shortcuts and special mouse clicks"Siraseth Pantura-umpornÎncă nu există evaluări
- Keyboard Shortcuts and Special Mouse ClicksDocument39 paginiKeyboard Shortcuts and Special Mouse ClicksFernandoÎncă nu există evaluări
- Indesign Cs5 & Cs5.5 Shortcuts: PC: Classes Schedule Free Seminars BooksDocument5 paginiIndesign Cs5 & Cs5.5 Shortcuts: PC: Classes Schedule Free Seminars BooksPalasAteneasÎncă nu există evaluări
- Data Processing Department SNGPL Head Office Speaker: Muhammad TahirDocument64 paginiData Processing Department SNGPL Head Office Speaker: Muhammad TahirUmer EhsanÎncă nu există evaluări
- Quarkxpress 9.1 Keyboard Command Guide: WindowsDocument21 paginiQuarkxpress 9.1 Keyboard Command Guide: Windowscezar_s5Încă nu există evaluări
- Keyboard Shortcuts: Keys For The Office InterfaceDocument16 paginiKeyboard Shortcuts: Keys For The Office InterfacedjroxxÎncă nu există evaluări
- Illustrator ShortcutsDocument1 paginăIllustrator ShortcutsibelieveiamthinkingÎncă nu există evaluări
- Apple Keyboard ShortcutsDocument6 paginiApple Keyboard Shortcutshyobem100% (1)
- Excel 2000: Quick Reference CardDocument2 paginiExcel 2000: Quick Reference CardAnthonyÎncă nu există evaluări
- Excel Quick Reference 2003Document2 paginiExcel Quick Reference 2003jaeinÎncă nu există evaluări
- Apple Keyboard ShortcutsDocument7 paginiApple Keyboard Shortcutsworldvision75100% (1)
- Excel 2003 Online Keyboard ShortcutsDocument13 paginiExcel 2003 Online Keyboard ShortcutsShishir ModakÎncă nu există evaluări
- Hidden Shortcuts and ModifiersDocument4 paginiHidden Shortcuts and Modifiersjsmith84Încă nu există evaluări
- JMP Quick Reference CardDocument7 paginiJMP Quick Reference CardUriel TrahtembergÎncă nu există evaluări
- Keyboard Shortcuts: Common Microsoft Office Picture Manager TasksDocument5 paginiKeyboard Shortcuts: Common Microsoft Office Picture Manager TasksPuneeth KumarÎncă nu există evaluări
- KEYBOARDComputer Keyboard Key ExplanationsDocument9 paginiKEYBOARDComputer Keyboard Key ExplanationsGarg MayankÎncă nu există evaluări
- Word 97: Steps To Success (The Bare Essentials)Document41 paginiWord 97: Steps To Success (The Bare Essentials)Snigdha SheriÎncă nu există evaluări
- Anime Studio Keyboard Shortcuts: - Tool - ListDocument7 paginiAnime Studio Keyboard Shortcuts: - Tool - ListCamilla UboldiÎncă nu există evaluări
- Keyboard ShortcutsDocument23 paginiKeyboard ShortcutsHarish LakshminarayananÎncă nu există evaluări
- Adobe Photoshop CC 2015.5 Keyboard ShortcutsDocument34 paginiAdobe Photoshop CC 2015.5 Keyboard ShortcutsRrahimSylejmaniÎncă nu există evaluări
- Arc126 PDFDocument5 paginiArc126 PDFSamuel AkintundeÎncă nu există evaluări
- BNET Mouse Tricks For Word Users1Document3 paginiBNET Mouse Tricks For Word Users1Go SpaÎncă nu există evaluări
- Photoshop CS5 Shortcut KeysDocument5 paginiPhotoshop CS5 Shortcut KeysHarvinder SinghÎncă nu există evaluări
- Photoshop Cs6 Default Keyboard ShortcutsDocument26 paginiPhotoshop Cs6 Default Keyboard ShortcutsAnil DuggalÎncă nu există evaluări
- Scurtături La Tastatură Din WorkFlowyDocument2 paginiScurtături La Tastatură Din WorkFlowysilviu_boganÎncă nu există evaluări
- Keyboard Shortcuts For Microsoft Office Visio - VisioDocument9 paginiKeyboard Shortcuts For Microsoft Office Visio - VisioHimatej ReddyÎncă nu există evaluări
- All Maya Hotkeys PDFDocument10 paginiAll Maya Hotkeys PDFBrandon RojasÎncă nu există evaluări
- MS WordDocument45 paginiMS WordMuhammad TahirÎncă nu există evaluări
- Keyboard Shortcuts: in The Help Task PaneDocument18 paginiKeyboard Shortcuts: in The Help Task Panebbking44Încă nu există evaluări
- Adobe Photoshop Lightroom 2.0 Keyboard Shortcuts (Windows) : Library Module View Menu File MenuDocument4 paginiAdobe Photoshop Lightroom 2.0 Keyboard Shortcuts (Windows) : Library Module View Menu File MenuLuvjoy ChokerÎncă nu există evaluări
- Tips Omega KeysDocument6 paginiTips Omega KeyspackratpdfÎncă nu există evaluări
- Beginning Excel Tips: Screen AppearanceDocument5 paginiBeginning Excel Tips: Screen AppearanceJayson PintoÎncă nu există evaluări
- Microsoft Excel XP/2003,: Level IDocument8 paginiMicrosoft Excel XP/2003,: Level IvishwassinghagraÎncă nu există evaluări
- Keys For MenusDocument2 paginiKeys For MenusrajaramdossdossÎncă nu există evaluări
- Word 2010 Keyboard ShortCutsDocument4 paginiWord 2010 Keyboard ShortCutsAbhishek Mishra100% (1)
- Advanced Tips and Tricks: Minitab 15: Technical Support DocumentDocument4 paginiAdvanced Tips and Tricks: Minitab 15: Technical Support DocumentMichael AkersÎncă nu există evaluări
- Assignment Ms Word 2007Document4 paginiAssignment Ms Word 2007Monir Hossain Pranta0% (1)
- Sketchup 2016 - Keyboard Shortcuts: ©2016 Robert W. Lang, Images Courtesy of Trimble SketchupDocument1 paginăSketchup 2016 - Keyboard Shortcuts: ©2016 Robert W. Lang, Images Courtesy of Trimble SketchupIŕwänŠuriyäÎncă nu există evaluări
- Excel ShortcutsDocument19 paginiExcel Shortcutsjeyen116100% (1)
- Lab Session 04: ObjectDocument9 paginiLab Session 04: ObjectSyedAsadAliÎncă nu există evaluări
- Microsoft Word Shortcut and Function KeysDocument37 paginiMicrosoft Word Shortcut and Function KeysRobbie Rose LavaÎncă nu există evaluări
- Excel 2003: Quick Reference CardDocument2 paginiExcel 2003: Quick Reference Cardprs75Încă nu există evaluări
- MS Excel Short CutsDocument9 paginiMS Excel Short CutsGuy WixonÎncă nu există evaluări
- Illustrator CS5 Shortcut KeysDocument5 paginiIllustrator CS5 Shortcut KeysHarvinder SinghÎncă nu există evaluări
- Adv Tips and Tricks 16Document4 paginiAdv Tips and Tricks 16philippe.duque8031Încă nu există evaluări
- Keyboard Shortcuts: in The Help Task PaneDocument16 paginiKeyboard Shortcuts: in The Help Task Panebbking44Încă nu există evaluări
- Photoshop Cs5 Shortcut KeysDocument33 paginiPhotoshop Cs5 Shortcut KeysjeyaseelanÎncă nu există evaluări
- S T Q R G: Tudio Ools Uick Eference UideDocument8 paginiS T Q R G: Tudio Ools Uick Eference UideGuillermo HerreraÎncă nu există evaluări
- PowerpointDocument3 paginiPowerpointSiddhant ChhabraÎncă nu există evaluări
- MAGic Keystroke CardsDocument12 paginiMAGic Keystroke CardsRaymie BarroneÎncă nu există evaluări
- Chapter 3 - Typographic DesignDocument40 paginiChapter 3 - Typographic Designyomiftamiru21Încă nu există evaluări
- N Koshkin - Usher-ValsDocument7 paginiN Koshkin - Usher-ValsblaketimerÎncă nu există evaluări
- Granados Spanish Dance No 09 (Piano)Document7 paginiGranados Spanish Dance No 09 (Piano)blaketimerÎncă nu există evaluări
- Piazzolla - Tango Suite - 02 - Andante - G1Document2 paginiPiazzolla - Tango Suite - 02 - Andante - G1blaketimerÎncă nu există evaluări
- Op28start PDFDocument4 paginiOp28start PDFblaketimerÎncă nu există evaluări
- 2ème Mouvement - Suite-Buenos-Aires - for-Flute-and-Guitar PDFDocument5 pagini2ème Mouvement - Suite-Buenos-Aires - for-Flute-and-Guitar PDFblaketimerÎncă nu există evaluări
- Dowland - Forlorn Hope Fancy (P.2) PDFDocument2 paginiDowland - Forlorn Hope Fancy (P.2) PDFblaketimerÎncă nu există evaluări
- Two Pieces, TR BehrendDocument2 paginiTwo Pieces, TR BehrendNathen DurasamyÎncă nu există evaluări
- Alexandroff N Preludes, Part 1 PDFDocument14 paginiAlexandroff N Preludes, Part 1 PDFmadzia7Încă nu există evaluări
- How To Make ChordsDocument11 paginiHow To Make ChordsLê Công TuyểnnÎncă nu există evaluări
- John Thompson Modern Course For Piano - 1st GradeDocument82 paginiJohn Thompson Modern Course For Piano - 1st GradeJuan Carlos Martinez MÎncă nu există evaluări
- Worksheet 0036 Crescendo and Decrescendo PDFDocument1 paginăWorksheet 0036 Crescendo and Decrescendo PDFLAWRENCEÎncă nu există evaluări
- Sebastian Claren: Both of Them Have Lovers (2020)Document43 paginiSebastian Claren: Both of Them Have Lovers (2020)Sebastian ClarenÎncă nu există evaluări
- Listening:Reading Assignment #3 PDFDocument1 paginăListening:Reading Assignment #3 PDFTanut VongsoontornÎncă nu există evaluări
- CSO Two Versions of Tchaikovsky's NutcrackerDocument4 paginiCSO Two Versions of Tchaikovsky's Nutcrackerasdf_lkjh123Încă nu există evaluări
- Folk Music in America PHILLIPS, Barry.Document11 paginiFolk Music in America PHILLIPS, Barry.Mauro Dell'IsolaÎncă nu există evaluări
- Bach Johann Sebastian Sonata in B Minor For Flute and HarpsichordDocument21 paginiBach Johann Sebastian Sonata in B Minor For Flute and HarpsichordAlisaÎncă nu există evaluări
- Saariaho 1987Document41 paginiSaariaho 1987fedeÎncă nu există evaluări
- Guitar Riffer Manual: Beijing Ample Sound Technology Co. LTDDocument13 paginiGuitar Riffer Manual: Beijing Ample Sound Technology Co. LTDPalanisamy BalasubramaniÎncă nu există evaluări
- Guitar Power Chord Chart - Online Chord Table + Downloadable PDFDocument10 paginiGuitar Power Chord Chart - Online Chord Table + Downloadable PDFTeejay CruzÎncă nu există evaluări
- Capo LessonDocument2 paginiCapo LessonGabriel NedelcuÎncă nu există evaluări
- The Solo Pianist's Repertoire of 10,000: 11-20Document15 paginiThe Solo Pianist's Repertoire of 10,000: 11-20VictorÎncă nu există evaluări
- Piccolo - Fantasia of The 'Angry Birds' - 2012-02-19 - Concert Band PDFDocument2 paginiPiccolo - Fantasia of The 'Angry Birds' - 2012-02-19 - Concert Band PDFjose_verdu_10Încă nu există evaluări
- Gi Dunu Nyekpadudo and The Study of West African RhythmDocument21 paginiGi Dunu Nyekpadudo and The Study of West African RhythmLUIZ HENRIQUE FIAMINGHI100% (1)
- Bob Dylan - MR Tambourine ManDocument2 paginiBob Dylan - MR Tambourine ManmagnussÎncă nu există evaluări