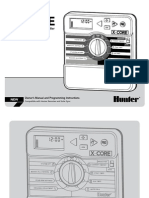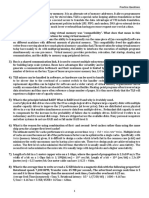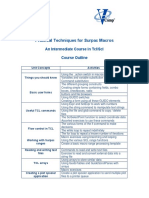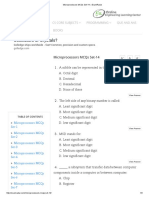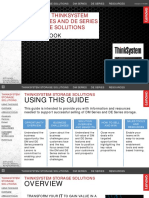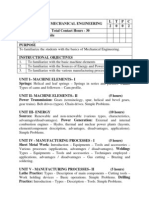Documente Academic
Documente Profesional
Documente Cultură
T20p Quick Install
Încărcat de
Alberto FacelliDrepturi de autor
Formate disponibile
Partajați acest document
Partajați sau inserați document
Vi se pare util acest document?
Este necorespunzător acest conținut?
Raportați acest documentDrepturi de autor:
Formate disponibile
T20p Quick Install
Încărcat de
Alberto FacelliDrepturi de autor:
Formate disponibile
Phone Configuration
Configuring the phone
Language Settings The default language of the IP phone is English. It supports several kinds of languages, users can choose a prefer one to use. Set the language as: Press MENU->Settings->Basic->Language to enter the language list. Configuring via Web Page Press OK button on the keypad of the phone to enter the Status page and find the IP address of the IP phone. Enter it (for example http://192.168.3.35) into the address bar of web browser. The default login name and password are admin/admin.
Note: Please locate your PC in the same network segment of the IP phone(192.168.3.X) to access the web configuration page. Please consult your network administrator or service provider for help.
Network Settings: Choose Network->Internet Port (WAN) DHCP: By default the phone attempts to contact to a DHCP Server in your network in order to obtain its valid network settings, e.g. IP address, sub mask, gateway, DNS server, etc. Static IP Address: If your phone cannot contact a DHCP Server for any reason, you need to enter the network settings manually via Static IP Address. Please contact your internet administrator for more details. PPPoE: If you are using the xDSL Modem, you can connect your phone to the internet via PPPoE mode. Please contact your ISP for the User Name and Password for internet access.
Note: Using the wrong network parameters may result in inaccessibility of your phone and may also have an impact on your network performance! Please contact your network administrator!
Account Setting: Press Accounts->Account X Parameter:
Shown on the LCD for users to identify the account. Shown as Caller ID when making a phone call. Provided by ISP for registration. Authenticated ID for authentication, provided by ISP. Provided by ISP for registration.
Please contact your service provider for more account details.
Configuring via Keypad
Network Setting: Press MENU->Settings->Advanced->Network->WAN Port/PC Port/VLAN/Web Type options to enter the network relating configuration page. Account Setting: Press MENU->Settings->Advanced->Accounts to enter the configuration interface to configure the account settings. You can refer to the above "Configuring via Web Page" for the parameter details.
You can download the latest user manuals from our website: http://www.yealink.com/en/download.asp?BigClassName=IP%20Phone
V60.0
Packing List
2. Connect Handset and Headset, shown as below:
Ethernet Cable
CD Content
IP Phone
Handset
Power Adapter
Handset Cord
Note: Headset is not included, should be purchased separately.
Assembling the Phone
1. Attach the Stand, shown as below: 3. Connect Network and Power There are two ways for network and power source connections. You can either connect the phone to the AC Power directly by using the power adapter or to a PoE compliant switch or hub. Your system administrator will advise you on which one to use.
Internet
Stand attached
Note: If inline power (PoE) is provided, do not install the AC adapter. Make sure the Ethernet cable and switch/hub are PoE compliant.
The phone can also share the network connection with other network devices such as PC. Connect the phone's PC port and computer's Network Port together using an Ethernet cable, shown as below:
On the wall
PC
S-ar putea să vă placă și
- Hidden Figures: The American Dream and the Untold Story of the Black Women Mathematicians Who Helped Win the Space RaceDe la EverandHidden Figures: The American Dream and the Untold Story of the Black Women Mathematicians Who Helped Win the Space RaceEvaluare: 4 din 5 stele4/5 (895)
- The Subtle Art of Not Giving a F*ck: A Counterintuitive Approach to Living a Good LifeDe la EverandThe Subtle Art of Not Giving a F*ck: A Counterintuitive Approach to Living a Good LifeEvaluare: 4 din 5 stele4/5 (5794)
- Shoe Dog: A Memoir by the Creator of NikeDe la EverandShoe Dog: A Memoir by the Creator of NikeEvaluare: 4.5 din 5 stele4.5/5 (537)
- Grit: The Power of Passion and PerseveranceDe la EverandGrit: The Power of Passion and PerseveranceEvaluare: 4 din 5 stele4/5 (588)
- The Yellow House: A Memoir (2019 National Book Award Winner)De la EverandThe Yellow House: A Memoir (2019 National Book Award Winner)Evaluare: 4 din 5 stele4/5 (98)
- The Little Book of Hygge: Danish Secrets to Happy LivingDe la EverandThe Little Book of Hygge: Danish Secrets to Happy LivingEvaluare: 3.5 din 5 stele3.5/5 (400)
- Never Split the Difference: Negotiating As If Your Life Depended On ItDe la EverandNever Split the Difference: Negotiating As If Your Life Depended On ItEvaluare: 4.5 din 5 stele4.5/5 (838)
- Elon Musk: Tesla, SpaceX, and the Quest for a Fantastic FutureDe la EverandElon Musk: Tesla, SpaceX, and the Quest for a Fantastic FutureEvaluare: 4.5 din 5 stele4.5/5 (474)
- A Heartbreaking Work Of Staggering Genius: A Memoir Based on a True StoryDe la EverandA Heartbreaking Work Of Staggering Genius: A Memoir Based on a True StoryEvaluare: 3.5 din 5 stele3.5/5 (231)
- The Emperor of All Maladies: A Biography of CancerDe la EverandThe Emperor of All Maladies: A Biography of CancerEvaluare: 4.5 din 5 stele4.5/5 (271)
- Devil in the Grove: Thurgood Marshall, the Groveland Boys, and the Dawn of a New AmericaDe la EverandDevil in the Grove: Thurgood Marshall, the Groveland Boys, and the Dawn of a New AmericaEvaluare: 4.5 din 5 stele4.5/5 (266)
- The Hard Thing About Hard Things: Building a Business When There Are No Easy AnswersDe la EverandThe Hard Thing About Hard Things: Building a Business When There Are No Easy AnswersEvaluare: 4.5 din 5 stele4.5/5 (345)
- On Fire: The (Burning) Case for a Green New DealDe la EverandOn Fire: The (Burning) Case for a Green New DealEvaluare: 4 din 5 stele4/5 (74)
- The World Is Flat 3.0: A Brief History of the Twenty-first CenturyDe la EverandThe World Is Flat 3.0: A Brief History of the Twenty-first CenturyEvaluare: 3.5 din 5 stele3.5/5 (2259)
- Team of Rivals: The Political Genius of Abraham LincolnDe la EverandTeam of Rivals: The Political Genius of Abraham LincolnEvaluare: 4.5 din 5 stele4.5/5 (234)
- The Unwinding: An Inner History of the New AmericaDe la EverandThe Unwinding: An Inner History of the New AmericaEvaluare: 4 din 5 stele4/5 (45)
- The Gifts of Imperfection: Let Go of Who You Think You're Supposed to Be and Embrace Who You AreDe la EverandThe Gifts of Imperfection: Let Go of Who You Think You're Supposed to Be and Embrace Who You AreEvaluare: 4 din 5 stele4/5 (1090)
- The Sympathizer: A Novel (Pulitzer Prize for Fiction)De la EverandThe Sympathizer: A Novel (Pulitzer Prize for Fiction)Evaluare: 4.5 din 5 stele4.5/5 (121)
- Her Body and Other Parties: StoriesDe la EverandHer Body and Other Parties: StoriesEvaluare: 4 din 5 stele4/5 (821)
- Cat Basic EI Rev1Document4 paginiCat Basic EI Rev1marthadelaossaÎncă nu există evaluări
- Inkscape Guide To A Vector Drawing Program Preview - by Tavmjong BahDocument4 paginiInkscape Guide To A Vector Drawing Program Preview - by Tavmjong BahNitir Aseem0% (2)
- DCS Thyristor Power Converters For DC DriveDocument48 paginiDCS Thyristor Power Converters For DC DriveArulrajÎncă nu există evaluări
- Instruction Manual RH9820 PDFDocument134 paginiInstruction Manual RH9820 PDFMaskusyaniÎncă nu există evaluări
- NV DS QUADRO K5000 For Mac US NV LRDocument2 paginiNV DS QUADRO K5000 For Mac US NV LRAbdôüTitöûÎncă nu există evaluări
- Z9995 RIDA QLine Soft Manual 2017-06-15 GBDocument31 paginiZ9995 RIDA QLine Soft Manual 2017-06-15 GBSly DarkÎncă nu există evaluări
- JMR Editorial Feb2011 RevDocument5 paginiJMR Editorial Feb2011 RevVinicius CostaÎncă nu există evaluări
- Public Integrity Auditing For Shared Dynamic Cloud Data With Group User RevocationDocument5 paginiPublic Integrity Auditing For Shared Dynamic Cloud Data With Group User RevocationPraveenÎncă nu există evaluări
- AS400 BASIC User's Guide and ReferenceDocument673 paginiAS400 BASIC User's Guide and Referencedhany PÎncă nu există evaluări
- Unit 1Document12 paginiUnit 1Pallavi MÎncă nu există evaluări
- Ladder Logic ProjectDocument20 paginiLadder Logic ProjectIonescu ViorelÎncă nu există evaluări
- PaperDocument17 paginiPaperMetalAnonÎncă nu există evaluări
- InstallationManual enDocument39 paginiInstallationManual enbao_bkÎncă nu există evaluări
- Compal La-A971p r0.3 Schematics PDFDocument53 paginiCompal La-A971p r0.3 Schematics PDFMoh HamÎncă nu există evaluări
- Hunter X CoreDocument32 paginiHunter X Coretennis5luvÎncă nu există evaluări
- Midterm PracticeDocument7 paginiMidterm PracticeZhang YoudanÎncă nu există evaluări
- Oracle: Part I: The Questions As I RememberDocument29 paginiOracle: Part I: The Questions As I RememberKauam SantosÎncă nu există evaluări
- Practical Techniques For Sur Pac Macros OutlineDocument2 paginiPractical Techniques For Sur Pac Macros OutlineAchanÎncă nu există evaluări
- Manual de Transmision DP 50 PDFDocument78 paginiManual de Transmision DP 50 PDFSERGIO ADOLFO MEGO BARRANTESÎncă nu există evaluări
- Acer E1572p V5we2ea Eg La9532p Laptop SchematicDocument42 paginiAcer E1572p V5we2ea Eg La9532p Laptop Schematicglauberedif50% (2)
- The L297 Stepper Motor Controller - AN470 Application NoteDocument17 paginiThe L297 Stepper Motor Controller - AN470 Application Noteferbuifo50% (2)
- Microprocessors MCQs Set-14 ExamRadarDocument3 paginiMicroprocessors MCQs Set-14 ExamRadarmogahedÎncă nu există evaluări
- Mazatrol Matrix Nexus Connection and Maintenance ManualDocument155 paginiMazatrol Matrix Nexus Connection and Maintenance ManualAlex Man100% (4)
- Thinksystem Storage GuidebookDocument44 paginiThinksystem Storage Guidebooklawjohn73Încă nu există evaluări
- ME1001, ME1004, ME1005 - Basic Mech+Graphics+Workshop Pract.Document6 paginiME1001, ME1004, ME1005 - Basic Mech+Graphics+Workshop Pract.Mayank AgarwalÎncă nu există evaluări
- NLTK TutorialDocument17 paginiNLTK Tutorialmaxellligue5487Încă nu există evaluări
- DL-125C, DL-125CA: Programmable 2-Channel Speech DialerDocument6 paginiDL-125C, DL-125CA: Programmable 2-Channel Speech DialerSafwat FarrahÎncă nu există evaluări
- Low-Level Programming Languages and PseudocodeDocument41 paginiLow-Level Programming Languages and PseudocodeMuhammad UmarÎncă nu există evaluări
- Philips 2016 TV LineupDocument1 paginăPhilips 2016 TV LineupDarko Hd HlusickaÎncă nu există evaluări
- Fibre Optic Inline Closure UCAO 4-9 - P 12.nov.2022Document4 paginiFibre Optic Inline Closure UCAO 4-9 - P 12.nov.2022Catalin DulceataÎncă nu există evaluări