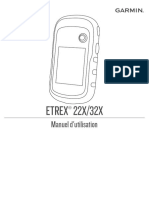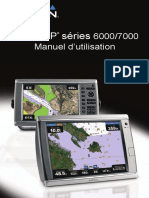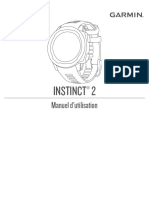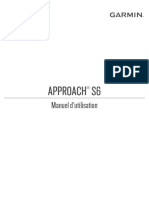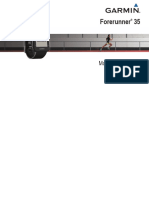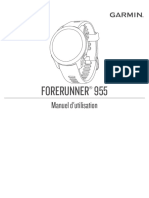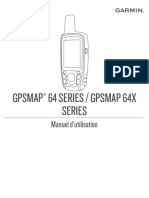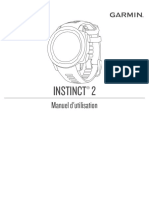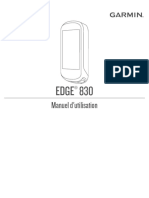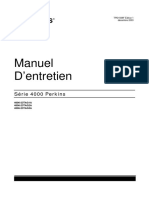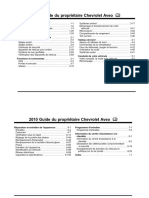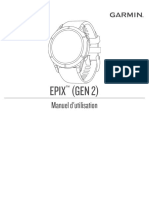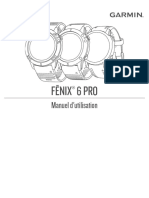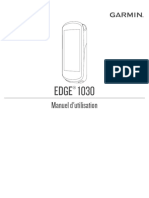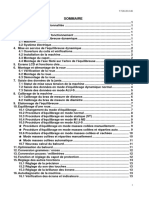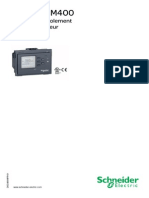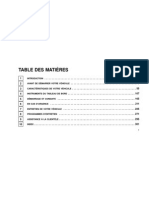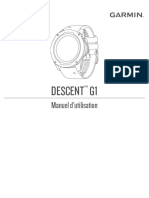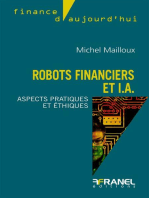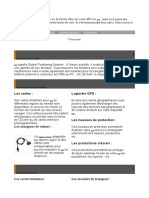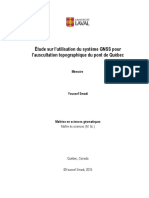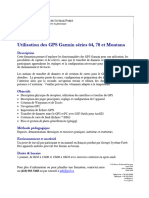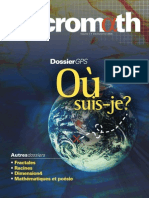Documente Academic
Documente Profesional
Documente Cultură
Garmin Oregon 650t Notice Mode Emploi Guide Manuel PDF
Încărcat de
mousdoDrepturi de autor
Formate disponibile
Partajați acest document
Partajați sau inserați document
Vi se pare util acest document?
Este necorespunzător acest conținut?
Raportați acest documentDrepturi de autor:
Formate disponibile
Garmin Oregon 650t Notice Mode Emploi Guide Manuel PDF
Încărcat de
mousdoDrepturi de autor:
Formate disponibile
Oregon
Srie 600
Manuel d'utilisation
Avril 2013 190-01552-30_0A Imprim Tawan
Tous droits rservs. Conformment aux lois relatives au copyright en vigueur, toute reproduction du prsent manuel, qu'elle soit partielle ou intgrale, sans
l'autorisation pralable crite de Garmin, est interdite. Garmin se rserve le droit de modifier ou d'amliorer ses produits et d'apporter des modifications au
contenu du prsent manuel sans obligation d'en avertir quelque personne physique ou morale que ce soit. Consultez le site Web de Garmin l'adresse
www.garmin.com pour obtenir les dernires mises jour, ainsi que des informations complmentaires concernant l'utilisation de ce produit.
Garmin
, le logo Garmin, Auto Lap
, BlueChart
, City Navigator
, Oregon
et TracBack
sont des marques commerciales de Garmin Ltd. ou de ses
filiales, dposes aux Etats-Unis et dans d'autres pays. ANT+, BaseCamp, chirp, Garmin Connect, HomePort et tempe sont des marques
commerciales de Garmin Ltd. ou de ses filiales. Elles ne peuvent tre utilises sans l'autorisation expresse de Garmin.
La marque et les logos Bluetooth
sont la proprit de Bluetooth SIG, Inc., et leur utilisation par Garmin est soumise une licence. Mac
est une marque
dpose d'Apple Computer, Inc. Windows
est une marque dpose de Microsoft Corporation aux Etats-Unis et dans d'autres pays. microSD et le logo
microSDHC sont des marques commerciales de SD-3C, LLC. Les autres marques et noms commerciaux sont la proprit de leurs dtenteurs respectifs.
Table des matires
Introduction.................................................................... 1
Mise en route............................................................................. 1
Prsentation de l'appareil ........................................................... 1
Informations sur la batterie........................................................ 1
Installation de la batterie NiMH............................................. 1
Installation de piles AA.......................................................... 1
Mise sous tension de l'appareil .................................................. 2
Acquisition des signaux satellites et enregistrement d'un
trac...................................................................................... 2
Utilisation de l'cran tactile.................................................... 2
Waypoints, itinraires et tracs ................................... 2
Waypoints.................................................................................. 2
Cration d'un waypoint .......................................................... 2
Marquage d'un waypoint l'aide de la carte......................... 2
Recherche d'un waypoint ...................................................... 2
Modification d'un waypoint .................................................... 2
Suppression d'un waypoint ................................................... 2
Amlioration de la prcision de la position d'un waypoint ..... 2
Projection d'un waypoint ....................................................... 3
Menu O aller ?......................................................................... 3
Cartes en option.................................................................... 3
Recherche d'une position par nom........................................ 3
Recherche d'une position proximit d'un autre
emplacement ......................................................................... 3
Recherche d'une adresse..................................................... 3
Itinraires................................................................................... 3
Cration d'un itinraire.......................................................... 3
Modification du nom d'un itinraire........................................ 3
Modification d'un itinraire..................................................... 3
Affichage d'un itinraire sur la carte...................................... 3
Suppression d'un itinraire.................................................... 3
Affichage de l'itinraire actif .................................................. 3
Inversion d'un itinraire......................................................... 3
Tracs........................................................................................ 3
Enregistrement d'un journal de suivi ..................................... 4
Personnalisation du journal de suivi ...................................... 4
Navigation l'aide de TracBack......................................... 4
Enregistrement du trac actuel ............................................. 4
Affichage des informations relatives un trac.................... 4
Affichage du profil d'altitude d'un trac................................. 4
Enregistrement d'une position sur un trac........................... 4
Modification de la couleur du trac....................................... 4
Archivage des tracs enregistrs.......................................... 4
Effacement du trac actuel ................................................... 4
Suppression d'un trac.......................................................... 4
Aventures Garmin...................................................................... 4
Envoi de fichiers vers BaseCamp......................................... 4
Cration d'une aventure........................................................ 5
Dbut d'une aventure............................................................ 5
Navigation....................................................................... 5
Navigation vers une destination................................................. 5
Arrt de la navigation............................................................ 5
Marquage et dmarrage de la navigation vers une position
d'homme la mer ...................................................................... 5
Navigation l'aide de la carte.................................................... 5
Suivi d'un itinraire automobile............................................. 5
Navigation l'aide du compas................................................... 5
Etalonnage du compas......................................................... 5
Pointeur de cap..................................................................... 5
Navigation l'aide de Voir & rallier ............................................ 6
Profil d'altitude............................................................................ 6
Navigation vers un point du profil .......................................... 6
Modification du type de trac................................................ 6
Rinitialisation du profil d'altitude.......................................... 6
Etalonnage de l'altimtre baromtrique................................. 6
Calculateur de voyage............................................................... 6
Rinitialisation du calculateur de voyage.............................. 6
Appareil photo................................................................ 6
Capture d'une photo................................................................... 6
Affichage des photos................................................................. 6
Affichage d'un diaporama...................................................... 6
Tri des photos....................................................................... 6
Affichage de la position d'une photo..................................... 6
Dfinition d'une photo comme papier peint ........................... 7
Suppression d'une photo....................................................... 7
Navigation jusqu' une photo................................................ 7
Chasses au trsor.......................................................... 7
Tlchargement de chasses au trsor ....................................... 7
Filtrage de la liste des trsors.................................................... 7
Cration et enregistrement d'un filtre de chasse au trsor .... 7
Modification d'un filtre de chasse au trsor personnalis...... 7
Navigation vers un trsor ........................................................... 7
Consignation de la tentative....................................................... 7
chirp........................................................................................ 7
Activation de la recherche chirp............................................ 7
Recherche d'un trsor avec un chirp..................................... 7
Sport ................................................................................ 7
Course pied ou cyclisme avec votre appareil ......................... 7
Historique................................................................................... 8
Affichage d'une activit......................................................... 8
Suppression d'une activit.................................................... 8
Utilisation de Garmin Connect .............................................. 8
Accessoires de sport en option.................................................. 8
Couplage des capteurs ANT+ .............................................. 8
Astuces pour coupler des accessoires ANT+ avec votre
appareil Garmin .................................................................... 8
A propos des zones de frquence cardiaque............................ 8
Objectifs physiques............................................................... 8
Dfinition de plages cardiaques............................................ 8
Applications................................................................... 9
Utilisation de l'affichage 3D........................................................ 9
Envoi et rception de donnes sans fil ...................................... 9
Configuration d'une alarme de proximit................................... 9
Utilisation de la lampe................................................................ 9
Calcul de la taille d'une zone..................................................... 9
Utilisation de la calculatrice........................................................ 9
Affichage du calendrier et des almanachs................................. 9
Dfinition d'une alarme.............................................................. 9
Dmarrage du compte rebours............................................. 10
Ouverture du chronomtre....................................................... 10
Page Satellite........................................................................... 10
Modification de l'affichage satellite...................................... 10
Dsactivation du GPS......................................................... 10
Simulation d'une position.................................................... 10
Personnalisation de l'appareil .................................... 10
Rglage de la luminosit du rtroclairage.............................. 10
Menu principal .......................................................................... 10
Personnalisation du menu principal .................................... 10
Verrouillage de l'cran tactile.............................................. 10
Rotation de l'cran.............................................................. 10
Verrouillage de l'orientation de l'cran................................ 10
Cration d'un raccourci ....................................................... 10
Ajout d'un raccourci au menu principal ............................... 11
Champs de donnes et tableaux de bord personnaliss......... 11
Activation des champs de donnes de la carte................... 11
Personnalisation des champs de donnes......................... 11
Personnalisation des tableaux de bord............................... 11
Table des matires i
Profils....................................................................................... 11
Slection d'un profil ............................................................. 11
Cration d'un profil personnalis......................................... 11
Modification du nom d'un profil ............................................ 11
Suppression d'un profil ........................................................ 11
Personnalisation des touches.................................................. 11
Paramtres systme................................................................ 11
GPS et GLONASS.............................................................. 11
Paramtres de l'interface srie............................................ 11
Paramtres d'affichage............................................................ 12
Paramtres d'aspect ................................................................ 12
Activation des commandes de dfilement ............................... 12
Rglage de la sensibilit de l'cran tactile............................... 12
Dfinition des tonalits de l'appareil ......................................... 12
Paramtres de carte................................................................ 12
Paramtres de carte avancs............................................. 12
Paramtres de tracs............................................................... 12
Paramtres de dfinition d'itinraires....................................... 13
Paramtres de cap................................................................... 13
Paramtres de l'altimtre......................................................... 13
Paramtres de format de position............................................ 13
Modification des units de mesure.......................................... 13
Paramtres de l'heure.............................................................. 13
Paramtres de l'appareil photo................................................ 13
Paramtres de chasse au trsor .............................................. 13
Paramtres du capteur ANT+.................................................. 13
Paramtres pour le sport ......................................................... 14
Dfinition de votre profil sportif utilisateur ........................... 14
Marquage de circuits par distance...................................... 14
Paramtres du mode Marine................................................... 14
Configuration des alarmes marines.................................... 14
Rinitialisation des donnes.................................................... 14
Restauration des paramtres par dfaut de certains
rglages.............................................................................. 14
Restauration des paramtres par dfaut de certaines
pages.................................................................................. 14
Restauration de tous les paramtres par dfaut ................. 14
Informations sur l'appareil .......................................... 14
Informations sur la batterie...................................................... 14
Optimisation de l'autonomie de la batterie.......................... 14
Activation du mode Economie d'nergie............................. 14
Economie d'nergie lors du chargement de l'appareil ........ 14
Rangement pour une longue priode.................................. 15
Entretien de l'appareil .............................................................. 15
Nettoyage de l'appareil ........................................................ 15
Nettoyage de l'cran tactile................................................. 15
Immersion dans l'eau.......................................................... 15
Caractristiques techniques..................................................... 15
Gestion de donnes................................................................. 15
Types de fichiers................................................................. 15
Installation d'une carte mmoire......................................... 15
Connexion de l'appareil un ordinateur .............................. 15
Transfert des fichiers sur votre appareil .............................. 16
Suppression de fichiers....................................................... 16
Dconnexion du cble USB................................................ 16
Dpannage.............................................................................. 16
Affichage des informations sur l'appareil ............................. 16
Mise jour du logiciel .......................................................... 16
Rinitialisation de l'appareil ................................................. 16
Enregistrement de l'appareil ................................................ 16
Informations complmentaires............................................ 16
Annexe.......................................................................... 16
Fixation du mousqueton avec clip............................................ 16
Retrait du mousqueton avec clip......................................... 16
Cartes en option....................................................................... 16
tempe....................................................................................... 16
Champs de donnes................................................................ 16
Calcul des zones de frquence cardiaque............................... 18
Index.............................................................................. 19
ii Table des matires
Introduction
AVERTISSEMENT
Consultez le guide Informations importantes sur le produit et la
scurit inclus dans l'emballage du produit pour prendre
connaissance des avertissements et autres informations
importantes sur le produit.
Mise en route
Lors de la premire utilisation du produit, vous devrez effectuer
les oprations suivantes pour configurer l'appareil et vous
familiariser avec les fonctions de base.
1 Installer les piles (page 1).
2 Mettre l'appareil sous tension (page 2).
3 Enregistrer l'appareil (page 16).
4 Acqurir des signaux satellites (page 2).
5 Slectionner pour afficher la page d'tat (page 10).
6 Marquer un waypoint (page 2).
7 Naviguer jusqu' une destination (page 5).
Prsentation de l'appareil
Objectif de l'appareil photo (650 et 650t uniquement)
Bouton Marche/Arrt
Anneau en D du couvercle de la batterie
Touche utilisateur (page 11)
Lecteur de carte microSD (sous le cache du compartiment
piles)
Port mini-USB (sous le capuchon tanche)
Informations sur la batterie
AVERTISSEMENT
La limite de temprature de l'appareil peut dpasser la plage de
tempratures de certaines piles. Les piles alcalines peuvent
clater sous haute temprature.
N'utilisez pas d'objet pointu pour retirer les piles.
ATTENTION
Contactez votre dchetterie locale pour le recyclage des
batteries.
AVIS
Les piles alcalines perdent une grande partie de leur capacit
basse temprature. Par consquent, choisissez de prfrence
des piles au lithium si vous devez utiliser l'appareil des
tempratures ngatives.
Installation de la batterie NiMH
L'appareil fonctionne l'aide de la batterie NiMH en option (650
et 650t uniquement) ou avec deux piles AA (page 1).
1 Tournez l'anneau en D dans le sens inverse des aiguilles
d'une montre, puis soulevez-le pour retirer le cache.
2 Localisez la batterie
vendue avec le produit.
3 Insrez la batterie en respectant la polarit.
4 Appuyez doucement sur la batterie pour la mettre en place.
5 Remettez le cache du compartiment piles en place et
tournez l'anneau en D dans le sens des aiguilles d'une
montre.
Chargement de la batterie
AVIS
Pour viter tout risque de corrosion, essuyez soigneusement le
port mini-USB, le capuchon tanche et la surface environnante
avant de charger l'appareil ou de le connecter un ordinateur.
N'essayez pas d'utiliser l'appareil pour charger une batterie non
fournie par Garmin
. Essayer de charger une batterie non
fournie par Garmin risquerait d'endommager l'appareil et
annulerait la garantie.
Avant de pouvoir connecter le connecteur droit du cble USB
votre appareil, vous devrez peut-tre retirer les accessoires en
option.
REMARQUE : la batterie se charge uniquement lorsque la
temprature est comprise entre 0 et 50 C (32 et 122 F).
Vous pouvez charger la batterie l'aide d'une prise murale
standard ou d'un port USB de votre ordinateur.
1 Retirez le capuchon tanche
du port mini-USB
.
2 Branchez la petite extrmit du cble USB sur le port mini-
USB.
3 Branchez l'extrmit USB du cble l'adaptateur secteur ou
au port USB d'un ordinateur.
4 Branchez l'adaptateur secteur sur une prise murale standard.
Lorsque vous connectez l'appareil une source
d'alimentation, l'appareil se met sous tension.
5 Chargez compltement la batterie.
Installation de piles AA
Vous pouvez utiliser deux piles alcalines, NiMH ou au lithium,
la place de la batterie NiMH en option (page 1). Cela vous sera
Introduction 1
utile si vous ne pouvez pas recharger la batterie NiMH pendant
votre trajet. Pour des rsultats optimaux, utilisez des piles NiMH
ou au lithium.
REMARQUE : les piles alcalines standard ne sont pas
recommandes pour les appareils Oregon 650 lorsque la
fonction appareil photo est utilise.
1 Tournez l'anneau en D dans le sens inverse des aiguilles
d'une montre, puis soulevez-le pour retirer le cache.
2 Insrez deux piles AA en respectant la polarit.
3 Remettez le cache du compartiment piles en place et
tournez l'anneau en D dans le sens des aiguilles d'une
montre.
4 Maintenez enfonc le bouton .
5 Slectionnez Rglage > Systme > Type de piles AA.
6 Slectionnez Alcaline, Lithium ou NiMH rechargeable.
Mise sous tension de l'appareil
Maintenez enfonc le bouton .
Acquisition des signaux satellites et enregistrement
d'un trac
Avant de pouvoir utiliser les fonctions de navigation GPS,
comme la fonction d'enregistrement d'un trac, vous devez
acqurir les signaux satellites. Pour acqurir des signaux
satellites, l'appareil doit disposer d'une vue dgage sur le ciel.
Pour plus d'informations sur la fonction GPS, rendez-vous sur le
site www.garmin.com/aboutGPS.
1 Maintenez enfonc le bouton .
2 Attendez pendant que l'appareil recherche des satellites.
Lorsque les sont vertes, l'appareil capte les signaux
satellites. L'heure et la date sont rgles automatiquement
en fonction de la position GPS.
3 Faites quelques pas pour enregistrer un trac (page 3).
4 Slectionnez une option :
Slectionnez Carte pour afficher le trac sur la carte.
Slectionnez Compas pour afficher le compas et les
champs de donnes personnalisables.
Slectionnez Calculateur de voyage pour afficher votre
vitesse actuelle, la distance parcourue et d'autres
statistiques utiles.
Utilisation de l'cran tactile
Touchez l'cran pour slectionner un lment.
Faites glisser le doigt sur l'cran pour le faire dfiler ou
effectuer un panoramique.
Resserrez les deux doigts pour effectuer un zoom arrire.
Ecartez les deux doigts pour effectuer un zoom avant.
Lorsque vous effectuez une slection, veillez ce que cette
dernire soit bien diffrenciable de toute autre action.
Slectionnez pour enregistrer vos modifications et fermer
la page.
Slectionnez pour fermer la page et revenir la page
prcdente.
Slectionnez pour revenir la page prcdente.
Maintenez la touche enfonce pour revenir au menu
principal.
Slectionnez pour afficher des options de menu
spcifiques la page que vous visualisez.
Waypoints, itinraires et tracs
Waypoints
Les waypoints sont des positions que vous enregistrez et
gardez en mmoire dans l'appareil.
Cration d'un waypoint
Vous pouvez enregistrer votre position actuelle comme
waypoint.
1 Slectionnez la touche utilisateur.
La fonction par dfaut de la touche utilisateur marque un
waypoint.
2 Si ncessaire, slectionnez un champ pour modifier le
waypoint.
3 Slectionnez Enregistrer.
Marquage d'un waypoint l'aide de la carte
1 Slectionnez Carte.
2 Slectionnez une position sur la carte.
3 Slectionnez la barre d'informations en haut de l'cran.
4 Slectionnez > OK.
Recherche d'un waypoint
1 Slectionnez Gestionnaire waypoints.
2 Slectionnez un waypoint dans la liste.
3 Si ncessaire, slectionnez pour affiner la recherche.
4 Slectionnez une option :
Slectionnez Rechercher par nom pour effectuer une
recherche en utilisant le nom du waypoint.
Slectionnez Slectionner le symbole pour effectuer
une recherche en utilisant le symbole du waypoint.
Slectionnez Rechercher proximit pour rechercher
un lieu se trouvant proximit d'une position rcente, un
autre waypoint, votre position actuelle ou un point sur la
carte.
Slectionnez Trier pour afficher la liste des waypoints en
fonction de la distance la plus proche ou par ordre
alphabtique.
Modification d'un waypoint
Avant de pouvoir modifier un waypoint, vous devez le crer.
1 Slectionnez Gestionnaire waypoints.
2 Slectionnez un waypoint.
3 Slectionnez un lment modifier, par exemple le nom.
4 Saisissez les nouvelles informations, puis slectionnez .
Suppression d'un waypoint
1 Slectionnez Gestionnaire waypoints > > Supprimer.
2 Slectionnez un waypoint.
3 Slectionnez Supprimer > Oui.
Amlioration de la prcision de la position d'un
waypoint
Vous pouvez affiner la position d'un waypoint pour plus de
prcision. Lorsqu'il calcule cette moyenne, l'appareil tablit
2 Waypoints, itinraires et tracs
plusieurs relevs la mme position, puis utilise la valeur
moyenne pour amliorer la prcision.
1 Slectionnez Gestionnaire waypoints.
2 Slectionnez un waypoint.
3 Slectionnez > Position moyenne.
4 Dplacez-vous la position du waypoint.
5 Slectionnez Dmarrer.
6 Suivez les instructions prsentes l'cran.
7 Lorsque la barre d'tat d'exactitude atteint les 100 %,
slectionnez Enregistrer.
Pour des rsultats optimaux, effectuez entre 4 et
8 chantillonnages du waypoint, en laissant s'couler au moins
90 minutes entre chacun d'eux.
Projection d'un waypoint
Vous pouvez crer une position en projetant la distance et le
relvement d'une position marque vers une nouvelle position.
1 Slectionnez Gestionnaire waypoints.
2 Slectionnez un waypoint.
3 Slectionnez > Projeter waypoint.
4 Entrez le relvement, puis slectionnez .
5 Slectionnez une unit de mesure.
6 Entrez la distance, puis slectionnez .
7 Slectionnez Enregistrer.
Menu O aller ?
Vous pouvez utiliser le menu O aller ? pour trouver une
destination vers laquelle naviguer. Les catgories O aller ? ne
sont pas toutes disponibles pour toutes les zones et toutes les
cartes.
Cartes en option
Votre appareil peut utiliser des cartes supplmentaires telles
que des images satellites BirdsEye, de cartes BlueChart
g2 et
des cartes dtailles City Navigator
. Les cartes dtailles
peuvent contenir des points d'intrt supplmentaires tels que
des restaurants ou des services maritimes. Pour plus
d'informations, rendez-vous sur http://buy.garmin.com ou
contactez votre revendeur Garmin.
Recherche d'une position par nom
1 Slectionnez O aller ? > Waypoints > > Rechercher
par nom.
2 Entrez le nom ou une partie du nom.
3 Slectionnez .
Recherche d'une position proximit d'un autre
emplacement
1 Slectionnez O aller ? > > Rechercher proximit.
2 Slectionnez une option.
3 Slectionnez une position.
Recherche d'une adresse
Vous pouvez utiliser les cartes City Navigator en option pour
rechercher des adresses.
1 Slectionnez O aller ? > Adresses.
2 Au besoin, slectionnez le pays ou l'tat.
3 Entrez la ville ou le code postal.
REMARQUE : toutes les donnes cartographiques n'offrent
pas la recherche par code postal.
4 Slectionnez la ville.
5 Entrez le numro de rue.
6 Entrez le nom de la rue.
Itinraires
Un itinraire est une squence de waypoints ou de positions
menant votre destination finale.
Cration d'un itinraire
1 Slectionnez Calculateur d'itinraire > Crer un itinraire
> Slectionnez 1er point.
2 Slectionnez une catgorie.
3 Slectionnez le premier point de l'itinraire.
4 Slectionnez Utiliser > Slectionnez point suivant.
5 Rptez les tapes 2 4 pour ajouter tous les points
l'itinraire.
6 Slectionnez pour enregistrer l'itinraire.
Modification du nom d'un itinraire
1 Slectionnez Calculateur d'itinraire.
2 Slectionnez un itinraire.
3 Slectionnez Modifier le nom.
4 Saisissez le nouveau nom, puis slectionnez .
Modification d'un itinraire
1 Slectionnez Calculateur d'itinraire.
2 Slectionnez un itinraire.
3 Slectionnez Modifier l'itinraire.
4 Slectionnez un point.
5 Slectionnez une option :
Pour afficher ce point sur la carte, slectionnez
Consulter.
Pour modifier l'ordre des points de l'itinraire,
slectionnez Monter ou Descendre.
Pour insrer un point sur l'itinraire, slectionnez Insrer.
Le point supplmentaire est insr avant le point que
vous modifiez.
Pour supprimer le point de l'itinraire, slectionnez
Supprimer.
6 Slectionnez pour enregistrer l'itinraire.
Affichage d'un itinraire sur la carte
1 Slectionnez Calculateur d'itinraire.
2 Slectionnez un itinraire.
3 Slectionnez Afficher carte.
Suppression d'un itinraire
1 Slectionnez Calculateur d'itinraire.
2 Slectionnez un itinraire.
3 Slectionnez Supprimer itinraire.
Affichage de l'itinraire actif
1 Lorsque vous suivez un itinraire, slectionnez Itinraire
actif.
2 Slectionnez un point de l'itinraire pour afficher des
informations supplmentaires.
Inversion d'un itinraire
1 Slectionnez Calculateur d'itinraire.
2 Slectionnez un itinraire.
3 Slectionnez Inverser itinraire.
Tracs
Un trac reprsente un enregistrement de votre activit. Le
journal de suivi contient des informations sur les diffrents
points du trajet enregistr, notamment l'heure, la position et
l'altitude de chaque point.
Waypoints, itinraires et tracs 3
Enregistrement d'un journal de suivi
Slectionnez Trac actuel > .
Vous pouvez slectionner pour interrompre le suivi.
Lorsque le suivi est interrompu, le journal de suivi n'est plus
enregistr.
Personnalisation du journal de suivi
Vous pouvez personnaliser la faon dont votre appareil affiche
et enregistre les tracs.
1 Slectionnez Trac actuel > .
2 Slectionnez une option :
Pour modifier la couleur de la ligne du trac sur la carte,
slectionnez Couleur.
Pour afficher une ligne sur la carte indiquant votre trac,
slectionnez Afficher sur la carte.
3 Slectionnez > Rglage tracs > Mthode
d'enregistrement.
4 Slectionnez une option :
Pour enregistrer les tracs une frquence variable afin
d'en crer une reprsentation optimale, slectionnez
Auto.
Pour enregistrer les tracs une distance dtermine,
slectionnez Distance.
Pour enregistrer les tracs un moment dtermin,
slectionnez Temps.
5 Slectionnez Intervalle.
6 Effectuez l'une des actions suivantes :
Si vous avez slectionn Auto comme Mthode
d'enregistrement, slectionnez une option pour
enregistrer les tracs plus ou moins souvent.
REMARQUE : l'option Le plus souvent enregistre le plus
grand nombre de dtails possible sur le trac, mais sature
plus rapidement la mmoire de l'appareil.
Si vous avez slectionn Distance ou Temps comme
Mthode d'enregistrement, saisissez une valeur, puis
slectionnez .
Navigation l'aide de TracBack
Au cours de la navigation, vous pouvez revenir au dbut de
votre parcours. Cela peut vous aider retrouver votre chemin
jusqu'au campement ou au point de dpart de votre parcours.
1 Slectionnez Gestionnaire tracs > Trac actuel > >
TracBack.
La carte affiche votre itinraire par une ligne magenta, avec
un point de dpart et un point d'arrive.
2 Naviguez l'aide de la carte ou du compas.
Enregistrement du trac actuel
1 Slectionnez Gestionnaire tracs > Trac actuel.
2 Slectionnez une option :
Slectionnez pour enregistrer le trac complet.
Slectionnez > Enregistrer une partie, puis
slectionnez une partie du trac.
Affichage des informations relatives un trac
1 Slectionnez Gestionnaire tracs.
2 Slectionnez un trac.
3 Slectionnez .
Le dbut et la fin du trac sont indiqus par un drapeau.
4 Slectionnez la barre d'informations en haut de l'cran.
Des informations relatives au trac s'affichent.
Affichage du profil d'altitude d'un trac
1 Slectionnez Gestionnaire tracs.
2 Slectionnez un trac.
3 Slectionnez .
Enregistrement d'une position sur un trac
1 Slectionnez Gestionnaire tracs.
2 Slectionnez un trac.
3 Slectionnez .
4 Slectionnez une position sur le trac.
5 Slectionnez la barre d'informations en haut de l'cran.
Des informations sur la position s'affichent.
6 Slectionnez > OK.
Modification de la couleur du trac
Vous pouvez modifier la couleur d'un trac pour optimiser
l'affichage sur la carte ou pour le comparer un autre trac.
1 Slectionnez Gestionnaire tracs.
2 Slectionnez un trac.
3 Slectionnez Couleur.
4 Slectionnez une couleur.
Archivage des tracs enregistrs
Vous pouvez archiver des tracs enregistrs afin d'conomiser
de la mmoire.
1 Slectionnez Rglage > Tracs > Archivage automatique.
2 Slectionnez Si satur, Quotidienne ou Hebdomadaire.
Effacement du trac actuel
Slectionnez Trac actuel > > Effacer.
Suppression d'un trac
1 Slectionnez Gestionnaire tracs.
2 Slectionnez un trac.
3 Slectionnez > Supprimer > Supprimer.
Aventures Garmin
Vous pouvez crer des aventures pour partager vos voyages
avec votre famille, vos amis et la communaut Garmin. Vous
pouvez regrouper des lments sous forme d'aventure. Par
exemple, vous pouvez crer une aventure retraant votre
dernire randonne. Elle contiendrait le journal de suivi du
trajet, des photos de la randonne et les chasses au trsor
auxquelles vous avez particip. Vous pouvez utiliser le logiciel
BaseCamp pour crer et grer vos aventures. Pour plus
d'informations, visitez le site http://adventures.garmin.com.
Envoi de fichiers vers BaseCamp
1 Ouvrez BaseCamp.
2 Connectez l'appareil votre ordinateur (page 15).
Vos appareil et carte mmoire (en option) apparaissent en
tant que lecteurs amovibles dans le Poste de travail sous
Windows
et en tant que volumes installs sur les
ordinateurs Mac
.
REMARQUE : les lecteurs de l'appareil ne s'affichent pas sur
certains ordinateurs comprenant plusieurs lecteurs rseau.
Reportez-vous au fichier d'aide du systme d'exploitation
pour savoir comment mapper le lecteur.
3 Ouvrez le lecteur/volume de carte mmoire ou le lecteur/
volume Garmin.
4 Slectionnez une option :
Slectionnez un lment prsent sur un appareil
connect et faites-le glisser vers Ma collection ou vers
une liste.
Dans BaseCamp, slectionnez Appareil > Recevoir de
l'appareil, puis slectionnez l'appareil.
4 Waypoints, itinraires et tracs
Cration d'une aventure
Pour crer une aventure et l'envoyer vers votre appareil, vous
devez tlcharger le logiciel BaseCamp sur votre ordinateur et
transfrer un trac partir de votre appareil vers votre
ordinateur (page 4).
1 Ouvrez BaseCamp.
2 Slectionnez Fichier > Nouveau > Garmin Adventure.
3 Slectionnez un trac, puis slectionnez Suivant.
4 Si ncessaire, ajoutez des lments partir de BaseCamp.
5 Remplissez les champs requis pour donner un nom et une
description l'aventure.
6 Si vous voulez modifier la photo de couverture pour
l'aventure, slectionnez Modifier, puis slectionnez une
photo diffrente.
7 Slectionnez Terminer.
Dbut d'une aventure
Pour dbuter une aventure, vous devez en envoyer une partir
du logiciel BaseCamp vers votre appareil.
1 Slectionnez Aventures.
2 Slectionnez une aventure.
3 Slectionnez Dmarrer.
Navigation
Vous pouvez suivre des itinraires et des tracs et naviguer
jusqu' un waypoint, un trsor, une photo ou n'importe quelle
position enregistre dans votre appareil. Vous pouvez utiliser la
carte ou le compas pour naviguer jusqu' votre destination.
Navigation vers une destination
1 Slectionnez O aller ?.
2 Slectionnez une catgorie.
3 Slectionnez une destination.
4 Slectionnez Aller.
La carte s'ouvre et indique votre itinraire par une ligne
magenta.
5 Naviguez l'aide de la carte (page 5) ou du compas
(page 5).
Arrt de la navigation
Sur la carte ou le compas, slectionnez > Arrter la
navigation.
Marquage et dmarrage de la navigation
vers une position d'homme la mer
Vous pouvez enregistrer une position d'homme la mer (MOB)
et lancer automatiquement la navigation pour y retourner. Vous
pouvez personnaliser un bouton afin d'accder rapidement la
fonction MOB/homme la mer (page 11).
1 Slectionnez Homme la mer > Dmarrer.
La carte s'ouvre et indique l'itinraire vers la position MOB/
homme la mer. Par dfaut, l'itinraire est indiqu par une
ligne de couleur magenta.
2 Naviguez l'aide de la carte (page 5) ou du compas
(page 5).
Navigation l'aide de la carte
1 Dmarrez la navigation vers une destination (page 5).
2 Slectionnez Carte.
Un triangle bleu reprsente votre position sur la carte. Lors
de vos dplacements, le triangle bleu se dplace et tablit un
journal de suivi (trac). Vous pouvez modifier la faon dont le
journal de suivi apparat sur la carte (page 4).
3 Effectuez une ou plusieurs des oprations suivantes :
Faites glisser la carte pour en visualiser les diffrentes
parties.
Slectionnez et pour effectuer un zoom avant/arrire
sur la carte.
Slectionnez une position sur la carte (reprsente par
une pingle), puis slectionnez la barre d'informations en
haut de l'cran pour afficher des renseignements sur cette
position.
Suivi d'un itinraire automobile
Pour suivre un itinraire automobile, vous devez acheter et
charger des cartes City Navigator.
1 Slectionnez Changement de profil > Automobile.
2 Slectionnez une destination.
3 Naviguez l'aide de la carte.
Les changements de direction apparaissent dans la barre de
texte en haut de la carte. Des tonalits audibles signalent les
changements de direction au cours de l'itinraire.
Navigation l'aide du compas
Lorsque vous naviguez vers une destination, pointe vers votre
destination, quelle que soit la direction dans laquelle vous vous
dirigez.
1 Dmarrez la navigation vers une destination (page 5).
2 Slectionnez Compas.
3 Tournez-vous jusqu' ce que le pointeur pointe vers le haut
du compas et avancez dans cette direction jusqu'
destination.
Etalonnage du compas
AVIS
Etalonnez le compas lectronique en extrieur. Pour amliorer
la prcision du cap, loignez-vous de toute interfrence
ventuelle avec le champ magntique terrestre, qui peut
provenir des vhicules, des btiments ou des lignes lectriques
ariennes.
Votre appareil a t talonn en usine et s'talonne
automatiquement par dfaut. Vous pouvez talonner
manuellement le compas si vous observez un comportement
irrgulier de celui-ci, par exemple aprs avoir parcouru de
longues distances ou aprs d'importantes variations de
temprature.
1 Slectionnez Compas > > Etalonner compas >
Dmarrer.
2 Suivez les instructions prsentes l'cran.
Pointeur de cap
Le pointeur de cap est particulirement utile si vous naviguez
sur l'eau ou si vous n'avez aucun obstacle important sur votre
route. Il vous aide aussi viter les dangers de chaque ct du
parcours, comme des hauts-fonds ou des roches submerges.
Pour activer le pointeur de cap, partir du compas,
slectionnez Rglage > Cap > Ligne Rallier/pointeur >
Parcours (CDI).
Navigation 5
Le pointeur de cap
indique votre position en fonction de la
ligne d'itinraire menant votre destination. L'indicateur de
dviation de cap (CDI)
indique la dviation (vers la droite ou
vers la gauche) par rapport au parcours. L'chelle
fait
rfrence la distance entre les points
sur l'indicateur de
dviation de cap, qui indique le degr de dviation par rapport
au parcours.
Navigation l'aide de Voir & rallier
Vous pouvez pointer l'appareil vers un objet situ distance,
verrouiller la direction, puis naviguer vers l'objet.
1 Slectionnez Voir&rallier.
2 Pointez l'appareil vers l'objet.
3 Slectionnez Verrouiller la direction > Dfinir parcours.
4 Naviguez l'aide du compas.
Profil d'altitude
Par dfaut, le profil d'altitude affiche l'altitude en fonction de la
distance parcourue. Pour personnaliser les paramtres
d'altitude, voir page 13. Vous pouvez toucher n'importe quel
point du profil pour accder des informations sur ce point.
Navigation vers un point du profil
1 Slectionnez Profil d'altitude.
2 Slectionnez un point du profil.
Des dtails concernant le point s'affichent.
3 Slectionnez > Afficher carte.
4 Slectionnez la barre d'informations en haut de l'cran.
5 Slectionnez Aller.
La carte s'ouvre et indique votre itinraire par une ligne
magenta.
6 Naviguez l'aide de la carte (page 5) ou du compas
(page 5).
Modification du type de trac
Vous pouvez modifier le profil d'altitude de faon ce qu'il
affiche la pression et l'altitude en fonction du temps ou de la
distance.
1 Slectionnez Profil d'altitude > Modifier le type de trac.
2 Slectionnez une option.
Rinitialisation du profil d'altitude
Slectionnez Profil d'altitude > > Rinitialiser > Effacer
le trac actuel > Effacer.
Etalonnage de l'altimtre baromtrique
Votre appareil a t talonn en usine et s'talonne
automatiquement par dfaut. Vous pouvez talonner
manuellement l'altimtre baromtrique si vous connaissez
l'altitude ou la pression baromtrique correcte.
1 Allez un endroit dont vous connaissez l'altitude ou la
pression baromtrique.
2 Slectionnez Profil d'altitude > > Etalonner l'altimtre.
3 Suivez les instructions prsentes l'cran.
Calculateur de voyage
Le calculateur de voyage affiche votre vitesse actuelle, vitesse
moyenne, vitesse maximale, l'odomtre du trajet, ainsi que
d'autres statistiques utiles de dplacement. Vous pouvez
personnaliser le calculateur de voyage en modifiant le tableau
de bord, les champs de donne et la disposition de la page.
Dans le menu principal, slectionnez Calculateur de voyage.
Rinitialisation du calculateur de voyage
Pour obtenir des informations prcises, rinitialisez les donnes
de trajet avant chaque dplacement.
Slectionnez Calculateur de voyage > > Rinitialiser >
Rinitialiser les donnes de trajet > Rinitialiser.
Appareil photo
Les modles Oregon 650 et 650t vous permettent de prendre
des photos. La position gographique est automatiquement
enregistre dans les informations de la photo. Vous pouvez
naviguer jusqu' cette position.
Capture d'une photo
1 Slectionnez Appareil photo.
2 Tournez l'appareil horizontalement ou verticalement pour
modifier l'orientation de la photo.
3 Si ncessaire, slectionnez pour activer le flash.
Vous pouvez slectionner Auto pour utiliser le flash
uniquement lorsque l'appareil photo dtecte un faible
clairage.
4 Si ncessaire, placez deux doigts sur l'cran tactile pour
effectuer un zoom avant ou arrire (page 2).
5 Maintenez la touche enfonce pour effectuer la mise au
point et tenez l'appareil parfaitement immobile.
Un rectangle blanc apparat l'cran. L'appareil effectue la
mise au point sur l'objet qui apparat dans le rectangle.
Lorsque la mise au point de la photo est termine, le
rectangle devient vert.
6 Relchez pour prendre la photo.
Affichage des photos
Vous pouvez afficher les photos que vous avez prises avec
l'appareil, mais aussi celles que vous avez transfres sur celui-
ci.
1 Slectionnez Visionneuse photos.
2 Slectionnez une photo pour l'agrandir.
Vous pouvez effectuer un zoom avant ou arrire en cartant
ou en resserrant vos deux doigts sur l'cran.
Affichage d'un diaporama
1 Slectionnez Visionneuse photos.
2 Slectionnez une photo.
3 Slectionnez > Afficher diaporama.
Tri des photos
1 Slectionnez Visionneuse photos > > Trier les photos.
2 Slectionnez une option :
Slectionnez Les plus rcentes.
Slectionnez Prs d'une position, puis slectionnez une
position.
Slectionnez A une date prcise, puis saisissez une
date.
Affichage de la position d'une photo
1 Slectionnez Visionneuse photos.
2 Slectionnez une photo.
6 Appareil photo
3 Slectionnez > Afficher carte.
Dfinition d'une photo comme papier peint
1 Slectionnez Visionneuse photos.
2 Slectionnez une photo.
3 Slectionnez > Dfinir comme papier peint.
Suppression d'une photo
1 Slectionnez Visionneuse photos.
2 Slectionnez une photo.
3 Slectionnez > Supprimer photo > Supprimer.
Navigation jusqu' une photo
1 Slectionnez Visionneuse photos.
2 Slectionnez une photo.
3 Slectionnez > Afficher les informations > Aller.
Chasses au trsor
Vous pouvez participer des chasses au trsor. Il s'agit de
retrouver un trsor cach l'aide de coordonnes GPS publies
sur Internet par ceux qui l'ont cach.
Tlchargement de chasses au trsor
1 Connectez votre appareil un ordinateur l'aide du cble
USB.
2 Rendez-vous sur le site www.opencaching.com.
3 Crez un compte si ncessaire.
4 Connectez-vous.
5 Suivez les instructions apparaissant l'cran pour
rechercher et tlcharger des chasses au trsor sur votre
appareil.
Filtrage de la liste des trsors
Vous pouvez filtrer la liste des trsors selon certains facteurs
tels que le niveau de difficult.
1 Slectionnez Chasse au trsor > Filtre rapide.
2 Slectionnez les lments filtrer.
3 Personnalisez les paramtres, puis slectionnez .
4 Slectionnez une option :
Pour appliquer le filtre la liste des trsors, slectionnez
Rechercher.
Pour enregistrer le filtre, slectionnez .
Cration et enregistrement d'un filtre de chasse au
trsor
Vous pouvez crer et enregistrer des filtres de chasse au trsor
personnaliss selon des facteurs prcis. Une fois le filtre
configur, vous pouvez l'appliquer la liste des trsors.
1 Slectionnez Rglage > Chasse au trsor > Configuration
des filtres > Crer un filtre.
2 Slectionnez les lments filtrer.
3 Slectionnez une option :
Pour appliquer le filtre la liste des trsors, slectionnez
Rechercher.
Pour enregistrer le filtre, slectionnez . Une fois
enregistr, le filtre est automatiquement nomm. Vous
pouvez accder votre filtre personnalis depuis la liste
des trsors.
Modification d'un filtre de chasse au trsor
personnalis
1 Slectionnez Rglage > Chasse au trsor > Configuration
des filtres.
2 Slectionnez un filtre.
3 Slectionnez un lment modifier.
Navigation vers un trsor
1 Slectionnez Chasse au trsor > Rechercher un trsor.
2 Slectionnez un trsor.
3 Slectionnez Aller.
4 Naviguez l'aide de la carte (page 5) ou du compas
(page 5).
Consignation de la tentative
Vous pouvez consigner les rsultats de votre tentative de
chasse au trsor. Vous pouvez consulter certaines chasses au
trsor sur www.opencaching.com.
1 Slectionnez Chasse au trsor > Essai de connexion.
2 Slectionnez Trouv, Introuvable ou Rparation requise.
3 Slectionnez une option :
Pour lancer la navigation jusqu'au trsor le plus proche,
slectionnez Rechercher prochain trsor.
Pour terminer la consignation, slectionnez Termin.
Pour entrer un commentaire concernant votre recherche
du trsor ou le trsor lui-mme, slectionnez Modifier le
commentaire, entrez un commentaire, puis slectionnez
.
Pour noter la chasse au trsor, slectionnez Noter
chasse au trsor, puis saisissez une note pour chaque
catgorie. Vous pouvez vous rendre sur
www.opencaching.com pour tlcharger votre note.
chirp
Un chirp est un petit accessoire Garmin qui est programm et
laiss en guise de trsor. Vous pouvez utiliser votre appareil
pour trouver un chirp lors d'une chasse au trsor. Pour plus
d'informations sur le chirp, consultez le Manuel d'utilisation du
chirp sur www.garmin.com.
Activation de la recherche chirp
1 Slectionnez Rglage > Chasse au trsor.
2 Slectionnez Recherche chirp > Activ.
Recherche d'un trsor avec un chirp
1 Slectionnez Chasse au trsor > Rechercher un trsor.
2 Slectionnez un trsor.
3 Slectionnez Aller.
4 Naviguez l'aide de la carte (page 5) ou du compas
(page 5).
Lorsque vous tes moins de 10 m (32,9 pieds) du trsor
contenant un chirp, les dtails relatifs au chirp apparaissent.
5 Si ncessaire, slectionnez Chasse au trsor > Afficher
dtails chirp.
6 Si l'option s'affiche, slectionnez Aller pour naviguer jusqu'
l'tape suivante de la chasse au trsor.
Sport
Course pied ou cyclisme avec votre
appareil
Avant d'effectuer une course pied ou un parcours cycliste
avec votre appareil, vous devez basculer le profil sur sport
(page 11).
Vous pouvez personnaliser vos tableaux de bord et champs de
donnes pour vos activits sportives (page 11).
Chasses au trsor 7
1 Si votre appareil enregistre actuellement un trac,
slectionnez Trac actuel > .
Vous pouvez enregistrer ou supprimer le trac actuel.
2 Slectionnez Rglage > Tracs > Format de sortie.
3 Slectionnez une option :
Slectionnez GPX pour enregistrer votre activit comme
un trac traditionnel pouvant tre affich sur la carte et
utilis pour la navigation.
Slectionnez FIT pour enregistrer votre activit avec des
informations d'entranement (par exemple le nombre de
tours) adaptes Garmin Connect.
Slectionnez Les deux pour enregistrer vos donnes
simultanment dans les deux formats. Ce rglage requiert
un espace de stockage plus important.
4 Dans le menu principal, slectionnez Chronomtre >
Dmarrer.
5 Commencez votre parcours de course pied ou cyclisme.
6 Une fois que vous avez termin, slectionnez Arrter.
7 Slectionnez Rinitialiser > Enregistrer.
Historique
L'historique inclut la date, l'heure, la distance, les calories, la
vitesse ou l'allure moyenne, l'ascension, la descente et,
ventuellement, ANT+les informations reues du capteur.
REMARQUE : l'historique n'est pas enregistr lorsque le chrono
est arrt ou en pause.
Lorsque la mmoire de l'appareil est sature, un message
s'affiche. L'appareil ne supprime ou n'crase pas
automatiquement votre historique. Vous pouvez tlcharger
rgulirement votre historique dans Garmin Connect
(page 8) ou BaseCamp (page 4) pour assurer le suivi de
toutes les donnes de votre activit.
Affichage d'une activit
1 Slectionnez Historique des activits.
2 Slectionnez une activit.
3 Slectionnez Consulter.
Suppression d'une activit
1 Slectionnez Historique des activits.
2 Slectionnez une activit.
3 Slectionnez Supprimer > Oui.
Utilisation de Garmin Connect
1 Connectez l'appareil votre ordinateur l'aide du cble
USB.
2 Rendez-vous sur le site www.garminconnect.com/start.
3 Suivez les instructions prsentes l'cran.
Accessoires de sport en option
Les accessoires de sport en option incluent un moniteur de
frquence cardiaque et un capteur de cadence. Ces
accessoires utilisent la technologie sans fil ANT+ pour envoyer
des donnes l'appareil.
Pour pouvoir utiliser un accessoire de sport avec l'appareil,
vous devez l'installer en suivant les instructions fournies avec
l'accessoire.
Couplage des capteurs ANT+
Pour pouvoir effectuer un couplage, vous devez installer le
moniteur de frquence cardiaque ou le capteur.
L'appareil est compatible avec le moniteur de frquence
cardiaque, le capteur de vitesse et de cadence GSC 10 et le
capteur de temprature sans fil tempe . Vous pouvez
personnaliser un champ de donnes pour afficher les donnes
de capteur.
1 Approchez l'appareil porte du capteur (3 m).
REMARQUE : tenez-vous au moins 10 m d'autres
capteurs ANT+ pendant le couplage.
2 Slectionnez Rglage > Capteur ANT.
3 Slectionnez votre capteur.
4 Slectionnez Chercher nouveau.
Lorsque le capteur est coupl avec votre appareil, l'tat du
capteur passe de Recherche en cours Connect.
Astuces pour coupler des accessoires ANT+ avec
votre appareil Garmin
Vrifiez que l'accessoire ANT+ est compatible avec votre
appareil Garmin.
Avant de coupler l'accessoire ANT+ avec votre appareil
Garmin, loignez-vous de 10 m (32,9 pieds) des autres
accessoires ANT+.
Approchez l'appareil Garmin porte de l'accessoire ANT+
3 m (10 pieds).
Aprs le premier couplage, votre appareil Garmin reconnat
automatiquement l'accessoire ANT+ chaque fois qu'il est
activ. Ce processus est automatique lorsque vous allumez
l'appareil Garmin et prend seulement quelques secondes
lorsque les accessoires sont activs et fonctionnent
correctement.
Une fois coupl, votre appareil Garmin ne reoit plus que les
donnes de votre accessoire, mme si vous tes proche
d'autres accessoires.
A propos des zones de frquence cardiaque
De nombreux athltes utilisent les zones de frquence
cardiaque pour mesurer et augmenter leur rsistance
cardiovasculaire et amliorer leur forme physique. Une plage
cardiaque est un intervalle dfini de battements par minute. Les
cinq zones de frquence cardiaque couramment acceptes sont
numrotes de 1 5, selon une intensit croissante.
Gnralement, les plages cardiaques sont calcules en fonction
de pourcentages de votre frquence cardiaque maximum.
Objectifs physiques
La connaissance de vos zones de frquence cardiaque peut
vous aider mesurer et amliorer votre forme en comprenant
et en appliquant les principes suivants.
Votre frquence cardiaque permet de mesurer l'intensit de
l'effort avec fiabilit.
En vous entranant dans certaines plages cardiaques, vous
pourrez amliorer vos capacit et rsistance
cardiovasculaires.
En connaissant vos zones de frquence cardiaque, vous
pouvez viter le surentranement et diminuer le risque de
blessure.
Si vous connaissez votre frquence cardiaque maximum, vous
pouvez utiliser le tableau (page 18) pour dterminer la
meilleure zone de frquence cardiaque correspondant vos
objectifs sportifs.
Si vous ne connaissez pas votre frquence cardiaque
maximum, utilisez l'un des calculateurs disponibles sur Internet.
Certains centres de remise en forme et salles de sport peuvent
proposer un test mesurant la frquence cardiaque maximum.
Dfinition de plages cardiaques
Pour que l'appareil puisse dterminer vos zones de frquence
cardiaque, vous devez d'abord dfinir votre profil sportif
utilisateur (page 14).
Vous pouvez ajuster manuellement les plages cardiaques selon
vos objectifs sportifs (page 8).
8 Sport
1 Slectionnez Rglage > Sport > Zones de frquence
cardiaque.
2 Entrez la frquence cardiaque maximale et minimale pour la
zone 5.
La frquence cardiaque maximale pour chaque zone est
base sur la frquence cardiaque minimale de la zone
prcdente. Par exemple, si vous entrez 167 comme
frquence cardiaque minimale pour la zone 5, l'appareil
utilise 166 comme frquence maximale pour la zone 4.
3 Entrez vos frquences cardiaques minimales pour les
zones 4-1.
Applications
Utilisation de l'affichage 3D
1 Slectionnez Affichage 3D.
2 Slectionnez une option :
Pour augmenter l'angle d'altitude, slectionnez .
Pour diminuer l'angle d'altitude, slectionnez .
Pour recadrer la carte 3D vers l'avant, slectionnez .
Pour recadrer la carte 3D vers l'arrire, slectionnez .
Pour tourner la vue vers la gauche, slectionnez .
Pour tourner la vue vers la droite, slectionnez .
Envoi et rception de donnes sans fil
Pour partager des donnes sans fil, vous devez vous trouver
moins de 3 m (10 pieds) d'un appareil compatible.
S'il est coupl un autre appareil compatible ou un
smartphone, votre appareil peut envoyer et recevoir des
donnes l'aide de la technologie Bluetooth
ou ANT+ sans fil.
Vous pouvez partager des waypoints, des chasses au trsor,
des itinraires, des tracs et des cartes personnalises. Les
modles Oregon650 et 650t vous permettent de partager des
photos.
1 Slectionnez Partager sans fil.
2 Slectionnez une option :
Slectionnez Envoyer, puis slectionnez un type de
donnes.
Slectionnez Recevoir pour recevoir des donnes d'un
autre appareil. Pour cela, l'autre appareil compatible doit
tenter d'envoyer des donnes.
Slectionnez Connecter pour coupler l'appareil avec
l'application BaseCamp Mobile sur un smartphone.
3 Suivez les instructions prsentes l'cran.
Configuration d'une alarme de proximit
Les alarmes de proximit vous alertent lorsque vous vous
trouvez une distance donne d'une certaine position.
1 Slectionnez Alarmes de proximit > Crer une alarme.
2 Slectionnez une catgorie.
3 Slectionnez une position.
4 Slectionnez Utiliser.
5 Saisissez un rayon, puis slectionnez
Lorsque vous pntrez dans une zone avec une alarme de
proximit, l'appareil met une tonalit.
Utilisation de la lampe
REMARQUE : l'utilisation de la lampe peut rduire l'autonomie
de la batterie. Vous pouvez diminuer la luminosit ou utiliser la
lumire stroboscopique pour prolonger la dure de vie des
piles.
1 Slectionnez Lampe > .
2 Slectionnez une option :
Rglez la luminosit l'aide du curseur de luminosit.
Slectionnez l'intensit du stroboscope l'aide du curseur
de stroboscope.
0 Aucun flash, faisceau constant.
19 Nombre de flashes par seconde.
SOS Stroboscope d'urgence.
3 Si ncessaire, configurez une touche (page 11) de
raccourci pour la lampe.
Calcul de la taille d'une zone
1 Slectionnez Calcul de zone > Dmarrer.
2 Dlimitez en marchant le primtre de la zone calculer.
3 Lorsque vous avez termin, slectionnez Calculer.
Utilisation de la calculatrice
L'appareil intgre une calculatrice standard et une calculatrice
scientifique.
1 Slectionnez Calculatrice.
2 Slectionnez une option :
Utilisez la calculatrice standard.
Slectionnez > Scientifique pour utiliser les fonctions
de la calculatrice scientifique.
Slectionnez > Degrs pour calculer en degrs.
Affichage du calendrier et des almanachs
Vous pouvez afficher l'activit de l'appareil, par exemple
l'enregistrement d'un waypoint, ainsi que les informations des
almanachs concernant la lune, le soleil, la chasse et la pche.
1 Slectionnez une option :
Pour afficher l'activit de l'appareil certains jours
donns, slectionnez Calendrier.
Pour afficher les informations relatives au lever et au
coucher du soleil et de la lune, slectionnez Soleil et
lune.
Pour afficher les prvisions des meilleures priodes de
chasse et de pche, slectionnez Chasse et pche.
2 Si ncessaire, slectionnez ou pour afficher un autre
mois.
3 Slectionnez un jour.
Dfinition d'une alarme
Vous pouvez rgler l'appareil de manire ce qu'il s'allume
une heure dtermine, si toutefois il n'est pas dj allum.
1 Slectionnez Rveil.
2 Slectionnez ou pour dfinir l'heure.
Applications 9
3 Slectionnez Activer alarme.
4 Slectionnez une option.
L'alarme sera dclenche l'heure slectionne. Si l'appareil
est teint l'heure de l'alarme, il s'allumera et l'alarme
retentira.
Dmarrage du compte rebours
1 Slectionnez Rveil > > Chronomtre.
2 Slectionnez ou pour dfinir l'heure.
3 Slectionnez Dbut Compte rebours.
Ouverture du chronomtre
Slectionnez Chronomtre.
Page Satellite
La page Satellite indique votre position actuelle, la prcision
GPS, l'emplacement des satellites, ainsi que la force du signal.
Modification de l'affichage satellite
1 Slectionnez Satellite > .
2 Si ncessaire, slectionnez Trac en haut pour orienter
l'affichage du satellite de faon ce que votre trac actuel
soit en haut de l'cran.
3 Si ncessaire, slectionnez Multicolore pour attribuer une
couleur spcifique au satellite ainsi qu' la barre indiquant la
force du signal de ce satellite.
Dsactivation du GPS
Slectionnez Satellite > > Utiliser GPS teint.
Simulation d'une position
1 Slectionnez Satellite > > Utiliser GPS teint.
2 Slectionnez > Dfinir position sur carte.
3 Slectionnez une position.
4 Slectionnez Utiliser.
Personnalisation de l'appareil
Rglage de la luminosit du rtroclairage
L'utilisation prolonge du rtroclairage rduit considrablement
la dure de vie des piles. Vous pouvez rgler la luminosit du
rtroclairage afin d'optimiser l'autonomie de la batterie.
REMARQUE : la luminosit du rtroclairage peut tre limite
lorsque le niveau de charge des piles est faible.
1 Slectionnez .
2 Utilisez le curseur pour rgler l'intensit du rtroclairage.
L'appareil peut chauffer lorsque le paramtre de rtroclairage
est lev.
Menu principal
Barre d'tat
Heure et date actuelles
Icnes des applications
Tiroir des applications
Personnalisation du menu principal
Slectionnez n'importe quelle icne du menu principal ou du
tiroir des applications et faites-la glisser jusqu' un nouvel
emplacement.
Ouvrez le tiroir des applications et faites glisser une icne
jusqu'au menu principal.
Slectionnez Rglage > Menu principal et suivez les
instructions l'cran.
Verrouillage de l'cran tactile
Vous pouvez verrouiller l'cran pour viter les fausses
manipulations.
Slectionnez > .
Dverrouillage de l'cran tactile
Slectionnez > .
Rotation de l'cran
Faites pivoter l'appareil pour passer en mode horizontal
(paysage) ou vertical (portrait).
Verrouillage de l'orientation de l'cran
Le paramtre par dfaut permet l'cran de changer
d'orientation en fonction de celle de l'appareil. Vous pouvez
verrouiller l'orientation de l'cran en mode portrait ou paysage.
1 Slectionnez Rglage > Affichage > Verrouiller
l'orientation.
2 Slectionnez une option.
Cration d'un raccourci
1 Slectionnez Rglage > Raccourcis > Crer un raccourci.
2 Slectionnez Nom, puis saisissez un nom.
3 Slectionnez Icne, puis slectionnez une icne.
4 Slectionnez Profil, puis assignez le raccourci un profil
spcifique.
10 Personnalisation de l'appareil
5 Slectionnez une option :
Slectionnez Rglage pour ajouter un raccourci vers un
paramtre spcifique de l'appareil.
Slectionnez O aller ? pour ajouter un raccourci qui
lancera la navigation vers un waypoint spcifique.
Slectionnez Application pour ajouter un raccourci vers
une application spcifique.
6 Slectionnez l'lment.
Ajout d'un raccourci au menu principal
Vous pouvez ajouter des raccourcis au menu principal, au tiroir
des applications ou aux favoris. Si le raccourci n'apparat pas
dans la liste, vous pouvez le crer (page 10).
1 Slectionnez Rglage > Raccourcis.
2 Slectionnez le raccourci.
3 Slectionnez Menu principal, Tiroir, ou Favoris.
Champs de donnes et tableaux de bord
personnaliss
Les champs de donnes affichent des informations concernant
votre position ou d'autres renseignements spcifis. Les
tableaux de bord sont des ensembles personnaliss de
donnes qui peuvent vous aider accomplir une tche gnrale
ou particulire, telle qu'une chasse au trsor.
Vous pouvez personnaliser les champs de donnes et les
tableaux de bord de la carte, du compas, du calculateur de
voyage, du profil d'altitude et de la page d'tat.
Activation des champs de donnes de la carte
1 Slectionnez Carte > > Configurer carte > Tableau de
bord.
2 Slectionnez Petits champs de donnes ou Grand champ
de donnes.
Personnalisation des champs de donnes
Pour modifier les champs de donnes cartographiques, vous
devez d'abord les activer (page 11).
1 Slectionnez une page.
2 Slectionnez un champ de donnes.
3 Slectionnez une catgorie de champ de donnes et un
champ de donnes.
Par exemple, slectionnez Donnes de trajet > Vitesse -
Moyenne dplacement.
Personnalisation des tableaux de bord
1 Slectionnez une page.
2 Slectionnez une option :
Sur la carte, slectionnez > Configurer carte >
Tableau de bord.
Sur la page du compas, du calculateur de voyage ou la
page d'tat, slectionnez > Modifier le tableau de
bord.
3 Slectionnez un tableau de bord.
Profils
Les profils sont des ensembles de paramtres qui vous
permettent d'optimiser le fonctionnement de votre appareil selon
l'utilisation que vous en faites. Par exemple, les paramtres et
vues diffrent selon que vous utilisez l'appareil pour la chasse
ou une chasse au trsor.
Lorsque vous utilisez un profil et que vous modifiez des
paramtres tels que des champs de donnes ou des units de
mesure, ceux-ci sont automatiquement enregistrs dans ce
profil.
Slection d'un profil
Lorsque vous changez d'activit, vous pouvez modifier le
rglage de l'appareil en changeant de profil.
1 Slectionnez Changement de profil.
2 Slectionnez un profil.
Cration d'un profil personnalis
Vous pouvez personnaliser les paramtres et les champs de
donnes pour une activit ou un voyage particulier.
1 Slectionnez Rglage > Profils > Crer profil > OK.
2 Personnalisez vos rglages et vos champs de donnes.
Modification du nom d'un profil
1 Slectionnez Rglage > Profils.
2 Slectionnez un profil.
3 Slectionnez Modifier le nom.
4 Saisissez le nouveau nom, puis slectionnez .
Suppression d'un profil
1 Slectionnez Rglage > Profils.
2 Slectionnez un profil.
3 Slectionnez Supprimer.
Personnalisation des touches
Vous pouvez configurer le bouton marche/arrt et la touche
utilisateur en guise de raccourci pour un menu, un rglage ou
une application.
1 Slectionnez Rglage > Systme > Configurer les
touches.
2 Slectionnez Marche/Arrt ou Touche utilisateur.
3 Slectionnez Toucher une fois, Toucher deux fois ou
Mettre en attente.
4 Slectionnez une option.
Paramtres systme
Slectionnez Rglage > Systme.
Systme satellite : permet de dfinir le systme satellite, en
choisissant une option parmi GPS, GPS + GLONASS
(page 11) ou Mode Dmo (GPS dsactiv).
WAAS/EGNOS : permet de choisir le systme Wide Area
Augmentation System/European Geostationary Navigation
Overlay Service (WAAS/EGNOS). Pour plus d'informations
sur la fonction WAAS, visitez la page Web www.garmin.com
/aboutGPS/waas.html.
Langue du texte : dfinit la langue du texte de l'appareil.
REMARQUE : les changements de langue n'ont aucun
impact sur les donnes saisies par l'utilisateur ou les
donnes cartographiques.
Interface : permet de dfinir le format de l'interface srie.
Configurer les touches : permet d'assigner des raccourcis la
touche utilisateur et au bouton marche/arrt (page 11).
Type de piles AA : permet de modifier le type de pile AA que
vous utilisez. Cette option est dsactive lorsque la batterie
NiMH est installe dans l'appareil.
GPS et GLONASS
Le systme satellite par dfaut est GPS. Vous pouvez utiliser
l'option GPS + GLONASS pour obtenir de meilleures
performances dans des environnements extrmes et pour
bnficier d'une acquisition de position plus rapide. L'utilisation
de l'option GPS et GLONASS peut rduire davantage
l'autonomie de la batterie que l'utilisation de l'option GPS.
Paramtres de l'interface srie
Slectionnez Rglage > Systme > Interface.
Personnalisation de l'appareil 11
Garmin Spanner : permet d'utiliser le port USB de l'appareil
avec la plupart des programmes de cartographie
compatibles NMEA 0183 en crant un port srie virtuel.
Srie Garmin : permet l'appareil d'utiliser un format
propritaire Garmin pour changer des donnes de
waypoint, d'itinraire et de trac avec un ordinateur.
Entre/Sortie NMEA : permet d'utiliser une sortie et une entre
NMEA 0183 standard.
Sortie texte : permet de fournir une sortie texte ASCII simple
des informations de position et de vitesse.
RTCM : permet l'appareil de recevoir des informations DGPS
(Differential Global Positioning System) partir d'un appareil
fournissant des donnes RTCM (Radio Technical
Commission for Maritime Services) au format SC-104.
Paramtres d'affichage
Slectionnez Rglage > Affichage.
Temporisation rtroclairage : permet de dfinir le dlai au
bout duquel le rtroclairage sera dsactiv.
Verrouiller l'orientation : permet de verrouiller l'orientation de
l'cran en mode portrait ou paysage, ou permet l'cran de
changer automatiquement d'orientation en fonction de celle
de l'appareil.
Capture d'cran : permet d'enregistrer l'image affiche sur
l'cran de l'appareil.
Economie d'nergie : permet de prserver l'autonomie de la
batterie et de prolonger sa dure de vie en teignant l'cran
expiration du dlai de rtroclairage (page 14).
Paramtres d'aspect
Slectionnez Rglage > Aspect.
Mode : permet de dfinir un environnement lumineux ou
sombre, ou de passer automatiquement de l'un autre en
fonction de l'heure de lever et de coucher du soleil suivant
votre position actuelle.
Fond d'cran : permet de dfinir l'image d'arrire-plan.
Couleur surbrillance Jour : permet de dfinir la couleur des
slections en mode Jour.
Couleur surbrillance Nuit : permet de dfinir la couleur des
slections en mode Nuit.
Commandes mode paysage : permet de placer les
commandes sur le ct gauche ou droit de l'cran en mode
paysage.
Activation des commandes de dfilement
Slectionnez Rglage > Accessibilit > Commandes
dfilement > Activ.
Les icnes et apparaissent l'cran lorsqu'il est possible
de faire dfiler un menu, une liste ou une grille.
Rglage de la sensibilit de l'cran tactile
Vous pouvez ajuster la sensibilit de l'cran tactile en fonction
de vos besoins.
1 Slectionnez Rglage > Accessibilit > Sensibilit tactile.
2 Slectionnez une option.
ASTUCE : vous pouvez tester les rglages d'cran tactile
avec et sans gants, en fonction de votre activit.
Dfinition des tonalits de l'appareil
Vous pouvez personnaliser les tonalits associes aux
messages, boutons, avertissements de changement de
direction et alarmes.
1 Slectionnez Rglage > Tonalits.
2 Slectionnez une tonalit pour chaque type de signal sonore.
Paramtres de carte
Slectionnez Rglage > Carte.
Infos cartographiques : permet d'activer ou de dsactiver les
cartes actuellement charges dans l'appareil.
Orientation : permet d'ajuster l'affichage de la carte sur la
page.L'option Nord en haut affiche le nord en haut de la
page.L'option Trac en haut affiche votre direction actuelle
oriente vers le haut de la page.L'option Mode Automobile
affiche une perspective utiliser lorsque vous conduisez,
avec votre direction actuelle oriente vers le haut de la page.
Tableau de bord : permet de dfinir un tableau de bord
afficher sur la carte. Chaque tableau de bord affiche des
informations diffrentes sur votre itinraire ou votre position.
Guidage textuel : permet de slectionner quel moment
afficher le guidage textuel sur la carte.
Vitesse affichage carte : permet de rgler la vitesse de trac
de la carte. Une vitesse plus leve diminue la dure de vie
de la batterie.
Paramtres de carte avancs
Slectionnez Rglage > Carte > Configuration avance.
Dtail : dfinit le niveau de dtail de la carte. L'affichage d'un
grand nombre de dtails ralentit le trac de la carte.
Relief ombr : permet d'afficher le relief sur la carte (le cas
chant) ou de dsactiver l'ombrage.
Vhicule : permet de dfinir l'icne de position qui reprsente
votre position sur la carte. L'icne par dfaut est reprsente
par un petit triangle bleu.
Commandes de zoom : permet de dfinir le zoom automatique
et la position des boutons en mode portrait ou paysage.
Niveaux de zoom : permet de dfinir le niveau de zoom utilis
pour l'affichage des lments sur la carte. Les lments de
la carte n'apparatront pas lorsque le niveau de zoom de la
carte est suprieur au niveau choisi.
Taille du texte : dfinit la taille de texte pour les lments de la
carte.
Paramtres de tracs
Slectionnez Rglage > Tracs.
Mthode d'enregistrement : permet de dfinir une mthode
d'enregistrement de trac. L'option Auto permet d'enregistrer
les tracs une frquence variable afin de crer une
reprsentation optimale de vos tracs.
Intervalle : permet de dfinir la frquence d'enregistrement du
journal de suivi. L'enregistrement plus frquent de points
cre un trac plus dtaill, mais remplit plus rapidement le
journal de suivi.
Archivage automatique : permet de dfinir une mthode
d'archivage automatique pour organiser vos tracs. Ces
derniers sont enregistrs et effacs automatiquement.
Auto Pause : permet d'interrompre le suivi automatiquement
lorsque vous vous arrtez.
Dmarrage automatique : commence automatiquement
enregistrer un trac une fois que l'appareil a acquis des
signaux satellites.
Format de sortie : permet de choisir le format d'enregistrement
d'un journal de suivi. Le format GPX dsigne un trac
classique pouvant tre affich sur la carte de l'appareil et
utilis pour la navigation. Les tracs peuvent tre consults
l'aide du Gestionnaire de tracs. Le format FIT est un fichier
d'activits qui enregistre des informations complmentaires
(concernant les circuits, par exemple). Ces activits peuvent
tre consultes sur l'appareil, mais sont adaptes Garmin
Connect. Vous pouvez slectionner Les deux pour
enregistrer vos donnes simultanment dans les deux
12 Personnalisation de l'appareil
formats. Cette option requiert un espace de stockage plus
important.
Paramtres de dfinition d'itinraires
L'appareil calcule des itinraires optimiss en fonction de votre
type d'activit. Les paramtres de dfinition d'itinraires
disponibles varient selon l'activit slectionne.
Slectionnez Rglage > Dfinition d'itinraires.
Activit : permet de dfinir l'activit faisant l'objet de la
dfinition d'itinraires. L'appareil calcule des itinraires
optimiss en fonction de votre type d'activit.
Transitions itinraire : permet de dfinir la manire selon
laquelle l'appareil passe d'un point un autre en cours
d'itinraire. Ce paramtre n'est disponible que pour certaines
activits. L'option Distance vous amne au point suivant sur
l'itinraire lorsque vous vous trouvez une distance
spcifie de votre point actuel.
Verrouiller sur route : permet de verrouiller le triangle bleu, qui
reprsente votre position sur la carte, sur la route la plus
proche.
Paramtres de cap
Vous pouvez personnaliser les paramtres du compas.
Slectionnez Rglage > Cap.
Affichage : permet de dfinir le type de cap directionnel figurant
sur le compas.
Rfrence nord : permet de dfinir la rfrence nord utilise
sur le compas.
Ligne Rallier/pointeur : permet d'utiliser le pointeur de
relvement qui pointe vers votre destination, ou d'utiliser le
pointeur de cap qui indique votre position sur le trac du
parcours menant destination.
Compas : permet de passer automatiquement d'un compas
lectronique un compas GPS lorsque vous voyagez une
vitesse suprieure pendant une priode dfinie.
Etalonner compas : permet d'talonner le compas si vous
observez un comportement irrgulier de celui-ci, aprs avoir
parcouru de longues distances ou aprs d'importantes
variations de temprature, par exemple. Voir page 5.
Paramtres de l'altimtre
Slectionnez Rglage > Altimtre.
Etalonnage automatique : permet d'talonner l'altimtre
automatiquement chaque fois que vous allumez l'appareil.
L'appareil continue talonner automatiquement l'altimtre
tant que des signaux GPS sont acquis.
Mode Baromtre : l'option Altitude variable permet au
baromtre de mesurer les changements d'altitude tandis que
vous vous dplacez. L'option Altitude fixe suppose que
l'appareil est stationnaire une altitude fixe, la pression
baromtrique n'tant donc cense changer qu'en fonction de
la mto.
Enregistrement tendances pression : permet de dfinir la
faon dont l'appareil enregistre les donnes de pression.
L'option Enregistrer toujours peut tre utile lorsque vous
recherchez des fronts de pression.
Type de trac : permet d'enregistrer les variations d'altitude sur
une priode ou une distance donne, la pression
baromtrique ou les changements de pression
atmosphrique sur une priode donne.
Etalonner l'altimtre : permet d'talonner manuellement
l'altimtre baromtrique si vous connaissez l'altitude ou la
pression baromtrique correcte. Voir page 6.
Paramtres de format de position
REMARQUE : il n'est pas recommand de modifier le systme
de coordonnes du format de position ou du systme
godsique, sauf si vous utilisez une carte spcifiant un format
de position diffrent.
Slectionnez Rglage > Format de position.
Format de position : permet de dfinir le format de position
dans lequel apparat la lecture d'une position.
Systme godsique : dfinit le systme de coordonnes qui
structure la carte.
Ellipsode de la carte : affiche le systme de coordonnes que
l'appareil utilise. Le systme de coordonnes utilis par
dfaut est WGS 84.
Modification des units de mesure
Vous pouvez personnaliser les units de mesure de distance et
de vitesse, d'altitude, de profondeur, de temprature, de
pression et de vitesse verticale.
1 Slectionnez Rglage > Units.
2 Slectionnez un type de mesure.
3 Slectionnez une unit de mesure.
Paramtres de l'heure
Slectionnez Rglage > Temps.
Format d'heure : permet de dfinir si vous souhaitez que
l'heure soit affiche au format 12 heures ou 24 heures sur
l'appareil.
Fuseau horaire : permet de dfinir le fuseau horaire de
l'appareil. L'option Automatique permet de dfinir le fuseau
horaire automatiquement en fonction de votre position GPS.
Paramtres de l'appareil photo
Slectionnez Rglage > Appareil photo.
Rsolution de la photo : permet de dfinir la rsolution des
photos.
Enregistrer photos sous : permet de dfinir l'emplacement de
stockage des photos.
Instructions appareil photo : permet d'afficher de brves
instructions sur la prise de photos.
Paramtres de chasse au trsor
Slectionnez Rglage > Chasse au trsor.
Liste des trsors : permet d'afficher la liste des trsors par
noms ou par codes.
Style Chasse trsor : permet de dfinir un style d'affichage
adapt aux donnes de chasse au trsor.
Recherche chirp : permet l'appareil de rechercher une
chasse au trsor contenant un accessoire chirp (page 7).
Programmer chirp : permet de programmer l'accessoire chirp.
Consultez le manuel d'utilisation du chirp sur
www.garmin.com.
Configuration des filtres : permet de crer et d'enregistrer des
filtres de chasse au trsor personnaliss selon des critres
prcis (page 7).
Trsors trouvs : permet de modifier le nombre de trsors
trouvs. Ce nombre augmente automatiquement chaque fois
que vous consignez un trsor trouv (page 7).
Paramtres du capteur ANT+
Pour plus d'informations sur les accessoires de sport en option,
reportez-vous la rubrique page 8.
Personnalisation de l'appareil 13
Paramtres pour le sport
Slectionnez Rglage > Sport.
Auto Lap : configure l'appareil pour marquer automatiquement
le circuit une distance donne.
Utilisateur : dfinit les informations de profil utilisateur
(page 14).
Zones de frquence cardiaque : dfinit les cinq zones de
frquence cardiaque pour les activits sportives.
Activit FIT : dfinit l'activit sportive pour la course pied, le
cyclisme, etc. Ceci permet votre activit de course
d'apparatre comme telle lorsque vous la transfrez vers
Garmin Connect.
Dfinition de votre profil sportif utilisateur
L'appareil utilise les informations entres propos de vous-
mme pour calculer des donnes prcises. Vous pouvez
modifier les informations de profil suivantes : sexe, ge, poids,
taille et athlte professionnel (page 14).
1 Slectionnez Rglage > Sport > Utilisateur.
2 Modifiez les paramtres.
A propos des athltes professionnels
Un athlte professionnel est une personne qui s'entrane de
faon intense depuis plusieurs annes ( l'exception de petites
interruptions dues des blessures) et qui a une frquence
cardiaque au repos infrieure ou gale 60 battements par
minute (bpm).
Marquage de circuits par distance
Vous pouvez utiliser Auto Lap
pour marquer automatiquement
le circuit une distance spcifique. Cette fonction est utile pour
comparer vos performances sur diffrentes parties d'une
activit.
1 Slectionnez Rglage > Sport > Auto Lap.
2 Saisissez une valeur, puis slectionnez .
Paramtres du mode Marine
Slectionnez Rglage > Marine.
Mode carte marine : permet de dfinir le type de carte utilis
par l'appareil pour afficher les donnes marines. L'option
Nautique affiche diffrentes fonctions de carte en diffrentes
couleurs, de manire amliorer la lisibilit des points
d'intrt marins. La carte se rapproche alors des dessins des
cartes papier. L'option Pche (ncessite des cartes marines)
affiche une vue dtaille des contours infrieurs et des
sondages de profondeur. La prsentation de la carte est
simplifie pour une utilisation optimale en pche.
Aspect : permet de dfinir l'aspect des aides la navigation
marine sur la carte.
Configurer alarme marine : permet de dfinir des alarmes qui
se dclenchent lorsque vous dpassez une certaine distance
de drive au mouillage, lorsque vous vous cartez de votre
itinraire d'une certaine distance ou lorsque vous entrez
dans des eaux d'une profondeur donne.
Configuration des alarmes marines
1 Slectionnez Rglage > Marine > Configurer alarme
marine.
2 Slectionnez un type d'alarme.
3 Slectionnez Activ.
4 Saisissez une distance, puis slectionnez
Rinitialisation des donnes
Vous pouvez rinitialiser les donnes de trajet, supprimer tous
les waypoints, effacer le trac actuel ou restaurer les valeurs
dfinies en usine.
1 Slectionnez Rglage > Rinitialiser.
2 Slectionnez un lment rinitialiser.
Restauration des paramtres par dfaut de certains
rglages
1 Slectionnez Rglage.
2 Slectionnez un lment rinitialiser.
3 Slectionnez > Restaurer rglages par dfaut.
Restauration des paramtres par dfaut de certaines
pages
Vous pouvez restaurer les paramtres par dfaut de la carte, du
compas, du calculateur de voyage et du profil d'altitude.
1 Ouvrez la page dont vous souhaitez restaurer les
paramtres.
2 Slectionnez > Restaurer rglages par dfaut.
Restauration de tous les paramtres par dfaut
Vous pouvez rinitialiser tous les paramtres afin de restaurer
les paramtres par dfaut.
Slectionnez Rglage > Rinitialiser > Rinitialiser tous
les paramtres > Oui.
Informations sur l'appareil
Informations sur la batterie
AVERTISSEMENT
La limite de temprature de l'appareil peut dpasser la plage de
tempratures de certaines piles. Les piles alcalines peuvent
clater sous haute temprature.
N'utilisez pas d'objet pointu pour retirer les piles.
ATTENTION
Contactez votre dchetterie locale pour le recyclage des
batteries.
AVIS
Les piles alcalines perdent une grande partie de leur capacit
basse temprature. Par consquent, choisissez de prfrence
des piles au lithium si vous devez utiliser l'appareil des
tempratures ngatives.
Optimisation de l'autonomie de la batterie
Vous pouvez prolonger la dure de la batterie de diverses
manires.
Rduisez la luminosit du rtroclairage (page 10).
Rduisez la temporisation du rtroclairage (page 12).
Utilisez le mode Economie d'nergie (page 14).
Rduisez la vitesse d'affichage de la carte (page 12).
Quittez l'application appareil photo lorsque vous ne prenez
pas de photos.
Activation du mode Economie d'nergie
Vous pouvez utiliser le mode Economie d'nergie pour
prolonger l'autonomie de la batterie.
Slectionnez Rglage > Affichage > Economie d'nergie >
Activ.
En mode Economie d'nergie, l'cran s'teint expiration du
dlai de rtroclairage. Vous pouvez slectionner pour
allumer l'cran et toucher deux fois l'icne pour afficher la
page d'tat.
Economie d'nergie lors du chargement de l'appareil
Vous pouvez teindre l'cran et dsactiver toutes les autres
fonctions lorsque l'appareil est en chargement.
1 Connectez votre appareil une source d'alimentation
externe.
14 Informations sur l'appareil
L'autonomie restante s'affiche l'cran.
2 Maintenez le bouton Marche/Arrt enfonc pendant
4 5 secondes.
L'cran s'teint et l'appareil passe en mode de chargement
basse consommation.
3 Chargez compltement l'appareil.
Rangement pour une longue priode
Si vous ne prvoyez pas d'utiliser l'appareil pendant plusieurs
mois, retirez la batterie. Les donnes stockes restent en
mmoire lorsque la batterie est enleve.
Entretien de l'appareil
AVIS
Ne conservez pas l'appareil un endroit o il pourrait tre
expos de manire prolonge des tempratures extrmes, ce
qui pourrait provoquer des dommages permanents.
N'utilisez jamais d'objet dur ou pointu sur l'cran tactile, car
vous pourriez l'endommager.
Evitez d'utiliser des nettoyants chimiques ou des solvants
susceptibles d'endommager les parties en plastique de
l'appareil.
Fixez le capuchon tanche hermtiquement pour viter
d'endommager le port mini-USB.
Nettoyage de l'appareil
1 Nettoyez l'appareil l'aide d'un chiffon humect d'un
dtergent non abrasif.
2 Essuyez l'appareil.
Nettoyage de l'cran tactile
1 Utilisez un chiffon doux, propre et non pelucheux.
2 Humectez-le d'eau si ncessaire.
3 Si vous utilisez un chiffon humide, teignez l'appareil et
dbranchez-le de la source d'alimentation.
4 Nettoyez dlicatement l'cran avec le chiffon.
Immersion dans l'eau
AVIS
Cet appareil est tanche, conformment la
norme IEC 60529 IPX7. Il peut rsister une immersion dans
l'eau 1 mtre pendant 30 minutes. Une immersion prolonge
risquerait d'endommager l'appareil. Aprs immersion, essuyez
l'appareil et laissez-le scher l'air libre avant de l'utiliser ou de
le recharger.
Caractristiques techniques
Type de batterie Une batterie NiMH ou deux piles AA
(NiMH, alcaline ou lithium)
Autonomie de la batterie Jusqu' 16 heures
Rsistance l'eau Etanche conformment la
norme IEC 60529 IPX7
Plage de tempratures de
fonctionnement
De -15 70 C (de 5 158 F)
Plage de tempratures de
chargement
De 0 45 C (de 32 113 F)
Frquences radio/
protocole
Protocole de communications sans fil
ANT+ 2,4 GHz
Appareil compatible Bluetooth
Gestion de donnes
REMARQUE : l'appareil n'est pas compatible avec Windows 95,
98, Me, Windows NT
et Mac OS 10.3 et versions antrieures.
Types de fichiers
L'appareil portable prend en charge les types de fichiers
suivants :
Fichiers provenant de BaseCamp ou HomePort. Rendez-
vous sur le site www.garmin.com/trip_planning.
Fichiers de trac GPX.
Fichiers de chasse au trsor GPX. Rendez-vous sur le site
www.opencaching.com.
Fichiers de photos JPEG.
Fichiers de points d'intrt personnaliss GPI crs dans le
logiciel POI Loader de Garmin. Rendez-vous sur le site
www.garmin.com/products/poiloader.
Fichiers FIT pour l'exportation vers Garmin Connect.
Installation d'une carte mmoire
Vous pouvez installer une carte mmoire microSD pour
disposer d'un espace de stockage supplmentaire ou pour
stocker les cartes prcharges.
1 Tournez l'anneau en D dans le sens inverse des aiguilles
d'une montre, puis soulevez-le pour retirer le cache.
2 Retirez les piles ou la batterie.
3 Dans le compartiment de la batterie, faites glisser le support
de carte
vers la gauche et soulevez-le.
4 Placez la carte mmoire
dans l'appareil, les contacts
dors orients vers le bas.
5 Fermez le support de carte.
6 Faites glisser le support de carte vers la droite pour le
verrouiller.
7 Remettez les piles ou la batterie en place.
8 Remettez le cache du compartiment de la batterie en place
et tournez l'anneau en D dans le sens des aiguilles d'une
montre.
Connexion de l'appareil un ordinateur
AVIS
Pour viter tout risque de corrosion, essuyez soigneusement le
port mini-USB, le capuchon tanche et la surface environnante
avant de charger l'appareil ou de le connecter un ordinateur.
Avant de pouvoir connecter le connecteur droit du cble USB
votre appareil, vous devrez peut-tre retirer les accessoires en
option.
1 Retirez le capuchon tanche du port mini-USB.
2 Branchez la petite extrmit du cble USB sur le port mini-
USB.
3 Branchez la grande extrmit du cble USB sur le port USB
d'un ordinateur.
Vos appareil et carte mmoire (en option) apparaissent en
tant que lecteurs amovibles dans le Poste de travail sous
Windows et en tant que volumes installs sur les ordinateurs
Mac.
Informations sur l'appareil 15
Transfert des fichiers sur votre appareil
1 Connectez l'appareil votre ordinateur (page 15).
Vos appareil et carte mmoire (en option) apparaissent en
tant que lecteurs amovibles dans le Poste de travail sous
Windows et en tant que volumes installs sur les ordinateurs
Mac.
REMARQUE : les lecteurs de l'appareil ne s'affichent pas sur
certains ordinateurs comprenant plusieurs lecteurs rseau.
Reportez-vous au fichier d'aide du systme d'exploitation
pour savoir comment mapper le lecteur.
2 Sur votre ordinateur, ouvrez le gestionnaire de fichiers.
3 Slectionnez un fichier.
4 Slectionnez Modifier > Copier.
5 Ouvrez le lecteur/volume de carte mmoire ou le lecteur/
volume Garmin.
6 Slectionnez Modifier > Coller.
Le fichier apparat dans la liste des fichiers prsents dans la
mmoire de l'appareil ou sur la carte mmoire.
Suppression de fichiers
AVIS
Si vous avez des doutes sur la fonction d'un fichier, ne le
supprimez pas. La mmoire de l'appareil contient des fichiers
systme importants que vous ne devez pas supprimer.
1 Ouvrez le lecteur ou volume Garmin.
2 Le cas chant, ouvrez un dossier ou un volume.
3 Slectionnez un fichier.
4 Appuyez sur la touche Supprimer de votre clavier.
Dconnexion du cble USB
Si votre appareil est connect votre ordinateur en tant que
volume ou lecteur amovible, dconnectez votre appareil de
votre ordinateur en toute scurit, afin d'viter toute perte de
donnes. Si votre appareil est connect votre ordinateur sous
Windows en tant qu'appareil portable, il n'est pas ncessaire de
le dconnecter en toute scurit.
1 Effectuez l'une des actions suivantes :
Sur un ordinateur sous Windows, slectionnez l'icne
Supprimer le priphrique en toute scurit dans la
barre d'tat systme, puis slectionnez votre appareil.
Pour les ordinateurs Mac faites glisser l'icne du volume
dans la corbeille.
2 Dbranchez le cble de l'ordinateur.
Dpannage
Affichage des informations sur l'appareil
Vous pouvez afficher le numro de l'appareil, la version
logicielle et le contrat de licence.
Slectionnez Rglage > Info produit.
Mise jour du logiciel
REMARQUE : la mise jour du logiciel n'efface pas vos
donnes ni vos paramtres.
1 Connectez votre appareil un ordinateur l'aide du cble
USB.
2 Rendez-vous sur le site www.garmin.com/products
/webupdater.
3 Suivez les instructions prsentes l'cran.
Rinitialisation de l'appareil
Si l'appareil ne rpond plus, il peut tre ncessaire de le
rinitialiser. Cette opration n'efface aucune donne ou
paramtre.
1 Retirez les piles.
2 Rinstallez les piles.
Enregistrement de l'appareil
Aidez-nous mieux vous servir en remplissant ds aujourd'hui
notre formulaire d'enregistrement en ligne.
Rendez-vous sur le site http://my.garmin.com.
Conservez en lieu sr l'original de la facture ou une
photocopie.
Informations complmentaires
Vous trouverez des informations complmentaires au sujet de
ce produit sur le site Garmin.
Rendez-vous sur le site www.garmin.com/outdoor.
Rendez-vous sur le site www.garmin.com/learningcenter.
Rendez-vous sur le site http://buy.garmin.com ou contactez
votre revendeur Garmin pour plus d'informations sur les
accessoires en option et sur les pices de rechange.
Annexe
Fixation du mousqueton avec clip
1 Placez le mousqueton avec clip
dans les fentes de la
rainure de fixation
au dos de l'Oregon.
2 Faites-le glisser jusqu' ce qu'il soit bien en place.
Retrait du mousqueton avec clip
Soulevez le bas du mousqueton avec clip et faites glisser le
clip hors de la rainure de fixation.
Cartes en option
Votre appareil peut utiliser des cartes supplmentaires telles
que des images satellites BirdsEye, de cartes BlueChart g2 et
des cartes dtailles City Navigator. Les cartes dtailles
peuvent contenir des points d'intrt supplmentaires tels que
des restaurants ou des services maritimes. Pour plus
d'informations, rendez-vous sur http://buy.garmin.com ou
contactez votre revendeur Garmin.
tempe
Le tempe est un capteur de temprature sans fil ANT+. Vous
pouvez fixer le capteur sur une sangle solide ou sur une boucle
expose l'air ambiant pour obtenir une source constante de
donnes prcises de temprature. Vous devez coupler le tempe
votre appareil pour afficher les donnes de temprature du
tempe.
Champs de donnes
Certains champs de donnes affichent uniquement des
donnes lorsque vous naviguez ou lorsque vous utilisez des
accessoires ANT+.
Altitude : altitude de votre position actuelle au-dessus ou au-
dessous du niveau de la mer.
Altitude au-dessus du niveau de la mer : altitude de votre
position actuelle.
Altitude GPS : altitude de votre position actuelle mesure par
le GPS.
16 Annexe
Altitude - Maximum : altitude la plus haute atteinte depuis la
dernire rinitialisation.
Altitude - Minimum : altitude la plus basse atteinte depuis la
dernire rinitialisation.
Ascension circuit : distance verticale d'ascension pour le
circuit en cours.
Ascension dernier circuit : distance verticale d'ascension pour
le dernier circuit ralis.
Ascension - Maximum : vitesse de monte maximale en pieds
par minute ou mtres par minute depuis la dernire
rinitialisation.
Ascension - Moyenne : distance verticale moyenne
d'ascension depuis la dernire rinitialisation.
Ascension - Totale : distance verticale totale parcourue en
montant depuis la dernire rinitialisation.
Aucun : ce champ de donnes est vide.
Baromtre : pression actuelle talonne.
Cadence : tours de manivelle par minute ou foules par minute.
Votre appareil doit tre connect un accessoire mesurant
la cadence.
Cadence circuit : cadence moyenne pour le circuit en cours.
Cadence dernier circuit : cadence moyenne pour le dernier
circuit ralis.
Cadence moyenne : cadence moyenne pour l'activit en cours.
Calories : nombre de calories totales brles.
Cap : direction que vous suivez.
Cap compas : direction dans laquelle pointe l'appareil selon le
compas.
Cap GPS : direction vers laquelle vous vous dirigez selon le
GPS.
Changement de direction : diffrence d'angle (en degrs)
entre le relvement vers votre destination et la direction que
vous suivez actuellement. L signifie tourner gauche. R
signifie tourner droite. Ces donnes apparaissent
lorsqu'une navigation est en cours.
Changement de direction automobile : direction du prochain
virage dans l'itinraire. Ces donnes apparaissent lorsqu'une
navigation est en cours.
Chronomtre : temps du chronomtre pour l'activit en cours.
Chronomtre alarme : heure actuelle du compte rebours.
Circuit en cours : temps du chronomtre pour le circuit en
cours.
Circuits : nombre de circuits raliss pour l'activit actuelle.
Circuit total : temps du chronomtre pour tous les circuits
effectus.
Coucher de soleil : heure du coucher de soleil en fonction de
votre position GPS.
Date : jour, mois et anne en cours.
Dnivel jusqu'au point de destination : altitude entre votre
position actuelle et votre destination finale. Ces donnes
apparaissent lorsqu'une navigation est en cours.
Dnivel jusqu'au point suivant : altitude entre votre position
actuelle et le prochain waypoint de votre itinraire. Ces
donnes apparaissent lorsqu'une navigation est en cours.
Descente circuit : distance verticale de descente pour le circuit
en cours.
Descente dernier circuit : distance verticale de descente pour
le dernier circuit ralis.
Descente - Maximum : vitesse de descente maximale en pieds
par minute ou mtres par minute depuis la dernire
rinitialisation.
Descente - Moyenne : distance verticale moyenne de descente
depuis la dernire rinitialisation.
Descente - Total : distance verticale totale parcourue en
descendant depuis la dernire rinitialisation.
Distance destination : distance restant parcourir jusqu' la
destination finale. Ces donnes apparaissent lorsqu'une
navigation est en cours.
Distance au suivant : distance restant parcourir jusqu'au
prochain waypoint de votre itinraire. Ces donnes
apparaissent lorsqu'une navigation est en cours.
Distance circuit : distance parcourue pour le circuit en cours.
Distance dernier circuit : distance parcourue pour le dernier
circuit ralis.
Distance du trajet : distance parcourue pour le trac actuel.
Ecart route : distance vers la gauche ou la droite de laquelle
vous vous tes cart de votre itinraire. Ces donnes
apparaissent lorsqu'une navigation est en cours.
ETA destination : estimation de l'heure laquelle vous
atteindrez la destination finale (ajuste sur l'heure locale de
la destination). Ces donnes apparaissent lorsqu'une
navigation est en cours.
ETA au suivant : estimation de l'heure laquelle vous
atteindrez le prochain waypoint sur l'itinraire (ajuste sur
l'heure locale du waypoint). Ces donnes apparaissent
lorsqu'une navigation est en cours.
Frquence cardiaque : frquence cardiaque en battements par
minute (bpm). Votre appareil doit tre connect un
moniteur de frquence cardiaque compatible.
Frquence cardiaque circuit : frquence cardiaque moyenne
pour le circuit en cours.
Frquence cardiaque dernier circuit : frquence cardiaque
moyenne pour le dernier circuit ralis.
Frquence cardiaque moyenne : frquence cardiaque
moyenne pour l'activit en cours.
Heure : heure en fonction de votre position actuelle et de vos
paramtres d'heure (format, fuseau horaire, heure d't).
Intensit signal GPS : intensit du signal satellite GPS.
Lever de soleil : heure du lever de soleil en fonction de votre
position GPS.
Limite de vitesse : limite de vitesse signale pour la route
concerne. Disponible uniquement pour certaines cartes et
zones. Consultez toujours les panneaux de signalisation
pour connatre les limites de vitesse imposes.
Moyenne circuit : dure moyenne du circuit pour l'activit en
cours.
Niveau de charge de la batterie : nergie restante.
Odomtre : compte de la distance parcourue sur l'ensemble
des voyages. Ce total n'est pas effac lors de la
rinitialisation des donnes de trajet.
Odomtre du trajet : compte de la distance parcourue depuis
la dernire rinitialisation.
Parcours : direction entre votre position de dpart et votre
destination. Le parcours peut tre affich comme un
itinraire planifi ou dfini. Ces donnes apparaissent
lorsqu'une navigation est en cours.
Pente : calcul de la monte (altitude) sur la distance. Par
exemple, si vous gravissez 3 m (10 pieds) chaque fois que
vous parcourez 60 m (200 pieds), la pente est de 5 %.
Pointeur : une flche pointe dans la direction du prochain
waypoint ou du prochain changement de direction. Ces
donnes apparaissent lorsqu'une navigation est en cours.
Position (latitude/longitude) : position actuelle en latitude et
en longitude, quel que soit le paramtre de format de
position slectionn.
Annexe 17
Position (slectionne) : position actuelle selon le paramtre
de format de position utilis.
Position du point de destination : position de votre
destination finale. Ces donnes apparaissent lorsqu'une
navigation est en cours.
Pourcentage circuit frquence cardiaque : pourcentage
moyen de la frquence cardiaque maximale pour le circuit en
cours.
Pourcentage maximal frquence cardiaque : pourcentage de
la frquence cardiaque maximale.
Pourcentage moyen frquence cardiaque : pourcentage
moyen de la frquence cardiaque maximale pour l'activit en
cours.
Prcision GPS : marge d'erreur pour votre position exacte. Par
exemple, votre position GPS est prcise +/- 3,65
mtres (12 pieds).
Pression atmosphrique : pression environnementale non
talonne.
Profondeur : profondeur de l'eau. Votre appareil doit tre
connect un appareil NMEA 0183 pouvant acqurir la
profondeur de l'eau.
Relvement : direction entre votre position actuelle et votre
destination. Ces donnes apparaissent lorsqu'une navigation
est en cours.
Taux plan : rapport entre la distance horizontale et la distance
verticale parcourues.
Taux plan destination : taux plan ncessaire pour
descendre de votre position actuelle jusqu' l'altitude de la
destination. Ces donnes apparaissent lorsqu'une navigation
est en cours.
Temprature : temprature de l'air. La temprature de votre
corps influe sur la lecture du capteur des tempratures.
Temprature - Eau : temprature de l'eau. Votre appareil doit
tre connect un appareil NMEA 0183 pouvant acqurir la
temprature de l'eau.
Temprature maximum sur 24 h : temprature maximale
enregistre au cours des dernires 24 heures.
Temprature minimum sur 24 h : temprature minimale
enregistre au cours des dernires 24 heures.
Temps destination : estimation du temps restant pour
atteindre la destination. Ces donnes apparaissent
lorsqu'une navigation est en cours.
Temps au suivant : estimation du temps restant pour atteindre
le prochain waypoint de votre itinraire. Ces donnes
apparaissent lorsqu'une navigation est en cours.
Temps dernier circuit : temps du chronomtre pour le dernier
circuit ralis.
Temps de trajet - Total : compte du temps total coul en
dplacement et l'arrt depuis la dernire rinitialisation.
Temps coul (total) : temps total enregistr. Imaginons que
vous dmarrez le chronomtre et courez pendant
10 minutes, que vous arrtez le chronomtre pendant
5 minutes, puis que vous le redmarrez pour courir pendant
20 minutes. Le temps coul sera alors de 35 minutes.
Temps trajet - Arrt : compte du temps coul l'arrt depuis
la dernire rinitialisation.
Temps trajet - Dplacement : compte du temps coul en
dplacement depuis la dernire rinitialisation.
Vers route dsire : direction que vous devez suivre pour
revenir sur votre itinraire. Ces donnes apparaissent
lorsqu'une navigation est en cours.
Vitesse : vitesse de dplacement actuelle.
Vitesse circuit : vitesse moyenne pour le circuit en cours.
Vitesse corrige : vitesse laquelle vous vous rapprochez
d'une destination sur un itinraire. Ces donnes
apparaissent lorsqu'une navigation est en cours.
Vitesse dernier circuit : vitesse moyenne pour le dernier circuit
ralis.
Vitesse - Maximum : vitesse maximale atteinte depuis la
dernire rinitialisation.
Vitesse - Moyenne dplacement : vitesse moyenne en
dplacement depuis la dernire rinitialisation.
Vitesse - Moyenne globale : vitesse moyenne en dplacement
et l'arrt depuis la dernire rinitialisation.
Vitesse verticale : vitesse de monte/descente au fil du temps.
Vitesse verticale destination : vitesse de monte/descente
vers une altitude dtermine. Ces donnes apparaissent
lorsqu'une navigation est en cours.
Waypoint destination : dernier point sur l'itinraire avant la
destination. Ces donnes apparaissent lorsqu'une navigation
est en cours.
Waypoint suivant : prochain point sur l'itinraire. Ces donnes
apparaissent lorsqu'une navigation est en cours.
Zone de frquence cardiaque : zone de frquence cardiaque
actuelle (1 5). Les zones par dfaut sont bases sur votre
profil utilisateur, votre frquence cardiaque maximale et votre
frquence cardiaque au repos.
Calcul des zones de frquence cardiaque
Zone % de la
frquence
cardiaque
maximum
Effort peru Avantages
1 50 60 % Allure tranquille et
dtendue, respiration
rythme
Entranement
cardiovasculaire de
niveau dbutant, rduit
le stress
2 60 70 % Allure confortable,
respiration lgrement
plus profonde,
conversation possible
Entranement
cardiovasculaire de
base, rcupration
rapide
3 70 80 % Allure modre,
conversation moins
aise
Capacit
cardiovasculaire
amliore,
entranement
cardiovasculaire optimal
4 80 90 % Allure rapide et
lgrement
inconfortable,
respiration profonde
Capacit et seuil
anarobiques
amliors, vitesse
augmente
5 90 100 % Sprint, effort ne
pouvant tre soutenu
pendant longtemps,
respiration difficile
Endurance anarobique
et musculaire,
puissance augmente
18 Annexe
Index
A
accessoires8, 16
adresses, recherche3
affichage de la carte en 3D9
alarmes
horloge9
marine14
proximit9
alarmes de proximit9
almanach
heures de lever et coucher du soleil9
priodes de chasse et de pche9
altimtre6, 13
altitude4, 6
profil6
appareil
enregistrement16
entretien15
rinitialisation16
appareil photo6
paramtres13
athlte professionnel14
Auto Lap14
aventures4, 5
B
baromtre6
BaseCamp4, 5, 9, 15
batterie1, 14, 15
chargement1, 14
mise en place1
optimisation14
optimiser10
rangement15
bouton Marche/Arrt2
boutons11
boutons l'cran2
C
calcul de zone9
calculateur de voyage6
calculatrice9
calendrier9
capteurs ANT+13
couplage8
caractristiques techniques15
carte mmoire15
carte microSD. Voir carte mmoire
Carte microSD1
cartes2, 5
champs de donnes11
en option3, 16
navigation4
paramtres12
champs de donnes11, 16
chargement1, 14
chasses au trsor7, 15
paramtres13
tlchargement7
chirp7, 13
chrono8
compte rebours10
chronomtre10
City Navigator3
compas5, 6
navigation5
paramtres13
compte rebours10
couplage, capteurs ANT+8
course pied7
cyclisme7
D
dpannage14, 16
donnes
stockage8
transfert8, 15
donnes utilisateur, suppression16
E
cran10
orientation10
verrouillage10
cran tactile2, 12
enregistrement de l'appareil16
enregistrement du produit16
talonnage
altimtre6
compas5
F
fichiers, transfert7, 15, 16
format de position13
frquence cardiaque, zones8, 18
fuseaux horaires13
G
Garmin Connect, stockage de donnes8
GLONASS11
GPS10, 11
signal2
H
heures de lever et coucher du soleil9
historique8
transfert vers l'ordinateur8
HomePort15
homme la mer (MOB)5
I
ID de l'appareil16
informations sur le trajet, affichage6
itinraires3
affichage sur la carte3
cration3
modification3
paramtres13
suppression3
L
lampe9
logiciel, mise jour16
M
marine
configuration des alarmes14
paramtres14
menu principal10
mise jour du logiciel16
mousqueton avec clip16
N
navigation5, 6
arrt5
compas5
route5
nettoyage de l'appareil15
nettoyage de l'cran tactile15
O
ordinateur, connexion15
O aller ?5
P
paramtre de cap13
paramtres1114
appareil13
paramtres d'affichage12
paramtres de carte12
paramtres de l'heure13
paramtres systme11
parcours, de cap5
partage de donnes9
priodes de chasse et de pche9
personnalisation de l'appareil10, 11
photos6, 7
affichage6
papier peint7
prise de photos6
planificateur de trajets. Voir itinraires
positions
enregistrement2
modification2
profil utilisateur14
profils11, 14
R
raccourcis10
ajout11
rinitialisation de l'appareil14, 16
rsistance l'eau15
restauration, paramtres14
rtroclairage10, 14
S
signaux satellites2, 10
smartphone9
sport7, 8, 14
stockage de donnes15
suppression
historique8
toutes les donnes utilisateur16
T
tableaux de bord11
tlchargement, chasses au trsor7
tempe16
temprature15, 16
tonalits12
touches1
TracBack4
tracs25
paramtres4, 12
transfert
fichiers4, 9, 15
tracs9
transfert de fichiers7
U
units de mesure13
USB11
connecteur1
dconnexion16
mode de stockage grande capacit15
transfert de fichiers15
V
verrouillage, cran10
Voir & rallier6
W
waypoints2, 3
enregistrement2
modification2
projection3
suppression2
Index 19
www.garmin.com/support
913-397-8200
1-800-800-1020
0808 238 0000
+44 870 850 1242
1-866-429-9296 +43 (0) 820 220 230
+32 2 672 52 54 +45 4810 5050 +358 9 6937 9758 + 331 55 69 33 99
+49 (0)180 6 427646 + 39 02 36 699699
0800 - 023 3937
035 - 539 3727
+ 47 815 69 555
00800 4412 454
+44 2380 662 915
+ 35 1214 447 460 + 34 93 275 44 97 + 46 7744 52020
Garmin International, Inc.
1200 East 151st Street
Olathe, Kansas 66062, Etats-Unis
Garmin (Europe) Ltd.
Liberty House, Hounsdown Business Park
Southampton, Hampshire, SO40 9LR, Royaume-Uni
Garmin Corporation
No. 68, Zhangshu 2nd Road, Xizhi Dist.
New Taipei City, 221, Tawan (Rpublique de Chine)
2013 Garmin Ltd. ou ses filiales
S-ar putea să vă placă și
- Introduction Aux SIG P1Document49 paginiIntroduction Aux SIG P1PFEÎncă nu există evaluări
- TOP323 - Mod - 1 - Notions Géodésiques Et Cartographiques de Base - BonDocument24 paginiTOP323 - Mod - 1 - Notions Géodésiques Et Cartographiques de Base - Boncarl100% (1)
- TOPOGRAPHIE 2 Chap IIDocument21 paginiTOPOGRAPHIE 2 Chap IIFatih IlyezÎncă nu există evaluări
- VBCI SIT V1 La Navigation (PPTminimizer)Document29 paginiVBCI SIT V1 La Navigation (PPTminimizer)inzoudine mahamoudouÎncă nu există evaluări
- Espionner Sms À Distance GratuitDocument69 paginiEspionner Sms À Distance GratuitEric Le BeauÎncă nu există evaluări
- GPS Pro FleetDocument21 paginiGPS Pro FleetOussama MAKNI50% (2)
- Partie Dune Chargeuse CatDocument104 paginiPartie Dune Chargeuse CatPhilippe100% (1)
- 2011 Grand Scenic 3 Notice D'utilisationDocument257 pagini2011 Grand Scenic 3 Notice D'utilisationJose SousaÎncă nu există evaluări
- OM - Hypermotard 950 - FR - MY23 - ED01Document302 paginiOM - Hypermotard 950 - FR - MY23 - ED01Tommy rokaviaÎncă nu există evaluări
- Tutoriel OpenCPN - V - 2010 03 23Document71 paginiTutoriel OpenCPN - V - 2010 03 23obayonnnnnnnnnnnnnnnÎncă nu există evaluări
- Contrôleurs de Moteur Ca/Panneau de Visualisation: EntretienDocument78 paginiContrôleurs de Moteur Ca/Panneau de Visualisation: EntretienBam BAÎncă nu există evaluări
- Aidouni 210Document12 paginiAidouni 210merzak seghirÎncă nu există evaluări
- Etrex 22x 32x Om FR-FRDocument18 paginiEtrex 22x 32x Om FR-FRRija Parfait RANDRIANANDRASANA0% (1)
- Garmin Montre PDFDocument22 paginiGarmin Montre PDFpoÎncă nu există evaluări
- Gpsmap 6000-7000series Om FRDocument136 paginiGpsmap 6000-7000series Om FRBernardÎncă nu există evaluări
- Instinct 2: Manuel D'utilisationDocument128 paginiInstinct 2: Manuel D'utilisationNolan DescotÎncă nu există evaluări
- Quatix 7 SapphirDocument164 paginiQuatix 7 Sapphirydhscw59txÎncă nu există evaluări
- Approach s6 Om FR-FRDocument22 paginiApproach s6 Om FR-FRRICHARDÎncă nu există evaluări
- Forerunner 965 OM FR-FRDocument166 paginiForerunner 965 OM FR-FRhkk83143Încă nu există evaluări
- Inreach Mini OM FR-FRDocument14 paginiInreach Mini OM FR-FRjean pÎncă nu există evaluări
- Edge 1040 OM Shared FR-FRDocument108 paginiEdge 1040 OM Shared FR-FRClalisus ClaudiuÎncă nu există evaluări
- Forerunner 35 OM FRDocument18 paginiForerunner 35 OM FRBtdlmtÎncă nu există evaluări
- GPSMAP 74xx-76xx OM FR-FRDocument86 paginiGPSMAP 74xx-76xx OM FR-FRJosé TarsitanoÎncă nu există evaluări
- Inbound 2188769050681669713Document168 paginiInbound 2188769050681669713stefannybÎncă nu există evaluări
- Vivoactive 3 OM FR-FRDocument64 paginiVivoactive 3 OM FR-FRKamel SaberÎncă nu există evaluări
- Forerunner 735XT OM FR-FRDocument34 paginiForerunner 735XT OM FR-FRKlideÎncă nu există evaluări
- Gpsmap 64 Om FR-FRDocument22 paginiGpsmap 64 Om FR-FRAndré Nkodo EboaÎncă nu există evaluări
- Instinct 2 Series OM FRDocument138 paginiInstinct 2 Series OM FRkriscompte3Încă nu există evaluări
- Echomap Uhd Om FR-FRDocument62 paginiEchomap Uhd Om FR-FRyann.chartrainÎncă nu există evaluări
- Om FRDocument56 paginiOm FRSteven PatiñoÎncă nu există evaluări
- Edge 830 OM FR-FRDocument84 paginiEdge 830 OM FR-FRClalisus ClaudiuÎncă nu există evaluări
- Striker Om FR-FRDocument16 paginiStriker Om FR-FRhqcnd2nq66Încă nu există evaluări
- echoMAP Ultra 10 12 OM FR-FRDocument60 paginiechoMAP Ultra 10 12 OM FR-FRJerome FlotÎncă nu există evaluări
- Fra Garmin Manu Gpsmap64Document22 paginiFra Garmin Manu Gpsmap64tailabusiness1111Încă nu există evaluări
- Manuel D'entretien: Série 4000 PerkinsDocument48 paginiManuel D'entretien: Série 4000 PerkinsSounkarou CamaraÎncă nu există evaluări
- 2010 Chevrolet Aveo Manual FR CA PDFDocument428 pagini2010 Chevrolet Aveo Manual FR CA PDFredaÎncă nu există evaluări
- Epix 2 OM FR-FRDocument162 paginiEpix 2 OM FR-FRfleg.levecÎncă nu există evaluări
- Vivoactive HR OM FR-FRDocument26 paginiVivoactive HR OM FR-FRndeloofÎncă nu există evaluări
- Fēnix 6 Pro: Manuel D'utilisationDocument142 paginiFēnix 6 Pro: Manuel D'utilisationDamien DudreuilÎncă nu există evaluări
- Edge 1030 OM FR-FRDocument84 paginiEdge 1030 OM FR-FRClalisus ClaudiuÎncă nu există evaluări
- Vmo2005 Outlander Max Fra - FH8 Fri Jul 09 09:29:12 2004 Page 1Document165 paginiVmo2005 Outlander Max Fra - FH8 Fri Jul 09 09:29:12 2004 Page 1testÎncă nu există evaluări
- Instinct OM FR-FRDocument72 paginiInstinct OM FR-FRFouquetÎncă nu există evaluări
- Forerunner201 FRDocument48 paginiForerunner201 FRSeverin AlouÎncă nu există evaluări
- Volvo Penta Dbmoteurs DB MoteursDocument68 paginiVolvo Penta Dbmoteurs DB MoteursAbdallah MansouriÎncă nu există evaluări
- Zumo 500 550 OM FRDocument70 paginiZumo 500 550 OM FRjeanluc.chabaud4670Încă nu există evaluări
- D2 Delta OM FRDocument60 paginiD2 Delta OM FRMokhtar SamiÎncă nu există evaluări
- SommaireDocument30 paginiSommaireciutatÎncă nu există evaluări
- Fenix 7 Series OM FR-FR Ver2Document142 paginiFenix 7 Series OM FR-FR Ver2Romain HaugeardÎncă nu există evaluări
- Manuel Gamme NVR FR FinalDocument119 paginiManuel Gamme NVR FR FinalJanet SiegfriedÎncă nu există evaluări
- 62s FR ManualDocument56 pagini62s FR ManualProsÎncă nu există evaluări
- 303-458mk FRCDocument26 pagini303-458mk FRCBadreddine ChahbiÎncă nu există evaluări
- DOCA0049FRDocument88 paginiDOCA0049FREL Bazi SimoÎncă nu există evaluări
- PT Cruiser 2105 NoDocument312 paginiPT Cruiser 2105 NoGazius100% (1)
- Actuadores Electroneumaticos SipartPS2Document182 paginiActuadores Electroneumaticos SipartPS2Ruben Dario Rodriguez Gomez100% (1)
- Twingo ManuelDocument205 paginiTwingo ManuelalarueÎncă nu există evaluări
- Camper 770 OM FR-FRDocument34 paginiCamper 770 OM FR-FRGuillaume PacauxÎncă nu există evaluări
- Skoda Octavia2 Notice PDFDocument303 paginiSkoda Octavia2 Notice PDFCleonardo DavinciuÎncă nu există evaluări
- Descent G1: Manuel D'utilisationDocument140 paginiDescent G1: Manuel D'utilisationLouis GiboinÎncă nu există evaluări
- Renault TraficDocument217 paginiRenault Traficmondeo-33Încă nu există evaluări
- Tronic TLG 1000 c5Document40 paginiTronic TLG 1000 c5energiculÎncă nu există evaluări
- Renault Megane CC Használati Útmutató - 2007 - HUNDocument210 paginiRenault Megane CC Használati Útmutató - 2007 - HUNhszabi_7867% (3)
- Yamaha HBDocument92 paginiYamaha HBRAMIELLONIÎncă nu există evaluări
- Manual SporTrakFrDocument74 paginiManual SporTrakFrdanielbabaultÎncă nu există evaluări
- Forerunner 55: Manuel D'utilisationDocument70 paginiForerunner 55: Manuel D'utilisationLudovic ZecchinÎncă nu există evaluări
- Gpsmap 4x1 5x1 5x6 Om WW FRDocument84 paginiGpsmap 4x1 5x1 5x6 Om WW FRhenriandreaniÎncă nu există evaluări
- Abb MotDocument28 paginiAbb MotoundilahmedÎncă nu există evaluări
- Robots financiers et I.A.: Aspects pratiques et éthiquesDe la EverandRobots financiers et I.A.: Aspects pratiques et éthiquesÎncă nu există evaluări
- Variabilité Phyllochrone SorghoDocument6 paginiVariabilité Phyllochrone SorghomousdoÎncă nu există evaluări
- Binta Mémoire Finale PDFDocument73 paginiBinta Mémoire Finale PDFmousdoÎncă nu există evaluări
- Comparaison Multiples de MoyennesDocument6 paginiComparaison Multiples de Moyennesmousdo100% (1)
- Rapport Projet GeostatDocument12 paginiRapport Projet GeostatmousdoÎncă nu există evaluări
- Guide Production NiébéDocument26 paginiGuide Production Niébémousdo100% (2)
- Cours ISRADocument33 paginiCours ISRAmousdoÎncă nu există evaluări
- Rapport Technique IrrigationDocument138 paginiRapport Technique IrrigationmousdoÎncă nu există evaluări
- Cours Abrégé Sur L'émagrammeDocument147 paginiCours Abrégé Sur L'émagrammeapi-376209675% (4)
- A Guide To GPSDocument2 paginiA Guide To GPSmandeepmailsÎncă nu există evaluări
- Sfbu8504-00-01 Scom CD700Document122 paginiSfbu8504-00-01 Scom CD700Daniel PricopÎncă nu există evaluări
- Topographie - Carnet de TerrainDocument7 paginiTopographie - Carnet de Terrainndongmo aldo100% (1)
- Etude 1Document6 paginiEtude 1Anthony GAVETÎncă nu există evaluări
- Huawei - RTN 980 Serie - Docs PrésentationDocument23 paginiHuawei - RTN 980 Serie - Docs PrésentationLak niam NzikeÎncă nu există evaluări
- Étude Sur L'utilisation Du Système GNSS Pour L'auscultation Topographique Du Pont de QuébecDocument221 paginiÉtude Sur L'utilisation Du Système GNSS Pour L'auscultation Topographique Du Pont de Québecsamba amidou maîgaÎncă nu există evaluări
- Appel D Offre TostanDocument23 paginiAppel D Offre TostanOumar NiasseÎncă nu există evaluări
- Le Cours de Topographie Chap 1 A 7Document17 paginiLe Cours de Topographie Chap 1 A 7ABdeslam AggounÎncă nu există evaluări
- Classe Inversée - Histoire de La CartographieDocument2 paginiClasse Inversée - Histoire de La CartographieLiliana CabreraÎncă nu există evaluări
- Cours Sis2 Partie 1 Msp2 Ucac 2018Document86 paginiCours Sis2 Partie 1 Msp2 Ucac 2018Mathias Gouané Leyambé Dama0% (1)
- Argent NQPDocument448 paginiArgent NQPplandry78100% (1)
- Recherche Sur Géodésie Spatial M1-1Document16 paginiRecherche Sur Géodésie Spatial M1-1Batourou KeitaÎncă nu există evaluări
- Pgmetelecs 3Document16 paginiPgmetelecs 3Djokhrab Ala EddineÎncă nu există evaluări
- Geomatique-Polycopié 1Document20 paginiGeomatique-Polycopié 1Montigo ZatarraÎncă nu există evaluări
- Livre-Blanc BathymetrieDocument14 paginiLivre-Blanc BathymetrieRokyatou SamassyÎncă nu există evaluări
- C101 - RÉFÉRENTIEL - Phases Mécanisées - Final PDFDocument60 paginiC101 - RÉFÉRENTIEL - Phases Mécanisées - Final PDFDave JeanÎncă nu există evaluări
- GPS Garmin Plan de CoursDocument1 paginăGPS Garmin Plan de Courswre JeanÎncă nu există evaluări
- Cours BENLAMLIH Communications Par Satellite 2011 2012 Partie 1 Sur 2Document20 paginiCours BENLAMLIH Communications Par Satellite 2011 2012 Partie 1 Sur 2Amal RachidiÎncă nu există evaluări
- Chapitre 2: Capteurs, Actionneurs & Cartes de DéveloppementDocument39 paginiChapitre 2: Capteurs, Actionneurs & Cartes de Développementhedil zbidiÎncă nu există evaluări
- SNT LP 2nde IntroductionDocument14 paginiSNT LP 2nde IntroductionHichem HasnaouiÎncă nu există evaluări
- Accromath Vol.1Document52 paginiAccromath Vol.1Sara BeaudetÎncă nu există evaluări
- Projet 6Document7 paginiProjet 6Othnielava AhuiÎncă nu există evaluări