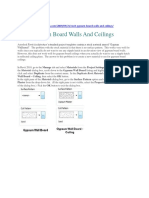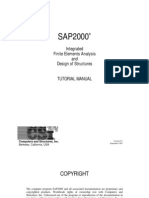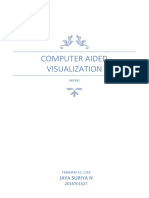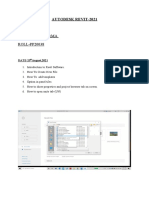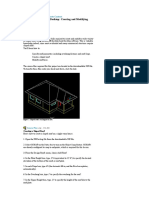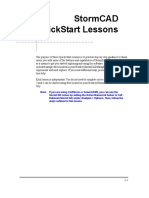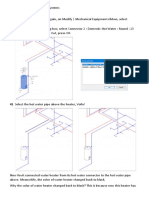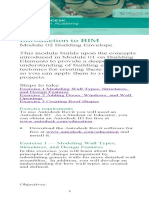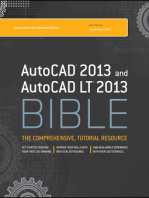Documente Academic
Documente Profesional
Documente Cultură
Revit Tutorial
Încărcat de
Errian Nadezhda TangDrepturi de autor
Formate disponibile
Partajați acest document
Partajați sau inserați document
Vi se pare util acest document?
Este necorespunzător acest conținut?
Raportați acest documentDrepturi de autor:
Formate disponibile
Revit Tutorial
Încărcat de
Errian Nadezhda TangDrepturi de autor:
Formate disponibile
SUPPLEMENTAL
FILES ON CD
Revit Structure 2012 Basics:
Framing and Documentation
Elise Moss
autodesk
authorized publisher
PUBLICATIONS
SDC
www.SDCpublications.com Schroff Development Corporation
Structural Columns and Walls
Lesson One
Structural Columns and Walls
After completing this lesson, you will be able to: Load structural columns Create structural column types Create openings in structural columns Use AutoCAD profiles to create a structural column family Add and modify structural columns Edit a wall profile Add an opening in a wall
Pin columns in position to prevent columns from moving.
1-1
Revit Structure Basics: Framing and Documentation
Command Exercise
Exercise 1-1 Load a Structural Column
Drawing Name: i_columns.rvt Estimated Time to Completion: 10 Minutes Scope
Load a structural column
Solution 1. Activate the FIRST FLR Structural Plan in the Project Browser.
2.
Activate the Home ribbon. Select ColumnStructural Column.
3.
In the Type Selector, note that there are several Wide Flange-Columns available.
4.
Select Load Family on the Mode panel.
5.
Browse to the Columns folder.
6.
Note the columns are sorted by material type in alphabetical order. Select the Concrete folder.
1-2
Structural Columns and Walls
7.
Highlight the Concrete-Rectangular-Column with Drop Caps.
Note that you see a preview of the family in the Preview window. 8. Press Open to load the Concrete-Rectangular-Column with Drop Caps family.
9.
On the Properties Pane: Select the Type Selector to see the different sizes available for that family.
10. Close without saving.
1-3
Revit Structure Basics: Framing and Documentation
Command Exercise
Exercise 1-2 Modify a Structural Column Family
Drawing Name: modify_columns.rvt Estimated Time to Completion: 10 Minutes Scope
Modify a Wall Profile
Solution 1. Activate the FIRST FLR Structural Plan in the Project Browser.
2.
Select the column located at A1. Right click and select Edit Family.
3.
Activate the Lower Ref. Level in the Project Browser.
1-4
Structural Columns and Walls
4.
Study the parameters assigned to the different dimensions.
5.
Activate the Front Elevation in the Project Browser.
6.
Note how the levels control the height of the column.
1-5
Revit Structure Basics: Framing and Documentation
7. 8.
Activate the Lower Ref. Level in the Project Browser. Select Family Types on the Properties panel.
9.
Select New under Family Types.
10. 11.
Type 12 x 24 for the Name. Press OK. Change the value of h to 2 0.
12. 13.
Press the Apply button. Observe how the column changes. Select each size in the type drop-down list. Press the Apply button. Observe how the column changes.
14. Press OK.
1-6
Structural Columns and Walls
15.
Go to the Applications Menu. Select Save As Family.
16.
Browse to your exercise folder. Save the family as a Custom family.
17. Close without saving.
1-7
Revit Structure Basics: Framing and Documentation
Command Exercise
Exercise 1-3 Create an Opening in a Structural Column
Drawing Name: modify_columns.rvt Estimated Time to Completion: 10 Minutes Scope
Modify a Wall Profile
Solution 1. Activate the West Elevation.
2.
Activate the Home ribbon. Select the By Face tool on the Opening panel.
3.
Left click to select the face of the column.
1-8
Structural Columns and Walls
4.
Create the sketch shown. Draw a rectangle. The rectangle is 2 6 x 8. Center the rectangle on the column by applying an EQ dimension between the reference plane and two horizontal dimensions. Position the sketch so it is 5 6 from the Basement Level. Add a 1 fillet to each corner using the Fillet Arc tool.
5. 6.
Select the green check on the Mode panel to finish the opening. Switch to a 3D view so you can inspect the new opening.
7.
Close without saving.
1-9
Revit Structure Basics: Framing and Documentation
Command Exercise
Exercise 1-4 Use AutoCAD Profile to Create a Structural Column Family
Drawing Name: column.dwg Estimated Time to Completion: 60 Minutes Scope
Create a custom column family
Solution 1. On the Application Menu: Go to New Family.
2.
Locate the Generic Model floor based template under the Imperial Templates folder. Press Open. Activate the Front elevation.
3.
4.
Activate the Home ribbon. Select Revolve from the Forms panel.
5.
Activate the Insert ribbon. Select the Import CAD tool. Locate the column.dwg file in the exercise folder.
6.
1-10
Structural Columns and Walls
7.
Set Colors to Black and White. Set Layers to All. Set Import Units to Auto-Detect. Set Positioning to Manual - Origin. Press Open. 8. Press Yes.
The imported file was automatically exploded. 9. 10. Right click and select Zoom to Fit. Window around the right side of the column. Delete the right side by pressing the Delete key on the keyboard or right click and select Delete.
11.
Highlight Boundary Line. Select the Line tool on the Draw panel.
1-11
Revit Structure Basics: Framing and Documentation
12.
Draw a vertical line to close the profile.
13. 14.
Select the Trim tool from the Modify panel. Use the Trim tool to clean up the profile.
15.
Zoom into the base of the column sketch. Activate the Home ribbon. Add two reference planes aligned to the two horizontal lines. Use the ALIGN tool to lock each horizontal sketch line to the reference plane. Add an aligned dimension between each new reference plane and the Ref. Level.
16.
17.
Be sure to select the Ref. Level and the reference plane not the column sketch or floor!
1-12
Structural Columns and Walls
18.
Zoom into the top of the column sketch. Activate the Home ribbon. Add eleven reference planes aligned to each horizontal point that defines the profile. Reference planes are used to control the geometry.
19.
Use the ALIGN tool to lock each horizontal sketch point/line to the reference plane. Add an aligned dimension between each new reference plane and the top reference plane.
20.
Be sure to select the reference planes not the column sketch! 21. Select the top reference plane so it is highlighted. In the Properties pane, enter Column Top as the name for the reference plane. Hint: By naming reference planes, they can be selected as work planes and used in formulas. 22. Select the Aligned Dimension tool. Add a dimension between the top reference plane and the Ref. Level at the bottom.
23.
Select the dimension. Right click and select Label.
1-13
Revit Structure Basics: Framing and Documentation
24.
Select the Add parameter option from the Label drop-down list.
25.
Set the Name to Height. Enable Type. Press OK.
26.
Add an aligned dimension between the base vertical line and the center reference plane.
27.
Select the dimension. Right click and select Label.
28.
Select the Add parameter option from the Label drop-down list.
29.
Set the Name to Base Radius. Enable Type. Press OK.
1-14
Structural Columns and Walls
30.
Add an aligned dimension between the top vertical line and the center reference plane.
31.
Select the dimension. Right click and select Label.
32.
Select the Add parameter option from the Label dropdown list.
33.
Set the Name to Base Radius. Enable Type. Press OK.
34.
Select each arc in the sketch.
35.
In the Properties pane: Enable Center Mark Visible. Repeat for each arc.
1-15
Revit Structure Basics: Framing and Documentation
36.
Add an aligned dimension between the center mark for each arc and the center reference plane.
37. The values of the aligned dimensions dont matter and shouldnt be locked. These dimensions just ensure that the geometry stays in a proper location.
38.
Select the Types tool on the Ribbon.
39. 40.
Press New under Family Types. Type 7 0 H x 1 0 Dia. Press OK. Verify the Height is set to 7 0. Change the Top and Bottom Radius to 6. Press Apply and verify that the sketch updates. Press OK.
41.
42. 43.
Highlight the Axis Line tool. Select the Pick Tool from the Draw panel. Select the center vertical plane.
1-16
Structural Columns and Walls
44.
Lock the axis into position.
45. 46. 47. 48.
In the Properties pane: Select the Material column. Highlight the Default material. Select Duplicate at the bottom left of the dialog box. Type Concrete. Press OK. On the Graphics tab: Enable Use Render Appearance for Shading.
49.
On the Render Appearance tab: Select Replace.
50.
Type concrete in the search field located in the upper right of the dialog. All the concrete material definitions will be displayed.
51.
Select the Smooth Precast Structural material. Press OK.
52. Switch to a 3D view. 53. Select the Green Check to Finish the Revolve.
1-17
Revit Structure Basics: Framing and Documentation
54.
Your column should be formed.
55. 56.
Activate the Home ribbon. Select the Family Categories tool. Select Structural Columns. Press OK. This adds the properties for Structural Columns to the family.
57.
Save the column in your exercise folder. Name the file Column - Grecian.
1-18
Structural Columns and Walls
Command Exercise
Exercise 1-5 Add and Modify Structural Columns
Drawing Name: i_columns.rvt Estimated Time to Completion: 30 Minutes Scope
Add Structural Columns Modify Structural Columns
Solution 1.
Activate the First Flr. under Structural Plans in the Project Browser.
2.
Activate the Home ribbon. Select Structural Column.
3.
Use the Type Selector to select W-Wide FlangeColumn W10x49. On the Options bar: Set the Height to ROOF. On the ribbon: Select At Grids.
4. 5.
To place columns at grid intersections, select the vertical and horizontal grid. 6. Select the C grid and the 1 grid to place the first column. Press Enter to confirm the placement. Repeat to place columns at C2, C3, and C4 by performing the following steps: 1. Select At Grids. 2. Select a horizontal and vertical grid to identify the intersection. 3. Press ENTER.
1-19
Revit Structure Basics: Framing and Documentation
7. 8.
Right click and select Cancel to finish placing columns. Select the column at the C4 intersection. Press the SPACEBAR. Note that the column rotates.
9.
Window around the four columns that have been placed. You should see the column type in the Properties pane.
10. 11.
Select the Copy tool from the Modify panel. Select the C1 intersection as the base point and the D1 intersection as the target point. Note all the copied columns are highlighted. Press the SPACEBAR.
1-20
Structural Columns and Walls
12.
Note that the columns on the D grid have rotated 90 degrees.
13.
Activate the Home ribbon. Select Structural Column.
14.
Use the Type Selector to select W-Wide FlangeColumn W10x33.
15. On the Options bar: Enable Rotate after placement. Set the Height to ROOF. 16. Select the At Grids mode. Select the B grid. Select the 1 grid. This sets the intersection to B1. 17. Press the SPACEBAR. Note that the column rotates. 18. Select Finish from the ribbon to complete the column placement. Note: If you press ENTER, you will re-initialize the grid selection and the column is not placed. This is a bug which may be resolved in a later release.
1-21
Revit Structure Basics: Framing and Documentation
19. Repeat to add columns at E1, F1, B4, E4, and F4. Set the columns horizontal at each grid intersection. Hint: You can also right click to select Finish once you have placed the column. 20. Right click and select Cancel to exit placing columns.
21.
Activate the Home ribbon. Select Structural Column.
22.
Use the Type Selector to select W-Wide FlangeColumn W10x33. Select the At Grids mode.
23.
24. Hold down the CTRL key and select A1, A2, G1, and G4 intersections. 25. Select Finish from the ribbon. Columns are placed at each intersection.
26. Window around the columns so they are all selected. 27. In the Properties pane: Set the Base Level to BASEMENT. Set the Base Offset to -1 6. This places the columns bottom face 1 6 below the BASEMENT level. Set the Top Level to ROOF. Set the Top Offset to -6. This places the columns top face 6 below the ROOF level. 28. Press the Apply button at the bottom of the Properties pane.
1-22
Structural Columns and Walls
29.
Select the B grid. Change the dimension between A.5 and B to 30 0.
Note that the columns remain aligned to the grid. 30. Activate the 3D view.
31. Close without saving.
1-23
Revit Structure Basics: Framing and Documentation
Command Exercise
Exercise 1-6 Edit a Wall Profile
Drawing Name: wall profile.rvt Estimated Time to Completion: 10 Minutes Scope
Modify a Wall Profile
Solution 1. Activate the West Elevation in the Project Browser.
2.
Select the wall.
3.
Select Edit Profile on the Mode panel.
4.
Select the Line tool from the Draw panel.
5.
Draw a vertical line 5 6 to the right of the A grid and 2 6 high.
1-24
Structural Columns and Walls
6.
Use the TRIM tool to delete the top line for the wall to the right of the short vertical line. Arrows indicate the selections for the TRIM tool.
7.
Extend the right vertical line up. Draw a new slanted line to close the profile. Set the angle to 91.
To set the angle: add a temporary angle dimension using the Angle tool in the Measure panel. 8. Select the Green Check on the Mode panel.
9. 10.
Switch to a 3D view. The wall profile has been modified.
11. Close without saving.
1-25
Revit Structure Basics: Framing and Documentation
Command Exercise
Exercise 1-7 Add an Opening in a Wall
Drawing Name: add_opening.rvt Estimated Time to Completion: 10 Minutes Scope
Add an opening to a wall.
Solution 1. Activate the West Elevation in the Project Browser.
2. 3.
Activate the Home ribbon. Select the Wall opening tool on the Opening panel. Select the wall. Draw a rectangle. Adjust the size and position of the rectangle using the grips and temporary dimensions. Set the size of the rectangle to 4 0 high x 8 6 wide.
4. 5. 6.
Position the rectangle 5 6 to the right of the A grid and 3 0 above Level 1. Switch to a 3D view. An opening to the wall has been added.
Close without saving.
1-26
S-ar putea să vă placă și
- Revit Structure 2013 Basics: Framing and DocumentationDocument30 paginiRevit Structure 2013 Basics: Framing and DocumentationBogdan BoteÎncă nu există evaluări
- 04_Starting a projectDocument24 pagini04_Starting a projectmassengineering67Încă nu există evaluări
- Revit QuestionsDocument7 paginiRevit Questionsabdul manaf100% (1)
- Getting Started With Revit ArchitectureDocument48 paginiGetting Started With Revit ArchitectureAljosa Nikolic100% (2)
- Seismi Robot MilleniumDocument15 paginiSeismi Robot MilleniumvenezuelanÎncă nu există evaluări
- 07_Revit Beginner_Fl-Col-BeamDocument17 pagini07_Revit Beginner_Fl-Col-Beammassengineering67Încă nu există evaluări
- Room Occupiency Tag in Revit Along With ScheduleDocument10 paginiRoom Occupiency Tag in Revit Along With ScheduleraviÎncă nu există evaluări
- Sap TutorDocument50 paginiSap TutorAndore BcÎncă nu există evaluări
- SapTutor ExampleDocument50 paginiSapTutor ExampleBesmirÎncă nu există evaluări
- StaadDocument54 paginiStaadARYAÎncă nu există evaluări
- Revit Mep StepsDocument14 paginiRevit Mep Stepsrudi prasetyoÎncă nu există evaluări
- Integrated Finite Elements Analysis and Design of StructuresDocument50 paginiIntegrated Finite Elements Analysis and Design of StructuresjustakeÎncă nu există evaluări
- Integrated Finite Elements Analysis and Design of StructuresDocument50 paginiIntegrated Finite Elements Analysis and Design of Structuresaeiou321Încă nu există evaluări
- Sap TutorDocument50 paginiSap Tutoraaa8165Încă nu există evaluări
- Computer Aided Visualization: Jaya Suriya NDocument20 paginiComputer Aided Visualization: Jaya Suriya NJaya Suriya NatesanÎncă nu există evaluări
- Additional 17657 ES17657 L Vorwerk AU2016 ExercisesDocument27 paginiAdditional 17657 ES17657 L Vorwerk AU2016 ExercisesSibil DavidÎncă nu există evaluări
- AUTODESK REVIT-nicmarDocument58 paginiAUTODESK REVIT-nicmarharsh patelÎncă nu există evaluări
- Revit Schedules BasicDocument6 paginiRevit Schedules Basicracing.phreakÎncă nu există evaluări
- CVEN 2235 - ASSIGNMENT 2 SUBMISSION INSTRUCTIONSDocument6 paginiCVEN 2235 - ASSIGNMENT 2 SUBMISSION INSTRUCTIONSvrb126Încă nu există evaluări
- Lecturenote - 617395735waterCAD Handout 4Document16 paginiLecturenote - 617395735waterCAD Handout 4afridiamjidÎncă nu există evaluări
- Quick guide to StormCAD lessonsDocument62 paginiQuick guide to StormCAD lessonsHariSumaryonoÎncă nu există evaluări
- Mies van der Rohe's Farnsworth HouseDocument14 paginiMies van der Rohe's Farnsworth HouseKamilah BermudezÎncă nu există evaluări
- Revit MEP - Let Me Try - LINKING REVIT MODELSDocument14 paginiRevit MEP - Let Me Try - LINKING REVIT MODELSAlonso DIAZÎncă nu există evaluări
- Revit MEP 2023 Features for Electrical AnalysisDocument6 paginiRevit MEP 2023 Features for Electrical AnalysisMuhammad RidhatamaÎncă nu există evaluări
- L Multiple Discipline Scheduling in Autodesk RevitDocument28 paginiL Multiple Discipline Scheduling in Autodesk RevitmusesstudioÎncă nu există evaluări
- Introductory Tutorial - PDF ETABS 2013 PDFDocument116 paginiIntroductory Tutorial - PDF ETABS 2013 PDFlumilodi100% (1)
- Skip Main Content and Go To Footer Content7Document5 paginiSkip Main Content and Go To Footer Content7Iacubenco AlexandrÎncă nu există evaluări
- Code group design for steel members using Revit, RSA, and Advance SteelDocument33 paginiCode group design for steel members using Revit, RSA, and Advance SteelEDDYVECEÎncă nu există evaluări
- TutorialDocument67 paginiTutorialsoelarso_civiluntirtaÎncă nu există evaluări
- ETABS 2013 - Introductory TutorialDocument116 paginiETABS 2013 - Introductory TutorialakankwasaÎncă nu există evaluări
- 2009-Revit Tips and TricksDocument11 pagini2009-Revit Tips and TricksLucian SalvariÎncă nu există evaluări
- StormCAD QuickStart Lessons: Creating a Schematic NetworkDocument62 paginiStormCAD QuickStart Lessons: Creating a Schematic NetworkPedro JaraÎncă nu există evaluări
- Introduction To Navisworks: Learning ObjectivesDocument21 paginiIntroduction To Navisworks: Learning ObjectiveslexloxÎncă nu există evaluări
- WinCC Professional Getting StartedDocument144 paginiWinCC Professional Getting StartedThEbEsT0280% (5)
- Creating a Sprinkler Design Schedule in RevitDocument68 paginiCreating a Sprinkler Design Schedule in RevitRagul0042Încă nu există evaluări
- Module02 Stepbystep 11172015Document20 paginiModule02 Stepbystep 11172015Lisandro GonzalezÎncă nu există evaluări
- AECOsim Building Designer HandoutDocument4 paginiAECOsim Building Designer HandoutOdee EbitaÎncă nu există evaluări
- AutoCAD 2015 and AutoCAD LT 2015: No Experience Required: Autodesk Official PressDe la EverandAutoCAD 2015 and AutoCAD LT 2015: No Experience Required: Autodesk Official PressÎncă nu există evaluări
- AutoCAD 2016 and AutoCAD LT 2016 No Experience Required: Autodesk Official PressDe la EverandAutoCAD 2016 and AutoCAD LT 2016 No Experience Required: Autodesk Official PressEvaluare: 4 din 5 stele4/5 (1)
- Certified Solidworks Professional Advanced Weldments Exam PreparationDe la EverandCertified Solidworks Professional Advanced Weldments Exam PreparationEvaluare: 5 din 5 stele5/5 (1)
- Getting started with Keynote: Professional trainingDe la EverandGetting started with Keynote: Professional trainingÎncă nu există evaluări
- NX 9 for Beginners - Part 1 (Getting Started with NX and Sketch Techniques)De la EverandNX 9 for Beginners - Part 1 (Getting Started with NX and Sketch Techniques)Evaluare: 3.5 din 5 stele3.5/5 (8)
- Introducing Revit Architecture 2009: BIM for BeginnersDe la EverandIntroducing Revit Architecture 2009: BIM for BeginnersEvaluare: 3 din 5 stele3/5 (1)
- Mastering Autodesk Revit Architecture 2015: Autodesk Official PressDe la EverandMastering Autodesk Revit Architecture 2015: Autodesk Official PressÎncă nu există evaluări
- Exploring Autodesk Revit 2024 for Structure, 14th EditionDe la EverandExploring Autodesk Revit 2024 for Structure, 14th EditionÎncă nu există evaluări