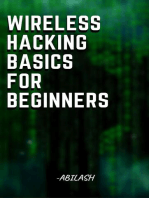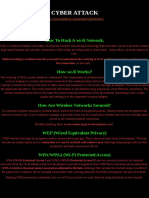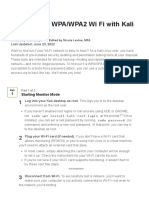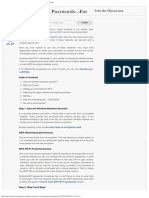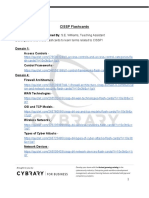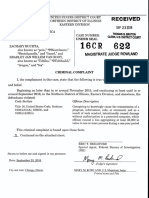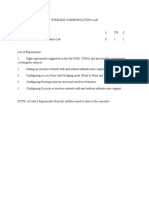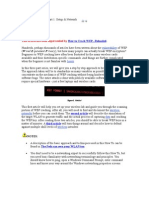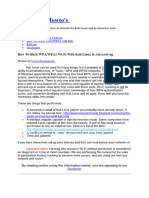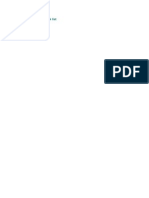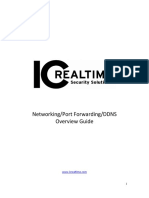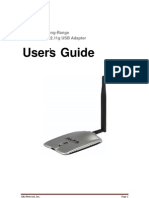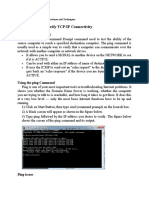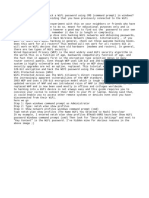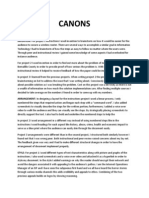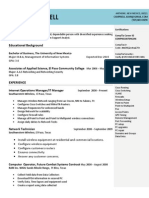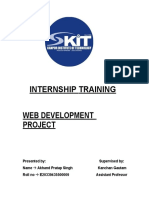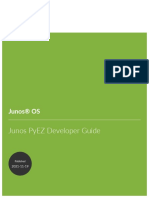Documente Academic
Documente Profesional
Documente Cultură
Instructions
Încărcat de
api-247087458Titlu original
Drepturi de autor
Formate disponibile
Partajați acest document
Partajați sau inserați document
Vi se pare util acest document?
Este necorespunzător acest conținut?
Raportați acest documentDrepturi de autor:
Formate disponibile
Instructions
Încărcat de
api-247087458Drepturi de autor:
Formate disponibile
How to secure any Wireless router
Why secure your wireless access?
1. Your neighbor will get free internet and slow you down, and this is the least of your concerns. 2. Unsecured access to your router can leave you vulnerable to man in the middle attack which is someone who gained access to your router and now is sitting in between you and the internet to steal valuable information such as bank, credit card and any other type of valuable information available. 3. Unauthorized access to your router can leave with legal matters. When someone is downloading illegal content such as music, movies and more serious child pornography on your network you are the one they will contact. Once your ISP Internet Service Provider gets a subpoena from a federal or state agency they are forced to give them your information and you can expect a visit from the authorities, whether you did it or not. Do not leave yourself exposed to such threats, when it is really easy to secure your network whether its a new or old router. In the following instructions I will show how to access any router without a disk or any previous knowledge on how to configure a router and encrypt the wireless access. To make the configuration easier you will the following.
Materials needed
Computer with an Ethernet adapter this is the connection where you plug in via a cable. Wireless Router and its power supply. Ethernet cable (recommended). Always comes included with router.
Instructions
These instructions are to secure your wireless portion of your router only; todays routers have many functions, capabilities and can be very robust for security. However for the scope of these instructions they are for securing the wireless router. Step 1 Power up the computer and wireless router Note this can be done wirelessly too, the reason that it is recommended that you use an Ethernet cable is because you will not lose connectivity to the router when you apply new settings and avoid having to reconnect again and again. Step 2 Plug in your laptop or desktop to the routers port 1-4 any port will do, with an Ethernet cable.
Now that it connected and powered up. We need to access it in order to configure it. In order to access any router we need the IP address of the default gateway. In order get this information we need to open a command prompt. In windows 8 go to the studio design and just type cmd anywhere and the application will appear click on the application and it will open the command prompt. I will illustrate this on a windows 8 computer in a video as well.
For windows Vista and 7 click on the windows sign to open your programs and in the search box type in cmd and press enter or click on the application this will open the command prompt.
For windows XP click start and in the run box type in cmd and press enter or ok this will open the command prompt.
Now that the command prompt is open the commands are the same in all of the operation systems mentioned before. The command prompt will look like image below showing your computer name instead of local user. Step 3 Open the command prompt
Step 4 Type in ipconfig and press enter. This will populate the information needed.
The image above will be similar to yours. Step 5 Locate the field by the method you are connected. If you are connected via Ethernet cables then look for the field that has Ethernet adapter or Local area network. If you are connected via wireless then look for the field that has Wireless LAN or Wi-Fi connection. Underneath the respected field you will find the IPv4, Subnet Mask and the Default Gateway. Write down the IP address of the Default Gateway field, in this case it is 10.0.0.1 . Step 6 Close the command prompt. Here we can see the unsecured network on a Windows 8 machine.
Step 7 Open any internet browser, IE Internet exploder, Fire Fox, Chrome, Opera or Safari, whichever you prefer. Step 8 Locate the URL bar on top of your screen. Step 9 Type in the IP address of the default gateway in the URL bar and click enter or the arrow.
This action will either bring one of two possible splash pages. One will ask for a username and password, the other will ask you to setup the network. For your information Linksys, Netgear, Dlink, Cisco home, Trendnet and Intellinet routers will all use admin for the username. All these routers will have one of the following passwords either blank no password, admin, password or 1234 these password will let you access 95% of all factory defaulted routers. Both fields are in lowercase.
User name admin admin admin admin
Possible password admin password 1234 blank leave this field empty
If for some reason these passwords dont work contact the manufacture website. If the router was previously configured and dont remember the routers password which is different than the Wi-Fi password, then look in the back or bottom of the wireless router for a reset button. With the router powered on press and hold the reset button for 30 seconds this will set the router to factory defaults. Back to step 3. Step 9 Enter the credentials mentioned above to access the router and click Log In. For this router it is username admin and password admin
Step 10 Click on the Wireless tab.
Step 11 Enter a name in the SSID field. This is the Wi-Fi name that is broadcasted to identify your signal. I will put ENGL219! for these instructions.
Step 12 Select encryption type. First type of encryption WEP is extremely vulnerable and should not be used for obvious reasons. Second type of encryption WPA-PSK [TKIP] was the encryption to address the flaws of WEP and uses 256 bit encryption significantly stronger than WEP. Third type of encryption WPA2-PSK[AES] this superseded WPA because of the mandatory AES encryption which is even stronger encryption, any WPA2 vulnerably are limited to enterprise level networks and not to the home. Lastly WPA-PSK[TKIP] + WPA2-PSK[AES] Has the same encryption strength as AES but has a fallback method in case you have an older device and does not support AES encryption, this way the device will still connect although on TKIP encryption. If you would like specific information about encryption types please refer to following exterior link as it can be a document in itself. http://www.howtogeek.com/167783/htg-explains-the-difference-between-wep-wpa-and-wpa2wireless-encryption-and-why-it-matters/
Step 13 Type in a password 8-63 characters in length
Step 14 Click apply Step 15 Reconnect with the new security settings.
You are now secured!
Citations http://www.howtogeek.com/167783/htg-explains-the-difference-between-wep-wpa-and-wpa2wireless-encryption-and-why-it-matters/
Image http://kb.linksys.com/Linksys/ukp.aspx?pid=80&vw=1&articleid=3733
S-ar putea să vă placă și
- How To Hack Wi-Fi Passwords PDFDocument8 paginiHow To Hack Wi-Fi Passwords PDFAlok TripathiÎncă nu există evaluări
- How To Hack Wi-Fi: Stealing Wi-Fi Passwords With An Evil Twin Attack Null Byte :: WonderHowToDocument8 paginiHow To Hack Wi-Fi: Stealing Wi-Fi Passwords With An Evil Twin Attack Null Byte :: WonderHowTowariszÎncă nu există evaluări
- WPA WiFi Hack Using Reaver in BackTrackDocument6 paginiWPA WiFi Hack Using Reaver in BackTrackamk1986100% (1)
- Hacking : A Comprehensive, Step-By-Step Guide to Techniques and Strategies to Learn Ethical Hacking with Practical Examples to Computer Hacking, Wireless Network, Cybersecurity and Penetration TestingDe la EverandHacking : A Comprehensive, Step-By-Step Guide to Techniques and Strategies to Learn Ethical Hacking with Practical Examples to Computer Hacking, Wireless Network, Cybersecurity and Penetration TestingÎncă nu există evaluări
- SCF Secure Controls Framework GuideDocument23 paginiSCF Secure Controls Framework GuideManinder KaurÎncă nu există evaluări
- WEP Wireless HackingDocument7 paginiWEP Wireless HackingBiprodeep RoyÎncă nu există evaluări
- Secure your Wi-Fi in 9 stepsDocument8 paginiSecure your Wi-Fi in 9 stepsRajpreet OberoiÎncă nu există evaluări
- Kali Linux Howto's: How To Hack WPA/WPA2 Wi-Fi With Kali Linux & Aircrack-NgDocument9 paginiKali Linux Howto's: How To Hack WPA/WPA2 Wi-Fi With Kali Linux & Aircrack-NgAyesha ArshadÎncă nu există evaluări
- Privilege Manager For macOS User GuideDocument21 paginiPrivilege Manager For macOS User GuideHeavilessÎncă nu există evaluări
- How To Hack WPA/WPA2 Wi Fi With Kali Linux: Last Updated: June 23, 2022Document7 paginiHow To Hack WPA/WPA2 Wi Fi With Kali Linux: Last Updated: June 23, 2022123456Încă nu există evaluări
- How To Crack A Wi-Fi Network'S Wep Password With Backtrack: Opt For Wpa EncryptionDocument13 paginiHow To Crack A Wi-Fi Network'S Wep Password With Backtrack: Opt For Wpa EncryptionmorpredhatÎncă nu există evaluări
- How To Crack Wi-Fi Passwords-For Beginners!: Join The DiscussionDocument59 paginiHow To Crack Wi-Fi Passwords-For Beginners!: Join The DiscussionRedouaneZaridÎncă nu există evaluări
- How To Hack WPADocument22 paginiHow To Hack WPADCLXVIÎncă nu există evaluări
- A Step-By-Step Guide To Setting Up A Home NetworkDocument3 paginiA Step-By-Step Guide To Setting Up A Home NetworkBilal SalamÎncă nu există evaluări
- Vulnerability AssessmentDocument142 paginiVulnerability Assessmentgurokw001100% (3)
- How To Hack WPA - WPA2 Wi Fi With Kali Linux (With Pictures)Document6 paginiHow To Hack WPA - WPA2 Wi Fi With Kali Linux (With Pictures)Kld TestÎncă nu există evaluări
- How To Hack WPADocument12 paginiHow To Hack WPAjsl2001Încă nu există evaluări
- Wireless LabsDocument32 paginiWireless LabsRonald MutendaÎncă nu există evaluări
- CISSP Flashcards: S.E. Williams, Teaching Assistant Use These Flashcards To Learn Terms Related To CISSP!Document2 paginiCISSP Flashcards: S.E. Williams, Teaching Assistant Use These Flashcards To Learn Terms Related To CISSP!Gill ManjitÎncă nu există evaluări
- Buchta and Van Rooy Complaint FiledDocument61 paginiBuchta and Van Rooy Complaint FiledSteve WarmbirÎncă nu există evaluări
- How To Crack WEP - Part 1: Setup & Network Recon: Quivalent P Rivacy), But How Many People Can Actually Break WEPDocument33 paginiHow To Crack WEP - Part 1: Setup & Network Recon: Quivalent P Rivacy), But How Many People Can Actually Break WEPAndre GustavoÎncă nu există evaluări
- Basic Network TroubleshootingDocument9 paginiBasic Network TroubleshootingNeeraj Mishra50% (2)
- Nov. 7 G10Document56 paginiNov. 7 G10Honey Diana MejiaÎncă nu există evaluări
- How To Secure WifiDocument5 paginiHow To Secure WifiRajeswari Vullachi VÎncă nu există evaluări
- CIS Palo Alto Firewall 10 Benchmark v1.0.0Document194 paginiCIS Palo Alto Firewall 10 Benchmark v1.0.0Venkata RamanaÎncă nu există evaluări
- Living in The IT Era Page1Document12 paginiLiving in The IT Era Page1Ianna Kyla BatomalaqueÎncă nu există evaluări
- Enterprise Angular Mono Repo PatternsDocument60 paginiEnterprise Angular Mono Repo PatternsjcoveraÎncă nu există evaluări
- WIFIDocument2 paginiWIFIAnonymous 3B9kXrÎncă nu există evaluări
- How To Secure Your Wireless Home NetworkDocument4 paginiHow To Secure Your Wireless Home NetworkLegesse SamuelÎncă nu există evaluări
- TLE-CSS Grade9 Module Q4W7Document4 paginiTLE-CSS Grade9 Module Q4W7gela vynxÎncă nu există evaluări
- Wireless Communication FileDocument38 paginiWireless Communication FilerishabhÎncă nu există evaluări
- How To Crack WEPDocument44 paginiHow To Crack WEPHari CahyadiÎncă nu există evaluări
- Command prompt codes for hacking wifi pdfDocument2 paginiCommand prompt codes for hacking wifi pdfbrickley briÎncă nu există evaluări
- HDRNZ 007Document10 paginiHDRNZ 007mafazmhmÎncă nu există evaluări
- NetGenie WiFi RouterDocument102 paginiNetGenie WiFi RouterWaka OngetiÎncă nu există evaluări
- Configuring Wireless DevicesDocument8 paginiConfiguring Wireless DevicesJerome FuentesÎncă nu există evaluări
- WG SIK 0412 GuideDocument8 paginiWG SIK 0412 GuideAnonymous w0egAgMouGÎncă nu există evaluări
- Kali Linux HowtoDocument8 paginiKali Linux Howtoprinter iosystemÎncă nu există evaluări
- -Repeater: 展开 尺 寸: 3 6 0 x 2 4 0 mm 成品 尺 寸: 1 2 0 x 9 0 mmDocument2 pagini-Repeater: 展开 尺 寸: 3 6 0 x 2 4 0 mm 成品 尺 寸: 1 2 0 x 9 0 mmhelmoz100% (1)
- 12 Tips For Troubleshooting Your Internet ConnectionDocument12 pagini12 Tips For Troubleshooting Your Internet ConnectionMyScribd_ieltsÎncă nu există evaluări
- LO 2 OkDocument14 paginiLO 2 OkEdgar BatistianaÎncă nu există evaluări
- Network DebugDocument5 paginiNetwork DebugFERNANDOÎncă nu există evaluări
- Network: Change The System ID: Devices Come With A Default System ID Called The SSIDDocument8 paginiNetwork: Change The System ID: Devices Come With A Default System ID Called The SSIDteoman2Încă nu există evaluări
- EDTECH 552 - Lab 5Document22 paginiEDTECH 552 - Lab 5Brian MatthewÎncă nu există evaluări
- Cyber Security PDFDocument88 paginiCyber Security PDFRakesh EnjalaÎncă nu există evaluări
- How to Use Own Router with AT&T FiberDocument8 paginiHow to Use Own Router with AT&T Fibermario nogueraÎncă nu există evaluări
- Home Network and To Keeping It SecureDocument15 paginiHome Network and To Keeping It SecureRobert Brian MedleyÎncă nu există evaluări
- Rob WiFi User ManualDocument11 paginiRob WiFi User ManualAnonymous rKtpSR3Încă nu există evaluări
- Lo 3 OkDocument31 paginiLo 3 OkEdgar BatistianaÎncă nu există evaluări
- Inksys WRT54G WirelessDocument6 paginiInksys WRT54G Wireless'William AltaresÎncă nu există evaluări
- SP912G ManualDocument11 paginiSP912G ManualesilvaopÎncă nu există evaluări
- Setup guide for configuring wireless home networkingDocument36 paginiSetup guide for configuring wireless home networkingeng_basÎncă nu există evaluări
- TCC SBG900 Setup GuideDocument7 paginiTCC SBG900 Setup GuideaquarajivÎncă nu există evaluări
- Iot5X Module 1 Activity - Testing An Iot House: Open The Activity Starting Point FileDocument6 paginiIot5X Module 1 Activity - Testing An Iot House: Open The Activity Starting Point FileIssiakou AboubakarÎncă nu există evaluări
- Long-Range 500mW Wireless USB Adapter Setup GuideDocument34 paginiLong-Range 500mW Wireless USB Adapter Setup GuideMiaCalloneÎncă nu există evaluări
- Using wireless-tools to connect to wireless internet from the command lineDocument6 paginiUsing wireless-tools to connect to wireless internet from the command linedhyabloÎncă nu există evaluări
- Networking Guide: Port Forwarding and DDNS SetupDocument13 paginiNetworking Guide: Port Forwarding and DDNS SetupBeqir CubolliÎncă nu există evaluări
- User Manual for 2.4GHz High Power USB Wireless AdapterDocument22 paginiUser Manual for 2.4GHz High Power USB Wireless AdapterGino AnticonaÎncă nu există evaluări
- AWUS036H Long-Range USB Adapter User GuideDocument30 paginiAWUS036H Long-Range USB Adapter User Guidecb4pdfsÎncă nu există evaluări
- BR-6428nS V5: Quick Installation GuideDocument19 paginiBR-6428nS V5: Quick Installation GuideAggeliki KosteliÎncă nu există evaluări
- W6-Network Checking Procedures and TechniquesDocument6 paginiW6-Network Checking Procedures and TechniquesEchelle OgatisÎncă nu există evaluări
- Free Wifi On 2023 Without Paying BillsDocument1 paginăFree Wifi On 2023 Without Paying BillsAleph TavÎncă nu există evaluări
- Home Network Security GuideDocument13 paginiHome Network Security GuidefabiandumitruroÎncă nu există evaluări
- How To Setup Wireless of Edimax CameraDocument5 paginiHow To Setup Wireless of Edimax CameraKuntal DasguptaÎncă nu există evaluări
- DN-70182 Manual English 20160224Document21 paginiDN-70182 Manual English 20160224santriÎncă nu există evaluări
- A Guide To Change Your Router and Wi Fi NDocument4 paginiA Guide To Change Your Router and Wi Fi NCorey MolinelliÎncă nu există evaluări
- Proposal 3Document10 paginiProposal 3api-247087458Încă nu există evaluări
- Meth ReportDocument6 paginiMeth Reportapi-247087458Încă nu există evaluări
- CannonsDocument3 paginiCannonsapi-247087458Încă nu există evaluări
- Juan Campbell: ObjectiveDocument2 paginiJuan Campbell: Objectiveapi-247087458Încă nu există evaluări
- InstructionsDocument10 paginiInstructionsapi-247087458Încă nu există evaluări
- Mikrotik Antihack-AntivirusDocument2 paginiMikrotik Antihack-AntivirusFranklin PintoÎncă nu există evaluări
- E-Commerce Theory and PracticeDocument46 paginiE-Commerce Theory and PracticeLêThanh0% (1)
- 300Mbps Wireless LAN Access Point: Step 1. Step 1Document2 pagini300Mbps Wireless LAN Access Point: Step 1. Step 1Carlos MalufÎncă nu există evaluări
- ME Bhavik Panchal Full StackDocument2 paginiME Bhavik Panchal Full Stackbhavik0919Încă nu există evaluări
- Q2 Summative CSS12Document4 paginiQ2 Summative CSS12Joanne Pauline Tenedero - RuelaÎncă nu există evaluări
- Please Note That Cypress Is An Infineon Technologies CompanyDocument14 paginiPlease Note That Cypress Is An Infineon Technologies CompanyPhú NguyễnÎncă nu există evaluări
- Iot vs. Iiot: Course Code: Csio4700 Course Name: Iot For IndustriesDocument20 paginiIot vs. Iiot: Course Code: Csio4700 Course Name: Iot For IndustriesVairavel ChenniyappanÎncă nu există evaluări
- MP-20x Datasheet 1Document2 paginiMP-20x Datasheet 1Francisco MoragaÎncă nu există evaluări
- MikroTik Routers and WirelessDocument4 paginiMikroTik Routers and Wirelessgue abansÎncă nu există evaluări
- Softening HW Using Asip Optimize Modern Soc Designs WPDocument8 paginiSoftening HW Using Asip Optimize Modern Soc Designs WP魏震榮Încă nu există evaluări
- Isom 3400 - Python For Business Analytics 1. Intro To PythonDocument46 paginiIsom 3400 - Python For Business Analytics 1. Intro To PythondennyÎncă nu există evaluări
- EM300 Series User GuideDocument19 paginiEM300 Series User Guidephamliem111Încă nu există evaluări
- Internship TrainingDocument23 paginiInternship TrainingPrincess AnushkaÎncă nu există evaluări
- Setup Guide To Sonarqube For WebmethodsDocument3 paginiSetup Guide To Sonarqube For WebmethodsRidam MisraÎncă nu există evaluări
- PLUS+1® Compliant: OX024-x10 Function BlockDocument16 paginiPLUS+1® Compliant: OX024-x10 Function BlockGuima_df100% (1)
- Types of ResumesDocument1 paginăTypes of ResumesNebiyuÎncă nu există evaluări
- Builder Contents ExplainDocument1 paginăBuilder Contents ExplainYassin MostafaÎncă nu există evaluări
- CryptographyDocument10 paginiCryptographyPraveen SathyaÎncă nu există evaluări
- Web Application Architecture. What's Web Application Architecture - by Viplove Prakash - Geek Culture - Sep, 2021 - MediumDocument7 paginiWeb Application Architecture. What's Web Application Architecture - by Viplove Prakash - Geek Culture - Sep, 2021 - MediumJulianIgnacioApazaCcoaÎncă nu există evaluări
- Cybercrime BangladeshDocument29 paginiCybercrime Bangladeshyeasin_muradÎncă nu există evaluări
- Juniper PyEZ DevDocument337 paginiJuniper PyEZ Dev卯小月Încă nu există evaluări
- Lab ManualDocument40 paginiLab ManualKETALA SNEHAL KUMARÎncă nu există evaluări