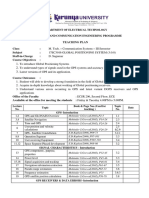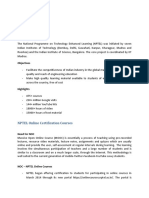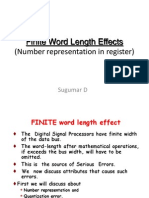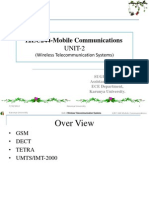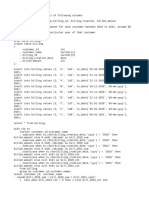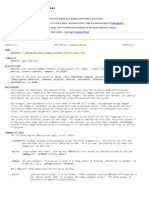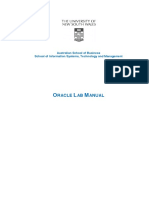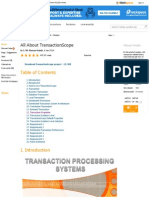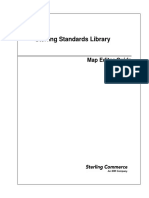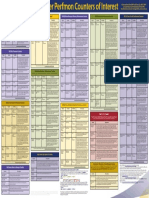Documente Academic
Documente Profesional
Documente Cultură
How To Setup MySQL For VDC
Încărcat de
Sugumar Sar DuraiTitlu original
Drepturi de autor
Formate disponibile
Partajați acest document
Partajați sau inserați document
Vi se pare util acest document?
Este necorespunzător acest conținut?
Raportați acest documentDrepturi de autor:
Formate disponibile
How To Setup MySQL For VDC
Încărcat de
Sugumar Sar DuraiDrepturi de autor:
Formate disponibile
Installing MySQL on Windows
Installing MySQL
After the installation file has finished downloading, double-click it, which begins the MySQL Setup Wizard.
At the welcome dialog box, click the "Next" button.
The MySQL Setup Wizard allows you to choose the installation directory on your computer, and whether or not to have optional components installed. In the "Setup Type" dialog box, you can choose from three setup types: Typical, Complete, and Custom. Choose the first one if you would like MySQL to be installed in the default directory, "C:\Program Files\MySQL\MySQL Server 5.0", and you also want all three client programs to be included (Command-Line Shell, Command Line Utilities, and Server Instance Config), but none of the C language 'include' or library files. For most users, this setup type should work fine. Choose a "Complete" setup to get all of the above, which probably would only be of interest to C programmers who want to examine MySQL's source code. In this tutorial, we won't be using the default directory, and so we choose the "Custom" option, and specify an alternate installation directory, "C:\_a\MySQL". Some developers elect to install all of their applications in the default Windows directory, "C:\Program Files". But using a different directory has the advantage that it immediately distinguishes user-installed programs from those already installed by Windows or forcibly installed by any inconsiderate application that fails to allow one to specify its installation directory. The top-level directory name "_a" is short, saving space in the PATH environment variable, and its underscore pushes it to the top of any directory listing sorted alphabetically by filename, thus making it more visible.
After you have made all of your choices, click the "Next" button.
You are now ready to install MySQL's files. Click the "Install" button.
You may see some MySQL Enterprise advertisement dialog boxes.
Click through any ad boxes.
After the Setup Wizard has completed, you can and should configure your new server. Click the "Finish" button.
Configuring MySQL
At the initial Server Instance Configuration Wizard dialog box, click the "Next" button.
The configuration wizard allows you to choose either a detailed configuration, which gives you more control, or a standard configuration. Most developers, and this tutorial, will use the former option, which is also the default. Click the "Next" button.
At this point, you must indicate how MySQL is going to be used on your PC simply for development purposes, or as one of several server applications, or as an exclusively MySQL database server. For our purposes, choose the first option, which is the default. Click the "Next" button.
MySQL has two different built-in database storage engines: InnoDB and MyISAM. Only the former offers transaction functionality, but does so at a cost of somewhat reduced performance. At this point in the installation process, you should decide whether you will need or simply want to try out transactional operations for any of the database applications that you will be using with this particular MySQL instance. If you are sure that you will not be needing transactions, then you can choose the third option, "Non-Transactional Database Only", which is what we will be using in this tutorial. Otherwise, if your applications will be making heavy use of transactions, then choose the second option, "Transactional Database Only". This choice does not, however, preclude you from using the MyISAM engine. If you are not sure as to your need for transactions, or you see them as a limited portion of all anticipated transactions, then choose the first option, "Multifunctional Database", which is the default. Note that use of the InnoDB engine does require a considerable amount of disk space for the tablespace.
If your database is going to be hit by a large number of applications running concurrently, then it will need to allow a proportionally larger number of active connections. In that case, choose the second option in the dialog box shown above, "Online Transaction Processing (OLTP)". But this probably will not be the case for your development PC, and so you can leave the default option, "Decision Support (DSS)/OLAP", and then click the "Next" button.
For MySQL's networking, it is recommended to go with the defaults, namely, to enable TCP/IP networking, using port number 3306. The option to enable strict mode is not adequately explained in the dialog box. You should make a choice based upon whether or not there is a chance you will be using your database with applications, such as a proprietary shopping cart, whose code you cannot modify specifically, any SQL queries. If that is the case, then do not enable strict mode, because it could result in an error if and when the application tries to set a non-nullable column to a default value by specifying an empty value of a different type, and you get an error 1366. Click the "Next" button.
Choose the standard character set, which is the default option.
MySQL can be run by Windows as a service, and started automatically when you boot up your PC. Those are the default and recommended settings. MySQL's binary directory in our case, "C:\_a\MySQL\bin" contains more than a dozen executable programs. The Configuration Wizard can add the directory to your Path environment variable, so the programs can be run at the command line without specifying the directory. Click the checkbox to enable that, and then click the "Next" button.
At the security options dialog box, enter a new root password, twice. Do not check the option to "Enable root access for remote machines", for security reasons. Do not bother creating an anonymous account, since you should do everything with named accounts. When you are satisfied with your chosen root password, record it somewhere safe, and then click the "Next" button.
The Configuration Wizard is now ready to execute all of the settings that you have made in the earlier dialog boxes. Click the "Execute" button. If you tried to install MySQL in a directory that still contained the "data" subdirectory, then the security settings will fail, and you will get an Error 1045.
But if the configuration does not encounter any errors, then you will be informed that the configuration file was created, the MySQL service was installed and started, and your security settings have been applied.
S-ar putea să vă placă și
- The Subtle Art of Not Giving a F*ck: A Counterintuitive Approach to Living a Good LifeDe la EverandThe Subtle Art of Not Giving a F*ck: A Counterintuitive Approach to Living a Good LifeEvaluare: 4 din 5 stele4/5 (5794)
- AmendmentDocument24 paginiAmendmentSugumar Sar DuraiÎncă nu există evaluări
- The Yellow House: A Memoir (2019 National Book Award Winner)De la EverandThe Yellow House: A Memoir (2019 National Book Award Winner)Evaluare: 4 din 5 stele4/5 (98)
- 00 Teaching Plan 17EC3016 GPSDocument2 pagini00 Teaching Plan 17EC3016 GPSSugumar Sar DuraiÎncă nu există evaluări
- A Heartbreaking Work Of Staggering Genius: A Memoir Based on a True StoryDe la EverandA Heartbreaking Work Of Staggering Genius: A Memoir Based on a True StoryEvaluare: 3.5 din 5 stele3.5/5 (231)
- 14ec2045 Spread Spectrum SystemsDocument1 pagină14ec2045 Spread Spectrum SystemsSugumar Sar DuraiÎncă nu există evaluări
- Hidden Figures: The American Dream and the Untold Story of the Black Women Mathematicians Who Helped Win the Space RaceDe la EverandHidden Figures: The American Dream and the Untold Story of the Black Women Mathematicians Who Helped Win the Space RaceEvaluare: 4 din 5 stele4/5 (895)
- 00 Teaching Plan 17EC3016 GPSDocument2 pagini00 Teaching Plan 17EC3016 GPSSugumar Sar DuraiÎncă nu există evaluări
- The Little Book of Hygge: Danish Secrets to Happy LivingDe la EverandThe Little Book of Hygge: Danish Secrets to Happy LivingEvaluare: 3.5 din 5 stele3.5/5 (400)
- 14ec3029 Speech and Audio Signal ProcessingDocument30 pagini14ec3029 Speech and Audio Signal ProcessingSugumar Sar DuraiÎncă nu există evaluări
- Shoe Dog: A Memoir by the Creator of NikeDe la EverandShoe Dog: A Memoir by the Creator of NikeEvaluare: 4.5 din 5 stele4.5/5 (537)
- NPTEL Online Certification ProposalDocument4 paginiNPTEL Online Certification ProposalSugumar Sar DuraiÎncă nu există evaluări
- Never Split the Difference: Negotiating As If Your Life Depended On ItDe la EverandNever Split the Difference: Negotiating As If Your Life Depended On ItEvaluare: 4.5 din 5 stele4.5/5 (838)
- On On: Registration FormDocument2 paginiOn On: Registration FormSugumar Sar DuraiÎncă nu există evaluări
- Elon Musk: Tesla, SpaceX, and the Quest for a Fantastic FutureDe la EverandElon Musk: Tesla, SpaceX, and the Quest for a Fantastic FutureEvaluare: 4.5 din 5 stele4.5/5 (474)
- Unit 3Document128 paginiUnit 3Sugumar Sar DuraiÎncă nu există evaluări
- Grit: The Power of Passion and PerseveranceDe la EverandGrit: The Power of Passion and PerseveranceEvaluare: 4 din 5 stele4/5 (588)
- 14EC3001 SDSP: Credits 3:0:0 Sugumar D Ap/EceDocument12 pagini14EC3001 SDSP: Credits 3:0:0 Sugumar D Ap/EceSugumar Sar DuraiÎncă nu există evaluări
- 12ee233 Communication EngineeringDocument16 pagini12ee233 Communication EngineeringSugumar Sar DuraiÎncă nu există evaluări
- The Emperor of All Maladies: A Biography of CancerDe la EverandThe Emperor of All Maladies: A Biography of CancerEvaluare: 4.5 din 5 stele4.5/5 (271)
- 14ec3029 Speech and Audio Signal ProcessingDocument30 pagini14ec3029 Speech and Audio Signal ProcessingSugumar Sar DuraiÎncă nu există evaluări
- On Fire: The (Burning) Case for a Green New DealDe la EverandOn Fire: The (Burning) Case for a Green New DealEvaluare: 4 din 5 stele4/5 (74)
- Students Name List 2014-15Document179 paginiStudents Name List 2014-15Sugumar Sar DuraiÎncă nu există evaluări
- Team of Rivals: The Political Genius of Abraham LincolnDe la EverandTeam of Rivals: The Political Genius of Abraham LincolnEvaluare: 4.5 din 5 stele4.5/5 (234)
- 06 ECE - FinalDocument100 pagini06 ECE - FinalSugumar Sar DuraiÎncă nu există evaluări
- Devil in the Grove: Thurgood Marshall, the Groveland Boys, and the Dawn of a New AmericaDe la EverandDevil in the Grove: Thurgood Marshall, the Groveland Boys, and the Dawn of a New AmericaEvaluare: 4.5 din 5 stele4.5/5 (266)
- Finite Word Length EffectsDocument31 paginiFinite Word Length EffectsSugumar Sar DuraiÎncă nu există evaluări
- The Hard Thing About Hard Things: Building a Business When There Are No Easy AnswersDe la EverandThe Hard Thing About Hard Things: Building a Business When There Are No Easy AnswersEvaluare: 4.5 din 5 stele4.5/5 (344)
- SnipDocument580 paginiSnipShanker MylsamyÎncă nu există evaluări
- Name of The WorkshopDocument2 paginiName of The WorkshopSugumar Sar DuraiÎncă nu există evaluări
- The World Is Flat 3.0: A Brief History of the Twenty-first CenturyDe la EverandThe World Is Flat 3.0: A Brief History of the Twenty-first CenturyEvaluare: 3.5 din 5 stele3.5/5 (2259)
- Unit 5Document182 paginiUnit 5Sugumar Sar DuraiÎncă nu există evaluări
- 12EC244-Mobile Communications: UNIT-1Document75 pagini12EC244-Mobile Communications: UNIT-1Sugumar Sar DuraiÎncă nu există evaluări
- The Gifts of Imperfection: Let Go of Who You Think You're Supposed to Be and Embrace Who You AreDe la EverandThe Gifts of Imperfection: Let Go of Who You Think You're Supposed to Be and Embrace Who You AreEvaluare: 4 din 5 stele4/5 (1090)
- Unit 4Document58 paginiUnit 4Sugumar Sar DuraiÎncă nu există evaluări
- Unit 2Document119 paginiUnit 2Sugumar Sar DuraiÎncă nu există evaluări
- DSPDocument9 paginiDSPSugumar Sar DuraiÎncă nu există evaluări
- The Unwinding: An Inner History of the New AmericaDe la EverandThe Unwinding: An Inner History of the New AmericaEvaluare: 4 din 5 stele4/5 (45)
- U7cs29 MCDocument71 paginiU7cs29 MCSugumar Sar DuraiÎncă nu există evaluări
- Tutorial # 5 DSP Batch-1 Questions: 1. Windowing MethodDocument2 paginiTutorial # 5 DSP Batch-1 Questions: 1. Windowing MethodSugumar Sar DuraiÎncă nu există evaluări
- On On: Registration FormDocument2 paginiOn On: Registration FormSugumar Sar DuraiÎncă nu există evaluări
- Sample ProbleTEXAS INSTRUMENTS INDIAmDocument3 paginiSample ProbleTEXAS INSTRUMENTS INDIAmAbhinavÎncă nu există evaluări
- It2302 NolDocument6 paginiIt2302 NolKailash PiramanayagamÎncă nu există evaluări
- SQL System Stored ProceduresDocument10 paginiSQL System Stored Proceduresbeghinbose0% (1)
- SQL ScriptDocument2 paginiSQL Scriptharishr2494Încă nu există evaluări
- The Sympathizer: A Novel (Pulitzer Prize for Fiction)De la EverandThe Sympathizer: A Novel (Pulitzer Prize for Fiction)Evaluare: 4.5 din 5 stele4.5/5 (121)
- Training Manual: Deped Computerization Program Monitoring System (DCPMS)Document25 paginiTraining Manual: Deped Computerization Program Monitoring System (DCPMS)enric van descalsotaÎncă nu există evaluări
- Data Base Management SystemDocument29 paginiData Base Management SystemHarish DesalliÎncă nu există evaluări
- Mac Os X Manual Page - HdiutilDocument19 paginiMac Os X Manual Page - Hdiutilaboy336Încă nu există evaluări
- UtilityDocument3 paginiUtilityVisakaÎncă nu există evaluări
- Folders and File Handling in Excel VBADocument5 paginiFolders and File Handling in Excel VBAYamini ShindeÎncă nu există evaluări
- AWS IntroductionDocument38 paginiAWS IntroductionGaetanoÎncă nu există evaluări
- Oracle QueriesDocument509 paginiOracle QueriesveerlasaiÎncă nu există evaluări
- SP131Document1 paginăSP131subashmukhiralaÎncă nu există evaluări
- Dbms Semester IV LAB Sheet - 1 Due Date For Submitting Report: 8th February 2021Document30 paginiDbms Semester IV LAB Sheet - 1 Due Date For Submitting Report: 8th February 2021Prathamesh Shailendra MoreÎncă nu există evaluări
- Assignment - 1: Name: Branch: CSE Uid: Subject: DBMSDocument6 paginiAssignment - 1: Name: Branch: CSE Uid: Subject: DBMSChetan RajÎncă nu există evaluări
- ScaleProtect Competitive Battlecard - DELLDocument2 paginiScaleProtect Competitive Battlecard - DELLLucho VillamilÎncă nu există evaluări
- Her Body and Other Parties: StoriesDe la EverandHer Body and Other Parties: StoriesEvaluare: 4 din 5 stele4/5 (821)
- 8.5.7 Share and Secure FoldersDocument1 pagină8.5.7 Share and Secure FoldersmichaelÎncă nu există evaluări
- Unit 3 NotesDocument78 paginiUnit 3 NotesKoushiÎncă nu există evaluări
- INFS1603 Lab Manual (v1.11)Document146 paginiINFS1603 Lab Manual (v1.11)ariando100% (1)
- Oracle 19c - Important Feature For DBADocument52 paginiOracle 19c - Important Feature For DBALoop AntenasÎncă nu există evaluări
- All About TransactionScope - CodeProjectDocument16 paginiAll About TransactionScope - CodeProjectGrace Patiño PerezÎncă nu există evaluări
- Class-Xii-It-Database ConceptsDocument240 paginiClass-Xii-It-Database Conceptsnakulshali1Încă nu există evaluări
- Introduction To Data MiningDocument3 paginiIntroduction To Data MiningQuân PhạmÎncă nu există evaluări
- MongoDB Update One or More Fields of One or All DocumentsDocument1 paginăMongoDB Update One or More Fields of One or All DocumentsYusto Malik Omondi100% (1)
- Frangipani: A Scalable Distributed File SystemDocument3 paginiFrangipani: A Scalable Distributed File SystemBappy HossenÎncă nu există evaluări
- Map Editor BasicsDocument436 paginiMap Editor Basicsmuddisetty umamaheswarÎncă nu există evaluări
- Database Normal Is at IonDocument37 paginiDatabase Normal Is at IonJaseem AbidÎncă nu există evaluări
- Big Data Analytics in Digital Banking - Matt - Assignment2no1 - FinalDocument10 paginiBig Data Analytics in Digital Banking - Matt - Assignment2no1 - FinalMatthias ChinÎncă nu există evaluări
- SQL PT PosterDocument1 paginăSQL PT PosterSomsak Sae-LimÎncă nu există evaluări
- Tree Traversals: ECE 250 Algorithms and Data StructuresDocument24 paginiTree Traversals: ECE 250 Algorithms and Data Structuresdarwinvargas2011Încă nu există evaluări
- Relational Database Management SystemDocument95 paginiRelational Database Management SystemSHREYAS KULKARNI0% (2)
- Assignment 1 Practice Example For The ERD and Entity DescriptionDocument2 paginiAssignment 1 Practice Example For The ERD and Entity DescriptionJayaram Gautam100% (1)
- Binary File MCQ Question Bank For Class 12 - CBSE PythonDocument51 paginiBinary File MCQ Question Bank For Class 12 - CBSE Python09whitedevil90Încă nu există evaluări
- Skulls & Anatomy: Copyright Free Vintage Illustrations for Artists & DesignersDe la EverandSkulls & Anatomy: Copyright Free Vintage Illustrations for Artists & DesignersÎncă nu există evaluări
- NFT per Creators: La guida pratica per creare, investire e vendere token non fungibili ed arte digitale nella blockchain: Guide sul metaverso e l'arte digitale con le criptovaluteDe la EverandNFT per Creators: La guida pratica per creare, investire e vendere token non fungibili ed arte digitale nella blockchain: Guide sul metaverso e l'arte digitale con le criptovaluteEvaluare: 5 din 5 stele5/5 (15)
- Excel Essentials: A Step-by-Step Guide with Pictures for Absolute Beginners to Master the Basics and Start Using Excel with ConfidenceDe la EverandExcel Essentials: A Step-by-Step Guide with Pictures for Absolute Beginners to Master the Basics and Start Using Excel with ConfidenceÎncă nu există evaluări
- How to Create Cpn Numbers the Right way: A Step by Step Guide to Creating cpn Numbers LegallyDe la EverandHow to Create Cpn Numbers the Right way: A Step by Step Guide to Creating cpn Numbers LegallyEvaluare: 4 din 5 stele4/5 (27)
- Tableau Your Data!: Fast and Easy Visual Analysis with Tableau SoftwareDe la EverandTableau Your Data!: Fast and Easy Visual Analysis with Tableau SoftwareEvaluare: 4.5 din 5 stele4.5/5 (4)