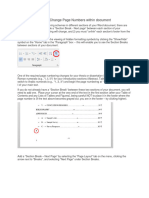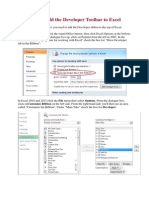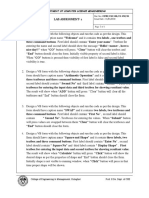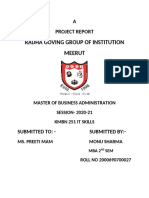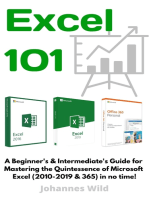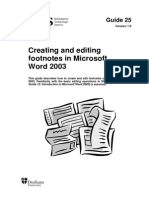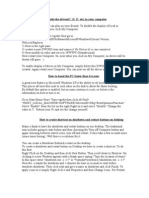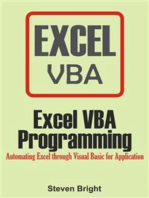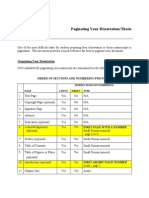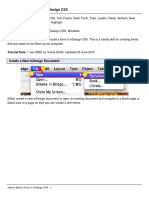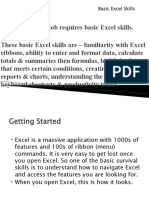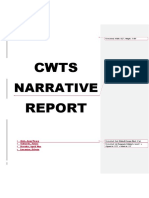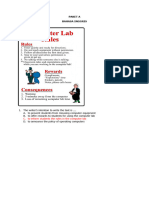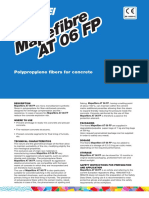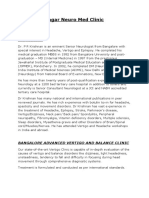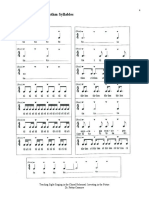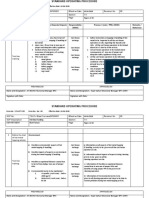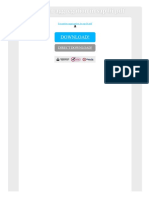Documente Academic
Documente Profesional
Documente Cultură
How To Number Pages Differently in Word 2011 For Mac: Steps 1: Remove Page Numbering From All Pages
Încărcat de
Herningtyas CaturiniDescriere originală:
Titlu original
Drepturi de autor
Formate disponibile
Partajați acest document
Partajați sau inserați document
Vi se pare util acest document?
Este necorespunzător acest conținut?
Raportați acest documentDrepturi de autor:
Formate disponibile
How To Number Pages Differently in Word 2011 For Mac: Steps 1: Remove Page Numbering From All Pages
Încărcat de
Herningtyas CaturiniDrepturi de autor:
Formate disponibile
How to number pages differently in Word 2011 for Mac
If youre writing a paper, and need to have the front-matters page numbers in roman numerals (i, ii, iii, iv, etc.), and the remainder of the paper in arabic numerals (1, 2, 3, 4, etc.), this how-to is for you. The key is to create distinct Sections in the document, however, Microsoft has made this ridiculously difficult in Word for Mac 2011.
Steps 1: Remove page numbering from all pages:
1. Go to View -> Header & Footer 2. Select and delete the numbering 3. Close the Header & Footer
Step 2: Show all nonprinting characters:
1. Click on the backwards P on the right of the Redo button This shows all
characters and formatting that dont show up when printed but are essential for formatting Step 3: Create new Sections: Creating multiple sections in a document
allows you to apply different formatting (i.e. page numbering) to different sections
1. To create a new section, go to the end of the previous page and click Insert
-> Break -> Section Break (Next Page)
2. You will see the non-printing section break in blue ====== Section Break
(Next Page) ======
(Tip: to delete a section break, position the cursor before the section break, then select the section break by holding shift and pressing the right arrow key. Once highlighted, press the delete key to remove the section break).
Step 4: Make your Sections distinct:
1. Navigate to the section you want, and click on View -> Header and Footer !
HERE IS WHERE IT GETS TRICKY!
2. You will notice that the previous page reads Header -Section 1- | Close (x)
and the next page reads Header -Section 2- | Same as Previous | Close (x)Same as Previous is WRONG, it will apply the same page numbering to Section 2 as Section 1, and I cant fathom why Microsoft made this the default
3. Click on Header and Footer on the purple ribbon on the top of the screen
on the right of Home and under the Save icon button. (This only appears once you click on View -> Header and Footer).
4. Click the cursor into Section 2 s header, then under the Header and Footer
ribbon, deselect Link to Previous. Do the same for Section 2 s footer. Step 5: Apply numbering:
1. Click into the header/footer in the section you want to apply the numbering
to.
2. Click Insert -> Page Numbers and make sure to set the appropriate
settings (e.g. Show on first page, type of numbering, start at (#) )
3. Do the same for the other Section
(Note: If the numbering is somehow applying to both Section 1 and Section 2, go back into the header and footer ribbon and ensure that Link to Previous us unchecked for Section 2 s header and footer. This is likely the cause, as this version of Word seems to reset this value to default on its own.)
S-ar putea să vă placă și
- Setting Page Numbers in Word 2003Document4 paginiSetting Page Numbers in Word 2003Mydays31Încă nu există evaluări
- Page Numbering The First Five Pages of A Doc in Roman NumeralsDocument6 paginiPage Numbering The First Five Pages of A Doc in Roman NumeralsAgrippa MungaziÎncă nu există evaluări
- EIM 222 Excel Lab Manual 2021Document25 paginiEIM 222 Excel Lab Manual 2021Sue BenÎncă nu există evaluări
- Working With Sections in Word: Understanding Section BreaksDocument6 paginiWorking With Sections in Word: Understanding Section BreaksSarat KumarÎncă nu există evaluări
- Microsoft Word 2010 - Lesson 7: Working With TablesDocument26 paginiMicrosoft Word 2010 - Lesson 7: Working With TablesFre DocsÎncă nu există evaluări
- Guide Ms Word Change Page NumbersDocument9 paginiGuide Ms Word Change Page NumbersEGIÎncă nu există evaluări
- VBA - Basics and AdvancedDocument136 paginiVBA - Basics and Advancedmanjukn100% (5)
- Helpful Tips For Thesis/Dissertation MarginsDocument4 paginiHelpful Tips For Thesis/Dissertation MarginsPseud GraciaÎncă nu există evaluări
- MODULE1 Widlfire CADCAM PDFDocument40 paginiMODULE1 Widlfire CADCAM PDFakshayupadhyayÎncă nu există evaluări
- Creating A Menu Using Macros in Excel 2003Document10 paginiCreating A Menu Using Macros in Excel 2003Yogesh V. KambleÎncă nu există evaluări
- Macro BasicsDocument19 paginiMacro BasicsMarimuthu KumarÎncă nu există evaluări
- Page Numbers, Headers and Table - of - ContentsDocument8 paginiPage Numbers, Headers and Table - of - ContentsNivedha AuthithanÎncă nu există evaluări
- Excel 101: A Beginner's Guide for Mastering the Quintessence of Excel 2010-2019 in no time!De la EverandExcel 101: A Beginner's Guide for Mastering the Quintessence of Excel 2010-2019 in no time!Încă nu există evaluări
- Software Tools LAB 1Document1 paginăSoftware Tools LAB 1SayanMaitiÎncă nu există evaluări
- Using SOLIDWORKS 2018: Engineering & Computer Graphics WorkbookDocument22 paginiUsing SOLIDWORKS 2018: Engineering & Computer Graphics Workbookmlik borhenÎncă nu există evaluări
- Page Numbering: Home Getting StartedDocument10 paginiPage Numbering: Home Getting StartedcemnuyÎncă nu există evaluări
- Microsoft Excel - MacrosDocument4 paginiMicrosoft Excel - MacrosGerardo OrozcoÎncă nu există evaluări
- Formatting Page No Sms WordDocument2 paginiFormatting Page No Sms WordAli AkbarÎncă nu există evaluări
- Displaying "Master Items" and Numbering Pages AutomaticallyDocument4 paginiDisplaying "Master Items" and Numbering Pages AutomaticallyNagesh EinsteinÎncă nu există evaluări
- IT SkillDocument36 paginiIT SkillMani Sharma100% (1)
- Teknik Tulis Tesis (Format UTM) Version 1Document73 paginiTeknik Tulis Tesis (Format UTM) Version 1Mohd Zamri SarawakÎncă nu există evaluări
- 13-LS6 DL Display and Hide Nonprinting Formatting MarksDocument16 pagini13-LS6 DL Display and Hide Nonprinting Formatting MarksjosefadrilanÎncă nu există evaluări
- Microsoft Excel 2016: TutorDocument10 paginiMicrosoft Excel 2016: TutorRodel C BaresÎncă nu există evaluări
- Primer For Visual Basic in Excel: Numbers 3 2 5 6 3 SumDocument8 paginiPrimer For Visual Basic in Excel: Numbers 3 2 5 6 3 SumDarmadi PramborsÎncă nu există evaluări
- Microsoft Word 2007/2010: Changing Page Numbers in Different SectionsDocument4 paginiMicrosoft Word 2007/2010: Changing Page Numbers in Different SectionsRoynizan RosliÎncă nu există evaluări
- Microsoft Word 2007/2010: Changing Page Numbers in Different SectionsDocument4 paginiMicrosoft Word 2007/2010: Changing Page Numbers in Different SectionsRoynizan RosliÎncă nu există evaluări
- Microsoft Office (CH 3) WordDocument30 paginiMicrosoft Office (CH 3) Wordshabanrushdei675Încă nu există evaluări
- Microsoft Excel: Microsoft Excel User Interface, Excel Basics, Function, Database, Financial Analysis, Matrix, Statistical AnalysisDe la EverandMicrosoft Excel: Microsoft Excel User Interface, Excel Basics, Function, Database, Financial Analysis, Matrix, Statistical AnalysisÎncă nu există evaluări
- The Visual Basic Editor in Excel (VBE)Document10 paginiThe Visual Basic Editor in Excel (VBE)prasadramanji07Încă nu există evaluări
- Excel VBA For Complete Beginners A Home A - Ken CarneyDocument385 paginiExcel VBA For Complete Beginners A Home A - Ken CarneyLiviu Cristea100% (1)
- Excel 101: A Beginner's & Intermediate's Guide for Mastering the Quintessence of Microsoft Excel (2010-2019 & 365) in no time!De la EverandExcel 101: A Beginner's & Intermediate's Guide for Mastering the Quintessence of Microsoft Excel (2010-2019 & 365) in no time!Încă nu există evaluări
- Creating and Editing Footnotes in Microsoft Word 2003: Guide 25Document12 paginiCreating and Editing Footnotes in Microsoft Word 2003: Guide 25koradjoÎncă nu există evaluări
- How To Hide The Drives (C: D: E: Etc) in Your ComputerDocument6 paginiHow To Hide The Drives (C: D: E: Etc) in Your Computeraarunprasath100% (2)
- Problem Set 1Document3 paginiProblem Set 1David MoradiÎncă nu există evaluări
- SAP Adobe Interactive Form Tutorial - Part 2Document39 paginiSAP Adobe Interactive Form Tutorial - Part 2Elkin OcampoÎncă nu există evaluări
- Microsoft Word Tutorial For BeginnersDocument15 paginiMicrosoft Word Tutorial For BeginnersKrishna DhaneswaraÎncă nu există evaluări
- Calculator Using C#Document35 paginiCalculator Using C#Precious Andoy-MegabonÎncă nu există evaluări
- Page Numbering For ChaptersDocument4 paginiPage Numbering For Chapterspeng85000Încă nu există evaluări
- Id Desing With SolidworksDocument27 paginiId Desing With SolidworksLeonard ReinaÎncă nu există evaluări
- Tutorial 1: Pro/E Wildfire 5.0 Modeling and Drawing: ObjectivesDocument15 paginiTutorial 1: Pro/E Wildfire 5.0 Modeling and Drawing: ObjectivesRobin Yogaraj JohnsonÎncă nu există evaluări
- LESSON 4 Creating PointsDocument4 paginiLESSON 4 Creating PointsLevi StrausÎncă nu există evaluări
- Excel VBA Programming: Automating Excel through Visual Basic for ApplicationDe la EverandExcel VBA Programming: Automating Excel through Visual Basic for ApplicationÎncă nu există evaluări
- Excel VBA Programming: Automating Excel through Visual Basic for ApplicationDe la EverandExcel VBA Programming: Automating Excel through Visual Basic for ApplicationÎncă nu există evaluări
- Oracle Forms Developer TutorialDocument49 paginiOracle Forms Developer TutorialAtiullah KhanÎncă nu există evaluări
- Vba Macros Simplified For BeginnersDocument60 paginiVba Macros Simplified For BeginnersAmitÎncă nu există evaluări
- Pagin A Ting Your DissertationDocument4 paginiPagin A Ting Your DissertationCatalina GalerÎncă nu există evaluări
- How To Build A Form in InDesign CS5Document8 paginiHow To Build A Form in InDesign CS5DIXON SINAGAÎncă nu există evaluări
- Visual Basic From Excel or WordDocument3 paginiVisual Basic From Excel or WordHasan IsfahaniÎncă nu există evaluări
- Versa Frame TutorialDocument109 paginiVersa Frame Tutorialelio16_mso100% (1)
- Excel Vba Programminw: CeaneeringDocument71 paginiExcel Vba Programminw: CeaneeringDeepak JainÎncă nu există evaluări
- Pro Engineer Tutorial2v4-ImDocument30 paginiPro Engineer Tutorial2v4-ImMohammed M SHÎncă nu există evaluări
- Technical Drafting 3 Week 3-4Document6 paginiTechnical Drafting 3 Week 3-4Alfred Bautista VistalÎncă nu există evaluări
- Create A Simple Calculator With Visual Basic 6Document15 paginiCreate A Simple Calculator With Visual Basic 6Andy HuaÎncă nu există evaluări
- MF5111 Cad Cam LabDocument112 paginiMF5111 Cad Cam LabvishnuÎncă nu există evaluări
- Apex Printer FriendlyDocument7 paginiApex Printer FriendlyJohn JacobÎncă nu există evaluări
- Wa0003Document29 paginiWa0003Gaurav AnandÎncă nu există evaluări
- Chapter 1: Writing Your First Macro 11: Step 2: Equipping The Database With FiltersDocument5 paginiChapter 1: Writing Your First Macro 11: Step 2: Equipping The Database With FiltersSapana MallaÎncă nu există evaluări
- CATIA V5 TutorialDocument30 paginiCATIA V5 Tutorialkindjo100% (1)
- BY DR Muhammad Akram M.C.H.JeddahDocument32 paginiBY DR Muhammad Akram M.C.H.JeddahMuhammad Akram Qaim KhaniÎncă nu există evaluări
- Revised Poea Rules and Regulations Governing RecruitmentDocument8 paginiRevised Poea Rules and Regulations Governing RecruitmenthansÎncă nu există evaluări
- Managerial Accounting 14th Edition Warren Solutions Manual DownloadDocument28 paginiManagerial Accounting 14th Edition Warren Solutions Manual DownloadRose Speers100% (22)
- Crimiology MCQ 2Document15 paginiCrimiology MCQ 2varunendra pandeyÎncă nu există evaluări
- Indus River Valley Civilization ObjectivesDocument4 paginiIndus River Valley Civilization ObjectivesArslan AsifÎncă nu există evaluări
- Grade Three U3l2Document84 paginiGrade Three U3l2Mohamed ElsisyÎncă nu există evaluări
- Proximity Principle of DesignDocument6 paginiProximity Principle of DesignSukhdeepÎncă nu există evaluări
- The Basics of Effective Interpersonal Communication: by Sushila BahlDocument48 paginiThe Basics of Effective Interpersonal Communication: by Sushila BahlDevesh KhannaÎncă nu există evaluări
- CWTS Narrative ReportDocument10 paginiCWTS Narrative ReportJa Rich100% (1)
- @PAKET A - TPM BAHASA INGGRIS KuDocument37 pagini@PAKET A - TPM BAHASA INGGRIS KuRamona DessiatriÎncă nu există evaluări
- Class 10 Science Super 20 Sample PapersDocument85 paginiClass 10 Science Super 20 Sample PapersParas Tyagi100% (1)
- 5 Example of Intensive Pronoun in SentenceDocument2 pagini5 Example of Intensive Pronoun in SentenceRaúl Javier Gambe CapoteÎncă nu există evaluări
- TS-1326 (21581) MS For Dismantling Temporary Steel Platform at Grid P-7 To P-8 & P-AC To PTI-ADocument21 paginiTS-1326 (21581) MS For Dismantling Temporary Steel Platform at Grid P-7 To P-8 & P-AC To PTI-AJiabing ZouÎncă nu există evaluări
- Micro Fibra Sintetica at 06-MapeiDocument2 paginiMicro Fibra Sintetica at 06-MapeiSergio GonzalezÎncă nu există evaluări
- Transform Your Appraisal Management Process: Time-Saving. User-Friendly. Process ImprovementDocument10 paginiTransform Your Appraisal Management Process: Time-Saving. User-Friendly. Process ImprovementColby EvansÎncă nu există evaluări
- Tazkira Mujaddid AlfesaniDocument53 paginiTazkira Mujaddid AlfesanisayedÎncă nu există evaluări
- Jewellery and ZakatDocument2 paginiJewellery and ZakatTariq A MalikÎncă nu există evaluări
- Research Poster 1Document1 paginăResearch Poster 1api-662489107Încă nu există evaluări
- Sol2e Printables Unit 5ADocument2 paginiSol2e Printables Unit 5AGeorgio SentialiÎncă nu există evaluări
- Decolonizing Classrooms - Is There Space For Indigenous Knowledge in A Post-Colonial Society?Document12 paginiDecolonizing Classrooms - Is There Space For Indigenous Knowledge in A Post-Colonial Society?Ahmad HasanÎncă nu există evaluări
- Syntax 1Document35 paginiSyntax 1galcarolina722202100% (1)
- Best Neurologist in BangaloreDocument3 paginiBest Neurologist in BangaloreAlgoTrends AlgoTrendsÎncă nu există evaluări
- KodalyDocument11 paginiKodalySally Di Martino100% (3)
- Dior Product Development PresentationDocument59 paginiDior Product Development PresentationSade WycheÎncă nu există evaluări
- 1 Hot Metal Tapping SOPDocument25 pagini1 Hot Metal Tapping SOPSANJAY KUMAR PATIÎncă nu există evaluări
- Exception Aggregation in Sap Bi PDFDocument2 paginiException Aggregation in Sap Bi PDFPamela0% (1)
- Finman CH 18 SolmanDocument32 paginiFinman CH 18 SolmanJoselle Jan Claudio100% (1)
- Class 11 Biology Notes Chapter 2 Studyguide360Document10 paginiClass 11 Biology Notes Chapter 2 Studyguide360AÎncă nu există evaluări
- Form A HypothesisDocument2 paginiForm A Hypothesismrshong5bÎncă nu există evaluări
- Internship Report Aqib 2Document11 paginiInternship Report Aqib 2Usman SheikhÎncă nu există evaluări