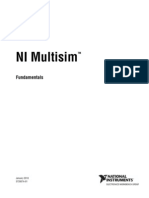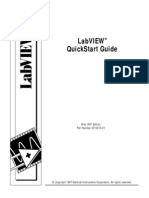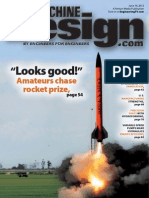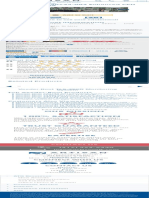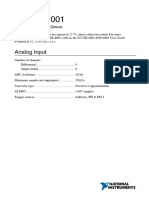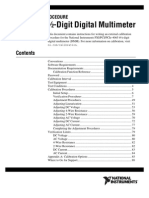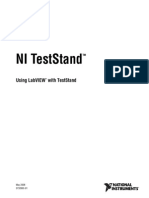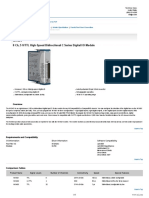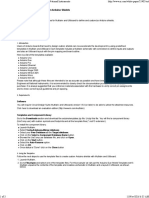Documente Academic
Documente Profesional
Documente Cultură
Simular DAQ PDF
Încărcat de
Izack HdezDescriere originală:
Titlu original
Drepturi de autor
Formate disponibile
Partajați acest document
Partajați sau inserați document
Vi se pare util acest document?
Este necorespunzător acest conținut?
Raportați acest documentDrepturi de autor:
Formate disponibile
Simular DAQ PDF
Încărcat de
Izack HdezDrepturi de autor:
Formate disponibile
NI-DAQmx Simulated Devices
Publish Date: Oct 30, 2012 | 43 Ratings | 3.51 out of 5
Table of Contents
1. Overview 2. How to Create an NI-DAQmx Simulated Device 3. How to Use an NI-DAQmx Simulated Device 4. Considerations for Using NI-DAQmx Simulated Devices 5. Want More NI-DAQmx Information? The National Instruments Getting Started with NI-DAQmx Series is aimed at helping you learn NI-DAQmx programming fundamentals. Through video and text tutorials, this series will take you from verifying your device's operation in Measurement & Automation Explorer (MAX) to programming data acquisition applications using LabVIEW. It is intended for both the beginner who wants to learn how to use the DAQ Assistant, as well as the experienced user who wishes to take advantage of advanced NI-DAQmx functionality.
1. Overview
NI-DAQmx not only provides DAQ system developers a high-performance driver, it also includes many measurement services designed to increase productivity. One of the newest and most exciting measurement services added to NI-DAQmx is NI-DAQmx simulated devices. A simulated NI-DAQmx device is a replica of a device created using the NI-DAQmx Simulated Device option in the Create New menu of MAX for the purpose of operating a function or program without hardware. An NI-DAQmx simulated device behaves similarly to a real device. Its driver is loaded, and programs using it are fully verified. This tutorial explains the basics of NI-DAQmx simulated devices, including how to create them, how to use them, as well as some considerations when using NI-DAQmx simulated devices. Follow this tutorial using an installed copy of NI-DAQmx 7.4 or later and National Instruments application development software LabVIEW 7.x or later or LabVIEW SignalExpress Lite. If you do not own National Instruments LabVIEW 7.x or higher, you can download SignalExpress Lite to help you complete this tutorial. Most of this information is also available in the Measurement & Automation Explorer Help for NI-DAQmx (installed with the NI-DAQmx driver). Additional information about NI-DAQmx simulated devices is in the NI-DAQmx Help (installed with the NI-DAQmx driver) and the DAQ Quick Start Guide (shipped with your DAQ device).
2. How to Create an NI-DAQmx Simulated Device
To create an NI-DAQmx simulated device, NI-DAQmx 7.4 or later must be installed. 1. Open Measurement & Automation Explorer (MAX). NI-DAQmx simulated devices are created within MAX. Unless you unchecked the feature during installation, MAX was installed when NI-DAQmx was installed. If MAX is not installed, you must modify your installation of NI-DAQmx. 2. Right-click My System>>Devices and Interfaces and select Create New... In the subsequent dialog, select Simulated NI-DAQmx Device or Modular Instrument . The Create Simulated NI-DAQmx Device window prompts you to select a device.
Figure 1. Create an NI-DAQmx simulated device in MAX. 3. Select the device you want to create as an NI-DAQmx simulated device. With this list, you can browse the hundreds of devices supported by NI-DAQmx. You can create an NI-DAQmx simulated device of any NI-DAQmx-supported device, with the exception of the SCXI-1600 (NI-DAQmx 7.4 and later), USB-6008, USB-6009, USB-6501 and B Series devices (NI-DAQmx 7.5 and later). Note: The more drivers you have downloaded (NI-HSDIO, NI-SWITCH etc. the more options you will have to simulate)
1/7
www.ni.com
Figure 2. Choose from hundreds of NI-DAQmx supported devices. 4. Click OK in the Create Simulated NI-DAQmx Device window to close the window. The NI-DAQmx simulated device appears in MAX. The icon color of the NI-DAQmx simulated devices differs from real devices. Real devices are green and chassis are grey while simulated devices and chassis are yellow.
Figure 3. NI-DAQmx simulated devices listed in MAX have yellow icons.
3. How to Use an NI-DAQmx Simulated Device
An NI-DAQmx simulated device works just as a real device. You can use NI-DAQmx simulated devices to create NI-DAQmx tasks either through the DAQ Assistant or the API. Because a real device is no longer required to create an NI-DAQmx task, NI-DAQmx simulated devices allow developers to do the following: Begin application development and logic without hardware Develop application logic on a machine other than the target system Evaluate acquisition functionality of National Instruments software without owning any hardware This section of the tutorial describes how to create an NI-DAQmx task using the DAQ Assistant, then use the task to acquire simulated data in LabVIEW or LabVIEW SignalExpress. 1. Complete the previous section to create an NI-DAQmx simulated device in MAX. 2. Create an NI-DAQmx task in the DAQ Assistant.
2/7
www.ni.com
a. Right-click My System>>Data Neighborhood>>NI-DAQmx Tasks and select Create New NI-DAQmx Task. A window prompts you to select the measurement type.
Figure 4. Step 1 of the DAQ Assistant: Select a measurement type b. Select Acquire SignalsAnalog InputVoltage as the measurement type for this task. A window prompts you to select the physical channels. c. Select one or more channels from the NI-DAQmx simulated device. Both real and NI-DAQmx simulated devices are available for creating NI-DAQmx tasks, and the DAQ Assistant makes no distinction between them. If you do not remember which device is a simulated device, refer to the color of the device icon in MAX. Green icons indicate a real device, and yellow icons indicate an NI-DAQmx simulated device. Hold Ctrl to select multiple channels individually, or Shift to select a range of channels.
Figure 5. Step 2 of the DAQ Assistant: Select the physical channel(s). d. Click Next. The DAQ Assistant prompts you to give the task a descriptive name.
3/7
www.ni.com
Figure 6. Assign a descriptive task name. e. Click Finish. A window opens prompting you to add timing and synchronization information to the task as well as add custom scaling, add or delete virtual channels, view a connection diagram, and so on. To learn more about the DAQ Assistant, refer to the DAQ Assistant Help. f. Configure the task as shown.
Figure 7. Configure your task in the DAQ Assistant. g. Click Run in the toolbar at the top of the page. Both NI-DAQmx simulated devices and real devices can be tested in the DAQ Assistant. Notice the noisy sine wave being returned as simulated data on the channels of the DAQ task.
4/7
www.ni.com
Figure 8. You can test NI-DAQmx tasks for NI-DAQmx simulated devices for errors and view simulated data. Note: NI-DAQmx simulated devices create a noisy sine wave for all analog input channels. Configuration of other simulated data is not available at this time. Note: NI-DAQmx tasks for NI-DAQmx simulated devices are verified just as they are on real devices. If a property is set to an invalid value, the error returned for an NI-DAQmx simulated device will be identical to the error returned for a real device. All resources necessary for the task, such as RTSI lines, PXI Trigger lines, DMA channels, counters, and so on, are counted and reserved for NI-DAQmx simulated devices just as they are on real devices. h. Save the NI-DAQmx Task. 3. Use the NI-DAQmx Task in LabVIEW SignalExpress LE (limited edition) to complete a data logging application. a. Open SignalExpress LE. If you do not have SignalExpress LE, download it or request a free CD. b. Select ToolsImport NI-DAQmx Task from MAX. c. A list of the tasks contained in MAX will be populated. Select the task created in the previous section (Simulated Device Task). d. The task settings should be the same as they were configured in MAX. Click Run in the top toolbar.
Figure 9. List of DAQmx Tasks from MAX.
5/7
www.ni.com
The data logging task begins. Data from the NI-DAQmx simulated device is displayed in the Real Time Data viewer. e. Click Stop task.
Figure 10. SignalExpress LE logging data using an NI-DAQmx simulated device. 4. Use the NI-DAQmx simulated device in LabVIEW. In this step we will not use the previously created NI-DAQmx task but will use a reference to the device and channel instead. a. Open LabVIEW 7.x or higher. b. Open the Example Finder by clicking HelpFind Examples. c. Open the Cont Acq&Graph Voltage-Int Clk VI found at Hardware Input and OutputDAQmxAnalog MeasurementsVoltage. This application uses physical channels explicitly entered in the physical channel control. d. Use MAX to determine the device number for the simulated device you created. The device number is in quotes next to the NI-DAQmx simulated device listed in Device and Interfaces.
Figure 11. The device number is listed next to the device e. Change the value in the Physical Channel control to Devx/ai0:4 where x is the device number from the previous step. Although we used the Physical Channel control for this example, some slight modifications to this particular example would also allow us to use the task previously created.
Figure 12. Update the Physical Channel control using the NI-DAQmx simulated device number f. Run the VI.
6/7
www.ni.com
Figure 13. Acquiring data from an NI-DAQmx simulated device in LabVIEW
4. Considerations for Using NI-DAQmx Simulated Devices
Reading Data All simulated devices return analog input data in the form of a full-scale sine wave with three percent of full-scale noise. When multiple channels are in the task, the data for each channel is offset slightly in time. Digital data is returned as if each 8-bit port were counting up. Counter data is always returned as 0. Simulated devices do not simulate timing, data is always immediately available for reading. Writing Data Other than verifying the data is within limits, the data written to an NI-DAQmx simulated device has no restrictions. Timing and Triggering Simulated devices created in NI-DAQmx 7.4 - 8.1 do not simulate timing. Task reads and writes will be return immediately Simulated devices created in NI-DAQmx 8.3 and later do simulate timing. Task read and write operations will simulate the actual time they would take to complete as if they were being run on a physical device. Simulated devices (all driver versions) do not simulate triggering. Triggers will return immediately. An NI-DAQmx simulated device never issues a software event or causes a timed loop to execute. Watchdog timers never expire. Non-Task Operations Operations such as self-test, calibration, and reset always succeed. Data that is normally stored on the physical device, such as serial number, is always returned as 0. Device Is Simulated Property To discover during the execution of a program whether a device is simulated, use the DeviceIsSimulated property on the NI-DAQmx Device property node. Open the All FunctionsNI MeasurementsDAQmxDAQmx AdvancedDAQmx System Setup subpalette to find this property node. The property returns true if the device is simulated.
Figure 14. Use DeviceIsSimulated property to programmatically determine if a device is simulated. Importing an NI-DAQmx Simulated Device Configuration onto a Physical Device To import the configuration of an NI-DAQmx simulated device onto a physical device, use the MAX Import and Export functions. Select FileExport and follow the prompts to export the desired NI-DAQmx simulated device as an .nce file stored on the computer. Select FileImport and follow the prompts to import the previously created .nce file. Importing requires a physical device of the same type as the NI-DAQmx simulated device. Importing a Physical Device as an NI-DAQmx Simulated Device To import a physical device configuration as an NI-DAQmx simulated device, use the MAX Import and Export functions. Select FileExport and follow the prompts to export the desired physical device as an .nce file stored on the computer. Select FileImport and follow the prompts to import the previously created .nce file. Be sure to designate the imported device as simulated. Alternative Strategy for Converting Physical and NI-DAQmx Simulated Devices Assume a device number Dev x for the NI-DAQmx simulated device, Dev y for the physical device, and Dev x and Dev y are the same model of National Instruments DAQ hardware. After developing code using Dev x, there is now a need to use the physical device. You can rename the physical device Dev x and rename the NI-DAQmx simulated device Dev y (or z). This allows the application code to remain unchanged, but the application uses a physical device instead of a simulated one.
5. Want More NI-DAQmx Information?
NI-DAQmx driver software includes tools introduced in this document in addition to many other software tools and features. To learn more about NI-DAQmxvisit some of these additional resources: Download NI-DAQmx Browse NI-DAQmx Feature Gallery
7/7
www.ni.com
S-ar putea să vă placă și
- The Yellow House: A Memoir (2019 National Book Award Winner)De la EverandThe Yellow House: A Memoir (2019 National Book Award Winner)Evaluare: 4 din 5 stele4/5 (98)
- The Subtle Art of Not Giving a F*ck: A Counterintuitive Approach to Living a Good LifeDe la EverandThe Subtle Art of Not Giving a F*ck: A Counterintuitive Approach to Living a Good LifeEvaluare: 4 din 5 stele4/5 (5795)
- Shoe Dog: A Memoir by the Creator of NikeDe la EverandShoe Dog: A Memoir by the Creator of NikeEvaluare: 4.5 din 5 stele4.5/5 (537)
- Elon Musk: Tesla, SpaceX, and the Quest for a Fantastic FutureDe la EverandElon Musk: Tesla, SpaceX, and the Quest for a Fantastic FutureEvaluare: 4.5 din 5 stele4.5/5 (474)
- Grit: The Power of Passion and PerseveranceDe la EverandGrit: The Power of Passion and PerseveranceEvaluare: 4 din 5 stele4/5 (588)
- On Fire: The (Burning) Case for a Green New DealDe la EverandOn Fire: The (Burning) Case for a Green New DealEvaluare: 4 din 5 stele4/5 (74)
- A Heartbreaking Work Of Staggering Genius: A Memoir Based on a True StoryDe la EverandA Heartbreaking Work Of Staggering Genius: A Memoir Based on a True StoryEvaluare: 3.5 din 5 stele3.5/5 (231)
- Hidden Figures: The American Dream and the Untold Story of the Black Women Mathematicians Who Helped Win the Space RaceDe la EverandHidden Figures: The American Dream and the Untold Story of the Black Women Mathematicians Who Helped Win the Space RaceEvaluare: 4 din 5 stele4/5 (895)
- Never Split the Difference: Negotiating As If Your Life Depended On ItDe la EverandNever Split the Difference: Negotiating As If Your Life Depended On ItEvaluare: 4.5 din 5 stele4.5/5 (838)
- The Little Book of Hygge: Danish Secrets to Happy LivingDe la EverandThe Little Book of Hygge: Danish Secrets to Happy LivingEvaluare: 3.5 din 5 stele3.5/5 (400)
- The Hard Thing About Hard Things: Building a Business When There Are No Easy AnswersDe la EverandThe Hard Thing About Hard Things: Building a Business When There Are No Easy AnswersEvaluare: 4.5 din 5 stele4.5/5 (345)
- The Unwinding: An Inner History of the New AmericaDe la EverandThe Unwinding: An Inner History of the New AmericaEvaluare: 4 din 5 stele4/5 (45)
- Team of Rivals: The Political Genius of Abraham LincolnDe la EverandTeam of Rivals: The Political Genius of Abraham LincolnEvaluare: 4.5 din 5 stele4.5/5 (234)
- The World Is Flat 3.0: A Brief History of the Twenty-first CenturyDe la EverandThe World Is Flat 3.0: A Brief History of the Twenty-first CenturyEvaluare: 3.5 din 5 stele3.5/5 (2259)
- Devil in the Grove: Thurgood Marshall, the Groveland Boys, and the Dawn of a New AmericaDe la EverandDevil in the Grove: Thurgood Marshall, the Groveland Boys, and the Dawn of a New AmericaEvaluare: 4.5 din 5 stele4.5/5 (266)
- The Emperor of All Maladies: A Biography of CancerDe la EverandThe Emperor of All Maladies: A Biography of CancerEvaluare: 4.5 din 5 stele4.5/5 (271)
- The Gifts of Imperfection: Let Go of Who You Think You're Supposed to Be and Embrace Who You AreDe la EverandThe Gifts of Imperfection: Let Go of Who You Think You're Supposed to Be and Embrace Who You AreEvaluare: 4 din 5 stele4/5 (1090)
- The Sympathizer: A Novel (Pulitzer Prize for Fiction)De la EverandThe Sympathizer: A Novel (Pulitzer Prize for Fiction)Evaluare: 4.5 din 5 stele4.5/5 (121)
- Her Body and Other Parties: StoriesDe la EverandHer Body and Other Parties: StoriesEvaluare: 4 din 5 stele4/5 (821)
- Labwindows/CviDocument2 paginiLabwindows/CvipancawawanÎncă nu există evaluări
- Ni Test Stand GuiDocument341 paginiNi Test Stand GuiJoseAdrianQuintero100% (1)
- A&D Aug-Sep 2014Document100 paginiA&D Aug-Sep 2014Fermin FerminÎncă nu există evaluări
- NI Multisim FundalmentalsDocument52 paginiNI Multisim Fundalmentalsanand100% (2)
- Labview Quickstart GuideDocument66 paginiLabview Quickstart GuideYudhariesha KiswaraÎncă nu există evaluări
- Elevator Control System Project PDFDocument11 paginiElevator Control System Project PDFBruno RussellÎncă nu există evaluări
- Machine Design 14 June 2012Document133 paginiMachine Design 14 June 2012Ruse RulemaÎncă nu există evaluări
- Veeder-Root 330743-002 Enhanced CPU For The TLS-350R - Price, SpecsDocument1 paginăVeeder-Root 330743-002 Enhanced CPU For The TLS-350R - Price, SpecsbetoÎncă nu există evaluări
- LabVIEW IntroDocument99 paginiLabVIEW Introja2345Încă nu există evaluări
- NI-9949 Terminal Block For 9237Document4 paginiNI-9949 Terminal Block For 9237danÎncă nu există evaluări
- Niyantra 2015Document20 paginiNiyantra 2015Monu MunduriÎncă nu există evaluări
- Wro 2018 Arc RulesDocument8 paginiWro 2018 Arc RulesAlaas AlvcaszaÎncă nu există evaluări
- V8 Pro BRDocument20 paginiV8 Pro BRwtn2013Încă nu există evaluări
- DAQ6001Document37 paginiDAQ6001ericgonalez1Încă nu există evaluări
- LVOOP 2010 ExerciseManual English SampleDocument15 paginiLVOOP 2010 ExerciseManual English SamplebgdnfrruÎncă nu există evaluări
- NI 4065 Calibration Procedure - Oct - 2007Document88 paginiNI 4065 Calibration Procedure - Oct - 2007rmmachado1Încă nu există evaluări
- Teststand 32000Document70 paginiTeststand 32000rockymadhuÎncă nu există evaluări
- National Instruments Software License AgreementDocument17 paginiNational Instruments Software License AgreementJ-Alberto Tejeda OblitasÎncă nu există evaluări
- Multisim 14.2 Education Edition (Offline-Use) Download, Installation and Activation ProcedureDocument12 paginiMultisim 14.2 Education Edition (Offline-Use) Download, Installation and Activation ProcedureKienth MatibagÎncă nu există evaluări
- Community - LabVIEW Calculator - National InstrumentsDocument2 paginiCommunity - LabVIEW Calculator - National InstrumentstribleprinceÎncă nu există evaluări
- Ni 9401Document6 paginiNi 9401AlfredÎncă nu există evaluări
- 2012 LabVIEW Core 2 Course ManualDocument130 pagini2012 LabVIEW Core 2 Course ManualRafael Teran33% (3)
- Win Lab 10613Document1 paginăWin Lab 10613Jalaj JainÎncă nu există evaluări
- IVI Compliance Package: Release NotesDocument4 paginiIVI Compliance Package: Release Notesanon_916515063Încă nu există evaluări
- 6774 Database Connectivity ToolkitDocument2 pagini6774 Database Connectivity ToolkitHerwin SuprijonoÎncă nu există evaluări
- Desktop Engineering - 2013-12Document84 paginiDesktop Engineering - 2013-12Бушинкин ВладиславÎncă nu există evaluări
- Multisim Templates For Custom Arduino Shields - National InstrumentsDocument3 paginiMultisim Templates For Custom Arduino Shields - National Instrumentsefasaravanan0% (1)
- Labview Workshop Brouchure PDFDocument3 paginiLabview Workshop Brouchure PDFsathish kumarÎncă nu există evaluări
- NI TutorialDocument3 paginiNI TutorialMuhammad IsrarÎncă nu există evaluări
- NI PXIe-8101/8102Document4 paginiNI PXIe-8101/8102Solo NunooÎncă nu există evaluări