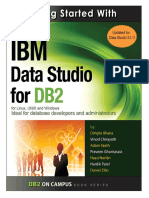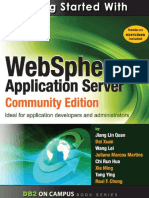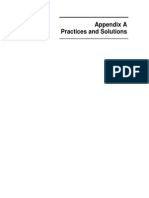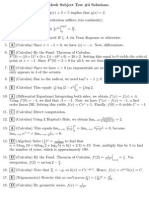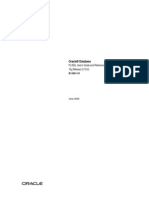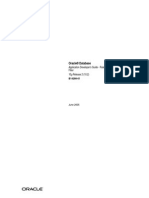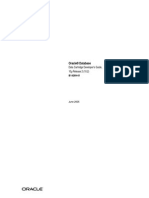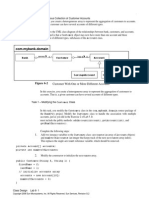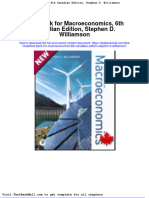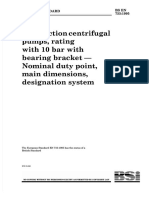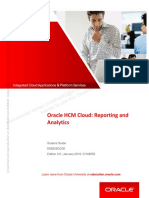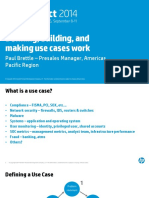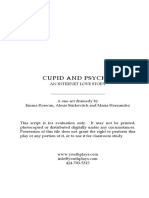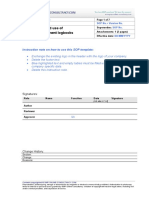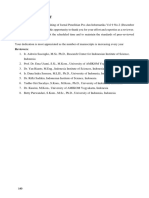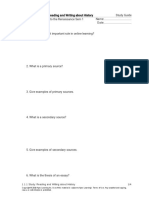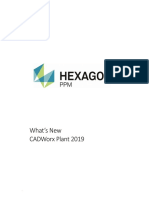Documente Academic
Documente Profesional
Documente Cultură
Oracle Bi Suite Ee 10g r3 Create Reports and Dashboards Ed 1 (Activity Guide) - d53151gc10 - Ag
Încărcat de
s102s102Descriere originală:
Titlu original
Drepturi de autor
Formate disponibile
Partajați acest document
Partajați sau inserați document
Vi se pare util acest document?
Este necorespunzător acest conținut?
Raportați acest documentDrepturi de autor:
Formate disponibile
Oracle Bi Suite Ee 10g r3 Create Reports and Dashboards Ed 1 (Activity Guide) - d53151gc10 - Ag
Încărcat de
s102s102Drepturi de autor:
Formate disponibile
Oracle BI Suite EE 10g R3: Create
Reports and Dashboards
Activity Guide
D53151GC10
Edition 1.0
November 2007
D53347
M
a
r
c
o
C
r
u
z
(
m
a
r
c
o
.
c
r
u
z
@
b
c
s
u
l
.
c
o
m
.
b
r
)
h
a
s
a
n
o
n
-
t
r
a
n
s
f
e
r
a
b
l
e
l
i
c
e
n
s
e
t
o
u
s
e
t
h
i
s
S
t
u
d
e
n
t
G
u
i
d
e
.
Unauthorized reproduction or distribution prohibited. Copyright 2009, Oracle and/or its affiliates.
Copyright 2007, Oracle. All rights reserved.
Disclaimer
This document contains proprietary information and is protected by copyright and
other intellectual property laws. You may copy and print this document solely for your
own use in an Oracle training course. The document may not be modified or altered in
any way. Except where your use constitutes "fair use" under copyright law, you may
not use, share, download, upload, copy, print, display, perform, reproduce, publish,
license, post, transmit, or distribute this document in whole or in part without the
express authorization of Oracle.
The information contained in this document is subject to change without notice. If you
find any problems in the document, please report them in writing to: Oracle University,
500 Oracle Parkway, Redwood Shores, California 94065 USA. This document is not
warranted to be error-free.
Restricted Rights Notice
If this documentation is delivered to the United States Government or anyone using
the documentation on behalf of the United States Government, the following notice is
applicable:
U.S. GOVERNMENT RIGHTS
The U.S. Governments rights to use, modify, reproduce, release, perform, display, or
disclose these training materials are restricted by the terms of the applicable Oracle
license agreement and/or the applicable U.S. Government contract.
Trademark Notice
Oracle is a registered trademark of Oracle Corporation and/or its affiliates. Other
names may be trademarks of their respective owners.
Author
Dan Hilldale
Technical Contributors
and Reviewers
Mike Donohue
Dave Granholm
Gerry Langton
Sharonda Pettiett
Jim Sarokin
Phillip Scott
Kasturi Shekhar
Editors
Richard Wallis
Aju Kumar
Nita Pavitran
Graphic Designer
Rajiv Chandrabhanu
Publishers
Srividya Rameshkumar
Nita Brozowski
M
a
r
c
o
C
r
u
z
(
m
a
r
c
o
.
c
r
u
z
@
b
c
s
u
l
.
c
o
m
.
b
r
)
h
a
s
a
n
o
n
-
t
r
a
n
s
f
e
r
a
b
l
e
l
i
c
e
n
s
e
t
o
u
s
e
t
h
i
s
S
t
u
d
e
n
t
G
u
i
d
e
.
Unauthorized reproduction or distribution prohibited. Copyright 2009, Oracle and/or its affiliates.
iii
Contents
Practice 1-1: Creating Requests in Oracle Business Intelligence Answers ...................... 1
Solutions 1-1: Creating Requests in Oracle Business Intelligence Answers .................. 10
Practice 2-1: Adding Filters to a Request........................................................................ 11
Solutions 2-1: Adding Filters to a Request ...................................................................... 14
Practice 2-2: Adding a Column Filter Prompt to a Request ............................................ 15
Practice 2-3: Adding an Image Prompt to a Request ...................................................... 20
Practice 2-4: Using a Saved Request as a Filter............................................................. 23
Practice 2-5: Editing SQL for a Column Filter ................................................................. 25
Practice 3-1: Combining Requests Using Set Operations .............................................. 27
Practice 3-2: Executing a Direct Database Request ....................................................... 32
Practice 3-3: Editing Logical SQL Generated for a Request.......................................... 36
Practice 4-1: Modifying Views ......................................................................................... 43
Practice 4-2: Adding a Column Selector to a Request .................................................... 48
Practice 4-3: Performing Common Tasks in Views......................................................... 52
Practice 4-4: Using the Table View................................................................................. 59
Practice 4-5: Working with Views .................................................................................... 66
Practice 5-1: Showing Results as Gauges...................................................................... 73
Solutions 5-1: Showing Results as Gauges .................................................................... 82
Practice 6-1: Showing Results with Pivot Tables ............................................................ 83
Solutions 6-1: Showing Results with Pivot Tables .......................................................... 90
Practice 6-2: Displaying Running Sums in Pivot Tables ................................................. 91
Practice 7-1: Creating a New Interactive Dashboard Page............................................. 95
Solutions 7-1: Creating a New Interactive Dashboard Page........................................... 97
Practice 7-2: Using Prompts to Filter Interactive Dashboard Data................................. 98
Practice 8-1: Embedding Content in an Interactive Dashboard .................................... 103
Case Study: Building Requests to Embed in an Interactive Dashboard....................... 105
Solutions: Building Requests to Embed in an Interactive Dashboard........................... 111
Case Study: Creating Interactive Dashboards .............................................................. 122
Practice 9-1: Modifying Oracle Business Intelligence Cascading Style Sheets............ 135
Solutions 9-1: Modifying Oracle Business Intelligence Cascading Style Sheets.......... 137
Practice 9-2: Using Instanceconfig.xml to Administer Oracle Business
Intelligence Answers............................................................................................... 138
Solutions 9-2: Using Instanceconfig.xml to Administer Oracle Business
Intelligence Answers.............................................................................................. 142
M
a
r
c
o
C
r
u
z
(
m
a
r
c
o
.
c
r
u
z
@
b
c
s
u
l
.
c
o
m
.
b
r
)
h
a
s
a
n
o
n
-
t
r
a
n
s
f
e
r
a
b
l
e
l
i
c
e
n
s
e
t
o
u
s
e
t
h
i
s
S
t
u
d
e
n
t
G
u
i
d
e
.
Unauthorized reproduction or distribution prohibited. Copyright 2009, Oracle and/or its affiliates.
iv
Practice 9-3: Using XML Message Files to Administer Oracle Business
Intelligence Answers .............................................................................................. 143
Practice 10-1: Configuring Guided Navigation Links ..................................................... 147
Practice 11-1: Administering Users and Groups............................................................ 151
Practice 11-2: Managing the Catalog............................................................................. 155
Practice 12-1: Configuring Scheduler Tables ................................................................ 159
Practice 12-2: Configuring the Oracle Business Intelligence Scheduler ....................... 162
Practice 12-3: Creating and Delivering an iBot .............................................................. 164
Practice 12-4: Chaining an iBot ..................................................................................... 168
Practice 13-1: Working with Briefing Books................................................................... 171
Practice 14-1: Working with Oracle BI Requests and Views in Office........................... 177
Practice 15-1: Building a BI Publisher Report Based on an Answers Request ............. 185
Practice 15-2: Building a BI Publisher Report Using Oracle Business
Intelligence Subject Areas...................................................................................... 196
Practice 15-3: Publishing BI Publisher Reports in Interactive Dashboards................... 200
M
a
r
c
o
C
r
u
z
(
m
a
r
c
o
.
c
r
u
z
@
b
c
s
u
l
.
c
o
m
.
b
r
)
h
a
s
a
n
o
n
-
t
r
a
n
s
f
e
r
a
b
l
e
l
i
c
e
n
s
e
t
o
u
s
e
t
h
i
s
S
t
u
d
e
n
t
G
u
i
d
e
.
Unauthorized reproduction or distribution prohibited. Copyright 2009, Oracle and/or its affiliates.
Lesson 1: Working with Oracle Business Intelligence Answers
Oracle BI Suite EE 10g R3: Create Reports and Dashboards 1
Practice 1-1: Creating Requests in Oracle Business
Intelligence Answers
Goals
To create and format requests
Scenario
You need to query data from the Supplier Sales subject area and format the results.
Outcome
You will have saved formatted requests that return business intelligence data.
Time
2530 minutes
Instructions
1. Start Oracle Business Intelligence Presentation Services.
a. Select Start > Programs > Oracle Business Intelligence > Presentation Services.
b. Enter the following information to log in:
User ID Administrator
Password Administrator
c. Click Log In.
2. Click Answers to navigate to the Oracle Business Intelligence Answers start page. If the
SupplierSales subject area is not displayed in the Subject Areas list on the Business Intelligence
Answers start page, click the browser refresh button.
3. In the Subject Areas section, click SupplierSales. The SupplierSales subject area appears in the
left selection pane.
4. Expand the Customers table to display the columns.
5. List the columns in the Customers table:
6. Create a request for customers by state.
a. In the Customers table, click the State column. What happens in the right pane?
M
a
r
c
o
C
r
u
z
(
m
a
r
c
o
.
c
r
u
z
@
b
c
s
u
l
.
c
o
m
.
b
r
)
h
a
s
a
n
o
n
-
t
r
a
n
s
f
e
r
a
b
l
e
l
i
c
e
n
s
e
t
o
u
s
e
t
h
i
s
S
t
u
d
e
n
t
G
u
i
d
e
.
Unauthorized reproduction or distribution prohibited. Copyright 2009, Oracle and/or its affiliates.
Lesson 1: Working with Oracle Business Intelligence Answers
2 Oracle BI Suite EE 10g R3: Create Reports and Dashboards
b. In the Customers table, click the Customer column. What happens in the right pane?
7. Review the results of the request you just created.
a. In the right pane, click the Results tab.
b. Notice that the results appear in a table format within the Compound Layout. This is the
default. What are three ways to review results in the table format?
c. Scroll down and click the Next Page button to view the next set of rows in the table.
d. Click the All Pages button to view all the rows in the table.
e. How many rows of data are in the table for this request?
f. Select Table from the drop-down view list.
g. Click the Table View Properties button to explore the properties you can set for the table
in the Edit View dialog box.
h. Click Cancel to close the Edit View dialog box.
i. Click the Refresh button to refresh your results. This is the Answers refresh, not a typical
browser refresh.
j. Notice that the display currently includes header toolbars, which allow you to access the
request criteria tools to add column formatting and filters, modify column formulas, and
delete columns.
k. Select Results Only in the Display drop-down list to view the results without the header
toolbars.
8. Modify the request by adding a column.
a. Expand the SalesFacts table and select the Dollars column. The Dollars column is added to
the request. Check your results:
b. Click the Criteria tab to verify that the Dollars column was added to your request criteria.
9. Save the request in a new folder.
a. Click the Save Request button . The Save Request dialog box is displayed.
b. Click the Create Folder button. The Create Folder dialog box is displayed.
c. Name the new folder. Enter My Sales in the Caption field.
d. Click OK. A new folder is created in My Folders.
M
a
r
c
o
C
r
u
z
(
m
a
r
c
o
.
c
r
u
z
@
b
c
s
u
l
.
c
o
m
.
b
r
)
h
a
s
a
n
o
n
-
t
r
a
n
s
f
e
r
a
b
l
e
l
i
c
e
n
s
e
t
o
u
s
e
t
h
i
s
S
t
u
d
e
n
t
G
u
i
d
e
.
Unauthorized reproduction or distribution prohibited. Copyright 2009, Oracle and/or its affiliates.
Lesson 1: Working with Oracle Business Intelligence Answers
Oracle BI Suite EE 10g R3: Create Reports and Dashboards 3
e. Click the My Sales folder.
f. In the Name field, enter Sales by State.
g. Click OK.
h. The request is saved in the My Sales folder in the My Folders section of the Oracle BI
Presentation Catalog.
10. View the saved request in the catalog.
a. Click the Answers link.
b. In the Catalog section, select My Folders > My Sales to see your saved request.
c. Click Sales by State. What happens?
d. Click the Modify button. What happens?
11. Modify the request to sort data by state, then by dollars in descending order.
a. Click the Order By button in the State column. The button changes to the Order
Ascending button .
b. Click the Order By button twice on the Dollars column. The button changes to the Order
Descending button with a 2.
Note: The 2 on the button indicates that this is a secondary sort. In this case, the State
column represents the primary sort.
12. Click the Results tab to verify the sort.
13. Format dollars to appear with two decimal points.
a. Click the Criteria tab.
b. Click the Column Properties button in the Dollars column. The Column Properties
dialog box is displayed.
c. Click the Data Format tab.
d. Check the Override Default Data Format check box.
e. Select Currency from the Treat Numbers As drop-down list.
f. Select $ from the Currency Symbol drop-down list.
g. Select 2 from the Decimal Places drop-down list.
h. Click OK.
14. Click the Results tab to verify the formatting.
15. Change the format again to appear as whole dollar amounts without decimal points.
a. Click the Criteria tab.
b. Click the Column Properties button in the Dollars column. The Column Properties
dialog box is displayed.
c. Click the Data Format tab.
d. Select 0 from the Decimal Places drop-down list.
e. Click OK.
M
a
r
c
o
C
r
u
z
(
m
a
r
c
o
.
c
r
u
z
@
b
c
s
u
l
.
c
o
m
.
b
r
)
h
a
s
a
n
o
n
-
t
r
a
n
s
f
e
r
a
b
l
e
l
i
c
e
n
s
e
t
o
u
s
e
t
h
i
s
S
t
u
d
e
n
t
G
u
i
d
e
.
Unauthorized reproduction or distribution prohibited. Copyright 2009, Oracle and/or its affiliates.
Lesson 1: Working with Oracle Business Intelligence Answers
4 Oracle BI Suite EE 10g R3: Create Reports and Dashboards
f. Click the Results tab.
16. Center the alignment of the customer column.
a. Click the Edit View button for the table below the title in the Compound Layout.
b. Select Header Toolbar with Results in the Display drop-down list.
c. Click the Column Properties button in the Customer column. The Column Properties dialog
box is displayed.
d. Click the Style tab.
e. Select Center from the Horizontal Alignment field drop-down list.
f. Click OK.
17. Repeat the process and set the Vertical Alignment of the State column to Top and examine the
results.
18. Return the Customer column settings back to the defaults and check the results.
19. Modify the Customer column heading.
a. Click the Column Properties button in the Customer column.
b. Click the Column Format tab.
c. Select the Custom Headings check box.
d. Enter Customer Name in the Column Heading field.
e. Click OK.
20. Navigate to the Criteria and Results tabs and verify that the new name is displayed in both
places.
M
a
r
c
o
C
r
u
z
(
m
a
r
c
o
.
c
r
u
z
@
b
c
s
u
l
.
c
o
m
.
b
r
)
h
a
s
a
n
o
n
-
t
r
a
n
s
f
e
r
a
b
l
e
l
i
c
e
n
s
e
t
o
u
s
e
t
h
i
s
S
t
u
d
e
n
t
G
u
i
d
e
.
Unauthorized reproduction or distribution prohibited. Copyright 2009, Oracle and/or its affiliates.
Lesson 1: Working with Oracle Business Intelligence Answers
Oracle BI Suite EE 10g R3: Create Reports and Dashboards 5
21. Set up conditional formatting on the Dollars column.
a. Click the Criteria tab.
b. Click the Column Properties button in the Dollars column.
c. Click the Conditional Format tab.
d. Click the Add Condition button.
e. Select Dollars from the drop-down list. The Create/Edit Filter dialog box is displayed.
f. Select is less than from the Operator drop-down list.
g. Enter 250000 in the Value field.
h. Click OK. The Edit Format dialog box is displayed.
i. Click the Color button.
j. Select red from the color selector and click OK.
k. Select Bold from the Style drop-down list.
l. Click OK.
m. Repeat the process and create the following conditional formatting:
Criteria Operator/Value Color Style
Dollars is between 250000 and 500000 Blue Bold
Dollars is greater than 500000 Green Bold
n. Click OK to close the Column Properties dialog box after you finish.
M
a
r
c
o
C
r
u
z
(
m
a
r
c
o
.
c
r
u
z
@
b
c
s
u
l
.
c
o
m
.
b
r
)
h
a
s
a
n
o
n
-
t
r
a
n
s
f
e
r
a
b
l
e
l
i
c
e
n
s
e
t
o
u
s
e
t
h
i
s
S
t
u
d
e
n
t
G
u
i
d
e
.
Unauthorized reproduction or distribution prohibited. Copyright 2009, Oracle and/or its affiliates.
Lesson 1: Working with Oracle Business Intelligence Answers
6 Oracle BI Suite EE 10g R3: Create Reports and Dashboards
o. Click the Results tab to view the conditional formatting.
p. Save this request as a new request in your My Sales folder. Name the request Formatted
Sales By State.
22. Add formulas to your request.
a. Add a formula to the request to increase the dollar amount by 10 percent.
i. In the Dollars column, click the Edit Formula button. The Edit Column Formula
dialog box is displayed.
ii. Click at the end of the column name in the Column Formula field.
iii. Click the Multiply button in the Formula Editor.
M
a
r
c
o
C
r
u
z
(
m
a
r
c
o
.
c
r
u
z
@
b
c
s
u
l
.
c
o
m
.
b
r
)
h
a
s
a
n
o
n
-
t
r
a
n
s
f
e
r
a
b
l
e
l
i
c
e
n
s
e
t
o
u
s
e
t
h
i
s
S
t
u
d
e
n
t
G
u
i
d
e
.
Unauthorized reproduction or distribution prohibited. Copyright 2009, Oracle and/or its affiliates.
Lesson 1: Working with Oracle Business Intelligence Answers
Oracle BI Suite EE 10g R3: Create Reports and Dashboards 7
iv. Enter 1.10.
v. Click OK and verify that the dollar amount increases in your results.
The criteria for SalesFacts should look like this:
The results should look like this:
b. Add a formula to the request to rank customers by dollar sales and sort by state.
i. In the Dollars column, click the Edit Formula button.
ii. Select the text in the Column Formula field.
iii. Click the Function button. The Insert Function window appears.
iv. Expand the Aggregate functions group and select Rank. Notice that a description of the
Rank function appears in the bottom of the window.
M
a
r
c
o
C
r
u
z
(
m
a
r
c
o
.
c
r
u
z
@
b
c
s
u
l
.
c
o
m
.
b
r
)
h
a
s
a
n
o
n
-
t
r
a
n
s
f
e
r
a
b
l
e
l
i
c
e
n
s
e
t
o
u
s
e
t
h
i
s
S
t
u
d
e
n
t
G
u
i
d
e
.
Unauthorized reproduction or distribution prohibited. Copyright 2009, Oracle and/or its affiliates.
Lesson 1: Working with Oracle Business Intelligence Answers
8 Oracle BI Suite EE 10g R3: Create Reports and Dashboards
v. Click OK.
vi. Click OK and verify that your results are ranked.
vii. In the Dollars column, click the Edit Formula button.
viii. Complete the syntax by adding the by statement to the expression in the Column
Formula field: Rank(SalesFacts.Dollars*1.10 by ).
ix. With your cursor at the end of the expression in the Column Formula field (inside the
parentheses), add the State column by clicking the Column button and selecting State.
x. Select the Custom Headings check box.
xi. In the Column Heading field, enter RANK(Dollars By State).
xii. Click OK.
M
a
r
c
o
C
r
u
z
(
m
a
r
c
o
.
c
r
u
z
@
b
c
s
u
l
.
c
o
m
.
b
r
)
h
a
s
a
n
o
n
-
t
r
a
n
s
f
e
r
a
b
l
e
l
i
c
e
n
s
e
t
o
u
s
e
t
h
i
s
S
t
u
d
e
n
t
G
u
i
d
e
.
Unauthorized reproduction or distribution prohibited. Copyright 2009, Oracle and/or its affiliates.
Lesson 1: Working with Oracle Business Intelligence Answers
Oracle BI Suite EE 10g R3: Create Reports and Dashboards 9
xiii. Click the Criteria tab to check your request:
c. Change the format of the column to eliminate the $ sign from the custom formatting because
now you will be showing results as a rank.
i. In the RANK(Dollars By State) column, click the Column Properties button.
ii. Click the Data Format tab.
iii. In the Treat Numbers As drop-down list, select Number.
iv. Click OK.
d. Click the Results tab to view the results.
23. Save the request to the My Sales folder.
a. Click the Save button. The Choose Folder dialog box is displayed.
b. Verify that the Folder field indicates My Folders: My Sales.
c. Enter Ranked Sales by State in the Name field.
d. Click OK.
M
a
r
c
o
C
r
u
z
(
m
a
r
c
o
.
c
r
u
z
@
b
c
s
u
l
.
c
o
m
.
b
r
)
h
a
s
a
n
o
n
-
t
r
a
n
s
f
e
r
a
b
l
e
l
i
c
e
n
s
e
t
o
u
s
e
t
h
i
s
S
t
u
d
e
n
t
G
u
i
d
e
.
Unauthorized reproduction or distribution prohibited. Copyright 2009, Oracle and/or its affiliates.
Lesson 1: Working with Oracle Business Intelligence Answers
10 Oracle BI Suite EE 10g R3: Create Reports and Dashboards
Solutions 1-1: Creating Requests in Oracle Business
Intelligence Answers
Answers
8. List the columns in the Customers table:
Region, Sales District, Sales Rep, Customer, Address, Phone, City, State, and Route Code
9.a. In the Customers table, click the State column. What happens in the right pane?
The State column is added to the request criteria.
9.b. In the Customers table, click the Customer column. What happens in the right pane?
The Customer column is added to the request criteria.
10.b. What are three ways to review results in the table format?
Click the Results tab, click the Table button, or click the Display Results button.
10.e. How many rows of data are in the table for this request?
136
13.c. Click Sales by State. What happens?
The request is executed and the results are displayed in the workspace.
13.d. Click the Modify button. What happens?
The request is ready for editing.
M
a
r
c
o
C
r
u
z
(
m
a
r
c
o
.
c
r
u
z
@
b
c
s
u
l
.
c
o
m
.
b
r
)
h
a
s
a
n
o
n
-
t
r
a
n
s
f
e
r
a
b
l
e
l
i
c
e
n
s
e
t
o
u
s
e
t
h
i
s
S
t
u
d
e
n
t
G
u
i
d
e
.
Unauthorized reproduction or distribution prohibited. Copyright 2009, Oracle and/or its affiliates.
Lesson 2: Filtering Requests in Oracle Business Intelligence Answers
Oracle BI Suite EE 10g R3: Create Reports and Dashboards 11
Practice 2-1: Adding Filters to a Request
Goals
To add a column filter to constrain a request to obtain results that answer a particular
question and to limit results to specific months
Scenario
Add a filter that allows you to filter results based on region, state, and city.
Time
10 15 minutes
Instructions
1. If necessary, start Oracle Business Intelligence Presentation Services and log in as Administrator.
To do this, click Start > Programs > Oracle Business Intelligence > Presentation Services and
enter Administrator in the User ID and Password fields.
2. Add filters to your saved request.
a. Click the Answers link.
b. Open the Formatted Sales By State request.
i. Click the Catalog tab (in the selection pane).
ii. Select My Folders > My Sales and expand the My Sales folder.
iii. Click the saved request, Formatted Sales By State.
iv. Click the Modify button.
c. Add a filter to show records only from the West region. Note that you dont want to add the
Region column to your results.
i. Click Region in the Customers table. The Region column is added to the Columns
section on the Criteria tabbed page.
ii. Click the Column Properties button in the Region column. The Column Properties
dialog box is displayed.
iii. Click the Column Format tab.
iv. Check the Hide check box at the upper-right corner.
v. Click OK.
vi. Click the Add Filter button in the Region column. The Create/Edit Filter dialog box is
displayed.
vii. In the right panel, click All Choices, and then click West. Note that West is added to
the Value field.
M
a
r
c
o
C
r
u
z
(
m
a
r
c
o
.
c
r
u
z
@
b
c
s
u
l
.
c
o
m
.
b
r
)
h
a
s
a
n
o
n
-
t
r
a
n
s
f
e
r
a
b
l
e
l
i
c
e
n
s
e
t
o
u
s
e
t
h
i
s
S
t
u
d
e
n
t
G
u
i
d
e
.
Unauthorized reproduction or distribution prohibited. Copyright 2009, Oracle and/or its affiliates.
Lesson 2: Filtering Requests in Oracle Business Intelligence Answers
12 Oracle BI Suite EE 10g R3: Create Reports and Dashboards
viii. Click East. Note that it is added as a second value.
ix. Click OK.
x. Note that you are returned to the Criteria tab and that in the Filters section you have a
new filter called Region is equal to / is in West, East.
xi. Click the Filter Options button and select Edit Filter.
xii. In the Create/Edit Filter window, click the Delete button next to the East value.
xiii. Click OK.
d. Add another filter value to show records only from 1999. Follow the steps above, using the
Periods table and the Year column.
e. Check your filters:
f. How would you change the AND to an OR in your filters?
g. Click the Results tab to view the results.
h. How many records appear?
M
a
r
c
o
C
r
u
z
(
m
a
r
c
o
.
c
r
u
z
@
b
c
s
u
l
.
c
o
m
.
b
r
)
h
a
s
a
n
o
n
-
t
r
a
n
s
f
e
r
a
b
l
e
l
i
c
e
n
s
e
t
o
u
s
e
t
h
i
s
S
t
u
d
e
n
t
G
u
i
d
e
.
Unauthorized reproduction or distribution prohibited. Copyright 2009, Oracle and/or its affiliates.
Lesson 2: Filtering Requests in Oracle Business Intelligence Answers
Oracle BI Suite EE 10g R3: Create Reports and Dashboards 13
i. Save the filter for use with other content.
i. Click the Criteria tab.
ii. Click the Save Filter button. The Save Filter dialog box is displayed.
iii. Click the My Filters folder. My Filters: Supplier Sales appears in the Folder text box.
iv. Enter West Region, 1999 in the Name field.
v. Click OK.
j. Save the existing request with the filter.
i. Click the Save button.
ii. Select My Folders > My Sales.
iii. Name the request Formatted Sales by State, West Region 1999.
iv. Click OK.
3. Create a filter for the current and previous month using variables.
a. Click the Answers link.
b. Open the Sales by State request in the My Sales folder.
c. Click the Modify button.
d. Add the Month column to the request by selecting Periods, and then Month in the selection
pane.
e. Click the Add Filter button in the Month column.
f. In the filter Operator field, choose is equal to / is in.
g. Change Value to Variable by clicking the Add button and selecting Variable, and then
Repository from the drop-down list.
Note: The administrator has predefined variables called CURRENT_MONTH and
PREVIOUS_MONTH.
h. In the Server Variable field, enter CURRENT_MONTH.
i. Click the Add button and select Variable, and then Repository from the drop-down list.
j. In the Server Variable field, enter PREVIOUS_MONTH.
k. Click OK.
l. Click the Results tab to review the results.
m. Save the request as Sales by State for Current and Previous Month in the My Sales
folder.
M
a
r
c
o
C
r
u
z
(
m
a
r
c
o
.
c
r
u
z
@
b
c
s
u
l
.
c
o
m
.
b
r
)
h
a
s
a
n
o
n
-
t
r
a
n
s
f
e
r
a
b
l
e
l
i
c
e
n
s
e
t
o
u
s
e
t
h
i
s
S
t
u
d
e
n
t
G
u
i
d
e
.
Unauthorized reproduction or distribution prohibited. Copyright 2009, Oracle and/or its affiliates.
Lesson 2: Filtering Requests in Oracle Business Intelligence Answers
14 Oracle BI Suite EE 10g R3: Create Reports and Dashboards
Solutions 2-1: Adding Filters to a Request
Answers
2.f. How would you change the AND to an OR in your filters?
Click the AND.
2.h. How many records appear?
29
M
a
r
c
o
C
r
u
z
(
m
a
r
c
o
.
c
r
u
z
@
b
c
s
u
l
.
c
o
m
.
b
r
)
h
a
s
a
n
o
n
-
t
r
a
n
s
f
e
r
a
b
l
e
l
i
c
e
n
s
e
t
o
u
s
e
t
h
i
s
S
t
u
d
e
n
t
G
u
i
d
e
.
Unauthorized reproduction or distribution prohibited. Copyright 2009, Oracle and/or its affiliates.
Lesson 2: Filtering Requests in Oracle Business Intelligence Answers
Oracle BI Suite EE 10g R3: Create Reports and Dashboards 15
Practice 2-2: Adding a Column Filter Prompt to a
Request
Goals
To use a column filter prompt to constrain a request to obtain results that answer a
particular question
Scenario
Build a column filter prompt that allows you to filter results based on region, state, and
city.
Time
10 15 minutes
Instructions
1. If necessary, start Oracle Business Intelligence Presentation Services and log in as Administrator.
2. Create a request.
a. Click the Answers link.
b. Select the SupplierSales subject area.
c. Create the following request:
3. Add a column filter prompt.
a. Click the Prompts tab.
b. Select Create Prompt > Column Filter Prompt. The Column Filter Properties dialog box
opens.
c. In the Caption field, enter Filter by Region. This caption will appear to the user.
d. In the Description field, enter Filter by Region. Descriptions are displayed when
administrators use the Catalog Manager.
e. In the Filter on Column drop-down list, select the Region column.
f. In the Operator drop-down list, select is equal to / is in.
g. Under How should the user choose a value or values?, accept the defaults: Select it from a
drop-down list and Single Value Only.
h. Under What values should be shown to the user?, select Limited Values. Limiting values
prevents a user from choosing values that would result in no data. In this example, when a
Region is selected in the first prompt, only states within that region will be available for
selection in the next prompt.
i. Select Allow user to skip prompt. This will cause a Skip Prompt option to appear. The user
can then click this option to bypass a selection for this filter.
M
a
r
c
o
C
r
u
z
(
m
a
r
c
o
.
c
r
u
z
@
b
c
s
u
l
.
c
o
m
.
b
r
)
h
a
s
a
n
o
n
-
t
r
a
n
s
f
e
r
a
b
l
e
l
i
c
e
n
s
e
t
o
u
s
e
t
h
i
s
S
t
u
d
e
n
t
G
u
i
d
e
.
Unauthorized reproduction or distribution prohibited. Copyright 2009, Oracle and/or its affiliates.
Lesson 2: Filtering Requests in Oracle Business Intelligence Answers
16 Oracle BI Suite EE 10g R3: Create Reports and Dashboards
j. Check your work:
k. Click OK. The prompt is added to the request.
4. Test the prompt.
M
a
r
c
o
C
r
u
z
(
m
a
r
c
o
.
c
r
u
z
@
b
c
s
u
l
.
c
o
m
.
b
r
)
h
a
s
a
n
o
n
-
t
r
a
n
s
f
e
r
a
b
l
e
l
i
c
e
n
s
e
t
o
u
s
e
t
h
i
s
S
t
u
d
e
n
t
G
u
i
d
e
.
Unauthorized reproduction or distribution prohibited. Copyright 2009, Oracle and/or its affiliates.
Lesson 2: Filtering Requests in Oracle Business Intelligence Answers
Oracle BI Suite EE 10g R3: Create Reports and Dashboards 17
a. Click the Test Prompts button. The prompt appears in a separate window. Notice the Skip
Prompt option:
b. Click the drop-down list and verify that three regions appear: Central, East, and West.
c. Close the window where the prompt appears.
5. Repeat the steps outlined above and build two more column filter prompts: one for State, and one
for City. Use the screenshots below as a guide.
a. State column filter prompt:
M
a
r
c
o
C
r
u
z
(
m
a
r
c
o
.
c
r
u
z
@
b
c
s
u
l
.
c
o
m
.
b
r
)
h
a
s
a
n
o
n
-
t
r
a
n
s
f
e
r
a
b
l
e
l
i
c
e
n
s
e
t
o
u
s
e
t
h
i
s
S
t
u
d
e
n
t
G
u
i
d
e
.
Unauthorized reproduction or distribution prohibited. Copyright 2009, Oracle and/or its affiliates.
Lesson 2: Filtering Requests in Oracle Business Intelligence Answers
18 Oracle BI Suite EE 10g R3: Create Reports and Dashboards
b. City column filter prompt:
6. Set the execution order of the column filter prompts.
a. If necessary, use the up and down arrows to move the prompts so they appear in the
following order:
7. Test your work.
a. Click Test Prompts.
b. In the Filter By Region prompt, select West from the drop-down list. The next prompt, Filter
By State, appears automatically.
c. In the Filter By State prompt, select CA (California) from the drop-down list. Notice that
only states in the West region appear. The next prompt, Filter By City, appears automatically.
M
a
r
c
o
C
r
u
z
(
m
a
r
c
o
.
c
r
u
z
@
b
c
s
u
l
.
c
o
m
.
b
r
)
h
a
s
a
n
o
n
-
t
r
a
n
s
f
e
r
a
b
l
e
l
i
c
e
n
s
e
t
o
u
s
e
t
h
i
s
S
t
u
d
e
n
t
G
u
i
d
e
.
Unauthorized reproduction or distribution prohibited. Copyright 2009, Oracle and/or its affiliates.
Lesson 2: Filtering Requests in Oracle Business Intelligence Answers
Oracle BI Suite EE 10g R3: Create Reports and Dashboards 19
d. In the Filter By City prompt, select San Francisco from the drop-down list. Notice that only
cities in California appear. The filtered request appears, displaying customers who are in the
West region, in the state of California, in the city of San Francisco.
e. Close the prompt test window.
8. Save the request as My Column Filter Prompts in the My Sales folder.
9. Leave Answers open for the next practice.
M
a
r
c
o
C
r
u
z
(
m
a
r
c
o
.
c
r
u
z
@
b
c
s
u
l
.
c
o
m
.
b
r
)
h
a
s
a
n
o
n
-
t
r
a
n
s
f
e
r
a
b
l
e
l
i
c
e
n
s
e
t
o
u
s
e
t
h
i
s
S
t
u
d
e
n
t
G
u
i
d
e
.
Unauthorized reproduction or distribution prohibited. Copyright 2009, Oracle and/or its affiliates.
Lesson 2: Filtering Requests in Oracle Business Intelligence Answers
20 Oracle BI Suite EE 10g R3: Create Reports and Dashboards
Practice 2-3: Adding an Image Prompt to a Request
Goals
To add an image prompt to an Oracle Business Intelligence request
Scenario
Create an image prompt for a map image that users click to return results filtered by
region.
Time
10 15 minutes
Instructions
1. Save an image file in the inetpub\Wwwroot directory so that the Oracle BI Presentation Server
can locate the file.
a. In Windows Explorer, navigate to D:\labs.
b. Copy the file USAMap.jpg. This image has already been defined with hot spots for the
purposes of this practice. The image is a United States map with three drillable regions
defined: West, Central, and East.
c. Paste the file into D:\Inetpub\Wwwroot.
2. Create the following request:
3. Create an image prompt.
a. Click the Prompts tab.
b. Select Create Prompt > Image Prompt.
c. In the Caption field, enter Click a region on the map to see total region revenue
by customer.
d. In the Image URL field, enter http://localhost/USAMap.jpg.
e. Navigate to D:\labs and open the file USAMap.txt. This file has the appropriate HTML
<map> tags and data for the USAMap.jpg file, including the hot spots and image
coordinates.
M
a
r
c
o
C
r
u
z
(
m
a
r
c
o
.
c
r
u
z
@
b
c
s
u
l
.
c
o
m
.
b
r
)
h
a
s
a
n
o
n
-
t
r
a
n
s
f
e
r
a
b
l
e
l
i
c
e
n
s
e
t
o
u
s
e
t
h
i
s
S
t
u
d
e
n
t
G
u
i
d
e
.
Unauthorized reproduction or distribution prohibited. Copyright 2009, Oracle and/or its affiliates.
Lesson 2: Filtering Requests in Oracle Business Intelligence Answers
Oracle BI Suite EE 10g R3: Create Reports and Dashboards 21
f. Select and copy the contents of USAMap.txt and paste them into the HTML image map field.
g. Click Extract Image Map from HTML. The Image Map Prompt Properties dialog box
expands to show the area titles, shapes, and coordinates entered in the HTML field.
h. Enter the following values. Area Title can be any value. Column needs to be a fully qualified
column name in the format Table.Column. The Value column must display values contained
in the request table. Column and Value are case-sensitive.
Area Title Column Value
West Customers.Region West
Central Customers.Region Central
East Customers.Region East
i. Check your work.
j. Click OK. The image prompt is displayed on the Prompts tab.
M
a
r
c
o
C
r
u
z
(
m
a
r
c
o
.
c
r
u
z
@
b
c
s
u
l
.
c
o
m
.
b
r
)
h
a
s
a
n
o
n
-
t
r
a
n
s
f
e
r
a
b
l
e
l
i
c
e
n
s
e
t
o
u
s
e
t
h
i
s
S
t
u
d
e
n
t
G
u
i
d
e
.
Unauthorized reproduction or distribution prohibited. Copyright 2009, Oracle and/or its affiliates.
Lesson 2: Filtering Requests in Oracle Business Intelligence Answers
22 Oracle BI Suite EE 10g R3: Create Reports and Dashboards
k. Click Test Prompts.
l. Move your cursor over the different regions of the map and verify that the region names
appear.
m. Drill down on the West region.
n. Verify that you see the expected results.
o. Close the prompt test window.
p. Save the request as My Image Prompt in the My Sales folder.
4. Leave Answers open for the next practice.
M
a
r
c
o
C
r
u
z
(
m
a
r
c
o
.
c
r
u
z
@
b
c
s
u
l
.
c
o
m
.
b
r
)
h
a
s
a
n
o
n
-
t
r
a
n
s
f
e
r
a
b
l
e
l
i
c
e
n
s
e
t
o
u
s
e
t
h
i
s
S
t
u
d
e
n
t
G
u
i
d
e
.
Unauthorized reproduction or distribution prohibited. Copyright 2009, Oracle and/or its affiliates.
Lesson 2: Filtering Requests in Oracle Business Intelligence Answers
Oracle BI Suite EE 10g R3: Create Reports and Dashboards 23
Practice 2-4: Using a Saved Request as a Filter
Goals
To create a filter based on the results of another saved request.
Scenario
Use a saved request as a filter to limit the number of rows returned for a new request.
Time
5 10 minutes
Instructions
By using the results of a saved request to filter a column in another request, you can ensure that the
results are limited to the same dataset between related requests.
1. Create and save a request to be used as a filter in another request.
a. Create the following request and associated filter:
b. Click Results. There should be 31 records. The screenshot shows only a portion of the
records.
c. Save the request as Customers West Region in the My Sales folder.
2. Create a request to be filtered by a saved request.
a. Create the following request:
M
a
r
c
o
C
r
u
z
(
m
a
r
c
o
.
c
r
u
z
@
b
c
s
u
l
.
c
o
m
.
b
r
)
h
a
s
a
n
o
n
-
t
r
a
n
s
f
e
r
a
b
l
e
l
i
c
e
n
s
e
t
o
u
s
e
t
h
i
s
S
t
u
d
e
n
t
G
u
i
d
e
.
Unauthorized reproduction or distribution prohibited. Copyright 2009, Oracle and/or its affiliates.
Lesson 2: Filtering Requests in Oracle Business Intelligence Answers
24 Oracle BI Suite EE 10g R3: Create Reports and Dashboards
b. Click Results. There should be 136 records returned. These are all the customers in all
regions. The screenshot displays only a portion of the results.
c. Click the Criteria tab.
d. Click the Filter button for the Region column. The Create/Edit Filter dialog box is displayed.
e. Click Advanced.
f. Select Filter based on results of another request.
g. In the Relationship field of the Filter on Saved Request dialog box, select is equal to any.
h. Click Browse.
i. In the Choose Request dialog box, select the Customers West Region request.
j. Click OK.
k. In the Use values in Column field, select Region.
l. Click OK. The filter appears in the workspace.
m. Click Results.
n. Verify that only 31 rows are returned, and that results include only customers in the West
region.
3. Leave Answers open for the next practice.
M
a
r
c
o
C
r
u
z
(
m
a
r
c
o
.
c
r
u
z
@
b
c
s
u
l
.
c
o
m
.
b
r
)
h
a
s
a
n
o
n
-
t
r
a
n
s
f
e
r
a
b
l
e
l
i
c
e
n
s
e
t
o
u
s
e
t
h
i
s
S
t
u
d
e
n
t
G
u
i
d
e
.
Unauthorized reproduction or distribution prohibited. Copyright 2009, Oracle and/or its affiliates.
Lesson 2: Filtering Requests in Oracle Business Intelligence Answers
Oracle BI Suite EE 10g R3: Create Reports and Dashboards 25
Practice 2-5: Editing SQL for a Column Filter
Goals
To edit the SQL for a column filter in an Oracle Business Intelligence request
Scenario
You edit the logical SQL WHERE clause to be used as a filter to add another region to
the filter.
Time
5 minutes
Instructions
While it is generally not necessary to directly edit SQL in your requests, it is sometimes preferable to
directly edit the WHERE clause issued in the SQL for a filter.
1. Edit the SQL generated for a column filter.
a. Open the saved Customers West Region request.
b. Click Modify.
c. Click the Filter button for the Region column.
d. Click Advanced > Convert this filter to SQL.
e. In the Advanced SQL Filter text box, enter Customers.Region = East.
f. Click OK. The filter appears in the workspace.
g. Click the AND operator to change it to OR.
h. Click Results.
i. Verify that the request now returns results for customers in the East and West regions. There
should be 87 records returned.
j. Save the request as Customers East and West Regions in the My Sales folder.
M
a
r
c
o
C
r
u
z
(
m
a
r
c
o
.
c
r
u
z
@
b
c
s
u
l
.
c
o
m
.
b
r
)
h
a
s
a
n
o
n
-
t
r
a
n
s
f
e
r
a
b
l
e
l
i
c
e
n
s
e
t
o
u
s
e
t
h
i
s
S
t
u
d
e
n
t
G
u
i
d
e
.
Unauthorized reproduction or distribution prohibited. Copyright 2009, Oracle and/or its affiliates.
Lesson 2: Filtering Requests in Oracle Business Intelligence Answers
26 Oracle BI Suite EE 10g R3: Create Reports and Dashboards
M
a
r
c
o
C
r
u
z
(
m
a
r
c
o
.
c
r
u
z
@
b
c
s
u
l
.
c
o
m
.
b
r
)
h
a
s
a
n
o
n
-
t
r
a
n
s
f
e
r
a
b
l
e
l
i
c
e
n
s
e
t
o
u
s
e
t
h
i
s
S
t
u
d
e
n
t
G
u
i
d
e
.
Unauthorized reproduction or distribution prohibited. Copyright 2009, Oracle and/or its affiliates.
Lesson 3: Oracle Business Intelligence Answers Advanced Features
Oracle BI Suite EE 10g R3: Create Reports and Dashboards 27
Practice 3-1: Combining Requests Using Set Operations
Goals
To combine the results of two requests using union, union all, intersect, and minus set
operators
Time
1015 minutes
Instructions:
1. If necessary, start Oracle Business Intelligence Presentation Services and log in as Administrator.
To do this, click Start > Programs > Oracle Business Intelligence > Presentation Services and
enter Administrator in the User ID and Password text boxes.
2. Combine criteria from multiple requests using the Union set operator.
a. Click the Answers link to navigate to the Answers start page.
b. Select the SupplierSales subject area.
c. Create the following request and filter:
d. Click Combine with Similar Request. The Subject Area list appears.
M
a
r
c
o
C
r
u
z
(
m
a
r
c
o
.
c
r
u
z
@
b
c
s
u
l
.
c
o
m
.
b
r
)
h
a
s
a
n
o
n
-
t
r
a
n
s
f
e
r
a
b
l
e
l
i
c
e
n
s
e
t
o
u
s
e
t
h
i
s
S
t
u
d
e
n
t
G
u
i
d
e
.
Unauthorized reproduction or distribution prohibited. Copyright 2009, Oracle and/or its affiliates.
Lesson 3: Oracle Business Intelligence Answers Advanced Features
28 Oracle BI Suite EE 10g R3: Create Reports and Dashboards
e. Select the SupplierSales subject area. The Set Operations page appears.
f. Click column names in the selection pane to create the following request and filter:
Please note that the number of columns and data types must be consistent.
M
a
r
c
o
C
r
u
z
(
m
a
r
c
o
.
c
r
u
z
@
b
c
s
u
l
.
c
o
m
.
b
r
)
h
a
s
a
n
o
n
-
t
r
a
n
s
f
e
r
a
b
l
e
l
i
c
e
n
s
e
t
o
u
s
e
t
h
i
s
S
t
u
d
e
n
t
G
u
i
d
e
.
Unauthorized reproduction or distribution prohibited. Copyright 2009, Oracle and/or its affiliates.
Lesson 3: Oracle Business Intelligence Answers Advanced Features
Oracle BI Suite EE 10g R3: Create Reports and Dashboards 29
g. Click the Set button and select the Union set operator (Union is the default).
h. Click the Results tab to display the combined, nonduplicate rows (union) from all requests.
In this example, the table displays all customers with revenue between five thousand and
twenty thousand.
3. Combine criteria from multiple requests using the Union All set operator.
a. Click the Criteria tab to return to the Criteria view.
b. Click the Set button and select the Union All set operator.
M
a
r
c
o
C
r
u
z
(
m
a
r
c
o
.
c
r
u
z
@
b
c
s
u
l
.
c
o
m
.
b
r
)
h
a
s
a
n
o
n
-
t
r
a
n
s
f
e
r
a
b
l
e
l
i
c
e
n
s
e
t
o
u
s
e
t
h
i
s
S
t
u
d
e
n
t
G
u
i
d
e
.
Unauthorized reproduction or distribution prohibited. Copyright 2009, Oracle and/or its affiliates.
Lesson 3: Oracle Business Intelligence Answers Advanced Features
30 Oracle BI Suite EE 10g R3: Create Reports and Dashboards
c. Click the Results tab to display all rows from all requests (Union All). In this example, the
table displays all customers with revenue between five thousand and twenty thousand, and
includes dollar values that meet criteria from both requests.
4. Combine criteria from multiple requests using the Intersect set operator.
a. Click the Criteria tab to return to the Criteria view.
b. Click the Set button and select the Intersect set operator.
M
a
r
c
o
C
r
u
z
(
m
a
r
c
o
.
c
r
u
z
@
b
c
s
u
l
.
c
o
m
.
b
r
)
h
a
s
a
n
o
n
-
t
r
a
n
s
f
e
r
a
b
l
e
l
i
c
e
n
s
e
t
o
u
s
e
t
h
i
s
S
t
u
d
e
n
t
G
u
i
d
e
.
Unauthorized reproduction or distribution prohibited. Copyright 2009, Oracle and/or its affiliates.
Lesson 3: Oracle Business Intelligence Answers Advanced Features
Oracle BI Suite EE 10g R3: Create Reports and Dashboards 31
c. Click the Results tab to display all rows that are common to both requests (Intersect). In this
example, the table displays all customers with revenue between ten thousand and fifteen
thousand.
5. Combine criteria from multiple requests using the Minus set operator.
a. Click the Criteria tab to return to the Criteria view.
b. Click the Set button and select the Minus set operator.
c. Click the Results tab to display all rows from the first request that are not in the other request
(Minus). In this example, the table displays all customers with revenue between five
thousand and ten thousand.
6. Save the combined request as Customers Revenue Between Five and Ten Thousand in
the My Sales folder.
7. Leave Answers open for the next practice.
M
a
r
c
o
C
r
u
z
(
m
a
r
c
o
.
c
r
u
z
@
b
c
s
u
l
.
c
o
m
.
b
r
)
h
a
s
a
n
o
n
-
t
r
a
n
s
f
e
r
a
b
l
e
l
i
c
e
n
s
e
t
o
u
s
e
t
h
i
s
S
t
u
d
e
n
t
G
u
i
d
e
.
Unauthorized reproduction or distribution prohibited. Copyright 2009, Oracle and/or its affiliates.
Lesson 3: Oracle Business Intelligence Answers Advanced Features
32 Oracle BI Suite EE 10g R3: Create Reports and Dashboards
Practice 3-2: Executing a Direct Database Request
Goals
To create and issue a database request directly to a physical back-end database
Scenario
Use Oracle Business Intelligence Answers to set the appropriate privilege to execute
direct database requests and then create, display, and manipulate a direct database
request.
Time
1520 minutes
Instructions:
1. Set the privilege to allow the Administrator user to create and issue direct database requests. Any
user can execute a direct database request, provided that the Administrator has granted the user
this privilege.
a. Click the Settings link and select Administration. The Oracle BI Presentation Services
Administration window opens.
M
a
r
c
o
C
r
u
z
(
m
a
r
c
o
.
c
r
u
z
@
b
c
s
u
l
.
c
o
m
.
b
r
)
h
a
s
a
n
o
n
-
t
r
a
n
s
f
e
r
a
b
l
e
l
i
c
e
n
s
e
t
o
u
s
e
t
h
i
s
S
t
u
d
e
n
t
G
u
i
d
e
.
Unauthorized reproduction or distribution prohibited. Copyright 2009, Oracle and/or its affiliates.
Lesson 3: Oracle Business Intelligence Answers Advanced Features
Oracle BI Suite EE 10g R3: Create Reports and Dashboards 33
b. Click the Manage Privileges link. The Privilege Administration window opens.
c. Scroll to the Answers section.
d. Locate the Execute Direct Database Requests privilege.
e. Click (not permitted). The Change Privilege Permissions window opens.
f. Click the Show users and groups link.
M
a
r
c
o
C
r
u
z
(
m
a
r
c
o
.
c
r
u
z
@
b
c
s
u
l
.
c
o
m
.
b
r
)
h
a
s
a
n
o
n
-
t
r
a
n
s
f
e
r
a
b
l
e
l
i
c
e
n
s
e
t
o
u
s
e
t
h
i
s
S
t
u
d
e
n
t
G
u
i
d
e
.
Unauthorized reproduction or distribution prohibited. Copyright 2009, Oracle and/or its affiliates.
Lesson 3: Oracle Business Intelligence Answers Advanced Features
34 Oracle BI Suite EE 10g R3: Create Reports and Dashboards
g. Next to Administrator, click Add to give the Administrator the privilege to execute direct
database requests.
h. Click Finished in the Change Privilege Permissions window.
i. Click Finished in the Privilege Administration window.
j. Click Close Window in the Oracle BI Presentation Services Administration window.
2. Create and execute a request in Oracle Business Intelligence Answers. You compare the results
of this request with the results of a direct database request in the next step.
a. Click the Answers link
b. Select the SupplierSales subject area.
c. Create the following request and associated filters:
Please note: If you add the Region column to your request to create the filter, delete it from
the request after creating the filter. Another way to do this is to press the CTRL key while
clicking the column in the selection panel, which opens the Create/Edit Filter dialog box
without adding the column to the request.
d. Click Results and verify that the following results are returned:
3. Create and execute a direct database request.
a. Click the Answers link.
M
a
r
c
o
C
r
u
z
(
m
a
r
c
o
.
c
r
u
z
@
b
c
s
u
l
.
c
o
m
.
b
r
)
h
a
s
a
n
o
n
-
t
r
a
n
s
f
e
r
a
b
l
e
l
i
c
e
n
s
e
t
o
u
s
e
t
h
i
s
S
t
u
d
e
n
t
G
u
i
d
e
.
Unauthorized reproduction or distribution prohibited. Copyright 2009, Oracle and/or its affiliates.
Lesson 3: Oracle Business Intelligence Answers Advanced Features
Oracle BI Suite EE 10g R3: Create Reports and Dashboards 35
b. On the Answers start page, click Create Direct Request.
c. In the Connection Pool field, enter Connection Pool. Include the double quotation marks.
This is the name of the connection pool specified in the Physical layer of the repository.
d. In the SQL Statement field, enter the following SQL statement:
SELECT D1_customer2.Name, sum(D1_Orders2.ActlExtnd)
FROM D1_customer2, D1_Orders2
WHERE ( D1_customer2.NewKey = D1_Orders2.CustKey and
D1_customer2.Region = 'East' )
GROUP BY D1_customer2.Name
having 2000000 < sum(D1_Orders2.ActlExtnd)
e. Click Validate SQL and Retrieve Columns and verify that the appropriate columns appear
under Result Columns:
f. Click the Results tab and verify that the same results from the previous step are returned:
4. Leave Answers open for the next practice.
M
a
r
c
o
C
r
u
z
(
m
a
r
c
o
.
c
r
u
z
@
b
c
s
u
l
.
c
o
m
.
b
r
)
h
a
s
a
n
o
n
-
t
r
a
n
s
f
e
r
a
b
l
e
l
i
c
e
n
s
e
t
o
u
s
e
t
h
i
s
S
t
u
d
e
n
t
G
u
i
d
e
.
Unauthorized reproduction or distribution prohibited. Copyright 2009, Oracle and/or its affiliates.
Lesson 3: Oracle Business Intelligence Answers Advanced Features
36 Oracle BI Suite EE 10g R3: Create Reports and Dashboards
Practice 3-3: Editing Logical SQL Generated
for a Request
Goals
To examine and edit the logical SQL generated for an Oracle Business Intelligence
Answers request
Scenario
Edit the logical SQL for a request after an underlying presentation object has been
changed.
Time
1520 minutes
Instructions:
1. Create and execute a request, and examine the SQL generated by the request.
a. Click the Answers link and the SupplierSales subject area.
b. Create the following request and associated filters:
c. Click the Results tab.
M
a
r
c
o
C
r
u
z
(
m
a
r
c
o
.
c
r
u
z
@
b
c
s
u
l
.
c
o
m
.
b
r
)
h
a
s
a
n
o
n
-
t
r
a
n
s
f
e
r
a
b
l
e
l
i
c
e
n
s
e
t
o
u
s
e
t
h
i
s
S
t
u
d
e
n
t
G
u
i
d
e
.
Unauthorized reproduction or distribution prohibited. Copyright 2009, Oracle and/or its affiliates.
Lesson 3: Oracle Business Intelligence Answers Advanced Features
Oracle BI Suite EE 10g R3: Create Reports and Dashboards 37
d. Click the Advanced tab.
e. In the SQL Issued field, examine the SQL that was issued to the Oracle BI Server when the
request was generated.
f. Copy the SQL and paste it to Notepad.
g. Save the Notepad file as SQL_Edit on your desktop.
h. Save the request in My Folders as SQL_Edit.
2. Change the Customer Presentation layer object in the repository.
a. Log out of Oracle Business Intelligence Presentation Services.
b. In the Services dialog box, stop the Oracle BI Server and Oracle BI Presentation Server
services.
c. In Windows Explorer, navigate to D:\OracleBI\server\Repository and copy and paste
reports_dashboards.rpd to create a backup copy.
d. Double-click reports_dashboards.rpd to open the repository in the Administration Tool.
e. Log in as Administrator/Administrator.
f. In the Presentation layer, expand SupplierSales.
g. Expand Customers.
h. Double-click Customer.
i. In the Presentation Column Customer properties dialog box, click the General tab.
j. Deselect the Use Logical Column Name check box.
M
a
r
c
o
C
r
u
z
(
m
a
r
c
o
.
c
r
u
z
@
b
c
s
u
l
.
c
o
m
.
b
r
)
h
a
s
a
n
o
n
-
t
r
a
n
s
f
e
r
a
b
l
e
l
i
c
e
n
s
e
t
o
u
s
e
t
h
i
s
S
t
u
d
e
n
t
G
u
i
d
e
.
Unauthorized reproduction or distribution prohibited. Copyright 2009, Oracle and/or its affiliates.
Lesson 3: Oracle Business Intelligence Answers Advanced Features
38 Oracle BI Suite EE 10g R3: Create Reports and Dashboards
k. In the Name field, delete Customer and enter Name.
l. Click the Aliases tab.
m. Select the Customer alias and click the Delete button . When an alias is deleted from a
repository object, the link from the stored object in the Presentation Catalog to the metadata
is broken. Later in this practice, you modify the SQL generated by a request to restore the
link.
n. Click OK.
o. Verify that the column changed to Name in the Presentation layer.
p. Select File > Save to save the repository.
q. Click No.
r. Select File > Close to close the repository.
s. Select File > Exit to close the Administration Tool.
3. Edit the logical SQL generated for a request to restore the link from the stored object in the
Presentation Catalog to the metadata.
a. Start the Oracle BI Server and Oracle BI Presentation Server services.
b. Log in to Oracle Business Intelligence Presentation Services as
Administrator/Administrator.
c. Click the Answers link.
M
a
r
c
o
C
r
u
z
(
m
a
r
c
o
.
c
r
u
z
@
b
c
s
u
l
.
c
o
m
.
b
r
)
h
a
s
a
n
o
n
-
t
r
a
n
s
f
e
r
a
b
l
e
l
i
c
e
n
s
e
t
o
u
s
e
t
h
i
s
S
t
u
d
e
n
t
G
u
i
d
e
.
Unauthorized reproduction or distribution prohibited. Copyright 2009, Oracle and/or its affiliates.
Lesson 3: Oracle Business Intelligence Answers Advanced Features
Oracle BI Suite EE 10g R3: Create Reports and Dashboards 39
d. In the selection pane, select the SQL_Edit request from My Folders.
e. You receive a view display error. Expand the error details to view the details. The error
message indicates that there is an unresolved column: Customers. Customer. This is the
expected error because you changed the name of the Customer column to Name and deleted
the alias.
f. Click Modify.
g. Click the Advanced tab.
h. Notice the content in the Request XML field. Requests are stored in the Presentation Catalog
in XML format. In this example, the fourth line of the XML code indicates that the request is
still pointing to the Customer column in the Customers presentation catalog.
<saw:column formula="Customers.Customer" columnID="c0"/>
After you modify the SQL in the next steps, you observe the changes to the XML code in the
Request XML field.
i. Notice the error message below the SQL Issued field.
j. Open the SQL_Edit Notepad file you saved on your desktop in the earlier step.
k. In the SQL Issued field, copy and paste the SQL from the SQL_Edit Notepad file.
M
a
r
c
o
C
r
u
z
(
m
a
r
c
o
.
c
r
u
z
@
b
c
s
u
l
.
c
o
m
.
b
r
)
h
a
s
a
n
o
n
-
t
r
a
n
s
f
e
r
a
b
l
e
l
i
c
e
n
s
e
t
o
u
s
e
t
h
i
s
S
t
u
d
e
n
t
G
u
i
d
e
.
Unauthorized reproduction or distribution prohibited. Copyright 2009, Oracle and/or its affiliates.
Lesson 3: Oracle Business Intelligence Answers Advanced Features
40 Oracle BI Suite EE 10g R3: Create Reports and Dashboards
l. In the SQL Issued field, modify the SQL as follows:
SELECT Customers.Name saw_0, SalesFacts.Dollars saw_1
FROM SupplierSales
WHERE SalesFacts.Dollars > 2000000
ORDER BY saw_0
m. Click Set SQL.
n. Notice that the error message disappears.
o. Notice also that the XML code in the Request XML field has been updated with the correct
information.
p. Save the request. Replace the existing request when prompted.
4. Verify your results.
a. Select the Answers link.
b. In the selection pane on the left, click the SQL_Edit request.
c. Verify that you receive the following results:
d. Click Modify.
e. Click Advanced.
f. Verify that the correct SQL appears in the SQL Issued field.
M
a
r
c
o
C
r
u
z
(
m
a
r
c
o
.
c
r
u
z
@
b
c
s
u
l
.
c
o
m
.
b
r
)
h
a
s
a
n
o
n
-
t
r
a
n
s
f
e
r
a
b
l
e
l
i
c
e
n
s
e
t
o
u
s
e
t
h
i
s
S
t
u
d
e
n
t
G
u
i
d
e
.
Unauthorized reproduction or distribution prohibited. Copyright 2009, Oracle and/or its affiliates.
Lesson 3: Oracle Business Intelligence Answers Advanced Features
Oracle BI Suite EE 10g R3: Create Reports and Dashboards 41
5. Replace the modified repository with the backup copy you created.
a. Log out of Oracle Business Intelligence Presentation Services and close your browser.
b. In the Services dialog box, stop the Oracle BI Server and Oracle BI Presentation Server
services.
c. In Windows Explorer, navigate to D:\OracleBI\server\Repository and delete the
reports_dashboards.rpd file.
d. Rename the Copy of reports_dashboards.rpd file as reports_dashboards.rpd.
e. Start the Oracle BI Server and Oracle BI Presentation Server services.
M
a
r
c
o
C
r
u
z
(
m
a
r
c
o
.
c
r
u
z
@
b
c
s
u
l
.
c
o
m
.
b
r
)
h
a
s
a
n
o
n
-
t
r
a
n
s
f
e
r
a
b
l
e
l
i
c
e
n
s
e
t
o
u
s
e
t
h
i
s
S
t
u
d
e
n
t
G
u
i
d
e
.
Unauthorized reproduction or distribution prohibited. Copyright 2009, Oracle and/or its affiliates.
Lesson 3: Oracle Business Intelligence Answers Advanced Features
42 Oracle BI Suite EE 10g R3: Create Reports and Dashboards
M
a
r
c
o
C
r
u
z
(
m
a
r
c
o
.
c
r
u
z
@
b
c
s
u
l
.
c
o
m
.
b
r
)
h
a
s
a
n
o
n
-
t
r
a
n
s
f
e
r
a
b
l
e
l
i
c
e
n
s
e
t
o
u
s
e
t
h
i
s
S
t
u
d
e
n
t
G
u
i
d
e
.
Unauthorized reproduction or distribution prohibited. Copyright 2009, Oracle and/or its affiliates.
Lesson 4: Building Views and Charts in Requests
Oracle BI Suite EE 10g R3: Create Reports and Dashboards 43
Practice 4-1: Modifying Views
Goals
To modify the results of a request beyond the default format
Scenario
Add a chart to a request and rearrange how the various views within a request are
displayed.
Time
5 10 minutes
Instructions
In the following exercise, you add and arrange Chart, Table, and Title views within the Compound
Layout view.
1. Start Oracle Business Intelligence Presentation Services and log in as Administrator.
2. Click Answers to clear the workspace and navigate to the Oracle BI Presentation Catalog where
saved requests are stored.
3. Modify the Sales by State request.
a. Select the saved request, Sales by State, from the catalog.
b. Click Modify.
c. From the SalesFacts folder, add the measures Units Ordered and Units Shipped to the Sales
by State request.
d. From the My Filters folder, click the West Region, 1999 filter you created previously to add
it to the request.
e. In the Apply Saved Filter dialog box, click OK.
4. Create a chart view.
a. Click the Show results in a chart view button to display the results of the request. The
default chart type is Vertical Bar.
b. In the Graph drop-down list, at the top of the screen, select Horizontal Bar.
c. Explore chart options.
i. Click the General Chart Properties button to explore chart properties. Notice that
data labels are set to the default, in which they are displayed when you move your
cursor over them.
ii. Click Cancel to close the General dialog box.
iii. Click the Axis Titles and Labels button . Notice that you can set label properties for
the axes in the chart and add custom labels and data formats for the display of data.
iv. Click Cancel to close the Axis Titles & Labels dialog box.
M
a
r
c
o
C
r
u
z
(
m
a
r
c
o
.
c
r
u
z
@
b
c
s
u
l
.
c
o
m
.
b
r
)
h
a
s
a
n
o
n
-
t
r
a
n
s
f
e
r
a
b
l
e
l
i
c
e
n
s
e
t
o
u
s
e
t
h
i
s
S
t
u
d
e
n
t
G
u
i
d
e
.
Unauthorized reproduction or distribution prohibited. Copyright 2009, Oracle and/or its affiliates.
Lesson 4: Building Views and Charts in Requests
44 Oracle BI Suite EE 10g R3: Create Reports and Dashboards
v. Click the Additional Charting Options button and explore the charting options,
including setting gridlines and chart legends, defining behavior when a user clicks a
chart, and setting borders and colors.
vi. Click Cancel to close the Additional Charting Options dialog box.
5. Format the chart to display as a three-dimensional cylinder.
a. In the Type drop-down list, select 3D.
b. In the Style drop-down list, select Rectangle.
6. Add different facts to the chart.
a. In the horizontal axis in the Columns section, uncheck the Dollars fact and select the check
boxes for both Units Ordered and Units Shipped.
b. Click the Redraw button (below the chart view) and notice the results.
7. Change the chart width by clicking and dragging the horizontal bar at the bottom of the chart two
tick marks to the right.
8. Verify that the horizontal and vertical axes titles are displayed, create a title for the chart, and
move the legend.
a. Click the General Chart Properties button . The General dialog box is displayed.
b. Select Custom Title and enter Western Sales 1999 in the field.
c. Click OK.
d. Verify that the title was added to the chart.
e. Click the Additional Charting Options button.
f. Select the Legend tab.
g. Select Bottom in the Location drop-down list.
h. Click OK.
i. Verify that the legend moved from the default location to the bottom of the chart.
j. Roll over the rectangles in the chart and verify that the data value is displayed.
9. Add position formatting to your chart. Set the Units Ordered bars to display as red and the Units
Shipped bars to display as blue.
a. Click the Format Chart Data button . The Format Chart Data dialog box is displayed.
b. In the Positional tab, click the Color button for Position 1.
c. In the Color Selector, select red and click OK.
d. Click the Color button for Position 2.
M
a
r
c
o
C
r
u
z
(
m
a
r
c
o
.
c
r
u
z
@
b
c
s
u
l
.
c
o
m
.
b
r
)
h
a
s
a
n
o
n
-
t
r
a
n
s
f
e
r
a
b
l
e
l
i
c
e
n
s
e
t
o
u
s
e
t
h
i
s
S
t
u
d
e
n
t
G
u
i
d
e
.
Unauthorized reproduction or distribution prohibited. Copyright 2009, Oracle and/or its affiliates.
Lesson 4: Building Views and Charts in Requests
Oracle BI Suite EE 10g R3: Create Reports and Dashboards 45
e. In the Color Selector, select blue, and click OK.
f. Click OK and verify your results.
10. Add conditional formatting to your chart to indicate states that have crossed a high threshold for
units ordered. Build a condition to display Units Ordered as green in the chart if they exceed
100,000 units.
a. Click the Format Chart Data button .
b. In the Conditional tab of the Format Chart Data dialog box, click the Add Condition button
and select Units Ordered. The Create/Edit Filter dialog box is displayed.
c. Set the Operator to is greater than.
d. Enter the value 100000.
e. Click OK. Verify that the condition is listed in the Conditional tab of the Format Chart Data
dialog box under the Units Ordered column.
f. Click the Color button for the condition.
M
a
r
c
o
C
r
u
z
(
m
a
r
c
o
.
c
r
u
z
@
b
c
s
u
l
.
c
o
m
.
b
r
)
h
a
s
a
n
o
n
-
t
r
a
n
s
f
e
r
a
b
l
e
l
i
c
e
n
s
e
t
o
u
s
e
t
h
i
s
S
t
u
d
e
n
t
G
u
i
d
e
.
Unauthorized reproduction or distribution prohibited. Copyright 2009, Oracle and/or its affiliates.
Lesson 4: Building Views and Charts in Requests
46 Oracle BI Suite EE 10g R3: Create Reports and Dashboards
g. In the Color Selector, select green and click OK.
h. Click OK.
i. Verify that the Units Ordered bar in the chart turns green to indicate that California has more
than 100,000 units ordered.
11. View the results in the Compound Layout.
a. Select Compound Layout from the result view drop-down list.
b. Click the Chart button to add the chart to the Compound Layout.
c. If necessary, scroll down to view the chart.
12. Change the title view in the Compound Layout.
a. Scroll up to see the Title view.
b. Select the Edit View button for the Title view.
c. Enter Western Region Sales 1999 in the Title field.
d. Deselect the Display Saved Name check box.
e. Click OK at the upper-right corner.
f. Verify that the title view is changed.
13. Move the views to change the display.
a. Scroll down to the Chart view.
b. Click the Chart view and drag it to the top of the Compound Layout.
c. Click the Table view and drag it to the right of the Chart view.
d. Drag the Title view to the top of the Compound Layout.
e. Save the request as Western Region Sales with Chart in the My Sales folder.
M
a
r
c
o
C
r
u
z
(
m
a
r
c
o
.
c
r
u
z
@
b
c
s
u
l
.
c
o
m
.
b
r
)
h
a
s
a
n
o
n
-
t
r
a
n
s
f
e
r
a
b
l
e
l
i
c
e
n
s
e
t
o
u
s
e
t
h
i
s
S
t
u
d
e
n
t
G
u
i
d
e
.
Unauthorized reproduction or distribution prohibited. Copyright 2009, Oracle and/or its affiliates.
Lesson 4: Building Views and Charts in Requests
Oracle BI Suite EE 10g R3: Create Reports and Dashboards 47
14. Notice the results when attempting to save a request using the same name as a saved request.
a. Click the Save button. The Save Request dialog box is displayed.
b. Click OK.
c. Click Yes in the prompt to replace the existing file.
15. Leave Answers open for the next practice.
M
a
r
c
o
C
r
u
z
(
m
a
r
c
o
.
c
r
u
z
@
b
c
s
u
l
.
c
o
m
.
b
r
)
h
a
s
a
n
o
n
-
t
r
a
n
s
f
e
r
a
b
l
e
l
i
c
e
n
s
e
t
o
u
s
e
t
h
i
s
S
t
u
d
e
n
t
G
u
i
d
e
.
Unauthorized reproduction or distribution prohibited. Copyright 2009, Oracle and/or its affiliates.
Lesson 4: Building Views and Charts in Requests
48 Oracle BI Suite EE 10g R3: Create Reports and Dashboards
Practice 4-2: Adding a Column Selector to a Request
Goals
To add a column selector to a request
Scenario
You need to add a column selector view to enable users to dynamically change the
columns that appear in a request.
Time
5 10 minutes
Instructions
Using the Column Selector view in your Compound Layout view, you can provide a quick way for
users to select a column for which they would like to view sales fact results.
1. Click the Answers link to clear the workspace and return to the Answers start page.
2. Click the SupplierSales subject area.
3. Create the following request:
4. Click the Results tab to view your results. By default, the results appear in a Compound Layout
with a title view and a table view.
M
a
r
c
o
C
r
u
z
(
m
a
r
c
o
.
c
r
u
z
@
b
c
s
u
l
.
c
o
m
.
b
r
)
h
a
s
a
n
o
n
-
t
r
a
n
s
f
e
r
a
b
l
e
l
i
c
e
n
s
e
t
o
u
s
e
t
h
i
s
S
t
u
d
e
n
t
G
u
i
d
e
.
Unauthorized reproduction or distribution prohibited. Copyright 2009, Oracle and/or its affiliates.
Lesson 4: Building Views and Charts in Requests
Oracle BI Suite EE 10g R3: Create Reports and Dashboards 49
5. Add a Column Selector view to the Compound Layout view.
a. Click the Add View link and select Column Selector from the list.
b. In the Column 1 column (Customer), select the Include Selector option.
M
a
r
c
o
C
r
u
z
(
m
a
r
c
o
.
c
r
u
z
@
b
c
s
u
l
.
c
o
m
.
b
r
)
h
a
s
a
n
o
n
-
t
r
a
n
s
f
e
r
a
b
l
e
l
i
c
e
n
s
e
t
o
u
s
e
t
h
i
s
S
t
u
d
e
n
t
G
u
i
d
e
.
Unauthorized reproduction or distribution prohibited. Copyright 2009, Oracle and/or its affiliates.
Lesson 4: Building Views and Charts in Requests
50 Oracle BI Suite EE 10g R3: Create Reports and Dashboards
c. Add choices to the column selector by clicking the following columns in the selection pane:
Periods.Month, Periods.Year, Customers.Region, Customers.State.
d. Click OK to return to the Compound Layout view.
e. Scroll to the bottom and locate the Column Selector view.
f. Drag the Column Selector view above the Table view in the Compound Layout.
.
6. Use the Column Selector to modify the table results.
a. Select Region from the Column Selector drop-down list and notice the results.
b. Select the other columns from the Column Selector and notice the results.
M
a
r
c
o
C
r
u
z
(
m
a
r
c
o
.
c
r
u
z
@
b
c
s
u
l
.
c
o
m
.
b
r
)
h
a
s
a
n
o
n
-
t
r
a
n
s
f
e
r
a
b
l
e
l
i
c
e
n
s
e
t
o
u
s
e
t
h
i
s
S
t
u
d
e
n
t
G
u
i
d
e
.
Unauthorized reproduction or distribution prohibited. Copyright 2009, Oracle and/or its affiliates.
Lesson 4: Building Views and Charts in Requests
Oracle BI Suite EE 10g R3: Create Reports and Dashboards 51
7. Save your request as My Column Selector in the My Sales folder.
8. Leave Answers open for the next practice.
M
a
r
c
o
C
r
u
z
(
m
a
r
c
o
.
c
r
u
z
@
b
c
s
u
l
.
c
o
m
.
b
r
)
h
a
s
a
n
o
n
-
t
r
a
n
s
f
e
r
a
b
l
e
l
i
c
e
n
s
e
t
o
u
s
e
t
h
i
s
S
t
u
d
e
n
t
G
u
i
d
e
.
Unauthorized reproduction or distribution prohibited. Copyright 2009, Oracle and/or its affiliates.
Lesson 4: Building Views and Charts in Requests
52 Oracle BI Suite EE 10g R3: Create Reports and Dashboards
Practice 4-3: Performing Common Tasks in Views
Goals
To perform some common tasks while working with views
Scenario
While working with the various results views, you perform common tasks such as
creating a Compound Layout, adding a chart, duplicating a view, previewing how a
view will appear in an Interactive Dashboard, adding a Title view, adding a Column
Selector view, and displaying an image in a view.
Time
15 20 minutes
Instructions:
1. Create a Compound Layout view.
a. Create the following request and associated filter:
Please note: If you add the Region column to your request to create the filter, delete it from
the request after creating the filter.
b. Click Results:
c. Click the Chart button to add a Chart view.
d. Click OK to return to the Compound Layout view.
e. Drag the Chart view above the Table view in the Compound Layout.
M
a
r
c
o
C
r
u
z
(
m
a
r
c
o
.
c
r
u
z
@
b
c
s
u
l
.
c
o
m
.
b
r
)
h
a
s
a
n
o
n
-
t
r
a
n
s
f
e
r
a
b
l
e
l
i
c
e
n
s
e
t
o
u
s
e
t
h
i
s
S
t
u
d
e
n
t
G
u
i
d
e
.
Unauthorized reproduction or distribution prohibited. Copyright 2009, Oracle and/or its affiliates.
Lesson 4: Building Views and Charts in Requests
Oracle BI Suite EE 10g R3: Create Reports and Dashboards 53
f. Verify your work:
2. Create a duplicate of the Chart view. Duplicating a view is useful when you want to make
changes to a view while preserving the original view, or when you want to create a new view
based on an existing view.
a. Click the Edit View button for the Chart view.
b. Click the Duplicate View button at the top of the workspace.
c. Select Duplicate View from the list.
d. Notice that the duplicate view has the numeral 2 appended to it.
e. Change the chart type to Horizontal Bar.
f. Deselect the check box for the Units Ordered column on the horizontal axis.
g. Select the check box for the Dollars column on the horizontal axis.
M
a
r
c
o
C
r
u
z
(
m
a
r
c
o
.
c
r
u
z
@
b
c
s
u
l
.
c
o
m
.
b
r
)
h
a
s
a
n
o
n
-
t
r
a
n
s
f
e
r
a
b
l
e
l
i
c
e
n
s
e
t
o
u
s
e
t
h
i
s
S
t
u
d
e
n
t
G
u
i
d
e
.
Unauthorized reproduction or distribution prohibited. Copyright 2009, Oracle and/or its affiliates.
Lesson 4: Building Views and Charts in Requests
54 Oracle BI Suite EE 10g R3: Create Reports and Dashboards
h. Click Redraw and check your work.
i. Select Compound Layout from the view drop-down list.
j. Select Add View > Chart: 2.
M
a
r
c
o
C
r
u
z
(
m
a
r
c
o
.
c
r
u
z
@
b
c
s
u
l
.
c
o
m
.
b
r
)
h
a
s
a
n
o
n
-
t
r
a
n
s
f
e
r
a
b
l
e
l
i
c
e
n
s
e
t
o
u
s
e
t
h
i
s
S
t
u
d
e
n
t
G
u
i
d
e
.
Unauthorized reproduction or distribution prohibited. Copyright 2009, Oracle and/or its affiliates.
Lesson 4: Building Views and Charts in Requests
Oracle BI Suite EE 10g R3: Create Reports and Dashboards 55
k. Drag the Chart (2) view above the Table view and below the original Chart view.
3. Add a Column Selector view to the Compound Layout view.
a. Select Add View > Column Selector.
b. In the Column 1 column (Customer), select the Include Selector check box.
M
a
r
c
o
C
r
u
z
(
m
a
r
c
o
.
c
r
u
z
@
b
c
s
u
l
.
c
o
m
.
b
r
)
h
a
s
a
n
o
n
-
t
r
a
n
s
f
e
r
a
b
l
e
l
i
c
e
n
s
e
t
o
u
s
e
t
h
i
s
S
t
u
d
e
n
t
G
u
i
d
e
.
Unauthorized reproduction or distribution prohibited. Copyright 2009, Oracle and/or its affiliates.
Lesson 4: Building Views and Charts in Requests
56 Oracle BI Suite EE 10g R3: Create Reports and Dashboards
c. Add choices to the column selector by clicking the following columns in the selection pane:
Periods.Month, Periods.Year, Customers.Sales Rep, and Customers.State.
d. Click OK to return to the Compound Layout view.
e. Scroll to the bottom, locate the Column Selector view, and drag it above the Chart view.
f. Check your work:
M
a
r
c
o
C
r
u
z
(
m
a
r
c
o
.
c
r
u
z
@
b
c
s
u
l
.
c
o
m
.
b
r
)
h
a
s
a
n
o
n
-
t
r
a
n
s
f
e
r
a
b
l
e
l
i
c
e
n
s
e
t
o
u
s
e
t
h
i
s
S
t
u
d
e
n
t
G
u
i
d
e
.
Unauthorized reproduction or distribution prohibited. Copyright 2009, Oracle and/or its affiliates.
Lesson 4: Building Views and Charts in Requests
Oracle BI Suite EE 10g R3: Create Reports and Dashboards 57
g. Select Month from the Column Selector drop-down list and observe the results:
h. Select the other columns from the Column Selector drop-down list and observe the results.
4. Add a title to the Compound Layout view.
a. Click the Edit View button for the Title view located at the top of the workspace.
b. Select Display Saved Name. When the request is saved, the saved name will appear as the
title.
c. Click the Edit button to the right of the Title field.
d. Make your choices for font, cell, and border options, and then click OK.
e. In the Subtitle field, enter West Region.
f. Click the Edit button to the right of the Subtitle field.
g. Make your choices for font, cell, and border options, and then click OK. Notice that if
Display Results is checked, the results are displayed.
h. In the Logo field, type fmap:Images/report_salesVolume.jpg to display an image in the
Title view. This image file is located in
D:\OracleBI\web\app\res\s_oracle10\images.
i. Click the Edit button to the right of the Logo field.
j. Make your formatting choices, and then click OK.
k. In the Started Time drop-down list, select Display Date and Time to identify when the
request started to execute.
l. Click OK to return to the Compound view layout.
m. Save the request in the My Sales folder as Units Ordered/Shipped Revenue.
M
a
r
c
o
C
r
u
z
(
m
a
r
c
o
.
c
r
u
z
@
b
c
s
u
l
.
c
o
m
.
b
r
)
h
a
s
a
n
o
n
-
t
r
a
n
s
f
e
r
a
b
l
e
l
i
c
e
n
s
e
t
o
u
s
e
t
h
i
s
S
t
u
d
e
n
t
G
u
i
d
e
.
Unauthorized reproduction or distribution prohibited. Copyright 2009, Oracle and/or its affiliates.
Lesson 4: Building Views and Charts in Requests
58 Oracle BI Suite EE 10g R3: Create Reports and Dashboards
n. Check your work. Your Title view should look similar to the following:
5. Preview how the view will appear on an Intelligence Dashboard.
a. Click the Preview button near the top of the workspace. The dashboard preview appears
in a new window.
b. Click the Close button to close the preview window.
6. Leave Answers open for the next practice.
M
a
r
c
o
C
r
u
z
(
m
a
r
c
o
.
c
r
u
z
@
b
c
s
u
l
.
c
o
m
.
b
r
)
h
a
s
a
n
o
n
-
t
r
a
n
s
f
e
r
a
b
l
e
l
i
c
e
n
s
e
t
o
u
s
e
t
h
i
s
S
t
u
d
e
n
t
G
u
i
d
e
.
Unauthorized reproduction or distribution prohibited. Copyright 2009, Oracle and/or its affiliates.
Lesson 4: Building Views and Charts in Requests
Oracle BI Suite EE 10g R3: Create Reports and Dashboards 59
Practice 4-4: Using the Table View
Goals
To use the Table view to show results in a standard table.
Scenario
You use the Table view to display column totals and grand totals, combine values into
bins, and specify Table view properties, such as location of paging controls, number of
rows per page, green bar styling, and column and table headings.
Time
15 20 minutes
Instructions:
1. Create the following request and associated filters:
Please note: If you add the Year column to your request to create the filter, delete it from the
request after creating the filter.
M
a
r
c
o
C
r
u
z
(
m
a
r
c
o
.
c
r
u
z
@
b
c
s
u
l
.
c
o
m
.
b
r
)
h
a
s
a
n
o
n
-
t
r
a
n
s
f
e
r
a
b
l
e
l
i
c
e
n
s
e
t
o
u
s
e
t
h
i
s
S
t
u
d
e
n
t
G
u
i
d
e
.
Unauthorized reproduction or distribution prohibited. Copyright 2009, Oracle and/or its affiliates.
Lesson 4: Building Views and Charts in Requests
60 Oracle BI Suite EE 10g R3: Create Reports and Dashboards
a. Click Results.
2. Specify report totals.
a. Click the Edit View button for the Table view.
M
a
r
c
o
C
r
u
z
(
m
a
r
c
o
.
c
r
u
z
@
b
c
s
u
l
.
c
o
m
.
b
r
)
h
a
s
a
n
o
n
-
t
r
a
n
s
f
e
r
a
b
l
e
l
i
c
e
n
s
e
t
o
u
s
e
t
h
i
s
S
t
u
d
e
n
t
G
u
i
d
e
.
Unauthorized reproduction or distribution prohibited. Copyright 2009, Oracle and/or its affiliates.
Lesson 4: Building Views and Charts in Requests
Oracle BI Suite EE 10g R3: Create Reports and Dashboards 61
b. To add a grand total for the report, click the Grand Total button at the top of the
workspace. A grand total is added to the bottom of the table.
c. Click the Grand Total button again to verify that the option Report-Based Total is selected.
This option is selected by default. If this option is not selected, the Oracle BI Server
calculates the total based on the entire result set before applying any filters to the measures.
d. Click the Grand Total button again and select the Format Labels option. Specify caption,
cell, font, and border options as desired.
e. Click the Grand Total button again and select the Format Measure Values option. Specify
cell, font, and border options as desired.
f. Click the Total By button for the Month column to apply totals for the individual column.
g. If desired, click the Total By button for the Month column again to modify the format for
labels and measure values.
M
a
r
c
o
C
r
u
z
(
m
a
r
c
o
.
c
r
u
z
@
b
c
s
u
l
.
c
o
m
.
b
r
)
h
a
s
a
n
o
n
-
t
r
a
n
s
f
e
r
a
b
l
e
l
i
c
e
n
s
e
t
o
u
s
e
t
h
i
s
S
t
u
d
e
n
t
G
u
i
d
e
.
Unauthorized reproduction or distribution prohibited. Copyright 2009, Oracle and/or its affiliates.
Lesson 4: Building Views and Charts in Requests
62 Oracle BI Suite EE 10g R3: Create Reports and Dashboards
h. Your request should look similar to the following:
3. Combine values into bins.
a. Click the Edit Formula button for the Day column. The Edit Column Formula dialog box
opens. Notice the column formula.
b. Click the Bins tab.
c. Click Add Bin. You want to build bins that will compare revenue in the first half of the
months with revenue in the second half of the months.
d. In the Create/Edit Filter dialog box, create a filter where Day is between 19980201 and
19980214.
e. Click OK.
f. In the Edit Bin Name field, enter February First Half.
g. Click OK.
h. Add another bin called February Second Half with a filter where Day is between
19980215 and 19980228.
M
a
r
c
o
C
r
u
z
(
m
a
r
c
o
.
c
r
u
z
@
b
c
s
u
l
.
c
o
m
.
b
r
)
h
a
s
a
n
o
n
-
t
r
a
n
s
f
e
r
a
b
l
e
l
i
c
e
n
s
e
t
o
u
s
e
t
h
i
s
S
t
u
d
e
n
t
G
u
i
d
e
.
Unauthorized reproduction or distribution prohibited. Copyright 2009, Oracle and/or its affiliates.
Lesson 4: Building Views and Charts in Requests
Oracle BI Suite EE 10g R3: Create Reports and Dashboards 63
i. Repeat the steps and create two more bins: March First Half and March Second Half.
j. Click the Column Formula tab and examine the column formula created when you built the
bins.
k. Click OK to close the Edit Column Formula dialog box.
M
a
r
c
o
C
r
u
z
(
m
a
r
c
o
.
c
r
u
z
@
b
c
s
u
l
.
c
o
m
.
b
r
)
h
a
s
a
n
o
n
-
t
r
a
n
s
f
e
r
a
b
l
e
l
i
c
e
n
s
e
t
o
u
s
e
t
h
i
s
S
t
u
d
e
n
t
G
u
i
d
e
.
Unauthorized reproduction or distribution prohibited. Copyright 2009, Oracle and/or its affiliates.
Lesson 4: Building Views and Charts in Requests
64 Oracle BI Suite EE 10g R3: Create Reports and Dashboards
l. Your results should look similar to the following:
4. Specify Table view properties.
a. Click the Edit Formula button for the Day column.
b. Click the Bins tab.
c. Click Clear All.
d. When prompted with the Clear Bins message, click No to revert to the original formula.
e. Click OK to close the Edit Column Formula dialog box. The table reverts to its original
format.
f. Click the Criteria tab.
g. Delete the filter Name is equal to / is in 2
nd
& Goal Sports Caf.
h. Add the Region column and a filter where Region is equal to / is in Central.
i. Delete the Region column.
j. Click Results.
M
a
r
c
o
C
r
u
z
(
m
a
r
c
o
.
c
r
u
z
@
b
c
s
u
l
.
c
o
m
.
b
r
)
h
a
s
a
n
o
n
-
t
r
a
n
s
f
e
r
a
b
l
e
l
i
c
e
n
s
e
t
o
u
s
e
t
h
i
s
S
t
u
d
e
n
t
G
u
i
d
e
.
Unauthorized reproduction or distribution prohibited. Copyright 2009, Oracle and/or its affiliates.
Lesson 4: Building Views and Charts in Requests
Oracle BI Suite EE 10g R3: Create Reports and Dashboards 65
k. Click the Table View Properties button near the top of the workspace. The Edit View
dialog box opens.
l. Experiment with specifying the Table view properties: paging controls, rows per page,
display column and table headings, and green bar styling.
m. When you are done, save the request in the My Sales folder as My Table View.
5. Leave Answers open for the next practice.
M
a
r
c
o
C
r
u
z
(
m
a
r
c
o
.
c
r
u
z
@
b
c
s
u
l
.
c
o
m
.
b
r
)
h
a
s
a
n
o
n
-
t
r
a
n
s
f
e
r
a
b
l
e
l
i
c
e
n
s
e
t
o
u
s
e
t
h
i
s
S
t
u
d
e
n
t
G
u
i
d
e
.
Unauthorized reproduction or distribution prohibited. Copyright 2009, Oracle and/or its affiliates.
Lesson 4: Building Views and Charts in Requests
66 Oracle BI Suite EE 10g R3: Create Reports and Dashboards
Practice 4-5: Working with Views
Goals
To add a variety of views to results.
Scenario
You add a variety of views to the results of a request to help you look at data in
meaningful and intuitive ways. Preparing multiple views of results helps users to
identify trends and relationships in data. You create a request and add Filters, Legend,
Narrative, Ticker, and Logical SQL views. Finally, you add a View Selector view so that
users can choose the view thats useful to them.
Time
15 20 minutes
Instructions:
1. Create the following request:
2. Click Results.
3. Add a Filters view.
a. Select Add View > Filters to add a Filters view.
b. Drag the Filters view above the Table view and below the Title view.
c. Drill down on the Central region.
d. Notice how the Filter view changes after drill down. This is because drilling down limits the
result set and automatically creates a filter. The Filter view tracks the results.
e. Drill down on the Gulf sales district.
f. Drill down on Mary Silver.
g. Check your results:
M
a
r
c
o
C
r
u
z
(
m
a
r
c
o
.
c
r
u
z
@
b
c
s
u
l
.
c
o
m
.
b
r
)
h
a
s
a
n
o
n
-
t
r
a
n
s
f
e
r
a
b
l
e
l
i
c
e
n
s
e
t
o
u
s
e
t
h
i
s
S
t
u
d
e
n
t
G
u
i
d
e
.
Unauthorized reproduction or distribution prohibited. Copyright 2009, Oracle and/or its affiliates.
Lesson 4: Building Views and Charts in Requests
Oracle BI Suite EE 10g R3: Create Reports and Dashboards 67
h. Click the Criteria tab. Notice that columns and filters have been automatically added to the
original request.
i. Remove all filters.
j. Remove the Sales Rep and Customer columns.
4. Add a Legend view.
a. Create a conditional format for the Dollars column where the background cell color for
dollars less than one million is red, dollars between one million and two million is yellow,
and dollars greater than two million is green.
b. Click Results.
c. Delete the Filters view you created in an earlier step.
d. Select Add View > Legend.
e. Set legend items per row to 3.
M
a
r
c
o
C
r
u
z
(
m
a
r
c
o
.
c
r
u
z
@
b
c
s
u
l
.
c
o
m
.
b
r
)
h
a
s
a
n
o
n
-
t
r
a
n
s
f
e
r
a
b
l
e
l
i
c
e
n
s
e
t
o
u
s
e
t
h
i
s
S
t
u
d
e
n
t
G
u
i
d
e
.
Unauthorized reproduction or distribution prohibited. Copyright 2009, Oracle and/or its affiliates.
Lesson 4: Building Views and Charts in Requests
68 Oracle BI Suite EE 10g R3: Create Reports and Dashboards
f. Populate title and items based on the following screenshot. Use the Sample Text format
buttons to set colors to match those used in the conditional formatting for the Dollars column.
g. Click OK to return to the Compound Layout view.
h. Check your work.
5. Add a Narrative view.
a. Select Add View > Narrative.
b. In the Prefix field, enter This report shows sales by sales district. The sales
districts are:.
c. Select the text in the Prefix field and click the Bold button .
M
a
r
c
o
C
r
u
z
(
m
a
r
c
o
.
c
r
u
z
@
b
c
s
u
l
.
c
o
m
.
b
r
)
h
a
s
a
n
o
n
-
t
r
a
n
s
f
e
r
a
b
l
e
l
i
c
e
n
s
e
t
o
u
s
e
t
h
i
s
S
t
u
d
e
n
t
G
u
i
d
e
.
Unauthorized reproduction or distribution prohibited. Copyright 2009, Oracle and/or its affiliates.
Lesson 4: Building Views and Charts in Requests
Oracle BI Suite EE 10g R3: Create Reports and Dashboards 69
d. Place your cursor at the end of the text, after the close bold tag, and click the Line Break
button twice.
e. In the Narrative field, enter @2. This will include the results from the second column (Sales
District) in the narrative text. You use @n to return results from a column, where n
represents the desired column based on the sequence of columns in the request. In this
example, Sales District is the second column in the request.
f. Place your cursor after @2 and click the Line Break button.
g. In the Postfix field, enter Please address sales marked as red.
h. Bold the text in the Postfix field.
i. Place your cursor at the beginning of the text in the Postfix field, before the bold tag, and
click the Line Break button once.
j. Check your work.
M
a
r
c
o
C
r
u
z
(
m
a
r
c
o
.
c
r
u
z
@
b
c
s
u
l
.
c
o
m
.
b
r
)
h
a
s
a
n
o
n
-
t
r
a
n
s
f
e
r
a
b
l
e
l
i
c
e
n
s
e
t
o
u
s
e
t
h
i
s
S
t
u
d
e
n
t
G
u
i
d
e
.
Unauthorized reproduction or distribution prohibited. Copyright 2009, Oracle and/or its affiliates.
Lesson 4: Building Views and Charts in Requests
70 Oracle BI Suite EE 10g R3: Create Reports and Dashboards
k. Click OK to return to the Compound Layout view and check your results.
6. Add a Ticker view.
a. Select Add View > Ticker.
b. In the Beginning Text field, enter Total Sales by Sales District between the <tr> and
<td> tags.
c. In the Row Format field, enter @2[br/]@3. This will display data from columns two and
three in separate rows in the ticker. Column 2 is Sales District and column 3 is Dollars.
M
a
r
c
o
C
r
u
z
(
m
a
r
c
o
.
c
r
u
z
@
b
c
s
u
l
.
c
o
m
.
b
r
)
h
a
s
a
n
o
n
-
t
r
a
n
s
f
e
r
a
b
l
e
l
i
c
e
n
s
e
t
o
u
s
e
t
h
i
s
S
t
u
d
e
n
t
G
u
i
d
e
.
Unauthorized reproduction or distribution prohibited. Copyright 2009, Oracle and/or its affiliates.
Lesson 4: Building Views and Charts in Requests
Oracle BI Suite EE 10g R3: Create Reports and Dashboards 71
d. Check your work.
e. Accept all other defaults and click OK to return to Compound Layout view.
7. Add a Logical SQL view. This view is useful for Administrators and developers for debugging
purposes, and is usually not included in results for typical users.
a. Select Add View > Logical SQL.
b. Verify that a logical SQL view was added to the Compound Layout and that the logical SQL
for the query appears.
8. Add a View Selector view. This view allows users to select among available views and display
the most useful view.
a. Select Add View > View Selector.
M
a
r
c
o
C
r
u
z
(
m
a
r
c
o
.
c
r
u
z
@
b
c
s
u
l
.
c
o
m
.
b
r
)
h
a
s
a
n
o
n
-
t
r
a
n
s
f
e
r
a
b
l
e
l
i
c
e
n
s
e
t
o
u
s
e
t
h
i
s
S
t
u
d
e
n
t
G
u
i
d
e
.
Unauthorized reproduction or distribution prohibited. Copyright 2009, Oracle and/or its affiliates.
Lesson 4: Building Views and Charts in Requests
72 Oracle BI Suite EE 10g R3: Create Reports and Dashboards
b. In the Caption text box, enter Select a view:
c. Set the Caption Position to Above.
d. Select the Table view in the Available Views list and click the right-arrow button to add
it to the Views Included list.
e. Repeat the above step to add the following views to the Views Included list: Logical SQL,
None, and Narrative.
f. In the Views Included list, select the None view and click the down-arrow button to move
it to the bottom of the list. The views appear in the list in the order that they appear in the
view selector. Note that you can also rename views in the list to give them names that are
more meaningful to your users.
g. Check your work.
h. Click OK.
i. Scroll down to the bottom of the Compound Layout. In the View Selector view, toggle
between the different available views and verify that each is displayed.
9. Save the request as My Views.
10. Leave Answers open for the next practice.
M
a
r
c
o
C
r
u
z
(
m
a
r
c
o
.
c
r
u
z
@
b
c
s
u
l
.
c
o
m
.
b
r
)
h
a
s
a
n
o
n
-
t
r
a
n
s
f
e
r
a
b
l
e
l
i
c
e
n
s
e
t
o
u
s
e
t
h
i
s
S
t
u
d
e
n
t
G
u
i
d
e
.
Unauthorized reproduction or distribution prohibited. Copyright 2009, Oracle and/or its affiliates.
Lesson 5: Showing Results with Gauge Views
Oracle BI Suite EE 10g R3: Create Reports and Dashboards 73
Practice 5-1: Showing Results as Gauges
Goals
To use the Gauge view to show results as gauges in Oracle Business Intelligence
Answers
Scenario
You create a request and display results in a Gauge view using the Dial Gauge type.
You set general background properties for the Gauge view, modify Gauge ranges,
modify Gauge titles and footers, set advanced Dial Gauge properties, duplicate a
Gauge view and use a different Gauge type to display results, and set Gauge
interaction to navigate to a saved request.
Time
1520 minutes
Instructions:
1. If necessary, start Oracle Business Intelligence Presentation Services and log in as Administrator.
2. Click Answers and select the SupplierSales subject area.
a. Create the following request and associated filters:
Note: If you add the Date column to your request to create the filter, delete it from the
request after creating the filter.
3. Click Results.
M
a
r
c
o
C
r
u
z
(
m
a
r
c
o
.
c
r
u
z
@
b
c
s
u
l
.
c
o
m
.
b
r
)
h
a
s
a
n
o
n
-
t
r
a
n
s
f
e
r
a
b
l
e
l
i
c
e
n
s
e
t
o
u
s
e
t
h
i
s
S
t
u
d
e
n
t
G
u
i
d
e
.
Unauthorized reproduction or distribution prohibited. Copyright 2009, Oracle and/or its affiliates.
Lesson 5: Showing Results with Gauge Views
74 Oracle BI Suite EE 10g R3: Create Reports and Dashboards
4. Add a Gauge view to the Compound Layout view.
a. Select Add View > Gauge.
b. In the Gauge view, in the Gauge drop-down list, select Dial.
c. In the Size drop-down list, select Small.
d. In the Measure drop-down list, select Dollars.
e. In the Marker Type drop-down list, select Line.
f. Click the Color button to change the color for the indicator needle.
g. In the Color Selector dialog box, select black as the color of the indicator needle and click
OK.
5. Add another marker to the Gauges.
a. Click the Add Marker button.
b. In the Measure drop-down list, select Units Shipped.
c. Set Market Type to Line.
d. Change the units shipped marker color to bright green.
6. Set general background properties for the Gauge view.
a. Click the Gauge Canvas Properties button at the top of the Gauge view page.
b. In the Title section of the Gauge Canvas Properties dialog box, select Override default.
c. In the Title field, enter Q199 Revenue Units Shipped.
d. If desired, click the Edit Format button next to the Title field to change the format of the
title.
e. Verify that legend location is set to Default. The default location of the legend is beneath the
title.
f. If desired, click the Edit Format button next to the Legend Location field to change the
format of the legend.
g. If desired, use the Borders and Colors section to change the background color for the area in
which the Gauges appear, the color of the title text, and the color of the border around the
Gauge area.
h. Change the number of Gauges per row to 4. The default is 3.
i. Change the space between Gauges to 50. The space between Gauges is measured in pixels.
M
a
r
c
o
C
r
u
z
(
m
a
r
c
o
.
c
r
u
z
@
b
c
s
u
l
.
c
o
m
.
b
r
)
h
a
s
a
n
o
n
-
t
r
a
n
s
f
e
r
a
b
l
e
l
i
c
e
n
s
e
t
o
u
s
e
t
h
i
s
S
t
u
d
e
n
t
G
u
i
d
e
.
Unauthorized reproduction or distribution prohibited. Copyright 2009, Oracle and/or its affiliates.
Lesson 5: Showing Results with Gauge Views
Oracle BI Suite EE 10g R3: Create Reports and Dashboards 75
j. Check your work. Your Gauge Canvas properties should look similar to the following:
k. Click OK and check your results. There is a Gauge for each customer. The black line shows
dollars. The green line shows units shipped. The Gauge colors show the Gauge ranges.
Please notice that the screenshot shows only partial results.
7. Modify the Gauge ranges.
a. Click the Gauge Ranges button at the top of the Gauge view.
b. By default, the Gauge ranges for the Dial Gauge are set to show percentage of total.
Currently, the Dial Gauge displays three percentage ranges. Click Add to add a fourth range.
c. Click the Color button for the new range.
d. In the color field, select light blue and click OK.
M
a
r
c
o
C
r
u
z
(
m
a
r
c
o
.
c
r
u
z
@
b
c
s
u
l
.
c
o
m
.
b
r
)
h
a
s
a
n
o
n
-
t
r
a
n
s
f
e
r
a
b
l
e
l
i
c
e
n
s
e
t
o
u
s
e
t
h
i
s
S
t
u
d
e
n
t
G
u
i
d
e
.
Unauthorized reproduction or distribution prohibited. Copyright 2009, Oracle and/or its affiliates.
Lesson 5: Showing Results with Gauge Views
76 Oracle BI Suite EE 10g R3: Create Reports and Dashboards
e. Check your results. The Dial Gauges now display four percentage ranges and the legend
captions have changed to reflect the new ranges.
f. Which customers revenue for Q199 fell within the 50% 75% range?
g. Which customers revenue for Q199 fell within the 75% 100% range?
8. Modify Gauge titles and footers.
a. Click the Gauge Titles button at the top of the Gauge view.
b. In the Title field of the Gauge Titles dialog box, enter Rev-UnitsShipped.
c. In the Sub Title field, enter Q199.
d. Notice that in the Footer field, the default is @1. This automatically includes the results from
column 1 (Customer in this example).
e. In the Secondary Footer field, enter @2 Region. This automatically includes the results from
column 2 (Region in this example) and appends the results with the word Region.
f. If desired, click the Edit Format button for any of the fields to change formatting.
g. Check your work.
M
a
r
c
o
C
r
u
z
(
m
a
r
c
o
.
c
r
u
z
@
b
c
s
u
l
.
c
o
m
.
b
r
)
h
a
s
a
n
o
n
-
t
r
a
n
s
f
e
r
a
b
l
e
l
i
c
e
n
s
e
t
o
u
s
e
t
h
i
s
S
t
u
d
e
n
t
G
u
i
d
e
.
Unauthorized reproduction or distribution prohibited. Copyright 2009, Oracle and/or its affiliates.
Lesson 5: Showing Results with Gauge Views
Oracle BI Suite EE 10g R3: Create Reports and Dashboards 77
h. Click OK and check your results. Your Gauge view should look similar to the following:
9. Set advanced Dial Gauge properties.
a. Click the Advanced properties button for the Dial Gauge. The Dial Specific Properties
dialog box is displayed.
b. In the Show scale labels drop-down list, select Actual Value.
c. Under Dial Properties, set Dial Arc Length to 360 and Dial Thickness to 5.
d. Click OK and observe the results. Gauges now appear as a complete circle, dial thickness is
reduced, and dollar values appear as scale labels instead of percentages.
M
a
r
c
o
C
r
u
z
(
m
a
r
c
o
.
c
r
u
z
@
b
c
s
u
l
.
c
o
m
.
b
r
)
h
a
s
a
n
o
n
-
t
r
a
n
s
f
e
r
a
b
l
e
l
i
c
e
n
s
e
t
o
u
s
e
t
h
i
s
S
t
u
d
e
n
t
G
u
i
d
e
.
Unauthorized reproduction or distribution prohibited. Copyright 2009, Oracle and/or its affiliates.
Lesson 5: Showing Results with Gauge Views
78 Oracle BI Suite EE 10g R3: Create Reports and Dashboards
e. Click the Advanced properties button for the Dial Gauge again and reset all properties to
Default.
f. Click OK to close the Dial Specific Properties dialog box.
10. Set additional Gauge properties.
a. Click the Additional Gauge Properties button at the top of the Gauge view. The
Additional Gauge Properties dialog box is displayed.
b. Click the Appearance tab.
c. In the Show data labels drop-down list, select On rollover, which is the same as Default.
When selected, data labels appear when a user moves the cursor over the Gauge.
d. If desired, modify the background, text, and border appearance of the Gauges.
e. If desired, experiment with the size settings. The size is set by default when the Gauge size is
initially selected. In this case, the Gauge size is set to small.
M
a
r
c
o
C
r
u
z
(
m
a
r
c
o
.
c
r
u
z
@
b
c
s
u
l
.
c
o
m
.
b
r
)
h
a
s
a
n
o
n
-
t
r
a
n
s
f
e
r
a
b
l
e
l
i
c
e
n
s
e
t
o
u
s
e
t
h
i
s
S
t
u
d
e
n
t
G
u
i
d
e
.
Unauthorized reproduction or distribution prohibited. Copyright 2009, Oracle and/or its affiliates.
Lesson 5: Showing Results with Gauge Views
Oracle BI Suite EE 10g R3: Create Reports and Dashboards 79
f. Your appearance settings should look similar to the following:
g. Click the Interaction tab.
h. Verify that Default is selected. This allows users to drill down on the Gauge to retrieve detail
results.
i. If desired, click the Scale tab and experiment with Gauge limit and tick mark settings.
j. Click OK to close the Additional Gauge Properties dialog box.
k. Place the cursor over the Gauges to verify that data labels appear.
l. Verify that other appearance settings are displayed as expected. Your results should look
similar to the following:
11. Create a duplicate Gauge view and use a different Gauge type to display results.
a. Click the Duplicate View button at the top of the workspace and select Duplicate View
to duplicate the current Gauge view.
b. Notice that Gauge:2 now appears in the View drop-down list.
c. In the Gauge drop-down list, select Bar.
d. In the Type drop-down list, select Filled.
e. In the Measure drop-down list, select Dollars.
f. Click the Gauge Canvas Properties button and change the title to Q199 Revenue.
M
a
r
c
o
C
r
u
z
(
m
a
r
c
o
.
c
r
u
z
@
b
c
s
u
l
.
c
o
m
.
b
r
)
h
a
s
a
n
o
n
-
t
r
a
n
s
f
e
r
a
b
l
e
l
i
c
e
n
s
e
t
o
u
s
e
t
h
i
s
S
t
u
d
e
n
t
G
u
i
d
e
.
Unauthorized reproduction or distribution prohibited. Copyright 2009, Oracle and/or its affiliates.
Lesson 5: Showing Results with Gauge Views
80 Oracle BI Suite EE 10g R3: Create Reports and Dashboards
g. Click the Gauge Titles button and change the title to Revenue.
h. Modify Gauge ranges and Gauge properties as desired.
i. Click the Additional Gauge Properties button at the top of the Gauge view. The
Additional Gauge Properties dialog box is displayed.
j. Click the Interaction tab.
k. Select Navigate and click the Add Navigation Target button.
l. Click the Browse button. The Choose Request/Dashboard dialog box is displayed.
m. Select one of your saved requests. This allows you to click a Gauge to navigate to another
request or dashboard.
n. Click OK to close the Choose Request/Dashboard dialog box.
o. Click OK to close the Additional Gauge Properties dialog box.
p. Check your work. Your results should look similar to the following:
12. Modify the Compound Layout view layout.
a. Save the request as My Gauge View in the My Sales folder.
b. Select Compound Layout from the View drop-down list.
c. Verify that the Compound Layout view contains three views: a Title view that says My
Gauge View, a Table view with results from the original request, and the Gauge view as it
appeared before you duplicated the view.
d. Select Add View > Gauge:2 to add the duplicated Gauge view to the Compound Layout
view.
e. Drag the Table view to display below the Gauge2 view.
f. Verify that the Compound Layout view now has four views displayed: Title, Gauge, Gauge2,
and Table:
M
a
r
c
o
C
r
u
z
(
m
a
r
c
o
.
c
r
u
z
@
b
c
s
u
l
.
c
o
m
.
b
r
)
h
a
s
a
n
o
n
-
t
r
a
n
s
f
e
r
a
b
l
e
l
i
c
e
n
s
e
t
o
u
s
e
t
h
i
s
S
t
u
d
e
n
t
G
u
i
d
e
.
Unauthorized reproduction or distribution prohibited. Copyright 2009, Oracle and/or its affiliates.
Lesson 5: Showing Results with Gauge Views
Oracle BI Suite EE 10g R3: Create Reports and Dashboards 81
g. Save the request again as My Gauge View.
h. Click Yes when asked to replace existing item with the same name.
13. Verify your work.
a. Click the Answers link.
b. Verify that My Gauge View appears under My Sales in the selection pane.
c. Click My Gauge View.
d. Click the bar gauge and verify navigation to the saved request you specified.
14. Leave Answers open for the next practice.
M
a
r
c
o
C
r
u
z
(
m
a
r
c
o
.
c
r
u
z
@
b
c
s
u
l
.
c
o
m
.
b
r
)
h
a
s
a
n
o
n
-
t
r
a
n
s
f
e
r
a
b
l
e
l
i
c
e
n
s
e
t
o
u
s
e
t
h
i
s
S
t
u
d
e
n
t
G
u
i
d
e
.
Unauthorized reproduction or distribution prohibited. Copyright 2009, Oracle and/or its affiliates.
Lesson 5: Showing Results with Gauge Views
82 Oracle BI Suite EE 10g R3: Create Reports and Dashboards
Solutions 5-1: Showing Results as Gauges
Answers
7.f. Which customers revenue for Q199 fell within the 50% 75% range?
Palestine Club
7.g. Which customers revenue for Q199 fell within the 75% 100% range?
Compound
M
a
r
c
o
C
r
u
z
(
m
a
r
c
o
.
c
r
u
z
@
b
c
s
u
l
.
c
o
m
.
b
r
)
h
a
s
a
n
o
n
-
t
r
a
n
s
f
e
r
a
b
l
e
l
i
c
e
n
s
e
t
o
u
s
e
t
h
i
s
S
t
u
d
e
n
t
G
u
i
d
e
.
Unauthorized reproduction or distribution prohibited. Copyright 2009, Oracle and/or its affiliates.
Lesson 6: Showing Results with Pivot Tables
Oracle BI Suite EE 10g R3: Create Reports and Dashboards 83
Practice 6-1: Showing Results with Pivot Tables
Goals
To use the Pivot Table view to display results in Oracle Business Intelligence Answers
Scenario
You use a Pivot Table view to take row, column, and section headings and swap them
around to obtain different perspectives of the data. You create multiple drop-down lists
for attributes; add totals; override default aggregation rules for measures; display an
items relative value; use calculations; and modify pivot table formatting.
Time
2025 minutes
Instructions
1. Create a request and add a Pivot Table view.
a. Create the following request and associated filter:
b. Click the Pivot Table button at the top of the workspace to add a Pivot Table view. The
Pivot Table template appears.
c. Drag Year and Region to the Pages section to create a prompt for the pivot table.
d. Drag Generic Description to the Columns section. Make sure Generic Description is below
Measure Labels.
M
a
r
c
o
C
r
u
z
(
m
a
r
c
o
.
c
r
u
z
@
b
c
s
u
l
.
c
o
m
.
b
r
)
h
a
s
a
n
o
n
-
t
r
a
n
s
f
e
r
a
b
l
e
l
i
c
e
n
s
e
t
o
u
s
e
t
h
i
s
S
t
u
d
e
n
t
G
u
i
d
e
.
Unauthorized reproduction or distribution prohibited. Copyright 2009, Oracle and/or its affiliates.
Lesson 6: Showing Results with Pivot Tables
84 Oracle BI Suite EE 10g R3: Create Reports and Dashboards
e. Check your work:
f. Verify that Display Results is selected. If not, select it.
g. Your results should look similar to the following:
2. Create separate drop-down lists for each of the attributes in the Pages layout area.
a. Click the More Options button for Region and select Start New Page Drop Down.
M
a
r
c
o
C
r
u
z
(
m
a
r
c
o
.
c
r
u
z
@
b
c
s
u
l
.
c
o
m
.
b
r
)
h
a
s
a
n
o
n
-
t
r
a
n
s
f
e
r
a
b
l
e
l
i
c
e
n
s
e
t
o
u
s
e
t
h
i
s
S
t
u
d
e
n
t
G
u
i
d
e
.
Unauthorized reproduction or distribution prohibited. Copyright 2009, Oracle and/or its affiliates.
Lesson 6: Showing Results with Pivot Tables
Oracle BI Suite EE 10g R3: Create Reports and Dashboards 85
b. Check your results. Notice that there are now two drop-down lists in the pivot table.
3. Add totals to the pivot table.
a. Click the Totals button in the Columns area and select After.
b. Click the Totals button in the Rows area and select After.
c. Your results should look similar to the following:
4. Override the default aggregation rule for the Dollars measure. The default aggregation rule is
specified in the Oracle Business Intelligence repository, or by the original author of a report. In
this example, the default aggregation rule for Dollars is SUM.
a. What is the total dollar amount for 2
nd
& Goal Sports Caf? You compare this value with the
value after you override the default aggregation rule in the next steps.
b. Click the More Options button for the Dollars measure.
M
a
r
c
o
C
r
u
z
(
m
a
r
c
o
.
c
r
u
z
@
b
c
s
u
l
.
c
o
m
.
b
r
)
h
a
s
a
n
o
n
-
t
r
a
n
s
f
e
r
a
b
l
e
l
i
c
e
n
s
e
t
o
u
s
e
t
h
i
s
S
t
u
d
e
n
t
G
u
i
d
e
.
Unauthorized reproduction or distribution prohibited. Copyright 2009, Oracle and/or its affiliates.
Lesson 6: Showing Results with Pivot Tables
86 Oracle BI Suite EE 10g R3: Create Reports and Dashboards
c. Select Aggregation Rule > Average.
d. What is the total dollar amount now for 2
nd
& Goal Sports Caf?
e. Check your results. Notice that the total dollar amount is now the average rather than the
sum.
f. Experiment with some of the other available aggregation rules and notice how the value
changes for total dollars.
g. After you finish, reset the aggregation rule to Default.
5. Add green bar styling and formatting to the Pivot table to make it more visually appealing.
a. Click the Pivot Table View Properties button near the top of the workspace. The Edit
View dialog box is displayed.
b. Select the Enable alternating row green bar styling check box.
c. In the alternate drop-down list, select All Columns.
d. If desired, click the Set alternate format button to modify the formatting of the
alternating rows.
e. Click OK to close the Edit View dialog box.
M
a
r
c
o
C
r
u
z
(
m
a
r
c
o
.
c
r
u
z
@
b
c
s
u
l
.
c
o
m
.
b
r
)
h
a
s
a
n
o
n
-
t
r
a
n
s
f
e
r
a
b
l
e
l
i
c
e
n
s
e
t
o
u
s
e
t
h
i
s
S
t
u
d
e
n
t
G
u
i
d
e
.
Unauthorized reproduction or distribution prohibited. Copyright 2009, Oracle and/or its affiliates.
Lesson 6: Showing Results with Pivot Tables
Oracle BI Suite EE 10g R3: Create Reports and Dashboards 87
f. Check your work. Your results should look similar to the following:
6. Add formatting for sections and section content.
a. Drag Region from Pages to Sections. Notice that the Pivot table is now divided into three
sections, one for each region.
b. Click the Section Properties button .
c. Change the column heading display to Left.
d. Click OK to close the Sections Properties dialog box.
e. Check your work. Your results should look similar to the following:
7. Show dollars as a percentage of the total for each section.
a. Click the More Options button for Dollars.
b. Select Duplicate Layer.
c. Click the More Options button for the Dollars column that you just created, and select
Format Headings. The Edit Format dialog box is displayed.
d. In the Caption field, enter % Dollars.
M
a
r
c
o
C
r
u
z
(
m
a
r
c
o
.
c
r
u
z
@
b
c
s
u
l
.
c
o
m
.
b
r
)
h
a
s
a
n
o
n
-
t
r
a
n
s
f
e
r
a
b
l
e
l
i
c
e
n
s
e
t
o
u
s
e
t
h
i
s
S
t
u
d
e
n
t
G
u
i
d
e
.
Unauthorized reproduction or distribution prohibited. Copyright 2009, Oracle and/or its affiliates.
Lesson 6: Showing Results with Pivot Tables
88 Oracle BI Suite EE 10g R3: Create Reports and Dashboards
e. Click OK.
f. Click the More Options button for % Dollars, and select Show Data As > Percent of >
Section.
This displays the percentage of the section that this value constitutes.
g. Your results should look similar to the following:
h. Which customer in the Central region bought the highest percentage of sugar in 1998?
i. Which customer in the Central region bought the highest percentage of white sugar in 1999?
8. Build a calculation that identifies combined dollar sales and percentages for powdered sugar and
white sugar only.
a. Click the More Options button for the Generic Description column.
b. Select New Calculated Item. The Calculated Item dialog box opens.
c. In the Name field, enter Powdered & White.
d. In the Function drop-down list, select Sum.
M
a
r
c
o
C
r
u
z
(
m
a
r
c
o
.
c
r
u
z
@
b
c
s
u
l
.
c
o
m
.
b
r
)
h
a
s
a
n
o
n
-
t
r
a
n
s
f
e
r
a
b
l
e
l
i
c
e
n
s
e
t
o
u
s
e
t
h
i
s
S
t
u
d
e
n
t
G
u
i
d
e
.
Unauthorized reproduction or distribution prohibited. Copyright 2009, Oracle and/or its affiliates.
Lesson 6: Showing Results with Pivot Tables
Oracle BI Suite EE 10g R3: Create Reports and Dashboards 89
e. On the right, select the Powdered Sugar and White Sugar values.
f. Click OK to close the Calculated Item dialog box.
g. Your results should look similar to the following:
h. Which customer in the Central region purchased the highest percentage of powdered and
white sugar in 1998?
i. Save the request as My Pivot in the My Sales folder.
9. In the Choose a result view drop-down list, select Compound Layout.
10. Delete the Table view in the Compound Layout view.
11. Click the Pivot Table button to add the pivot table to the Compound Layout.
12. Save the request again.
13. Leave Answers open for the next practice.
M
a
r
c
o
C
r
u
z
(
m
a
r
c
o
.
c
r
u
z
@
b
c
s
u
l
.
c
o
m
.
b
r
)
h
a
s
a
n
o
n
-
t
r
a
n
s
f
e
r
a
b
l
e
l
i
c
e
n
s
e
t
o
u
s
e
t
h
i
s
S
t
u
d
e
n
t
G
u
i
d
e
.
Unauthorized reproduction or distribution prohibited. Copyright 2009, Oracle and/or its affiliates.
Lesson 6: Showing Results with Pivot Tables
90 Oracle BI Suite EE 10g R3: Create Reports and Dashboards
Solutions 6-1: Showing Results with Pivot Tables
Answers
4.a. What is the total dollar amount for 2
nd
& Goal Sports Caf?
$3434
4.d. What is the total dollar amount now for 2
nd
& Goal Sports Caf?
$1145
7.h. Which customer in the Central region bought the highest percentage of sugar in 1998?
Penn Brewery: 18.7%
7.i. Which customer in the Central region bought the highest percentage of white sugar in
1999?
Demos Steak and Spaghetti House: 4.6%
8.h. Which customer in the Central region purchased the highest percentage of powdered and
white sugar in 1998?
Demos Steak and Spaghetti House: 6.3%
M
a
r
c
o
C
r
u
z
(
m
a
r
c
o
.
c
r
u
z
@
b
c
s
u
l
.
c
o
m
.
b
r
)
h
a
s
a
n
o
n
-
t
r
a
n
s
f
e
r
a
b
l
e
l
i
c
e
n
s
e
t
o
u
s
e
t
h
i
s
S
t
u
d
e
n
t
G
u
i
d
e
.
Unauthorized reproduction or distribution prohibited. Copyright 2009, Oracle and/or its affiliates.
Lesson 6: Showing Results with Pivot Tables
Oracle BI Suite EE 10g R3: Create Reports and Dashboards 91
Practice 6-2: Displaying Running Sums in Pivot Tables
Goals
To display running sums in a Pivot table
Scenario
You display a running sum for dollars from January through December of 1998, and a
running sum for percentage of dollars from January through December of 1998.
Time
1520 minutes
Instructions
You now build a pivot table that contains running sums for revenue throughout each month of the
year 1998. You also create running sums of the percentage of revenue for the year for each month.
1. Create the following request and associated filters:
Note: If you add the Year column to your request to create the filter, delete it from the request
after creating the filter.
a. Click the Order By button once to sort the MonthCode column in ascending order.
b. Hide the MonthCode column so it does not appear in the results.
i. Click the Column Properties button for the MonthCode column.
ii. Click the Column Format tab.
iii. Select Hide.
iv. Click OK.
2. Add a pivot table with totals.
a. Click the Pivot Table button at the top of the workspace to add a Pivot Table view.
b. Click the Totals button for Rows.
c. Select After.
M
a
r
c
o
C
r
u
z
(
m
a
r
c
o
.
c
r
u
z
@
b
c
s
u
l
.
c
o
m
.
b
r
)
h
a
s
a
n
o
n
-
t
r
a
n
s
f
e
r
a
b
l
e
l
i
c
e
n
s
e
t
o
u
s
e
t
h
i
s
S
t
u
d
e
n
t
G
u
i
d
e
.
Unauthorized reproduction or distribution prohibited. Copyright 2009, Oracle and/or its affiliates.
Lesson 6: Showing Results with Pivot Tables
92 Oracle BI Suite EE 10g R3: Create Reports and Dashboards
d. Check your results:
3. Build a running sum column for the Dollars measure.
a. Click the More Options button for the Dollars measure.
b. Select Duplicate Layer.
c. Click the More Options button for the duplicate Dollars column you created in the previous
step.
d. Select Format Headings.
e. In the Caption field, enter RSum Dollars.
f. Click OK.
g. Click the More Options button for RSum Dollars.
h. Select Display as Running Sum.
i. Notice that the RSum Dollars column now displays a running sum for dollars from January
through December of 1998. For example, the RSum for January is the same as the basic total
for January, whereas the RSum for February is the total of January and February, and so on.
M
a
r
c
o
C
r
u
z
(
m
a
r
c
o
.
c
r
u
z
@
b
c
s
u
l
.
c
o
m
.
b
r
)
h
a
s
a
n
o
n
-
t
r
a
n
s
f
e
r
a
b
l
e
l
i
c
e
n
s
e
t
o
u
s
e
t
h
i
s
S
t
u
d
e
n
t
G
u
i
d
e
.
Unauthorized reproduction or distribution prohibited. Copyright 2009, Oracle and/or its affiliates.
Lesson 6: Showing Results with Pivot Tables
Oracle BI Suite EE 10g R3: Create Reports and Dashboards 93
4. Build two additional columns to display percentage and running sum for percentage.
a. Click the More Options button for the Dollars measure.
b. Select Duplicate Layer.
c. Click the More Options button for the duplicate Dollars column you just created.
d. Select Format Headings.
e. In the Caption field, enter %Dollars.
f. Click OK.
g. Click the More Options button for the %Dollars column.
h. Select Show Data As > Percent of > Column. The column displays the percentage of total
revenue earned in each month.
i. Click the More Options button for the %Dollars measure.
j. Select Duplicate Layer.
k. Click the More Options button for the duplicate %Dollars column you just created.
l. Select Format Headings.
m. In the Caption field, enter RSum %Dollars.
M
a
r
c
o
C
r
u
z
(
m
a
r
c
o
.
c
r
u
z
@
b
c
s
u
l
.
c
o
m
.
b
r
)
h
a
s
a
n
o
n
-
t
r
a
n
s
f
e
r
a
b
l
e
l
i
c
e
n
s
e
t
o
u
s
e
t
h
i
s
S
t
u
d
e
n
t
G
u
i
d
e
.
Unauthorized reproduction or distribution prohibited. Copyright 2009, Oracle and/or its affiliates.
Lesson 6: Showing Results with Pivot Tables
94 Oracle BI Suite EE 10g R3: Create Reports and Dashboards
n. Click OK.
o. Click the More Options button for the RSum %Dollars columns.
p. Select Display as Running Sum. The RSum %Dollars column now displays a running sum
for percentages from January through December of 1998.
5. Save the request as My Running Sum Table in the My Sales folder.
6. Leave Answers open for the next practice.
M
a
r
c
o
C
r
u
z
(
m
a
r
c
o
.
c
r
u
z
@
b
c
s
u
l
.
c
o
m
.
b
r
)
h
a
s
a
n
o
n
-
t
r
a
n
s
f
e
r
a
b
l
e
l
i
c
e
n
s
e
t
o
u
s
e
t
h
i
s
S
t
u
d
e
n
t
G
u
i
d
e
.
Unauthorized reproduction or distribution prohibited. Copyright 2009, Oracle and/or its affiliates.
Lesson 7: Creating Interactive Dashboards
Oracle BI Suite EE 10g R3: Create Reports and Dashboards 95
Practice 7-1: Creating a New Interactive Dashboard Page
Goals
To create a new Interactive Dashboard page in Oracle Business Intelligence and populate
it with content
Scenario
You create a new Interactive Dashboard and populate it with request content created in
previous practices.
Time
510 minutes
Instructions
You now build a page in My Dashboard containing a report you created in an earlier practice. This
dashboard presents you with regional sales data when you load it after logging in to Oracle Business
Intelligence Presentation Services.
1. If necessary, start Oracle Business Intelligence Presentation Services and log in as Administrator.
2. Click the Dashboards link.
3. Click the Page Options button and select Edit Dashboard in the upper-right corner.
4. Create a new Interactive Dashboard page.
a. Click the Add Dashboard Page button . The Add Dashboard Page dialog box is displayed.
b. Enter Western Region Analytics in the Page Name field.
c. Click OK. Notice that the new Interactive Dashboard page has one column by default.
5. Add a request to the section.
a. Expand the My Sales folder.
b. Drag the Western Region Sales with Chart request onto the default column. Notice that a
section is added and the request is embedded in it.
c. Rename the report in the dashboard.
i. Click the Rename button for the Western Region Sales with Chart report object in the
Dashboard Editor.
M
a
r
c
o
C
r
u
z
(
m
a
r
c
o
.
c
r
u
z
@
b
c
s
u
l
.
c
o
m
.
b
r
)
h
a
s
a
n
o
n
-
t
r
a
n
s
f
e
r
a
b
l
e
l
i
c
e
n
s
e
t
o
u
s
e
t
h
i
s
S
t
u
d
e
n
t
G
u
i
d
e
.
Unauthorized reproduction or distribution prohibited. Copyright 2009, Oracle and/or its affiliates.
Lesson 7: Creating Interactive Dashboards
96 Oracle BI Suite EE 10g R3: Create Reports and Dashboards
ii. In the Rename dialog box, change the name to Western Region Sales.
iii. Click OK.
d. Click the Save button in the upper-right corner.
e. Select the Western Region Analytics page in the Interactive Dashboard and verify that it
includes the request.
f. Which view do you see in the dashboard page?
M
a
r
c
o
C
r
u
z
(
m
a
r
c
o
.
c
r
u
z
@
b
c
s
u
l
.
c
o
m
.
b
r
)
h
a
s
a
n
o
n
-
t
r
a
n
s
f
e
r
a
b
l
e
l
i
c
e
n
s
e
t
o
u
s
e
t
h
i
s
S
t
u
d
e
n
t
G
u
i
d
e
.
Unauthorized reproduction or distribution prohibited. Copyright 2009, Oracle and/or its affiliates.
Lesson 7: Creating Interactive Dashboards
Oracle BI Suite EE 10g R3: Create Reports and Dashboards 97
Solutions 7-1: Creating a New Interactive Dashboard
Page
Answers
5.f. Which view do you see on the dashboard page?
Compound Layout view
M
a
r
c
o
C
r
u
z
(
m
a
r
c
o
.
c
r
u
z
@
b
c
s
u
l
.
c
o
m
.
b
r
)
h
a
s
a
n
o
n
-
t
r
a
n
s
f
e
r
a
b
l
e
l
i
c
e
n
s
e
t
o
u
s
e
t
h
i
s
S
t
u
d
e
n
t
G
u
i
d
e
.
Unauthorized reproduction or distribution prohibited. Copyright 2009, Oracle and/or its affiliates.
Lesson 7: Creating Interactive Dashboards
98 Oracle BI Suite EE 10g R3: Create Reports and Dashboards
Practice 7-2: Using Prompts to Filter Interactive
Dashboard Data
Goals
To create a prompt and add it to an Interactive Dashboard
Scenario
You add a Presentation variable to a request to be populated by a dashboard prompt. You
then create an Interactive Dashboard prompt and add it to the Interactive Dashboard page
created in the previous practice.
Time
1015 minutes
Instructions
1. Prepare a request to use Interactive Dashboard prompts, including a Presentation variable.
a. Click the Answers link.
b. Select the Sales By State request from the My Sales folder.
c. Click Modify.
d. In the selection panel, add the Customers > Region column.
e. Click the Add Filter button in the Region column. The Create/Edit Filter dialog box is
displayed.
f. Set the filter operator to is prompted and click OK.
g. Click the Add Filter button in the State column. The Create/Edit Filter dialog box is
displayed.
h. Enter AZ in the Value field to create an initial value for the prompt.
i. Click OK.
j. Click the Edit Formula button in the Region column. The Edit Column Formula dialog box
is displayed.
k. Select the Custom Headings check box and enter Region Variable as the Column
Heading.
l. In the Column Formula field, select the Customers.Region column and press the Delete key.
m. Click the Variable button and select Presentation. The Insert Variable dialog box is
displayed.
M
a
r
c
o
C
r
u
z
(
m
a
r
c
o
.
c
r
u
z
@
b
c
s
u
l
.
c
o
m
.
b
r
)
h
a
s
a
n
o
n
-
t
r
a
n
s
f
e
r
a
b
l
e
l
i
c
e
n
s
e
t
o
u
s
e
t
h
i
s
S
t
u
d
e
n
t
G
u
i
d
e
.
Unauthorized reproduction or distribution prohibited. Copyright 2009, Oracle and/or its affiliates.
Lesson 7: Creating Interactive Dashboards
Oracle BI Suite EE 10g R3: Create Reports and Dashboards 99
n. Enter FavoriteRegion as the Variable Name and do not set a default value.
o. Click OK.
p. Add single quotation marks around the variable in the Column Formula field. Because the
variable will be treated as a string, it requires single quotation marks in the formula.
q. Click OK.
r. Save the request as Sales by Region - State in the My Sales folder.
2. Create the prompt.
a. Click the Answers link.
b. Click the New Dashboard Prompt button in the selection pane beneath the Catalog tab.
c. Select the Supplier Sales subject area from the Subject Area pop-up window.
d. Select Page from the Scope drop-down list to limit the filters scope to the current page in
the Interactive Dashboard.
e. Expand the Customers table and select the Region column.
M
a
r
c
o
C
r
u
z
(
m
a
r
c
o
.
c
r
u
z
@
b
c
s
u
l
.
c
o
m
.
b
r
)
h
a
s
a
n
o
n
-
t
r
a
n
s
f
e
r
a
b
l
e
l
i
c
e
n
s
e
t
o
u
s
e
t
h
i
s
S
t
u
d
e
n
t
G
u
i
d
e
.
Unauthorized reproduction or distribution prohibited. Copyright 2009, Oracle and/or its affiliates.
Lesson 7: Creating Interactive Dashboards
100 Oracle BI Suite EE 10g R3: Create Reports and Dashboards
f. Set or enter the following:
Operator
is equal to/is in
Control
Drop-down list
Label Select Region:
g. In the Set Variable column, select PresentationVariable from the drop-down list and enter
FavoriteRegion in the text field.
h. In the Customers table in the selection pane on the left side, select the State column.
i. Set or enter the following:
Operator
is equal to/is in
Control
Drop-down list
Label Select State:
j. Select the Constrain check box to constrain values for the State prompt based on the value
selected for the Region prompt. Deselect the (All Choices) check box.
k. Save the prompt as Region and State Prompt in the My Sales folder.
3. Edit the Western Region Analytics page to add the dashboard prompt you created.
a. Click the Dashboards link.
b. Click the Page Options button and select Edit Dashboard in the upper-right corner.
c. Select Western Region Analytics from the Page drop-down list.
d. Click the Add Column button. A new column is added on the right.
e. Drag Section 1 from the left column to the right column.
f. Expand the My Sales folder.
g. Drag the Region and State Prompt object onto the empty column on the left.
M
a
r
c
o
C
r
u
z
(
m
a
r
c
o
.
c
r
u
z
@
b
c
s
u
l
.
c
o
m
.
b
r
)
h
a
s
a
n
o
n
-
t
r
a
n
s
f
e
r
a
b
l
e
l
i
c
e
n
s
e
t
o
u
s
e
t
h
i
s
S
t
u
d
e
n
t
G
u
i
d
e
.
Unauthorized reproduction or distribution prohibited. Copyright 2009, Oracle and/or its affiliates.
Lesson 7: Creating Interactive Dashboards
Oracle BI Suite EE 10g R3: Create Reports and Dashboards 101
h. Drag the Sales By Region - State object below the Region and State Prompt object.
i. Click Save.
j. Click the Collapse button for the Western Region Sales request in the dashboard page so
that you can view the prompt without distraction.
Note: When the dashboard displays, the Region Variable is not populated in the request and
the initial value for State is AZ.
4. Test the prompt.
a. In the Select Region: drop-down list, select West.
b. Click the Select State: drop-down list. Notice that all the available states are in the West
region due to the constraint you set.
c. Select CA from the prompt drop-down list.
M
a
r
c
o
C
r
u
z
(
m
a
r
c
o
.
c
r
u
z
@
b
c
s
u
l
.
c
o
m
.
b
r
)
h
a
s
a
n
o
n
-
t
r
a
n
s
f
e
r
a
b
l
e
l
i
c
e
n
s
e
t
o
u
s
e
t
h
i
s
S
t
u
d
e
n
t
G
u
i
d
e
.
Unauthorized reproduction or distribution prohibited. Copyright 2009, Oracle and/or its affiliates.
Lesson 7: Creating Interactive Dashboards
102 Oracle BI Suite EE 10g R3: Create Reports and Dashboards
d. Click Go. Notice that the data in the request changes to show only data from California and
that the dashboard prompt has set the FavoriteRegion Presentation variable to West based
on the prompt.
5. Leave Answers open for the next practice.
M
a
r
c
o
C
r
u
z
(
m
a
r
c
o
.
c
r
u
z
@
b
c
s
u
l
.
c
o
m
.
b
r
)
h
a
s
a
n
o
n
-
t
r
a
n
s
f
e
r
a
b
l
e
l
i
c
e
n
s
e
t
o
u
s
e
t
h
i
s
S
t
u
d
e
n
t
G
u
i
d
e
.
Unauthorized reproduction or distribution prohibited. Copyright 2009, Oracle and/or its affiliates.
Lesson 8: Configuring Interactive Dashboards
Oracle BI Suite EE 10g R3: Create Reports and Dashboards 103
Practice 8-1: Embedding Content in an Interactive
Dashboard
Goals
To add content other than requests to an Interactive Dashboard
Scenario
You have an Interactive Dashboard with content generated by Oracle Business
Intelligence requests. You want to add additional content from sources other than a
request. You add a folder object and embed a PDF file and an HTML link.
Time
10 15 minutes
Instructions
1. If necessary, start Oracle Business Intelligence Presentation Services and log in as Administrator.
2. Click the Page Options button and select Edit Dashboard.
3. Select Western Region Analytics from the Page drop-down list.
4. Add an existing folder to display information on the dashboard page.
a. Add a new column to the dashboard page.
b. Click and drag a new Section object onto the right column.
c. Click and drag the Folder object onto the new section you added in the previous step.
d. Click the Properties button in the Folder object.
e. In the Folder Properties dialog box, click the Browse button.
f. In the Choose Folder dialog box, select the My Sales folder and click OK.
g. Select the Expand check box.
h. Click OK.
M
a
r
c
o
C
r
u
z
(
m
a
r
c
o
.
c
r
u
z
@
b
c
s
u
l
.
c
o
m
.
b
r
)
h
a
s
a
n
o
n
-
t
r
a
n
s
f
e
r
a
b
l
e
l
i
c
e
n
s
e
t
o
u
s
e
t
h
i
s
S
t
u
d
e
n
t
G
u
i
d
e
.
Unauthorized reproduction or distribution prohibited. Copyright 2009, Oracle and/or its affiliates.
Lesson 8: Configuring Interactive Dashboards
104 Oracle BI Suite EE 10g R3: Create Reports and Dashboards
i. Click Save and view the results. You can collapse other objects on the Interactive Dashboard
page to more easily view the column and folder you added.
5. Add an embedded content object.
a. In Windows Explorer, navigate to D:\oracle\product\10.2.0\db_1\oui\guide.
b. Copy the file oui.pdf.
c. Paste the file into D:\Inetpub\Wwwroot.
d. In Presentation Services, click the Page Options button and select Edit Dashboard.
e. Drag the Embedded Content object onto the section below the Sales By Region - State
request.
f. Click the Properties button in the Embedded Content object.
g. Enter the following values:
h. Click OK.
i. Click Save.
j. View the results in the dashboard. You may have to scroll down to see the embedded content.
If the PDF file does not appear in the dashboard, you may have to minimize the browser to
accept the Adobe license agreement. If Adobe asks if you want to check for updates, click
Cancel.
M
a
r
c
o
C
r
u
z
(
m
a
r
c
o
.
c
r
u
z
@
b
c
s
u
l
.
c
o
m
.
b
r
)
h
a
s
a
n
o
n
-
t
r
a
n
s
f
e
r
a
b
l
e
l
i
c
e
n
s
e
t
o
u
s
e
t
h
i
s
S
t
u
d
e
n
t
G
u
i
d
e
.
Unauthorized reproduction or distribution prohibited. Copyright 2009, Oracle and/or its affiliates.
Lesson 8: Configuring Interactive Dashboards
Oracle BI Suite EE 10g R3: Create Reports and Dashboards 105
Case Study: Building Requests to Embed in an
Interactive Dashboard
Goals
To build requests to embed in an Oracle BI Interactive Dashboard page with other
content
Scenario
Use the knowledge obtained in prior practices to build a request and a dashboard
prompt to embed in Oracle BI Interactive Dashboards.
Time
30 45 minutes
Instructions
In the following case study, step-by-step instructions for building requests are scaled back to allow
you to practice the skills acquired in previous lessons. Please use previous lessons for reference as
needed. Screenshots are provided with the desired results. If you have difficulty with the practice,
use the solutions for this practice, which provide step-by-step instructions.
1. If necessary, start Oracle Business Intelligence Presentation Services and log in as Administrator.
2. In Answers, select the SupplierSales subject area.
3. Build a request that shows total sales revenue and change in sales revenue for 1999 by sales
district, prompted by region. Use a Pivot table with a pivot table chart to display the results. Save
the request as 1999 Revenue by Sales District in a shared folder named Team Sales. Use
the following screenshot as a guide:
M
a
r
c
o
C
r
u
z
(
m
a
r
c
o
.
c
r
u
z
@
b
c
s
u
l
.
c
o
m
.
b
r
)
h
a
s
a
n
o
n
-
t
r
a
n
s
f
e
r
a
b
l
e
l
i
c
e
n
s
e
t
o
u
s
e
t
h
i
s
S
t
u
d
e
n
t
G
u
i
d
e
.
Unauthorized reproduction or distribution prohibited. Copyright 2009, Oracle and/or its affiliates.
Lesson 8: Configuring Interactive Dashboards
106 Oracle BI Suite EE 10g R3: Create Reports and Dashboards
4. Build a request that shows change in revenue across all sales districts for 1999. Use a regular
Table view to display the results. Save the request as Change in Revenue All Districts
(Table) in the Team Sales shared folder. Use the following screenshot as a guide:
5. Build a request that shows change in revenue across all sales districts for 1999. Use a Gauge
view to display the results. When users click a gauge, they should navigate to the Change in
Revenue All Districts (Table) request created in the previous step. Save the request as Change
in Revenue All Districts (Gauge) in the Team Sales shared folder. Use the following
screenshot as a guide:
M
a
r
c
o
C
r
u
z
(
m
a
r
c
o
.
c
r
u
z
@
b
c
s
u
l
.
c
o
m
.
b
r
)
h
a
s
a
n
o
n
-
t
r
a
n
s
f
e
r
a
b
l
e
l
i
c
e
n
s
e
t
o
u
s
e
t
h
i
s
S
t
u
d
e
n
t
G
u
i
d
e
.
Unauthorized reproduction or distribution prohibited. Copyright 2009, Oracle and/or its affiliates.
Lesson 8: Configuring Interactive Dashboards
Oracle BI Suite EE 10g R3: Create Reports and Dashboards 107
6. Build a request that shows change in revenue across all regions for 1999. Use a regular Table
view to display the results. Save the request as Change in Revenue Region in the Team Sales
shared folder. Use the following screenshot as a guide:
7. Build a request that shows total sales revenue and change in sales revenue for 1999 by sales rep,
prompted by region. Use a pivot table to display the results. Be sure to include the Percent of
Year Total Dollars column. Save the request as 1999 Revenue by Sales Rep in the Team
Sales shared folder. Use the following screenshot as a guide:
8. Build a request that shows a running sum of dollars and percent of dollars by month, prompted
by year, region, and sales rep. Use a pivot table to display the results. Save the request as RSum
Revenue by Month in the Team Sales shared folder. Use the following screenshot as a guide:
M
a
r
c
o
C
r
u
z
(
m
a
r
c
o
.
c
r
u
z
@
b
c
s
u
l
.
c
o
m
.
b
r
)
h
a
s
a
n
o
n
-
t
r
a
n
s
f
e
r
a
b
l
e
l
i
c
e
n
s
e
t
o
u
s
e
t
h
i
s
S
t
u
d
e
n
t
G
u
i
d
e
.
Unauthorized reproduction or distribution prohibited. Copyright 2009, Oracle and/or its affiliates.
Lesson 8: Configuring Interactive Dashboards
108 Oracle BI Suite EE 10g R3: Create Reports and Dashboards
9. Build a request that shows the top five total sales by employee. In a later step, when you build a
dashboard, you will add a dashboard prompt to prompt by region and year. Use a table with a
chart to display the results in the Compound Layout. Save the request as Top Five Total
Sales by Employee in the My Sales folder. Use the following screenshot as a guide:
M
a
r
c
o
C
r
u
z
(
m
a
r
c
o
.
c
r
u
z
@
b
c
s
u
l
.
c
o
m
.
b
r
)
h
a
s
a
n
o
n
-
t
r
a
n
s
f
e
r
a
b
l
e
l
i
c
e
n
s
e
t
o
u
s
e
t
h
i
s
S
t
u
d
e
n
t
G
u
i
d
e
.
Unauthorized reproduction or distribution prohibited. Copyright 2009, Oracle and/or its affiliates.
Lesson 8: Configuring Interactive Dashboards
Oracle BI Suite EE 10g R3: Create Reports and Dashboards 109
10. Build a request that shows the top ten total sales by employee across all years. Use a Pivot table
to display the results. Totals for all measures should not be report-based. Save the request as Top
Ten Total Sales by Employee in the Team Sales shared folder. Use the following screenshot as
a guide:
11. Build a dashboard prompt for region and year.
a. Click the Answers link to navigate to the start page.
b. Click the New Dashboard Prompt button at the top of the selection pane.
c. Select the SupplierSales subject area. The Dashboard Prompt page appears.
d. In the Scope drop-down list, select Page to specify that the prompt applies to the dashboard
page only.
e. In the selection pane, select Customers > Region to add the Region column to the prompt.
Accept all default settings.
f. In the selection pane, select Periods > Year. Accept all default settings.
g. Check your work:
h. Click the Preview button to preview how the prompt will appear in a dashboard.
i. Close the preview window.
j. Save the prompt as Region - Year Dashboard Prompt in the Team Sales shared folder.
12. Set filter conditions to Is Prompted for the Top Five Total Sales by Employee request. Every
column contained in a dashboard prompt must be contained in the projection list or in the filter,
in each request that you want the prompt to filter. The columns in the request must have filters
set, or the filter condition has to be set to Is Prompted. Recall that you can set a filter on a
column without adding it to your request results by pressing the Ctrl key while selecting columns
to filter in the selection pane.
a. Click the Answers link.
M
a
r
c
o
C
r
u
z
(
m
a
r
c
o
.
c
r
u
z
@
b
c
s
u
l
.
c
o
m
.
b
r
)
h
a
s
a
n
o
n
-
t
r
a
n
s
f
e
r
a
b
l
e
l
i
c
e
n
s
e
t
o
u
s
e
t
h
i
s
S
t
u
d
e
n
t
G
u
i
d
e
.
Unauthorized reproduction or distribution prohibited. Copyright 2009, Oracle and/or its affiliates.
Lesson 8: Configuring Interactive Dashboards
110 Oracle BI Suite EE 10g R3: Create Reports and Dashboards
b. In the selection pane, open the Top Five Total Sales by Employee request.
c. Click Modify.
d. Set Is Prompted filters as shown in the screenshot.
e. Save the request.
13. Leave Answers open for the next practice.
M
a
r
c
o
C
r
u
z
(
m
a
r
c
o
.
c
r
u
z
@
b
c
s
u
l
.
c
o
m
.
b
r
)
h
a
s
a
n
o
n
-
t
r
a
n
s
f
e
r
a
b
l
e
l
i
c
e
n
s
e
t
o
u
s
e
t
h
i
s
S
t
u
d
e
n
t
G
u
i
d
e
.
Unauthorized reproduction or distribution prohibited. Copyright 2009, Oracle and/or its affiliates.
Lesson 8: Configuring Interactive Dashboards
Oracle BI Suite EE 10g R3: Create Reports and Dashboards 111
Solutions: Building Requests to Embed in an Interactive
Dashboard
Answers
3.a. Create the following request:
3.b. Add the following filter to the request:
3.c. Click the Column Properties button in the Percent Change Dollars Year Ago column. In
the Column Properties dialog box, select the Data Format tab, and select Override
Default Data Format. Set the following and click OK:
Treat Numbers as
Percentage
Negative Format
Minus: -123
Decimal places
0
3.d. Click the Pivot Table button.
3.e. Drag Region to the Pages section.
3.f. Select Compound Layout in the Views drop-down list and, in the Compound Layout,
delete the Table view.
3.g. Click Add View > Pivot Table.
3.h. Save the request as 1999 Revenue by Sales District in a new folder named Team
Sales under Shared Folders and view the request in Answers.
Please be careful to create the Team Sales folder in the Shared Folders folder so that you
can complete the next practice.
M
a
r
c
o
C
r
u
z
(
m
a
r
c
o
.
c
r
u
z
@
b
c
s
u
l
.
c
o
m
.
b
r
)
h
a
s
a
n
o
n
-
t
r
a
n
s
f
e
r
a
b
l
e
l
i
c
e
n
s
e
t
o
u
s
e
t
h
i
s
S
t
u
d
e
n
t
G
u
i
d
e
.
Unauthorized reproduction or distribution prohibited. Copyright 2009, Oracle and/or its affiliates.
Lesson 8: Configuring Interactive Dashboards
112 Oracle BI Suite EE 10g R3: Create Reports and Dashboards
3.g. Select Central from the Region drop-down list. Compare your results with the pivot table
below:
4.a. Create the following request:
4.b. Add the following filter to the request:
4.c. Click the Table button.
4.d. If necessary, select Header Toolbar with Results in the Display drop-down list.
4.e. Click the Column Properties button in the Percent Change Dollars Year Ago column. In
the Column Properties dialog box, select the Data Format tab, and select Override
Default Data Format. Set the following and click OK:
Treat Numbers as
Percentage
Negative Format
Minus: -123
Decimal places
0
4.f. Select Compound Layout in the Views drop-down list.
4.g. Click Add View > Filters.
4.h. Drag the Filters view above the Table view in the Compound Layout view.
M
a
r
c
o
C
r
u
z
(
m
a
r
c
o
.
c
r
u
z
@
b
c
s
u
l
.
c
o
m
.
b
r
)
h
a
s
a
n
o
n
-
t
r
a
n
s
f
e
r
a
b
l
e
l
i
c
e
n
s
e
t
o
u
s
e
t
h
i
s
S
t
u
d
e
n
t
G
u
i
d
e
.
Unauthorized reproduction or distribution prohibited. Copyright 2009, Oracle and/or its affiliates.
Lesson 8: Configuring Interactive Dashboards
Oracle BI Suite EE 10g R3: Create Reports and Dashboards 113
4.i. Save the request as Change in Revenue All Districts (Table) in the Team Sales
folder and view the request in Answers.
5.a. Create the following request:
5.b. Add the following filter to the request:
5.c. Click the Order By button for the Percent Change Dollars Year Ago column once to
ensure that the request is sorted in ascending order.
5.d. Click the Results tab and select Gauge from the Views drop-down list.
5.e. Select Percent Change Dollars Year Ago as the measure for the gauges.
5.f. Click the Gauge Canvas Properties button. Select Override Default, set the number of
gauges per row to 4, and click OK.
5.g. Click the Gauge Titles button. In the Gauge Titles dialog box, enter @1 Region in the
Footer text box and click OK.
5.h. Click the Gauge Ranges button. In the Gauge Ranges dialog box, add a new range and
select bright green as its color.
5.i. Enter ranges of 0 to 25, 25 to 50, 50 to 75, and 75 to 100, then click OK. A white
range is included for negative percentage values.
M
a
r
c
o
C
r
u
z
(
m
a
r
c
o
.
c
r
u
z
@
b
c
s
u
l
.
c
o
m
.
b
r
)
h
a
s
a
n
o
n
-
t
r
a
n
s
f
e
r
a
b
l
e
l
i
c
e
n
s
e
t
o
u
s
e
t
h
i
s
S
t
u
d
e
n
t
G
u
i
d
e
.
Unauthorized reproduction or distribution prohibited. Copyright 2009, Oracle and/or its affiliates.
Lesson 8: Configuring Interactive Dashboards
114 Oracle BI Suite EE 10g R3: Create Reports and Dashboards
5.j. Click the Gauge Ranges button and enter captions for each of the ranges:
0% - 25%
25% - 50%
50% - 75%
75% - 100%
Check your work and then click OK:
5.k. Click the Additional Gauge Properties button and select the Interaction tab in the
Additional Gauge Properties dialog box.
5.l. Select Navigate and click the Add Navigation Target button.
5.m. Click Browse and navigate to and select the Change in Revenue All Districts (Table)
request, then click OK.
5.n. Click OK.
M
a
r
c
o
C
r
u
z
(
m
a
r
c
o
.
c
r
u
z
@
b
c
s
u
l
.
c
o
m
.
b
r
)
h
a
s
a
n
o
n
-
t
r
a
n
s
f
e
r
a
b
l
e
l
i
c
e
n
s
e
t
o
u
s
e
t
h
i
s
S
t
u
d
e
n
t
G
u
i
d
e
.
Unauthorized reproduction or distribution prohibited. Copyright 2009, Oracle and/or its affiliates.
Lesson 8: Configuring Interactive Dashboards
Oracle BI Suite EE 10g R3: Create Reports and Dashboards 115
5.o. Add the Gauge view to the Compound Layout, save the request as Change in Revenue
All Districts (Gauge) in the Team Sales folder, and view the request in Answers.
6.a. Create the following request:
6.b. Add the following filter to the request:
6.c. Click the Table button.
6.d. If necessary, select Header Toolbar with Results in the Display drop-down list.
6.e. Click the Column Properties button in the Percent Change Dollars Year Ago column. In
the Column Properties dialog box, select the Data Format tab, and select Override
Default Data Format. Set the following and click OK:
Treat Numbers as
Percentage
Negative Format
Minus: -123
Decimal places
0
6.f. Select Compound Layout in the Views drop-down list.
6.g. Click Add View > Filters.
M
a
r
c
o
C
r
u
z
(
m
a
r
c
o
.
c
r
u
z
@
b
c
s
u
l
.
c
o
m
.
b
r
)
h
a
s
a
n
o
n
-
t
r
a
n
s
f
e
r
a
b
l
e
l
i
c
e
n
s
e
t
o
u
s
e
t
h
i
s
S
t
u
d
e
n
t
G
u
i
d
e
.
Unauthorized reproduction or distribution prohibited. Copyright 2009, Oracle and/or its affiliates.
Lesson 8: Configuring Interactive Dashboards
116 Oracle BI Suite EE 10g R3: Create Reports and Dashboards
6.h. Drag the Filters view above the Table view in the Compound Layout view.
6.i. Save the request as Change in Revenue Region in the Team Sales folder and view the
request in Answers.
7.a. Create the following request:
7.b. Add the following filter to the request:
7.c. Click the Column Properties button in the Percent Change Dollars Year Ago column. In
the Column Properties dialog box, select the Data Format tab, and select Override
Default Data Format. Set the following and click OK:
Treat Numbers as
Percentage
Negative Format
Minus: -123
Decimal places
1
7.d. Click the Pivot Table button.
7.e. Drag Region to the Pages section.
7.f. In the Rows area, click the Totals button and select After.
7.g. In the Measures area, click the More Options button for the Year Total Dollars column
and select Duplicate Layer.
7.h. Click the More Options button for the Year Total Dollars column that you just created,
and select Format Headings.
7.i. In the Edit Format dialog box, in the Caption field, enter Percent of Year Total
Dollars and click OK.
7.j. Click the More Options button for Percent of Year Total Dollars, and select Show Data As
> Percent of > Column.
7.k. Drag the Percent of Year Total Dollars column below the Year Total Dollars column in
the Measures area.
M
a
r
c
o
C
r
u
z
(
m
a
r
c
o
.
c
r
u
z
@
b
c
s
u
l
.
c
o
m
.
b
r
)
h
a
s
a
n
o
n
-
t
r
a
n
s
f
e
r
a
b
l
e
l
i
c
e
n
s
e
t
o
u
s
e
t
h
i
s
S
t
u
d
e
n
t
G
u
i
d
e
.
Unauthorized reproduction or distribution prohibited. Copyright 2009, Oracle and/or its affiliates.
Lesson 8: Configuring Interactive Dashboards
Oracle BI Suite EE 10g R3: Create Reports and Dashboards 117
7.l. Select Compound Layout in the Views drop-down list and, in the Compound Layout,
delete the Table view.
7.m. Click Add View > Pivot Table.
7.n. Save the request as 1999 Revenue by Sales Rep in the Team Sales folder and view the
request in Answers.
7.o. Select East from the Region drop-down list. Compare your results with the pivot table
below:
8.a. Create the following request:
8.b. Click the Order By button for the MonthCode column once to ensure that the request is
sorted in ascending order.
8.c. Click the Pivot Table button.
8.d. Drag Year, Region, and Sales Rep to the Pages section (in that sequence).
8.e. Click the More Options > Start New Page Drop Down for both Region and Sales Rep to
create separate pages.
8.f. Click More Options > Hidden for MonthCode.
8.g. Click More Options > Duplicate Layer for Dollars.
M
a
r
c
o
C
r
u
z
(
m
a
r
c
o
.
c
r
u
z
@
b
c
s
u
l
.
c
o
m
.
b
r
)
h
a
s
a
n
o
n
-
t
r
a
n
s
f
e
r
a
b
l
e
l
i
c
e
n
s
e
t
o
u
s
e
t
h
i
s
S
t
u
d
e
n
t
G
u
i
d
e
.
Unauthorized reproduction or distribution prohibited. Copyright 2009, Oracle and/or its affiliates.
Lesson 8: Configuring Interactive Dashboards
118 Oracle BI Suite EE 10g R3: Create Reports and Dashboards
8.h. Click More Options > Format Headings for the new Dollars column.
8.i. Enter RSum Dollars in the Caption text box and click OK.
8.j. Click More Options > Display as Running Sum for the RSum Dollars column.
8.k. Click More Options > Duplicate Layer for Dollars.
8.l. Click More Options > Format Headings for the new column that you created in step 8.k.
8.m. Enter %Dollars in the Caption text box and click OK.
8.n. Click More Options > Show Data As > Percent of > Column for the %Dollars column.
8.o. Click More Options > Duplicate Layer for the RSum Dollars column.
8.p. Click More Options > Format Headings for the new column that you created in step 8.o.
8.q. Enter RSum %Dollars in the Caption text box and click OK.
8.r. Click More Options > Show Data As > Percent of > Column for the RSum %Dollars
column.
8.s. Click the Totals button for Rows and select After.
8.t. Add the pivot table to the Compound Layout, save the request as RSum Revenue by Month
in the Team Sales folder, and view the request in Answers.
8.u. Select 1998 from the Year drop-down list, East from the Region drop-down list, and
STEVEN SMITH from the Sales Rep drop-down list. Compare your results with the pivot
table below:
M
a
r
c
o
C
r
u
z
(
m
a
r
c
o
.
c
r
u
z
@
b
c
s
u
l
.
c
o
m
.
b
r
)
h
a
s
a
n
o
n
-
t
r
a
n
s
f
e
r
a
b
l
e
l
i
c
e
n
s
e
t
o
u
s
e
t
h
i
s
S
t
u
d
e
n
t
G
u
i
d
e
.
Unauthorized reproduction or distribution prohibited. Copyright 2009, Oracle and/or its affiliates.
Lesson 8: Configuring Interactive Dashboards
Oracle BI Suite EE 10g R3: Create Reports and Dashboards 119
9.a. Create the following request:
9.b. Click the Add Filter button for the Dollars column.
9.c. Select is in top from the Operator drop-down list of the Create/Edit Filter dialog box.
9.d. Enter 5 in the Value text box and click OK.
9.e. Click the Order By button for the Dollars column.
9.f. Click the Results tab.
9.g. Click the Add View link and select Chart.
9.h. In the Columns on the vertical Y-axis column, ensure that Units Ordered, Units
Shipped, and Dollars are all selected.
9.i. Click OK.
9.j. Save the request as Top Five Total Sales by Employee in the Team Sales folder and
view the results in Answers. Check your results:
M
a
r
c
o
C
r
u
z
(
m
a
r
c
o
.
c
r
u
z
@
b
c
s
u
l
.
c
o
m
.
b
r
)
h
a
s
a
n
o
n
-
t
r
a
n
s
f
e
r
a
b
l
e
l
i
c
e
n
s
e
t
o
u
s
e
t
h
i
s
S
t
u
d
e
n
t
G
u
i
d
e
.
Unauthorized reproduction or distribution prohibited. Copyright 2009, Oracle and/or its affiliates.
Lesson 8: Configuring Interactive Dashboards
120 Oracle BI Suite EE 10g R3: Create Reports and Dashboards
10.a. Create the following request:
10.b. Click the Add Filter button for the Dollars column.
10.c. Select is in top from the Operator drop-down list of the Create/Edit Filter dialog box.
10.d. Enter 10 in the Value text box and click OK.
10.e. Click the Order By button twice for the Dollars column once to ensure that the request is
sorted in descending order.
10.f. Click the Pivot Table button.
10.g. Click More Options > Duplicate Layer for the Dollars column.
10.h. Click More Options > Format Headings for the new Dollars column.
10.i. Enter % of Total Sales in the Caption text box and click OK.
10.j. Click More Options > Format Headings for the Dollars column.
10.k. Enter Total Sales in the Caption text box and click OK.
10.l. Click More Options > Show Data As > Percent of > Column for the % of Total Sales
column.
10.m. Click More Options > Aggregation Rule and deselect Report-Based Total for the % of
Total Sales column.
10.n. Save the request as Top Ten Total Sales by Employee in the Team Sales folder and
view the request in Answers. Compare your results with the pivot table below:
M
a
r
c
o
C
r
u
z
(
m
a
r
c
o
.
c
r
u
z
@
b
c
s
u
l
.
c
o
m
.
b
r
)
h
a
s
a
n
o
n
-
t
r
a
n
s
f
e
r
a
b
l
e
l
i
c
e
n
s
e
t
o
u
s
e
t
h
i
s
S
t
u
d
e
n
t
G
u
i
d
e
.
Unauthorized reproduction or distribution prohibited. Copyright 2009, Oracle and/or its affiliates.
Lesson 8: Configuring Interactive Dashboards
Oracle BI Suite EE 10g R3: Create Reports and Dashboards 121
12.d.(1) Select the Criteria tab.
12.d.(2) In the selection pane, click Customers > Region while pressing the Ctrl key.
12.d.(3) Select is prompted from the Operator drop-down list of the Create/Edit Filter dialog box
and click OK.
12.d.(4) In the selection pane, click Periods > Year while pressing the Ctrl key.
12.d.(5) Select is prompted from the Operator drop-down list of the Create/Edit Filter dialog box
and click OK.
M
a
r
c
o
C
r
u
z
(
m
a
r
c
o
.
c
r
u
z
@
b
c
s
u
l
.
c
o
m
.
b
r
)
h
a
s
a
n
o
n
-
t
r
a
n
s
f
e
r
a
b
l
e
l
i
c
e
n
s
e
t
o
u
s
e
t
h
i
s
S
t
u
d
e
n
t
G
u
i
d
e
.
Unauthorized reproduction or distribution prohibited. Copyright 2009, Oracle and/or its affiliates.
Lesson 8: Configuring Interactive Dashboards
122 Oracle BI Suite EE 10g R3: Create Reports and Dashboards
Case Study: Creating Interactive Dashboards
Goals
To create and modify Interactive Dashboards and create saved selections
Scenario
You create a new Interactive Dashboard and add the content created in the previous
section of the case study. You then customize the dashboard and create saved
selections, which allow users to view dashboards with the most frequently used or
favorite choices for filters and prompts.
Time
25 40 minutes
Instructions
1. Create a new Interactive Dashboard.
a. Click the Settings link and select Administration to access the Oracle BI Presentation
Services Administration page.
b. In the Activities section, select Manage Interactive Dashboards. The Manage Dashboards
page appears.
c. Click Create Dashboard. The Create Dashboard page appears.
d. In the Group Folder drop-down list, select Team Sales, the folder you created in the previous
practice.
e. In the Dashboard Name field, enter Employee Sales Revenue.
f. In the Dashboard Builder field, enter Administrator. This is the name of the user or group
that can modify the dashboard.
g. Click Finished.
h. Repeat the steps and create another dashboard called District Sales Revenue.
i. Click Finished.
j. In the Oracle BI Presentation Services Administration page, click Close Window.
k. Click the Dashboards link.
l. Verify that the Employee Sales Revenue and District Sales Revenue dashboard links appear
at the top of the screen.
M
a
r
c
o
C
r
u
z
(
m
a
r
c
o
.
c
r
u
z
@
b
c
s
u
l
.
c
o
m
.
b
r
)
h
a
s
a
n
o
n
-
t
r
a
n
s
f
e
r
a
b
l
e
l
i
c
e
n
s
e
t
o
u
s
e
t
h
i
s
S
t
u
d
e
n
t
G
u
i
d
e
.
Unauthorized reproduction or distribution prohibited. Copyright 2009, Oracle and/or its affiliates.
Lesson 8: Configuring Interactive Dashboards
Oracle BI Suite EE 10g R3: Create Reports and Dashboards 123
2. Add content to the District Sales Revenue dashboard.
a. Click the District Sales Revenue link.
b. Click here to add content. The Dashboard Editor opens.
c. By default, there is one page with one column in a new dashboard. From the Dashboard
Objects section on the left, drag and drop Section into the first column. Sections are used
within a column to hold the content of a dashboard.
d. From the Saved Content section on the left, drag and drop 1999 Revenue by Sales District
into the section you created in the previous step.
e. From the Saved Content section on the left, drag Change in Revenue All Districts
(Gauge) and drop directly below Section 1. Notice that a new section is created
automatically in the column, and the content is included in the section.
M
a
r
c
o
C
r
u
z
(
m
a
r
c
o
.
c
r
u
z
@
b
c
s
u
l
.
c
o
m
.
b
r
)
h
a
s
a
n
o
n
-
t
r
a
n
s
f
e
r
a
b
l
e
l
i
c
e
n
s
e
t
o
u
s
e
t
h
i
s
S
t
u
d
e
n
t
G
u
i
d
e
.
Unauthorized reproduction or distribution prohibited. Copyright 2009, Oracle and/or its affiliates.
Lesson 8: Configuring Interactive Dashboards
124 Oracle BI Suite EE 10g R3: Create Reports and Dashboards
f. Click Save. The dashboard is displayed with the embedded requests.
3. Verify your work.
a. Use the prompt in the 1999 Revenue by Sales District section to change the region. Notice
that the data changes in the 1999 Revenue by Sales District section, but not in the Change in
Revenue All Districts (Gauge) section. If you do not get these results, it means you did not
correctly set up the original requests. Try to troubleshoot the requests. If necessary, inform
your instructor.
b. Click any of the gauges in the Change in Revenue All Districts (Gauge) section. You
should navigate to the Change in Revenue All Districts (Table) request. If you do not get
these results, try to troubleshoot the requests. If necessary, inform your instructor.
c. Click Return.
4. Change how results display when a user drills down in a dashboard.
a. Select the Central region in the prompt and click any sales district in the 1999 Revenue by
Sales District section to drill down on the report. Notice that the dashboard is replaced and
M
a
r
c
o
C
r
u
z
(
m
a
r
c
o
.
c
r
u
z
@
b
c
s
u
l
.
c
o
m
.
b
r
)
h
a
s
a
n
o
n
-
t
r
a
n
s
f
e
r
a
b
l
e
l
i
c
e
n
s
e
t
o
u
s
e
t
h
i
s
S
t
u
d
e
n
t
G
u
i
d
e
.
Unauthorized reproduction or distribution prohibited. Copyright 2009, Oracle and/or its affiliates.
Lesson 8: Configuring Interactive Dashboards
Oracle BI Suite EE 10g R3: Create Reports and Dashboards 125
the results are displayed in a new window.
b. Click Return.
c. Select Page Options > Edit Dashboard.
d. In Section 1, select Properties > Drill in Place.
e. Verify that Drill in Place is now checked.
f. Click Save.
g. Drill down on any sales district.
h. Notice that results are now displayed directly in the dashboard, replacing the original report.
5. Display results as a link within the dashboard.
a. Open the Dashboard Editor.
M
a
r
c
o
C
r
u
z
(
m
a
r
c
o
.
c
r
u
z
@
b
c
s
u
l
.
c
o
m
.
b
r
)
h
a
s
a
n
o
n
-
t
r
a
n
s
f
e
r
a
b
l
e
l
i
c
e
n
s
e
t
o
u
s
e
t
h
i
s
S
t
u
d
e
n
t
G
u
i
d
e
.
Unauthorized reproduction or distribution prohibited. Copyright 2009, Oracle and/or its affiliates.
Lesson 8: Configuring Interactive Dashboards
126 Oracle BI Suite EE 10g R3: Create Reports and Dashboards
b. In Section 2, for the Change in Revenue All Districts (Gauge) request, select Properties >
Display Results > Link In a Separate Window.
c. Click Save.
d. Notice that the request is now displayed as a link in the dashboard.
e. Click the Change in Revenue All Districts (Gauge) link and the request opens in a
separate window.
f. Close the window displaying the request.
6. Arrange section content to appear horizontally. By default, section content is aligned vertically.
a. Select Page Options > Edit Dashboard.
b. In Section 2, for the Change in Revenue All Districts (Gauge) request, select Properties >
Display Results > Embedded in Section. This returns the request to its default display.
c. Click the Rename button for Section 2.
d. In the Rename field, type Change in Revenue.
e. Select Display Section Heading.
f. Click OK to close the Rename dialog box.
g. Add the Change in Revenue Region request to the Change in Revenue section. Be sure to
add the request to the Change in Revenue section. Do not create a new section.
h. Click Save.
i. Notice that the two requests are displayed vertically in the Change in Revenue section of the
dashboard.
M
a
r
c
o
C
r
u
z
(
m
a
r
c
o
.
c
r
u
z
@
b
c
s
u
l
.
c
o
m
.
b
r
)
h
a
s
a
n
o
n
-
t
r
a
n
s
f
e
r
a
b
l
e
l
i
c
e
n
s
e
t
o
u
s
e
t
h
i
s
S
t
u
d
e
n
t
G
u
i
d
e
.
Unauthorized reproduction or distribution prohibited. Copyright 2009, Oracle and/or its affiliates.
Lesson 8: Configuring Interactive Dashboards
Oracle BI Suite EE 10g R3: Create Reports and Dashboards 127
j. Select Page Options > Edit Dashboard.
k. Click the Properties button for the Change in Revenue section and select Arrange
Horizontally.
l. Notice that (Arrange Horizontally) now appears below the Change in Revenue section.
m. Click Save.
M
a
r
c
o
C
r
u
z
(
m
a
r
c
o
.
c
r
u
z
@
b
c
s
u
l
.
c
o
m
.
b
r
)
h
a
s
a
n
o
n
-
t
r
a
n
s
f
e
r
a
b
l
e
l
i
c
e
n
s
e
t
o
u
s
e
t
h
i
s
S
t
u
d
e
n
t
G
u
i
d
e
.
Unauthorized reproduction or distribution prohibited. Copyright 2009, Oracle and/or its affiliates.
Lesson 8: Configuring Interactive Dashboards
128 Oracle BI Suite EE 10g R3: Create Reports and Dashboards
n. Check your work.
7. Add content to the Employee Sales Revenue dashboard.
a. Click the Employee Sales Revenue link.
b. Click Page Options > Edit Dashboard to open the Dashboard Editor.
c. From the Saved Content section on the left, click and drag RSum Revenue by Month into
the empty column.
d. For the embedded RSum Revenue by Month request, select Properties > Show View > Pivot
Table 1.
M
a
r
c
o
C
r
u
z
(
m
a
r
c
o
.
c
r
u
z
@
b
c
s
u
l
.
c
o
m
.
b
r
)
h
a
s
a
n
o
n
-
t
r
a
n
s
f
e
r
a
b
l
e
l
i
c
e
n
s
e
t
o
u
s
e
t
h
i
s
S
t
u
d
e
n
t
G
u
i
d
e
.
Unauthorized reproduction or distribution prohibited. Copyright 2009, Oracle and/or its affiliates.
Lesson 8: Configuring Interactive Dashboards
Oracle BI Suite EE 10g R3: Create Reports and Dashboards 129
e. Click Save and check your work.
8. Add a new page and content to the Employee Sales Revenue dashboard.
a. Open the Dashboard Editor.
b. Click the Add Dashboard Page button . The Add Dashboard Page dialog box is displayed.
c. In the Page Name field, enter Top Sales By Employee and click OK. The new page
appears on the dashboard.
d. Drag the Top Five Total Sales by Employee request into the column.
e. If desired, change the section name.
M
a
r
c
o
C
r
u
z
(
m
a
r
c
o
.
c
r
u
z
@
b
c
s
u
l
.
c
o
m
.
b
r
)
h
a
s
a
n
o
n
-
t
r
a
n
s
f
e
r
a
b
l
e
l
i
c
e
n
s
e
t
o
u
s
e
t
h
i
s
S
t
u
d
e
n
t
G
u
i
d
e
.
Unauthorized reproduction or distribution prohibited. Copyright 2009, Oracle and/or its affiliates.
Lesson 8: Configuring Interactive Dashboards
130 Oracle BI Suite EE 10g R3: Create Reports and Dashboards
f. Click Save and check your work.
9. Add a dashboard prompt to the Top Sales by Employee dashboard page.
a. Open the Dashboard Editor.
b. Drag the Region Year Dashboard Prompt and drop it above the Top Five Total Sales By
Employee request.
M
a
r
c
o
C
r
u
z
(
m
a
r
c
o
.
c
r
u
z
@
b
c
s
u
l
.
c
o
m
.
b
r
)
h
a
s
a
n
o
n
-
t
r
a
n
s
f
e
r
a
b
l
e
l
i
c
e
n
s
e
t
o
u
s
e
t
h
i
s
S
t
u
d
e
n
t
G
u
i
d
e
.
Unauthorized reproduction or distribution prohibited. Copyright 2009, Oracle and/or its affiliates.
Lesson 8: Configuring Interactive Dashboards
Oracle BI Suite EE 10g R3: Create Reports and Dashboards 131
c. Click Save and check your work.
d. Use the Region and Year prompts to manipulate the data. Only data in the Top Five Sales By
Employee request should be affected by the dashboard prompt. If not, the requests were not
set up correctly. If not set up correctly, try to troubleshoot. If necessary, inform your
instructor.
10. Modify the Employee Sales Revenue dashboard properties.
a. Open the Dashboard Editor.
b. Click the Dashboard Properties button .
c. Click the Rename button for page 1.
d. Change the name of page 1 to Total Sales By Employee.
e. Click Update.
f. Click Finished.
M
a
r
c
o
C
r
u
z
(
m
a
r
c
o
.
c
r
u
z
@
b
c
s
u
l
.
c
o
m
.
b
r
)
h
a
s
a
n
o
n
-
t
r
a
n
s
f
e
r
a
b
l
e
l
i
c
e
n
s
e
t
o
u
s
e
t
h
i
s
S
t
u
d
e
n
t
G
u
i
d
e
.
Unauthorized reproduction or distribution prohibited. Copyright 2009, Oracle and/or its affiliates.
Lesson 8: Configuring Interactive Dashboards
132 Oracle BI Suite EE 10g R3: Create Reports and Dashboards
g. Click Save and check your work. Verify that the dashboard prompt appears only on the Top
Sales By Employee page.
11. Save a selection for personal use.
a. Make the following prompt choices for the Top Sales By Employee page in the Employee
Sales Revenue dashboard.
b. Click Go.
c. Select Page Options > Save Current Selections > For Me .
d. Accept the name for the selection: Central 1998.
e. Click OK.
12. Create additional saved selections for personal use.
a. Change the prompt choices to Central and 1999 and click Go.
b. Save the selection for personal use as Central 1999.
c. Change both prompt choices to (All Choices) and click Go.
d. Save the selection for personal use as All Choices.
13. Apply a saved selection.
a. Select Page Options > Apply Saved Selections > Central 1998. Notice that the saved
selection is applied to the dashboard.
14. Change a saved selection to the default view.
a. Select Page Options > Save Current Selections > Edit Saved Selections and Defaults...
b. Click the radio button next to the All Choices selection.
c. Click the Rename button for the All Choices selection.
d. Change the name to All Regions and Years.
e. Click OK to close the Edit Saved Selections and Defaults window.
f. Select Page Options > Apply Saved Selections and check your work.
15. Test the default saved selection.
a. Click the District Sales Revenue dashboard link to step off the Employees Sales Revenue
dashboard.
M
a
r
c
o
C
r
u
z
(
m
a
r
c
o
.
c
r
u
z
@
b
c
s
u
l
.
c
o
m
.
b
r
)
h
a
s
a
n
o
n
-
t
r
a
n
s
f
e
r
a
b
l
e
l
i
c
e
n
s
e
t
o
u
s
e
t
h
i
s
S
t
u
d
e
n
t
G
u
i
d
e
.
Unauthorized reproduction or distribution prohibited. Copyright 2009, Oracle and/or its affiliates.
Lesson 8: Configuring Interactive Dashboards
Oracle BI Suite EE 10g R3: Create Reports and Dashboards 133
b. Click the Employee Sales Revenue dashboard link.
c. Verify that the expected default selection, All Regions and Years, is applied to the Top Sales
By Employee page.
M
a
r
c
o
C
r
u
z
(
m
a
r
c
o
.
c
r
u
z
@
b
c
s
u
l
.
c
o
m
.
b
r
)
h
a
s
a
n
o
n
-
t
r
a
n
s
f
e
r
a
b
l
e
l
i
c
e
n
s
e
t
o
u
s
e
t
h
i
s
S
t
u
d
e
n
t
G
u
i
d
e
.
Unauthorized reproduction or distribution prohibited. Copyright 2009, Oracle and/or its affiliates.
Lesson 8: Configuring Interactive Dashboards
134 Oracle BI Suite EE 10g R3: Create Reports and Dashboards
M
a
r
c
o
C
r
u
z
(
m
a
r
c
o
.
c
r
u
z
@
b
c
s
u
l
.
c
o
m
.
b
r
)
h
a
s
a
n
o
n
-
t
r
a
n
s
f
e
r
a
b
l
e
l
i
c
e
n
s
e
t
o
u
s
e
t
h
i
s
S
t
u
d
e
n
t
G
u
i
d
e
.
Unauthorized reproduction or distribution prohibited. Copyright 2009, Oracle and/or its affiliates.
Lesson 9: Customizing the Oracle Business Intelligence User Interface
Oracle BI Suite EE 10g R3: Create Reports and Dashboards 135
Practice 9-1: Modifying Oracle Business Intelligence
Cascading Style Sheets
Goals
To locate and modify cascading style sheets used for Oracle Business Intelligence
Scenario
You want to make global changes to the appearance of Interactive Dashboards and
requests. You use cascading style sheets to make changes to the default font and colors.
Time
30 minutes
Instructions
1. Locate the folder containing the cascading style sheets (CSS) for Oracle Business Intelligence
and create a backup copy of the folder.
a. In Windows Explorer, navigate to D:\OracleBI\web\app\res and copy the s_oracle10 folder.
b. Navigate to the D:\OracleBIData\web\res folder and paste the s_oracle10 folder.
c. Rename the folder s_oracle10_backup.
2. View style sheet formatting for an existing request. You compare this current formatting with the
results of your edits to the appropriate cascading style sheet.
a. If necessary, start Oracle Business Intelligence Presentation Services and log in as
Administrator.
b. Click Answers.
c. Select My Folders > My Sales > Formatted Sales By State.
d. What is the background color of the table cells?
e. What is the background color of the column headings?
3. Edit the Views.css style sheet.
a. In Windows explorer, navigate to D:\OracleBI\web\app\res\s_oracle10\b_mozilla_4.
b. Right-click views.css and select Open With > Notepad.
c. Find the .ResultsTable class and make the following edits:
font-family times, serif
font size 16pt
background-color #F0E68C
d. Find the .ColumnHdg class and make the following edits:
M
a
r
c
o
C
r
u
z
(
m
a
r
c
o
.
c
r
u
z
@
b
c
s
u
l
.
c
o
m
.
b
r
)
h
a
s
a
n
o
n
-
t
r
a
n
s
f
e
r
a
b
l
e
l
i
c
e
n
s
e
t
o
u
s
e
t
h
i
s
S
t
u
d
e
n
t
G
u
i
d
e
.
Unauthorized reproduction or distribution prohibited. Copyright 2009, Oracle and/or its affiliates.
Lesson 9: Customizing the Oracle Business Intelligence User Interface
136 Oracle BI Suite EE 10g R3: Create Reports and Dashboards
Font size 24pt
background-color #48D1CC
e. Save and close Views.css.
4. View the style sheet changes in Answers.
a. Press and hold Ctrl and click the browser Refresh button (Ctrl + refresh the browser). If you
do not get the expected results, restart Oracle BI Presentation Services.
b. Select My Folders > My Sales > Formatted Sales by State.
c. What is the background color of the table cells?
d. What is the background color of the column headings?
e. Navigate to other saved requests. Do other requests have the same style changes?
5. Restore the original views.css file.
a. Delete the edited views.css file in D:\OracleBI\web\app\res\s_oracle10\b_mozilla_4.
b. Copy the original views.css file from
D:\OracleBIData\web\res\s_oracle10_backup\b_mozilla_4 to
D:\OracleBI\web\app\res\s_oracle10\b_mozilla_4.
c. Press and hold Ctrl + refresh the browser and verify that the original styles are applied.
Note: If the browser refresh does not work properly, perform the following steps:
i. Log out and close the browser window.
ii. Delete the views.css file.
iii. Copy the original views.css file back into D:\OracleBI\web\app\res\s_oracle10.
iv. Open a new browser window.
v. Clear the browser cache by selecting Tools > Internet Options > Delete Files.
Additionally, clear the browser history.
vi. Log back into Answers.
M
a
r
c
o
C
r
u
z
(
m
a
r
c
o
.
c
r
u
z
@
b
c
s
u
l
.
c
o
m
.
b
r
)
h
a
s
a
n
o
n
-
t
r
a
n
s
f
e
r
a
b
l
e
l
i
c
e
n
s
e
t
o
u
s
e
t
h
i
s
S
t
u
d
e
n
t
G
u
i
d
e
.
Unauthorized reproduction or distribution prohibited. Copyright 2009, Oracle and/or its affiliates.
Lesson 9: Customizing the Oracle Business Intelligence User Interface
Oracle BI Suite EE 10g R3: Create Reports and Dashboards 137
Solutions 9-1: Modifying Oracle Business Intelligence
Cascading Style Sheets
Answers
2.f. What is the background color of the table cells?
Light blue
2.g. What is the background color of the column headings?
Medium blue
4.c. What is the background color of the table cells?
Gold
4.d. What is the background color of the column headings?
Aqua blue
4.e. Navigate to other saved requests. Do other requests have the same style changes?
Yes
M
a
r
c
o
C
r
u
z
(
m
a
r
c
o
.
c
r
u
z
@
b
c
s
u
l
.
c
o
m
.
b
r
)
h
a
s
a
n
o
n
-
t
r
a
n
s
f
e
r
a
b
l
e
l
i
c
e
n
s
e
t
o
u
s
e
t
h
i
s
S
t
u
d
e
n
t
G
u
i
d
e
.
Unauthorized reproduction or distribution prohibited. Copyright 2009, Oracle and/or its affiliates.
Lesson 9: Customizing the Oracle Business Intelligence User Interface
138 Oracle BI Suite EE 10g R3: Create Reports and Dashboards
Practice 9-2: Using Instanceconfig.xml to Administer
Oracle Business Intelligence Answers
Goals
To use instanceconfig.xml to modify default settings in Oracle Business Intelligence
Answers
Scenario
You use instanceconfig.xml to override some of the default settings in Oracle BI
Answers. You specify the maximum number of records to process in a pivot table and
the maximum number of populated cells to process in a pivot table.
Time
1015 minutes
Instructions:
1. Specify the maximum number of records to process in an Answers Pivot Table view.
a. Navigate to D:\OracleBIData\web\config.
b. Right-click instanceconfig.xml and open it with Notepad.
c. At the end of the file, before the tag closing the ServerInstance definition, add the following
entry: <CubeMaxRecords>1</CubeMaxRecords>.
d. Save and close instanceconfig.xml.
e. Restart the Oracle BI Presentation Server service.
f. Log in to Presentation Services as Administrator.
g. Open the My Pivot request you created in an earlier practice.
M
a
r
c
o
C
r
u
z
(
m
a
r
c
o
.
c
r
u
z
@
b
c
s
u
l
.
c
o
m
.
b
r
)
h
a
s
a
n
o
n
-
t
r
a
n
s
f
e
r
a
b
l
e
l
i
c
e
n
s
e
t
o
u
s
e
t
h
i
s
S
t
u
d
e
n
t
G
u
i
d
e
.
Unauthorized reproduction or distribution prohibited. Copyright 2009, Oracle and/or its affiliates.
Lesson 9: Customizing the Oracle Business Intelligence User Interface
Oracle BI Suite EE 10g R3: Create Reports and Dashboards 139
h. Notice that the following error is returned:
i. What is the meaning of this error?
j. Modify the entry in instanceconfig.xml to <CubeMaxRecords>20000</CubeMaxRecords>.
k. Restart the Oracle BI Presentation Server service.
l. Log in to Presentation Services as Administrator.
m. Open the My Pivot request you created in an earlier practice.
n. Verify that the Pivot table records are returned as expected.
2. Specify the maximum number of populated cells to process in an Answers Pivot table.
a. If necessary, open Instanceconfig.xml in Notepad.
M
a
r
c
o
C
r
u
z
(
m
a
r
c
o
.
c
r
u
z
@
b
c
s
u
l
.
c
o
m
.
b
r
)
h
a
s
a
n
o
n
-
t
r
a
n
s
f
e
r
a
b
l
e
l
i
c
e
n
s
e
t
o
u
s
e
t
h
i
s
S
t
u
d
e
n
t
G
u
i
d
e
.
Unauthorized reproduction or distribution prohibited. Copyright 2009, Oracle and/or its affiliates.
Lesson 9: Customizing the Oracle Business Intelligence User Interface
140 Oracle BI Suite EE 10g R3: Create Reports and Dashboards
b. Add the following entry: <CubeMaxPopulatedCells>1</CubeMaxPopulatedCells>.
c. Save and close instanceconfig.xml.
d. Restart the Oracle BI Presentation Server service.
e. Log in to Presentation Services as Administrator.
f. Open the My Pivot request.
g. Notice that the following error is returned:
h. What is the meaning of this error?
i. Modify the entry in instanceconfig.xml to
<CubeMaxPopulatedCells>150000</CubeMaxPopulatedCells>.
j. Restart the Oracle BI Presentation Server service.
k. Log in to Presentation Services as Administrator.
l. Open the My Pivot request.
M
a
r
c
o
C
r
u
z
(
m
a
r
c
o
.
c
r
u
z
@
b
c
s
u
l
.
c
o
m
.
b
r
)
h
a
s
a
n
o
n
-
t
r
a
n
s
f
e
r
a
b
l
e
l
i
c
e
n
s
e
t
o
u
s
e
t
h
i
s
S
t
u
d
e
n
t
G
u
i
d
e
.
Unauthorized reproduction or distribution prohibited. Copyright 2009, Oracle and/or its affiliates.
Lesson 9: Customizing the Oracle Business Intelligence User Interface
Oracle BI Suite EE 10g R3: Create Reports and Dashboards 141
m. Verify that the Pivot table records are returned as expected.
M
a
r
c
o
C
r
u
z
(
m
a
r
c
o
.
c
r
u
z
@
b
c
s
u
l
.
c
o
m
.
b
r
)
h
a
s
a
n
o
n
-
t
r
a
n
s
f
e
r
a
b
l
e
l
i
c
e
n
s
e
t
o
u
s
e
t
h
i
s
S
t
u
d
e
n
t
G
u
i
d
e
.
Unauthorized reproduction or distribution prohibited. Copyright 2009, Oracle and/or its affiliates.
Lesson 9: Customizing the Oracle Business Intelligence User Interface
142 Oracle BI Suite EE 10g R3: Create Reports and Dashboards
Solutions 9-2: Using Instanceconfig.xml to Administer
Oracle Business Intelligence Answers
Answers
1.i. What is the meaning of this error?
The maximum number of records that can be processed by a pivot table is set too low in
instanceconfig.xml.
2.h. What is the meaning of this error?
The maximum number of populated cells that can be processed by a pivot table is set too
low in instanceconfig.xml.
M
a
r
c
o
C
r
u
z
(
m
a
r
c
o
.
c
r
u
z
@
b
c
s
u
l
.
c
o
m
.
b
r
)
h
a
s
a
n
o
n
-
t
r
a
n
s
f
e
r
a
b
l
e
l
i
c
e
n
s
e
t
o
u
s
e
t
h
i
s
S
t
u
d
e
n
t
G
u
i
d
e
.
Unauthorized reproduction or distribution prohibited. Copyright 2009, Oracle and/or its affiliates.
Lesson 9: Customizing the Oracle Business Intelligence User Interface
Oracle BI Suite EE 10g R3: Create Reports and Dashboards 143
Practice 9-3: Using XML Message Files to Administer
Oracle Business Intelligence Answers
Goals
To use XML message files to administer Oracle Business Intelligence Answers
Scenario
You use XML message files to override the default values distributed with Oracle BI
Presentation Services. You add a default header and footer to new reports and
automatically include links in reports that are embedded in dashboards.
Time
1015 minutes
Instructions:
1. Use a custom XML message file to add a default header and footer to new reports. An .xml
template has been provided to you for the purposes of this practice.
a. Navigate to D:\labs.
b. Copy HeaderFooter.xml.
c. Paste HeaderFooter.xml into D:\OracleBIData\web\msgdb\l_en\CustomMessages. Note that
you need to create the required folders under D:\OracleBIData\web\msgdb.
d. Right-click HeaderFooter.xml and open with Notepad.
e. Locate the caption tags between the pageHeader tags.
f. Change AAAA to ABC Company.
g. Locate the caption tags between the pageFooter tags.
h. Change AAAA to Confidential.
i. Save the file and close Notepad.
M
a
r
c
o
C
r
u
z
(
m
a
r
c
o
.
c
r
u
z
@
b
c
s
u
l
.
c
o
m
.
b
r
)
h
a
s
a
n
o
n
-
t
r
a
n
s
f
e
r
a
b
l
e
l
i
c
e
n
s
e
t
o
u
s
e
t
h
i
s
S
t
u
d
e
n
t
G
u
i
d
e
.
Unauthorized reproduction or distribution prohibited. Copyright 2009, Oracle and/or its affiliates.
Lesson 9: Customizing the Oracle Business Intelligence User Interface
144 Oracle BI Suite EE 10g R3: Create Reports and Dashboards
j. Double-click HeaderFooter.xml and verify your work.
k. Close HeaderFooter.xml.
2. Check your work.
a. Log out of Presentation Services.
b. Restart the Oracle BI Server and Oracle BI Presentation Server services.
c. Log in to Presentation Services as Administrator.
d. Create a new request.
e. Click Results.
f. Verify that the header and footer appear in the request. Your results should look similar to
the following:
M
a
r
c
o
C
r
u
z
(
m
a
r
c
o
.
c
r
u
z
@
b
c
s
u
l
.
c
o
m
.
b
r
)
h
a
s
a
n
o
n
-
t
r
a
n
s
f
e
r
a
b
l
e
l
i
c
e
n
s
e
t
o
u
s
e
t
h
i
s
S
t
u
d
e
n
t
G
u
i
d
e
.
Unauthorized reproduction or distribution prohibited. Copyright 2009, Oracle and/or its affiliates.
Lesson 9: Customizing the Oracle Business Intelligence User Interface
Oracle BI Suite EE 10g R3: Create Reports and Dashboards 145
g. Save the request as HeaderFooter in the My Sales folder.
3. Use a custom XML message file to automatically include links in reports that are embedded in
dashboards. By default, the results of embedded reports within a dashboard are displayed without
including the Modify, Print, Refresh, Download, and Add to Briefing Book links. You modify an
.xml message file template to include these links.
a. Select My Dashboard.
b. Open the Dashboard Editor.
c. Add the HeaderFooter request to the dashboard.
d. Save the dashboard and observe the results. The table appears without the Modify, Refresh,
Print, Download, and Add to Briefing Book links.
e. Navigate to D:\labs.
f. Copy Links.xml.
g. Paste Links.xml into D:\OracleBIData\web\msgdb\l_en\CustomMessages.
h. Right-click Links.xml and open with Notepad.
i. Add the attribute values to the file so that links=mfrdg.
j. Save the file and close Notepad.
k. Double-click Links.xml and verify your work.
l. Close Links.xml.
4. Check your work.
a. Log out of Presentation Services.
b. Restart the Oracle BI Server and Oracle BI Presentation Server services.
c. Log in to Presentation Services as Administrator.
d. Navigate to My Dashboard and open the Dashboard Editor.
M
a
r
c
o
C
r
u
z
(
m
a
r
c
o
.
c
r
u
z
@
b
c
s
u
l
.
c
o
m
.
b
r
)
h
a
s
a
n
o
n
-
t
r
a
n
s
f
e
r
a
b
l
e
l
i
c
e
n
s
e
t
o
u
s
e
t
h
i
s
S
t
u
d
e
n
t
G
u
i
d
e
.
Unauthorized reproduction or distribution prohibited. Copyright 2009, Oracle and/or its affiliates.
Lesson 9: Customizing the Oracle Business Intelligence User Interface
146 Oracle BI Suite EE 10g R3: Create Reports and Dashboards
e. Embed another instance of the HeaderFooter request in the dashboard.
f. Save the dashboard and observe the results. The second instance of the HeaderFooter request
includes the links.
M
a
r
c
o
C
r
u
z
(
m
a
r
c
o
.
c
r
u
z
@
b
c
s
u
l
.
c
o
m
.
b
r
)
h
a
s
a
n
o
n
-
t
r
a
n
s
f
e
r
a
b
l
e
l
i
c
e
n
s
e
t
o
u
s
e
t
h
i
s
S
t
u
d
e
n
t
G
u
i
d
e
.
Unauthorized reproduction or distribution prohibited. Copyright 2009, Oracle and/or its affiliates.
Lesson 10: Configuring Guided Navigation Links
Oracle BI Suite EE 10g R3: Create Reports and Dashboards 147
Practice 10-1: Configuring Guided Navigation Links
Goals
To create guided navigation links in an Interactive Dashboard
Scenario
You want to help users navigate Oracle Business Intelligence information by embedding
common scenarios and best practices directly into Interactive Dashboards through guided
navigation. You add guided navigation links to an Interactive Dashboard created in a
previous practice.
Time
15 20 minutes
Instructions
1. Navigate to My Dashboard in Oracle Business Intelligence Presentation Services.
2. Click the Page Options button and select Edit Dashboard.
3. Add a new dashboard page.
a. Click the Add Dashboard Page button.
b. Name the page Guided Navigation Example.
c. Click OK.
4. Add the Sales By State request.
a. From the My Sales folder, drag the Sales By State request object into the empty column.
5. Add a static guided navigation link.
a. Drag the Guided Nav. Link object above the Sales By State request in Section 1.
b. Click the Properties button. The Guided Navigation Link Properties dialog box is displayed.
c. Create a target for the static link by referencing a request.
i. Verify that Reference Source Request is set to No.
ii. Click the Browse button in the Link Properties section. The Choose Request/Dashboard
dialog box is displayed.
iii. Select the Ranked Sales by State request from the My Sales folder.
iv. Click OK.
v. In the Caption text box, enter Click this link to see customer rankings by
state. (Include the period).
M
a
r
c
o
C
r
u
z
(
m
a
r
c
o
.
c
r
u
z
@
b
c
s
u
l
.
c
o
m
.
b
r
)
h
a
s
a
n
o
n
-
t
r
a
n
s
f
e
r
a
b
l
e
l
i
c
e
n
s
e
t
o
u
s
e
t
h
i
s
S
t
u
d
e
n
t
G
u
i
d
e
.
Unauthorized reproduction or distribution prohibited. Copyright 2009, Oracle and/or its affiliates.
Lesson 10: Configuring Guided Navigation Links
148 Oracle BI Suite EE 10g R3: Create Reports and Dashboards
vi. Verify that the Use Dashboard Object name as link text check box is not selected.
vii. Click OK.
d. Click Save.
e. Click the Ranked Sales By State link to test the results.
6. Create a conditional guided navigation link.
a. Click the Dashboards link.
b. Open the Dashboard Editor.
c. Click and drag the Guided Nav. Link object below the guided navigation link you added in
the previous steps.
d. Click the Properties button.
e. Create a conditional guided navigation link by referencing a source request.
i. Make sure that Reference Source Request is set to Yes.
ii. Click the Browse button for the Source Request.
iii. Select the Western Region Sales with Chart request from the My Sales folder.
iv. Click OK.
v. Make sure that the Show Link value is set to If request returns rows.
vi. Click the Browse button in the Link Properties section.
vii. Select Sales By State for Current and Previous Month request from the My Sales
folder.
viii. Click OK.
M
a
r
c
o
C
r
u
z
(
m
a
r
c
o
.
c
r
u
z
@
b
c
s
u
l
.
c
o
m
.
b
r
)
h
a
s
a
n
o
n
-
t
r
a
n
s
f
e
r
a
b
l
e
l
i
c
e
n
s
e
t
o
u
s
e
t
h
i
s
S
t
u
d
e
n
t
G
u
i
d
e
.
Unauthorized reproduction or distribution prohibited. Copyright 2009, Oracle and/or its affiliates.
Lesson 10: Configuring Guided Navigation Links
Oracle BI Suite EE 10g R3: Create Reports and Dashboards 149
ix. Enter the following text in the Caption text box: [This link appears because the
Western Region Sales with Chart request has returned data.]
Compare your Guided Navigation Link Properties window with the one below:
x. Click OK.
7. Click Save and view the results. Notice that you now have two links.
8. Click the links to test them.
9. Change the properties of the conditional guided navigation link.
a. Click Dashboards.
b. Click the Page Options button and select Edit Dashboard.
c. Click the Properties button for the Guided Nav Link 2 object.
d. Change the Show Link property to If request returns nothing.
e. Click OK.
10. Click Save and view the results. Notice that you now have only one link.
11. Add a conditional section to the dashboard page.
a. Click the Page Options button and select Edit Dashboard.
M
a
r
c
o
C
r
u
z
(
m
a
r
c
o
.
c
r
u
z
@
b
c
s
u
l
.
c
o
m
.
b
r
)
h
a
s
a
n
o
n
-
t
r
a
n
s
f
e
r
a
b
l
e
l
i
c
e
n
s
e
t
o
u
s
e
t
h
i
s
S
t
u
d
e
n
t
G
u
i
d
e
.
Unauthorized reproduction or distribution prohibited. Copyright 2009, Oracle and/or its affiliates.
Lesson 10: Configuring Guided Navigation Links
150 Oracle BI Suite EE 10g R3: Create Reports and Dashboards
b. Click and drag a new section under the existing section.
c. Add the Formatted Sales By State request to the new section.
d. Click the Properties button for the new section and select Guided Navigation from the
drop-down list.
e. Set the Reference Source Request to Yes.
f. Click the Browse button for the Source Request.
g. Select Western Region Sales with Chart request from the My Sales folder.
h. Click OK.
i. Verify that the Show Section value is set to If request returns rows.
j. Click OK.
12. Click Save and view the results. Notice that you now have two sections.
13. Change the properties of the conditional section.
a. Click the Page Options button and select Edit Dashboard.
b. Click the Properties button for the Section 2 object and select Guided Navigation from the
drop-down list.
c. Change the Show Section property to If request returns nothing.
d. Click OK.
14. Click Save and view the results. Notice that you now have only one section.
M
a
r
c
o
C
r
u
z
(
m
a
r
c
o
.
c
r
u
z
@
b
c
s
u
l
.
c
o
m
.
b
r
)
h
a
s
a
n
o
n
-
t
r
a
n
s
f
e
r
a
b
l
e
l
i
c
e
n
s
e
t
o
u
s
e
t
h
i
s
S
t
u
d
e
n
t
G
u
i
d
e
.
Unauthorized reproduction or distribution prohibited. Copyright 2009, Oracle and/or its affiliates.
Module 11: Administering the Oracle Business Intelligence Web Catalog
Oracle BI Suite EE 10g R3: Create Reports and Dashboards 151
Practice 11-1: Administering Users and Groups
Goals
To administer dashboard access and permissions for users and groups
Scenario
You are the Oracle Business Intelligence administrator and must manage dashboard
access and permissions so that only the appropriate users see certain information. You will
create a new group with an associated shared Interactive Dashboard, add users to the
group, and set dashboard permissions for the new users.
Time
10 20 minutes
Instructions
In this practice, first you log in to Oracle Business Intelligence as a particular user to ensure that the
user is authenticated. Then you add that user to a new group and explore the default Interactive
Dashboard for the group, adding content first from individual folders in the Presentation Catalog to
determine the impact of dashboard and request privileges.
1. Start Oracle Business Intelligence Presentation Services and log in as CCHENG to authenticate
the user.
a. Select Start > Programs > Oracle Business Intelligence > Presentation Services.
b. Enter the following information to log in:
User ID CCHENG
Password CCHENG
c. Click Log In.
d. Verify that you are logged in as CCHENG by confirming the welcome message. CCHENG is
an authenticated user.
e. Click Log Out.
2. Log back in to Oracle Business Intelligence Presentation Services as Administrator.
3. Click Settings and select Administration. The Oracle BI Presentation Services Administration
window opens.
4. Create a new non-system Catalog group and associate a default dashboard with the group.
a. Click the Manage Presentation Catalog Groups and Users link. The Presentation Catalog
Security: Groups and Users window opens.
b. Click the Create a new Catalog Group link.
M
a
r
c
o
C
r
u
z
(
m
a
r
c
o
.
c
r
u
z
@
b
c
s
u
l
.
c
o
m
.
b
r
)
h
a
s
a
n
o
n
-
t
r
a
n
s
f
e
r
a
b
l
e
l
i
c
e
n
s
e
t
o
u
s
e
t
h
i
s
S
t
u
d
e
n
t
G
u
i
d
e
.
Unauthorized reproduction or distribution prohibited. Copyright 2009, Oracle and/or its affiliates.
Module 11: Administering the Oracle Business Intelligence Web Catalog
152 Oracle BI Suite EE 10g R3: Create Reports and Dashboards
c. In the Create Catalog Group window, enter the following:
Group Name Western Region Sales
Password Administrator
Verify Password Administrator
Dashboard Name Western Region Sales
Dashboard Builder Administrator
d. Click Finished.
5. Add users to the group.
a. Locate the Western Region Sales group you just created in the Existing Catalog Groups and
Users list and click its Edit button. Notice that there are no members in this group.
b. Click the Add New Member link. The Add Member to Group window appears.
c. Click the Show users and groups link.
d. In the Catalog Groups and Users list, click the Add link for Administrator. Notice that
Administrator is now listed as a member under Group Membership.
e. Click the Add New Member link.
f. Use the steps above to add the user CCHENG to the group.
g. Click Finished.
h. Click Finished.
i. Click Close Window to close the Oracle BI Presentation Services Administration window.
6. Verify that a new shared Presentation Catalog folder and shared dashboard have been created for
the new group.
a. Click Answers.
b. In the selection pane, verify that a new shared folder named Western Region Sales has been
created.
M
a
r
c
o
C
r
u
z
(
m
a
r
c
o
.
c
r
u
z
@
b
c
s
u
l
.
c
o
m
.
b
r
)
h
a
s
a
n
o
n
-
t
r
a
n
s
f
e
r
a
b
l
e
l
i
c
e
n
s
e
t
o
u
s
e
t
h
i
s
S
t
u
d
e
n
t
G
u
i
d
e
.
Unauthorized reproduction or distribution prohibited. Copyright 2009, Oracle and/or its affiliates.
Module 11: Administering the Oracle Business Intelligence Web Catalog
Oracle BI Suite EE 10g R3: Create Reports and Dashboards 153
c. Click the Dashboards tab and verify that the groups default dashboard has been added.
7. Click Dashboards and then click the Western Region Sales dashboard link at the top of the
screen. Notice that the dashboard is empty.
8. Remaining logged in as Administrator, add content from your personal Catalog folders to the
Western Region Sales dashboard. Notice that you automatically have permissions to modify the
new group dashboard because you specified Administrator as the Dashboard Builder when you
created the Western Region Sales group and its associated dashboard above.
a. Click the here link to add content.
b. Add the Western Region Sales with Chart request from My Folders > My Sales to the
dashboard page.
c. Click the Save button and view the results. The request should appear in the group dashboard
because you are logged in as Administrator and therefore have access to the request youve
added.
9. Click Log Out.
10. Log back in as CCHENG. Notice that CCHENG has no content in the My Dashboard page.
11. Click the Dashboards link.
12. Click the Western Region Sales dashboard link. Notice that while CCHENG has access to the
shared dashboard due to her membership in the Western Region Sales Catalog group, she cannot
see the content you added to the dashboard as Administrator because it is in that users personal
folder. Also note that CCHENG cannot see the Edit Dashboard link, as she was not designated as
the Dashboard Builder and has not been granted change permissions on the dashboard.
13. Give CCHENG explicit change permissions for the dashboard. This will not permit the user to
view the request, but will allow edits of content in the dashboard.
a. Click Log Out.
b. Log back in as Administrator.
c. Click Settings and select Administration. The Oracle BI Presentation Services
Administration window opens.
d. Click the Manage Interactive Dashboards link.
e. Click the Permissions button for the Western Region Sales dashboard. Notice that the
Western Region Sales group has Traverse Folder permissions on the dashboard, which is
why CCHENG and other members of the group can view the dashboard.
f. Click the Show users and groups link.
g. Click the Add link for CCHENG.
M
a
r
c
o
C
r
u
z
(
m
a
r
c
o
.
c
r
u
z
@
b
c
s
u
l
.
c
o
m
.
b
r
)
h
a
s
a
n
o
n
-
t
r
a
n
s
f
e
r
a
b
l
e
l
i
c
e
n
s
e
t
o
u
s
e
t
h
i
s
S
t
u
d
e
n
t
G
u
i
d
e
.
Unauthorized reproduction or distribution prohibited. Copyright 2009, Oracle and/or its affiliates.
Module 11: Administering the Oracle Business Intelligence Web Catalog
154 Oracle BI Suite EE 10g R3: Create Reports and Dashboards
h. Click the control property link until it changes to Change/Delete.
i. Click Finished.
j. Click Finished.
k. Click Close Window.
14. Click Log Out.
15. Log back in as CCHENG.
16. Click Dashboards and then click the Western Region Sales dashboard link.
17. Click Page Options and select Edit Dashboard. Notice that the Western Region Sales with
Chart request is present, but that it appears with a warning icon indicating that it is not present in
the catalog. This is because the request is still available only in the Administrators personal
folder in the catalog.
18. Click Save. CCHENG still cannot see any content. This is because CCHENG does not have
permission to access this content.
19. Click Log Out. In the next practice, you will copy the request to the Western Region Sales
shared folder and assign necessary privileges for all content so that it will be available to all
members of the group. Finally, you will delete all personal folder content from the shared
dashboard so that anyone later added to the Western Region Sales group will automatically have
access to the dashboard and its embedded content.
M
a
r
c
o
C
r
u
z
(
m
a
r
c
o
.
c
r
u
z
@
b
c
s
u
l
.
c
o
m
.
b
r
)
h
a
s
a
n
o
n
-
t
r
a
n
s
f
e
r
a
b
l
e
l
i
c
e
n
s
e
t
o
u
s
e
t
h
i
s
S
t
u
d
e
n
t
G
u
i
d
e
.
Unauthorized reproduction or distribution prohibited. Copyright 2009, Oracle and/or its affiliates.
Module 11: Administering the Oracle Business Intelligence Web Catalog
Oracle BI Suite EE 10g R3: Create Reports and Dashboards 155
Practice 11-2: Managing the Catalog
Goals
To use the Oracle Business Intelligence Catalog Manager to manage the catalog
Scenario
You need to give a group permission to view specific content on a shared dashboard. You
use the Oracle Business Intelligence Catalog Manager to copy a request from one user
and make it available to a group.
Time
10 15 minutes
Instructions
By default the Presentation Services Catalog autosaves every five minutes. To ensure that you see
changes from the previous practice, allow five minutes between the completion of the previous
practice and the start of this practice.
1. Stop the Oracle BI Presentation Server service.
2. Select Start > Programs > Oracle Business Intelligence > Catalog Manager. The Catalog
Manager may take up to a minute to start.
3. Open the Presentation Catalog.
a. Select File > Open Catalog from the menu. The Open Catalog dialog box is displayed.
b. Enter the following:
Type
Offline
Path
D:\OracleBIData\web\catalog\default
c. Click OK.
4. View the contents of the Presentation Services catalog.
a. Click users in the left pane.
b. Select the administrator folder, then select the My Sales folder. Notice the requests and
prompts you created in previous practices.
c. Select the _portal folder to see the dashboard pages you created.
5. Add the Western Region Sales with Chart request to the Western Region Sales shared folder.
a. Select users > administrator > My Sales.
b. Copy the Western Region Sales with Chart request.
c. Select shared > Western Region Sales.
d. Paste the Western Region Sales with Chart request into the Western Region Sales folder.
e. Select the Western Region Sales with Chart request in the Western Region Sales folder.
M
a
r
c
o
C
r
u
z
(
m
a
r
c
o
.
c
r
u
z
@
b
c
s
u
l
.
c
o
m
.
b
r
)
h
a
s
a
n
o
n
-
t
r
a
n
s
f
e
r
a
b
l
e
l
i
c
e
n
s
e
t
o
u
s
e
t
h
i
s
S
t
u
d
e
n
t
G
u
i
d
e
.
Unauthorized reproduction or distribution prohibited. Copyright 2009, Oracle and/or its affiliates.
Module 11: Administering the Oracle Business Intelligence Web Catalog
156 Oracle BI Suite EE 10g R3: Create Reports and Dashboards
f. Select Edit > Permissions. In the Permissions dialog box, verify that the Western Region
Sales group appears in the Users and groups (Explicit permissions) list.
g. Change the Permissions type to Read using the drop-down list.
h. Click OK.
6. Add read permissions to the West Region, 1999 saved filter that is included in the shared request.
a. Select users > administrator > _filters > SupplierSales.
b. Select the West Region, 1999 filter.
c. Select Edit > Permissions.
d. In the Permissions dialog box, select the Western Region Sales group in the Additional
users and groups list.
e. Click the < button to move the group to the Users and groups (Explicit permissions) list.
f. Verify that the Permissions type is Read.
g. Click OK.
h. Select File > Exit to close the Catalog Manager.
i. Start the Oracle BI Presentation Server service.
M
a
r
c
o
C
r
u
z
(
m
a
r
c
o
.
c
r
u
z
@
b
c
s
u
l
.
c
o
m
.
b
r
)
h
a
s
a
n
o
n
-
t
r
a
n
s
f
e
r
a
b
l
e
l
i
c
e
n
s
e
t
o
u
s
e
t
h
i
s
S
t
u
d
e
n
t
G
u
i
d
e
.
Unauthorized reproduction or distribution prohibited. Copyright 2009, Oracle and/or its affiliates.
Module 11: Administering the Oracle Business Intelligence Web Catalog
Oracle BI Suite EE 10g R3: Create Reports and Dashboards 157
7. Start Oracle Business Intelligence Presentation Services and log in as CCHENG.
8. Click Dashboards and then click the Western Region Sales dashboard link.
9. Add the shared request to the shared dashboard.
a. Click Page Options and select Edit Dashboard.
b. Add the Western Region Sales with Chart request from Shared Folders > Western Region
Sales to the dashboard page below the original request.
c. Click the Delete button for the request from the Administrators personal My Sales folder.
d. Click the Save button and view the results.
e. The request should appear in the group dashboard because you are logged in as CCHENG, a
member of the group, and therefore have access to the shared request youve added to the
dashboard.
M
a
r
c
o
C
r
u
z
(
m
a
r
c
o
.
c
r
u
z
@
b
c
s
u
l
.
c
o
m
.
b
r
)
h
a
s
a
n
o
n
-
t
r
a
n
s
f
e
r
a
b
l
e
l
i
c
e
n
s
e
t
o
u
s
e
t
h
i
s
S
t
u
d
e
n
t
G
u
i
d
e
.
Unauthorized reproduction or distribution prohibited. Copyright 2009, Oracle and/or its affiliates.
Module 11: Administering the Oracle Business Intelligence Web Catalog
158 Oracle BI Suite EE 10g R3: Create Reports and Dashboards
M
a
r
c
o
C
r
u
z
(
m
a
r
c
o
.
c
r
u
z
@
b
c
s
u
l
.
c
o
m
.
b
r
)
h
a
s
a
n
o
n
-
t
r
a
n
s
f
e
r
a
b
l
e
l
i
c
e
n
s
e
t
o
u
s
e
t
h
i
s
S
t
u
d
e
n
t
G
u
i
d
e
.
Unauthorized reproduction or distribution prohibited. Copyright 2009, Oracle and/or its affiliates.
Module 12: Using Oracle Business Intelligence Delivers
Oracle BI Suite EE 10g R3: Create Reports and Dashboards 159
Practice 12-1: Configuring Scheduler Tables
Goals
To create Oracle Business Intelligence Scheduler tables
Scenario
In order to deliver iBots, the Oracle Business Intelligence Scheduler must be installed and
configured. The first step is to create tables for storing information about Scheduler jobs.
You create the following tables in the SUPPLIER2 database using iSQL Plus:
S_NQ_ERR_MSG, S_NQ_INSTANCE, S_NQ_JOB, and S_NQ_JOB_PARAM.
Time
5 10 minutes
Instructions
To enable the Oracle Business Intelligence Scheduler, certain tables need to exist (mentioned above)
to store information. The scheduler, in turn, monitors these tables and performs any necessary
actions. These tables store information about a job instance, parameters, and schedule. You run SQL
scripts to create the tables.
1. Start the iSQLPlus service.
a. Double-click the Services button on your desktop.
b. Start the OracleOraDB10g_homeiSQL*Plus service.
2. Create the Scheduler tables.
a. Identify your machine name.
i. Right-click your computer icon on the desktop and select Properties.
ii. In the System Properties dialog box, click the Computer Name tab.
iii. In the Full computer name field, note your machine name.
iv. Click Cancel.
b. Select Start > Programs > Oracle OraDb10g_home1 > Application Development > SQL
Plus.
c. In the Log On dialog box, enter the following and click OK:
Login name SUPPLIER2
Password SUPPLIER2
M
a
r
c
o
C
r
u
z
(
m
a
r
c
o
.
c
r
u
z
@
b
c
s
u
l
.
c
o
m
.
b
r
)
h
a
s
a
n
o
n
-
t
r
a
n
s
f
e
r
a
b
l
e
l
i
c
e
n
s
e
t
o
u
s
e
t
h
i
s
S
t
u
d
e
n
t
G
u
i
d
e
.
Unauthorized reproduction or distribution prohibited. Copyright 2009, Oracle and/or its affiliates.
Module 12: Using Oracle Business Intelligence Delivers
160 Oracle BI Suite EE 10g R3: Create Reports and Dashboards
d. Enter @ D:\OracleBI\server\Schema\SAJOBS.Oracle.sql.
e. Verify that the script has run successfully. The message should resemble the following:
f. Select File > Exit to close SQL*Plus.
3. Use Oracle Enterprise Manager to verify that the following tables exist: S_NQ_ERR_MSG,
S_NQ_INSTANCE, S_NQ_JOB, and S_NQ_JOB_PARAM.
a. In Internet Explorer, navigate to http://<hostname>:1158/em.
b. In the Login screen, enter the following values:
Login name SUPPLIER2
Password SUPPLIER2
c. Click Login. (If the Oracle Database 10g Licensing Information window appears, click I
agree.)
d. Click the Administration link.
e. Scroll down and click the Tables database object.
f. Click Go to search the SUPPLIER2 schema.
M
a
r
c
o
C
r
u
z
(
m
a
r
c
o
.
c
r
u
z
@
b
c
s
u
l
.
c
o
m
.
b
r
)
h
a
s
a
n
o
n
-
t
r
a
n
s
f
e
r
a
b
l
e
l
i
c
e
n
s
e
t
o
u
s
e
t
h
i
s
S
t
u
d
e
n
t
G
u
i
d
e
.
Unauthorized reproduction or distribution prohibited. Copyright 2009, Oracle and/or its affiliates.
Module 12: Using Oracle Business Intelligence Delivers
Oracle BI Suite EE 10g R3: Create Reports and Dashboards 161
g. Scroll down in the list of tables and click the Next 14 link. The tables youve added should
appear as follows at the bottom of the list.
h. Click Logout in the upper right of the screen and close the browser.
M
a
r
c
o
C
r
u
z
(
m
a
r
c
o
.
c
r
u
z
@
b
c
s
u
l
.
c
o
m
.
b
r
)
h
a
s
a
n
o
n
-
t
r
a
n
s
f
e
r
a
b
l
e
l
i
c
e
n
s
e
t
o
u
s
e
t
h
i
s
S
t
u
d
e
n
t
G
u
i
d
e
.
Unauthorized reproduction or distribution prohibited. Copyright 2009, Oracle and/or its affiliates.
Module 12: Using Oracle Business Intelligence Delivers
162 Oracle BI Suite EE 10g R3: Create Reports and Dashboards
Practice 12-2: Configuring the Oracle Business
Intelligence Scheduler
Goals
To configure the Oracle Business Intelligence Scheduler
Scenario
You have created the tables for storing information about Oracle Business Intelligence
Scheduler jobs in the SUPPLIER2 database. Now you need to configure the Oracle
Business Intelligence Scheduler. You set Scheduler configuration options in the Job
Manager Configuration dialog box, a feature of the Oracle Business Intelligence
Administration Tool.
Time
10 15 minutes
Instructions
1. Set Scheduler configuration options in the Job Manager Configuration dialog box.
a. Select Start > Programs > Oracle Business Intelligence > Administration.
b. Select File > Open > Online.
c. Enter the following values:
User: Administrator
Password: Administrator
d. Click Open to open the repository in online mode.
e. Select Manage > Jobs to open the Job Manager.
f. Select File > Configuration Options.
g. Click the Scheduler tab.
h. In the Database subtab, enter or verify the following values:
Database Type
Oracle 10g R1
Call Interface
OCI 10gR1/R2
Data Source Name ORCL
User name SUPPLIER2
Password SUPPLIER2
Confirm Password SUPPLIER2
i. Click the General subtab.
M
a
r
c
o
C
r
u
z
(
m
a
r
c
o
.
c
r
u
z
@
b
c
s
u
l
.
c
o
m
.
b
r
)
h
a
s
a
n
o
n
-
t
r
a
n
s
f
e
r
a
b
l
e
l
i
c
e
n
s
e
t
o
u
s
e
t
h
i
s
S
t
u
d
e
n
t
G
u
i
d
e
.
Unauthorized reproduction or distribution prohibited. Copyright 2009, Oracle and/or its affiliates.
Module 12: Using Oracle Business Intelligence Delivers
Oracle BI Suite EE 10g R3: Create Reports and Dashboards 163
j. In the General sub-tab, enter or verify the following values:
Administrator Name Administrator
Administrator Password Administrator
Administrator Confirm Password Administrator
2. Set mail configuration options.
a. Click the Mail tab.
b. In the Sender Address field, enter server@localhost.com.
c. In the SMTP Server field, enter localhost.
d. Click OK to close the Job Scheduler Configuration window.
e. If you receive a message indicating that you must restart the service, click OK.
f. Select File > Exit to close the Job Manager.
g. Select File > Exit to close the Oracle Business Intelligence Administration Tool.
3. Start the Oracle BI Scheduler service. If the service is already started, restart it.
M
a
r
c
o
C
r
u
z
(
m
a
r
c
o
.
c
r
u
z
@
b
c
s
u
l
.
c
o
m
.
b
r
)
h
a
s
a
n
o
n
-
t
r
a
n
s
f
e
r
a
b
l
e
l
i
c
e
n
s
e
t
o
u
s
e
t
h
i
s
S
t
u
d
e
n
t
G
u
i
d
e
.
Unauthorized reproduction or distribution prohibited. Copyright 2009, Oracle and/or its affiliates.
Module 12: Using Oracle Business Intelligence Delivers
164 Oracle BI Suite EE 10g R3: Create Reports and Dashboards
Practice 12-3: Creating and Delivering an iBot
Goals
To create an iBot and deliver it to an Intelligence Dashboard and an e-mail account
Scenario
You need to create and test an iBot that delivers an alert to an Interactive Dashboard and
an e-mail account based on a condition.
Time
15 20 minutes
Instructions:
1. Start Oracle BI Delivers.
a. If necessary, start Oracle Business Intelligence Presentation Services and log in as
Administrator.
b. Click the More Products link and select Delivers to navigate to the Oracle BI Delivers start
page.
2. Edit your delivery profile.
a. Click Edit My Account.
b. Under Delivery Options, click Add Email Device.
c. Select the Email device (leftmost icon) and confirm or enter the following values:
Device Name Email
Device / Provider
HTML eMail
Address user@localhost.com
d. Click Finished.
e. If you receive an AutoComplete dialog window, click No.
M
a
r
c
o
C
r
u
z
(
m
a
r
c
o
.
c
r
u
z
@
b
c
s
u
l
.
c
o
m
.
b
r
)
h
a
s
a
n
o
n
-
t
r
a
n
s
f
e
r
a
b
l
e
l
i
c
e
n
s
e
t
o
u
s
e
t
h
i
s
S
t
u
d
e
n
t
G
u
i
d
e
.
Unauthorized reproduction or distribution prohibited. Copyright 2009, Oracle and/or its affiliates.
Module 12: Using Oracle Business Intelligence Delivers
Oracle BI Suite EE 10g R3: Create Reports and Dashboards 165
f. Verify that the device is listed under Devices.
g. Under the Delivery Profiles box, click Add Delivery Profile.
h. In the Delivery Profile window, enter the following values:
Name Email
Content Priority
Normal
i. Click Finished.
j. Verify that the profile is listed under Delivery Profiles.
k. Click Finished.
3. Start the e-mail server.
a. Select Start > Programs > hMailServer > Service > Start Service.
4. Create the e-mail account that will receive the iBot.
a. Open Outlook Express by selecting Start > Programs > Outlook Express.
b. Click No if asked to make Outlook Express your default mail client.
c. If necessary, click Cancel to close the Internet Connection Wizard.
d. Select Tools > Accounts from the menu.
e. Select the Mail tab.
f. Click the Add button and select Mail from the pop-up menu.
g. Enter User in the Display name text box.
h. Click Next.
i. Enter User@localhost.com in the Email address field.
j. Click Next. Accept POP3 as the incoming mail server.
k. Enter localhost in the Incoming mail server field.
l. Enter localhost in the Outgoing mail server field.
m. Click Next.
n. Enter oracle in the Password text box.
o. Click Next.
p. Click Finish.
q. Click Close.
r. Minimize the Outlook Express window.
M
a
r
c
o
C
r
u
z
(
m
a
r
c
o
.
c
r
u
z
@
b
c
s
u
l
.
c
o
m
.
b
r
)
h
a
s
a
n
o
n
-
t
r
a
n
s
f
e
r
a
b
l
e
l
i
c
e
n
s
e
t
o
u
s
e
t
h
i
s
S
t
u
d
e
n
t
G
u
i
d
e
.
Unauthorized reproduction or distribution prohibited. Copyright 2009, Oracle and/or its affiliates.
Module 12: Using Oracle Business Intelligence Delivers
166 Oracle BI Suite EE 10g R3: Create Reports and Dashboards
5. Create an iBot that will deliver a request to a dashboard and an e-mail account based on a
schedule.
a. Return to Oracle BI Delivers and click Create New iBot to open the iBot overview page.
b. Click the General tab to specify the priority of the iBot and how to send the delivery content.
c. Enter or confirm the following values:
Priority
Normal
Data Visibility
Personalized (individual data visibility)
Run As
<Leave Blank>
d. Click the Conditional Request tab.
e. Click Select Condition. The Choose Request dialog box is displayed.
f. Click the My Sales folder to expand it.
g. Select the Sales By State request that will trigger the iBot.
h. Click OK.
i. Click the Schedule tab to schedule the iBot.
j. Verify that Set Schedule, Start Immediately, and Recurrence/Once (Run once) are selected.
k. Click the Recipients tab to identify recipients of the iBot.
l. Select Me.
m. Click the Delivery Content tab to identify the content that will be delivered by the iBot.
i. Enter a headline.
ii. Click Select Content to open the Choose Delivery Content dialog box.
iii. Click the My Sales folder to expand it.
iv. Select the Formatted Sales By State request to pick the content that will be delivered by
the iBot.
v. Click OK.
vi. Verify that (Device default) is selected in the Send content as drop-down list.
n. Click the Destinations tab to select the destination for the iBot.
o. Under User Destinations, check the Interactive Dashboard and Active Delivery Profile
check boxes.
p. Click the Save button to save the iBot.
q. Enter a name and description for the iBot.
r. Click OK.
6. Verify that the iBot was sent to the specified destinations.
a. Click the Dashboards link to open the My Dashboard page.
b. Verify that the iBot you created appears in the Alerts section at the top of the page.
c. Click the iBot name to view the iBot.
d. Close the iBot.
M
a
r
c
o
C
r
u
z
(
m
a
r
c
o
.
c
r
u
z
@
b
c
s
u
l
.
c
o
m
.
b
r
)
h
a
s
a
n
o
n
-
t
r
a
n
s
f
e
r
a
b
l
e
l
i
c
e
n
s
e
t
o
u
s
e
t
h
i
s
S
t
u
d
e
n
t
G
u
i
d
e
.
Unauthorized reproduction or distribution prohibited. Copyright 2009, Oracle and/or its affiliates.
Module 12: Using Oracle Business Intelligence Delivers
Oracle BI Suite EE 10g R3: Create Reports and Dashboards 167
e. Click the Alerts menu item to open the Alerts page.
f. Verify that the iBot you created appears on the page.
g. Click View to view the alert.
h. Close the alert.
i. Return to Outlook Express.
j. Click Inbox in the left pane of Outlook Express.
k. Click Send/Recv. If prompted for a username, ensure that you enter the entire name, that is
user@localhost.com.
l. In the right pane, verify that an email was delivered with the iBot. It may take a few minutes
for the iBot to appear in the Inbox.
m. Leave Outlook Express open.
M
a
r
c
o
C
r
u
z
(
m
a
r
c
o
.
c
r
u
z
@
b
c
s
u
l
.
c
o
m
.
b
r
)
h
a
s
a
n
o
n
-
t
r
a
n
s
f
e
r
a
b
l
e
l
i
c
e
n
s
e
t
o
u
s
e
t
h
i
s
S
t
u
d
e
n
t
G
u
i
d
e
.
Unauthorized reproduction or distribution prohibited. Copyright 2009, Oracle and/or its affiliates.
Module 12: Using Oracle Business Intelligence Delivers
168 Oracle BI Suite EE 10g R3: Create Reports and Dashboards
Practice 12-4: Chaining an iBot
Goals
To create a new iBot to be automatically executed when another iBot completes
Scenario
You need to chain iBots, so that the result of one iBot triggers the delivery of a second
iBot. You create a new iBot to be automatically executed and delivered to an Interactive
Dashboard and an e-mail account when the iBot created in the previous practice
completes.
Time
10 15 minutes
Instructions
1. If necessary, start Oracle BI Delivers
a. Click More Products > Delivers to navigate to the Oracle BI Delivers start page.
2. Create an iBot that will be executed automatically when another iBot completes.
a. Click Create New iBot to open the iBot overview page.
b. Click the General tab to specify the priority of the iBot and how to send the delivery content.
c. Enter or verify the following values:
Priority
Normal
Data Visibility
Personalized (individual data visibility)
Run As
<Leave Blank>
d. Click the Schedule tab to schedule the iBot.
e. Verify that Set Schedule, Start Immediately, and Recurrence/Once (Run once) are selected.
f. Click the Recipients tab to identify recipients of the iBot.
g. Select Me.
h. Click the Delivery Content tab to identify the content that will be delivered by iBot.
i. Enter a headline.
ii. Click Select Content to open the Choose Delivery Content window.
iii. Select the Ranked Sales By State request from the My Sales folder.
iv. Click OK.
v. Select (Device default) from the Send content as drop-down list.
i. Click the Destinations tab to select the destination for the iBot.
i. Under User Destinations, verify that Interactive Dashboard and Active Delivery Profile
are checked.
j. Click the Save button to save the iBot.
i. Enter a name and description for the iBot.
ii. Click OK.
M
a
r
c
o
C
r
u
z
(
m
a
r
c
o
.
c
r
u
z
@
b
c
s
u
l
.
c
o
m
.
b
r
)
h
a
s
a
n
o
n
-
t
r
a
n
s
f
e
r
a
b
l
e
l
i
c
e
n
s
e
t
o
u
s
e
t
h
i
s
S
t
u
d
e
n
t
G
u
i
d
e
.
Unauthorized reproduction or distribution prohibited. Copyright 2009, Oracle and/or its affiliates.
Module 12: Using Oracle Business Intelligence Delivers
Oracle BI Suite EE 10g R3: Create Reports and Dashboards 169
3. Open and modify the iBot created in the previous practice.
a. If necessary, select Delivers to navigate to Oracle BI Delivers.
b. In the left panel, click My iBots to expand the folder, and then select the iBot you created in
the previous practice.
c. Click the Schedule tab and select Set Schedule and Start Immediately.
d. Select the Advanced tab to select the iBot that will be executed automatically when this iBot
completes.
i. Click Add Action from the Execute these actions when iBot conditions are satisfied
area.
ii. Select iBot from the list.
iii. In the iBot Properties dialog box, click Browse.
iv. In the Select iBot dialog box, select the iBot you created in this practice.
v. Click OK.
vi. For Execute for Recipients, select of current iBot in the drop-down list.
vii. Click OK.
e. Save the iBot.
4. Verify that iBot was sent to the specified destinations.
a. Click the Dashboards link to open the My Dashboard page.
b. Verify that the iBot you created in the previous practice appears in the Alerts section at the
top of the page.
c. Verify that the iBot you created in this practice was also executed and appears in the Alerts
section.
d. Click the Alerts! link to open the Alerts page.
e. Verify that both iBots appear on the page.
f. Close the Alerts page.
g. If necessary, open Outlook Express.
i. Select Start > Programs > Outlook Express.
ii. If prompted for a user name and password, enter the following values:
User Name: User
Password: oracle
iii. Click OK.
h. Click Inbox in the left pane of Outlook Express.
i. Click Send/Recv.
j. In the right pane, verify that both iBots were delivered.
k. Close Outlook Express.
M
a
r
c
o
C
r
u
z
(
m
a
r
c
o
.
c
r
u
z
@
b
c
s
u
l
.
c
o
m
.
b
r
)
h
a
s
a
n
o
n
-
t
r
a
n
s
f
e
r
a
b
l
e
l
i
c
e
n
s
e
t
o
u
s
e
t
h
i
s
S
t
u
d
e
n
t
G
u
i
d
e
.
Unauthorized reproduction or distribution prohibited. Copyright 2009, Oracle and/or its affiliates.
Module 12: Using Oracle Business Intelligence Delivers
170 Oracle BI Suite EE 10g R3: Create Reports and Dashboards
M
a
r
c
o
C
r
u
z
(
m
a
r
c
o
.
c
r
u
z
@
b
c
s
u
l
.
c
o
m
.
b
r
)
h
a
s
a
n
o
n
-
t
r
a
n
s
f
e
r
a
b
l
e
l
i
c
e
n
s
e
t
o
u
s
e
t
h
i
s
S
t
u
d
e
n
t
G
u
i
d
e
.
Unauthorized reproduction or distribution prohibited. Copyright 2009, Oracle and/or its affiliates.
Lesson 13: Using Oracle BI Briefing Books
Oracle BI Suite EE 10g R3: Create Reports and Dashboards 171
Practice 13-1: Working with Briefing Books
Goals
To create, save, and view a briefing book
Scenario
You create a briefing book to store a static snapshot of an Interactive Dashboard and
an individual request. You then download and view the briefing book and add a list of
available briefing books to your dashboard page.
Time
10 15 minutes
Instructions
1. Create a briefing book.
a. Navigate to the Employee Sales Revenue dashboard.
b. Click the Add To Briefing Book button at the bottom of the page. The Save Briefing
Book Content page opens.
M
a
r
c
o
C
r
u
z
(
m
a
r
c
o
.
c
r
u
z
@
b
c
s
u
l
.
c
o
m
.
b
r
)
h
a
s
a
n
o
n
-
t
r
a
n
s
f
e
r
a
b
l
e
l
i
c
e
n
s
e
t
o
u
s
e
t
h
i
s
S
t
u
d
e
n
t
G
u
i
d
e
.
Unauthorized reproduction or distribution prohibited. Copyright 2009, Oracle and/or its affiliates.
Lesson 13: Using Oracle BI Briefing Books
172 Oracle BI Suite EE 10g R3: Create Reports and Dashboards
c. Click the New Briefing Book button. The New Briefing Book page appears.
d. In the Briefing Book Name field, enter My Briefing Book.
e. Click Save Briefing Book. You are returned to the Save Briefing Book Content page. My
Briefing Book appears in the Briefing Book list.
f. Click Cancel to return to the dashboard page. These steps created an empty briefing book.
g. Click the Answers link.
h. In the selection pane, click the My Briefing Books folder and verify that My Briefing Book
appears.
2. Add the content of a dashboard page to My Briefing Book.
a. Navigate to the Employee Sales Revenue dashboard.
b. Click the Total Sales By Employee dashboard page.
c. Click the Add To Briefing Book button at the bottom of the page. The Save Briefing
Book Content page opens.
d. Select My Briefing Book from the Briefing Book drop-down list.
e. Accept the default save options. Updatable means that the content is refreshed whenever the
briefing book is downloaded, or when it is specified as the delivery content for an iBot in
Oracle BI Delivers. Snapshot means that the content is added in its current state. It is not
updated when the briefing book is rerun.
f. Click Add. The Save Briefing Book Content page closes automatically.
g. Click Answers.
h. Select My Briefing Books > My Briefing Book.
M
a
r
c
o
C
r
u
z
(
m
a
r
c
o
.
c
r
u
z
@
b
c
s
u
l
.
c
o
m
.
b
r
)
h
a
s
a
n
o
n
-
t
r
a
n
s
f
e
r
a
b
l
e
l
i
c
e
n
s
e
t
o
u
s
e
t
h
i
s
S
t
u
d
e
n
t
G
u
i
d
e
.
Unauthorized reproduction or distribution prohibited. Copyright 2009, Oracle and/or its affiliates.
Lesson 13: Using Oracle BI Briefing Books
Oracle BI Suite EE 10g R3: Create Reports and Dashboards 173
i. Verify that the Total Sales By Employee page was added to My Briefing Book.
3. Set up an individual request in a dashboard to add content to My Briefing Book.
a. Navigate to the Employee Sales Revenue dashboard.
b. Open the Dashboard Editor.
c. Select the Top Sales By Employee page.
d. Click the Properties button for the Top Five Total Sales by Employee request and select
Report Links.
e. In the Report Links dialog box, select Add to Briefing Book.
f. Click OK.
4. Add the content of the Top Five Total Sales by Employee request to My Briefing Book.
a. Click Save.
M
a
r
c
o
C
r
u
z
(
m
a
r
c
o
.
c
r
u
z
@
b
c
s
u
l
.
c
o
m
.
b
r
)
h
a
s
a
n
o
n
-
t
r
a
n
s
f
e
r
a
b
l
e
l
i
c
e
n
s
e
t
o
u
s
e
t
h
i
s
S
t
u
d
e
n
t
G
u
i
d
e
.
Unauthorized reproduction or distribution prohibited. Copyright 2009, Oracle and/or its affiliates.
Lesson 13: Using Oracle BI Briefing Books
174 Oracle BI Suite EE 10g R3: Create Reports and Dashboards
b. Notice that the Top Five Total Sales by Employee request now has the link Add to Briefing
Book.
c. Click the Add to Briefing Book link.
d. Click Add.
e. Click Answers.
f. Select My Briefing Books > My Briefing Book.
g. Verify that the Top Five Total Sales by Employee request was added to My Briefing Book.
5. Download the briefing book.
a. Click the Get Now button.
b. In the File Download dialog box, click Save.
c. Save My Briefing Book to your desktop. Downloaded briefing books are saved with an
.sbb file extension.
M
a
r
c
o
C
r
u
z
(
m
a
r
c
o
.
c
r
u
z
@
b
c
s
u
l
.
c
o
m
.
b
r
)
h
a
s
a
n
o
n
-
t
r
a
n
s
f
e
r
a
b
l
e
l
i
c
e
n
s
e
t
o
u
s
e
t
h
i
s
S
t
u
d
e
n
t
G
u
i
d
e
.
Unauthorized reproduction or distribution prohibited. Copyright 2009, Oracle and/or its affiliates.
Lesson 13: Using Oracle BI Briefing Books
Oracle BI Suite EE 10g R3: Create Reports and Dashboards 175
d. Click Close when download is complete.
6. View the briefing book.
a. Navigate to your desktop and double-click My Briefing Book.sbb to open it. The Briefing
Book Reader application is launched. A static snapshot of your dashboard pages and requests
appears.
b. Use the arrows or the menu options to navigate the content.
c. When you are done, select File > Close the close the browser.
7. Add a list of available briefing books to your dashboard page.
a. Navigate to the Employee Sales Revenue dashboard.
b. Click the Total Sales By Employee page.
c. Open the Dashboard Editor.
M
a
r
c
o
C
r
u
z
(
m
a
r
c
o
.
c
r
u
z
@
b
c
s
u
l
.
c
o
m
.
b
r
)
h
a
s
a
n
o
n
-
t
r
a
n
s
f
e
r
a
b
l
e
l
i
c
e
n
s
e
t
o
u
s
e
t
h
i
s
S
t
u
d
e
n
t
G
u
i
d
e
.
Unauthorized reproduction or distribution prohibited. Copyright 2009, Oracle and/or its affiliates.
Lesson 13: Using Oracle BI Briefing Books
176 Oracle BI Suite EE 10g R3: Create Reports and Dashboards
d. Drag a Folder dashboard object directly below RSum Revenue By Month.
e. Click the Properties button for the folder object. The Folder Properties dialog box opens.
f. Click Browse.
g. Select My Folders > _briefingbook and click OK.
h. Select Expand.
i. Click OK.
j. Click Save.
k. To see a list of your briefing books, click the My Briefing Books folder.
l. To edit the properties of My Briefing Book, click the My Briefing Book link.
m. Click Cancel to close the My Briefing Book window.
M
a
r
c
o
C
r
u
z
(
m
a
r
c
o
.
c
r
u
z
@
b
c
s
u
l
.
c
o
m
.
b
r
)
h
a
s
a
n
o
n
-
t
r
a
n
s
f
e
r
a
b
l
e
l
i
c
e
n
s
e
t
o
u
s
e
t
h
i
s
S
t
u
d
e
n
t
G
u
i
d
e
.
Unauthorized reproduction or distribution prohibited. Copyright 2009, Oracle and/or its affiliates.
Lesson 14: Integrating with Office
Oracle BI Suite EE 10g R3: Create Reports and Dashboards 177
Practice 14-1: Working with Oracle BI Requests and
Views in Office
Goals
To install the BI Office client and use Oracle BI content in PowerPoint and Excel
Scenario
You install the Oracle BI Office client and then add Oracle BI content to PowerPoint
and Excel documents directly from the Presentation Catalog and by copying views in
Presentation Services and pasting them.
Time
25 30 minutes
Instructions
1. If necessary, start Oracle Business Intelligence Presentation Services and log in as Administrator.
2. In Answers, create the following request using the SupplierSales subject area:
3. Click the Results tab to view the Compound Layout, then click the Chart button to add a chart
view to the layout. Click OK to accept the default chart.
M
a
r
c
o
C
r
u
z
(
m
a
r
c
o
.
c
r
u
z
@
b
c
s
u
l
.
c
o
m
.
b
r
)
h
a
s
a
n
o
n
-
t
r
a
n
s
f
e
r
a
b
l
e
l
i
c
e
n
s
e
t
o
u
s
e
t
h
i
s
S
t
u
d
e
n
t
G
u
i
d
e
.
Unauthorized reproduction or distribution prohibited. Copyright 2009, Oracle and/or its affiliates.
Lesson 14: Integrating with Office
178 Oracle BI Suite EE 10g R3: Create Reports and Dashboards
4. Save the request as Sales and Units Shipped by Region in the My Sales folder in the
Presentation Catalog.
5. Download and install Oracle BI Office.
a. Select More Products > Download Oracle BI for Microsoft Office.
b. In the File Download dialog box, click Save.
c. In the Save as dialog box, navigate to the desktop and click Save.
d. When the download completes, click Close.
e. On the desktop, double-click OracleBIOffice.exe.
f. In the installation wizards Welcome page, click Next.
g. Accept the defaults and click Next.
h. Select Typical and click Next.
i. Review the installation settings and click Next.
j. When the installation is complete, click Finish.
6. Create a connection to the BI Office Server.
a. Select Start > Programs > Microsoft Office > Microsoft Office PowerPoint 2003 to start
PowerPoint.
b. When prompted to enter your Oracle BI Office Server connection information, click OK.
c. In the Connection Detail dialog box, enter the following:
Name BI Office
Office Server <Machine_Name>
Port 9704
d. Click Test Connection.
e. Click OK to confirm that the connection was successful.
f. Click OK.
7. Log in to the BI Server from PowerPoint.
a. Select Oracle BI > Login.
M
a
r
c
o
C
r
u
z
(
m
a
r
c
o
.
c
r
u
z
@
b
c
s
u
l
.
c
o
m
.
b
r
)
h
a
s
a
n
o
n
-
t
r
a
n
s
f
e
r
a
b
l
e
l
i
c
e
n
s
e
t
o
u
s
e
t
h
i
s
S
t
u
d
e
n
t
G
u
i
d
e
.
Unauthorized reproduction or distribution prohibited. Copyright 2009, Oracle and/or its affiliates.
Lesson 14: Integrating with Office
Oracle BI Suite EE 10g R3: Create Reports and Dashboards 179
b. Enter Administrator in the User ID and Password fields of the Add-In login dialog box,
and select the BI Office connection you created above.
c. Click Login.
8. Add a table and a chart to slides in your PowerPoint presentation.
a. Select Insert > New Slide to add a new slide to your presentation. Enter Sales and Units
by Region as the title of the slide.
b. In the Office Pane, expand the My Folders and My Sales folders in the Presentation Catalog.
c. Locate the Sales and Units Shipped by Region request and expand it to view the available
views. The flatDataView view presents the data in a raw tabular format and is best used in
Excel when you want to export data for manipulation using Excel features. The other
available views correlate with the views you added above.
d. Select tableView!1 and click the Insert button .
e. In the Insert View dialog box, select the Region dimension to set the level you want to
display data at and click Insert. The table is inserted as a native PowerPoint chart. Resize the
table to fit the slide and change the font size of the table text as you wish. It should appear
similar to the following:
M
a
r
c
o
C
r
u
z
(
m
a
r
c
o
.
c
r
u
z
@
b
c
s
u
l
.
c
o
m
.
b
r
)
h
a
s
a
n
o
n
-
t
r
a
n
s
f
e
r
a
b
l
e
l
i
c
e
n
s
e
t
o
u
s
e
t
h
i
s
S
t
u
d
e
n
t
G
u
i
d
e
.
Unauthorized reproduction or distribution prohibited. Copyright 2009, Oracle and/or its affiliates.
Lesson 14: Integrating with Office
180 Oracle BI Suite EE 10g R3: Create Reports and Dashboards
f. Double-click staticchart!1 to insert the chart in the default PowerPoint Chart format.
Rearrange the table and chart so that they fit in the slide.
g. Select the chart and delete it from the slide.
M
a
r
c
o
C
r
u
z
(
m
a
r
c
o
.
c
r
u
z
@
b
c
s
u
l
.
c
o
m
.
b
r
)
h
a
s
a
n
o
n
-
t
r
a
n
s
f
e
r
a
b
l
e
l
i
c
e
n
s
e
t
o
u
s
e
t
h
i
s
S
t
u
d
e
n
t
G
u
i
d
e
.
Unauthorized reproduction or distribution prohibited. Copyright 2009, Oracle and/or its affiliates.
Lesson 14: Integrating with Office
Oracle BI Suite EE 10g R3: Create Reports and Dashboards 181
h. Right-click staticchart!1 and select Insert as Image. Resize the chart so that it fits correctly
in the slide.
i. Click the Secure Oracle BI Data button on the Office toolbar to secure the BI data
included in your presentation. The metadata describing the view is preserved, but all BI data
is secured in your presentation.
M
a
r
c
o
C
r
u
z
(
m
a
r
c
o
.
c
r
u
z
@
b
c
s
u
l
.
c
o
m
.
b
r
)
h
a
s
a
n
o
n
-
t
r
a
n
s
f
e
r
a
b
l
e
l
i
c
e
n
s
e
t
o
u
s
e
t
h
i
s
S
t
u
d
e
n
t
G
u
i
d
e
.
Unauthorized reproduction or distribution prohibited. Copyright 2009, Oracle and/or its affiliates.
Lesson 14: Integrating with Office
182 Oracle BI Suite EE 10g R3: Create Reports and Dashboards
j. Select Oracle BI > Refresh All to refresh the Oracle BI content in your slides. Note that when
the views are refreshed, any stored states for the views, for example levels in a hierarchy, are
maintained in the view metadata and refreshed accordingly with the latest data.
k. Click OK.
l. Select Insert > New Slide to add a new slide to your presentation. Enter Sales and Units
by Region as the title of the second new slide.
m. In Answers, view the request in the Compound Layout in the Results tab. Note that the
Compound layout contains a Title view, a Table view, and a Chart view.
n. Scroll to the bottom and click the Copy link. This copies the views request XML to the
clipboard.
o. In PowerPoint, select Oracle BI > Paste. Notice that a dialog box is displayed listing the
views that could not be inserted because they are not supported.
p. Click OK. The table and chart view, including any state information, is pasted into the slide
in the default native PowerPoint table and chart formats.
q. Insert a new slide and select Edit > Paste. The XML metadata that defines the request and
views is pasted into the slide. This metadata supports the ability to refresh data in your
documents against the BI Server.
9. Close PowerPoint.
M
a
r
c
o
C
r
u
z
(
m
a
r
c
o
.
c
r
u
z
@
b
c
s
u
l
.
c
o
m
.
b
r
)
h
a
s
a
n
o
n
-
t
r
a
n
s
f
e
r
a
b
l
e
l
i
c
e
n
s
e
t
o
u
s
e
t
h
i
s
S
t
u
d
e
n
t
G
u
i
d
e
.
Unauthorized reproduction or distribution prohibited. Copyright 2009, Oracle and/or its affiliates.
Lesson 14: Integrating with Office
Oracle BI Suite EE 10g R3: Create Reports and Dashboards 183
10. Log in to the BI Server from Excel and add a pivot table to your worksheet.
a. Select Start > Programs > Microsoft Office > Microsoft Office Excel 2003 to start Excel.
b. When prompted to enter your Oracle BI Office Server connection information, click OK.
c. In the Connection Detail dialog box, enter the following:
Name BI Office
Office Server <Machine_Name>
Port 9704
d. Click Test Connection.
e. Click OK to confirm that the connection was successful.
f. Click OK.
g. Select Oracle BI > Login.
h. Log in as Administrator using the BI Office connection.
i. In the Office Pane, expand the My Sales folder in the Presentation Catalog and then expand
the My Pivot request. Notice that in addition to the views available for insertion in
PowerPoint, you can also insert the Pivot Table view in Excel.
j. Locate the Sales and Units Shipped by Region request and expand it to view the available
views. The flatDataView view presents the data in a raw tabular format and is best used in
Excel when you want to export data for manipulation using Excel features. The other
available views correlate with the views you added above.
k. Select pivotTableView!1 and click the Insert button . Note that you can also double-click
the view to insert it.
M
a
r
c
o
C
r
u
z
(
m
a
r
c
o
.
c
r
u
z
@
b
c
s
u
l
.
c
o
m
.
b
r
)
h
a
s
a
n
o
n
-
t
r
a
n
s
f
e
r
a
b
l
e
l
i
c
e
n
s
e
t
o
u
s
e
t
h
i
s
S
t
u
d
e
n
t
G
u
i
d
e
.
Unauthorized reproduction or distribution prohibited. Copyright 2009, Oracle and/or its affiliates.
Lesson 14: Integrating with Office
184 Oracle BI Suite EE 10g R3: Create Reports and Dashboards
l. In the Insert View dialog box, select the Customer dimension to set the level you want to
display data at and click Insert. The Pivot table is added to the worksheet:
m. Secure the Oracle BI content in your worksheet.
n. Click the Refresh Worksheet button in the Office toolbar to refresh the worksheet and
retrieve the data for the pivot table.
o. Save the worksheet and close Excel.
M
a
r
c
o
C
r
u
z
(
m
a
r
c
o
.
c
r
u
z
@
b
c
s
u
l
.
c
o
m
.
b
r
)
h
a
s
a
n
o
n
-
t
r
a
n
s
f
e
r
a
b
l
e
l
i
c
e
n
s
e
t
o
u
s
e
t
h
i
s
S
t
u
d
e
n
t
G
u
i
d
e
.
Unauthorized reproduction or distribution prohibited. Copyright 2009, Oracle and/or its affiliates.
Lesson 15: Using Oracle Business Intelligence Publisher
Oracle BI Suite EE 10g R3: Create Reports and Dashboards 185
Practice 15-1: Building a BI Publisher Report Based on
an Answers Request
Goals
To create a BI Publisher report based on an Answers request and view its data in BI
Publisher
Scenario
You create an Answers request with filters for dashboard prompts and use Oracle BI
Publisher for Word to open the request and save it as a BI Publisher request. You then
create and upload a template for use with the report and view the results.
Time
3040 minutes
Instructions
1. If necessary, start Oracle Business Intelligence Presentation Services and log in as Administrator.
2. In Answers, create the following request using the SupplierSales subject area and save it as Sales
by State and Region:
3. Set filters for Is Prompted on both the Region and State columns.
4. In Word, open the Sales by State and Region.rtf file in D:\labs. This is a simple rich text
format file with a header, footer, and a title that will serve as the basis for a BI Publisher
template for the Answers request you have created. Observe that the Oracle BI Publisher menu
and toolbar is displayed in Word, indicating that Oracle BI Publisher Desktop is installed.
Explore the options in the toolbar menus.
M
a
r
c
o
C
r
u
z
(
m
a
r
c
o
.
c
r
u
z
@
b
c
s
u
l
.
c
o
m
.
b
r
)
h
a
s
a
n
o
n
-
t
r
a
n
s
f
e
r
a
b
l
e
l
i
c
e
n
s
e
t
o
u
s
e
t
h
i
s
S
t
u
d
e
n
t
G
u
i
d
e
.
Unauthorized reproduction or distribution prohibited. Copyright 2009, Oracle and/or its affiliates.
Lesson 15: Using Oracle Business Intelligence Publisher
186 Oracle BI Suite EE 10g R3: Create Reports and Dashboards
5. Select Oracle BI Publisher > Log On and log in as Administrator with password
Administrator. If you are prompted for the report server URL, enter the URL in the following
format: http://<Machine_Name>:9704/xmlpserver.
6. The Open Template dialog box is displayed. By default, the template selection defaults to the BI
Publisher workspace, displaying the BI Publisher folders and their respective reports and
template layouts. Select Oracle BI from the Workspace drop-down list. Notice that your
Presentation Catalog folders are displayed in the left-hand selection pane.
7. Select Users > Administrator > My Sales and, in the Reports list, double-click the Sales by State
and Region BI Answers request. The Save As Oracle BI Publisher Report dialog box is
M
a
r
c
o
C
r
u
z
(
m
a
r
c
o
.
c
r
u
z
@
b
c
s
u
l
.
c
o
m
.
b
r
)
h
a
s
a
n
o
n
-
t
r
a
n
s
f
e
r
a
b
l
e
l
i
c
e
n
s
e
t
o
u
s
e
t
h
i
s
S
t
u
d
e
n
t
G
u
i
d
e
.
Unauthorized reproduction or distribution prohibited. Copyright 2009, Oracle and/or its affiliates.
Lesson 15: Using Oracle Business Intelligence Publisher
Oracle BI Suite EE 10g R3: Create Reports and Dashboards 187
displayed, allowing you to save the Answers request as a BI Publisher report in the BI Publisher
folders.
8. Select My Folders and click Save to save the report. When you save an Answers request as a BI
Publisher Report, the XML data definitions are loaded into the RTF template file so that you can
define the layout for the report data.
9. Add a bar chart to the template.
a. In the report template in Word, select <Insert Bar Graph here>.
b. In the BI Publisher toolbar, select Insert > Chart.
c. In the Chart dialog box, drag Salesfacts.Dollars to the Values field.
d. Drag Customers.Region to the Labels field.
e. In their respective drop-down lists, select Bar Graph - Vertical as the Type, and select
Comet as the Style.
f. Enter Sales by Region as the Title.
M
a
r
c
o
C
r
u
z
(
m
a
r
c
o
.
c
r
u
z
@
b
c
s
u
l
.
c
o
m
.
b
r
)
h
a
s
a
n
o
n
-
t
r
a
n
s
f
e
r
a
b
l
e
l
i
c
e
n
s
e
t
o
u
s
e
t
h
i
s
S
t
u
d
e
n
t
G
u
i
d
e
.
Unauthorized reproduction or distribution prohibited. Copyright 2009, Oracle and/or its affiliates.
Lesson 15: Using Oracle Business Intelligence Publisher
188 Oracle BI Suite EE 10g R3: Create Reports and Dashboards
g. Click Preview to see how the graph appears with your selections.
h. Drag Periods.Year to the Series field and preview the graph.
i. Click OK.
M
a
r
c
o
C
r
u
z
(
m
a
r
c
o
.
c
r
u
z
@
b
c
s
u
l
.
c
o
m
.
b
r
)
h
a
s
a
n
o
n
-
t
r
a
n
s
f
e
r
a
b
l
e
l
i
c
e
n
s
e
t
o
u
s
e
t
h
i
s
S
t
u
d
e
n
t
G
u
i
d
e
.
Unauthorized reproduction or distribution prohibited. Copyright 2009, Oracle and/or its affiliates.
Lesson 15: Using Oracle Business Intelligence Publisher
Oracle BI Suite EE 10g R3: Create Reports and Dashboards 189
j. In the template, resize the chart so that it fits correctly in the table and verify your work:
10. Add a pie chart to the template.
a. In the report template in Word, select <Insert Pie Chart here>.
b. In the BI Publisher toolbar, select Insert > Chart.
c. In the Chart dialog box, drag Salesfacts.Units Ordered to the Values field.
d. Drag Customers.Region to the Labels field.
e. In their respective drop-down lists, select Pie Chart as the Type, and select Comet as the
Style.
f. Enter Units by Region as the Title.
M
a
r
c
o
C
r
u
z
(
m
a
r
c
o
.
c
r
u
z
@
b
c
s
u
l
.
c
o
m
.
b
r
)
h
a
s
a
n
o
n
-
t
r
a
n
s
f
e
r
a
b
l
e
l
i
c
e
n
s
e
t
o
u
s
e
t
h
i
s
S
t
u
d
e
n
t
G
u
i
d
e
.
Unauthorized reproduction or distribution prohibited. Copyright 2009, Oracle and/or its affiliates.
Lesson 15: Using Oracle Business Intelligence Publisher
190 Oracle BI Suite EE 10g R3: Create Reports and Dashboards
g. Click Preview to see how the pie chart appears with your selections.
h. Click OK.
i. In the template, resize the chart so that it fits correctly in the table and verify your work:
11. Add a table to the template.
a. In the report template, select <Insert Table here>.
b. In the BI Publisher toolbar, select Insert > Table Wizard to define a table format for the
report data.
c. Select Table and click Next.
M
a
r
c
o
C
r
u
z
(
m
a
r
c
o
.
c
r
u
z
@
b
c
s
u
l
.
c
o
m
.
b
r
)
h
a
s
a
n
o
n
-
t
r
a
n
s
f
e
r
a
b
l
e
l
i
c
e
n
s
e
t
o
u
s
e
t
h
i
s
S
t
u
d
e
n
t
G
u
i
d
e
.
Unauthorized reproduction or distribution prohibited. Copyright 2009, Oracle and/or its affiliates.
Lesson 15: Using Oracle Business Intelligence Publisher
Oracle BI Suite EE 10g R3: Create Reports and Dashboards 191
d. Click Next.
e. Select Periods.Year, Customers.Region, Customers.State, and SalesFacts.Dollars in the
left-hand list and add them to the right-hand list of fields to be included in the table, and then
click Next.
f. Select Periods.Year from the Group By drop-down list to group the data by year, and then
click Next.
M
a
r
c
o
C
r
u
z
(
m
a
r
c
o
.
c
r
u
z
@
b
c
s
u
l
.
c
o
m
.
b
r
)
h
a
s
a
n
o
n
-
t
r
a
n
s
f
e
r
a
b
l
e
l
i
c
e
n
s
e
t
o
u
s
e
t
h
i
s
S
t
u
d
e
n
t
G
u
i
d
e
.
Unauthorized reproduction or distribution prohibited. Copyright 2009, Oracle and/or its affiliates.
Lesson 15: Using Oracle Business Intelligence Publisher
192 Oracle BI Suite EE 10g R3: Create Reports and Dashboards
g. Select Customers.Region from the Sort By drop-down list to sort first by region, and then
select Customers.State from the Then By drop-down list to set a secondary sort on the state.
h. Click Next.
i. Edit the labels of the fields Customers.Region, Customers.State, and Salesfacts.Dollars as
Region, State, and Dollars.
M
a
r
c
o
C
r
u
z
(
m
a
r
c
o
.
c
r
u
z
@
b
c
s
u
l
.
c
o
m
.
b
r
)
h
a
s
a
n
o
n
-
t
r
a
n
s
f
e
r
a
b
l
e
l
i
c
e
n
s
e
t
o
u
s
e
t
h
i
s
S
t
u
d
e
n
t
G
u
i
d
e
.
Unauthorized reproduction or distribution prohibited. Copyright 2009, Oracle and/or its affiliates.
Lesson 15: Using Oracle Business Intelligence Publisher
Oracle BI Suite EE 10g R3: Create Reports and Dashboards 193
j. Click Finish and verify that your table appears in the template as follows. Notice the form
fields with the gray background, which reference request data in the template.
k. Save the template. Note that you could also use Word formatting commands to specify the
formatting of elements in the table, including cell formatting, justification, and font
properties.
l. You need to set a format to display the dollars in the correct format. Double-click the
_SalesFacts_._Dollars_ E form field in the Dollars column.
m. In the BI Publisher Properties dialog box, click Word Properties.
n. In the Text Form Field Options dialog box, select Number from the Type drop-down list.
o. In the Default number field, enter 99,999,999.99, and in the Number format drop-down list,
select the format with a leading $ symbol.
p. Click OK.
M
a
r
c
o
C
r
u
z
(
m
a
r
c
o
.
c
r
u
z
@
b
c
s
u
l
.
c
o
m
.
b
r
)
h
a
s
a
n
o
n
-
t
r
a
n
s
f
e
r
a
b
l
e
l
i
c
e
n
s
e
t
o
u
s
e
t
h
i
s
S
t
u
d
e
n
t
G
u
i
d
e
.
Unauthorized reproduction or distribution prohibited. Copyright 2009, Oracle and/or its affiliates.
Lesson 15: Using Oracle Business Intelligence Publisher
194 Oracle BI Suite EE 10g R3: Create Reports and Dashboards
q. Select Preview > PDF to preview your report and template in Adobe Acrobat.
12. Upload the template.
a. Select Oracle BI Publisher > Upload Template As.
b. In the Upload as new dialog box, enter My Template as the template name.
c. Click OK.
d. Click OK when the message indicating that the template was uploaded successfully is
displayed.
13. View the BI Publisher report you created from an Answers request with the template you added
to it.
a. In Answers, select More Products > BI Publisher.
b. On the Reports tabbed page of BI Publisher Enterprise, click the My Folders link to open the
BI Publisher folder.
M
a
r
c
o
C
r
u
z
(
m
a
r
c
o
.
c
r
u
z
@
b
c
s
u
l
.
c
o
m
.
b
r
)
h
a
s
a
n
o
n
-
t
r
a
n
s
f
e
r
a
b
l
e
l
i
c
e
n
s
e
t
o
u
s
e
t
h
i
s
S
t
u
d
e
n
t
G
u
i
d
e
.
Unauthorized reproduction or distribution prohibited. Copyright 2009, Oracle and/or its affiliates.
Lesson 15: Using Oracle Business Intelligence Publisher
Oracle BI Suite EE 10g R3: Create Reports and Dashboards 195
c. Click the View link below the Sales by State and Region BI Publisher report.
d. Your report should appear in the template as follows:
M
a
r
c
o
C
r
u
z
(
m
a
r
c
o
.
c
r
u
z
@
b
c
s
u
l
.
c
o
m
.
b
r
)
h
a
s
a
n
o
n
-
t
r
a
n
s
f
e
r
a
b
l
e
l
i
c
e
n
s
e
t
o
u
s
e
t
h
i
s
S
t
u
d
e
n
t
G
u
i
d
e
.
Unauthorized reproduction or distribution prohibited. Copyright 2009, Oracle and/or its affiliates.
Lesson 15: Using Oracle Business Intelligence Publisher
196 Oracle BI Suite EE 10g R3: Create Reports and Dashboards
Practice 15-2: Building a BI Publisher Report Using
Oracle Business Intelligence Subject Areas
Goals
To create a BI Publisher report by building a logical query in BI Publishers Query
Builder using a BI Server metadata subject area
Scenario
You create a new report, which uses a BI EE data source, building a logical query
based on BI Server metadata using the BI Publisher Query Builder. You then upload
an existing template and define a layout for the report so that you can view the results.
Time
1520 minutes
Instructions
1. Launch BI Publisher Enterprise and create a new report.
a. In Answers, select More Products > BI Publisher.
b. Click My Folders.
c. Click Create a new report.
d. Enter Units by State and Region in the Enter Report Name field and click Create.
e. Click the Edit link below the Units by State and Region report.
f. In the Edit view, click Data Model and click New to define the data source for this report.
The Data Set page is displayed.
g. Select SQL Query from the Type drop-down list.
h. Select Oracle BI EE from the Data Source drop-down list.
M
a
r
c
o
C
r
u
z
(
m
a
r
c
o
.
c
r
u
z
@
b
c
s
u
l
.
c
o
m
.
b
r
)
h
a
s
a
n
o
n
-
t
r
a
n
s
f
e
r
a
b
l
e
l
i
c
e
n
s
e
t
o
u
s
e
t
h
i
s
S
t
u
d
e
n
t
G
u
i
d
e
.
Unauthorized reproduction or distribution prohibited. Copyright 2009, Oracle and/or its affiliates.
Lesson 15: Using Oracle Business Intelligence Publisher
Oracle BI Suite EE 10g R3: Create Reports and Dashboards 197
i. Click Query Builder to create the SQL query. The Query Builder displays the
SupplierSales subject areas from the BI Server metadata.
j. Drag the Customers, Periods, and Sales Facts SupplierSales schema objects from the left-
hand Schema selection pane onto the Model workspace on the right.
k. Select the following columns for the query from objects (select the check boxes for each
column):
Customers.Region
Customers.State
Periods.Year
SalesFacts.Units Shipped
l. Click the Conditions link and explore the grouping, sorting, and alias options you can use.
Accept the defaults.
M
a
r
c
o
C
r
u
z
(
m
a
r
c
o
.
c
r
u
z
@
b
c
s
u
l
.
c
o
m
.
b
r
)
h
a
s
a
n
o
n
-
t
r
a
n
s
f
e
r
a
b
l
e
l
i
c
e
n
s
e
t
o
u
s
e
t
h
i
s
S
t
u
d
e
n
t
G
u
i
d
e
.
Unauthorized reproduction or distribution prohibited. Copyright 2009, Oracle and/or its affiliates.
Lesson 15: Using Oracle Business Intelligence Publisher
198 Oracle BI Suite EE 10g R3: Create Reports and Dashboards
m. Click the Results link to run the query and view the results.
n. Click Save.
o. In the Data Set page, note that the logical SQL query is displayed. This query uses the logical
names for the metadata objects and is interpreted by the BI Server, which provides the result
set.
p. Click Save to save the reports data set.
2. Create a layout and upload a template for the report.
a. Click Layouts and click New to define a layout for the report.
b. On the Layout page, enter Units by Region and State in the Name field.
c. Click Layouts and, in the Manage Template Files area of the Create Layouts page, click
Browse.
d. In the Choose File dialog box, select the Units by State and Region.rtf file from
D:\labs. This is a rich text format template that has been prepared for the BI Publisher report
you have created.
M
a
r
c
o
C
r
u
z
(
m
a
r
c
o
.
c
r
u
z
@
b
c
s
u
l
.
c
o
m
.
b
r
)
h
a
s
a
n
o
n
-
t
r
a
n
s
f
e
r
a
b
l
e
l
i
c
e
n
s
e
t
o
u
s
e
t
h
i
s
S
t
u
d
e
n
t
G
u
i
d
e
.
Unauthorized reproduction or distribution prohibited. Copyright 2009, Oracle and/or its affiliates.
Lesson 15: Using Oracle Business Intelligence Publisher
Oracle BI Suite EE 10g R3: Create Reports and Dashboards 199
e. Click Upload to upload the template file.
f. Select the Units by Region and State layout you created and verify that the Units by State
and Region.rtf file appears in the Template drop-down list.
g. Click Save.
h. Click the View link to view the report in the template.
i. Your report should appear in the template as follows:
M
a
r
c
o
C
r
u
z
(
m
a
r
c
o
.
c
r
u
z
@
b
c
s
u
l
.
c
o
m
.
b
r
)
h
a
s
a
n
o
n
-
t
r
a
n
s
f
e
r
a
b
l
e
l
i
c
e
n
s
e
t
o
u
s
e
t
h
i
s
S
t
u
d
e
n
t
G
u
i
d
e
.
Unauthorized reproduction or distribution prohibited. Copyright 2009, Oracle and/or its affiliates.
Lesson 15: Using Oracle Business Intelligence Publisher
200 Oracle BI Suite EE 10g R3: Create Reports and Dashboards
Practice 15-3: Publishing BI Publisher Reports in
Interactive Dashboards
Goals
To add a BI Publisher report to a new Interactive Dashboard page
Scenario
You create a new dashboard page and then use the Dashboard Editor to add a
dashboard prompt and a BI Publisher report to the page.
Time
1015 minutes
Instructions
1. Create a dashboard prompt for the region and state to filter the BI Publisher report results on the
dashboard.
a. In Answers, open Region and State Prompt.
b. In the Set Variable column, select None from the drop-down list.
c. Save the prompt in the My Sales folder as Region and State Prompt - No Variable.
2. Click the Dashboards link.
3. Select Page Options > Edit Dashboard to open the Dashboard Editor.
4. Create a new Interactive Dashboard page.
a. Click the Add Dashboard Page button . The Add Dashboard Page dialog box is displayed.
b. Enter BI Publisher Page in the Page Name field.
c. Click OK.
5. Add the dashboard prompt to the section.
a. Expand the My Sales folder.
b. Drag the Region and State Prompt - No Variable prompt onto the default column.
c. Drag the BI Publisher Report object onto the section below the prompt.
d. Click the Properties button in the BI Publisher Report 1 object.
e. In the Folder Properties dialog box, click the Browse button.
M
a
r
c
o
C
r
u
z
(
m
a
r
c
o
.
c
r
u
z
@
b
c
s
u
l
.
c
o
m
.
b
r
)
h
a
s
a
n
o
n
-
t
r
a
n
s
f
e
r
a
b
l
e
l
i
c
e
n
s
e
t
o
u
s
e
t
h
i
s
S
t
u
d
e
n
t
G
u
i
d
e
.
Unauthorized reproduction or distribution prohibited. Copyright 2009, Oracle and/or its affiliates.
Lesson 15: Using Oracle Business Intelligence Publisher
Oracle BI Suite EE 10g R3: Create Reports and Dashboards 201
f. In the BI Publisher Report Properties dialog box, click Browse.
g. In the Pick BI Publisher Report dialog box, navigate to the My Folders BI Publisher folder,
select the Sales by State and Region report, and click OK.
h. Click OK to close the BI Publisher Report Properties dialog box.
i. Click the Save button in the upper-right corner. Your dashboard page should appear as
follows:
M
a
r
c
o
C
r
u
z
(
m
a
r
c
o
.
c
r
u
z
@
b
c
s
u
l
.
c
o
m
.
b
r
)
h
a
s
a
n
o
n
-
t
r
a
n
s
f
e
r
a
b
l
e
l
i
c
e
n
s
e
t
o
u
s
e
t
h
i
s
S
t
u
d
e
n
t
G
u
i
d
e
.
Unauthorized reproduction or distribution prohibited. Copyright 2009, Oracle and/or its affiliates.
Lesson 15: Using Oracle Business Intelligence Publisher
202 Oracle BI Suite EE 10g R3: Create Reports and Dashboards
j. Select Central and TX in the respective drop-down lists in the dashboard prompt and click
Go. Your dashboard page should appear as follows:
M
a
r
c
o
C
r
u
z
(
m
a
r
c
o
.
c
r
u
z
@
b
c
s
u
l
.
c
o
m
.
b
r
)
h
a
s
a
n
o
n
-
t
r
a
n
s
f
e
r
a
b
l
e
l
i
c
e
n
s
e
t
o
u
s
e
t
h
i
s
S
t
u
d
e
n
t
G
u
i
d
e
.
Unauthorized reproduction or distribution prohibited. Copyright 2009, Oracle and/or its affiliates.
S-ar putea să vă placă și
- The Subtle Art of Not Giving a F*ck: A Counterintuitive Approach to Living a Good LifeDe la EverandThe Subtle Art of Not Giving a F*ck: A Counterintuitive Approach to Living a Good LifeEvaluare: 4 din 5 stele4/5 (5794)
- The Yellow House: A Memoir (2019 National Book Award Winner)De la EverandThe Yellow House: A Memoir (2019 National Book Award Winner)Evaluare: 4 din 5 stele4/5 (98)
- Getting Started With DB2 App Dev p2Document376 paginiGetting Started With DB2 App Dev p2Jignesh DalwadiÎncă nu există evaluări
- IBM HTTP Server Command Line UtilityDocument100 paginiIBM HTTP Server Command Line UtilityDileep GopinathanÎncă nu există evaluări
- IBM HTTP Server Command Line UtilityDocument100 paginiIBM HTTP Server Command Line UtilityDileep GopinathanÎncă nu există evaluări
- Getting Started With IBM Data Studio v311 PDFDocument396 paginiGetting Started With IBM Data Studio v311 PDFs102s102Încă nu există evaluări
- Appendix ADocument434 paginiAppendix As102s102Încă nu există evaluări
- Getting Started With DB2 App Dev p2Document376 paginiGetting Started With DB2 App Dev p2Jignesh DalwadiÎncă nu există evaluări
- SL351 SWDocument204 paginiSL351 SWs102s102Încă nu există evaluări
- - 11g DPU - D52187 (11gDPU 1.0 чб) vol 2 PDFDocument222 pagini- 11g DPU - D52187 (11gDPU 1.0 чб) vol 2 PDFs102s102Încă nu există evaluări
- Ascend Y320 User Guide Y320-U151 Y320-U10 01 EnglishDocument103 paginiAscend Y320 User Guide Y320-U151 Y320-U10 01 EnglishMarlon Benson Quinto100% (1)
- Git BootcampDocument35 paginiGit Bootcamps102s102Încă nu există evaluări
- Getting Started With WASCE p2 PDFDocument242 paginiGetting Started With WASCE p2 PDFs102s102Încă nu există evaluări
- Database FundamentalsDocument282 paginiDatabase FundamentalsRuperto Rosales VeraÎncă nu există evaluări
- Database FundamentalsDocument282 paginiDatabase FundamentalsRuperto Rosales VeraÎncă nu există evaluări
- - 11g DPU - D52187 (11gDPU 1.0 чб) vol 2 PDFDocument222 pagini- 11g DPU - D52187 (11gDPU 1.0 чб) vol 2 PDFs102s102Încă nu există evaluări
- 1z0-064 Certkill 16qaDocument10 pagini1z0-064 Certkill 16qas102s102Încă nu există evaluări
- Ejercicio y Soluciones Oracle Database 11g Advanced PLSQLDocument88 paginiEjercicio y Soluciones Oracle Database 11g Advanced PLSQLkamuniasÎncă nu există evaluări
- Oracle Database 11g Advanced PLSQLDocument744 paginiOracle Database 11g Advanced PLSQLharsshÎncă nu există evaluări
- Linux Integration With Windows Samba - Student Notebook IBM Learning 2003 Course Code QLX26Document150 paginiLinux Integration With Windows Samba - Student Notebook IBM Learning 2003 Course Code QLX26makshy100% (1)
- Ejercicio y Soluciones Oracle Database 11g Advanced PLSQLDocument88 paginiEjercicio y Soluciones Oracle Database 11g Advanced PLSQLkamuniasÎncă nu există evaluări
- B 14259Document852 paginiB 14259s102s102Încă nu există evaluări
- Ascend Y320 User Guide Y320-U151 Y320-U10 01 EnglishDocument103 paginiAscend Y320 User Guide Y320-U151 Y320-U10 01 EnglishMarlon Benson Quinto100% (1)
- New Success Int WBDocument132 paginiNew Success Int WBs102s102Încă nu există evaluări
- B 14256Document452 paginiB 14256s102s102Încă nu există evaluări
- B 14352Document118 paginiB 14352s102s102Încă nu există evaluări
- GRE Math Subject Test #3 Solutions.: 1 2 2x Log 4 0 15 2Document4 paginiGRE Math Subject Test #3 Solutions.: 1 2 2x Log 4 0 15 2s102s102Încă nu există evaluări
- Oracle Database Application Developer's Guide - Object-RelationalDocument236 paginiOracle Database Application Developer's Guide - Object-RelationalRicky LynsonÎncă nu există evaluări
- PLSQL User Guide (10g)Document496 paginiPLSQL User Guide (10g)api-27242535Încă nu există evaluări
- Oracle® Database: Application Developer's Guide - Rules Manager and Expression Filter 10g Release 2 (10.2)Document174 paginiOracle® Database: Application Developer's Guide - Rules Manager and Expression Filter 10g Release 2 (10.2)s102s102Încă nu există evaluări
- B 14289Document336 paginiB 14289s102s102Încă nu există evaluări
- WBDocument45 paginiWBs102s102100% (1)
- A Heartbreaking Work Of Staggering Genius: A Memoir Based on a True StoryDe la EverandA Heartbreaking Work Of Staggering Genius: A Memoir Based on a True StoryEvaluare: 3.5 din 5 stele3.5/5 (231)
- Hidden Figures: The American Dream and the Untold Story of the Black Women Mathematicians Who Helped Win the Space RaceDe la EverandHidden Figures: The American Dream and the Untold Story of the Black Women Mathematicians Who Helped Win the Space RaceEvaluare: 4 din 5 stele4/5 (895)
- The Little Book of Hygge: Danish Secrets to Happy LivingDe la EverandThe Little Book of Hygge: Danish Secrets to Happy LivingEvaluare: 3.5 din 5 stele3.5/5 (400)
- Shoe Dog: A Memoir by the Creator of NikeDe la EverandShoe Dog: A Memoir by the Creator of NikeEvaluare: 4.5 din 5 stele4.5/5 (537)
- Never Split the Difference: Negotiating As If Your Life Depended On ItDe la EverandNever Split the Difference: Negotiating As If Your Life Depended On ItEvaluare: 4.5 din 5 stele4.5/5 (838)
- Elon Musk: Tesla, SpaceX, and the Quest for a Fantastic FutureDe la EverandElon Musk: Tesla, SpaceX, and the Quest for a Fantastic FutureEvaluare: 4.5 din 5 stele4.5/5 (474)
- Grit: The Power of Passion and PerseveranceDe la EverandGrit: The Power of Passion and PerseveranceEvaluare: 4 din 5 stele4/5 (588)
- The Emperor of All Maladies: A Biography of CancerDe la EverandThe Emperor of All Maladies: A Biography of CancerEvaluare: 4.5 din 5 stele4.5/5 (271)
- On Fire: The (Burning) Case for a Green New DealDe la EverandOn Fire: The (Burning) Case for a Green New DealEvaluare: 4 din 5 stele4/5 (74)
- Team of Rivals: The Political Genius of Abraham LincolnDe la EverandTeam of Rivals: The Political Genius of Abraham LincolnEvaluare: 4.5 din 5 stele4.5/5 (234)
- Devil in the Grove: Thurgood Marshall, the Groveland Boys, and the Dawn of a New AmericaDe la EverandDevil in the Grove: Thurgood Marshall, the Groveland Boys, and the Dawn of a New AmericaEvaluare: 4.5 din 5 stele4.5/5 (266)
- The Hard Thing About Hard Things: Building a Business When There Are No Easy AnswersDe la EverandThe Hard Thing About Hard Things: Building a Business When There Are No Easy AnswersEvaluare: 4.5 din 5 stele4.5/5 (344)
- The World Is Flat 3.0: A Brief History of the Twenty-first CenturyDe la EverandThe World Is Flat 3.0: A Brief History of the Twenty-first CenturyEvaluare: 3.5 din 5 stele3.5/5 (2259)
- The Gifts of Imperfection: Let Go of Who You Think You're Supposed to Be and Embrace Who You AreDe la EverandThe Gifts of Imperfection: Let Go of Who You Think You're Supposed to Be and Embrace Who You AreEvaluare: 4 din 5 stele4/5 (1090)
- The Unwinding: An Inner History of the New AmericaDe la EverandThe Unwinding: An Inner History of the New AmericaEvaluare: 4 din 5 stele4/5 (45)
- The Sympathizer: A Novel (Pulitzer Prize for Fiction)De la EverandThe Sympathizer: A Novel (Pulitzer Prize for Fiction)Evaluare: 4.5 din 5 stele4.5/5 (121)
- Her Body and Other Parties: StoriesDe la EverandHer Body and Other Parties: StoriesEvaluare: 4 din 5 stele4/5 (821)
- Bulletin 08B 112Document1 paginăBulletin 08B 112jtsrinivasdownÎncă nu există evaluări
- Chuan vs. CA PDFDocument3 paginiChuan vs. CA PDFElead Gaddiel S. AlbueroÎncă nu există evaluări
- HR 4th Edition Denisi Solutions ManualDocument27 paginiHR 4th Edition Denisi Solutions Manualscarletdrusillaplwrd100% (29)
- Test Bank For Macroeconomics 6th Canadian Edition Stephen D WilliamsonDocument25 paginiTest Bank For Macroeconomics 6th Canadian Edition Stephen D Williamsondirect.satyrionkhxsii100% (44)
- Science WB Y4 SP Unit1-3Document51 paginiScience WB Y4 SP Unit1-3Aafek Marwat100% (1)
- Retail Marketing Management: Principles and PracticeDocument36 paginiRetail Marketing Management: Principles and PracticeDanffer SEÎncă nu există evaluări
- Habit and Intelligence - Joseph Murphy PDFDocument634 paginiHabit and Intelligence - Joseph Murphy PDFpuuziÎncă nu există evaluări
- British Standard British Standard Bs en Bs en 733:1995 733:1995Document12 paginiBritish Standard British Standard Bs en Bs en 733:1995 733:1995sanjaigÎncă nu există evaluări
- Oracle HCM Cloud: Reporting and Analytics: license to use this Student GuideฺDocument288 paginiOracle HCM Cloud: Reporting and Analytics: license to use this Student GuideฺMohammed SahadÎncă nu există evaluări
- SoloPCB Designer Users GuideDocument12 paginiSoloPCB Designer Users Guideamit.18.singh2466Încă nu există evaluări
- Meet Me in Horrorwood (PDFDrive)Document133 paginiMeet Me in Horrorwood (PDFDrive)Narutogamer2010YT YTÎncă nu există evaluări
- Strategic Management Concepts: A Competitive Advantage ApproachDocument28 paginiStrategic Management Concepts: A Competitive Advantage ApproachFirda BasbethÎncă nu există evaluări
- As You Wish - Bob ProctorDocument26 paginiAs You Wish - Bob Proctorapi-380287895% (21)
- Arcsight Usecases Building PresentationDocument20 paginiArcsight Usecases Building PresentationPrajwal SwamiÎncă nu există evaluări
- Cupid and Psyche An Internet Love Story - ExcerptDocument22 paginiCupid and Psyche An Internet Love Story - Excerptjemilyn tungculÎncă nu există evaluări
- Tliviirerumroma 00 LivigoogDocument903 paginiTliviirerumroma 00 LivigoogМилош СтевановићÎncă nu există evaluări
- REN R20ut4469ej0500-Pgfp6 MAN 20201001Document179 paginiREN R20ut4469ej0500-Pgfp6 MAN 20201001KingÎncă nu există evaluări
- Peanut Ball Packet Premier Birth ToolsDocument16 paginiPeanut Ball Packet Premier Birth ToolsMar FarréÎncă nu există evaluări
- Cambridge IGCSE: English As A Second Language 0510/13Document16 paginiCambridge IGCSE: English As A Second Language 0510/13Ahmad RufaiÎncă nu există evaluări
- Equipment Logbook 2 2Document7 paginiEquipment Logbook 2 2Belazouz BoualemÎncă nu există evaluări
- Turtle Round: Print & PlayDocument27 paginiTurtle Round: Print & PlayYusnita Che SaadÎncă nu există evaluări
- Acknowledgment: ReviewersDocument10 paginiAcknowledgment: ReviewersfahranyÎncă nu există evaluări
- Manual of Style - NLSIUDocument30 paginiManual of Style - NLSIUAnmol KohliÎncă nu există evaluări
- World History To The Renaissance Sem 1 PDFDocument112 paginiWorld History To The Renaissance Sem 1 PDFdmp3junoÎncă nu există evaluări
- OMA InternetLocationProtocolDocument295 paginiOMA InternetLocationProtocolsandipgÎncă nu există evaluări
- Smoke Management Application Guide: 574-465 Rev. FDocument196 paginiSmoke Management Application Guide: 574-465 Rev. FMohamed AhmedÎncă nu există evaluări
- CADWorx Plant 2019Document12 paginiCADWorx Plant 2019이동우Încă nu există evaluări
- 21 Day Kettlebell Swing ChallengeDocument65 pagini21 Day Kettlebell Swing ChallengePaulo Rego100% (9)
- Performance Tuning Waits QueuesDocument98 paginiPerformance Tuning Waits QueuesalexcadimaÎncă nu există evaluări
- Evox Productions ComplaintDocument20 paginiEvox Productions ComplaintKenan FarrellÎncă nu există evaluări