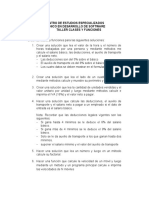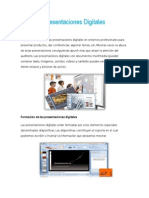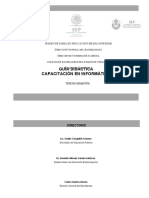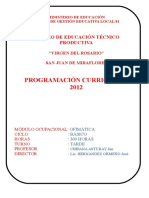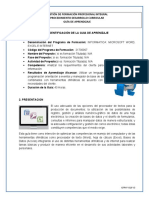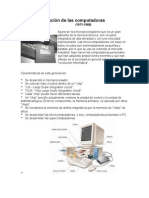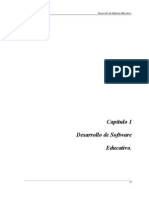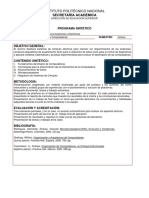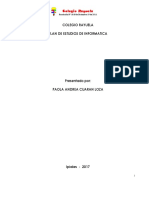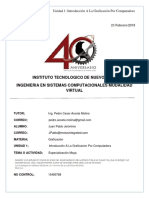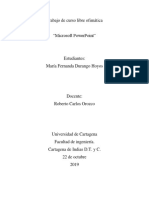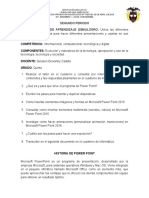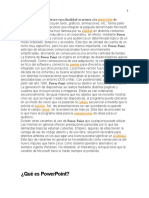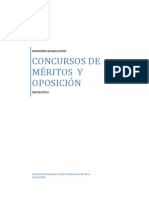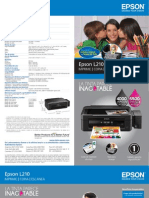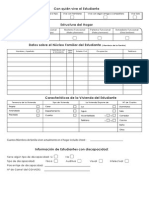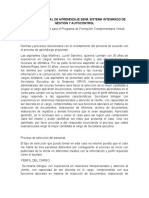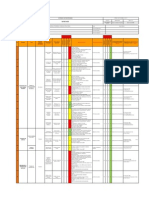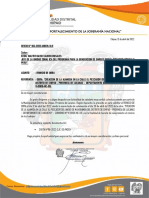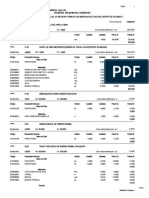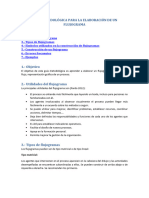Documente Academic
Documente Profesional
Documente Cultură
Microsoft Power Point
Încărcat de
Diego QuinllinDescriere originală:
Drepturi de autor
Formate disponibile
Partajați acest document
Partajați sau inserați document
Vi se pare util acest document?
Este necorespunzător acest conținut?
Raportați acest documentDrepturi de autor:
Formate disponibile
Microsoft Power Point
Încărcat de
Diego QuinllinDrepturi de autor:
Formate disponibile
UNIVERSIDAD TECNICA DE COTOPAXI
UNIDAD ACADEMICA DE CIENCIAS AGROPECIARIAS Y RECURSOS NATURALES
CARRERA DE INGENIERIA AGROINDUSTRIAL
ASIGANATURA: COMPUTACIN BSICA TEMA: Microsoft PowerPoint
DOCENTE: Mg Maira Martnez Alumnas: Castellano Deysi Quinlln Gladys Ciclo: Primero A
SEPTIEMBRE 2013- FEBRERO 2014
UNIVERSIDAD TECNICA DE COTOPAXI
2013
CARRERA DE INGENIERIA AGROINDUSTRIAL
1. MICROSOFT POWER POINT 2. Introduccin
icrosoft Power Point es un programa que permite hacer presentaciones, y es usado ampliamente los mbitos de negocios y educacionales. El uso de data show o proyectores en conjunto con este software, hace de este sistema la manera ptima para comunicar ideas y proyectos a un directorio, a una clase de colegio o universitaria, o a una potencial audiencia compradora de productos y/o servicios. El sistema es bastante sencillo: se crean "diapositivas" o slides que contienen informacin, en formato de texto, dibujos, grficos o videos. Para formar estas diapositivas se puede escoger entre una gran variedad de plantillas prediseadas. Incluso es comn que las empresas diseen sus propias plantillas para homogenizar las presentaciones Power Point de sus ejecutivos, incluyendo los logos y colores propios de cada organizacin. Una vez desarrollados estos slides o diapositivas, se pueden imprimir o se puede hacer una presentacin propiamente tal, pasando por cada slide utilizando el mouse u otros dispositivos sealadores. Incluso se puede programar una presentacin para que cada diapositiva dure una determinada cantidad de tiempo. Los archivos que contienen presentaciones PowerPoint los reconoceremos por sus extensiones .ppt, .pot o .pss, siendo la primera la ms comn. Debido a estas caractersticas, es que adems Power Point se utiliza para presentaciones fotogrficas. Una diapositiva o slide puede ser una foto, sin texto ni distracciones adicionales. O es posible importar grficos con informacin proveniente de Excel, lo que es comn en el mbito ejecutivo.
Obtener la informacin necesaria acerca del funcionamiento de Microsoft PowerPoint, mediante la consulta ya sea en sitios web o en libros para la correcta utilizacin del mismo y su aplicacin en un ejemplo.
3.2. Objetivos Especficos.
Investigar cada una de las funciones y comandos de Microsoft PowerPoint. Comparar las ventajas y desventajas que nos brinda Microsoft PowerPoint. Realizar una comparacin minuciosa de los cambios que han surgido en las diferentes versiones Microsoft PowerPoint 2003, 2007 y 2010.
Castellano Deysi Quinlln Gladys
MICROSOFT POWER POINT 1
3. Objetivos 3.1. Objetivo General:
UNIVERSIDAD TECNICA DE COTOPAXI
2013
CARRERA DE INGENIERIA AGROINDUSTRIAL
4. MARCO TERICO 4.1. Historia
La historia de Power Point comienza cuando Bob Gaskins, un alumno de Berkeley, tuvo la genial idea de aprovechar las tecnologas grficas emergentes para hacer presentaciones. De hecho podemos considerar a Gaskins como quien invent el sistema. Bob se asoci con la firma "Forethought" y el producto se lanz como Power Point en 1987, diseado para el Apple Macintosh; el producto corra en blanco y negro, y era bastante bsico. Para 1987, la empresa de software mencionada en conjunto con su producto PowerPoint, fueron adquiridos por Microsoft, la versin para Windows dio a luz en 1990. El hecho de pertenecer a la suite de Microsoft Office, entre otras cosas, ha permitido que este software de presentaciones sea actualmente el ms popular en el mundo entero. La influencia de Power Point en el mundo ha sido enorme, y no ha estado exenta de crticas; algunos opinan que el uso de este programa para presentaciones pone demasiado nfasis en la forma, dejando un poco de lado al fondo o el contenido de la presentacin. Adems algunos opinan que le da demasiado nfasis al presentador, en contraste con el mensaje. Para superar estas barreras que pudieran resultar del uso de Power Point, se recomienda dedicar ms del 80% del tiempo a depurar el mensaje y menos de un 20% a la forma o la presentacin. PowerPoint 1.0 No le tom mucho tiempo a Microsoft sacarle provecho a su nueva adquisicin. En septiembre de 1987 sac al mercado su PowerPoint 1.0, cambiando para siempre el mundo de las presentaciones grficas. Aunque este PowerPoint 1.0, disponible en blanco y negro para la Apple Macintosh y para el sistema operativo DOS de la PC, tena slo las herramientas ms bsicas de dibujo, despeg rpidamente. Las ventas en el primer ao sobrepasaron el milln de dlares, a medida que el programa se afianzaba en primera posicin, principalmente en las computadoras Mac, alrededor del mundo de habla inglesa. PowerPoint 2.0 En mayo de 1988 Microsoft anunci una actualizacin importante para PowerPoint, la versin 2.0. Tena muchas mejoras (muy necesarias) que hacan a los grficos de presentaciones ms prcticos para el presentador. En vez de una paleta de 256 colores, las posibilidades digitales se extendan a 16,8 millones de colores, ms colores y plantillas "personalizadas". Las funciones de "correccin de gramtica", "traer al frente", "llevar detrs" y "buscar y
Castellano Deysi Quinlln Gladys
MICROSOFT POWER POINT 2
UNIVERSIDAD TECNICA DE COTOPAXI
2013
CARRERA DE INGENIERIA AGROINDUSTRIAL
reemplazar" se uni a las opciones de men. Los presentadores podan importar ahora archivos de aquellas aplicaciones basadas en Postscript, como Adobe Ilustrador y Aldus Freehand, aunque no tan fcil como podan importar archivos nativos. PowerPoint 3.0 Obtiene la adicin de 24 formas comnmente utilizadas; nuevas herramientas de dibujo a mano alzada, la habilidad de rotar objetos y la de copiar las caractersticas de un objeto se hicieron disponibles. La fascinacin del mundo de los negocios por las grficas estadsticas comenz a crecer, aunque no al mismo paso furioso de Microsoft, con la introduccin de 84 tipos de grficos estadsticos pre-diseados. En octubre de 1992, la versin Mac de PowerPoint 3.0 entr en escena, con la mayora de las caractersticas y con afirmaciones de una mayor compatibilidad entre plataformas. Aunque aquellos elementos como imgenes de mapa de bits y sonidos no se convertan bien, la promesa de una verdadera compatibilidad entre plataformas estaba unos pasos ms cerca, debido a que ya no era necesaria una utilidad de conversin separada. PowerPoint 4.0 Introdujo nuevas caractersticas para ayudar a los presentadores y conferenciantes a adaptarse mejor al mundo de las presentaciones grficas. La versin Mac de PowerPoint 4.0 fue introducida en septiembre de 1994, siendo sta la ltima versin que los usuarios de Mac veran en los prximos 40 meses. Ya para finales de 1994, la mayora de los usuarios haban abandonado los apoyos de oficinas de servicio como Genigraphics, para as generar ellos mismos sus propias diapositivas en sus computadoras de escritorio. PowerPoint 95 (Versin 7.0 de PowerPoint) Fue introducido en agosto de 1995 y estaba basado en un cdigo completamente nuevo, Visual C++. Las mejoras incluyeron ms personalizacin de las opciones de men, soporte de Visual Basic, mltiples comandos de deshacer (undo), animaciones y una interfaz ms amistosa y personalizable. Pero tambin, la introduccin de PowerPoint 95 trajo aparejada otra situacin. Los usuarios se empezaron a dar cuenta de que la proyeccin electrnica de sus presentaciones en una pantalla era una opcin factible. Una opcin que tambin les permita hacer cambios de ltimo minuto. Los proyectores electrnicos comenzaron a ser ms comunes, pero todava tenan muy poca resolucin y un precio demasiado alto. El nuevo motor de animaciones de PowerPoint 95 permita a los usuarios mover objetos en la pantalla. Tambin se hizo ms fcil integrar sonidos y vdeo.
Castellano Deysi Quinlln Gladys
MICROSOFT POWER POINT 3
UNIVERSIDAD TECNICA DE COTOPAXI
2013
CARRERA DE INGENIERIA AGROINDUSTRIAL
PowerPoint 97 (PowerPoint 8.0) Se hizo disponible dentro del paquete Office 97 en enero de 1997. En esta versin, el motor de animacin dio dramticos pasos hacia delante. Los SHOWS PERSONALIZADOS (Custom Shows) permitan a los usuarios definir caminos nicos a travs del mismo juego de diapositivas de presentaciones, mientras que GRABAR NARRACIONES y un reproductor de media incrustado reconocieron el inters creciente del presentador en el poder de los medios digitales. Con esta nueva versin era posible guardar las presentaciones en HTML, permitindoles a los usuarios poner presentaciones en la Web. PowerPoint 98 Esperado por mucho tiempo, PowerPoint 98 para Mac apareci en enero de 1998 e igual la funcionabilidad de la versin Windows. Por primera vez, la casi perfecta compatibilidad entre plataformas se hizo realidad. Microsoft PowerPoint Viewer 98 es un visor de Macintosh que puede utilizar para mostrar presentaciones. Admite archivos creados en las versiones de PowerPoint enumerados al principio de este artculo, versiones anteriores de Microsoft PowerPoint para Macintosh y Microsoft PowerPoint para Windows versiones 3.0 y posteriores. PowerPoint 2000 (PowerPoint versin 9.0) Vino al mercado en marzo de 1999 para complacer al deseo creciente de poder guardar y abrir el mismo archivo tanto en HTML como en su formato binario nativo. Otras importantes funciones de la aplicacin, como animacin y grficos estadsticos, vinieron relativamente sin cambios mayores. PowerPoint 2000 introdujo funciones fciles de hacer que le permitieron al presentador estandarizar esas reas frecuentemente excluidas como eran la inconsistencia de maysculas, formateo de errores y diferencias de resolucin entre computadora y proyector. PowerPoint 2002 (XP) (PowerPoint versin 10.0) PowerPoint XP no se aparta radicalmente de su predecesor PowerPoint 2000, pero incluye muchas caractersticas nuevas y mejoradas. Los cambios en las opciones de revisin reducen drsticamente la cantidad de navegacin que se requiere para crear una presentacin. En versiones anteriores usted tena que cambiar de vistas a fin de ver miniaturas de su presentacin. La vista normal enmendada incluye el texto de cada diapositiva o RGP y adems una vista en miniatura de sus grficos colocada bajo unos indicadores a la izquierda de la pantalla. Los paneles (Panes) de tareas de PowerPoint XP permiten tener acceso con un solo clic a las plantillas
Castellano Deysi Quinlln Gladys
MICROSOFT POWER POINT 4
UNIVERSIDAD TECNICA DE COTOPAXI
2013
CARRERA DE INGENIERIA AGROINDUSTRIAL
de diseo, las combinaciones de colores, las opciones de animacin y las herramientas de revisin. PowerPoint 2003 No se diferenci mucho con respecto a la versin 2002/XP. Mejora la colaboracin entre presentadores y ahora contiene la opcin empacar para CD, que facilita el grabar presentaciones con contenido multimedia y que agrega el visor en CD-ROM para su distribucin. Tambin hay un soporte mejorado para grficos y multimedia. PowerPoint 2007 (PowerPoint 12.0) Sali al mercado en noviembre del 2006 y trajo consigo una nueva interfaz de usuario y muy mejoradas capacidades grficas para facilitar el trabajo. Fue en esta versin que se incluy un nuevo formato de archivo basado en XML (.pptx, .pptm, .potx, etc...), con la finalidad de compactar ms los archivos, mejorar la recuperacin de archivos daados, ms facilidad para la deteccin de documentos con macros, mayor privacidad, ms control sobre la informacin personal, y mejorar la integracin e intemporalidad de los datos profesionales. PowerPoint 2010 (PowerPoint 14.0) Sali al mercado en enero del 2010, e incluy nuevas libreras de animacin, tratamiento de imgenes y capacidades de aceleracin por hardware. Tambin se incluy en esta versin: Nueva vista backstage. Creacin de presentaciones en colaboracin con otros compaeros. Guardar versiones de la presentacin automticamente. Organizar las diapositivas en secciones. Combinar y comparar versiones. Trabajar con archivos de presentacin de "PowerPoint" separados en diferentes ventanas. PowerPoint web Apps (Trabajar en la presentacin desde cualquier lugar en un servidor web). Mejoras e incorporaciones de edicin de video e imgenes. Las transiciones y animaciones tienen fichas separadas y son ms fluidas. Insertar, editar y reproducir un video en la presentacin. Nuevos diseos de imgenes grficas SmartArt. Transiciones de diapositivas 3D. Copiar y Pegar los formatos animados de un objeto, ya sea texto o formas, a otro.
Castellano Deysi Quinlln Gladys
MICROSOFT POWER POINT 5
UNIVERSIDAD TECNICA DE COTOPAXI
2013
CARRERA DE INGENIERIA AGROINDUSTRIAL
Agregar una captura de pantalla a una diapositiva. Tambin se ha lanzado al mercado la ltima versin 15.0, ms conocida como Microsoft Office 2013 lanzada el 29 de Enero del 2013, aunque esta versin sali en el tema de Microsoft Office tambin se espera la llegada del sucesor de Microsoft PowerPoint 2010.
4.2.
Arrancar Microsoft Power Point
Vamos a ver las dos formas bsicas de arrancar PowerPoint. 1. Desde el botn Inicio situado, normalmente, en la esquina inferior izquierda de la pantalla. Coloca el cursor y haz clic sobre el botn Inicio se despliega un men; al colocar el cursor sobre Programas, aparece otra lista con los programas que hay instalados en tu ordenador; buscar Microsoft PowerPoint, y al hacer clic sobre l arrancar el programa.
2. Desde el icono de PowerPoint del escritorio haciendo doble clic sobre l. Ahora arranca el PowerPoint para ir probando lo que vayamos explicando, de esta forma aprenders mejor el manejo de este programa. Para que te sea fcil el seguir la explicacin al mismo tiempo que tienes abierto el programa te aconsejamos que combines dos sesiones, si no sabes cmo hacerlo no te preocupes aqu te explicamos cmo compaginar dos sesiones.
4.3.
Presentacin
4.3.1. Crear una presentacin Para crear una presentacin con un asistente sigue estos pasos: En el panel de Tareas encontrars una seccin llamada Nuevo, selecciona la opcin Del Asistente para auto contenido.
Castellano Deysi Quinlln Gladys
MICROSOFT POWER POINT 6
Microsoft PowerPoint es un programa de presentacin desarrollado para sistemas operativos Microsoft Windows y Mac OS. Ampliamente usado en distintos campos como en la enseanza, negocios, etc. Segn las cifras de Microsoft Corporation, cerca de 30 millones de presentaciones son realizadas con PowerPoint cada da. Forma parte de la suite Microsoft Office. Es un programa diseado para hacer presentaciones con texto esquematizado, fcil de entender, animaciones de texto e imgenes prediseadas o importadas desde imgenes de la computadora. Se le pueden aplicar distintos diseos de fuente, plantilla y animacin. Este tipo de presentaciones suele ser muy llamativo y mucho ms prctico que los de Microsoft Word.
UNIVERSIDAD TECNICA DE COTOPAXI
2013
CARRERA DE INGENIERIA AGROINDUSTRIAL
Si no tienes abierto el panel de tareas tambin puedes ir al men Archivo y seleccionar la opcin Nuevo.
Una vez elegida la opcin Del asistente para contenido aparecer una ventana como la que mostramos a continuacin. En la parte izquierda de la ventana tenemos un esquema de los pasos a realizar con el asistente, en este caso nos encontramos en el primer paso (Iniciar). Si nos arrepentimos y no queremos crear la presentacin, pulsar el botn Cancelar para salir del asistente. Pulsando el botn Siguiente > seguimos con el asistente. 4.3.2. Crear una Presentacin con una Plantilla Para crear una presentacin con una plantilla sigue estos pasos: En el Panel de Tareas de la seccin Nuevo a partir de una plantilla selecciona la opcin Plantillas generales y a continuacin: Si el panel de Tareas no est visible despliega el men Ver y selecciona la opcin Panel de Tareas. Una vez seleccionada la opcin Plantillas generales te aparecer un cuadro de dilogo similar al que te mostramos a continuacin. Selecciona la plantilla de diseo que ms te gusta, en la parte de la derecha te aparecer una vista previa de la plantilla que has seleccionado para que puedas elegir mejor. Una vez hayas encontrado la plantilla que ms se adapte a tus gustos pulsa el botn Aceptar. 4.3.3. Crear una Presentacin en Blanco Para crear una presentacin en blanco sigue estos pasos: En el Panel de Tareas de la seccin Nuevo selecciona la opcin Presentacin en Blanco. Si el panel de Tareas no est visible despliega el men Ver y selecciona la opcin Panel de Tareas.
Castellano Deysi Quinlln Gladys
MICROSOFT POWER POINT 7
UNIVERSIDAD TECNICA DE COTOPAXI
2013
CARRERA DE INGENIERIA AGROINDUSTRIAL
A partir de ah tendremos que dar contenido a las diapositivas, aadir las diapositivas que hagan falta y todo lo dems. Puede que tengas configurado PowerPoint para que automticamente se abra la seccin Aplicar diseo de diapositiva para que puedas asignar a la nueva diapositiva uno de los diseos predefinidos. 4.3.4. Guardar una presentacin A continuacin veremos cmo guardar una presentacin. Es importante que cada cierto tiempo guardemos los cambios realizados en nuestra presentacin para que en el caso de que el sistema falle perdamos los menos cambios posibles. 4.3.4.1. Guardar una Presentacin
Para guardar una presentacin podemos ir al men Archivo y seleccionar la opcin Guardar o tambin se puede hacer con el botn . De la lista desplegable de Guardar en seleccionaremos la carpeta en la cual queremos guardar la presentacin, despus en la casilla de Nombre de archivo introduciremos el nombre con el cual queremos guardarla y por ltimo pulsaremos en el botn Guardar. 4.3.4.2. Guardar una Presentacin como Pgina Web
Para guardar una presentacin como pgina Web y as poder verla con un navegador, despliega del men Archivo la opcin Guardar como pgina Web. Al seleccionar esta opcin nos aparecer las siguientes opciones:
A continuacin veremos cmo podemos abrir una presentacin ya creada para verla o para modificarla. Para abrir una presentacin podemos elegir entre:
Castellano Deysi Quinlln Gladys
MICROSOFT POWER POINT 8
De la lista desplegable de Guardar en seleccionaremos la carpeta en la cual queremos guardar la presentacin, despus en la casilla de Nombre de archivo introduciremos el nombre con el cual queremos guardarla y por ltimo pulsaremos en el botn Guardar. El guardar una presentacin como pgina Web es igual que guardarla con la opcin Guardar, nicamente cambia el formato con el cual se guarda la presentacin. 4.3.2. Abrir una presentacin
UNIVERSIDAD TECNICA DE COTOPAXI
2013
CARRERA DE INGENIERIA AGROINDUSTRIAL
Ir al men Archivo y seleccionar la opcin Abrir, Cliquear en el botn Abrir de la barra de herramientas, Desde el Panel de Tareas en la seccin Abrir una presentacin seleccionar la opcin Ms presentaciones. En esa misma seccin aparecen los nombres de las ltimas presentaciones abiertas. Si la presentacin que queremos abrir se encuentra entre esas hacemos clic en su nombre y se abre automticamente, en caso contrario hacer clic en Ms presentaciones... En la lista desplegable del cuadro Buscar en seleccionamos la unidad en la cual se encuentra la presentacin que queremos abrir, a continuacin seleccionamos la carpeta que contiene la presentacin. Una vez hayamos seleccionado la presentacin pulsamos en el botn Abrir. Cuando seleccionamos una presentacin aparece una pequea representacin de ella en la zona de la derecha. 4.3.3. Tipos de Vistas Antes de empezar a explicar cmo personalizar una presentacin es importante saber cmo manejarnos en los distintos tipos de vistas que nos ofrece PowerPoint. El saber manejar los tipos de vistas es muy importante ya que nos va a permitir tener tanto una visin particular de cada diapositiva como una visin global de todas las diapositivas, incluso nos permitir reproducir la presentacin para ver cmo queda al final. 4.3.3.1. Vista Normal La vista normal es la que se utiliza para trabajar habitualmente, con ella podemos ver, disear y modificar la diapositiva que seleccionamos.
Castellano Deysi Quinlln Gladys
MICROSOFT POWER POINT 9
Para ver la diapositiva en esta vista despliega el men Ver y selecciona la opcin normal.
UNIVERSIDAD TECNICA DE COTOPAXI
2013
CARRERA DE INGENIERIA AGROINDUSTRIAL
En la parte izquierda de la pantalla aparece el rea de esquema en el cual podemos seleccionar la diapositiva que queremos visualizar y en la parte derecha aparece la diapositiva en grande para poder modificarla. En la parte inferior se encuentra el rea de notas en el cual se introducen aclaraciones para el orador sobre la diapositiva. Esta es la vista que ms utilizars ya que en ella podemos insertar el texto de las diapositivas, cambiarles el color y diseo y es adems la que ms se aproxima al tamao real de la diapositiva. 4.3.3.2. Vista Clasificador de diapositivas Para ver las diapositivas en vista clasificador tienes que desplegar el men Ver de la barra de mens y seleccionar la opcin Vista Clasificador de diapositivas. Tambin puedes pulsar en el botn que aparece debajo del rea de esquema en la parte izquierda. Este tipo de vista muestra las diapositivas en miniatura y ordenadas por el orden de aparicin, orden que como podrs ver aparece junto con cada diapositiva. Con este tipo de vista tenemos una visin ms global de la presentacin, nos permite localizar una diapositiva ms rpidamente y es muy til para mover, copiar o eliminar las diapositivas, para organizar las diapositivas. 4.3.3.3. Vista Presentacin con diapositivas La vista Presentacin con diapositivas reproduce la presentacin a partir de la diapositiva seleccionada, con este tipo de vista podemos apreciar los efectos animados que hayamos podido insertar en las distintas diapositivas que forman la presentacin.
Tambin puedes pulsar en el botn que aparece debajo del rea de esquema o pulsar la tecla F5. Para salir de la vista presentacin pulsa la tecla ESC. 4.3.3.4. Zoom El zoom permite acercar o alejar las diapositivas en la vista en la que nos encontremos.
Castellano Deysi Quinlln Gladys
MICROSOFT POWER POINT 10
Para ver la diapositiva en esta vista despliega el men Ver y selecciona la opcin Presentacin con diapositivas.
UNIVERSIDAD TECNICA DE COTOPAXI
2013
CARRERA DE INGENIERIA AGROINDUSTRIAL
Para aplicar el zoom a las diapositivas sitate primero en el panel sobre el cual quieres que se aplique el zoom y despus despliega el men Ver y selecciona la opcin Zoom. Una vez seleccionada esta opcin se desplegar una ventana donde tendremos las siguientes opciones: En esta ventana seleccionamos el porcentaje de zoom que queremos aplicar a las vistas. Puedes seleccionar uno de los zooms que aparecen en la lista (33, 50, 66,100,...) o bien se puede aplicar un porcentaje que nosotros especifiquemos en el cuadro Porcentaje. Tambin se puede aplicar el zoom a travs de la barra estndar de herramientas con el cuadro , si pulsamos sobre la flecha desplegaremos la lista de porcentajes que podemos aplicar.
4.4. Diapositiva
Son imgenes que se despliegan correlativamente en la pantalla y son el elemento bsico de una Presentacin. Cada diapositiva puede contener textos, grficos, dibujos, vdeos, imgenes prediseadas, animaciones, sonidos, objetos y grficos creados por otros programas, etc. Las diapositivas son cada uno de los elementos que constituyen la presentacin y cada una de ellas podra identificarse con una lmina o pgina. Se pueden crear y modificar de manera individual. El nmero de diapositivas vara en funcin del contenido de la presentacin, pero en general, podemos decir que es aconsejable que cada diapositiva contenga una nica idea o elemento de informacin. 4.4.1. Trabajar con diapositivas
A continuacin veremos paso a paso cmo podemos realizar cada una de estas operaciones que siendo tan sencillas tienen una gran utilidad. 4.4.2. Insertar una nueva diapositiva Para insertar una nueva diapositiva te aconsejamos que si te encuentras en la vista normal selecciones la pestaa diapositiva del rea de esquema ya que de esta forma es ms fcil apreciar cmo se aade la nueva diapositiva a la presentacin. Puedes aadir una diapositiva de varias formas:
Castellano Deysi Quinlln Gladys
MICROSOFT POWER POINT 11
Cuando creamos una presentacin podemos despus modificarla insertando, eliminando, copiando diapositivas, etc.
UNIVERSIDAD TECNICA DE COTOPAXI
2013
CARRERA DE INGENIERIA AGROINDUSTRIAL
Pulsa en el botn que se encuentra en la barra de Formato. Puedes hacerlo tambin a travs de la barra de mens seleccionando el men Insertar y despus seleccionando la opcin Nueva diapositiva O bien puedes hacerlo a travs de las teclas Ctrl + I. Una vez realizado esto podrs apreciar que en el rea de esquema aparece al final una nueva diapositiva. Si tienes una diapositiva seleccionada inserta la nueva despus de esta. Para acabar la insercin de la diapositiva tendrs que seleccionar qu diseo quieres que tenga la nueva diapositiva y para ello tendrs que hacer clic sobre el diseo que quieras del Panel de tareas. Como puedes apreciar en la imagen de la derecha puedes elegir una diapositiva para introducir texto y adems con un formato determinado, o puedes elegir una diapositiva en blanco para aadirle lo que quieras o con objetos. 4.4.3. Copiar una diapositiva Si ests situado en la vista normal te aconsejamos selecciones la pestaa de diapositiva del rea de esquema ya que te ser ms fcil situarte en el lugar dnde quieres copiar la diapositiva. Para copiar una diapositiva en una misma presentacin puedes hacerlo de varias formas: Selecciona la diapositiva que quieres copiar y pulsa en el botn copiar que se encuentra en la barra estndar. Despus selecciona la diapositiva detrs de la cual se insertar la
Despus selecciona la diapositiva detrs de la cual se insertar la diapositiva a copiar y desplegando el men Edicin, seleccionar la opcin Pegar. Si prefieres utilizar el men contextual, haz clic sobre la diapositiva que quieres copiar con el botn derecho. Cuando se despliegue el men contextual selecciona la opcin copiar. Despus haz clic con el botn derecho del ratn sobre la diapositiva detrs de la cual se insertar la diapositiva a copiar. Por ltimo selecciona del men contextual la opcin pegar.
Castellano Deysi Quinlln Gladys
MICROSOFT POWER POINT 12
diapositiva a copiar y pulsa el botn pegar . Tambin puedes hacerlo desde la barra de mens desplegando el men Edicin y seleccionando la opcin Copiar.
UNIVERSIDAD TECNICA DE COTOPAXI
2013
CARRERA DE INGENIERIA AGROINDUSTRIAL
Otra forma de hacerlo es a travs de las teclas, para ello en vez de utilizar el men contextual para copiar y pegar utiliza las teclas Ctrl + C (copiar) y Ctrl + V (pegar). Para copiar una diapositiva en la vista clasificador de diapositivas sigue los mismos pasos que acabamos de describir anteriormente. Si quieres copiar ms de una diapositiva seleccinalas manteniendo pulsada la tecla Ctrl, si las diapositivas estn consecutivas puedes seleccionarlas manteniendo pulsada la tecla Shift y seleccionando la ltima diapositiva. Una vez seleccionadas sigue los mismos pasos de copiar, posicionar y pegar. 4.4.4. Duplicar una diapositiva Otra forma de copiar una diapositiva es duplicndola, la diferencia es que duplicar sirve para copiar una diapositiva en la misma presentacin mientras que con copiar puedo copiar la diapositiva en otra presentacin. Para duplicar primero selecciona las diapositivas a duplicar. Una vez seleccionadas puedes duplicarlas de varias formas, elige la que ms cmoda te resulte: Hazlo desde la barra de mens desplegando el men Edicin y seleccionando la opcin Duplicar diapositiva. Otra forma es utilizando el men contextual. O bien utilizando la combinacin de teclas Ctrl + D. 4.4.5. Mover diapositivas 4.4.5.1. Mover arrastrando. Para mover las diapositivas de lugar dentro de una misma presentacin tienes que seleccionar la diapositiva que quieras mover y sin soltar el botn izquierdo del ratn arrstrala hasta la posicin donde quieres situarla. Al desplazarla vers que el puntero del ratn es una flecha con un rectngulo debajo y aparece una lnea entre diapositiva, esta lnea indica en qu posicin se situar la diapositiva, por ejemplo si queremos colocar la primera diapositiva entre las diapositivas 5 y 6, moveremos el ratn hasta que la lnea est entre la 5 y la 6. Una vez te hayas situado en la posicin donde quieres poner la diapositiva suelta el botn del ratn y automticamente la diapositiva se desplazar a la posicin e incluso se renumerarn las diapositivas.
Castellano Deysi Quinlln Gladys
MICROSOFT POWER POINT 13
UNIVERSIDAD TECNICA DE COTOPAXI
2013
CARRERA DE INGENIERIA AGROINDUSTRIAL
Para mover una diapositiva estando en el rea de esquema pulsa con el botn izquierdo del ratn sobre y sin soltarlo arrstralo hasta la posicin donde quieras moverla, una vez situado suelta el botn y automticamente la diapositiva se desplazar y se renumerarn todas las diapositivas. Como puedes apreciar en estas imgenes la diapositiva nmero dos a pasado a ocupar la posicin nmero 4 y la que ocupaba la posicin 4 pasa a ser la 3 y la 3 pasa a ser la 2. 4.4.5.2. Otras formas de mover. Otra forma de mover una diapositiva es cortndola y despus pegndola en el lugar adecuado, de esta forma puedo mover una diapositiva de una presentacin a otra. Para ello deberemos tener abiertas las dos presentaciones, primero seleccionamos las diapositivas a mover, despus las cortamos (utilizando el botn cortar de la barra estndar, utilizando la barra de mens, el men contextual, o las teclas Ctrl + X), luego nos posicionamos en la diapositiva despus de la cual queremos dejar las que movemos (dentro de la misma presentacin o en otra), y por ltimo pegamos de la misma forma que cuando copiamos. 4.4.6. Eliminar diapositivas Selecciona las diapositivas a eliminar, si estn consecutivas puedes seleccionarlas manteniendo pulsada la tecla Shift y seleccionando la ltima diapositiva, en cambio si no estn unas al lado de otras mantn pulsada la tecla Ctrl para seleccionarlas. Una vez seleccionadas puedes eliminarlas de varias formas, elige la que ms cmoda te resulte: Desde la barra de mens desplegando el men Edicin y seleccionando la opcin Eliminar diapositiva. Otra forma de eliminar diapositivas es utilizando el men contextual que aparece al pulsar sobre una diapositiva con el botn derecho y seleccionando Eliminar diapositiva. La ltima forma de eliminar es pulsando la tecla Supr.
4.5. Compatibilidad
Como las presentaciones se preparan frecuentemente en un ordenador y se muestran en otro es muy importante que se puedan transferir de manera transparente o sencilla, tal como en el caso de otros programas como el Keynote de Apple o el Impress. PowerPoint presenta el problema de que al
Castellano Deysi Quinlln Gladys
MICROSOFT POWER POINT 14
UNIVERSIDAD TECNICA DE COTOPAXI
2013
CARRERA DE INGENIERIA AGROINDUSTRIAL
parecer debido a la posibilidad de empotrar contenidos de otros programas mediante OLE, algunos tipos de presentaciones se quedan totalmente ligadas a la plataforma Windows, llegndose incluso a la paradjica situacin de que la versin de PowerPoint para Apple (sobre OS X) no sea capaz de abrir convenientemente los ficheros del PowerPoint de Windows.
4.6. Manejar objetos
Los objetos no son ms que elementos que podemos incorporar en una diapositiva, por ejemplo un grfico, una imagen, textos, vdeos, sonidos, etc. Estos objetos tienen sus propias caractersticas y propiedades que ms adelante analizaremos con ms detalle. Sobre los objetos podemos realizar las mismas funciones que sobre las diapositivas, es decir, podemos borrar, seleccionar, mover, copiar, etc. 4.6.1. Seleccionar Objetos Para seleccionar un objeto o elemento de la diapositiva nicamente tienes que hacer clic sobre l. Si te aparece el marco del objeto con este aspecto haz clic sobre el marco y el objeto pasar a estar seleccionado, el marco tomar un aspecto diferente como el que te mostramos a continuacin Para quitar la seleccin haz clic en cualquier parte fuera del marco. Si tienes que seleccionar varios objetos mantn pulsada la tecla Shift (maysculas) y con el ratn selecciona los objetos. Si quieres dejar de seleccionar uno de los objetos que tienes seleccionados manteniendo pulsada la tecla Ctrl selecciona el objeto que quieras quitar de la seleccin. 4.6.2. Copiar Objetos Para copiar un objeto de una diapositiva tenemos que seguir los siguientes pasos: Primero seleccionar el objeto haciendo clic sobre l hasta que el marco tome este aspecto :. Puedes seleccionar varios a la vez si lo deseas como hemos visto en el punto anterior. A continuacin posicionarse en la diapositiva donde queremos copiar el objeto. Podemos copiar el objeto en la misma diapositiva o en otra. Para cambiar de diapositiva utiliza el rea de esquema. .
Castellano Deysi Quinlln Gladys
MICROSOFT POWER POINT 15
UNIVERSIDAD TECNICA DE COTOPAXI
2013
CARRERA DE INGENIERIA AGROINDUSTRIAL
Luego dar la orden de copiar. Esto lo podemos hacer de varias formas: Desplegando el men Edicin y seleccionado la opcin Copiar, Con las teclas (Ctrl + C), Con la opcin Copiar del men contextual (clic con el botn derecho del ratn), O con el icono de la barra estndar.
Por ltimo dar la orden de pegar. Esto tambin lo podemos hacer de varias formas: Desplegando el men Edicin y seleccionando la opcin Pegar, Con las teclas (Ctrl + V), Con la opcin Pegar del men contextual (clic con el botn derecho del ratn), O con el icono de la barra estndar.
Vers que en la diapositiva aparecer el nuevo objeto pero lo ms probable es que se site encima del objeto que has copiado por lo que tendrs que moverlo hasta su posicin definitiva. Esto lo vemos en el siguiente apartado. La accin copiar duplica el objeto, ya que ahora tenemos dos objetos iguales. 4.6.3. Mover Objetos 4.6.3.1. Mover arrastrando. Para mover un objeto lo primero que tienes que hacer es seleccionar el objeto haciendo clic sobre l, vers que aparece un marco a su alrededor, sitate sobre l (pero no sobre los crculos que hay en el marco) y vers que el cursor toma el siguiente aspecto, pulsa el botn izquierdo del ratn y mantenindolo pulsado arrastra el objeto, cuando hayas situado el objeto donde quieres suelta el botn del ratn y vers que el objeto se sita automticamente en la posicin que le has indicado. 4.6.3.2. Mover cortando. Si quieres mover un objeto de una diapositiva a otra tendrs que seleccionar el objeto haciendo clic sobre el marco, pulsar Ctrl + X para cortar el objeto, despus situarte en la diapositiva a la que quieres mover el objeto y finalmente pulsar Ctrl + V para pegar el objeto. En este caso el objeto habr desaparecido de su posicin original. Esto lo puedes hacer tambin con las opciones Cortar y Pegar del men Edicin y del men contextual, o con los iconos de la barra estndar
Castellano Deysi Quinlln Gladys
MICROSOFT POWER POINT 16
UNIVERSIDAD TECNICA DE COTOPAXI
2013
CARRERA DE INGENIERIA AGROINDUSTRIAL
Si nosotros movemos un grfico de una diapositiva a otra es posible que en la diapositiva original quede una seccin reservada a insertar un contenido aunque ste lo hayamos quitado.
4.6.4. Modificar el tamao de los objetos Para modificar el tamao de un objeto, bien sea para aumentar o disminuir, tienes que visualizar el marco del objeto haciendo clic sobre el objeto, en el marco del objeto tenemos ocho crculos o puntos. Estos puntos sirven para modificar el tamao del objeto, si te sitas en los puntos de las esquinas vers que el puntero del ratn se convierte en una flecha de dos direcciones que te permitirn modificar al mismo tiempo el ancho y alto del objeto, para ello tienes que pinchar en el crculo cuando aparece la flecha, mantener pulsado el botn izquierdo del ratn y arrastrarlo hasta darle el tamao deseado, despus suelta el botn del ratn. Los puntos que se encuentran situados en la mitad de los lados verticales tienen una funcin similar a los situados en las esquinas pero con la diferencia de que estos nicamente permiten modificar el ancho del objeto. Los puntos que se encuentran situados en la mitad de los lados horizontales permiten modificar el alto del objeto. Cuando posicionas el cursor sobre estos puntos, este toma esta forma.
4.7. Trabajar con Textos
En las diapositivas podemos insertar textos y aplicarles casi las mismas operaciones que con un procesador de texto, es decir, podemos modificar el tamao de la letra, color, forma, podemos organizar los textos en prrafos, podemos aplicarles sangras, etc. Antes de insertar texto en una diapositiva es conveniente seleccionar un patrn adecuado al contenido que vayamos a introducir, por eso es conveniente que antes seleccionemos uno de los diseos que PowerPoint nos ofrece para facilitarnos la tarea. Una vez seleccionado el diseo sigue estos pasos para aadir texto: Haz clic en el recuadro de la diapositiva en el cual quieras insertar el texto, automticamente el texto que apareca ("Haga clic para agregar ttulo") desaparecer y aparecer el punto de insercin. 4.7.1. Empieza a insertar el texto.
Castellano Deysi Quinlln Gladys
MICROSOFT POWER POINT 17
UNIVERSIDAD TECNICA DE COTOPAXI
2013
CARRERA DE INGENIERIA AGROINDUSTRIAL
Cuando hayas terminado de introducir el texto haz clic con el ratn en otra parte de la diapositiva o pulsa la tecla Esc dos veces.
Es posible que con los textos de esquema que incorporan las plantillas de PowerPoint no sea suficiente por lo que tendrs que insertar nuevos cuadros de texto para aadir ms contenido a la diapositiva. Para aadir un nuevo cuadro de texto puedes elegir entre: Hacer clic en el botn Cuadro de texto de la barra de dibujo, O desde la barra de mens desplegando el men Insertar y seleccionando la opcin Cuadro de texto. Vers como el cursor toma este aspecto, donde quieras insertar el nuevo cuadro de texto haz clic con el botn izquierdo del ratn, mantenindolo pulsado arrstralo para definir el tamao del cuadro de texto y sultalo cuando tengas el tamao deseado. Dentro del cuadro tienes el punto de insercin que te indica que puedes empezar a escribir el texto. 4.7.2. Introduce el texto Una vez hayas terminado de insertar el texto haz clic en otra parte de la diapositiva o pulsa dos veces Esc. PowerPoint nos permite cambiar la fuente, el tamao y el color de los textos fcilmente. Para ello tenemos el men Formato de la barra de mens o la barra de formato: Primero tienes que seleccionar el texto al que quieres cambiarle el aspecto. Despus desplegamos el men Formato y seleccionamos Fuente. En la seccin Fuente: selecciona de la lista el tipo de letra que quieras aplicar. Tambin lo puedes hacer desde la barra de formato con .
En Estilo de fuente: indcale si quieres que sea cursiva (Ejemplo texto cursivo), negrita (Ejemplo texto con negrita), negrita y cursiva (Ejemplo texto negrita cursiva), etc. En tamao selecciona las dimensiones de la letra (Ejemplo, Ejemplo, Ejemplo). Podemos aplicar otros efectos como puede ser el subrayado , con sombras, relieve, etc. Estos efectos podrs combinarlos a tu gusto. Tambin es posible cambiarles el color a los textos, para ello de la lista desplegable Color: selecciona el que ms te guste, si de la lista que aparece no te gusta ninguno, pulsa en el botn ms colores, aparecer la ventana que te mostramos a continuacin y de la pestaa Estndar selecciona el que ms te guste. Una vez seleccionado el color deseado pulsa Aceptar.
Castellano Deysi Quinlln Gladys
MICROSOFT POWER POINT 18
UNIVERSIDAD TECNICA DE COTOPAXI
2013
CARRERA DE INGENIERIA AGROINDUSTRIAL
Esto lo puedes hacer tambin desde la barra de formato con el icono
Alinear un prrafo es distribuir las lneas que lo componen respecto a los mrgenes del cuadro del texto. Para aplicar una alineacin puedes utilizar los iconos de la barra de formato o desplegar el men Formato y seleccionar Alineacin, despus elige la que ms te guste. Existen 4 tipos de alineacin: Izquierda que sita al texto lo ms cerca del margen izquierdo. Derecha que sita al texto lo ms cerca del margen derecho. Centrado que centra el texto. Justificado Acopla el texto al ancho del cuadro de texto. Para crear el esquema con sangra se aconseja escribir primero el esquema completo y despus aplicar la sangra. Para aplicar una sangra sigue estos pasos: Una vez introducido el texto selecciona el texto al cual quieres aplicar la sangra. A continuacin pulsa en el botn Aumentar Sangra que se encuentra en la barra de formato. Cuando aplica la sangra tambin disminuye el tamao de la letra. Al igual que puedes aumentar la sangra tambin puedes reducirla con el
4.8. Trabajar con Tablas
Para insertar una tabla en una diapositiva sigue estos pasos: Despliega el men Insertar y selecciona la opcin Tabla o utiliza el botn de la barra de herramientas. Si lo haces a travs del men Insertar te aparecer una ventana en la que podrs indicar el nmero de columnas y filas.
Castellano Deysi Quinlln Gladys
MICROSOFT POWER POINT 19
botn Disminuir Sangra . Despus selecciona el texto, despliega el men Formato y selecciona la opcin Numeracin y vietas. Por ltimo pulsa Aceptar. Incluso podemos utilizar otras imgenes pulsando en el botn Imagen... o utilizar otros smbolos pulsando en el botn Personalizar...
UNIVERSIDAD TECNICA DE COTOPAXI
2013
CARRERA DE INGENIERIA AGROINDUSTRIAL
Una vez determinado el tamao de la tabla pulsa Aceptar y aparecer una tabla en la diapositiva junto con una nueva barra de herramientas que te permitir personalizar la tabla.
Si utilizas el botn para crear la tabla vers que al pulsar en l se despliega y aparece un cuadro como el que te mostramos. Los cuadros azules indican el nmero de filas y columnas que tendr la tabla, en este caso creara una tabla con 2 filas (horizontal) y 3 columnas (Vertical). Para insertar texto en la tabla nicamente sitate en el recuadro (celda) donde quieras escribir, el cursor se convertir en un punto de insercin y podrs empezar a escribir. Para eliminar una tabla tienes que hacer clic sobre uno de los bordes de la tabla para seleccionarla y pulsar Supr. Para eliminar una fila sitate en alguna de las celdas de la fila a eliminar y en la barra de herramientas Tablas y bordes despliega la lista Tabla y selecciona la opcin Eliminar filas. Para eliminar una columna sitate en una de las celdas que pertenezcan a la columna que quieras eliminar y despus de la barra de herramientas Tabla y bordes despliega la opcin Tabla y selecciona la opcin Eliminar columnas. Si quieres eliminar dos o ms columnas o filas al mismo tiempo solo tienes que seleccionar varias celdas utilizando la tecla Shift. Al igual que podemos eliminar filas y columnas tambin podemos insertar nuevas filas o columnas en una tabla que ya tenemos creada y que por cualquier motivo tenemos que ampliar.
4.9. Trabajar con Grficos
Para insertar un grfico en una diapositiva nicamente tienes que pulsar en el botn de la barra estndar.
PowerPoint insertar un grfico en la diapositiva y te mostrar la hoja de datos que contiene las cantidades que se representan en el grfico. Una vez insertado el grfico es muy fcil de modificar los datos de la hoja de datos, nicamente sitate sobre la celda que quieras modificar e inserta el nuevo valor que inmediatamente vers representado en la grfica. Para modificar el tipo de grfico hemos de hacer doble clic sobre el grfico para seleccionarlo, debe aparecer con un marco de rayas oblicuas. Cuando estamos en un grfico la barra de mens cambia.
4.10. Trabajar con Organigramas
Castellano Deysi Quinlln Gladys
MICROSOFT POWER POINT 20
UNIVERSIDAD TECNICA DE COTOPAXI
2013
CARRERA DE INGENIERIA AGROINDUSTRIAL
Al igual que podemos insertar grficos en las presentaciones tambin se pueden insertar diagramas, su utilizacin es muy sencilla y fcil de utilizar. 4.10.1. Crear un Organigrama Para crear un organigrama tenemos que seleccionar del men Insertar la opcin Diagrama. Aparecer una ventana en la cual se muestran los tipos de diagramas que ofrece PowerPoint. A continuacin seleccionamos el tipo de diagrama que ms se adapte a lo que deseamos y luego hacer clic en Aceptar. Una vez insertado el organigrama aparece una barra de herramientas. A travs de esta barra controlamos las operaciones que podemos realizar con el organigrama. Insertar forma nos permite insertar una nueva rama o un nuevo nivel en el organigrama. En Diseo podemos controlar la mayora de aspectos relacionados con los niveles y ramas del organigrama. Estas opciones variarn en funcin del tipo de diagrama que utilicemos. Una vez seleccionado el que nos gusta pulsamos Aplicar. Aadir texto en los cuadros de un diagrama. Para aadir texto en los cuadros de algn tipo de diagrama que incorpora PowerPoint, como puede ser un organigrama, nada ms tenemos que hacer clic con el botn izquierdo del ratn sobre el cuadro del diagrama en el que queremos insertar texto y aparecer el cursor para que insertemos el texto
4.11. La Barra de dibujo
Al igual que podemos insertar grficos en las presentaciones tambin se pueden insertar lneas, cuadrados, crculos, dibujos ya prediseados, etc. 4.11.1. Dibujar lneas rectas Para crear lneas rectas seleccionamos el botn de la barra de dibujo. Si la barra de dibujo no aparece, podemos desplegar el men Ver, elegir Barra de herramientas y por ltimo Dibujo. Para cambiarles el color a las rectas hacemos doble clic sobre la que necesitamos, a continuacin aparecer la ventana Formato de autoforma. En el apartado Lnea seleccionamos el color de lnea que ms nos guste. Tambin podemos cambiar el estilo, grosor y tipo de lnea. 4.11.2. Dibujar flechas Para dibujar flechas seleccionamos el botn de la barra de dibujo. Para cambiar ciertas propiedades de las flechas como el color o la terminacin, hacemos doble clic sobre la que necesitamos y despus en la ventana Formato de autoforma que aparece seleccionamos el color y la terminacin de la flecha que ms nos guste.
Castellano Deysi Quinlln Gladys
MICROSOFT POWER POINT 21
UNIVERSIDAD TECNICA DE COTOPAXI
2013
CARRERA DE INGENIERIA AGROINDUSTRIAL
4.11.3. Dibujar Cuadrados y rectngulos Para dibujar cuadrados o rectngulos seleccionamos el botn de la barra de dibujo, despus hacemos clic sobre un punto de la diapositiva y sin soltarlo lo arrastramos, y veremos aparecer el cuadrado; cuando lo tengamos del tamao que queremos soltamos el ratn. Haciendo doble clic sobre l, se abrir la ventana Formato de autoforma donde podremos cambiarle el color de relleno, el estilo de los bordes (en el apartado lnea) o aadir transparencia al fondo. 4.11.4. Dibujar Elipses y crculos Para dibujar crculos y elipses seleccionamos el botn de la barra de dibujo, despus hacemos clic sobre un punto de la diapositiva y sin soltarlo lo arrastramos hasta donde queramos. Para cambiarles el color hacemos doble clic sobre el que queremos y despus en la ventana Formato de autoforma podemos cambiarle el color de relleno, el estilo de los bordes (en el apartado lnea) o aadir transparencia al fondo. 4.11.5. Dibujar autoformas PowerPoint te permite dibujar formas ya prediseadas, como pueden ser una estrella, bocadillos de distintas formas, etc. Para insertar alguna forma prediseada tenemos que desplegar el men Autoformas de la barra de Dibujo, elegir el estilo que ms nos guste y despus el dibujo en concreto. Podemos elegir entre las categoras: Categora Lneas Categora Conectores Categora Flechas de bloque Categora Diagrama de Flujo Categora Cintas y Estrellas Categora en Llamadas Categora en Botones de Accin.
Hacemos clic sobre la diapositiva con el botn izquierdo del ratn y lo arrastramos hasta conseguir la forma deseada. Una vez dibujada nuestra autoforma podremos cambiar sus caractersticas haciendo doble clic sobre ella y despus en la ventana Formato de autoforma que aparecer seleccionar el color de relleno o color del borde, etc. que queremos cambiar.
Castellano Deysi Quinlln Gladys
MICROSOFT POWER POINT 22
UNIVERSIDAD TECNICA DE COTOPAXI
2013
CARRERA DE INGENIERIA AGROINDUSTRIAL
4.11.6. Insertar sonidos y pelculas Para insertar un sonido en una presentacin abre el men Insertar y elige Pelculas y sonidos. Despus aparecer una lista en la que podrs elegir un sonido de la galera de sonidos que tiene PowerPoint. Podrs tambin insertar un sonido que ya tengas grabado en tu computadora, o grabar t mismo el sonido e incluso insertar como sonido un track de un CD de audio.
4.11.6.1. Insertar sonidos de la galera multimedia Abre el men Insertar y elige Pelculas y sonidos. Despus selecciona Sonido de la Galera multimedia. En el panel de tareas aparecer la lista de sonidos que aporta la galera multimedia de PowerPoint. Para insertar el sonido, haz doble clic sobre l, despus te preguntar si quieres que se reproduzca automticamente el sonido o cuando hagas clic sobre l. Una vez hayas elegido el sonido, en la diapositiva vers que aparece un icono de bocina que representa al sonido. Para modificar los parmetros de alguno de los sonidos insertados en la diapositiva pulsa con el botn derecho del
Castellano Deysi Quinlln Gladys
MICROSOFT POWER POINT 23
UNIVERSIDAD TECNICA DE COTOPAXI
2013
CARRERA DE INGENIERIA AGROINDUSTRIAL
ratn sobre el dibujo de la bocina. Si clickeas la casilla Repetir la reproduccin hasta su interrupcin el sonido no parar hasta que cambies de diapositiva. Esto resulta til cuando queremos aadir msica de fondo a la diapositiva. 4.11.6.2. Insertar sonidos desde un archivo Abre el men Insertar y elige Pelculas y sonidos. Despus selecciona Sonido de archivo. Te aparecer una ventana en la que buscas la ubicacin del archivo de sonido, una vez lo encuentres pulsa en Aceptar. 4.11.6.3. Insertar pista de un CD de audio Abre el men Insertar y elige Pelculas y sonidos. Despus selecciona Reproducir pista de audio de Cd. Indica desde qu track hasta qu track quieres reproducir y clickea Aceptar. 4.11.6.4. Insertar pelculas desde la galera multimedia Abre el men Insertar y elige Pelculas y sonidos. Despus selecciona Pelculas de la galera Multimedia. En el Panel de tareas aparecer una lista con las distintas pelculas que agrega la galera de PowerPoint. Haz doble clic sobre la que quieras para insertarla en la diapositiva. 4.11.6.5. Insertar pelculas desde un archivo Abre el men Insertar y elige Pelculas y sonidos. Despus selecciona pelcula de archivo. Te saldr una ventana en la que buscas la ubicacin del archivo de pelcula, una vez lo encuentres clickea Aceptar.
En las presentaciones podemos dar movimiento a los objetos que forman parte de ellas e incluso al texto hacindolas as ms profesionales o ms divertidas, adems de conseguir llamar la atencin de las personas que las estn viendo.
4.13. ANIMAR TEXTOS Y OBJETOS
Para animar un texto u objeto lo primero que hay que hacer es seleccionarlo, a continuacin desplegar el men Presentacin y seleccionar personalizar animacin. Despus aparecer en el panel de tareas en este panel aparece la lista desplegable Agregar efecto en la cual seleccionaremos el tipo de efecto
Castellano Deysi Quinlln Gladys
MICROSOFT POWER POINT 24
4.12. ANIMACIONES Y TRANSICIONES
UNIVERSIDAD TECNICA DE COTOPAXI
2013
CARRERA DE INGENIERIA AGROINDUSTRIAL
que queramos aplicar, incluso podremos elegir la trayectoria exacta del movimiento seleccionndola del men Trayectorias de desplazamiento.
5.
Funciones principales de Microsoft Office PowerPoint
Men
Funcin Insertar una nueva diapositiva Escoger el tipo de diapositiva (portada, texto, imgenes, etc) Eliminar una diapositiva Tipo y tamao de letra Negritas, cursivas, subrayado, tachado y sombreado para letras Color de letra Vietas o nmeros para hacer listas
Botn
Inicio
Alineacin del texto Direccin del texto Espacio entre lneas SmartArt: Grficos, organigramas, diagramas, etc Insertar figuras geomtricas y otras autoformas (corazones, caras felices, nubes, etc) Ordenar y agrupar o desagrupar objetos Relleno, color de lnea y efectos para formas Imagen guardada en una carpeta de la computadora
Castellano Deysi Quinlln Gladys
MICROSOFT POWER POINT 25
UNIVERSIDAD TECNICA DE COTOPAXI
2013
CARRERA DE INGENIERIA AGROINDUSTRIAL
Buscar e insertar imagen de la base de imgenes de Office Vnculo a otra diapositiva, archivo o pgina web
Insertar
Insertar otro cuadro de escritura
Texto enriquecido (WordArt) Colocar un video en una diapositiva Colocar msica a una diapositiva
Diseo
Diseos y colores de fondos para las diapositivas Animar objetos dentro de la diapositiva Animar el paso de una diapositiva a la siguiente (transicin) Aadir textos u objetos al patrn de las diapositivas para que aparezcan en todas
Animaciones
Vista
6.
BARRAS DE POWER POINT
6.1. LA BARRA DE TITULO
Contiene el nombre del documento el cual se est trabajando. En el extremo de la derecha estn los botones para minimizar, restaurar y cerrar.
6.2. LA BARRA DE ACCESO RAPIDO
La barra de acceso rpido contiene las operaciones ms habituales como Guardar, Deshacer o Repetir. Tambin con esta barra podemos personalizar el documento
6.3. LA BARRA DE OPCIONES
Castellano Deysi Quinlln Gladys
MICROSOFT POWER POINT 26
UNIVERSIDAD TECNICA DE COTOPAXI
2013
CARRERA DE INGENIERIA AGROINDUSTRIAL
La Banda de opciones contiene todas las opciones del programa agrupadas en pestaas. Al hacer clic en Insertar, por ejemplo, veremos las operaciones relacionadas con la insercin de los diferentes elementos que se pueden crear en PowerPoint. Tambin podemos acceder a todas las pestaas para utilizar todas sus acciones.
7. 8. 9.
Conclusiones: Recomendaciones: Bibliografa
http://power-point.webnode.com.co/barras-de-power-point/ http://www.angelfire.com/gundam/powerpoint1/#Introduccin http://informaticaredes.mex.tl/371341_Microsoft-Office-Power-Point.html http://queespowerpoint.blogspot.com/ http://es.wikipedia.org/wiki/Microsoft_PowerPoint
10. Anexos
Castellano Deysi Quinlln Gladys
MICROSOFT POWER POINT 27
UNIVERSIDAD TECNICA DE COTOPAXI
2013
CARRERA DE INGENIERIA AGROINDUSTRIAL
Castellano Deysi Quinlln Gladys
MICROSOFT POWER POINT 28
S-ar putea să vă placă și
- Taller Clases y FuncionesDocument3 paginiTaller Clases y Funcionesmateo andrade velezÎncă nu există evaluări
- Sílabo Alfabetización DigitalDocument6 paginiSílabo Alfabetización DigitalMilder Yoel RoncalÎncă nu există evaluări
- Presentaciones DigitalesDocument3 paginiPresentaciones DigitalesLupitaSolanoÎncă nu există evaluări
- Ficha de Actividad de Power PointDocument5 paginiFicha de Actividad de Power PointLeonidas ESPINOZA AMISQUITAÎncă nu există evaluări
- Inpacto de La Tecnologia en La SociedadDocument5 paginiInpacto de La Tecnologia en La Sociedad23210000Încă nu există evaluări
- Taller de Modelamiento de SoftwareDocument4 paginiTaller de Modelamiento de SoftwareRonald Eduardo MusajaÎncă nu există evaluări
- Informática Básica Unidad 1Document19 paginiInformática Básica Unidad 1MARIBEL VÉLEZ ARIASÎncă nu există evaluări
- Instrumentacion Didactica - Arq - Comp - U1 PDFDocument2 paginiInstrumentacion Didactica - Arq - Comp - U1 PDFUlises Morales RamirezÎncă nu există evaluări
- Analisis-Del-Plan-De-Estudio-De-Informatica 2Document18 paginiAnalisis-Del-Plan-De-Estudio-De-Informatica 2Silvestre Emilio RegaladoÎncă nu există evaluări
- Ofimatica 2019 .Document3 paginiOfimatica 2019 .maria fernanda sanchez paezÎncă nu există evaluări
- Programa General de Informatica en CPTDocument31 paginiPrograma General de Informatica en CPTJose Cayetano Castaañeda DavilaÎncă nu există evaluări
- Curso Introducción IA: Fundamentos, herramientas y reflexionesDocument19 paginiCurso Introducción IA: Fundamentos, herramientas y reflexionesDANIELA MEJIA0% (1)
- 1 - 3 Informatica y Tipos de Usuarios PDFDocument6 pagini1 - 3 Informatica y Tipos de Usuarios PDFPepe Tono Rosales Barrales100% (1)
- Clase 1 - Ingeniería de SoftwareDocument9 paginiClase 1 - Ingeniería de Softwarejose ulloaÎncă nu există evaluări
- Material CompletoDocument65 paginiMaterial Completoemerson giovanni lopera calle100% (1)
- Ética, Valores y Gobierno Corporativo - NoticieroDocument10 paginiÉtica, Valores y Gobierno Corporativo - NoticieroJulio AmayaÎncă nu există evaluări
- Manual Utilizando La Web 2.0 Como Herramienta Educativa Colaborativa 1 PDFDocument68 paginiManual Utilizando La Web 2.0 Como Herramienta Educativa Colaborativa 1 PDFVittorio J. Williams100% (1)
- Internet de Las Cosas (IoT)Document9 paginiInternet de Las Cosas (IoT)Gustavo DávilaÎncă nu există evaluări
- CUESTIONARIODocument5 paginiCUESTIONARIOMaiie RodriguezÎncă nu există evaluări
- Concepto de Centro de CómputoDocument2 paginiConcepto de Centro de CómputoRandy Bustamante0% (1)
- Ejercicios de Repaso Informatica BasicaDocument4 paginiEjercicios de Repaso Informatica BasicaFausto Valencia SantamaríaÎncă nu există evaluări
- Workflow software aplana el mundoDocument15 paginiWorkflow software aplana el mundoAlan CigarroaÎncă nu există evaluări
- Informe de Google AppsDocument8 paginiInforme de Google Appsdragón infernalÎncă nu există evaluări
- Power PointDocument39 paginiPower PointEsther Carolina Espinal100% (1)
- Teorías actuales comunicaciónDocument13 paginiTeorías actuales comunicaciónNelson Enrique CoronadoÎncă nu există evaluări
- Examen Poo OKDocument8 paginiExamen Poo OKluis cruzÎncă nu există evaluări
- Guía Capacitación Informática COBAEVDocument28 paginiGuía Capacitación Informática COBAEVFaby G. GÎncă nu există evaluări
- Modelo Ejemplo de Curriculum Vitae Tipo InformaticaDocument2 paginiModelo Ejemplo de Curriculum Vitae Tipo InformaticakyskeÎncă nu există evaluări
- Clase 8. Tecnología de Información y Comunicación (Tic) y Resolución de ProblemasDocument6 paginiClase 8. Tecnología de Información y Comunicación (Tic) y Resolución de ProblemasMiguel Orlando IrahetaÎncă nu există evaluări
- Gestión de servicios técnicosDocument188 paginiGestión de servicios técnicosMario ArteagaÎncă nu există evaluări
- Programacion Cetpro Ministerio de Educacion Ofimatica Virgen Del RosarioDocument20 paginiProgramacion Cetpro Ministerio de Educacion Ofimatica Virgen Del RosarioNucleo De Gestión Educativa La Brea0% (1)
- Software Educativo - Cuadro Comparativo.Document18 paginiSoftware Educativo - Cuadro Comparativo.Cecy Ballesteros0% (1)
- Oficina de Desarrollo de SoftwareDocument6 paginiOficina de Desarrollo de SoftwareVeronica Ayala CarhuatoctoÎncă nu există evaluări
- Carpeta de Evidencias Gestión de Medios Electrónicos NNDHDocument23 paginiCarpeta de Evidencias Gestión de Medios Electrónicos NNDHNaaraaNeeneetzyÎncă nu există evaluări
- CiberSeguridad CarlosRamirezDocument17 paginiCiberSeguridad CarlosRamirezCARLOS JESUS RAMIREZ FLORESÎncă nu există evaluări
- Ofimática y herramientas digitalesDocument5 paginiOfimática y herramientas digitalesMónica ArboledaÎncă nu există evaluări
- La Importancia de Brindar Un Buen Servicio o Atención Al ClienteDocument5 paginiLa Importancia de Brindar Un Buen Servicio o Atención Al ClienteAnonymous fKHfMwNÎncă nu există evaluări
- Introduccion A OfimaticaDocument11 paginiIntroduccion A OfimaticaElsy Biviana Muñoz MolanoÎncă nu există evaluări
- Cuarta Generacion de ComputacionDocument4 paginiCuarta Generacion de ComputacionmarioÎncă nu există evaluări
- Desarrollo de Software EducativoDocument13 paginiDesarrollo de Software EducativoJhosmer TheisÎncă nu există evaluări
- Programa de Estudios Programacion2024Document115 paginiPrograma de Estudios Programacion2024almadcsÎncă nu există evaluări
- Arquitectura de Computadoras IPNDocument11 paginiArquitectura de Computadoras IPNEdgar VillarrealÎncă nu există evaluări
- Erfil de Proyecto de Laboratorio de ComputaciónDocument17 paginiErfil de Proyecto de Laboratorio de ComputaciónChano RodriguezÎncă nu există evaluări
- Plan de Estudios de Informática Colegio RayuelaDocument41 paginiPlan de Estudios de Informática Colegio RayuelaPaola CuaranÎncă nu există evaluări
- Alfabetizacion DigitalDocument59 paginiAlfabetizacion DigitalFby AnVazÎncă nu există evaluări
- 2.1objetivo Del Área de Producción en AnimaciónDocument2 pagini2.1objetivo Del Área de Producción en AnimaciónDanaeSanchez100% (1)
- SanJuanHipolito Evelina M1S3AI5Document4 paginiSanJuanHipolito Evelina M1S3AI5Eve San JuanÎncă nu există evaluări
- Especializacion Maya - Unidad 1 GraficacionDocument6 paginiEspecializacion Maya - Unidad 1 Graficacionjuan pabloÎncă nu există evaluări
- PNI Filosofía de Las Escuelas Reggio Emilia y Poema Los Cien Lenguajes de Los Niños y NiñasDocument1 paginăPNI Filosofía de Las Escuelas Reggio Emilia y Poema Los Cien Lenguajes de Los Niños y NiñasIng. Arnulfo Guerra MadridÎncă nu există evaluări
- Clase Metodológica de Informática 11no GradoDocument6 paginiClase Metodológica de Informática 11no GradoAlbert Rodriguez CruzÎncă nu există evaluări
- Módulo de Informática BásicaDocument63 paginiMódulo de Informática BásicaRIZZOJORÎncă nu există evaluări
- Herramientas TICDocument28 paginiHerramientas TICstefany alvarezÎncă nu există evaluări
- AF1 - UD2 - Organización y Recuperación de La InformaciónDocument15 paginiAF1 - UD2 - Organización y Recuperación de La InformacióneipavaneÎncă nu există evaluări
- Chatbots - cómo dominar las estrategias de marketing de los grandes mercadosDe la EverandChatbots - cómo dominar las estrategias de marketing de los grandes mercadosDigital WorldÎncă nu există evaluări
- Trabajo PowerPointDocument18 paginiTrabajo PowerPointMaria Fernanda Durango HoyosÎncă nu există evaluări
- 5 - Taller Grado 5 Tecnologia e InformaticaDocument7 pagini5 - Taller Grado 5 Tecnologia e InformaticaGiovanny CastilloÎncă nu există evaluări
- Investigacion Power PointDocument11 paginiInvestigacion Power PointLUIS CONTRERA MARTINEZÎncă nu există evaluări
- UNIDAD II PowerpointDocument22 paginiUNIDAD II PowerpointJosefa OlivarÎncă nu există evaluări
- Historia y evolución de PowerPointDocument26 paginiHistoria y evolución de PowerPointheidyÎncă nu există evaluări
- Conceptos básicos de PowerPointDocument29 paginiConceptos básicos de PowerPointhectorlehm2Încă nu există evaluări
- Bases Del ConcursoDocument1 paginăBases Del ConcursoDiego QuinllinÎncă nu există evaluări
- Planilla de Servicio Básico PDFDocument1 paginăPlanilla de Servicio Básico PDFDiego QuinllinÎncă nu există evaluări
- Puntajes SNA 2014Document32 paginiPuntajes SNA 2014Franklin CardenasÎncă nu există evaluări
- J2MEDocument200 paginiJ2MEapi-3702309100% (2)
- J2MEDocument200 paginiJ2MEapi-3702309100% (2)
- Anexos Tesis - EncuestasDocument19 paginiAnexos Tesis - Encuestascenthus67% (3)
- Planilla de Servicio Básico PDFDocument1 paginăPlanilla de Servicio Básico PDFDiego QuinllinÎncă nu există evaluări
- Fundamentos Administracion EGallardo 25-47Document56 paginiFundamentos Administracion EGallardo 25-47Sergio Cruz100% (2)
- PDFDocument118 paginiPDFDiego QuinllinÎncă nu există evaluări
- Procedimiento Del Programa Quiero Ser Maestro PW 150114Document25 paginiProcedimiento Del Programa Quiero Ser Maestro PW 150114Fernando ErazoÎncă nu există evaluări
- Juan Gaviota resumen novelaDocument6 paginiJuan Gaviota resumen novelaDiego Quinllin0% (1)
- Guia CyberAdmin Antivirus Excepciones AVAST 6Document17 paginiGuia CyberAdmin Antivirus Excepciones AVAST 6fredelgadoÎncă nu există evaluări
- Power DesignerDocument15 paginiPower DesignerDiego QuinllinÎncă nu există evaluări
- Introduccion de NetBeansDocument63 paginiIntroduccion de NetBeansAlf YaroÎncă nu există evaluări
- T Uce 0011 38Document189 paginiT Uce 0011 38Diego QuinllinÎncă nu există evaluări
- Epson L210Document2 paginiEpson L210César GuizadoÎncă nu există evaluări
- Guía Estudio Examen ING SistemasDocument15 paginiGuía Estudio Examen ING Sistemashijodecain84Încă nu există evaluări
- PowerPoint 2007Document84 paginiPowerPoint 2007mnl3eÎncă nu există evaluări
- DT Espel 0892Document22 paginiDT Espel 0892Diego QuinllinÎncă nu există evaluări
- Contabilidad de Costo PDFDocument15 paginiContabilidad de Costo PDFbrendajaraperezÎncă nu există evaluări
- Capitulo IIDocument0 paginiCapitulo IIDiego QuinllinÎncă nu există evaluări
- Adivinanzas Eroticas-BpDocument10 paginiAdivinanzas Eroticas-BpHarold Andres Manrique GaitanÎncă nu există evaluări
- Fi Psicológica 2013 2Document2 paginiFi Psicológica 2013 2Diego QuinllinÎncă nu există evaluări
- Formato Hoja Vida 2013Document2 paginiFormato Hoja Vida 2013Diego QuinllinÎncă nu există evaluări
- HOJA22Document1 paginăHOJA22Diego QuinllinÎncă nu există evaluări
- HOJA1Document1 paginăHOJA1Diego QuinllinÎncă nu există evaluări
- Listado de Utiles EscolaresDocument7 paginiListado de Utiles EscolaresDiego QuinllinÎncă nu există evaluări
- 18 CMDocument3 pagini18 CMDiego QuinllinÎncă nu există evaluări
- MP - Centro de Cómputo AcadémicoDocument29 paginiMP - Centro de Cómputo AcadémicoDiego QuinllinÎncă nu există evaluări
- Memoria de Calculo RuraliaDocument13 paginiMemoria de Calculo RuraliaatilaÎncă nu există evaluări
- UTP DA2 4°PC Vivienda Bifamiliar 2020-2Document1 paginăUTP DA2 4°PC Vivienda Bifamiliar 2020-2Antonio TorresÎncă nu există evaluări
- Informe Final, ReforestacionDocument219 paginiInforme Final, ReforestacionDaniel Vázquez0% (1)
- Funcionamiento de los flip flopsDocument10 paginiFuncionamiento de los flip flopsTimRoblesÎncă nu există evaluări
- Algo1 Unidad2 1EstructurasControl SenteciasCondicDocument23 paginiAlgo1 Unidad2 1EstructurasControl SenteciasCondicNahuel VegaÎncă nu există evaluări
- UkeleleDocument6 paginiUkeleleKarito NavarreteÎncă nu există evaluări
- Selección Personal SENADocument2 paginiSelección Personal SENAnathalie velascoÎncă nu există evaluări
- Mapa MentalDocument2 paginiMapa Mentaldamian0% (1)
- Ext Yukv40b2k9ggjzahzansDocument4 paginiExt Yukv40b2k9ggjzahzansjosmeidyÎncă nu există evaluări
- Block Hebel Mamposteria ConfinadaDocument12 paginiBlock Hebel Mamposteria ConfinadaAlem BlasÎncă nu există evaluări
- FP Gestion ADM. Calibracion Tk's-Equipos e Instrumentos (CNC)Document1 paginăFP Gestion ADM. Calibracion Tk's-Equipos e Instrumentos (CNC)Luis Alberto Perez VacaÎncă nu există evaluări
- Factura Hospedaje SR - Narasimhan Ajay 26.07Document1 paginăFactura Hospedaje SR - Narasimhan Ajay 26.07Htrebor EnihcebÎncă nu există evaluări
- MATRIZ HAZID AERÓDROMODocument1 paginăMATRIZ HAZID AERÓDROMORenzo Peña100% (1)
- EducaplusDocument5 paginiEducaplusCarlos David Crespo GomezÎncă nu există evaluări
- Diagnosticosnnn105 99621d19e10ec72Document24 paginiDiagnosticosnnn105 99621d19e10ec72Santiago AriasÎncă nu există evaluări
- 4.00 Diseño de Reservorio V 40 M3Document38 pagini4.00 Diseño de Reservorio V 40 M3Luis Angel CastilloÎncă nu există evaluări
- 2018 - Libro de La Tejedora v1.1Document132 pagini2018 - Libro de La Tejedora v1.1Allen WardÎncă nu există evaluări
- Facilitar La PlanificacionDocument3 paginiFacilitar La PlanificacionMaritza Robles AdamesÎncă nu există evaluări
- Guía transformadores en paraleloDocument4 paginiGuía transformadores en paraleloAaron Daniel Peralta MoralesÎncă nu există evaluări
- Doc. Despues Del Reinicio CompletoDocument26 paginiDoc. Despues Del Reinicio CompletorolandoÎncă nu există evaluări
- Map Source ManualDocument31 paginiMap Source ManualAndrés Felipe Guzmán ValderramaÎncă nu există evaluări
- Analisis de Costos UnitariosDocument14 paginiAnalisis de Costos UnitariosMiguel Angel Pinado SantosÎncă nu există evaluări
- Deformación por temperatura: expansión térmica y esfuerzo térmicoDocument11 paginiDeformación por temperatura: expansión térmica y esfuerzo térmicoageha28Încă nu există evaluări
- Velocidad Crítica y Analisis de RigidezDocument9 paginiVelocidad Crítica y Analisis de RigidezAbril Alvarez100% (2)
- PR - OPE - CMZ - 51 - Uso de Cortador de Artillo HidraúlicoDocument11 paginiPR - OPE - CMZ - 51 - Uso de Cortador de Artillo HidraúlicoPrevencion ZaldivarÎncă nu există evaluări
- 4 RwefDocument10 pagini4 RwefaliÎncă nu există evaluări
- Schmidt - Teoria Del Texto C 1,2 13 PDFDocument11 paginiSchmidt - Teoria Del Texto C 1,2 13 PDFEtruscus RosÎncă nu există evaluări
- Resistivity Sounding Summary of OperationDocument6 paginiResistivity Sounding Summary of OperationDavid ArmutoÎncă nu există evaluări
- Clases Tesina Septiembre 2018 Prof Hugo Osorio PDFDocument87 paginiClases Tesina Septiembre 2018 Prof Hugo Osorio PDFOlav Lz LexÎncă nu există evaluări
- BME Guia para La Elaboraciòn de FlujogramasDocument10 paginiBME Guia para La Elaboraciòn de Flujogramasurgencias husÎncă nu există evaluări