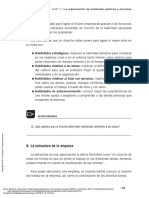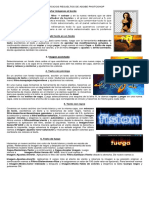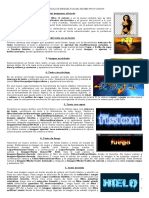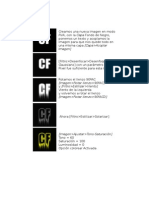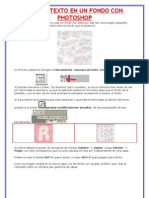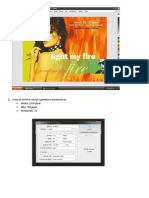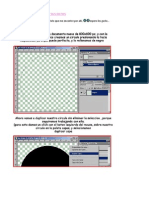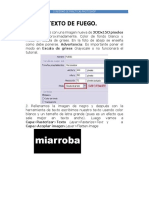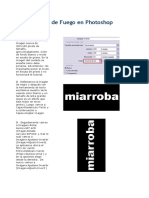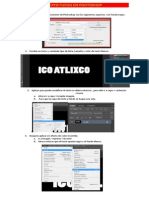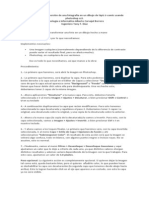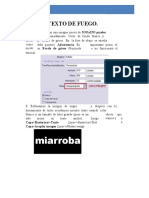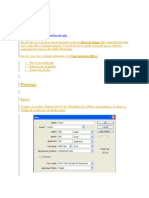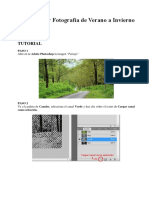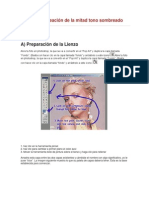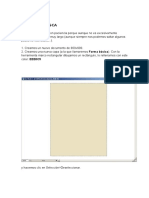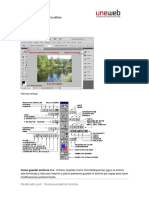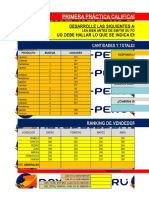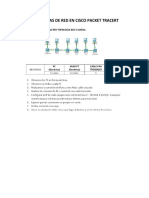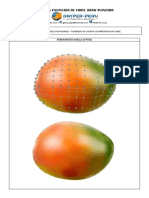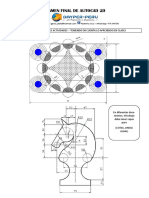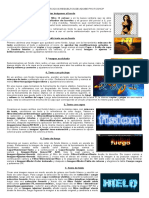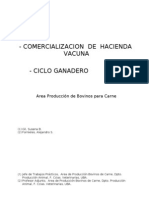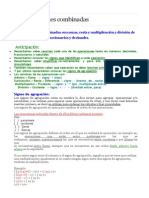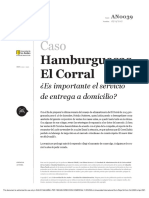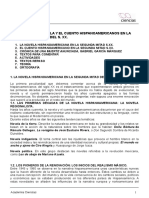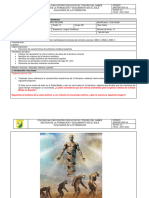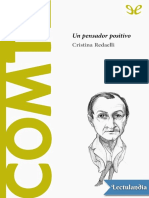Documente Academic
Documente Profesional
Documente Cultură
Ejerciciosresueltosadobephotoshop 111027235716 Phpapp02
Încărcat de
Christhians Arata Vicente Testigo JehovaTitlu original
Drepturi de autor
Formate disponibile
Partajați acest document
Partajați sau inserați document
Vi se pare util acest document?
Este necorespunzător acest conținut?
Raportați acest documentDrepturi de autor:
Formate disponibile
Ejerciciosresueltosadobephotoshop 111027235716 Phpapp02
Încărcat de
Christhians Arata Vicente Testigo JehovaDrepturi de autor:
Formate disponibile
EJERCICIOS RESUELTOS DE ADOBE PHOTOSHOP 1.
Cortar imgenes al borde Abrir una imagen, luego hacer clic en filtro extraer y en la nue a en!ana "ue #e abre seleccionamos la herramienta Resaltador de bordes y el grosor del pincel a 5, por ejemplo, tambin podemos utilizar otra medida. Tenemos que contornear todo lo que queremos conservar, Una vez est todo seleccionado, en el panel seleccionamos la herramienta de relleno , y rellenamos todo lo que queremos conservar y pulsamos OK. El producto final viene a ser el corte seleccionado que lo podemos ubicar donde queramos. 2. Hundir texto en un fondo Primero abrimo# una imagen "ue "ue$ar% como &on$o, luego con la herramien!a mscara de texto e#cribimo# el !e'!o y (ul#amo# el icono $e aprobar las modificaciones actuales , a con!inuaci)n $amo# clic en copiar y luego pegar, luego amo# al men* Capa -> Estilo de capa -> Sombra Interior y a+u#!amo# lo# alore#, y en el men* imagen -> ajustes -> brillo contraste! $on$e a+u#!amo# !ambi,n lo# alore#". Imagen acolc#ada Seleccionamo# un &on$o claro #obre el "ue e#cribimo# un !e'!o en una nue a ca(a, luego $amo# $oble clic a la ca(a en la en!ana ca(a# (ara abrir lo# e#!ilo# $e ca(a, $amo# clic en bisel $ relie%e $ contorno y a+u#!amo# lo# alore#&. 'exto con pircings En un archi o con &on$o !ran#(aren!e, e#cribir un !e'!o con la herramien!a mscara de texto y rellenarlo con un color- .ui!amo# la #elecci)n y amo# al men* filtro>bos(uejar>bajorrelie%e y a+u#!amo# lo# alore#En una nue a ca(a !omamo# la herramien!a $e marco el/(!ico, hacemo# un c/rculo y lo rellenamo# con un $egra$a$o $e &orma re$on$a, ahora le hacemo# un hueco al c/rculo, (ara e#!o hacemo# un c/rculo ma# (e"ue0o con la herramien!a $e marco eli(!ico en el in!erior y le $amo# #u(rimir, lo mo emo# (ara "ue "ue$e +un!o a la le!ra, le a(licamo# la# o(cione# $e bisel y relie%e en lo# estilos de capa- Luego #eleccionamo# una e#"uina $e la le!ra R, le $amo# copiar y pegar en una nue a ca(a, e#!a la colocaremo# encima $e la ca(a "ue corre#(on$e al c/rculo y hacemo# lo mi#mo (ara ca$a le!ra). 'exto con ra$os Creamo# un nue o archi o con &on$o blanco y en la mi#ma ca(a, con mscara de texto* e#cribimo# un !e'!o y lo rellenamo# $e color negro- 1amo# a filtro desenfocar desenfo(ue gausiano y (onemo# un alor $e 2-3, "ui!amo# la #elecci)n y amo# a filtro estili+ar solari+ar! A con!inuaci)n amo# a imagen ajustar ni%eles y elegimo# la o(ci)n automtico y a(re!amo# el bo!)n O4- Ahora amo# a filtro estili+ar %iento y lo a(licamo# $e#$e la $erecha, $e#(u,# re(e!imo# la a(licaci)n $el &il!ro, $e#$e la i5"uier$a- 1amo# a imagen rotar lien+o ,-./C0 y $e la mi#ma manera a(licamo# el ien!o $e#$e la $erecha y $e#$e la i5"uier$a, luego ol emo# la imagen a #u e#!a$o original . Por *l!imo amo# a imagen ajustes tono-saturaci1n y marcamo# la o(ci)n colorear (ara cambiarle lo# colore# al !e'!o2. 'exto de fuego Hacemo# un nue o archi o con color $e &on$o blanco y mo$o en e#cala $e gri#e#- Rellenamo# la imagen $e negro y $e#(u,# con la herramien!a $e !e'!o e#cribimo# nue#!ro !e'!o u#an$o color blanco- Luego amo# a Capa>3asteri+ar>'exto y a con!inuaci)n a Capa>/coplar imagen- Luego amo# a Imagen>3otar lien+o>,-. /C0 , !ra# lo cual amo# a Imagen>/justes>In%ertir- A(licamo# el &il!ro $e ien!o 4iltro>Estili+ar>5iento $e#$e la $erecha- De nue o amo# a Imagen>/justes>In%ertir- A(licamo# 2 ece# m%# el e&ec!o $e ien!o y ro!amo# la imagen a #u (o#ici)n original- A con!inuaci)n amo# a 4iltro>0istorsionar>3i+o y le a#ignamo# un alor $e 677 8e#!e alor e# o(cional9- Para !erminar amo# a Imagen>6odo>Color indexado y $e#(u,# a Imagen>6odo>'abla de colores y elegimo# la !abla Cuerpo negro y (ul#amo# O47. 'exto de #ielo Crear una imagen nue a en mo$o e#cala $e gri#e# con &on$o blanco y e#cribir un !e'!o en color negro- Para cargar la #elecci)n $e la le!ra clic en selecci1n cargar selecci1n, luego unir la# ca(a# capa combinar %isibles e in er!ir la #elecci)n con selecci1n in%ertir. Ahora crea uno# co(o# $e hielo con filtro pixeli+ar cristali+ar! luego o!ra e5 selecci1n in%ertir y hacer clic en filtro ruido a8adir ruido #eleccionar gausiano 7-! monocromtico ! luego hacer clic en filtro desenfocar desenfo(ue gaussiano , ra$io:2, (ara a0a$ir la e#carcha, ro!ar la imagen ;7< AC y hacer clic en imagen ajustes in%ertir! a0a$ir ien!o con filtro estili+ar %iento $e#$e la $erecha, luego regre#ar la imagen a #u e#!a$o original y
cambiarla a mo$o R=B con la o(ci)n imagen modo color 39:! (ara a0a$irle color hacer clic en imagen ajustes tonosaturaci1n y ac!i ar la ca#illa colorear. ;. 'exto de ne1n Crear una imagen nue a en mo$o R=B con &on$o blanco y e#cribir un !e'!o en color negro, luego unir la# ca(a# capa combinar %isibles! hacer clic en imagen ajustes in%ertir luego en filtro desenfocar desenfo(ue gaussiano, ra$io:2, y amo# a filtro estili+ar solari+ar! luego amo# a imagen ajustes contraste automtico (ara a0a$irle color hacer clic en imagen ajustes tono-saturaci1n y ac!i ar la ca#illa colorear. ,. 'exto en explosi1n Crear una imagen nue a en mo$o R=B con &on$o negro y e#cribir un !e'!o en color blanco, luego unir la# ca(a# capa combinar %isibles! hacer clic en imagen ajustes in%ertir luego en filtro desenfocar desenfo(ue gaussiano, ra$io:2, y amo# a filtro estili+ar solari+ar! luego amo# a 4iltro 0istorsionar Coordenadas polares <3ectangular a =olar> Ro!amo# el lien5o ;7<AC Imagen 3otar lien+o ,-?/C y 4iltro Estili+ar 5iento 0esde la i+(uierda > ro!amo# el lien5o Imagen 3otar lien+o ,-?/C0 luego amo# a 4iltro 0istorsionar Coordenadas polares <=olar a 3ectangular> y ' *l!imo #eleccionamo# Imagen /justar 'ono-Saturaci1n ac!i an$o la ca#illa colorear lo $e+amo# en un !ono ro+o-
10. 'ransformar una foto en un dibujo
1 - Abra una imagen- Haga una co(ia $e la ca(a y e#!an$o en e#!a nue a ca(a (re#ione Cr!l?Shi&!?U 8Imagen @ A+u#!e# @ De#a!urar9 (ara $e#a!urar la imagen- Luego a(li"ue Ail!ro @ e#!ili5ar @ bor$e# re#(lan$ecien!e#@ con lo# #iguien!e# (arame!ro#B anchura $el bor$e:6, brillo $el bor$e:6C, #ua i#ar:C- A+u#!e lo# ni ele# 8C!rl?L9 8Imagen@A+u#!e#@ni ele#9 (ara $e#!acar un ma'imo $e la# linea# $e la imagen2 - Pre#ione C!rl?I 8Imagen@ A+u#!e#@ In er!ir9 (ara in er!ir la imagen en la ca(a ac!ual- A(li"ue el &il!ro Ail!ro @ Ar!i#!ico @ cuar!ea$o, con lo# alore#B Do- $e ni ele#:E, #im(lici$a$ $el bor$e:F, Ai$eli$a$ $el bor$e:F- 1uel a a a+u#!ar lo# ni ele# G C!rl?L H- Una e5 hecho la imagen "ue$a como #i &ura #im(lemen!e Ia l%(i5I- Luego Haga una co(ia $e la ca(a ac!ual- A(li"ue Ail!ro @ $e#en&ocar @ $e#en&o"ue =au##iano con el ra$io $el alor C (i'ele#- Pre#ione C!rl?= (ara agru(ar la# ca(a#- Bien, ya !enemo# una &igura in!ere#an!e $e la(i5- Para agregar color, cambie en la #egun$a ca(a 8$el la(i59, y en la ca(a $e la gama $e colore# $e normal a I#obree'(oner colorI, luego &il!ro@ rui$o @ Je$iana con alor Ra$io C (i'el11. /gregar destellos a una imagen Abra una imagen- Crear una nue a ca(a y Ll,nala con Degro, cambia el mo$o $e &u#i)n a Trama (ara hacer el negro in i#ible, a#/ #)lo lo "ue #ea m%# claro "ue el negro #e mo#!rar% en la ca(aLuego a(licar Ail!ro @ in!er(re!ar @ $e#!ello y e#coger lo# alore#- E#!an$o en la ca(a $el $e#!ello lo (ue$e mo er $on$e $e "uiera12. /gregar llu%ia a una imagen Abra una imagen- Crear una nue a ca(a y Ll,nala con Degro, U#a el &il!ro Rui$o KK@ A0a$ir rui$oE#coge =au##iano, monocromo y una can!i$a$ $e alre$e$or $e 3C, #eg*n el !ama0o $e !u im%gen y cu%n!a llu ia "uiera#- Ahora e&ec!*a un Ail!ro K@ De#en&ocar K@ De#en&o"ue $e mo imien!o- U#a un %ngulo $e alre$e$or $e 37<, #eg*n el ien!o, y una $i#!ancia $e 27 aF7 (i'el#- Cambia el mo$o $e (in!ura a IAclararI 8e#o har% !ran#(aren!e el negro9- Ahora en!rar a IDi ele#I 8 CTRL?L 9 y a+u#!a la &lecha cen!ral hacia la 5ona $e color, ha#!a "ue ea# "ue la llu ia "ue$a bien1". 3a$os de energ@a Crear un nue o archi o y rellenar $e negro el &on$o, en la e#"uina #u(erior $erecha $ibu+ar un c/rculo blanco- Crear una nue a ca(a y u#an$o la herramien!a la5o (oligonal $ibu+ar el rayo " #alga $el c/rculo ha#!a la e#"uina in&erior i5"uier$a, co(iar y (egar e#!e rayo (ara hacer una nue a ca(a y rellenarlo $e color blanco- Ir a &il!ro $e#en&ocar $e#en&o"ue gau##iano, 2-C (i'el# y a(licarlo a la# $o# ca(a# $e lo# rayo#- En una nue a ca(a, coge el (incel, (onlo a 6 (/'el, o(aci$a$ 677L y mo$o normal, y !ra5a alguno# rel%m(ago# a lo largo $el rayo- Hacer clic en ca(a e#!ilo $e ca(a re#(lan$or e'!erior mo$o $e &u#i)n lu5 in!en#a o(aci$a$ 677L y #eleccionar el color $e lo# rayo#, a0a$ir re#(lan$or en el c/rculo blanco, (ara e#!o, ubicar#e en la ca(a 6 y hacer clic en Ail!ro @ in!er(re!ar @ $e#!ello y colocarlo en la (o#ici)n $e#ea$a-
#e
1&. Crear relmpagos En un nue o archi o crear una nue a ca(a, #elecciona la herramien!a $e $egra$a$oM e#coger el Degra$a$o Lineal y !ra5arlo $e#$e el cen!ro hacia la i5"uier$a en &orma hori5on!al- U!ili5a el &il!ro In!er(re!ar Dube# $e $i&erencia en la mi#ma ca(a, (ara (ro$ucir un e&ec!o $e nube#Luego ir a Imagen A+u#!ar Di ele#- En lo# alore#, $e#(la5a la &lecha $e lo# gri#e# 8la $el me$io9 hacia la i5"uier$a, m%# o meno# ha#!a un alor $e C, #eg*n el con!ra#!eM !e "ue$ar% el nega!i o $e un rel%m(ago- U#an$o la# $i&eren!e# &orma# $e $egra$a$oB ra$ial, $e %ngulo, re&le+a$o y $e $iaman!e, crear o!ra# &orma# $e rel%m(ago#B
1). :urbujas animadas En un nue o archi o con &on$o !ran#(aren!e crear una e#&era, (ara e#!o !omamo# la herramien!a marco el/(!ico y (ara rellenarla !omamo# la herramien!a $egra$a$o, #eleccionamo# un e#!ilo $e $egra$a$o y e#cogemo# el $egra$a$o ra$ial, ahora (re#ionamo# c!rl- C y c!rl- 1 (ara crear una nue a ca(a y $e e#!a manera la e#&era #e ea m%# &uer!e- Luego creamo# o!ra ca(a nue a y hacemo# una (e"ue0a burbu+a $en!ro $e la e#&era, con la herramien!a marco el/(!ico- De#(ue# !omamo# nue#!ra herramien!a $egra$a$o cargamo# el color blanco en el color $e &on$o y en el e$i!or $e $egra$a$o (onemo# el $egra$a$o $e color &ron!al a !ran#(aren!e y a(licamo# un (e"ue0o $egra$a$o en $iagonal a la# burbu+a#- Pre#ionamo# C!rl ? D y $u(licamo# la ca(a la# ece# "ue "uiera# Ca(a NDu(licar Ca(a #i $e#ea# mo$i&icar el !ama0o $e alguna# burbu+a# (re#ionamo# C!rl ? T y mo$i&icamo# el !ama0o $e la burbu+a# $e#(u,# $e crear aria# burbu+a# y mo$i&icarla#- Ahora ca$a burbu+a "ue$ar% en una nue a ca(a- Ahora haremo# "ue la# burbu+a# #olamen!e #e $e#(lacen en el %rea a5ul, lo haremo# agru(%n$olo al an!erior, no# ubicamo# en ca$a una $e la# ca(a# "ue con!ienen la# burbu+a# y (re#ionamo# C!rl ? =- Ahora (a#amo# a A$obe ImageRea$y, e#!an$o $en!ro $e e#!e (rograma e#con$eremo# !o$a# la# burbu+a# en la (ar!e in&erior $e la e#&era, (ara e#!o arra#!ramo# ca$a una hacia aba+o- Una# e5 hecho e#!o crearemo# un nue o cua$ro $e animaci)n hacien$o clic en %entana animaci1n. Ahora hacemo# clic en duplicar el cuadro actual y all/ mo eremo# la# burbu+a# hacia arriba $e la e#&era- Ahora no# (o#icionamo# en el (rimer cua$ro $e animaci)n y (re#ionamo# el bo!)n Intercalar cuadro de animaci1n. Do# a(arecera una en!ana y (on$remo# lo# #iguien!e# alore#, (ul#amo# O4 y (ara mirar c)mo "ue$) la animaci)n hacemo# clic en arc#i%o pre%isuali+ar en Internet Explorer.
12. Efecto Explosi1n de 3a$os 1amo# a reali5ar un e&ec!o $e e'(lo#i)n $e rayo# $e lu5- A$em%# en el cen!ro incluiremo# un ha5 $e lu5 (ara "ue $, m%# #en#aci)n $e "ue lo# rayo# #on (ro oca$o# (or una (o!en!e y brillan!e lu5Pa#o# a #eguir 6- Crear un archi o $e C77'C77 (' en mo$o R=B, re#oluci)n E2((( y &on$o blanco 2- Re#!aura lo# colore# (or $e&ec!o con la !ecla D e in er!ir con la !ecla O F- A(licar el &il!ro In!er(re!ar KK@Dube# P- A(licar cinco ece# el &il!ro In!er(re!ar KK@Dube# $e $i&erencia C- A(licar el &il!ro Pi'eli5ar KK@Semi!ono $e color con un ra$io $e P y lo# $em%# alore# a ;7 "ue$an$o algo #imilar a e#!oB 3- A(licar el &il!ro Di#!or#ionar KK@Coor$ena$a# Polare# con el alor $e rec!angular a (olar E- A(licar el &il!ro De#en&ocar KK@De#en&o"ue Ra$ial con una can!i$a$ $e 677, Qoom y Buena- Re(e!imo# con CTRL?A $o# ece# m%# e#!e &il!ro R- Pin!amo# con men* Imagen KK@A+u#!ar KK@TonoSSa!uraci)n 8en nue#!ro e+em(lo lo# alore# han #i$oB ac!i ar bo!)n $e Colorear, !ono:PE, #a!uraci)n:C6 y lumino#i$a$: K29 ;- Du(licamo# la ca(a ac!ual y cambiamo# #u mo$o $e &u#i)n a Su(er(oner (ara $arle m%# lu5 y brillo 67- Para &inali5ar (ue$e# a0a$ir un re#(lan$or en el cen!ro $e la imagen con el &il!ro In!er(re!ar KK@De#!ello, e#!o en la ca(a original-
17.4ondo abstracto 6- Creamo# una imagen nue a $e P77'P77(' con &on$o blanco, $u(licamo# la ca(a y a con!inuaci)n creamo# un $egra$a$o ra$ial con lo# colore# "ue "ueramo#-8Da igual en "u, (ar!e e#!, #i!ua$o9 2. Ahora a(licamo# el &il!ro Dube# $e $ierencia y Ail!ro K In!er(re!ar K Dube# $e $irerencia F- De#(ue# $e hacer e#!o, creamo# en la imagen uno# cuan!o# De#!ello# Ail!ro K In!er(re!arK De#!ello, y colocamo# una# e#&era# con $e#!ello#P- A(licar &lil!ro bo#"ue+ar (a(el h*me$o
1;. Efecto disco luminoso Abrimo# una imagen $e F77'F77 (i'el#, hacemo# el #iguien!e $egra$a$o en una ca(a nue a Ahora no# amo# a &il!ro@!e'!ura@re!a5o# y a+u#!amo# el !ama0o $el re!al a 67 y el relie e a 6PAhora amo# a &il!ro@$i#!or#ionar@coor$ena$a# (olare# y lo con&iguramo# en Irec!angular a (olarI Ahora ya (o$emo# er nue#!ro $i#co, #olo !enemo# "ue coger la herramien!a $e marco el/(!ico y ro$ear el $i#co con ella, (ara $e#(u,# irno# a #elecci)n@in er!ir y le $amo# a #u(rimir (ara borrar el alre$e$or Para mo erlo #olo !enemo# "ue coger la herramien!a $e mo er #eleccionan$o la o(ci)n $e mo#!rar rec!%ngulo $elimi!a$or y man!enien$o la !ecla c!rl (ul#a$a mo emo# la# e#"uina# ha#!a $e+arlo en el #i!io "ue "ueramo# cambiarle el color #i "ueremo#, y $u(licar la ca(a $el $i#co (ara (oner la "ue "ue$a arriba en #ube'(oner color, #ube'(o#ici)n lineal o lu5 #ua e como "ueramo# Ahora ya #olo no# "ue$a (onerle #ombra y,n$ono# a la ca(a 6 y $%n$ole en o(cione# $e &u#i)n a #ombra (aralela 1,. E4EC'A ECBI=SE 1amo# a re(re#en!ar un ecli(#e en Pho!o#ho(- El ecli(#e lo haremo# #obre un &on$o "ue imi!ar% al e#(acio, $ibu+aremo# un c/rculo "ue har% $e (lane!a y a0a$iremo# $e#!ello# y e&ec!o# $e lu5 (ara "ue (are5ca un ecli(#ePa#o# a #eguir 6- Poner como color $e &on$o el negro 2- Abrir $ocumen!o nue o, C77'P77 (/'ele#, mo$o R=B, color $e &on$o F- A(licar Ail!ro Rui$o KK@ A0a$ir rui$oB can!i$a$ P7, gau##iano, monocrom%!ico P- A(licar Imagen KK@A+u#!ar KK@Di ele# con ni ele# $e en!ra$a 7, 7,2F y 2CC y a(licar Ail!ro KK@De#en&ocar KK@De#en&o"ue $e mo imien!o con un %ngulo $e 6P< y 6 (/'el C- Crear una nue a ca(a y (oner lo# colore# (or $e&ec!o 8!ecla D 9 3- Hacer con la herramien!a Jarco El/(!ico un c/rculo "ue abar"ue la 5ona cen!ral $el $ocumen!o y $e#(la5ar un (oco hacia un la$o- Rellenar $e blanco y =uar$ar la #elecci)n 8en men* #elecci)n9 y $e#eleccionar 8CRTL?D9 E- A(licamo# Ail!ro KK@De#en&ocar KK@ De#en&o"ue Ra$ialB can!i$a$ un alor en!re 62 y 6C, =iro y T(!ima R- Creamo# una nue a ca(a y ocul!amo# la an!erior (inchan$o en #u icono $el o+o ;- De la ca(a ocul!a cogemo# la #elecci)n con CTRL y (inchan$o en #u minia!ura 67- A0a$imo# con la herramien!a la5o y la o(ci)n $e a0a$ir #elecci)n, uno# %ngulo# como mue#!ra la imagen 66- Rellenamo# 8men* E$ici)n9 la #elecci)n $e Blanco y $e#eleccionamo# 8CTRL?D9 62- A(licar Ail!ro KK@ De#en&ocar KK@De#en&o"ue =au##iano a 6E (' 6F- Ac!i ar la ca(a ocul!a 8(inchar en el icono acio $el o+o9 y crear una nue a ca(a y colocarla #obre !o$a# la# $em%# 6P- Ubicar#e en la ca(a " con!iene el c/rculo y cargar la #elecci)n $el c/rculo $e#$e el men* Selecci)n KK@Cargar #elecci)n
6C- A(licamo# Selecci)n KK@Jo$i&icar KK@Con!raer F (/'ele# (ara hacer la #elecci)n m%# (e"ue0a "ue el c/rculo original 63- Rellenar el c/rculo $e Degro 6E- A(licar Ail!ro KK@De#en&ocar KK@De#en&o"ue gau##iano con 6 ) 2 (/'ele# 6R- En o(cione# $e ca(a# Aco(lar imagen (ara "ue #e "ue$e una #ola ca(a 6;- A(licar Ail!ro KK@In!er(re!ar KK@De#!ello con un brillo en!re 667 y 627 y Prime $e 67C en un lugar 2-. Efecto explosi1n estelar 1amo# a hacer un e&ec!o $e una bola $e &uego $ebi$a a una e'(lo#i)n en mi!a$ $el uni er#oR- Ocul!ar la ca(a #u(erior y $e#$e el (anel $e ca(a# combinar la# i#ible# =asos a seguir 6- Poner lo# colore# (or $e&ec!o 8!ecla U 0 V9 2- Crear un nue o $ocumen!o C77 ' C77 (', mo$o R=B, E2((( con &on$o negro F- Crear una nue a ca(acon una #elecci)n circular en el cen!ro- Pon $o# colore# com(lemen!ario# $e &ron!al y &on$o 8ro+o y naran+a (or e+em(lo9 2- A(licar Ail!ro In!er(re!ar KK@Dube# F- A(licar Ail!ro Pi'eli5ar KK@Jo#aicoB 67 (/'ele# a(ro'ima$amen!e P- A(licar Ail!ro KK@Di#!or#ionar KK@E#&eri5arB 677L, mo$o normal C- De#$e el men* #elecci)n con!raer la #elecci)n 6 (/'el 3- In er!ir la #elecci)n $e#$e el men* Selecci)n, (ul#ar SUPR (ara eliminar el con!eni$o $e la #elecci)n y $e#eleccionar con CTRL?D E- Ahora $u(lica la ca(a $e la &orma e#&,rica reci,n crea$a R- Ocul!ar la ca(a #u(erior y $e#$e el (anel $e ca(a# combinar la# i#ible# ;- Ahora !raba+aremo# en la nue a ca(a $e &on$o "ue #e ha crea$o- U!ili5amo# el Ail!ro KK@Di#!or#ionar KK@Coor$ena$a# Polare# con la o(ci)n $e Polar a rec!angular 67- Ro!ar lien5o ;7< AC 66- Ail!ro E#!ili5ar KK@1ien!o KK@con ien!o y $e#$e la $erecha- Re(e!ir una e5 o $o# m%# con C'3BC4 62- Ro!ar lien5o ;7< ACD 6F- U!ili5amo# el Ail!ro KK@Di#!or#ionarK @Coor$ena$a# Polare# con la o(ci)n $e Rec!angular a (olar 6P- Ail!ro W Di#!or#ionar KK@On$a# marina# con lo# alore#B 6C y 3 6C- Con CTRL y (inchan$o en la minia!ura $e la ca(a ocul!a cargar la #elecci)n 63- Jen* #elecci)n KK@In er!ir y $ar lo# alore# $e la imagen a la O(ci)n Calar 6E- Ir al Ail!ro De#en&ocar KK@De#en&o"ue Ra$ial con alor $e PC, 5oom y )(!ima 6R- Ir al Ail!ro En&ocar KK@J%#cara $e en&o"ue con lo# alore# C77 C,7 y FC 6;- De#eleccionar !o$o y re(e!ir el (a#o 6E $e $e#en&o"ue ra$ial 27- Seleccionamo# la ca(a #u(erior haci,n$ola i#ible 26- Re(e!ir el (a#o 6E $e $e#en&o"ue ra$ial 22- Ail!ro KK@Di#!or#ionar KK@On$a# marina# con lo# alore#B 6C y 27 2F- Cambiar el mo$o $e &u#i)n $e la ca(a a Sobree'(oner 2P- Si "uiere# a+u#!ar aun m%# el color u!ili5a una Ca(a $e Relleno con E"uilibrio $e Color-
21. C/6:I/3 EB 3AS'3A / DE/ 4A'A93/4I/ 6- Abrir la &o!ogra&/a a la "ue "ueremo# cambiarle el ro#!ro, en e#!e ca#o la &o!o6 2- Con la herramien!a (luma #eleccionar el con!orno $el ro#!roAo!o 6 Ao!o 2 Ao!o &inal
F- En la (e#!a0a !ra5a$o# hacer clic $erecho y hacer clic en hacer #elecci)n con un alor $e F (i'el#P- Reali5ar lo# (a#o# 2 y F con la &o!o 2C- 1ol emo# a la &o!o 6 y hacemo# clic en #elecci)n in er!ir y amo# a co(iar y (egar (ara lle ar !o$o a una nue a ca(a con el ro#!ro ac/o3- Co(iamo# el ro#!ro $e la &o!o 2 y lo (egamo# en la &o!o 6 lo cual crear% una nue a ca(a, $ebe "ue$ar en!re la ca(a 6 y la ca(a $e &on$o, y a+u#!amo# #u !ama0o (ara "ue enca+e en la &o!oE- A(licar !"T#$ % &E'E( $)*# % &E'E( $+UE 'U*,!-*&$, los
valores var.an seg/n la foto elegida. 0. *justamos los colores del nuevo rostro en !1*2E(% *3U'TE'% E+U!"!4#!$ &E )$"$#. 5. *plicamos !1*2E(% *3U'TE'% 4#!""$6)$(T#*'TE 78. ,olvemos a ajustar los colores con !1*2E(% *3U'TE'% E+U!"!4#!$ &E )$"$#. 77. 'i es necesario le aplicamos un peque9o enfoque !"T#$ % E( $)*# % E( $)*# 22. Fotografas envejecidas Lo haremos en dos fases Fase I 1. Abrir la fotografa y aplicarle un filtro de pelcula granulada, (para ello Men/Filtro/Artstico/Pelcula Granulada). 2. Cuando se abra el cuadro de valores, aplicamos la que est a continuaci!n en la imagen , pero puedes probar distintos "alores y el elegir la combinaci!n que m s te guste.
#. $na "e% aplicado el filtro desaturamos la imagen, (para ello, Men/Ajustes/Desaturar), y seguidamente, aplicamos un filtro de fotografa, (Men/Ajustes/Filtro de Fotografa). &. 'e abrir un nue"o cuadro, donde podemos elegir distintos filtros, los m s con"enientes para este efecto son el filtro sepia o por e(emplo el que nosotros hemos usado, Filtro !lido. )ependiendo de la fotografa original es me(or usar uno u otro, por lo que ustedes deber n elegir. 'eleccionamos la densidad, (*+,) y acti"amos la casilla de conservar luminosidad. 'i quieres que la foto sea m s mate la desacti"as.
-n la Fase II "amos a quemar los bordes. 1. /enemos que seleccionar los bordes, por lo que primeramente seleccionamos todo, (Men/"elecci#n/$odo). 2. despu0s modificamos el %orde, (Men/"elecci#n/Modificar/&orde), en el cuadro que nos aparecer le ponemos '( de anc)o y aceptamos. #. 1a hemos creado la selecci!n del borde, ahora "amos a guardarla, (Men/"elecci#n/Guardar "elecci#n), y le ponemos un nombre, para posteriormente reconocerla, por e(emplo, &orde'. &. )eshacemos la selecci!n, (Men/"elecci#n/Deseleccionar), y nos "amos al cuadro de canales, donde aparece el canal con el nombre de la selecci!n que habamos guardado anteriormente, pinchamos sobre 0l, para seleccionarlo.
*. A continuaci!n aplicamos un filtro gaussiano de desenfo*ue, (Men/Filtro/Desenfo*ue/Desenfo*ue Gaussiano) y en el cuadro que se abre, a2adimos un ruido de '(+, p-eles. +. 3ol"emos a aplicar un (Men/Filtro/Interpretar/.u%es). filtro, pero esta "e% de nu%es,
4. $na "e% reali%ado, aplicamos la transici#n de nu%es, (Men//dici#n/$ransici#n .u%es, y ponemos una opacidad del 0,1 y modo normal. 5. A continuaci!n "ol"emos a aplicar el filtro de desenfo*ue gaussiano, (Men/Filtro/Desenfo*ue/Desenfo*ue Gaussiano), pero esta "e% ponemos un radio de 0+, p-eles. 6. Abrimos el cuadro de niveles, (Men/Imagen/Ajustes/.iveles), y ponemos los "alores que est n en la siguiente imagen. 17. 8ue"amente aplicamos un filtro gaussiano de desenfo*ue, (Men/Filtro/Desenfo*ue/Desenfo*ue Gaussiano) y en el cuadro que se abre, a2adimos un ruido de '(+, p-eles. 11. 3ol"emos a abrir el cuadro de transiciones, (Men//dici#n/$ransici#n y aplicamos una opacidad de 177,, tener en cuanta que el modo est "e% est en Aclarar. 12. A continuaci!n en el cuadro de canales, a2adimos uno nue"o, (pinchando en el smbolo que est al lado de la papelera, "er imagen), y lo llamamos Alfa '.
1#. 3ol"emos a aplicar Men/Filtro/Interpretar/.u%es).
un
filtro
de
nu%es,
1&. Abrimos el cuadro de curvas, (Men/Imagen/Ajustes/ urvas), y en el nue"o cuadro, ponemos los siguientes "alores. 9unto 1: ,+'2( 9unto 2: '2+(2 9unto #: 02+(3 9unto &: 43+''5 9unto *: 46+'(2 9unto +: 66+',2 9unto 4: '',+(, 9unto 5: '(2+'20 9unto 6: '56+203 9unto 17: '6,+03 9unto 11: '22+45 9unto 12: 22(+22( Cuando abrimos el cuadro, s!lo habr dos puntos, tendremos que ir pinchando para a2adir m s y cuando pinchemos sobre un punto, es cuando podemos aplicar los "alores de arriba, el primero para el de entrada y el segundo para el de salida. ;tra forma es crear el "alor
pinchando, (nue"o punto), y con el bot!n i%quierdo del rat!n pulsado arrastrarlo hasta que el "alor coincida con el que tenemos que poner. /odo debera de quedar como la imagen a continuaci!n. 1*. 3ol"emos a abrir el cuadro de curvas, (Men/Imagen/Ajustes/ urvas), y en el nue"o cuadro, ponemos los siguientes "alores. 9unto 1: ,+, 9unto 2: ',,+'24 9unto #: ''(+'5' 9unto &: '04+'3, 9unto *: '4'+'03 9unto +: 22(+22( )e nue"o todo debera de quedar como la imagen a continuaci!n.
1+. 3ol"emos al cuadro de canales, hacemos clic7 sobre el canal &orde ' para seleccionarlo y seguidamente, pinchamos en con el trl pulsado sobre el canal Alfa ' para fijar la selecci#n.
-l resultado debera de ser algo parecido a la siguiente imagen .
14. A continuaci!n, rellenamos con un color blanco, (Men//dici#n/8ellenar), y ponemos los siguientes "alores.. ontenido. usar. <lanco Fusi#n. modo. normal ;pacidad. *7,
15. -liminamos la selecci!n, (Men/selecci#n/Deseleccionar), abrimos el cuadro de niveles, (Men/Imagen/Ajustes/.iveles), y ponemos los "alores de la imagen
16. $na "e% a(ustados los ni"eles, cargamos de nue"o la selecci!n del canal &orde ', (Men/"elecci#n/ argar "elecci#n). 'eguidamente pinchamos en el canal 8G& y pulsamos la tecla %orrar, eliminando de esta forma el contenido del interior de la selecci!n. 27. 3ol"emos a calar la selecci!n, esta "e% con un radio de '( p-eles, (Men/"elecci#n/ alar).
21. A continuaci!n rellenamos la selecci!n con el color 5'3A,2, para ello, pinchamos en el selector de color frontal, (el de arriba) y ponemos los "alores, como en la imagen de aba(o.
22. )espu0s rellenamos usando el color frontal, (Men//dici#n/8ellenar). ontenido9 $sar. color frontal Fusi#n9 =odo. 8ormal ;pacidad . 177,
23. /ste paso lo repetimos de nuevo, (es decir "ol"emos a rellenar usando el color frontal). 2&. A continuaci!n, pinchamos sobre el canal &orde ' para fi(ar la selecci!n.
2*. 1 "ol"emos a calar la selecci!n, esta "e% con un radio de calado 3 p-eles, (Men/"elecci#n/ alar). 2+. Ahora "amos a rellenar de nue"o, pero esta "e% con color negro, ontenido9 $sar. negro Fusi#n9 =odo. 8ormal ;pacidad . 177,
24. : otra ve; repetimos este ltimo paso, (es decir "ol"emos a rellenar con negro). 25. )eshacemos la selecci!n, (Men/"elecci#n/Deseleccionar), y hacemos clic7< trl en el canal &orde ', tal y como "emos en la imagen.
22. Invertimos la selecci#n, (para ello, Men/"elecci#n/Invertir). #7. A continuaci!n copiamos la selecci#n, (Men//dici#n/ opiar), eliminamos la selecci!n, (Men/"elecci#n/Deseleccionar, y rellenamos la imagen de blanco con los "alores que os de(amos en la imagen de aba(o, (Men//dici#n/8ellenar).
#1. 9or >ltimo, pegamos la selecci!n que habamos copiado, (Men//dici#n/Pegar). 1a hemos logrado un efecto de fotografa antigua, con los %ordes desgastados o *uemados.
8/=>?/./ /8 : MA@>IAAA8 >.A FB$BG8AFIA 23. 8/=>?/./ /89 Abrimos nuestra imagen y la duplicamos, (Men/ apa/Duplicar apa). 'itu ndonos sobre la nue"a capa, aplicamos un filtro de desenfo*ue, (Men/Filtro/Desenfocar/Desenfo*ue Gaussiano), con un 8adio de 2+2.
nuestra imagen ahora se "e borrosa, "amos a ba(ar la opacidad en el cuadro de capas, hasta que de(e de estar borrosa, poco a poco, ya que es este efecto borroso que se funde con el original, el que consigue que desapare%can las imperfecciones de la piel. 9or >ltimo, cogemos la Cerramienta Aa;o Poligonal y hacemos una selecci!n de cada una de las partes que no nos gusten, es decir, granitos, manc)as, lunares, etc..., primero una y luego manteniendo pulsada la tecla ")ift, las siguientes. $na "e% hayamos seleccionado todas esas partes que queramos eliminar, hacemos ( trl< D trl<?), Ahora todas esas partes habr n desaparecido, de( ndonos un piel tersa y cuidada, adem s de una capa nueva. 20. MA@>IAAA8 Lo primero que "amos a reali%ar, es un efecto de pintura de ojos. 9ara ello seleccionamos la Cerramienta Aa;o Poligonal, reali%amos una selecci!n de los o(os, (primero uno y luego manteniendo pulsada la tecla shift la otra, esto es para hacer m s de una selecci!n). $na "e% hecha nuestra selecci!n, creamos una nue"a capa de ella, (Men/ apa/.ueva/ apa va opiar), y renombramos la capa con el nombre de ojos. 9ara pintar los o(os, debemos situarnos en la nue"a capa que acabamos de crear, capa ojos y aplicarle un efecto de resplandor e-terior, (Men/ apa//stilo de apa/8esplandor /-terior). -n el combo de Modo de fusi#n, lo cambiamos a "u%e-posici#n Aineal. Cambiar los "alores de opacidad D tamaEo, hasta encontrar el efecto deseado. -l segundo paso ser pintar los la%ios a nuestra fotografa. 9ara ello seleccionamos de nue"o la Cerramienta Aa;o Poligonal, reali%amos una selecci!n del contorno e-terior de los labios y a continuaci!n manteniendo la tecla s)ift pulsada seleccionamos el contorno interior, (esto se reali%a para restar la parte de los dientes o interior de la boca a nuestra selecci!n, por lo que si nuestra fotografa, tiene los labios cerrados, no sera necesario esta >ltima selecci!n). $na "e% hecha nuestra selecci!n, creamos una nue"a capa de ella, (Men/ apa/.ueva/ apa va opiar), y renombramos la capa con el nombre de la%ios. Ahora le "amos a aplicar una "uperposici#n de olores, con el color que deseemos, (Men/ apa//stilo de apa/"uperposici#n de olores). -n el combo de Modo de fusi#n, lo cambiamos a Au; "uave y nue"amente ponemos la opacidad hasta encontrar el efecto deseado. Ahora acoplamos todas las capas para poder dar color de sombra y rubor. 9ara aplicar som%ra de ojos creamos una nue"a capa, (Men/ apa/.ueva/ apa), y la llamamos som%ra. Cambiamos el modo en el cuadro de capas a "o%ree-poner olor, y seleccionamos la Cerramienta Pincel, con el color deseado y una opacidad del 5,1, (aunque esta la puedes "ariar, seg>n el efecto deseado). 1 por >ltimo, "amos a a2adir a nuestra fotografa un poquito de ru%or. 9ara ello, creamos una nue"a capa, que esta "e% llamaremos, ru%or. Cambiamos el modo en el cuadro de capas a superponer, seleccionamos de nue"o la Cerramienta Pincel, con el color deseado y una opacidad del 3,1, (nue"amente esta la puedes "ariar, seg>n el efecto deseado).
2). C3E/3 CABB/9E F 4A'A6AE'/GES 6- Crear una nue a imagen con &on$o blanco 2- Abrir la imagen $el cam(o "ue #er% la $e &on$o y (a#arla al archi o crea$o an!eriormen!e F- E$ici)n !ran#&ormaci)n libre (ara re$imen#ionar la imagen P- Con la herramien!a #ube'(oner hacemo# #ombra# a la imagen $el cam(o, en e#!o# lugare# e# $on$e a a ir la imagen $e lo# e$i&icio#
C- Luego (a#amo# la imagen $e lo# e$i&icio# a la $el cam(o y con la herramien!a (luma #eleccionamo# #olo lo# e$i&icio#3- Para con er!ir en #elecci)n hacemo# clic $erecho $en!ro $e lo# e$i&icio# y hacemo# clic en hacer #elecci)nE- Hacemo# clic en imagen a+u#!e# in er!ir, (ara in er!ir la #elecci)n y #u(rimir (ara borrar lo " no# #obra- De#eleccionar y e#!a ca(a la $u(licamo# F o P ece#, ocul!amo# e#!a# y !raba+amo# en la originalR- E#!a ca(a la "ue "ue$) $e lo# e$i&icio# la amo# aco(lan$o a la imagen $el cam(o en el lugar " "ueramo#, cambiamo# la o(aci$a$ y borramo# lo "ue no no# #ir a, e#!e mi#mo (roce$imien!o lo hacemo# (ara la# o!ra# F ca(a# haci,n$ola# i#ible# ca$a una y coloc%n$ola# en lugare# $i&eren!e#;- Para $arle el e&ec!o $e lo# (lane!a#, abrimo# la imagen $e (lane!a# y la colocamo# en la "ue con!iene la# $em%# y hacemo# el mi#mo (roce$imien!o an!erior (ero en e#!a ba+amo# m%# la o(aci$a$ (ara hacerlo ca#i !ran#(aren!e67- Para $ar el e&ec!o $e la# e#!rella#, hacemo# una nue a ca(a "ue "ue$e #obre la# $em%# y con la herramien!a (incel #eleccionamo# la (un!a $e e#!rella# y como color &ron!al $ebe e#!ar el blanco, calculamo# el $i%me!ro $e la (un!a $on$e me+or "ue$e y ba+amo# la o(aci$a$-
22. :anners en mo%imiento.
En este tutorial vamos a aprender como hacer firmas para alojar en nuestras :ebs, foros; pero en movimiento. 1 Paso: *brimos el Photoshop, y creamos un nuevo documento de 480x107 px color R!" # $ondo blanco . Una vez abierto el documento creamos nuestro fondo de firma pero sin te<to, en nuestro caso hemos elegido este fondo degradado=
% Paso: )olocamos el texto &sin e$ectos' encima de nuestro fondo. >ara que resalte, &ebe de quedar algo parecido a esto=
( Paso: una vez tenemos nuestra $irma con nuestro $ondo sin e$ectos abriremos )ma*eRead# , para abrir este programa, deberemos tener abierto nuestra firma en >hotoshop, iremos a archivo # hacemos clic sobre +ditar en )ma*eRead# , o usaremos el atajo de teclado ,h$t-.rtl-/. se nos abrir? la siguiente imagen, si no nos aparece la ventana que se encuentra en la parte inferior de nuestra imagen deberemos hacer clic sobre 0entana 1 2nimaci3n
Una vez abierta la ventana de animaci@n haremos cliA sobre la acci@n 4duplicar el cuadro actual5 Besta circulado en nuestro ejemploC, una vez dado se nos multiplicar6 el la#er que tenemos en la pantalla. Una vez duplicada la imagen nos mantendremos encima de la segundo capa, nos tiene que salir algo asi.
4 Paso: Una vez duplicada la capa, nos dirigiremos de nuevo a Photoshop para ello iremos a *rchivo D Editar en >hotoshop, o usaremos .trl-/a#7s-/. no cerrar )ma*eRead#. Ea en >hotoshop, daremos los e$ectos que queramos a nuestro te<to y%o im?genes, para ello iremos a .apa 1 +stilo de .apa 1 +stilos de 8usi3n, este paso lo haremos situ?ndonos en la capa que queramos a9adir el efecto, nosotros hemos escogido dar efecto al te<to y a la bombilla.
puedes jugar con todos los valores que deseas, en mi caso he usado estos valores, y el resultado es el siguiente=
9 Paso: Una vez terminado los e$ectos que hemos elegido, volvemos a )ma*eRead#F, archivo y hacer clic sobre Editar en !mage#eady, o usaremos el atajo de teclado 'hftG)rtlG1. )on la firma en )ma*eRead# cli:aremos sobre la opci3n )ntercalar Bse encuentra rodeada en rojo en nuestro ejemploC, una vez dado, nos saldr? una nueva ventana, y le daremos a OK.
Una vez aceptada la ventana, nos aparecer6n 7 capas nuevas en la ventana de animaci@nF ahora deberemos de a9adir una 0 imagen, , daremos a duplicar ima*en, as. ya tendremos las capas necesarias.
; Paso: (os colocaremos en la capa 8 # de nuevo enviaremos la ima*en a Photoshop , )trlG1ay/sG1. Una vez en photoshop, hacer clic sobre la capa <ue tenemos puesto los e$ectos, para verlos daremos sobre la $lechita Bcirculada en rojoC y desactivaremos todos los e$ectos, para ello pincharemos sobre el o=o Bcirculado en amarilloC que aparece el primero, as. conseguimos desactivar todos los efectos.
7 Paso: Ea hemos desactivado todos los e$ectos, pues ahora volveremos a )ma*eRead#. )omo podemos ver, en la capa 8 #a no aparecen los efectos que tenia nuestra imagen, el siguiente paso es volver a darle a )ntercalar, y en la ventana le daremos a $H, de esta manera hemos conseguido que en ve> de 8 capas ten*amos 1(.
8 Paso: Ea estamos a punto de terminar, el siguiente paso, es darle a reproducir 1 pla#, ya podemos ver como quedar? nuestra firma, para pararla daremos a stop, el cuadradito que ha aparecido en vez del play. ya es hora de *uardarlo, para utilizarlo en formato :eb hay q guardarlo en $ormato *i$. >ara ello vete a archivo D *uardar optimi>ada como D y ya te sale el formato gif.
27. Cambiar el color a los ojos en una fotograf@a 1. Abrir la &o!ogra&/a 2- E#coger la herramien!a SDS'I'DCIHE 0E CABA3 en mo$oB COLOR ". E#coger el !ama0o $e la (un!a $el (incel y el nue o color &. A con!inuaci)n hacer clic #obre la (ar!e $el o+o al cual #e le a a cambiar el color-
2;. Colorear una ilustraci1n $ agregarle un efecto "0 1. Abrir la imagen y !raba+ar en mo$o CABA3 39: $el men* I6/9EE! e#!o #e reali5a (or"ue amo# a crear aria# ca(a# (ara rellenar $e color2. Con la herramien!a 5/3I'/ 6/9IC/ hacemo# clic en el recua$ro /I/0I3 / B/ SEBECCIHE, y #eleccionamo# la# (ar!e# $el cabello hacien$o clic #olo en la# (ar!e# blanca#, no en lo# bor$e# $e l/nea negro#". Con e#!a #elecci)n amo# a crear una nue a ca(a en el men* C/=/ EDE5/ C/=/ y le colocamo# (or nombre cabello. &. 1amo# al men* E0ICIAE 3EBBEE/3! en el recua$ro #eleccionamo# usar color! e#cogemo# un color y hacemo# clic en oJ. )- Do# $e ol emo# a la ca(a $e &on$o y re(e!imo# lo# (a#o# 2, F y P (ara el ro#!ro, el !ra+e, la# mano# y el &on$o, $ebemo# crear una ca(a (ara ca$a co#a "ue "ueramo# colorear- Cuan$o #e "uiera $e#eleccionar amo# al men* seleccionar deseleccionar. 2- >a !enien$o !o$o colorea$o, #eleccionamo# la herramien!a sobreexponer, y #eleccionamo# la capa piel, e#cogemo# el !ama0o $e la (un!a $el (incel, RangoB medios tonos! y a+u#!amo# el ni el $e e'(o#ici)n, a mayor e'(o#ici)n, m%# r%(i$o amo# a agregarle luce# al color, como #i &uera un (incel, amo# a ir (in!an$o el color $e la (iel, lo "ue hace e#!a herramien!a e# agregar luce# al color, en e#!e ca#o a a ir iluminan$o el color naran+a $e la (iel- Con%iene dar las luces en ciertas partes (ue (ueramos (ue incida la lu+ sobre la imagen! no en todas partes! $a (ue no parecer real el "0. 7. Re(e!imo# el (a#o 3 con $a$a una $e la# $em%# ca(a# ob!enien$o e#!e re#ul!a$oB
;- Seleccionamo# la herramien!a SD:EK=AEE3, e#cogemo# el !ama0o $el (incel, JODOB me$io# !ono# y hacemo# clic en la ca(a $el cabello, em(e5amo# a (in!arla y amo# a er "ue a agreg%n$ole #ombra al color- Solo le agregamo# la# #ombra# en cier!o# lugare#, no en !o$o#Hacemo# lo mi#mo (ara la# $em%# ca(a#,la esponja! saturar! E#cogemo# herramien!a mo$oB y
#eleccionamo# la ca(a $el !ra+e, lo "ue hace la herramien!a e#(on+a en la o(ci)n #a!urar e# hacer el color ma# i o, en e#!e ca#o har% el ro+o m%# ro+o, e#!o #olo lo hacemo# en alguna# (ar!e# no en !o$a# (ara $arle el e&ec!o $e (ro&un$i$a$ a la imagen1-- Ahora en la herramien!a e#(on+a, #eleccionamo# el mo$oB desaturar! con el &in $e o(acar alguno# colore# en alguna# (ar!e#11. Conociendo estas tres opciones! podemos trabajar las capas para lograr (ue los colores del personaje no sean planos sino (ue tengan un efecto "0 de sombras $ luces.
2,. 4otograf@a panormica a partir de %arias fotograf@as 6- Hacemo# clic en el men* arc#i%o automati+ar p#otomerge <significa crear una foto panormica a partir de la uni1n de fotos>. 2. En la nue a en!ana, hacemo# clic en e'aminar y #eleccionamo# !o$a# la# &o!ogra&/a#, luego clic en oJ. F- De#(u,# $e organi5arla# la &o!ogra&/a (anor%mica #e er% a#/B
P- Seleccionamo# la herramien!a 3ECA3'/3 (ara eliminar la# (ar!e# #obran!e#, &ormamo# un rec!%ngulo y a+u#!amo# la #elecci)nC- Hacemo# clic en aprobar la operaci1n, el %rea $en!ro $el rec!%ngulo a a "ue$ar, mien!ra# "ue el re#!o a a $e#a(arecerEl re#ul!a$oB
S-ar putea să vă placă și
- Cuestionario de Mantenimiento de ComputadoresDocument7 paginiCuestionario de Mantenimiento de ComputadoresNati071675% (8)
- PaviaDocument24 paginiPaviaFredy Esparza100% (2)
- Silikomart - Recetas de Todo El Mundo - CalemiDocument72 paginiSilikomart - Recetas de Todo El Mundo - CalemiCalemiÎncă nu există evaluări
- Ejercicios PhotoshopDocument127 paginiEjercicios PhotoshopEdwards León ParedesÎncă nu există evaluări
- Retoque Fotográfico con Photoshop (Parte 1)De la EverandRetoque Fotográfico con Photoshop (Parte 1)Evaluare: 4 din 5 stele4/5 (7)
- Tigo Avanzado-1Document5 paginiTigo Avanzado-1MARIO FERNANDO VALLEJO REVELOÎncă nu există evaluări
- Ejercicios PhotoshopDocument17 paginiEjercicios PhotoshopEdwards León ParedesÎncă nu există evaluări
- Ejercicios Resueltos PhotoshopDocument17 paginiEjercicios Resueltos Photoshophyar28100% (1)
- Cambiar Color de RopaDocument6 paginiCambiar Color de RopamlvyamcÎncă nu există evaluări
- Filtros PhotoshopDocument11 paginiFiltros PhotoshopKePerVekÎncă nu există evaluări
- Ejercicios Photoshop 2Document48 paginiEjercicios Photoshop 2PichiskyÎncă nu există evaluări
- Indice Photoshop 2Document33 paginiIndice Photoshop 2yuly@n@Încă nu există evaluări
- Transformar Una Fotografía de Verano A InviernoDocument50 paginiTransformar Una Fotografía de Verano A InviernoYecith Cano MurilloÎncă nu există evaluări
- Ejercicios Photoshop IDocument94 paginiEjercicios Photoshop IjorgelosadachauxÎncă nu există evaluări
- Textos en PhotoshopDocument40 paginiTextos en PhotoshopDennis CastilloÎncă nu există evaluări
- Efecto de Texto El Señor de Los AnillosDocument36 paginiEfecto de Texto El Señor de Los AnillosLucia Antonia Centeno MaldonadoÎncă nu există evaluări
- Efecto Comic-1Document5 paginiEfecto Comic-1Julian ChavezÎncă nu există evaluări
- CONVERTIR FOTO A DIBUJO CON LÁPIZ EN PHOTOSHOP y Seleccion PerfecctaDocument30 paginiCONVERTIR FOTO A DIBUJO CON LÁPIZ EN PHOTOSHOP y Seleccion PerfecctaGelmer CalderonÎncă nu există evaluări
- Gimp. Práctica 3. Manipulación de Capas.Document4 paginiGimp. Práctica 3. Manipulación de Capas.jeroizÎncă nu există evaluări
- Ejercitacion y Tutorial PhotoshopDocument19 paginiEjercitacion y Tutorial PhotoshopLalely SanteÎncă nu există evaluări
- Ejercicios Photoshop Parte 1Document29 paginiEjercicios Photoshop Parte 1David PolancoÎncă nu există evaluări
- Cómo Crear Una Infografía Sobre El Cambio Climático en Adobe InDesignDocument49 paginiCómo Crear Una Infografía Sobre El Cambio Climático en Adobe InDesignLeon Peña RamosÎncă nu există evaluări
- Aplicar Efectos de Líquidos de Fotografía de Los DeportesDocument83 paginiAplicar Efectos de Líquidos de Fotografía de Los DeportesytzaellaÎncă nu există evaluări
- Da Un Toque Personal A Tus FotosDocument238 paginiDa Un Toque Personal A Tus FotosAlebrije Obregon BazailÎncă nu există evaluări
- Tutorial para Hacer Textos en Photoshop CS4Document227 paginiTutorial para Hacer Textos en Photoshop CS4Ardi SusantoÎncă nu există evaluări
- Ejercicios Photoshop I PDFDocument83 paginiEjercicios Photoshop I PDFMasd59Încă nu există evaluări
- Practicas de Photoshop DosierDocument48 paginiPracticas de Photoshop DosierTINA100% (23)
- Efectos Photoshop PDFDocument71 paginiEfectos Photoshop PDFOscar MendozaÎncă nu există evaluări
- Practica PhotoShopDocument10 paginiPractica PhotoShopFaustino JaiboÎncă nu există evaluări
- Ejercicio PhotoshopDocument15 paginiEjercicio PhotoshopMary SolÎncă nu există evaluări
- Agujero de Gusano Con PhotoshopDocument2 paginiAgujero de Gusano Con PhotoshopKATTIA FASABI LINARESÎncă nu există evaluări
- Potoshop Practica 1 TextosDocument13 paginiPotoshop Practica 1 TextosAlex ContrerasÎncă nu există evaluări
- Texto Fuego en PhotoshopDocument2 paginiTexto Fuego en PhotoshopOem Oem-pkÎncă nu există evaluări
- Tutoriales de Photoshop TerraDocument92 paginiTutoriales de Photoshop TerraJavier SaireÎncă nu există evaluări
- Técnicas para La Conversión de Una Fotografía en Un Dibujo de Lápiz Ó Comic Usando Photoshop cs3Document2 paginiTécnicas para La Conversión de Una Fotografía en Un Dibujo de Lápiz Ó Comic Usando Photoshop cs3rodiyony2696Încă nu există evaluări
- Ejercicios Photoshops INTRODocument24 paginiEjercicios Photoshops INTROrrrrllllÎncă nu există evaluări
- Ejercicios Photoshop IDocument94 paginiEjercicios Photoshop IAlexander Curay CamposÎncă nu există evaluări
- Sesion - Texto en PhotoshopDocument23 paginiSesion - Texto en PhotoshopFany VegaÎncă nu există evaluări
- Texto Fuego 1Document4 paginiTexto Fuego 1María Elena Estrada HuamanÎncă nu există evaluări
- Photoshop HelpDocument14 paginiPhotoshop HelpIasmina DobraÎncă nu există evaluări
- Ejercicios Photoshopp - 5Document14 paginiEjercicios Photoshopp - 5rojascoila22Încă nu există evaluări
- Crear Efecto de Humo Real en PhotoshopDocument6 paginiCrear Efecto de Humo Real en PhotoshopBetina MansillaÎncă nu există evaluări
- Efectos PhotoshopDocument71 paginiEfectos PhotoshopOscar MendozaÎncă nu există evaluări
- Globo 3D PhotoshopDocument24 paginiGlobo 3D Photoshopemg83mxÎncă nu există evaluări
- Tutorial Photoshop Texto 3dDocument14 paginiTutorial Photoshop Texto 3dWalter AlvarezÎncă nu există evaluări
- Tutorial Photoshop Efecto InfiernoDocument23 paginiTutorial Photoshop Efecto InfiernoAngel Angel AngelÎncă nu există evaluări
- P1 Texto FuegoDocument2 paginiP1 Texto FuegoLuisÎncă nu există evaluări
- Verano A Invierno PDFDocument9 paginiVerano A Invierno PDFaraneraÎncă nu există evaluări
- Tuto de PhotoshopDocument55 paginiTuto de PhotoshopLuis BravoÎncă nu există evaluări
- m14 Taller PracticoDocument37 paginim14 Taller PracticoCrisSernaÎncă nu există evaluări
- Crear Caricatura Desde Una Foto (Pop Art Con Photoshop)Document14 paginiCrear Caricatura Desde Una Foto (Pop Art Con Photoshop)Angel ChavarriaÎncă nu există evaluări
- Cartel Se BuscaDocument27 paginiCartel Se Buscalionhp20038982Încă nu există evaluări
- PothoshopDocument75 paginiPothoshopsalvadorÎncă nu există evaluări
- Practicas Calificadas PhotoshopDocument12 paginiPracticas Calificadas PhotoshopXerxes XersesÎncă nu există evaluări
- Guia Photoshop NiñosDocument9 paginiGuia Photoshop NiñosEliaGuadalupeMadridBeltránÎncă nu există evaluări
- Cómo Crear Un Efecto de Texto de Película Vintage en Adobe InDesignDocument15 paginiCómo Crear Un Efecto de Texto de Película Vintage en Adobe InDesignLeon Peña RamosÎncă nu există evaluări
- Tutoriales de PhotoshopDocument97 paginiTutoriales de PhotoshopLuis David Sana GutiérrezÎncă nu există evaluări
- Texto FuegoDocument2 paginiTexto FuegoIleana Giuzell León GonzálezÎncă nu există evaluări
- Ejercicios Photoshop - Parte1Document35 paginiEjercicios Photoshop - Parte1hrold001Încă nu există evaluări
- Practicas PhotoshopDocument45 paginiPracticas PhotoshopCristian RodriguezÎncă nu există evaluări
- Efectos PhotoShopDocument13 paginiEfectos PhotoShopMusique NonStopÎncă nu există evaluări
- Ejercicios Con ImagenesDocument10 paginiEjercicios Con ImagenespakiadaÎncă nu există evaluări
- Aprender selecciones, capas y canales con Photoshop CS6De la EverandAprender selecciones, capas y canales con Photoshop CS6Încă nu există evaluări
- Indice de Sketchup ProDocument3 paginiIndice de Sketchup ProPedrinho CruzÎncă nu există evaluări
- Evaluacion Final ResueltaDocument24 paginiEvaluacion Final ResueltaAnonymous dYEIYDqtBI57% (7)
- Revista 2017 FinalV2Document151 paginiRevista 2017 FinalV2Pedrinho CruzÎncă nu există evaluări
- EXCELDocument6 paginiEXCELPedrinho CruzÎncă nu există evaluări
- INDICEDocument5 paginiINDICEPedrinho CruzÎncă nu există evaluări
- Revista 2017 FinalV2Document151 paginiRevista 2017 FinalV2Pedrinho CruzÎncă nu există evaluări
- S2 - Laboratorio Nro. 01Document1 paginăS2 - Laboratorio Nro. 01Pedrinho CruzÎncă nu există evaluări
- Memoria 2017Document112 paginiMemoria 2017Pedrinho CruzÎncă nu există evaluări
- Indice de Sketchup ProDocument3 paginiIndice de Sketchup ProPedrinho CruzÎncă nu există evaluări
- Autocad 2DDocument4 paginiAutocad 2DPedrinho CruzÎncă nu există evaluări
- Autocad 2DDocument4 paginiAutocad 2DPedrinho CruzÎncă nu există evaluări
- Examen Final de ElectronicaDocument4 paginiExamen Final de ElectronicaPedrinho CruzÎncă nu există evaluări
- Segunda Práctica Calificada de Word 2016Document4 paginiSegunda Práctica Calificada de Word 2016Pedrinho CruzÎncă nu există evaluări
- Topologías de Red en Cisco Packet Tracert PDFDocument4 paginiTopologías de Red en Cisco Packet Tracert PDFPedrinho CruzÎncă nu există evaluări
- Practica Calificada de Corel IIDocument2 paginiPractica Calificada de Corel IIPedrinho Cruz100% (1)
- Trabajo Grupal Reformas Educativas Siglo XXDocument1 paginăTrabajo Grupal Reformas Educativas Siglo XXPedrinho CruzÎncă nu există evaluări
- Examen Sustitutorio de FoxproDocument3 paginiExamen Sustitutorio de FoxproPedrinho CruzÎncă nu există evaluări
- Practica de SketchupDocument4 paginiPractica de SketchupPedrinho Cruz100% (1)
- Programacion Del Curso de ComputacionDocument9 paginiProgramacion Del Curso de ComputacionPedrinho CruzÎncă nu există evaluări
- Examen 2Document2 paginiExamen 2Pedrinho CruzÎncă nu există evaluări
- Conceptos de Criterios de EvaluaciónDocument45 paginiConceptos de Criterios de EvaluaciónPedrinho Cruz100% (1)
- Ejercicios Resueltos de PhotoshopDocument17 paginiEjercicios Resueltos de PhotoshopPedrinho CruzÎncă nu există evaluări
- Examen 1Document2 paginiExamen 1Pedrinho CruzÎncă nu există evaluări
- Computación-2do BimestreDocument5 paginiComputación-2do BimestreDina Paola Espinoza VillegasÎncă nu există evaluări
- Practica de Corel 13-09-15Document1 paginăPractica de Corel 13-09-15Pedrinho CruzÎncă nu există evaluări
- Programacion Del Curso de ComputacionDocument9 paginiProgramacion Del Curso de ComputacionPedrinho CruzÎncă nu există evaluări
- Unidad 3 - Flash CCDocument29 paginiUnidad 3 - Flash CCPedrinho CruzÎncă nu există evaluări
- Como Se Leen Las Resistencias SMD (Para Examen)Document6 paginiComo Se Leen Las Resistencias SMD (Para Examen)Pedrinho CruzÎncă nu există evaluări
- Practica Calificada de Visual BasicDocument6 paginiPractica Calificada de Visual BasicPedrinho CruzÎncă nu există evaluări
- 10 Especies Extintas Por El Hombre en El Siglo XXDocument5 pagini10 Especies Extintas Por El Hombre en El Siglo XXmultiservicios norexÎncă nu există evaluări
- Contabilidad de CostoDocument15 paginiContabilidad de CostoMaría Dionicio PetroÎncă nu există evaluări
- Comercializacion de Hacienda Vacuna y Ciclo GanaderoDocument33 paginiComercializacion de Hacienda Vacuna y Ciclo Ganaderoapuntesdelcev100% (1)
- Operaciones CombinadasDocument6 paginiOperaciones CombinadasEduardo Luis Baidal TorresÎncă nu există evaluări
- Guia 4 QuimicaDocument5 paginiGuia 4 QuimicaAngie Alexandra AlvaradoÎncă nu există evaluări
- Caso Lectura CorralDocument25 paginiCaso Lectura CorralTamy AsquiÎncă nu există evaluări
- BTC U3 Atr AjvgDocument4 paginiBTC U3 Atr AjvgJaniz Vázquez100% (1)
- Examen Final, Solución Fila 2Document6 paginiExamen Final, Solución Fila 2Bryan HerreraÎncă nu există evaluări
- El Sabor de La MuerteDocument2 paginiEl Sabor de La MuerteHdz MonterreyÎncă nu există evaluări
- Modos Griegos RESUMENDocument7 paginiModos Griegos RESUMENJesús Di CesareÎncă nu există evaluări
- Cuaderno de Actividades PDFDocument78 paginiCuaderno de Actividades PDFLina Maria MesaÎncă nu există evaluări
- Historia de La Geotecnia16AADocument3 paginiHistoria de La Geotecnia16AAARIAS100% (1)
- Oficio de Invitacion - San Juan TangumiDocument3 paginiOficio de Invitacion - San Juan TangumiRichard Nuñez AcostaÎncă nu există evaluări
- Leccion 2 - Teoria de La Conducción - Bryan BayasDocument3 paginiLeccion 2 - Teoria de La Conducción - Bryan BayasRex 12Încă nu există evaluări
- Practica 1Document7 paginiPractica 1ANGIE PARAVECINO VALDEZÎncă nu există evaluări
- Books and Bits PDFDocument1 paginăBooks and Bits PDFBrayan BolañosÎncă nu există evaluări
- Anesdor CNET Encuestamovilidadenmoto2020Document38 paginiAnesdor CNET Encuestamovilidadenmoto2020Bertrand du GuesclinÎncă nu există evaluări
- Tema 8-Selectividad-Lengua-Crónicas de Una Muerte Anunciada-17-18Document33 paginiTema 8-Selectividad-Lengua-Crónicas de Una Muerte Anunciada-17-18Dani VRÎncă nu există evaluări
- Literatura Del Renacimiento Espaã - OlaDocument9 paginiLiteratura Del Renacimiento Espaã - OlaInternet Pueblo Nuevo La 15Încă nu există evaluări
- Tabasco PrimariaDocument28 paginiTabasco PrimariaIsabel ChableÎncă nu există evaluări
- CronogramaDocument2 paginiCronogramaenriquefisicoÎncă nu există evaluări
- Comte - Cristina RedaelliDocument194 paginiComte - Cristina RedaelliMarco Lara HernandezÎncă nu există evaluări
- Analisis de Un Personaje de La Obra La CelestinaDocument12 paginiAnalisis de Un Personaje de La Obra La CelestinallucilookÎncă nu există evaluări
- Anonimo - Libro de AstrologiaDocument9 paginiAnonimo - Libro de AstrologiaAnonymous tksEuWD7TÎncă nu există evaluări
- Plantillas para DiversificarDocument4 paginiPlantillas para DiversificarRony Flores AlejandriaÎncă nu există evaluări
- Coaching EjecutivoDocument4 paginiCoaching EjecutivoJhon AlexÎncă nu există evaluări
- Examen Segundo Parcial T TPM Y RCCMDocument2 paginiExamen Segundo Parcial T TPM Y RCCMmike guerreroÎncă nu există evaluări