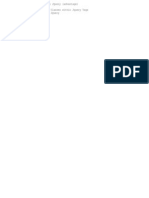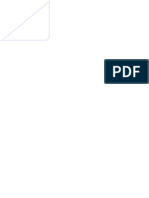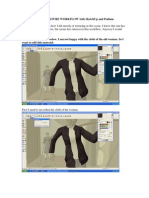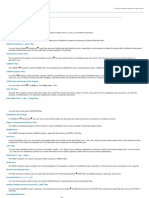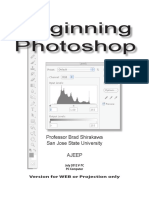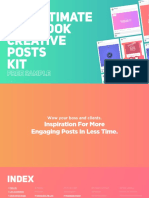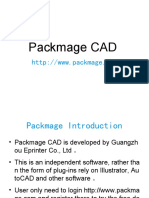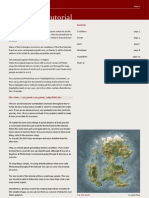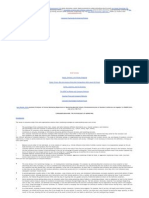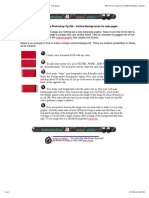Documente Academic
Documente Profesional
Documente Cultură
Phtoshop Tools and Function
Încărcat de
Mark Daniel DimalantaDescriere originală:
Drepturi de autor
Formate disponibile
Partajați acest document
Partajați sau inserați document
Vi se pare util acest document?
Este necorespunzător acest conținut?
Raportați acest documentDrepturi de autor:
Formate disponibile
Phtoshop Tools and Function
Încărcat de
Mark Daniel DimalantaDrepturi de autor:
Formate disponibile
1.
The Move Tool (V)
Any time you want to move image pixels (not selection borders alone), you need the Move tool, unless you want to nudge pixels a little at a time with the arrow keys. With the Move tool active, click the mouse button and drag the pixels to move them. I a selection is active, the Move tool moves only the selected pixels on the active layer. I there is no selection active, the Move tool moves all the pixels on the active layer when you drag in the image window.
1
!ip" I the layer is linked to other layers, the linked layers content also moves. 2. Marquee Selection Tools (M)
#se the Mar$uee selection tools to select rectangular or oval shapes, or single rows o pixels. %ress &hi t while you drag with the 'ectangular Mar$uee tool to drag a s$uare, or press &hi t while you drag with the (lliptical Mar$uee tool to drag a circle (release the mouse button irst, then release &hi t). )ou can resi*e these selection borders (not the image pixels) by choosing Select Transform Selection or by choosing Select Refine Edge.
3.
asso Selection Tools ( )
#se these tools to select pixels by dragging or clicking around ob+ects. #se the asso tool to select rounded or irregular shapes that don,t have to be precise (drag around the shape until you get back to the starting point to close the shape). -or precise selections, you can make a %en tool path and load it as a selection or manipulate duplicates o channels to help you make a selection. a. The !ol"gonal asso tool is good or selecting ob+ects with straight edges (click on each corner until you click on the irst corner again to close the selection). I the edges are really straight, you can be pretty precise with this tool.
#. The Magnetic asso tool inds the edge o an ob+ect as you drag near the edge and the selection snaps to the edge as you drag (drag to the starting point to close the shape). !he Magnetic .asso tool works best on ob+ects whose edges have a lot o contrast with the background. I you don,t want to complete the Magnetic .asso selection, press (&/.
$. %uic& Selection and the Magic 'and Tools (')
The %uic& Selection and Magic 'and tools select pixels by examining their colors. #se the 0uick &election tool to select multiple di erent colors that are ad+acent to each other but enclosed in a surrounding color that contrasts with all the colors you want to select. 1rag across the colors you want to select. !he Magic Wand tool selects colors that are similar to the color you click on with the Magic Wand. !he number o colors it selects depends on the !olerance setting you enter in its 2ptions 3ar. Ti() Add to selections by pressing &hi t while you make an additional selection with the same or a di erent selection tool. &ubtract rom selections by pressing Alt while
2
making an additional selection. 2r choose Select Save Selection or Select oad Selection) to add to or subtract rom selections. .oad &election gives you the option o adding or subtracting the loaded selection rom an active selection.
*. +ro( Tool (+)
#se the /rop tool to cro( an image to its intended si,e. 1rag with the /rop tool, and then move any o its handles to ad+ust the crop. %ress (nter when you,re inished. I you don,t want to complete the crop, press (&/. )ou can use the /rop tool,s 2ptions 3ar to enter the exact dimensions and resolution o your selection, but this can cause undesirable resampling i you are enlarging and don,t have enough resolution. I the dimensions and resolution boxes are blank, you don,t have to worry about resolution resi*ing problems.
Slice and Slice Select Tools !hese tools are used to create and select (arts of images that have #een sliced u( in different sections for #etter dis(la" on the 'e#. !he &lice tool is used to drag through an image to create slices4 in other words, to cut the image into grid sections that can be saved with di erent settings. !his way, you may be able to make each section a smaller ile. I a large image is le t whole and saved or the Web, it might be so large that viewers have to wait or it to load. !he &lice &elect tool can be used to select slices.
-. E"edro((er Tool (.)
#se this tool to find out a color num#ers4 to do so, hover the (yedropper tool over a color in the image while you look in the In o panel. !his is help ul when color correcting or i you need to share color number in ormation with someone. )ou can also use the (yedropper tool to click on a color in the image to make it the oreground color. 1rop the oreground color into the &watches panel by clicking in the gray area inside the &watches panel.
a. +olor Sam(ler Tool is use in your image to set (ermanent color sam(lers in "our image. !he sampler and its color numbers appear in the In o panel until you delete the sampler. !o delete a color sampler, Alt5click or right5click on the color sampler with the /olor &ler tool and press 1elete.
b. Ruler Tool #se the 'uler tool to measure distances from one o#/ect to another or to straighten an image. !o measure, drag the 'uler tool across what you want to measure, and check the In o panel or the measurement in ormation. /lick the 'ecord Measurements button in the Measurement .og panel to record the data, which you can then (xport with the Measurement .og panel menu. )ou can also set the Measurement &cale in the Measurement .og panel menu. !o straighten an image with
3
the 'uler tool, drag with the 'uler tool along the edge o something you want to straighten, then choose .mage Transform +anvas 0r#itrar". %hotoshop automatically calculates the angle o rotation and straightens the image.
c. +ount Tool #se the /ount tool when you need to count o#/ects in an image. /lick once on each ob+ect, and a serial number, starting with 6, is placed on each ob+ect. /lick the 'ecord Measurements button in the Measurement .og panel to record the data, which you can then export with the Measurement .og panel menu. /lick the /lear button in the 2ptions 3ar to start over with a new count or click the /ount 7roup /olor button to change the color o the numbers.
1. 2ealing Tools (3)
#se the 2ealing tools and !atch tool to ill in bad spots, laws, cracks, or damage with a good nearby texture or a texture in another part o the image, while matching the color that surrounds the law. !hese tools are o ten good at maintaining texture, but since they pull in some o the surrounding color, it,s usually best not to use the 8ealing tools or %atch tool when there is an undesirable color nearby. !o repair a law with the &pot 8ealing 3rush, make this tool at least a little bit bigger than the law and either click on the law or drag across it. !he law should magically disappear. !he 8ealing 3rush tool works similar to the +lone Stam( tool, discussed below, in that you 0lt 4 clic& with the 8ealing 3rush to sample a good place in the image that you want to copy rom, then release the mouse button, move the cursor to the lawed area in the image, and start painting over the law. !he 8ealing 3rush paints rom the good area to cover the lawed area. It,s a good idea to make the 8ealing 3rush at least a little bit bigger than the width o the law. )ou may need to resample rom di erent spots o ten i the good spots are small or i you ind you are starting to see repeating patterns in the law repair area. a. !atch tool #se the %atch tool to drag a com(lete sha(e around a fla5ed area, then put the cursor inside the selected area and hold down the mouse button while dragging the selected lawed area on top o a good area (even i the color doesn,t match). !he lawed area should seem to be magically repaired, with color that matches its surrounding area.
b. Red E"e Tool I a person in a photo has red5eye, simply click with the 'ed (ye tool on the red part o the eye, and it should ill the red part in with black. I it doesn,t work $uite right the irst time, undo and try it again with a di erent %upil &i*e and9or 1arken Amount (in the 2ptions 3ar). 3ut my avorite thing to do i it makes too large an area o black is to paint out the part o the black you don,t want rom a previous state o the image with the 8istory 3rush.
6. 7rush Tool (7)
a. 3rush tool can be used to (aint on an image. It uses the oreground color as the paint color. !here are many options you can apply to brushes in the 3rushes panel. !he 3rush tool has to be selected or the options to be available. When you change the options, you can see what a brush stroke looks like with those options in the bottom o the 3rushes panel. 2ne exception to the brush using the oreground color exclusively is that i , in the 3rushes panel, you choose /olor 1ynamics and use oreground9background color :itter, the brush alternately paints with the oreground and background colors when you drag it. !o make a new brush preset, you can choose an existing preset in the 3rushes panel, change some options in the 3rushes panel, click the ;ew button at the bottom o the panel, and give the new brush a name. )ou can also drag a rectangular selection around pixels in an image that you want to use or a brush shape, then choose Edit 8efine 7rush !reset. 9se the follo5ing ti(s for tools that use #rushes (such as 7rush tool: +lone Stam( tool: and Eraser)) < #se bracket keys to resi*e a brush. < %ress &hi t=3racket >eys to change the hardness or so tness o a brush,s edges. < When a brush is active, press the number keys to change the brush,s opacity (? or ?@ percent opacity, A or A@ percent opacity, and so on). < %ress the B key to switch oreground and background colors. < !o paint a straight line, click once in an image with a brush tool, release the mouse button, and move the mouse to a di erent part o the image, then &hi t5click with the mouse.!his should connect the two areas by painting a straight line
#. !encil Tool #se the %encil tool to (aint hard;edged lines. )ou can,t make the %encil tool have so t edges. c. +olor Re(lacement Tool #se the /olor 'eplacement tool to re(lace a color in an image 5ith another color. 1rag across a color to change it to the oreground color. The <(tions 7ar settings are critical for this tool) 5 Mode" /olor. #se this setting to change the color o the sampled area (but not the luminosity or lightness). 5 &ling" /ontinuous. !his tool continually takes samples o the color to replace as you drag, so you can only let the cross5hairs o the brush go over colors you want to change. 5 It,s usually best i you make a large brush in this case. 5 &ling" 2nce. !his tool samples the color to change when you irst click the mouse button and hold it down to drag across a color. 5 &ling" 3ackground &watch. !his tool changes a color in an image i it is the same color as the background color.
=. The +lone Stam( and !attern Stam( Tool (S)
!he /lone &tamp tool can be used to fi> areas in an image and co(" one (art of an image over another (art. !o sample a good part o an image, Alt5click (%/) or 2ption=click (Mac) with the /lone &tamp tool on a good place in the image that you want to copy rom. !hen release the mouse button, move the cursor to the lawed area in the image, and start painting over the law. It,s good to resample o ten to avoid repetitive patterns. #se a very so t or semi5so t edge on the brush so that there won,t be a hard edge between the cloned areas and original areas.
5
a. +lone Stam( tool copies exactly rom one area to another, but since you have to use a so t edge, some o the textural detail is lost. !he 8ealing 3rush tool maintains texture better, but mixes in colors that surround the lawed area, which may be undesirable. )ou may need to try both tools to see which one works best. !he /lone &tamp tool can be set to blending modes other than ;ormal in the 2ptions 3ar or very use ul retouching techni$ues. #. !attern Stam( Tool )ou can (aint (atterns onto an image with the %attern &tamp tool. /hoose a pattern preset in the 2ptions 3ar. !o make a new pattern preset, make a rectangular selection o image pixels you want to use as a pattern, and choose Edit 8efine !attern.
1?. The 2istor" 7rush and 0rt 2istor" 7rush Tools (@)
8istory 3rush tool is one o my avorite methods or undoing things, especially +ust parts o things I don,t want. With the 8istory 3rush active, click in a box to the le t o a previous 8istory &tate in the 8istory panel that you want to paint rom and drag in the image to paint the previous state o the image. I especially like to use this to paint out halos when I,ve over sharpened a bit. !hat way, I can get a lot o extra sharpening in other areas that I might not have been able to i I had stopped be ore halos appeared. !his is use ul when sharpening or print, since images tend to so ten up on press. )ou can use reduced opacities with the 8istory 3rush, +ust like other brushes. The 0rt 2istor" 7rush paints rom a speci ied 8istory &tate +ust like the 8istory 3rush, but it adds a painterly e ect.
11. The Eraser: 7ac&ground Eraser: and Magic Eraser Tools (E)
a. (raser tool erases to trans(arenc" the (i>els "ou drag over a regular la"er. I you use it on a background layer, it paints with the background color instead o transparency. I you use it on a layer that has locked transparency (see the transparency lock button at the top o the .ayers panel), it paints with the background color instead o transparency wherever you drag over pixels, but it leaves transparent pixels transparent (because they are locked). #. 7ac&ground Eraser Tool erases sampled colors o pixels on any kind o layer to transparency as you drag over them with the tool. &les are taken by the cross5hairs in the center o the brush. c. The Magic Eraser tool erases to transparency the sampled colors o pixels on a regular layer when you click on the pixels. I you use it on a background layer, it changes the sampled pixels to the background color instead o transparency. I you use it on a layer that has locked transparency (see the transparency lock button at the top o the .ayers panel), it changes sampled pixels to the background color instead o transparency, but it leaves transparent pixels transparent (because they are locked). Ti() !o erase or select ob+ects with intricate or wispy shapes, use the (xtract command or another selection method.
6
12. The Aradient and !aint 7uc&et tools (A)
a. Aradient tool #se the 7radient tool to ma&e gradients in a la"er that contain gradual transitions rom one color to another color or between many colors. )ou can choose di erent angles o a gradient, such as linear or radial, in the 2ptions 3ar. With the 7radient tool active, click the C/lick to edit the gradientD button in the 2ptions 3ar to get the 7radient (ditor. /lick a preset gradient or make a custom gradient by clicking +ust under the hori*ontal gradient bar to put a new color in the gradient or click +ust above the gradient bar to add a di erent opacity to part o the gradient. !o make the custom gradient into a new gradient preset, enter a name in the /ustom box and click the Be5 #utton. /lick <C to set your gradient and close the 7radient (ditor. !o apply the gradient to a layer, drag in the layer with the 7radient tool. )ou can drag di erent angles and distances to get di erent results. #. !aint 7uc&et tool When you click to sample a color with the %aint 3ucket tool, it fills the sam(led color 5ith the foreground color.
13. The 7lur: Shar(en: and Smudge Tools
)ou can paint with the 7lur tool to blur portions o an image. !he Shar(en tool allows you to sharpenportions o an image. )ou can drag the Smudge tool to smudge parts o an image, as i you weredabbling in inger paint I pre er to use other methods that have more control over blurring and sharpening. +hoose Dilter 7lur Dilter or other blur options, and Dilter 9nshar( Mas& or Dilter Smart Shar(en) or other sharpening options. )ou can use masks or the 8istory 3rush to blur or sharpen only certain areas.
1$. 8odge Tool
!his tool isn,t as crappy as the car brand. It,s actually used to lighten whatever area you use it on. As long as it is not absolute black. Absolute black won,t lighten.
1*. !en Tool
I mentioned this tool above. It,s or creating paths, in which you would use the %ath &election !ool to select the path. %aths can be used in a ew di erent ways, mostly to create clipping paths, or to create selections. )ou use the tool by clicking to add a point. I you click and drag, it will change the shape o your path, allowing you to bend and shape the path or accurate selections and such.
1-. 2ori,ontal Tool
It makes type. 2r text. 2r whatever you want to call it. )ou can click a single point, and start typing right away. 2r you can click and drag to make a bounding box o where your text9type goes. !here,s a lot o options or the !ype !ool. :ust play around, it,s airly straight5 orward.
11. !ath Selection Tool
)ou use this tool when working with paths. &ince this is all about the basics, I won,t go into details. It,s related to the %en !ool (see below) though.
16. 2and Tool
)ou can really make short work o your +ob with the 8and !ool. It,s or moving your entire image within a window. &o i you,re *oomed in and your image area is larger than the window, you can use the 8and !ool to navigate around your image. :ust click and drag. )ou can get to this tool at any time when using any other tool by pressing and holding the E&pacebarF.
1=. 3d Rotate Tool
)ou use the 'otate Giew tool to rotate the canvas non5destructively4 it does not trans orm the image. 'otating the canvas can be use ul or any number o reasons, including acilitating easier painting or drawing. 5 &elect the 'otate Giew tool and click5drag in the image to rotate. A compass will indicate north in the image, regardless o the current canvas angle. 5 &elect the 'otate Giew tool. (nter a numeric value (to indicate degrees o shi ting) in the 'otation Angle ield.
8
5 &elect the 'otate Giew tool. /lick (or click5drag to scrub) on the &et Angle o 'otation o the Giew control.
2?. +amera Tools
a. A1 2rbit !ool " It is used to rotate the A1 camera in a ree orm manner around a A1 ob+ect. A user can change camera movement in either up and down, or le t and right direction. b. A1 'oll Giew !ool " It is used to tilt the camera to the le t or right about its *5 axis. c. A1 %an Giew !ool " It is used to move the camera to the le t and right, or up and down. d. A1 Walk Giew !ool rom the A1 ob+ect. " It is used to move the camera closer to or arther away
e. A1 Hoom !ool " It is used to change the ocal length o the camera. It allows the user to *oom in or out or a close5up or a long shot o his sub+ect.
S-ar putea să vă placă și
- A Heartbreaking Work Of Staggering Genius: A Memoir Based on a True StoryDe la EverandA Heartbreaking Work Of Staggering Genius: A Memoir Based on a True StoryEvaluare: 3.5 din 5 stele3.5/5 (231)
- The Sympathizer: A Novel (Pulitzer Prize for Fiction)De la EverandThe Sympathizer: A Novel (Pulitzer Prize for Fiction)Evaluare: 4.5 din 5 stele4.5/5 (119)
- Never Split the Difference: Negotiating As If Your Life Depended On ItDe la EverandNever Split the Difference: Negotiating As If Your Life Depended On ItEvaluare: 4.5 din 5 stele4.5/5 (838)
- Devil in the Grove: Thurgood Marshall, the Groveland Boys, and the Dawn of a New AmericaDe la EverandDevil in the Grove: Thurgood Marshall, the Groveland Boys, and the Dawn of a New AmericaEvaluare: 4.5 din 5 stele4.5/5 (265)
- The Little Book of Hygge: Danish Secrets to Happy LivingDe la EverandThe Little Book of Hygge: Danish Secrets to Happy LivingEvaluare: 3.5 din 5 stele3.5/5 (399)
- Grit: The Power of Passion and PerseveranceDe la EverandGrit: The Power of Passion and PerseveranceEvaluare: 4 din 5 stele4/5 (587)
- The World Is Flat 3.0: A Brief History of the Twenty-first CenturyDe la EverandThe World Is Flat 3.0: A Brief History of the Twenty-first CenturyEvaluare: 3.5 din 5 stele3.5/5 (2219)
- The Subtle Art of Not Giving a F*ck: A Counterintuitive Approach to Living a Good LifeDe la EverandThe Subtle Art of Not Giving a F*ck: A Counterintuitive Approach to Living a Good LifeEvaluare: 4 din 5 stele4/5 (5794)
- Team of Rivals: The Political Genius of Abraham LincolnDe la EverandTeam of Rivals: The Political Genius of Abraham LincolnEvaluare: 4.5 din 5 stele4.5/5 (234)
- Shoe Dog: A Memoir by the Creator of NikeDe la EverandShoe Dog: A Memoir by the Creator of NikeEvaluare: 4.5 din 5 stele4.5/5 (537)
- The Emperor of All Maladies: A Biography of CancerDe la EverandThe Emperor of All Maladies: A Biography of CancerEvaluare: 4.5 din 5 stele4.5/5 (271)
- The Gifts of Imperfection: Let Go of Who You Think You're Supposed to Be and Embrace Who You AreDe la EverandThe Gifts of Imperfection: Let Go of Who You Think You're Supposed to Be and Embrace Who You AreEvaluare: 4 din 5 stele4/5 (1090)
- Her Body and Other Parties: StoriesDe la EverandHer Body and Other Parties: StoriesEvaluare: 4 din 5 stele4/5 (821)
- The Hard Thing About Hard Things: Building a Business When There Are No Easy AnswersDe la EverandThe Hard Thing About Hard Things: Building a Business When There Are No Easy AnswersEvaluare: 4.5 din 5 stele4.5/5 (344)
- Hidden Figures: The American Dream and the Untold Story of the Black Women Mathematicians Who Helped Win the Space RaceDe la EverandHidden Figures: The American Dream and the Untold Story of the Black Women Mathematicians Who Helped Win the Space RaceEvaluare: 4 din 5 stele4/5 (890)
- Elon Musk: Tesla, SpaceX, and the Quest for a Fantastic FutureDe la EverandElon Musk: Tesla, SpaceX, and the Quest for a Fantastic FutureEvaluare: 4.5 din 5 stele4.5/5 (474)
- The Unwinding: An Inner History of the New AmericaDe la EverandThe Unwinding: An Inner History of the New AmericaEvaluare: 4 din 5 stele4/5 (45)
- The Yellow House: A Memoir (2019 National Book Award Winner)De la EverandThe Yellow House: A Memoir (2019 National Book Award Winner)Evaluare: 4 din 5 stele4/5 (98)
- On Fire: The (Burning) Case for a Green New DealDe la EverandOn Fire: The (Burning) Case for a Green New DealEvaluare: 4 din 5 stele4/5 (73)
- Drawing Tutorial (Eng)Document22 paginiDrawing Tutorial (Eng)FlaymRXZÎncă nu există evaluări
- Advanced Photoshop Magazine 2006.07 - Issue 24Document0 paginiAdvanced Photoshop Magazine 2006.07 - Issue 24'mariiOo Ennriiqqee GaiieettaZzÎncă nu există evaluări
- 7338 3cd9 PDFDocument3 pagini7338 3cd9 PDFRaviÎncă nu există evaluări
- Advanced Photoshop Issue 056Document85 paginiAdvanced Photoshop Issue 056Dipesh Bardolia0% (1)
- Digital Art MagazineDocument59 paginiDigital Art MagazinetLzmS23100% (4)
- Southern Institute of Maritime Studies 2/F The Grand Place Bldg. 1424 M.H Del Pilar St. Cor. Sta. Monica, Ermita Manila, PhilippinesDocument1 paginăSouthern Institute of Maritime Studies 2/F The Grand Place Bldg. 1424 M.H Del Pilar St. Cor. Sta. Monica, Ermita Manila, PhilippinesMark Daniel DimalantaÎncă nu există evaluări
- WebProg AssignmentDocument1 paginăWebProg AssignmentMark Daniel DimalantaÎncă nu există evaluări
- PakshetDocument1 paginăPakshetMark Daniel DimalantaÎncă nu există evaluări
- Virtuemart Developer Manual: 1. PreambelDocument19 paginiVirtuemart Developer Manual: 1. Preambelsakara77Încă nu există evaluări
- TodoDocument1 paginăTodoMark Daniel DimalantaÎncă nu există evaluări
- Jose Maria EDocument5 paginiJose Maria EMark Daniel DimalantaÎncă nu există evaluări
- WebProg AssignmentDocument1 paginăWebProg AssignmentMark Daniel DimalantaÎncă nu există evaluări
- Letter of Request ADocument1 paginăLetter of Request AMark Daniel DimalantaÎncă nu există evaluări
- Tutorial Sketchup PDFDocument8 paginiTutorial Sketchup PDFTaufik SetiadiÎncă nu există evaluări
- CG Lab (With Op)Document73 paginiCG Lab (With Op)Ram100% (1)
- Adobe Photoshop Rubric: Project Criteria 1 2 3 4Document1 paginăAdobe Photoshop Rubric: Project Criteria 1 2 3 4Christopher PontejoÎncă nu există evaluări
- License Key Canvas X 16 PDFDocument2 paginiLicense Key Canvas X 16 PDFCheyenneÎncă nu există evaluări
- Entry Level Illustrator ResumeDocument5 paginiEntry Level Illustrator Resumezgctgvvcf100% (2)
- Adobe Flash CS6Document69 paginiAdobe Flash CS6GladysÎncă nu există evaluări
- File Types in SolidWorksDocument31 paginiFile Types in SolidWorksrcaletaÎncă nu există evaluări
- Making Reading Materials Using PhotoshopDocument33 paginiMaking Reading Materials Using PhotoshopArl PasolÎncă nu există evaluări
- 260-Photoshop Module v7c-PC For WEB-2 PDFDocument68 pagini260-Photoshop Module v7c-PC For WEB-2 PDFRaquel JavinezÎncă nu există evaluări
- PhotoshopDocument13 paginiPhotoshopRonan Thaddeus Delos SantosÎncă nu există evaluări
- Adobe Image StylerDocument12 paginiAdobe Image StylerJulio SanchezÎncă nu există evaluări
- Intern Report KishorDocument56 paginiIntern Report KishorRHEAÎncă nu există evaluări
- Free Indesign Resume Template 2020Document4 paginiFree Indesign Resume Template 2020gvoimsvcf100% (2)
- CreativePostsKit en Free v1 2Document19 paginiCreativePostsKit en Free v1 2Manuela Menjura SÎncă nu există evaluări
- Free 3D Carton Box Template Packaging Design SoftwareDocument33 paginiFree 3D Carton Box Template Packaging Design SoftwareWilly S.Încă nu există evaluări
- Syllabus: Craftsman Training Scheme (CTS)Document16 paginiSyllabus: Craftsman Training Scheme (CTS)Rishabh goswamiÎncă nu există evaluări
- GIMP Made Easy GuideDocument18 paginiGIMP Made Easy Guidewj0qic800Încă nu există evaluări
- Transform Your World With Adobe Photoshop CS6 CC Marek MularczykDocument353 paginiTransform Your World With Adobe Photoshop CS6 CC Marek Mularczykluka2stojanovic-1100% (1)
- Learn Photoshop CS6 BasicsDocument10 paginiLearn Photoshop CS6 BasicsMark Louie FerrerÎncă nu există evaluări
- Identify A Font - Fanart - TVDocument15 paginiIdentify A Font - Fanart - TVJose BachÎncă nu există evaluări
- Saderan TutorialDocument11 paginiSaderan TutorialPatrick D. QuinnÎncă nu există evaluări
- Consumerbehavior: Lars Perner, PH.DDocument4 paginiConsumerbehavior: Lars Perner, PH.Djabbott00Încă nu există evaluări
- #20 - Vertical BackgroundsDocument1 pagină#20 - Vertical BackgroundschichangÎncă nu există evaluări
- Top Ten Secrets v3Document19 paginiTop Ten Secrets v3fajaruddinÎncă nu există evaluări