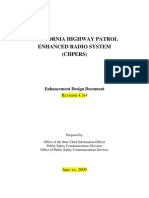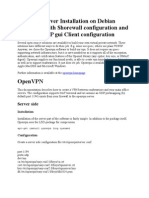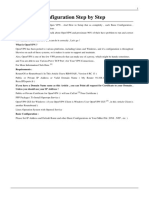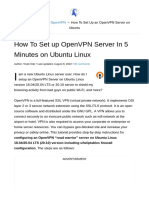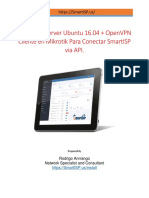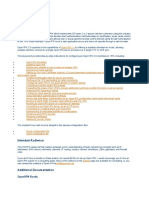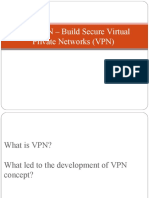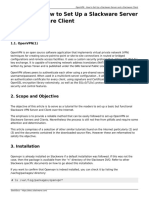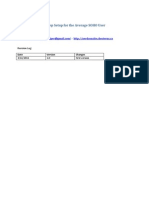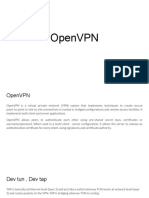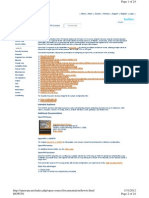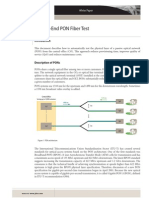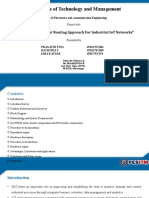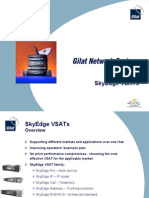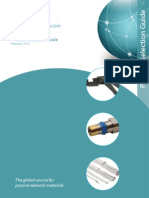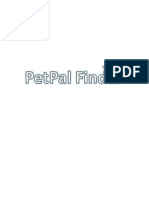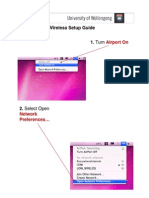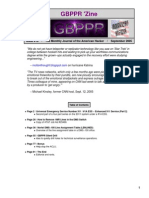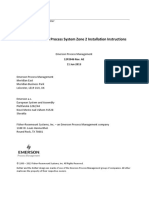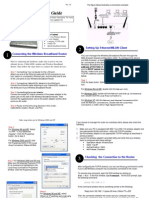Documente Academic
Documente Profesional
Documente Cultură
HOWTO Roadwarrior IPCop and OpenVPN Roadwarrior, Easy As One Two Three
Încărcat de
Jose Antonio Jerez CaguaripanoDescriere originală:
Titlu original
Drepturi de autor
Formate disponibile
Partajați acest document
Partajați sau inserați document
Vi se pare util acest document?
Este necorespunzător acest conținut?
Raportați acest documentDrepturi de autor:
Formate disponibile
HOWTO Roadwarrior IPCop and OpenVPN Roadwarrior, Easy As One Two Three
Încărcat de
Jose Antonio Jerez CaguaripanoDrepturi de autor:
Formate disponibile
HOWTO Roadwarrior: OpenVPN e.V.
http://www.openvpn.eu/index.php?id=73&L=1
HOWTO Roadwarrior IPCop and OpenVPN roadwarrior, easy as one two three...
Howto for ZERINA 0.9.0b - ZERINA 0.9.4b
This howto will guide you step by step on howto configure the OpenVPN addon, so that you can run an OpenVPN server on your IPCop firewall, so that roadwarrior clients (Win32 in this howto)can reach your lan. This is what we call "hassle free roadwarrior vpn" ;-)
Before we start!
This howto comes with NO warranty or guarantee, so use it at your own risk. Please note, the whole thing is still under development, so probably some steps are actually slighty different We assume that you allready followed the addon install instructions. And that we have already have installed the OpenVPN GUI
Step 1 Start
IPcop <URL: http://www.ipcop.org/> IPCop OpenVPN addon <URL: http://www.openvpn.eu/?q=download> OpenVPN GUI for Win32 <URL: http://www.openvpn.se/> We suppose that we have following situation: IPcop RED side 192.168.181.2 IPCop GREEN side is 10.10.1.1 Our Windows 2000 client is connected via dsl to the internet First we need to access the OpenVPN controll page
The initial OpenVPN page will open and showing us two menu items
1 de 16
21/10/11 10:03
HOWTO Roadwarrior: OpenVPN e.V.
http://www.openvpn.eu/index.php?id=73&L=1
Global settings, we configure this first Certificate Authorities, this part will be explained later
<URL: typo3/sysext/rtehtmlarea/mod4/select_image.php?editorNo=data[tt_content][298][bodytext]& expandFolder=%2Fvar%2Fwww%2Fserver%2Fopenvpn%2Fportal%2Ffileadmin%2Fmedien%2FZERINA%2FIPCop%2Fimages%2Fhowtorw%2F& act=magic&RTEtsConfigParams=tt_content%3A298%3Abodytext%3A73%3Atext%3A73%3A#>
Step 2 Global Settings
Global settings
2 de 16
21/10/11 10:03
HOWTO Roadwarrior: OpenVPN e.V.
http://www.openvpn.eu/index.php?id=73&L=1
No
Fieldname
Discription
Example input
OpenVPN on Red
This enables/disables the server on the RED IPCop i/f. To start the server we check this box.
checked
OpenVPN on Blue
This enables/disables the server on the BLUE IPCop i/f. For this howto we leave this unchecked, Note this is only visible when you have an active BLUE NIC
unchecked
OpenVPN on Orange
This enables/disables the server on the ORANGE IPCop i/f. For this howto we leave this unchecked. Note this is only visible when you have an active ORANGE NIC
unchecked
Local VPN Hostanme/IP
The IP or hostname under which we will except connections from outside on the RED NIC, normally you will fill in your red IP, or if you don't have any static red IP this could also be a dynamic hostname
192.168.181.2
OpenVPN Subnet
OpenVPN needs an extra virtual subnet to operate, this subnet may not be used elsewhere on IPCop or on the client side otherwise it won't work
10.0.10.0/255.255.255.0
OpenVPN device
Choose the desired device (TUN is only supported at present, later option will for bridged connections
tun
Protocol
Either udp or tcp can be choosen, UDP is faster then TCP.
udp
3 de 16
21/10/11 10:03
HOWTO Roadwarrior: OpenVPN e.V.
http://www.openvpn.eu/index.php?id=73&L=1
Destination Port
choose any free protocol/port combination that isn't used on IPCop and isn't beeing forwarded. OpenVPN 2.0 default protocol/port is udp/1194
1194
MTU Size
The default MTU value is 1400, OpenVPN adds, like other VPN protocols, a header to every transmited package, so adjust this value to avoid unnecessary IP fragmentation
1400
LZO-Comperssion
This enables/disables the use off LZO compression, default is checked
checked
Encryption
Choose your desired encryption type here, it depends on how paranoid you are ;-), default is BF-CBC
BF-CBC
After you filled all data hit the save button, to save the server configuration.
After doing so, the the Global settings will look like this:
Step 3 Certificate Authorities
Certificate Authorities:
As we just started, we don't have any certificates, note that this addon uses its own PKI, we thought it would be better to seperate it from the standard IPCop VPN PKI.
4 de 16
21/10/11 10:03
HOWTO Roadwarrior: OpenVPN e.V.
http://www.openvpn.eu/index.php?id=73&L=1
The first releases behaves like the IPCop vpnmain.cgi in that all generated certificates received the same serial number, this has now been changed. To be able to accept/authenticate connection we need a root and a host certificate, so lets create them
No Fieldname Discription Example input
Generate Root/Host certificates
Push this button to start the generation process
push
CA Name
We don't need this function right now
none
Research
We don't need this function right now
none
Upload CA Certificate
We don't need this function right now
none
After we have done so a new page will be open Generate Root/Host certificates:
No
Fieldname
Discription
Example input
Oragnization Name
Type in your organization Name
myorg
5 de 16
21/10/11 10:03
HOWTO Roadwarrior: OpenVPN e.V.
http://www.openvpn.eu/index.php?id=73&L=1
IPCop's Hostname
This field is pre filled with either your red ip or your hostname.
192.168.181.2
Your E-mail Address
Input is not necessary, type in your contact e-mail
myemail(at)myhost(dot)com <URL: mailto:myemail@myhost.com>
Your Department
Input is not necessary, type in your department
mydepartment
City
Input is not necessary, type in your City
hamburg
State or Province
Input is not necessary, type in your State or Province
hamburg
Country
Choose your country
germany
Generate button
If all necessary data (point 1,2,3) is entered, you can hit that button to start the generate process
push
Research-PKCS12 file
This is optional, either you generate a new certificate or you upload an existing one. If you already have certificates that you want to use, then you can upload them, point here to the certificate location; the certificate has to be in PKCS12 format.
upload file PKCS12
PKCS12 File Password
This is optional,type in the PKCS12 file Password
PKCS12 file password
Upload PKCS12 file
This is optional, button to start the upload
push
After you entered the data it looks like this
6 de 16
21/10/11 10:03
HOWTO Roadwarrior: OpenVPN e.V.
http://www.openvpn.eu/index.php?id=73&L=1
Now when all neceassary data is enterd (point 1,2,3) we hit the Generate Root/Host Certificates button . !!!Depending on your hardware this really can take very very long, as also a dh file (Diffie Hellman) is being generated, which the OpenVPN server needs, so hold on till everything is finished!!! After the (hopefully) successful generation process, the main OpenVPN status page will open and the Certificate Authorities box will look like this
Step 4 Client certificate
Client certificate In order to proceed, we need a client certificate. There are several possible ways but we choose the simplest one. Now lets get back to our OpenVPN control page as we want to add a new client we hit the Add button on the Client status control box
No
Fieldname
Discription
Example input
Add
Adds a new connection, currently only host2net roadwarrior connection are possible
push
7 de 16
21/10/11 10:03
HOWTO Roadwarrior: OpenVPN e.V.
http://www.openvpn.eu/index.php?id=73&L=1
Statistics
Here you can later retrive Connection Statistics, it is disabled til the server starts
none
After we have pushed the add button, a new page Connection Type will open.
No
Fieldname
Discription
Example input
Add
proceeds the add process, currently only Host-to-Net (roadwarrior) connection can be added, Net-to-Net will be implemented later.
push
So again hit the add button. A new page with two boxes Connection and Authentication will be open First we will take care of the Connection box
No
Fieldname
Discription
Example input
Name
Simply a Name for the new connection
client1
Remark
Input is not necessary, any remark for that connection, that could be helpfull to identify it later(imagine you have 80 connections)
This is client 1
8 de 16
21/10/11 10:03
HOWTO Roadwarrior: OpenVPN e.V.
http://www.openvpn.eu/index.php?id=73&L=1
Enabled
This field enables/disables a connection, default is checked wich means enables, the above picture is not correct, i mad in resnapping it
checked
Now lets take a look at the second box Authentication.
No
Fieldname
Discription
Example input
Upload/section
Several scenarios are possible but in this howto we don't touch this setting
none
Users's Name/Hostname
This is the Common name for the certficate
client1
Users's E-mail Address
Input is not necessary, type in your contact e-mail
client1@myhost.com <URL: mailto:cleint1@myhost.com>
Users's Department
Input is not necessary, type in your department
mydepartment
Organization Name
Input is not necessary, prefilled with infromation
leave
9 de 16
21/10/11 10:03
HOWTO Roadwarrior: OpenVPN e.V.
http://www.openvpn.eu/index.php?id=73&L=1
City
Input is not necessary, prefilled with infromation
leave
State or Province
Input is not necessary, prefilled with infromation
leave
Country
Input is not necessary, prefilled with infromation
leave
PKCS12 File Password
type in the PKCS12 file Password, at least 6 charachter
123456
Save
When all needed data is entered hit the save button to start the generate process
push
After you have entered all data the input window will look like this
10 de 16
21/10/11 10:03
HOWTO Roadwarrior: OpenVPN e.V.
http://www.openvpn.eu/index.php?id=73&L=1
Now push the SAVE Button button to start the process.
After doing so the main OpenVPN Status page will open and showing us in the client status and control box, with the newly added connection.
No we download the client package.
11 de 16
21/10/11 10:03
HOWTO Roadwarrior: OpenVPN e.V.
http://www.openvpn.eu/index.php?id=73&L=1
To do so we hit the download symbol (download Client package)
Save the Client package zip archive, transfer it to the host from where you want to connect, and extract its content to the OpenVPN GUI config dir in our example it is C:\Programme\OpenVPN\config\
Step 5 OpenVPN Server Start
OpenVPN server start After all that steps we are ready to start the OpenVPN server. Back on the main OpenVPN status page, we he the Start OpenVPN Server button (see picture).
After that, and when everything when well, the server staus will change and looks like this
Included with this addon there is also an extended version of the logs.dat wich allows us to view the openvpnserver log message. To view this messages follow the step showed on the pictures.
12 de 16
21/10/11 10:03
HOWTO Roadwarrior: OpenVPN e.V.
http://www.openvpn.eu/index.php?id=73&L=1
Important is, the the last line saying "Initialization Sequence Completed", this indicates that "everything" went fine. Now our server runs and accepts connection
Step 6 Finaly connect
Finaly connect from the client to our OpenVPN server Now back at the client we start the OpenVPN GUI (if not already done), this opens a new tray icon where we can manage OpenVPN. Access now the context menu (left mous button on the tray icon) and choose Connect, see picture.
A new window will open, asking us the password for our private key (the password we entered during the generation),
13 de 16
21/10/11 10:03
HOWTO Roadwarrior: OpenVPN e.V.
http://www.openvpn.eu/index.php?id=73&L=1
so lets enter the password and hit OK.(see picture)
After doing so and everything is correct, follwing succusess message will shown.
Isn't that great :-) ? The OpenVPN GUI status page (reachable at the context menu) will look similiar like this.
14 de 16
21/10/11 10:03
HOWTO Roadwarrior: OpenVPN e.V.
http://www.openvpn.eu/index.php?id=73&L=1
Back on our IPCop we can see the client staus.
Now we are done and this howto ends here. Attached some figures showing new functions, that are included in this addon. OpenVPN Connections Statistics
Extended Connections.cgi showing now also OpenVPN connections
15 de 16
21/10/11 10:03
HOWTO Roadwarrior: OpenVPN e.V.
http://www.openvpn.eu/index.php?id=73&L=1
Extended Proxy.cgi with support for proxy support for OpenVPN
Notes from the author This howto comes with NO warranty or guarantee, so use it at your own risk. VPN and certificates are a very complex topic and contain many points that this simple howto cannot cover. If you need further information, then please visit the corresponding Internet pages. It remains to say, that english isn't my mother tongue and I have dealt with the OpenVPN topic only for a couple of weeks, therefore you may forgive me for corresponding spell faults as regards content. If you have found any errors please contact me by e-mail We are actually a smal team of developers more features will come, hold on for the comming up features 15.06.2005 Ufuk Altinkaynak
16 de 16
21/10/11 10:03
S-ar putea să vă placă și
- Puppet TutorialDocument123 paginiPuppet TutorialAnto PadaunanÎncă nu există evaluări
- Hiding Web Traffic with SSH: How to Protect Your Internet Privacy against Corporate Firewall or Insecure WirelessDe la EverandHiding Web Traffic with SSH: How to Protect Your Internet Privacy against Corporate Firewall or Insecure WirelessÎncă nu există evaluări
- Hacking : A Comprehensive, Step-By-Step Guide to Techniques and Strategies to Learn Ethical Hacking with Practical Examples to Computer Hacking, Wireless Network, Cybersecurity and Penetration TestingDe la EverandHacking : A Comprehensive, Step-By-Step Guide to Techniques and Strategies to Learn Ethical Hacking with Practical Examples to Computer Hacking, Wireless Network, Cybersecurity and Penetration TestingÎncă nu există evaluări
- Configure OpenVPN with WebminDocument4 paginiConfigure OpenVPN with WebminTiago RausisÎncă nu există evaluări
- Open VPNDocument49 paginiOpen VPNAnoop K JayanÎncă nu există evaluări
- System Enhancements Rev 04.3r4 - No Markups-CompleteDocument86 paginiSystem Enhancements Rev 04.3r4 - No Markups-CompleteomariorosarioÎncă nu există evaluări
- OpenVPN Easy and Secure Setup GuideDocument10 paginiOpenVPN Easy and Secure Setup GuideYoussef AddiÎncă nu există evaluări
- SoftEther - The Best VPN - How To Set Up Client To Site VPN Without Port Forward - KossbossDocument31 paginiSoftEther - The Best VPN - How To Set Up Client To Site VPN Without Port Forward - KossbossSammy Manuel DominguezÎncă nu există evaluări
- BASIS Interview Questions and AnswersDocument7 paginiBASIS Interview Questions and Answerskhalid.mallick7258Încă nu există evaluări
- Pfsense OpenVPN TutorialDocument12 paginiPfsense OpenVPN Tutorialnavynmr3917100% (5)
- Developing Blockchain Software: David Schwartz on Consensus, Assets, and the Ripple ProtocolDocument147 paginiDeveloping Blockchain Software: David Schwartz on Consensus, Assets, and the Ripple ProtocolAsifa HussainÎncă nu există evaluări
- Perl One-Liners Explained (Preview Copy)Document14 paginiPerl One-Liners Explained (Preview Copy)Peteris Krumins0% (1)
- How To Set Up An OpenVPN Server On Ubuntu 16Document26 paginiHow To Set Up An OpenVPN Server On Ubuntu 16Sindhu KurniaÎncă nu există evaluări
- Openvpn Client Server With ShorewallDocument5 paginiOpenvpn Client Server With ShorewallansaarÎncă nu există evaluări
- How to Set Up an OpenVPN Server on MikroTik Router for Secure VPN ConnectionsDocument12 paginiHow to Set Up an OpenVPN Server on MikroTik Router for Secure VPN Connectionshhhhh123450% (1)
- 5.1.5.8 Lab - Configuring OSPFv2 Advanced Features - ILMDocument12 pagini5.1.5.8 Lab - Configuring OSPFv2 Advanced Features - ILMرافد البركي75% (12)
- Openvpn Server and Client Setup On WindowsDocument4 paginiOpenvpn Server and Client Setup On Windowsmdyakubhnk85100% (1)
- Fiber Characterization TrainingDocument40 paginiFiber Characterization TrainingTetsusaigaÎncă nu există evaluări
- SWIFT Alliance Security Guidance ChecklistDocument39 paginiSWIFT Alliance Security Guidance Checklistje75% (4)
- 03 Alcate 1660SM Sys DesDocument107 pagini03 Alcate 1660SM Sys Desarranguezjr5991100% (2)
- How To Install OpenVPN On A VPS or Dedicated ServerDocument12 paginiHow To Install OpenVPN On A VPS or Dedicated ServerElputoAmo XDÎncă nu există evaluări
- Linux VPNDocument6 paginiLinux VPNAlvaro Silva SantistebanÎncă nu există evaluări
- OpenVPN Configuration Step by Step GuideDocument24 paginiOpenVPN Configuration Step by Step GuideMechanicalLatestÎncă nu există evaluări
- Set Up an OpenVPN Server on Ubuntu 16.04Document9 paginiSet Up an OpenVPN Server on Ubuntu 16.04hawggy60100% (1)
- How To Set Up OpenVPN Server in 5 Minutes On Ubuntu Linux - NixcraftDocument50 paginiHow To Set Up OpenVPN Server in 5 Minutes On Ubuntu Linux - NixcraftDilamar JrÎncă nu există evaluări
- OpenVPN Server Ubuntu + Mikrotik ClientDocument11 paginiOpenVPN Server Ubuntu + Mikrotik ClientRaul Céspedes IchazoÎncă nu există evaluări
- VPN Server Configruation Guide enDocument30 paginiVPN Server Configruation Guide enDC FanÎncă nu există evaluări
- Install OpenVPN on CentOS 5/6Document16 paginiInstall OpenVPN on CentOS 5/6Ch Shafique WainsÎncă nu există evaluări
- Setting Up An OpenVPN Server With Pfsense and ViscosityDocument20 paginiSetting Up An OpenVPN Server With Pfsense and ViscosityGodspower InibuÎncă nu există evaluări
- Debug "Failed to connect to serverDocument14 paginiDebug "Failed to connect to serverYuda AlifÎncă nu există evaluări
- Setup OpenVPN on Pfsense 2.0 with Local User AuthDocument15 paginiSetup OpenVPN on Pfsense 2.0 with Local User AuthKarla TechiÎncă nu există evaluări
- Setting Up OpenVPN Server On UbuntuDocument35 paginiSetting Up OpenVPN Server On UbuntuAbu FadilahÎncă nu există evaluări
- Pfsense OpenVPNDocument22 paginiPfsense OpenVPNIzid MaissaÎncă nu există evaluări
- Setup OpenVPN Server and Client in 40 StepsDocument48 paginiSetup OpenVPN Server and Client in 40 StepsPapaFrancesco Rodrigo CislaghiÎncă nu există evaluări
- Openvpn - Build Secure Virtual Private Networks (VPN)Document20 paginiOpenvpn - Build Secure Virtual Private Networks (VPN)api-32211564Încă nu există evaluări
- Troubleshooting OpenVPNDocument16 paginiTroubleshooting OpenVPNgalarragaÎncă nu există evaluări
- IPSEC VPN On Ubuntu 16Document14 paginiIPSEC VPN On Ubuntu 16kacer lokalÎncă nu există evaluări
- Guide to Using OpenVPN Watchdog V4 for Secure VPN TunnelingDocument39 paginiGuide to Using OpenVPN Watchdog V4 for Secure VPN TunnelingsaigonÎncă nu există evaluări
- DEBIAN - OpenVPN - Debian WikiDocument16 paginiDEBIAN - OpenVPN - Debian WikidgonzalezhÎncă nu există evaluări
- OpenVPN - How To Set Up A Slackware Server and A Slackware ClientDocument16 paginiOpenVPN - How To Set Up A Slackware Server and A Slackware Clientvpalmar8871Încă nu există evaluări
- Setting Up OpenVPN Server On Centos 7Document13 paginiSetting Up OpenVPN Server On Centos 7Abu FadilahÎncă nu există evaluări
- Wireguard PI VPN Tested (06.07.2023)Document16 paginiWireguard PI VPN Tested (06.07.2023)Than LwinÎncă nu există evaluări
- Vpnserver: Securing A Small Wireless Network Using VPNDocument5 paginiVpnserver: Securing A Small Wireless Network Using VPNpichuskiÎncă nu există evaluări
- Setup Openvpn Troubleshooting: Author: Tobias Hofmann Date: April 18, 2018Document8 paginiSetup Openvpn Troubleshooting: Author: Tobias Hofmann Date: April 18, 2018crepusculo89Încă nu există evaluări
- OpenVPN Server Setup On Mikrotik RouterOS - Lazy Geek - ) PDFDocument10 paginiOpenVPN Server Setup On Mikrotik RouterOS - Lazy Geek - ) PDFbobi1971Încă nu există evaluări
- How To Configure OpenVPN Shared Key Tunnels Using PfSense and OpenWRTDocument6 paginiHow To Configure OpenVPN Shared Key Tunnels Using PfSense and OpenWRTcrisao23Încă nu există evaluări
- POL Team5109 DyszkaTeam LMCyberQuestGettingStarted 2023Document10 paginiPOL Team5109 DyszkaTeam LMCyberQuestGettingStarted 2023EverÎncă nu există evaluări
- Accessing IIT From OutsideDocument4 paginiAccessing IIT From OutsideSayak GhoshÎncă nu există evaluări
- OPENVPN - The Easy Tutorial... 2Document5 paginiOPENVPN - The Easy Tutorial... 2gurukosÎncă nu există evaluări
- Raspberry Pi OpenVPN Server TutorialDocument9 paginiRaspberry Pi OpenVPN Server Tutorialfrox123Încă nu există evaluări
- How To Install OPen in UBUNTUDocument7 paginiHow To Install OPen in UBUNTUSergio Sepúlveda V.Încă nu există evaluări
- Konfigurasi OpenVPN Pada MikrotikDocument51 paginiKonfigurasi OpenVPN Pada MikrotiknuÎncă nu există evaluări
- Setup LAN - WLAN Bridge With OpenWrt (LuCI) - Nerd Quickies PDFDocument7 paginiSetup LAN - WLAN Bridge With OpenWrt (LuCI) - Nerd Quickies PDFhumboldtÎncă nu există evaluări
- Fortigate SSL VPN With LDAP User AuthenticationDocument52 paginiFortigate SSL VPN With LDAP User AuthenticationAnonymous k2SY4zdI3Încă nu există evaluări
- Zeroshell Setup For Average SOHODocument6 paginiZeroshell Setup For Average SOHOLuther NkapnangÎncă nu există evaluări
- How To Setup Your Own OpenVPN Server in PfsenseDocument23 paginiHow To Setup Your Own OpenVPN Server in PfsenseNahom DejeneÎncă nu există evaluări
- Minimal-Rhel-Centos-7-Installation/#c1: Register and Enable Red Hat Subscription Repositories in RHEL 7Document13 paginiMinimal-Rhel-Centos-7-Installation/#c1: Register and Enable Red Hat Subscription Repositories in RHEL 7Sri WasteÎncă nu există evaluări
- 2.VPN Configuration On UbuntuDocument5 pagini2.VPN Configuration On UbuntuNagunuri Vishnu VardhanÎncă nu există evaluări
- 08 - Linux ITNSA - OpenVPNDocument20 pagini08 - Linux ITNSA - OpenVPNSiskaAmaliaÎncă nu există evaluări
- IPCop-OpenVPN Setup GuideDocument5 paginiIPCop-OpenVPN Setup GuidealnetsistemasÎncă nu există evaluări
- Layer 2 WanDocument5 paginiLayer 2 WanGROUP SOFT GROUP SOFTÎncă nu există evaluări
- Noction VPN Deployment GuideDocument9 paginiNoction VPN Deployment GuideБынзарь ДмитрийÎncă nu există evaluări
- Install OpenVPN On Ubuntu 16Document14 paginiInstall OpenVPN On Ubuntu 16Imi CydiaÎncă nu există evaluări
- Openvpn HowtoDocument24 paginiOpenvpn HowtoMark ReevesÎncă nu există evaluări
- How To Setup VPN Server On CentosDocument5 paginiHow To Setup VPN Server On CentosIkram RauhiÎncă nu există evaluări
- MCTS Windows 7 Configuring 70-680 Study GuideDocument12 paginiMCTS Windows 7 Configuring 70-680 Study GuideIrjê SchmithzÎncă nu există evaluări
- A7 FinalDocument42 paginiA7 FinalPragathi P PaiÎncă nu există evaluări
- Python Class XII Program PDFDocument1 paginăPython Class XII Program PDFayush ayushÎncă nu există evaluări
- List of 2.4 GHZ Radio Use - WikipediaDocument7 paginiList of 2.4 GHZ Radio Use - WikipediaDjole ProleceÎncă nu există evaluări
- Prolink PWN3702PDocument2 paginiProlink PWN3702PBenny LukitoÎncă nu există evaluări
- 2-3 - SkyEdge VSATSDocument23 pagini2-3 - SkyEdge VSATSapi-3775524100% (3)
- Alien Technology ALR 9680 Commercial 4 Port RFID ReaderDocument2 paginiAlien Technology ALR 9680 Commercial 4 Port RFID ReaderPierre LirouletÎncă nu există evaluări
- Subnetting Made EasyDocument3 paginiSubnetting Made EasycuiosÎncă nu există evaluări
- Network Materials February 2012Document84 paginiNetwork Materials February 2012Edward BeanÎncă nu există evaluări
- Public-Internet Over AFTNDocument20 paginiPublic-Internet Over AFTNHRPÎncă nu există evaluări
- Business PlanDocument9 paginiBusiness Planapi-263291630Încă nu există evaluări
- Mac OS X 10.6 Wireless Setup GuideDocument13 paginiMac OS X 10.6 Wireless Setup Guideshanth21Încă nu există evaluări
- RS-485-RS-422 Isolatd High-SPD Repeater 2 Wire 300-115200bps PDFDocument72 paginiRS-485-RS-422 Isolatd High-SPD Repeater 2 Wire 300-115200bps PDFsiogÎncă nu există evaluări
- U Cân Laumax W200 BaseDocument36 paginiU Cân Laumax W200 BaseJose Luna0% (1)
- Nxos Ansible v1 New-3Document22 paginiNxos Ansible v1 New-3egondragonÎncă nu există evaluări
- GBPPR 'Zine - Issue #18Document83 paginiGBPPR 'Zine - Issue #18GBPPRÎncă nu există evaluări
- TSM 5.4 Data Protection For Microsoft SQL Server Installation and User's GuideDocument188 paginiTSM 5.4 Data Protection For Microsoft SQL Server Installation and User's GuideNguyễn CươngÎncă nu există evaluări
- Development QuizDocument12 paginiDevelopment QuizJose Anguirai Moises NiquisseÎncă nu există evaluări
- 12P2046AEDocument14 pagini12P2046AESaad BroÎncă nu există evaluări
- How To Install VirtPhys On HD and NW With Original CD GebranDocument2 paginiHow To Install VirtPhys On HD and NW With Original CD GebranTin Zing RasikhÎncă nu există evaluări
- Airlink Wireless Router Rt210wDocument4 paginiAirlink Wireless Router Rt210wdonsterthemonsterÎncă nu există evaluări