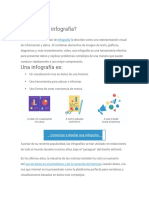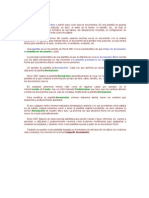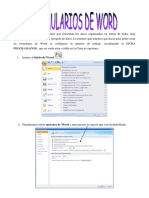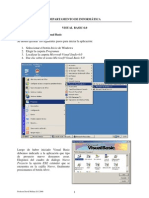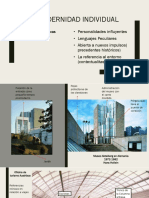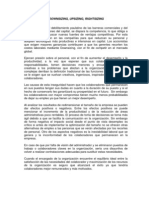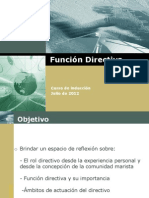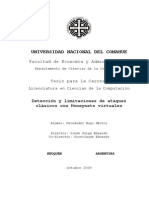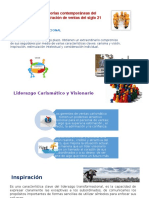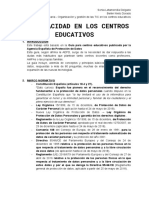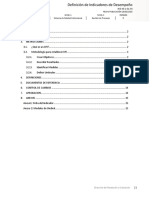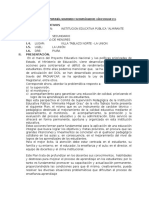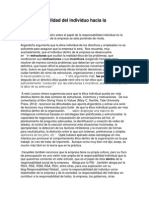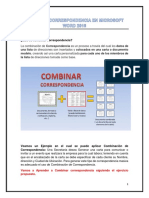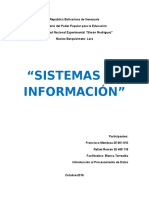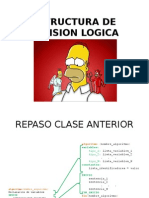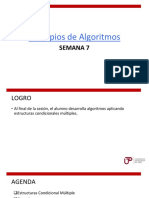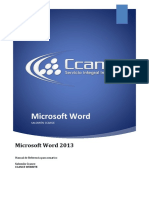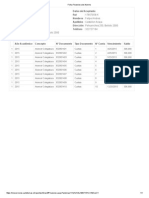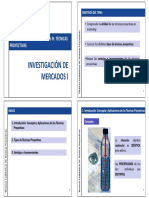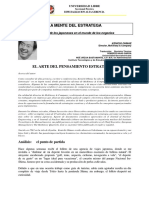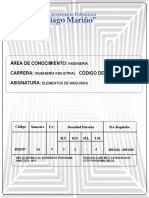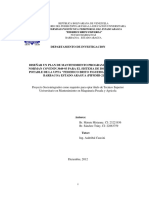Documente Academic
Documente Profesional
Documente Cultură
Herramientas de Diseño de Word
Încărcat de
Jorge CastellónDrepturi de autor
Formate disponibile
Partajați acest document
Partajați sau inserați document
Vi se pare util acest document?
Este necorespunzător acest conținut?
Raportați acest documentDrepturi de autor:
Formate disponibile
Herramientas de Diseño de Word
Încărcat de
Jorge CastellónDrepturi de autor:
Formate disponibile
GUA DE LABORATORIO
MSS1201-L09M HERRAMIENTAS DE DISEO DE WORD CARRERA: 446401 INGENIERA EN ELECTRICIDAD Y ELECTRNICA 441402 INGENIERA DE EJECUCIN EN ELECTRICIDAD Y ELECTRNICA 444803 TCNICO EN ELECTRICIDAD Y ELECTRNICA
ASIGNATURA: MSS1201 MANEJO DE SOFTWARE DE APLICACIN SEMESTRE: I PROFESOR: HERNN CORTS P
1. Introduccin La siguiente actividad tiene como finalidad lograr que el alumno se familiarice con las herramientas de Word que ayudan a realizar diseos ms eficientes de documentos especiales, como cartas, currculum, memorndum, etc., adems de dar formatos avanzados a los documentos de tal forma de crear estilos de ttulos, prrafos y dems caractersticas de un documentos y utilizando estas herramientas poder disear tablas de contenidos e ndices. Durante el transcurso de las actividades el alumno se encontrar con el smbolo , el cual indica que ste deber interrumpir su actividad y solicitar la presencia del profesor, para que corrobore, evale o supervise alguna actividad. Las guas de laboratorio contemplan un marco terico, que explica la teora necesaria para realizar una actividad, en ellos se muestran, por ejemplo, capturas de pantalla dnde se explica el uso de determinado software, mientras que las actividades en s, utilizan estos conocimientos para desarrollar un trabajo especfico, como realizar una carta de presentacin, personalizar mens, etc. Antes de realizar una actividad de laboratorio, el profesor deber corroborar que el alumno haya asimilado el marco terico, realizando preguntas simples en forma individual o con pequeos test grupales. Estos test no debern superar unas tres preguntas representativas del marco terico. Solamente los alumnos que certifiquen haber ledo el marco terico, podrn realizar la actividad y optar a ser evaluados. Adems, las guas contemplan preguntas de auto evaluacin, que no son calificadas por el profesor, pero ayudan a encontrar errores en la realizacin de las actividades y logran desarrollar la competencia de pro actividad, es decir anteponerse a los errores y encontrar soluciones a stos sin que intervenga un agente externo en la decisin. 2. Objetivos Al completar esta gua el alumno ser capaz de: - Trabajar con plantillas de Word - Crear y modificar plantillas de Word - Trabajar con estilos - Crear y modificar estilos - Insertar ndice - Trabajar con tablas de contenido
Escuela de Ingeniera
Pgina 1 de 20
GUA DE LABORATORIO
3. Duracin 135 minutos.
4. Prerrequisitos Para realizar esta actividad, el alumno debe haber aprobado la gua GL-MSS1201-L03M Manejo de Archivos y Comandos Bsicos
5. Bibliografa previa Microsoft Office Word 2003: paso a paso Autor: Online Training Solutions (Firm), Ramos Cabanillas, Elisa, trad. Datos de Publicacin: Madrid, Espaa: McGraw-Hill/Interamericana, 2004 Cmo crear formularios. Cmo crear cartas modelo y etiquetas. Cmo hacer accesible la informacin en documentos largos
6. Marco terico
PLANTILLAS
Una plantilla es un modelo o patrn para crear nuevos documentos. En una plantilla se guarda internamente el formato utilizado, es decir, el estilo de la fuente, el tamao, etc., de todo el documento, as como los formatos de las tablas, las tabulaciones incluidas, la configuracin de nmeros de pgina, cabeceras y pies de pgina. Una plantilla puede sernos til cuando usamos muchas veces un documento con la misma estructura. Por ejemplo, para mandar faxes, el documento ser siempre muy parecido, ya que tendr ttulos para identificar al autor, la direccin, el remitente, el asunto, etc. Una plantilla es un documento de Word con la caracterstica de que el tipo de documento es plantilla de documento (.dot) La principal caracterstica de una plantilla es que al utilizarla se crea un documento Word normal con los datos introducidos en ese momento y la plantilla permanece en su estado original, de forma que la podemos utilizar cuantas veces queramos. Un ejemplo de plantilla es Normal.dot. Cada vez que abrimos un documento nuevo estamos utilizando la plantilla Normal.dot. Word asigna la plantilla Normal.dot automticamente al crear un nuevo documento. Esta plantilla es la que contiene la informacin del tipo de letra, estilo, tamao, etc. que tienen por defecto los documentos nuevos. En unidades anteriores hemos visto como en algunos casos, por ejemplo, en el men Formato, Fuente, hay un botn llamado Predeterminar que hace que los cambios afecten a todos los documentos nuevos, esto se consigue modificando la plantilla Normal.dot. Para modificar la plantilla Normal.dot, primero debemos abrirla, hacer los cambios que deseemos y posteriormente guardarla.
Escuela de Ingeniera
Pgina 2 de 20
GUA DE LABORATORIO
Si por cualquier motivo hemos realizados demasiados cambios y no nos acordamos cmo estaba en su estado original podemos volver a tener la plantilla original borrndola, es decir eliminar el archivo Normal.dot de nuestro disco duro. La prxima vez que abramos Word con un documento nuevo se crear automticamente. Word dispone de otras muchas plantillas para escribir Cartas, Faxes, Informes, etc. vamos a aprender a utilizarlas y posteriormente veremos cmo podemos modificarlas para adaptarlas a nuestras necesidades, y tambin cmo crear plantillas nuevas a partir de un documento Word.
UTILIZACIN DE LAS PLANTILLAS DE WORD Para utilizar las plantillas hay que abrir un documento nuevo desde el men Archivo, como puedes ver en esta imagen. No utilizar el icono Botn nuevo de la barra estndar, ya que si lo hacemos de esa forma se abrir directamente un nuevo documento en blanco con la plantilla predeterminada.
Si lo hacemos de la primera forma se abrir el panel Nuevo documento que puedes ver en esta imagen. Cuando se arranca Word sin seleccionar ningn documento tambin aparece este panel. El panel Nuevo documento permite realizar algunas de las cosas ms habituales cuando estamos creando un nuevo documento, como abrir un documento nuevo en blanco o abrir un nuevo documento a partir de otro ya existente. Tambin nos permite crear un documento nuevo a partir de una plantilla, que es lo que vamos a ver a continuacin. Como puedes ver en la imagen hay varias posibilidades a la hora de elegir una plantilla: Plantillas en Office Online, con esta opcin accedemos al sitio web de Microsoft dnde hay varias plantillas que se pueden utilizar, desde esta pgina Web podemos descargarnos las plantillas que deseemos. En mi PC..., es la opcin que permite abrir las plantillas disponibles en el disco duro del ordenador. Esta es la opcin ms utilizada y que vamos a ver a continuacin. Al hacer clic veremos el cuadro de dilogo Plantillas que contiene varias pestaas o fichas si pulsamos en la ficha Cartas y faxes vers algo similar a la siguiente imagen. En mis sitios Web..., te permite elegir un sitio web para abrir una plantilla. Este cuadro de dilogo nos muestra las plantillas disponibles sobre el tema Cartas y faxes. Hacer doble clic en la plantilla que nos interese, por ejemplo, Fax profesional.
Escuela de Ingeniera
Pgina 3 de 20
GUA DE LABORATORIO
Asegurarse que est marcado Documento en la parte inferior derecha del cuadro de dilogo, puesto que ahora queremos crear un documento de Word utilizando la plantilla, y no deseamos modificar la plantilla
Veremos un documento como el que ves en la siguiente imagen, en el que tendremos que sustituir los nombres genricos de la plantilla como Compaa por el nombre que deseemos, y escribir los datos adecuados en los lugares donde dice Haga clic aqu y escriba....
Escuela de Ingeniera
Pgina 4 de 20
GUA DE LABORATORIO
As conseguiremos escribir un documento con los datos que queramos, como puedes ver en la imagen siguiente. Ahora slo nos quedara guardarlo como haramos con cualquier otro documento y la plantilla quedara en su estado original. De esta forma, utilizando plantillas, podemos crear tantos documentos como deseemos sin tener que preocuparnos de mantener la plantilla inicial. MODIFICAR PLANTILLAS Vamos a ver cmo se pueden modificar plantillas ya existentes, as podremos modificar tanto las plantillas proporcionadas por Word como las que creemos nosotros a partir de documentos Word, como veremos en el punto siguiente. Para modificar una plantilla primero hay que abrirla, para ello desde el panel de Nuevo documento elegir Plantillas generales, de la misma forma que hemos visto en el punto anterior. Se abrir un cuadro de dilogo como ste.
Seleccionar la ficha donde se encuentre la plantilla a modificar, por ejemplo, Cartas y faxes, a continuacin hacer doble clic en la plantilla elegida, por ejemplo, Fax profesional. Ahora, en la parte inferior derecha, en la zona titulada Crear nuevo, hacer clic donde dice Plantilla, as una vez modificada la plantilla, la guardar como plantilla y no como documento Word.
Escuela de Ingeniera
Pgina 5 de 20
GUA DE LABORATORIO
Haremos clic en Aceptar y se abrir la plantilla Fax profesional (tendr el diseo que ya vimos en el punto anterior).
Sobre esa plantilla podremos hacer todas las modificaciones en el diseo que queramos. Por ejemplo, sustituiremos Nombre de la organizacin por el nombre de nuestra organizacin, as ya no tendremos que introducirlo cada vez. Tambin cambiaremos el tamao y el tipo de letra de "Fax", etc. Al final obtendremos nuestro propio diseo, como muestra esta imagen. Ahora slo nos quedara guardar la plantilla modificada, para ello hacemos clic en Guardar como... y nos aparecer un cuadro de dilogo como el que vemos a continuacin.
Automticamente Word nos ha colocado en la carpeta Plantillas, que es la carpeta donde se guardan las plantillas creadas por los usuarios. Hay que guardarla en esta carpeta para que luego aparezcan en la ficha
Escuela de Ingeniera
Pgina 6 de 20
GUA DE LABORATORIO
general cuando queramos abrir una plantilla.
El campo Guardar como tipo est rellenado con Plantilla de documento. Esto es as porque anteriormente, al abrir la plantilla, elegimos Plantilla en el campo Crear nuevo. Slo nos queda darle otro nombre a la plantilla (si queremos conservar la plantilla original) y hacer clic en Guardar. Ya tenemos nuestra propia plantilla para mandar faxes. Para utilizarla haremos lo que vimos en el punto anterior y comprobaremos como nuestra nueva plantilla, Fax_MDS, ya aparece para utilizarla normalmente en la ficha General.
CREAR PLANTILLAS A PARTIR DE DOCUMENTOS WORD Las plantillas y los documentos Word se diferencian esencialmente en que son distintos tipos de documentos. Por lo tanto, a partir de un documento Word podemos crear una plantilla simplemente cambindole el tipo de documento. As pues, para crear una plantilla a partir de un documento de Word tendremos que: Disear el documento Word. Modificar el documento Word para darle el aspecto de una plantilla. Aqu, podramos incluir campos del estilo "Haga clic aqu..." , aunque no es necesario que una plantilla contenga estos campos. Por supuesto, tambin podemos partir de un nuevo documento en blanco para disear nuestra plantilla.
Escuela de Ingeniera
Pgina 7 de 20
GUA DE LABORATORIO
Guardar como plantilla. Hacer clic en Guardar como... y en el campo Tipo de documento seleccionar Plantilla de documento. Como ya vimos en el punto anterior, automticamente Word nos colocar en la carpeta Plantillas. Darle el nombre a la plantilla y hacer clic en Aceptar, a partir de ese momento podremos utilizar nuestra plantilla desde la carpeta General. Si guardamos la plantilla en otra carpeta que no sea Plantillas, no veremos la nueva plantilla junto con el resto de las plantillas al hacer clic en Plantillas generales. Elementos que se guardan en una plantilla. Como hemos ido viendo en esta unidad en una plantilla se guarda un documento base con todas sus caractersticas de formato, pero hay otras cosas que tambin se guardan en la plantilla. Los estilos que se definan en una plantilla se guardarn con ella. Si modificamos las barras de herramientas, aadiendo o quitando iconos estas modificaciones tambin se guardarn en la plantilla. Si creamos o modificamos entradas de Autotexto tambin se almacenarn en la plantilla. Lo mismo sucede con las macros y otros elementos que no hemos visto en este curso. Es decir, en una plantilla se guarda un entorno de trabajo de Word. De ah la potencia de las plantillas para trabajar de modo ms eficiente con Word.
ESTILOS Un estilo es un conjunto de formatos identificados por un nombre. La principal ventaja de utilizar estilos es que con un solo clic aplicamos varias caractersticas de formato a la vez. Existen muchos estilos ya definidos (o predefinidos) en Word2003, por ejemplo, el estilo "Titulo 1" est compuesto por tamao de letra de 16 puntos, fuente "Arial", negrita y prrafo alineado a la izquierda. Pero, adems, se pueden crear estilos personales, con las caractersticas de formato que deseemos. Por ejemplo, podemos definir un estilo para aplicar a los ttulos de nuestros documentos, otro estilo para escribir las direcciones de correo, otro estilo para cuando queremos resaltar algo importante del texto, etc. Definir estilos personales ayuda a que nuestros documentos tengan un diseo propio y nos permite trabajar ms eficientemente. APLICAR ESTILOS
Para acceder a los Estilos podemos utilizar el panel de tareas, los mens o la barra de formato. Son diferentes formas de hacer lo mismo. Para acceder a los paneles de formato ir al men Formato y seleccionar Estilos y formato.
Escuela de Ingeniera
Pgina 8 de 20
GUA DE LABORATORIO
Tambin podemos acceder desde el botn
formato de la barra de formato.
El panel de Estilos y formato tiene el aspecto que ves en la imagen siguiente. Para aplicar un estilo a un texto de nuestro documento slo tienes que seleccionar el texto y hacer clic en uno de los estilos que se muestran en la zona Elija el formato que desea aplicar del panel Estilos y formato. En esta imagen se ven con los estilos Pie de pgina, Ttulo 2, Ttulo 3. Si no tienes abierto el panel de Estilos y formato puedes usar la barra de formato para aplicar un estilo. Selecciona el texto al que vas a aplicar el estilo y haz clic en el tringulo del cuadro Estilo (en la barra de la imagen es el cuadro que pone Normal), se abrir una lista despegable con todos los estilos disponibles, basta con hacer clic en el estilo elegido y ste se aplicar a nuestro texto. Si antes de aplicar un estilo no hemos seleccionado un texto, se aplicar el estilo al texto que insertemos partir de ese punto hasta que volvamos a cambiar el estilo.
Los propios elementos de la lista tienen aplicado el estilo que representan, de esta forma se puede ver el efecto que tiene el estilo que vamos a aplicar sobre el texto.
Adems, si queremos ver con detalle cmo est definido el estilo podemos ir al tringulo que hay al lado de Estilos y formato, en la cabecera del panel, y se desplegar una lista con la opcin Mostrar formato que nos mostrar un panel como el que ves a la derecha. En este panel se ven todos los elementos que componen el estilo, como el tipo de alineacin, el tamao de la fuente, etc. Tambin podemos ver los atributos referentes al estilo Prrafo, como la alineacin, nivel de esquema, etc.
Escuela de Ingeniera
Pgina 9 de 20
GUA DE LABORATORIO
CREAR, MODIFICAR Y BORRAR ESTILOS Crear un estilo Para crear un estilo de una manera fcil lo mejor es definir el estilo en una parte de nuestro documento. Es decir, aplicar todas las caractersticas de formato que queremos que formen el nuevo estilo a un trozo del documento. A continuacin hacer clic en el botn Nuevo del panel Estilos y formato, se abrir el cuadro de dilogo Nuevo , escribir el nombre del nuevo estilo y pulsar Aceptar. El cuadro de dilogo Nuevo permite cambiar algunas de las caractersticas del formato que tenenos definido hasta ese momento. Por ejemplo, en la imagen puedes ver que el estilo que vamos a definir tiene fuente Arial, 16 pt, Cursiva y Centrado, si ahora quisiramos aadir el estilo negrita no tendramos ms que hacer clic en el botn negrita. Con lo que acabamos de explicar puedes comenzar a crear estilos, una vez hayas practicado un poco con las opciones bsicas puedes entrar a ver las opciones ms avanzadas de este cuadro de dilogo como te explicamos en el punto siguiente a travs de un tema avanzado.
Si prefieres crear un estilo desde la barra de formato es todava ms fcil, slo tienes que seleccionar el texto que contiene el formato y escribir el nombre del nuevo estilo en el cuadro de estilos de la barra de formato y pulsar la tecla Enter.
Modificar un Estilo Para modificar un estilo debes ir al panel Estilos y formatos... y seleccionar el estilo que quieres modificar, al hacer clic en el tringulo de la derecha se desplegar un men con la opcin Modifica, como puedes ver en la imagen de la derecha en la que hemos seleccionado el estilo manejo de software. Se abrir el cuadro de dilogo Modificar estilo que puedes ver en la imagen siguiente.
Escuela de Ingeniera
Pgina 10 de 20
GUA DE LABORATORIO
En el caso de que la caracterstica del formato que quieres modificar no tenga un botn en este cuadro de dilogo puedes hacer clic en el botn Formato y se abrir un despegable como el que ves a la derecha para que puedas acceder a modificar cualquier caracterstica del formato. Por ejemplo, si quieres aadir al estilo un efecto de sombra, tendras que hacer clic en Fuente... para que se abriera el cuadro de dilogo Fuente y poder marcar el efecto de sombra.
Borrar un Estilo Para borrar un estilo debes ir al panel Estilos y formatos... y seleccionar el estilo que quieres borrar, al hacer clic en el tringulo de la derecha se desplegar un men con la opcin Eliminar..., como puedes ver en la imagen de la derecha. Hay que tener en cuenta que al eliminar un estilo, desaparecer el formato correspondiente de los prrafos que tuvieran aplicado ese estilo. TABLAS DE CONTENIDOS Los ndices y tablas de contenidos sirven para ayudar al lector a encontrar lo que est buscando. Word llama tabla de contenido a lo que en Espaa conocemos simplemente como ndice y Word llama ndice a lo que nosotros llamamos ndice alfabtico. En el punto siguiente aclararemos ms las diferencias entre ndice y tabla de contenido. Los ndices y tablas de contenidos son muy tiles cuando estamos trabajando con documentos extensos. De un documento bien planificado y estructurado podemos extraer una tabla de contenidos que facilite enormemente la localizacin rpida de algn punto importante del documento. Al crear los ndices debemos intentar reflejar la estructura del documento y colocar todos los trminos importantes del documento, para que posteriormente los lectores puedan encontrarlos.
CONCEPTOS BSICOS. ndice: Un ndice es una lista de palabras y el nmero de pgina donde se encuentra dicha palabra. El ndice est ordenado alfabticamente. Como ya dijimos, Word llama a ndice lo que normalmente nosotros llamamos ndice alfabtico, Utilizaremos la misma nomenclatura que Word. El ndice se suele colocar al final de un libro para encontrar trminos importantes de manera rpida y sencilla. En la imagen de la derecha podemos ver un trozo de de un ndice. Tabla de contenido: Una tabla de contenido es un reflejo de la estructura de un documento y contiene los ttulos de los temas y subtemas que forman el documento. Una tabla de contenidos puede contener o no el nmero de pgina y puede establecerse un enlace directo a los puntos contenidos en la tabla. La tabla de contenido suele figurar al principio de un libro y es lo primero que miramos cuando queremos saber de que temas trata el libro.
Escuela de Ingeniera
Pgina 11 de 20
GUA DE LABORATORIO
Si hemos dado a los ttulos del documento un formato que incluya los niveles de esquema (Ver Unidad 15) casi tendremos construida la tabla de contenido. En la imagen de la derecha podemos ver un trozo de una tabla de contenido. Podemos comprobar que se parece mucho a los Esquemas vistos en la unidad anterior, pero si vamos a imprimir el documento necesitaremos insertarle una tabla de contenido ya que no dispondremos de la posibilidad de pasar a la vista Esquema.
INSERTAR MARCAS DE NDICE. Para crear un ndice debemos revisar el documento y crear todas aquellas entradas que deseemos que posteriormente aparezcan en nuestro ndice. Existen 2 formas de marcar las entradas del ndice: El nuevo documento debe tener las siguientes caractersticas: - Una tabla de 2 columnas y tantas filas como trminos tenga el ndice. - En la primera columna debemos tener las entradas del documento original que queremos tener en el ndice. Las frases o palabras de las entradas debern ser exactas, por ejemplo si el ttulo en el documento es "Captulo 2. Tipos de vehculos" en la columna tendremos que escribir ese texto idnticamente, si escribiramos"capitulo 2. Tipos de vehculos" no sera correcto ya que la "c" est en minscula y la "i" no est acentuada y por tanto la tomara como otra frase. - En la segunda columna debemos introducir el texto que deseemos que aparezca en el ndice. - Tambin podemos definir subndices en el ndice, por ejemplo podemos querer tener dentro del Captulo 2 una subentrada llamada "Vehculos de motor" entonces en la segunda columna pondremos "Captulo 2. Tipos de vehculos:Vehculos de motor", los dos puntos ":" indican que es un subndice de Captulo 2. - Deberemos hacer estos pasos por cada entrada que queramos que aparezca en el ndice. - Una vez confeccionada la tabla guardaremos el documento de forma normal. Nota: Para tener los 2 documentos abiertos a la vez y poder copiar texto de uno a otro podemos utilizar la opcin del men Ventana - Comparar en paralelo con... Cuando tengamos el documento de entradas creado podemos marcar las entradas del documento automticamente. - Abrimos el documento a marcar. - Vamos a Insertar - Referencia - ndice y tablas Aparece el dilogo de ndice y tablas. - Selecciona Automarcar... Aparece un dilogo para seleccionar el fichero donde tenemos el listado.
Escuela de Ingeniera
Pgina 12 de 20
GUA DE LABORATORIO
Seleccionamos el fichero que hemos creado y pulsamos Abrir.
De forma manual: Marcar entrada. Para crear las marcas de forma manual debemos seguir los siguientes pasos: - Comenzando desde el principio del documento selecciona las frases o palabras que vayas a aadir al ndice o sitate en el punto donde vayas a insertar una marca. - Accede al men Insertar - Referencia - ndice y tablas... y haz clic sobre Marcar entrada... o presiona la combinacin de teclas Alt + Shift + X. - Aparece el dilogo Marcar entrada de ndice, si habiamos seleccionado el texto, en el recuadro Entrada estar ya escrito ese texto, en caso contrario debemos introducir el texto ahora. Este recuadro Entrada es el que posteriormente aparecer en el ndice. Podemos crear Subentradas de la Entrada principal, las subentradas aparecern debajo de la entrada
Escuela de Ingeniera
Pgina 13 de 20
GUA DE LABORATORIO
principal y sangradas a la derecha. Las subentradas se utilizan cuando una entrada principal tiene trminos estrechamente relecionados con ella que tambin aparecen en el documento. Por defecto el marcador se refiere a la pgina actual, podemos crear una referencia cruzada (se estudiar en la siguiente Unidad) o hacer referencia a un intervalo de pginas. Podemos hacer que el nmero de pgina tenga el formato de negrita y cursiva. - Pulsamos Marcar para que se lleve a cabo el marcado. Para continuar con el resto de marcas no es necesario cerrar este dilogo. Hacemos clic sobre el documento y nos desplazamos hasta la siguiente frase o palabra que deseemos marcar. La seleccionamos y nos vamos al dilogo de Marcar entrada de ndice, en el momento en que est activo el dilogo la frase de entrada se actualiza, pulsamos en Marcar y as con todas las marcas. Cuando terminemos presionamos sobre el botn Cancelar.
INSERTAR NDICE. Una vez tenemos todas las marcas ya definidas bien haya sido manual o automticamente podemos crear el ndice. Para insertar el ndice debemos situarnos en el lugar donde lo queramos situar, al inicio del documento, al final o donde deseemos. Tradicionalmente se suele poner al final del documento. Accedemos al men Insertar - Referencia - ndice y tablas y aparecer un cuadro de dilogo ndice y tablas como el que vemos en la imagen. Si tenemos sub entradas podemos elegir Tipo, Con sangra, si queremos que aparezcan debajo de la entrada principal o Continuo si preferimos que las sub entradas aparezcan a la derecha.
Escuela de Ingeniera
Pgina 14 de 20
GUA DE LABORATORIO
En formatos podemos seleccionar el estilo que tendr el ndice.
Una vez definidas las opciones del cuadro de dilogo pulsamos Aceptar y se generar el ndice. Un ejemplo de cmo sera un ndice lo tenemos en la imagen de abajo.
Desde el dilogo de ndice y tablas podemos acceder a modificar el estilo del ndice presionando sobre el botn Modificar nos aparece un dilogo como el que vemos en la imagen donde podemos modificar cada uno de los niveles. Como podemos ver en la imagen existen hasta 9 niveles. Podemos modificar el formato cada uno de ellos seleccionndolo y presionando sobre Modificar...
TABLAS DE CONTENIDO. Una tabla de contenidos hemos dicho al inicio de la unidad que esta formada por los ttulos de los apartados que aparecen en el documento. Al igual que ocurra con los ndices, para crear una tabla de contenidos debemos seguir dos pasos: 1- Preparar la tabla de contenidos, es decir, marcar los ttulos que deseamos que aparezcan en la tabla de contenidos. 2- Generar la tabla de contenidos (TDC o TOC).
Escuela de Ingeniera
Pgina 15 de 20
GUA DE LABORATORIO
Veamos tres mtodos para preparar una tabla de contenidos. 1. Mediante los estilos de ttulos predefinidos por Word. Vimos en la unidad 15 (Esquemas) que Word dispone de estilos de ttulos predefinidos que incluyen niveles de esquema. Bien pues si en nuestro documento utilizamos estos estilos de ttulos (recuerda que hay desde Titulo 1 a Titulo 9) al crear la tabla de contenidos Word se fija en estos ttulos y crea la TDC a partir de ellos. 2. Crear el documento en vista esquema. Si construimos el documento en vista esquema, podemos crear, aumentar o disminuir los niveles de esquema de los ttulos del documento. De este modo Word aplicar automticamente el estilo de ttulo apropiado. Podemos entrar en el modo vista esquema desde men Ver - Esquema o podemos hacer que aparezca la barra de herramientas desde Ver, Barras de herramientas, Esquema
Tambin aparece la barra de herramientas de Esquema desde el dilogo de ndice y tablas ( que veremos a continuacin) en la pestaa de Tabla de contenido existe un botn llamado Mostrar la barra de herramientas de Esquema. Una vez visible la barra de herramientas de Esquema podemos ir aplicando el nivel que creamos conveniente a los ttulos de nuestro documento que queramos que figuren en la tabla de contenidos. En la barra de herramientas de Esquema existen dos opciones ms que podemos utilizar una vez que hayamos generado la TDC. Al pulsar sobre Actualizar la TDC nos actualiza la tabla de contenidos si hemos realizado algn cambio con respectado a la ltima vez. El botn nos lleva donde est la TDC,
3. Crear estilos de ttulos personalizados. Podemos crear estilos de ttulos personalizados y posteriormente hacer que Word los tenga en cuenta cuando generemos la TDC. Opciones TDCSi hemos redactado un documento y le hemos aplicado ttulos personalizados una vez estemos en la pestaa de Tabla de contenido en el dilogo ndice y tablas (que veremos a continuacin) debemos pulsar sobre el botn Opciones... Nos aparece el dilogo como el que vemos en la imagen, donde debemos seleccionar los estilos personalizados que hayamos creado y asignarles el Nivel de TDC. Por ejemplo si nos hemos creado los estilos Cab 1, Cab 2 , etc. lo lgico es que le asignemos a Cab 1 el Nivel de TDC 1, a Cab 2 el Nivel de TDC 2 y as sucesivamente.
Escuela de Ingeniera
Pgina 16 de 20
GUA DE LABORATORIO
GENERAR LA TABLA DE CONTENIDOS. Cuando tengamos preparado el documento segn hemos visto anteriormente y por lo tanto ya estn definidos los elementos que formarn la tabla de contenido slo nos queda generar dicha tabla. Debemos colocarnos en el lugar donde queramos insertar la tabla de contenidos (Normalmente una tabla de contenidos suele colocarse al inicio del documento) e ir al men Insertar - Referencia - ndice y tablas y dentro del dilogo ndice y tablas hacemos clic sobre la pestaa Tabla de contenido, aparecer este cuadro de dilogo.
En Formatos podemos escoger diversos estilos y en vista preliminar podemos ir viendo la presentacin que tendr el estilo seleccionado. Adems podemos seleccionar entre varias pestaas como Mostrar nmeros de pgina, Alinear nmeros de pgina a la derecha y si queremos sustituir los nmeros de pgina por hiperenlaces marcaremos la opcin Usar hipervnculos en lugar de nmero de pgina. Si pulsamos sobre el botn Opciones... nos aparece un dilogo como el que vemos en la imagen donde podemos establecer la relacin entre estilos y el nivel de la TDC. Los valores por defecto son los que aparecen en la imagen, pero podemos cambiarlos a nuestro gusto. Por ejemplo, si queremos que nuestra TDC slo tenga 3 niveles podemos asignar el nivel 3 a los estilos Ttulo 3, Titulo 4, etc. Si hemos modificado los valores por defecto y queremos dejarlo como estaba podemos pulsar sobre Restablecer.
Escuela de Ingeniera
Pgina 17 de 20
GUA DE LABORATORIO
ACTUALIZAR LA TDC. Una de las mayores ventajas de crear una TDC es que podemos actualizarla automticamente. Si una vez creada la TDC modificamos el documento aadiendo o eliminando ttulos, podemos actualizar la TDC con un par de clics de ratn de una manera fcil y cmoda. Tenemos dos opciones posibles para actualizar la TDC: Desde la vista esquema disponemos del botn
- Haciendo clic con el botn derecho sobre la TDC disponemos de un men emergente donde tenemos la opcin Actualizar campos. Tras acceder a actualizar la TDC por cualquiera de estas dos opciones nos aparece el dilogo Actualizar la tabla de contenido que vemos en la imagen de abajo para seleccionar si deseamos actualizar solo los nmeros de pgina o toda la tabla.
7. Actividades a realizar 7.1. Actividad 1: APLICACIN DE PLANTILLAS, ESTILOS Y TABLAS DE CONTENIDO a. Equipos requeridos 1 Computador PC con Office 2003
b. Nmero de alumnos sugerido por equipo Se recomienda realizar esta actividad en forma individual c. Instrumentos requeridos Ninguno
d. Herramientas requeridas Ninguna e. Descripcin y procedimiento
Escuela de Ingeniera
Pgina 18 de 20
GUA DE LABORATORIO
Siga las siguientes instrucciones para realizar esta actividad: 1.- Encender el PC y esperar hasta que termine de procesar informacin (led de lectura del PC) 2.- Crear un nuevo documento de Word y guardarlo con su nombre. 3.- Utilizar una plantilla de Word para realizar un currculum, completar sus datos y guardar el archivo. 4.ATENCIN: Muestre y explique, rpidamente lo realizado al profesor.
5.- Utilice estilos para cambiar la apariencia del documento, modificndolo completamente, de tal forma que muestre la misma informacin, pero que la apariencia sea distinta segn su propia creatividad, pero no olvidar que es un currculum, por lo cual sea formal. 6.- Guardar las modificaciones como una nueva plantilla de diseo. 7.ATENCIN: Muestre y explique, rpidamente lo realizado al profesor.
8.- Utilizar este mismo documento, en formato digital, e insertar marcas de ndice, luego crear una hoja al final de este documento e insertar un ndice. Considere cada punto (1, 2, 3, 4 etc) como el nivel superior, los puntos (1.1, 2.1, 2.2, etc) como el siguiente nivel (ms bajo obviamente) y los sub-indices como los ttulos del marco terico, como otro nivel ms bajo y as sucesivamente. 9.- Guardar las modificaciones 10.ATENCIN: Muestre y explique, rpidamente lo realizado al profesor y espere a que ste evale su actividad.
f.
Gua de autoevaluacin para el alumno
1.- Cmo se accede a una plantilla? Qu tipos existen? 2.- Cmo se aplican los estilos? Para que sirven? Qu formatos podemos aplicar a un estilo? 3.- Cmo se puede generar un ndice? Qu mtodos existen? 4.- Cmo creo una tabla de contenido? Qu aplicacin tiene?
Escuela de Ingeniera
Pgina 19 de 20
GUA DE LABORATORIO
8. Rut
Pauta de evaluacin de la gua Nota
(Nota: N1-Descuento) Manejo de Software de aplicacin .
Alumno Asignatura NActividad Descripcin Sigla
MSS1201
Seccin
Nombre
HERRAMIENTAS DE DISEO DE WORD
La siguiente actividad tiene como finalidad lograr que el alumno se familiarice con las herramientas de Word que ayudan a realizar diseos ms eficientes de documentos especiales, como cartas, currculum, memorndum, etc., adems de dar formatos avanzados a los documentos de tal forma de crear estilos de ttulos, prrafos y dems caractersticas de un documentos y utilizando estas herramientas poder disear tablas de contenidos e ndices.
60% Habilidades
Logrado: 7 Medianamente Logrado: 3.5 No Logrado: 1
Descripcin
U/Plantillas U/Estilos C/Marcas ndice C/ndice
15% 15% 15% 15%
Usa adecuadamente las plantillas de Word Usa adecuadamente los estilos de Word Crea adecuadamente las marcas de ndice Crea adecuadamente un ndice, generando las entradas y las sub entradas.
40% Configuracin solicitada y/o actividad
Primer intento: 7 Segundo intento: 4 Tercer intento: 1
Descripcin
Realiza en forma satisfactoria la nueva plantilla para currculum Realiza en forma satisfactoria la insercin de un ndice a un documento, aplicando marcas de ndice
Plantilla ndice
20% 20%
N1:
Actitudes : Descuento (si se aplica) en cada item - Mximo 3,5 puntos menos de la nota
- Logrado
Orden Concentracin Cuidado Responsabilidad Autocontrol El alumno debe Firma Alumno
- No Logrado
0.5 1.0 0.5 1.0 0.5
Descripcin
Mantiene el orden durante la realizacin de la actividad Se mantiene concentrado en la actividad que debe realizar y no se distrae con alguna aplicacin computacional del equipo asignado. Muestra cuidado en el manejo de los equipos computacionales, procurando no daar ningn componente de hardware Mantiene una actitud responsable, respecto a la actividad que debe realizar, procurando concretar su trabajo en el tiempo que corresponde. Se mantiene controlado a pesar de los intentos fallidos y ante la presin del tiempo para realizar las actividades
Descuento Repetir experiencia
Pasar a experiencia siguiente
Nota: El descuento en las actitudes se realizar siempre y cuando el alumno no haya mostrado una actitud acorde de la actividad en al menos una de las actividades de la gua.
Escuela de Ingeniera
Pgina 20 de 20
S-ar putea să vă placă și
- Manual Formacion de InstructoresDocument60 paginiManual Formacion de InstructoresCesar Alanis100% (4)
- ¿Qué Es Una Infografía?Document4 pagini¿Qué Es Una Infografía?Gaby RojasÎncă nu există evaluări
- PlantillasDocument4 paginiPlantillaspepejj695Încă nu există evaluări
- Manual Estacion Total Gowin Tks-202Document180 paginiManual Estacion Total Gowin Tks-202Juan Carlos Carranza TorresÎncă nu există evaluări
- Sr. Juan José PérezDocument0 paginiSr. Juan José PérezJonas VacÎncă nu există evaluări
- Apuntes Formularios-Word PDFDocument8 paginiApuntes Formularios-Word PDFHUrbina NatyÎncă nu există evaluări
- Actividad 1. Uso de Campo Virtual y La Plataforma InstitucionalDocument3 paginiActividad 1. Uso de Campo Virtual y La Plataforma InstitucionalJonathanÎncă nu există evaluări
- Teorias Contemporaneas de La MotivacionDocument9 paginiTeorias Contemporaneas de La MotivacionFrancisco Castellanos PonceÎncă nu există evaluări
- Manual Visual Basic 6.0Document76 paginiManual Visual Basic 6.0Gerardo Antonio Restrepo GuerrerroÎncă nu există evaluări
- Sistema de RiegoDocument6 paginiSistema de RiegoJuan Carlos Garcés NietoÎncă nu există evaluări
- Proaptivo - Curso Cultura de SeguridadDocument89 paginiProaptivo - Curso Cultura de SeguridadGustavo Arturo Fuentes FloresÎncă nu există evaluări
- Enric Miralles PDFDocument0 paginiEnric Miralles PDFNico FolleÎncă nu există evaluări
- Posmodernidad IndividualDocument20 paginiPosmodernidad IndividualValeria Davila75% (4)
- Resumen Entografía Método y CampoDocument16 paginiResumen Entografía Método y CampoEli JerezÎncă nu există evaluări
- Cronograma de ActividadesDocument4 paginiCronograma de ActividadesJuan Enmanuel Benavides100% (1)
- Fisuras No Estructurales en Muros de HA - ICHDocument31 paginiFisuras No Estructurales en Muros de HA - ICHJose Manuel PerezÎncă nu există evaluări
- DownsizingDocument53 paginiDownsizingEdson HerreraÎncă nu există evaluări
- Flujo de Inversion EmpresarialDocument9 paginiFlujo de Inversion EmpresarialCarlos RoblesÎncă nu există evaluări
- Laboratorio Word 01 FuentesDocument8 paginiLaboratorio Word 01 FuentesMadeleyny Lopez RodriguezÎncă nu există evaluări
- Tesis - Reconocimiento de Rostros - Limitaciones de AlgoritmoDocument266 paginiTesis - Reconocimiento de Rostros - Limitaciones de AlgoritmoAnonymous SmSK9XKfKÎncă nu există evaluări
- Funcion Directiva CeciDocument40 paginiFuncion Directiva CeciAlex Arias PazÎncă nu există evaluări
- Detección y Limitaciones de Ataques Clásicos Con Honeynets Virtuales 5152Document122 paginiDetección y Limitaciones de Ataques Clásicos Con Honeynets Virtuales 5152Enlil KiaosÎncă nu există evaluări
- Diversificación Del Rol DocenteDocument10 paginiDiversificación Del Rol DocenteGaby VBÎncă nu există evaluări
- Ejercicio Tabla de Contenido en WordDocument3 paginiEjercicio Tabla de Contenido en Wordjameshc22601Încă nu există evaluări
- LECTURA 1 Direccion Estrategica Nuevos Retos Del Siglo Xxi 26SET2018Document8 paginiLECTURA 1 Direccion Estrategica Nuevos Retos Del Siglo Xxi 26SET2018Yurielka RodriguezÎncă nu există evaluări
- Taller 3 y 4 Power PointDocument7 paginiTaller 3 y 4 Power PointLauraSofiaCelyÎncă nu există evaluări
- Fundamnetos Campana Publicitaria V12 PDFDocument103 paginiFundamnetos Campana Publicitaria V12 PDFAnonymous J5T1RpfÎncă nu există evaluări
- Manual Ms Word Avanzado - Sesion 4Document15 paginiManual Ms Word Avanzado - Sesion 4Anita Fernandez C.Încă nu există evaluări
- Aplicación de Las Teorías Contemporáneas Del Liderazgo A Parte LuisDocument7 paginiAplicación de Las Teorías Contemporáneas Del Liderazgo A Parte LuisLuis EnriqueÎncă nu există evaluări
- Ciclo de Vida de Base de Datos 3Document3 paginiCiclo de Vida de Base de Datos 3Alexis BurgosÎncă nu există evaluări
- La Privacidad en Los Centros EducativosDocument8 paginiLa Privacidad en Los Centros EducativosMarinaÎncă nu există evaluări
- DownsizingDocument27 paginiDownsizingAngel Sanchez HernandezÎncă nu există evaluări
- Teorias de LiderazgoDocument6 paginiTeorias de LiderazgoLupita Garcia de LopezÎncă nu există evaluări
- Documentos Financieros INTERNACIONALESDocument6 paginiDocumentos Financieros INTERNACIONALESFernanda Enriquez0% (1)
- Asignación #2 - EL LIDER QUE HAY en MI (Plan de Mejoramiento Personal - Cristian Badillo Ocampo)Document9 paginiAsignación #2 - EL LIDER QUE HAY en MI (Plan de Mejoramiento Personal - Cristian Badillo Ocampo)Khristhian VincenzoÎncă nu există evaluări
- Manual de Ejercicios de Power PointDocument6 paginiManual de Ejercicios de Power PointCharlyPorSangreEstradaÎncă nu există evaluări
- Definicion de Indicadores de DesempeñoDocument16 paginiDefinicion de Indicadores de DesempeñoAngel Taipe MuñozÎncă nu există evaluări
- Pat Supervision y MonitoreoDocument11 paginiPat Supervision y MonitoreolancajimauÎncă nu există evaluări
- Teoria de AccesDocument43 paginiTeoria de AccesBeka Brenes MÎncă nu există evaluări
- La Responsabilidad Del Individuo Hacia La OrganizaciónDocument3 paginiLa Responsabilidad Del Individuo Hacia La OrganizaciónAndrés Felipe González GarcíaÎncă nu există evaluări
- Comercialización de Productos y Servicios Unidad 1Document6 paginiComercialización de Productos y Servicios Unidad 1xikoska100Încă nu există evaluări
- Combinar Correspondencia en WordDocument14 paginiCombinar Correspondencia en WordOswaldo de Jesus Contreras SierraÎncă nu există evaluări
- Fórmulas KDocument32 paginiFórmulas Kmarcmh17Încă nu există evaluări
- Classroom - Introduccion A Las Hojas de CalculoDocument3 paginiClassroom - Introduccion A Las Hojas de Calculoch_lopezÎncă nu există evaluări
- Sistemas de Informacion en La Era Digital Modulo 1 - Saroka - OSDE - 2002Document166 paginiSistemas de Informacion en La Era Digital Modulo 1 - Saroka - OSDE - 2002Luis Alberto Mamani Pinto100% (1)
- Formulario Aplicado Al Registro de Ventas de ElectrodomésticosDocument12 paginiFormulario Aplicado Al Registro de Ventas de ElectrodomésticosLeonardo Vasquez GasteluÎncă nu există evaluări
- Guia Practica de MS Word - Prueba de ConceptoDocument22 paginiGuia Practica de MS Word - Prueba de ConceptoRafael95% (19)
- I e Ejercicios 2016Document25 paginiI e Ejercicios 2016mauricioÎncă nu există evaluări
- Resume Nes Cual IDocument33 paginiResume Nes Cual IEsteban Benjamin Droguett VizcarraÎncă nu există evaluări
- Conceptos Basicos de AccessDocument4 paginiConceptos Basicos de AccessAlberto ReyesÎncă nu există evaluări
- Programacion Orientada A ObjetosDocument32 paginiProgramacion Orientada A ObjetosAlejandra Nakamura100% (1)
- Barra de Herramientas FormatoDocument4 paginiBarra de Herramientas FormatojjckÎncă nu există evaluări
- Sistemas de Información. Análisis de Casos.Document9 paginiSistemas de Información. Análisis de Casos.Francisco MendozaÎncă nu există evaluări
- Estructura de Decision LogicaDocument11 paginiEstructura de Decision LogicaAnderson DiazÎncă nu există evaluări
- Importancia de La ComunicaciónDocument7 paginiImportancia de La ComunicaciónJuan ChavezÎncă nu există evaluări
- Open Source ResumenDocument2 paginiOpen Source ResumenPatricia ArroyoÎncă nu există evaluări
- Ejercicio de PlanillaDocument4 paginiEjercicio de PlanillarogerÎncă nu există evaluări
- Ejercicios Semana 7Document28 paginiEjercicios Semana 7leonel callaÎncă nu există evaluări
- Un Componente VB6 para PrinterDocument7 paginiUn Componente VB6 para PrinterAlvert Kennedy Rodriguez CardenasÎncă nu există evaluări
- PlantillasDocument6 paginiPlantillasChávez MeryÎncă nu există evaluări
- 3.1 Unidad 3 - Proc de Textos - Manual - Clase - 16 - PlantillasDocument3 pagini3.1 Unidad 3 - Proc de Textos - Manual - Clase - 16 - PlantillasFabian TorresÎncă nu există evaluări
- Plantillas WordDocument8 paginiPlantillas WordWlliansitozaxz CxrxÎncă nu există evaluări
- Plantillas WordDocument10 paginiPlantillas WordAngibel2012Încă nu există evaluări
- Unidad 13Document8 paginiUnidad 13Angel MikiÎncă nu există evaluări
- Word 2016 Clase IiDocument216 paginiWord 2016 Clase IielviraÎncă nu există evaluări
- Trabajo de Word Jay PDFDocument19 paginiTrabajo de Word Jay PDFKiko AcostaÎncă nu există evaluări
- Unidad 13 PlantillasDocument8 paginiUnidad 13 PlantillasArkis Pacio RobertÎncă nu există evaluări
- España y Portugal Antes de La Conquista de AmericaDocument19 paginiEspaña y Portugal Antes de La Conquista de AmericaVeterano DelosochentaÎncă nu există evaluări
- Pauta Solemne 3, Prim 2007Document5 paginiPauta Solemne 3, Prim 2007Jorge CastellónÎncă nu există evaluări
- Ley 19525Document3 paginiLey 19525Francisco Javier Vera RailÎncă nu există evaluări
- La CIA ChileDocument64 paginiLa CIA ChileIgnaciocamilosotoÎncă nu există evaluări
- Crucero EsmeraldaDocument11 paginiCrucero EsmeraldaJorge CastellónÎncă nu există evaluări
- Carlos Bongman - Chile, Condenado A Muerte (Novela)Document393 paginiCarlos Bongman - Chile, Condenado A Muerte (Novela)Jorge CastellónÎncă nu există evaluări
- Reseña de Las Ligas Patrióticas Arica Material de EstudioDocument18 paginiReseña de Las Ligas Patrióticas Arica Material de EstudioIgnacio y PuntoÎncă nu există evaluări
- Santo Tomás - IntranetDocument1 paginăSanto Tomás - IntranetJorge CastellónÎncă nu există evaluări
- Complemento Nº4 - Vol. Nº4 - Marzo 2007Document6 paginiComplemento Nº4 - Vol. Nº4 - Marzo 2007Jorge CastellónÎncă nu există evaluări
- Proposicion de Norma para El Diseño de Puentes Con Aisladores SismicosDocument131 paginiProposicion de Norma para El Diseño de Puentes Con Aisladores SismicosJaime CoronellÎncă nu există evaluări
- Anibal AltamiraDocument21 paginiAnibal AltamiraVB JhonatanÎncă nu există evaluări
- Pa-Is45 - Como Hacer Una Parrilla Con Bloques de ConcretoDocument6 paginiPa-Is45 - Como Hacer Una Parrilla Con Bloques de ConcretoehuaniÎncă nu există evaluări
- Caso PENTA Explicado Con ManzanitasDocument6 paginiCaso PENTA Explicado Con ManzanitasJorge CastellónÎncă nu există evaluări
- CINTACDocument31 paginiCINTACRodolfo GonzálezÎncă nu există evaluări
- Recovery s2s Paso A PasoDocument6 paginiRecovery s2s Paso A PasoLuis Vásquez TafurÎncă nu există evaluări
- Resolucion 283 Bases TipoDocument56 paginiResolucion 283 Bases TipoJorge CastellónÎncă nu există evaluări
- Cat Sifones 3Document3 paginiCat Sifones 3Jorge CastellónÎncă nu există evaluări
- Presupuesto Oficial Rutan240Document2 paginiPresupuesto Oficial Rutan240Jorge CastellónÎncă nu există evaluări
- Manual Calculo Tuberias PEXDocument6 paginiManual Calculo Tuberias PEXJorge LeónÎncă nu există evaluări
- Cholguan 2002Document4 paginiCholguan 2002Jorge CastellónÎncă nu există evaluări
- Cat Sifones 8Document3 paginiCat Sifones 8Jorge CastellónÎncă nu există evaluări
- Cat Durapex 23-28Document6 paginiCat Durapex 23-28Jorge CastellónÎncă nu există evaluări
- Cat Durapex 35-38Document4 paginiCat Durapex 35-38Jorge CastellónÎncă nu există evaluări
- Cat Durapex 43-47Document5 paginiCat Durapex 43-47Jorge CastellónÎncă nu există evaluări
- Cat Sifones 1Document3 paginiCat Sifones 1Jorge CastellónÎncă nu există evaluări
- Cat Durapex 39-42Document4 paginiCat Durapex 39-42Jorge CastellónÎncă nu există evaluări
- Cat Durapex 23-28Document6 paginiCat Durapex 23-28Jorge CastellónÎncă nu există evaluări
- Especificaciones Tecnicas VariasDocument461 paginiEspecificaciones Tecnicas VariasFreddy Aparicio QuispeÎncă nu există evaluări
- Movimientos Historicos WSDocument6 paginiMovimientos Historicos WSMariana TesuriÎncă nu există evaluări
- TP Recursos HumanosDocument24 paginiTP Recursos HumanosMelu SzaboÎncă nu există evaluări
- Artes Visuales OctavoDocument16 paginiArtes Visuales OctavoAlma TertuliaÎncă nu există evaluări
- Resumen de Analisis de FallasDocument3 paginiResumen de Analisis de FallasjoeceÎncă nu există evaluări
- IM I - TEMA 4-Técnicas Cualitativas III-Técnicas Proyectivas-2021-2022Document10 paginiIM I - TEMA 4-Técnicas Cualitativas III-Técnicas Proyectivas-2021-2022Felipe GarciaÎncă nu există evaluări
- Manual Brand Guide SmootDocument25 paginiManual Brand Guide SmootManolo SánchezÎncă nu există evaluări
- El Arte Del Pensamiento Estrategico PDFDocument15 paginiEl Arte Del Pensamiento Estrategico PDFGermánDaríoHémbuzFalla100% (3)
- VHDL 2Document15 paginiVHDL 2Luís David LDMAÎncă nu există evaluări
- Formato de Reporte - Diseño de Solucion TecnologicaDocument2 paginiFormato de Reporte - Diseño de Solucion TecnologicaRafael Espinoza CochachiÎncă nu există evaluări
- Cuerpo Unidad 3&4Document80 paginiCuerpo Unidad 3&4Daniel VidalÎncă nu există evaluări
- Dibujo Industrial o Dibujo TecnicoDocument26 paginiDibujo Industrial o Dibujo TecnicoLibro AzulÎncă nu există evaluări
- Modulo PrestashopDocument4 paginiModulo PrestashopprofecionaldigitalÎncă nu există evaluări
- DIAPOSITIVASDocument7 paginiDIAPOSITIVASluisjosemd30Încă nu există evaluări
- Diseño ComputarizadoDocument8 paginiDiseño ComputarizadoCotton CosmicÎncă nu există evaluări
- Resumen - Sistemas ComplejosDocument9 paginiResumen - Sistemas Complejoslesly maldonadoÎncă nu există evaluări
- Presentacion de Proyecto Descubriendo El Mundo Del Reciclaje A Través de Las TICsDocument17 paginiPresentacion de Proyecto Descubriendo El Mundo Del Reciclaje A Través de Las TICsMartha ReyesÎncă nu există evaluări
- Planes Anuales de Computacion de 1 2 y 3 de Secundarias Tecnicas 110214212448 Phpapp02 PDFDocument3 paginiPlanes Anuales de Computacion de 1 2 y 3 de Secundarias Tecnicas 110214212448 Phpapp02 PDFEdgar alejandro de lunaÎncă nu există evaluări
- ToulouLauseTrec - Curso - Diseño de Páginas WebDocument1 paginăToulouLauseTrec - Curso - Diseño de Páginas WebPercyÎncă nu există evaluări
- Elementos de Máquinas 3Document9 paginiElementos de Máquinas 3Alejandro CaraballoÎncă nu există evaluări
- AERG Ensayo Sobre Introducción A La ArquitecturaDocument6 paginiAERG Ensayo Sobre Introducción A La ArquitecturaFernando José Velázquez GuerraÎncă nu există evaluări
- Roles y Funciones Del Psicologo Social - Octubre, 2011Document8 paginiRoles y Funciones Del Psicologo Social - Octubre, 2011enoc4Încă nu există evaluări
- Definición de PlanificaciónDocument3 paginiDefinición de PlanificaciónjhuyinaÎncă nu există evaluări
- SESION 11 CyT 3ero - 20223 EDA 2Document4 paginiSESION 11 CyT 3ero - 20223 EDA 2Rubèn Gamarra GarciaÎncă nu există evaluări
- Sistema de Bombeo UPTAFBF Barbacoas de Matute y SanchezDocument131 paginiSistema de Bombeo UPTAFBF Barbacoas de Matute y SanchezAsdrubal Cancini0% (1)