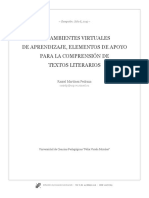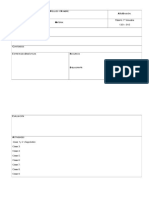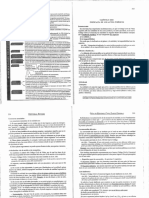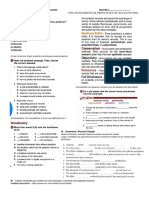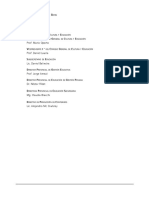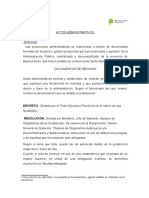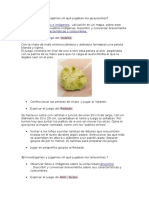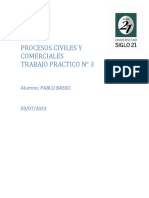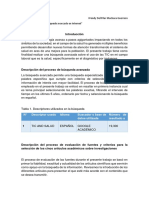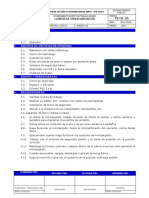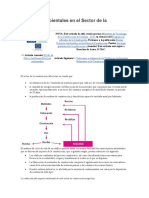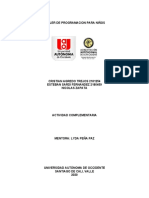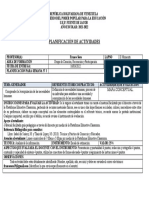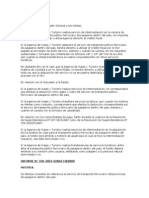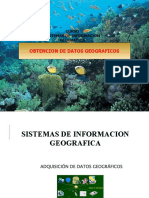Documente Academic
Documente Profesional
Documente Cultură
Tutorialgimpconsigna
Încărcat de
Luciana R LarregainTitlu original
Drepturi de autor
Formate disponibile
Partajați acest document
Partajați sau inserați document
Vi se pare util acest document?
Este necorespunzător acest conținut?
Raportați acest documentDrepturi de autor:
Formate disponibile
Tutorialgimpconsigna
Încărcat de
Luciana R LarregainDrepturi de autor:
Formate disponibile
FUNDACIN TELEFNICA VIVERO DE INNOVACIN EDUACTIVA TALLER: HACER FOTOGRAFA EN LA ESCUELA
TUTORIAL PROGRAMA GIMP
GIMP (GNU Image Manipulation Program) es un programa de edicin de imgenes digitales en forma de mapa de bits, tanto dibujos como fotografas. Es un programa libre y gratuito, disponible en diferentes sistemas operativos (Unix, GNU/Linux, FreeBSD, Solaris, Microsoft Windows y Mac OS X, entre otros). La interfaz de GIMP est disponible en varios idiomas. El Gimp fue pensado como una herramienta libre para trabajar con imgenes y se ha convertido en una alternativa libre y eficaz al Photoshop para gran nmero de usos. GIMP sirve para procesar grficos y fotografas digitales. Los usos tpicos incluyen la creacin de grficos y logos, el cambio de tamao, recorte y modificacin de fotografas digitales, la modificacin de imgenes, la combinacin de colores usando un paradigma de capas, la eliminacin o alteracin de elementos no deseados en imgenes o la conversin entre distintos formatos de imgenes. En este tutorial vamos a recorrer algunas funciones que nos permite el programa GIMP para crear collage digitales. Para ello tendremos que conocer algunos elementos bsicos del programa:
Caja de Herramientas: Es la ventana que se encuentra a la izquierda de la plataforma del programa. De all, seleccionaremos la herramienta que deseemos utilizar de acuerdo a la accin que necesitamos realizar. Al seleccionar una herramienta, se harn visibles sus variables, son parmetros que podemos modificar.
Capas o Layers: El trabajo con capas es muy importante en la creacin de un montaje o collage digital. Si una imagen es como un libro, entonces una capa es como una pgina del mismo. Las imgenes ms simples son las que contienen slo una capa, y pueden ser tratadas como una
simple hoja de papel. Pero tambin podemos trabajar con muchas capas aplicndoles a cada una diferentes opciones y efectos. Por ejemplo, variando la opacidad o el tamao. Transparencia o Alpha: Para poder fusionar y combinar las diferentes capas de la imagen vamos a utilizar la transparencia, de esta manera podemos hacer visibles o invisibles algunas partes. Para esto, al crear las capas, les adjudicaremos el canal ALPHA lo que permite que al borrar algo en la capa seleccionada se vuelva invisible.
Guardar la Imagen: El GIMP nos va a permitir guardar la imagen que estamos trabajando en varios formatos. Por default el programa guarda el archivo en formato .xcf que es un proyecto editable en el GIMP. Les aconsejamos que guarden las imgenes en formato .JPG para que todos las podamos ver.
Vamos a explicarles algunas acciones y herramientas para la creacin de un Collage Digital.
Una vez que tengan las imgenes capturadas van abrir el programa GIMP. El cono del programa es un gatito. Vamos a utilizar el GIMP 2.8.
Una vez que abrimos el programa vamos a ver a la izquierda la caja de herramientas y en la parte superior distintas opciones como las que aparecen en otros programas (Archivo, Editar, Seleccionar, Vista, Imagen, Capa, Colores, Herramientas, Filtros, ventanas, Ayuda). Lo primero que vamos hacer es colora visible la ventana CAPAS, para esto hacemos click en VENTANAS y seleccionamos donde dice: abrir empotrables cerrados recientemente. All tendremos la posibilidad de abrir la ventana que nos muestra las CAPAS. Una vez que este visible la ventana capas (donde van a estar todas las capas de nuestro collage) estamos listo para comenzar.
ABRIR IMGENES EN EL GIMP Vamos abrir en el programa las dos o tres fotografas o imgenes con las que haremos el collage. Para esto nos dirigimos a ARCHIVO y seleccionamos ABRIR COMO CAPA. Abriremos de dos a tres imgenes como capas. ARCHIVO/ ABRIR COMO CAPA/ SELECCIONAR FOTO/ ABRIR
Una vez que tengamos todas las capas abiertas, vamos a ver en la ventana de la derecha que van a parecer una arriba de la otra. Para poder combinar las capas necesitamos que las mismas sean transparentes. Para ellos, sobre cada capa, click en el botn derecho, y les aadiremos CANAL
ALFA (alfa = transparencia). Tenemos que hacer esto con cada capa que importemos al programa para combinarlas en el collage.
Podemos DUPLICAR cada capa para poder recortar y modificarlas, sin perder por esto las imgenes originales. Sobre cada capa, click derecho / duplicar capa. ESCALAR: Podemos cambiar las dimensiones de cada capas, de acuerdo a como queremos combinarla en relacin a las otras capas. Para ello elegiremos la opcin escalar de la caja de herramientas. Podemos hacerlo modificando los nmeros o tambin usando el rectngulo que nos aparece sobre la imagen. Para ESCALAR de manera proporcional, tomar el rectngulo por alguno de los puntos diagonales.
MOVER: Otra opcin de la caja de herramientas es mover las capas.
OPACIDAD: Si nos paramos sobre una capa (en la ventana capa) veremos que arriba tenemos la opcin OPACIDAD, que nos va permitir volver la capa ms o menos transparente. Tambin puedo cambiar las capas de lugar, por ejemplo, si quiero que una sea el fondo, arrastrndola para abajo en la ventana de capaz.
Otra opcin que podemos utilizar durante el armado del collage es el ZOOM, se encuentra en el margen inferior izquierdo y nos va permitir acercar la imagen, para poder trabajarla mejor.
SELECCIONAR Y CORTAR: Otra opcin que tenemos es CORTAR, para ello debemos previamente seleccionar aquello que queremos cortar. La primera lnea de la caja de herramientas tiene diferentes opciones para SELECCIONAR. Por ejemplo, elegimos la primera de la seleccin del rectngulo. Una vez hecha la SELECCIN, vamos a EDICIN y luego CORTAR. De esta manera se va a cortar la parte seleccionada. Podemos ir cortando partes de cada capa. Es importante que chequeen en la caja de herramientas cual capa esta seleccionada que es la que estn trabajando. Tambin tiene la opcin de visibilizar o no una capa, clickeando el ojito al lado de cada capa en Ventana Capas.
GOMA DE BORRAR: Otra herramienta que podemos utilizar para realizar el collage, fusionando capas, es la GOMA de la Caja de Herramientas. Podemos variarle la OPACIDAD Y EL TAMAO. Las variables de una herramienta las vemos una vez seleccionada de la CAJA de HERRAMIENTAS debajo de esta.
Otras herramientas importantes que nos van ayudar a fusionar las capas las vamos a encontrar en COLOR. All podemos seleccionar BRILLO Y CONTRASTE para igualar por ejemplo el brillo de una capa con otra o el BALANCE DE COLOR. O transformar alguna capas o capas en Blanco y Negro, eso lo podemos hacer desde COLOR/ DESATURAR.
Una vez que tengamos armado el collage podemos armar un nuevo MARCO, re encuadrando la imagen para ello vamos a utilizar la herramienta de RECORTE de la CAJA DE HERRAMIENTAS, una vez seleccionado el encuadre hacemos ENTER y listo!
GUARDAR: Por ltimo para guardar la imagen, primeramente, modificaremos el tamao de la imagen. Para ello, vamos a la pestaa IMAGEN, y luego ESCALAR LA IMAGEN. Se va abrir una ventana donde podemos modificar las variables. Recomendamos colocar 800x600 pixeles y la resolucin en 150 o 200, depende la calidad de las imgenes que estn trabajando.
EXPORTAR: Una vez que este escalada la imagen y lista vamos a ARCHIVO, EXPORTAR. All podemos elegir el nombre con que queremos guardar la imagen, en donde y con qu extensin. Si solo guardamos la imagen el programa la guarda con extensin .xcf que es un archivo editable de GIMP pero solo lo podemos ver en este programa. Para compartir la imagen la vamos a EXPORTAR como jpg
As quedo la imagen como JPG
Estas son algunas herramientas ustedes pueden descubrir ms y experimentar con cada una!
S-ar putea să vă placă și
- Objeto de La Rel JuridicaDocument15 paginiObjeto de La Rel JuridicaLuciana R LarregainÎncă nu există evaluări
- Re Ci 114Document8 paginiRe Ci 114Luciana R LarregainÎncă nu există evaluări
- Curriculum Prioritario InglésDocument9 paginiCurriculum Prioritario InglésLuciana R LarregainÎncă nu există evaluări
- TP N°2 4to1raDocument2 paginiTP N°2 4to1raLuciana R LarregainÎncă nu există evaluări
- Declaración de ItaliaDocument1 paginăDeclaración de ItaliaLuciana R LarregainÎncă nu există evaluări
- Actividades Riegosas GalDosDocument12 paginiActividades Riegosas GalDosyosoypavlovÎncă nu există evaluări
- Api 4 AdministrativoDocument1 paginăApi 4 AdministrativoLuciana R LarregainÎncă nu există evaluări
- Ambientes VirtualesDocument19 paginiAmbientes VirtualesLuciana R LarregainÎncă nu există evaluări
- Contratos ComparativoDocument1 paginăContratos ComparativoLuciana R LarregainÎncă nu există evaluări
- Guía de ActividadesDocument65 paginiGuía de ActividadesLuciana R LarregainÎncă nu există evaluări
- GimpDocument6 paginiGimpLuciana R LarregainÎncă nu există evaluări
- Secuencias - ModeloDocument2 paginiSecuencias - ModeloLuciana R LarregainÎncă nu există evaluări
- Ineficacia de Los Actos JuridicosDocument7 paginiIneficacia de Los Actos JuridicosLuciana R LarregainÎncă nu există evaluări
- TP FamiliaDocument2 paginiTP FamiliaLuciana R LarregainÎncă nu există evaluări
- Ejercicios de EstiloDocument8 paginiEjercicios de EstiloLuciana R LarregainÎncă nu există evaluări
- TP Inglés 6 2018Document1 paginăTP Inglés 6 2018Luciana R LarregainÎncă nu există evaluări
- Art Nouveau TPDocument1 paginăArt Nouveau TPLuciana R LarregainÎncă nu există evaluări
- PrevioDocument1 paginăPrevioLuciana R LarregainÎncă nu există evaluări
- Tipos de Actividades de Aprendizaje en El Área de Lengua y Literatura para El Nivel Secundario1Document16 paginiTipos de Actividades de Aprendizaje en El Área de Lengua y Literatura para El Nivel Secundario1iriscaraÎncă nu există evaluări
- Cartelera Previos Agosto 2017Document2 paginiCartelera Previos Agosto 2017Luciana R LarregainÎncă nu există evaluări
- Área de Ingles - Uso Del CelularDocument12 paginiÁrea de Ingles - Uso Del Celularhernandez.infoÎncă nu există evaluări
- Marco Arte 4Document38 paginiMarco Arte 4Luciana R LarregainÎncă nu există evaluări
- Halperin Seguros PDFDocument129 paginiHalperin Seguros PDFRomina Solange RiverCarp79% (24)
- TP FamiliaDocument2 paginiTP FamiliaLuciana R LarregainÎncă nu există evaluări
- Glosas 20 de Junio DIA DE LA BANDERA 2012Document5 paginiGlosas 20 de Junio DIA DE LA BANDERA 2012milagrogonzalez07Încă nu există evaluări
- Modulo I-Clase 1 NotaDocument3 paginiModulo I-Clase 1 NotaLuciana R LarregainÎncă nu există evaluări
- Modulo IV - Clase 1 - Acto AdministrativoDocument5 paginiModulo IV - Clase 1 - Acto AdministrativoLuciana R LarregainÎncă nu există evaluări
- Cuadro Comparativo CC y Nuevo CCyCDocument22 paginiCuadro Comparativo CC y Nuevo CCyCJulia BloisÎncă nu există evaluări
- Juegos de Los Pueblos OriginariosDocument4 paginiJuegos de Los Pueblos OriginariosLuciana R LarregainÎncă nu există evaluări
- Situación ProblemáticaDocument3 paginiSituación ProblemáticaLuciana R LarregainÎncă nu există evaluări
- Boletin 11 Importancia Pausas Activas PDFDocument1 paginăBoletin 11 Importancia Pausas Activas PDFDayana LopezÎncă nu există evaluări
- Plano 01. - Croquis de LocalizacionDocument4 paginiPlano 01. - Croquis de LocalizacionLee YuenÎncă nu există evaluări
- Procesos Civiles y Comerciales - TP 3 - Pablo BassoDocument7 paginiProcesos Civiles y Comerciales - TP 3 - Pablo BassoPablo BassoÎncă nu există evaluări
- Diarios EspecializadosDocument3 paginiDiarios EspecializadosJEOVANNYÎncă nu există evaluări
- Búsqueda Avanzada en InternetDocument4 paginiBúsqueda Avanzada en Internetwendy del pilar machaca guerreroÎncă nu există evaluări
- Divorcio Con Causa Determinada Abandono de HogarDocument10 paginiDivorcio Con Causa Determinada Abandono de HogarEVELIN SAMARIA BO AGUSTINÎncă nu există evaluări
- PETS-35 MinicargadorDocument2 paginiPETS-35 MinicargadorOscar CorreaÎncă nu există evaluări
- Acto Condicional Praderas Del Mar II..... Wilfin Enmanuel y Tracy Cepeda.....Document3 paginiActo Condicional Praderas Del Mar II..... Wilfin Enmanuel y Tracy Cepeda.....Rebeca Esmirna Figuereo100% (1)
- Raps Adquisicion de Bienes y Servicios 2023Document13 paginiRaps Adquisicion de Bienes y Servicios 2023Oscar Oyaneder SanhuezaÎncă nu există evaluări
- Impactos Ambientales en El Sector de La ConstrucciónDocument12 paginiImpactos Ambientales en El Sector de La ConstrucciónJuan David Bautista BedoyaÎncă nu există evaluări
- Estado de Situacion FinancieraDocument11 paginiEstado de Situacion FinancieraRené Pérez100% (6)
- Parte 2 - Prueba Sensor de La Posición Del Cigüeñal (1994-1996) Jeep XJDocument6 paginiParte 2 - Prueba Sensor de La Posición Del Cigüeñal (1994-1996) Jeep XJJavier ZabaletaÎncă nu există evaluări
- Tasas de Interes Banco Central Del EcuadorDocument3 paginiTasas de Interes Banco Central Del EcuadorRichard RodriguezÎncă nu există evaluări
- Hubley 2016 Review of Key Telepsychiatry Outcom - En.esDocument15 paginiHubley 2016 Review of Key Telepsychiatry Outcom - En.esleslieduran7Încă nu există evaluări
- Taller de Programacion para NiñosDocument12 paginiTaller de Programacion para NiñosCRISTIAN DAVID AGREDO TREJOSÎncă nu există evaluări
- ACTIVIDAD #3 G.C.R.P 2 Año A y BDocument1 paginăACTIVIDAD #3 G.C.R.P 2 Año A y BNoemi ZambranoÎncă nu există evaluări
- Comunicado de Solicitud de Materiales 2020Document2 paginiComunicado de Solicitud de Materiales 2020Emeliza ARIAS ROMEROÎncă nu există evaluări
- Documento de Soporte Gasificacion de CiudadesDocument10 paginiDocumento de Soporte Gasificacion de CiudadesCarlos LezamaÎncă nu există evaluări
- Instructivo DynEd-UNLaM Version 20.10Document9 paginiInstructivo DynEd-UNLaM Version 20.10Adrian BravoÎncă nu există evaluări
- Memoria Descriptiva ''Ok''Document10 paginiMemoria Descriptiva ''Ok''naysha ramos misaicoÎncă nu există evaluări
- Fraccionamiento de Los Liquidos Del Gas Natural JhazDocument12 paginiFraccionamiento de Los Liquidos Del Gas Natural JhazGeorge Giron0% (1)
- Zener Mono 500wDocument13 paginiZener Mono 500wCarlos Enrique SalasÎncă nu există evaluări
- Tratamiento IGV - Agencias de ViajeDocument11 paginiTratamiento IGV - Agencias de ViajeGuía ContableÎncă nu există evaluări
- I+D Ganaderia Oveja Guirra (Ayora, Valencia)Document22 paginiI+D Ganaderia Oveja Guirra (Ayora, Valencia)Hector Garcera MonsalveÎncă nu există evaluări
- Arrancadores SuavesDocument6 paginiArrancadores SuavesMynor Josue Soto Mejia CLAVE: 21Încă nu există evaluări
- Deberes 6Document2 paginiDeberes 6David Olivera CarrizoÎncă nu există evaluări
- Sistema de Ignición y ArranqueDocument20 paginiSistema de Ignición y ArranqueCarlos RamirezÎncă nu există evaluări
- Administración TributariaDocument5 paginiAdministración Tributariacarlos GonzalezÎncă nu există evaluări
- Obtencion de Datos GeograficosDocument31 paginiObtencion de Datos GeograficosAlcides CalderonÎncă nu există evaluări
- Flaco, Tony y JorgeDocument3 paginiFlaco, Tony y JorgeTulio Audittore da FirenzeÎncă nu există evaluări