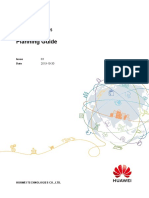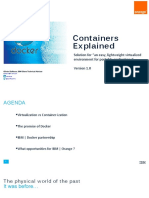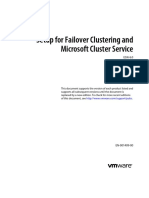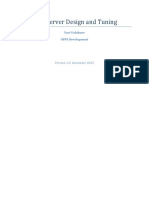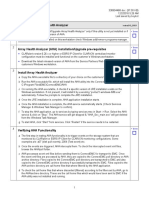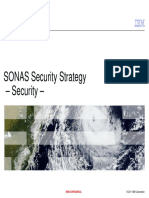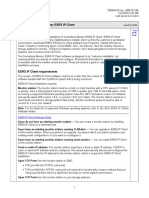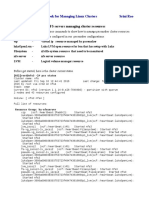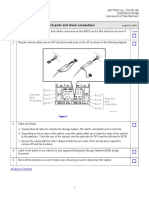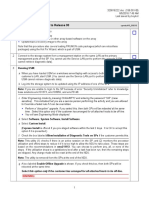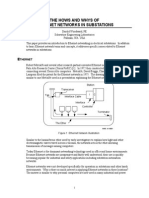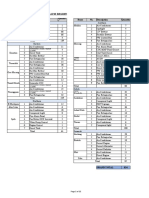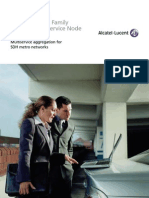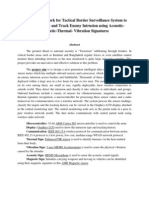Documente Academic
Documente Profesional
Documente Cultură
Daily Task
Încărcat de
liew99Descriere originală:
Drepturi de autor
Formate disponibile
Partajați acest document
Partajați sau inserați document
Vi se pare util acest document?
Este necorespunzător acest conținut?
Raportați acest documentDrepturi de autor:
Formate disponibile
Daily Task
Încărcat de
liew99Drepturi de autor:
Formate disponibile
Copyright BM Corp. 2013. All rights reserved.
11
Draft Document for Review February 5, 2014 1:53 pm 8207Native_SONAS.fm
Chapter 2. Monitoring as a daiIy
administration task
n this chapter, we show how to monitor the status and the performance of your SONAS
system with built-in monitoring functions and Performance Center provided in the GU and the
CL.
2
8207Native_SONAS.fm Draft Document for Review February 5, 2014 1:53 pm
12 Scale Out Network Attached Storage Monitoring
2.1 Monitoring as a basic administration task
n this section of thispublication, we provide step-by-step monitoring recommendations to add
to your daily, weekly, or monthly activity routines. t is a high level consideration about
monitoring intended to help you understand how can you make sure everything is optimally
functional. We highlight relevant monitoring tips along the way for points of key value. You can
find more information in the companion BM Redbooks publicationIBM SONAS
Implementation Guide, SG24-7962.
2.1.1 HeaIth and system component check
The first step in a daily monitoring routine is a quick health check.
Login to the SONAS web GU and check the health status as shown in Figure 2-1
Figure 2-1 Quick health check in SONAS GUI
f it is green it means the SONAS has regesterred no component failures or critical warning
events, and there is no "un-ackknowledged alert in the system currently. f it is yeIIow
(warning and informational issues) or red (critical issues) may exist, you have to check the
detailed view or events logs in cases where new alerts exist.
n the next step, the system overview helps you to check the SONAS component status as
well. You can find System menu (as shown below) under the second GU icon item (on the
left) labeled as Monitoring. This view is dynamic and the LEDs on the frame image nodes
will change color dynamically with the changes in the each system component health. n
other words, if a storage node has a warning indication the led for that node will reflect the
level of warning associated with the highest issue indicated for that node, as you can see in
Figure 2-2 on page 13
Chapter 2. Monitoring as a daily administration task 13
Draft Document for Review February 5, 2014 1:53 pm 8207Native_SONAS.fm
Figure 2-2 System overview in SONAS GUI
The SONAS Cluster frame above is an actual representation of the layout of the actual
placement of the nodes, and each node has a dynamic LED on the right side that represents
the cluster node health status, and warn you, with a red or yellow LED if any component has
a diversion from the a normal, operational status. Green light of course means that their are
no "un-acknowledged issues or warnings.
Clicking on any one of the rack node slots expands your view to more detail about that
specific node. You can see high-level details about the chosen component, like this Switch or
Storage controller in Figure 2-3 on page 14 and Figure 2-4 on page 14.
Note: n this case we display a SONAS gateway, and you can see very clearly that two
nodes are reporting critical errors/issues. However, the physical storage is not displayed
because it is not included in the SONAS base frame. n this case, the system is configured
as a gateway solution where storage is managed seaparately.
8207Native_SONAS.fm Draft Document for Review February 5, 2014 1:53 pm
14 Scale Out Network Attached Storage Monitoring
Figure 2-3 Monitoring System - Ethernet Switches
Figure 2-4 Monitoring System - Storage Controller
Monitoring System DetaiIs
You can drill down deeper to get more specific informaiton from the components of SONAS.
Just click on to the node name or to the effective status on the description panel as shows
Figure 2-5 on page 15 or you can go the details by clicking on System DetaiIs under the
Monitoring menu as seen in Figure 2-6 on page 15.
Chapter 2. Monitoring as a daily administration task 15
Draft Document for Review February 5, 2014 1:53 pm 8207Native_SONAS.fm
Figure 2-5 Monitoring System - Storage Node
Figure 2-6 Monitoring System Details
When clicked, you can see the cluster details on the right and on the left, a list of all the
nodes, switches and the storage module of the cluster. You can expand each of them and go
into the details to get more detailed information from each of the components of the system.
Expand any one of the components. You can see that on the left, you can further expand.
Depending on the type of the component you can find Hardware, Operating System, Network,
NAS Services and Status details. On the right, you see more information at a high level for the
chosen node. Clicking on each link on the left that you have just expanded, gives you in detail
information. You can see an example in Figure 2-7 on page 16 which shows a Storage Node
details.
8207Native_SONAS.fm Draft Document for Review February 5, 2014 1:53 pm
16 Scale Out Network Attached Storage Monitoring
Figure 2-7 Node detailed monitoring view
n this view besides the basic information (component D, Serial Number, P Address,
Firmware Level and Location), you can find status information and alerts which is the most
important in daily monitoring.
Under every component detailed view, you can find Status point which shows the status logs
from each element of SONAS or Storwize V7000 Unified.
f you had a situation where the failure was already fixed but automated log update does not
reflect that, there is a right click capability on every log to clear with Mark Event as
ResoIved" function. Some issues, when cleared, require the entry be "Marked as Resolved
others may automatically clear. An issue is that "marked as resolved will re-appear on the
next polling or status check if the issue returns or it was not actually properly cleared.
Note: By going to "events, in the GU, and selecting "Show All rather than just show
"Current Warnings you can see all events ever registered against the cluster, so, "marking
as resolved will not remove the history of the event registration, you can still review any
issues previously alerted.
Chapter 2. Monitoring as a daily administration task 17
Draft Document for Review February 5, 2014 1:53 pm 8207Native_SONAS.fm
Figure 2-8 The Event Category Dropdown - from events list
Figure 2-9 on page 17 shows the status log and marking an event as resolved.
Figure 2-9 Status log view and clean
Monitoring heaIth from the CLI
You can get a quick and compact status report from CL as well. Running the commands in
this section can help you quickly assess the status of your cluster in detail.
lsnode
First you can get a quick view from nodes and status information of the cluster. n this report
you can monitor the content of the SONAS cluster from nodes point of view.
The - command shows the last update status of the nodes. You can easily refresh the
node status report with command (for refresh), as you can see in Figure 2-10 on
page 17. The most important check points are --, -- and
-- in case these nodes were interface nodes. f one of these CTDB status were
suspended or somehow become unhealthy, the status would be reflected in Node status.
Figure 2-10 lsnode -r command output
lshealth
Another helpful view provided by - command. This command gives an overview of
your SONAS system health status. You can check on each of the nodes for services, CTDB,
GPFS, cluster management and network interfaces as shown in Figure 2-11 on page 18. This
command runs from the management node.
8207Native_SONAS.fm Draft Document for Review February 5, 2014 1:53 pm
18 Scale Out Network Attached Storage Monitoring
Figure 2-11 lshealth command output
lsservice
f you want to check NAS services protocol status, you can get information from the
-- command. The -- command prpovides a clear view about services, as
shownin Figure 2-12 on page 18.
Figure 2-12 lsservice command output
lslog -l SEVERE or lslog -l WARNING
f there is an issue or you need more information about an operation, you have to go into the
logs. With - command you can monitor the event log and with or option can
make list for specified log level (, , , , , ,).
With SEVERE and WARNNG levels you can highlight the critical warnings as shown in
Figure 2-13 on page 19.
Chapter 2. Monitoring as a daily administration task 19
Draft Document for Review February 5, 2014 1:53 pm 8207Native_SONAS.fm
Figure 2-13 lslog -l SEVERE
cnrsmenu
To perform a more thorough check of the entire system, use the - command to see a
menu driven tool as shown in Figure 2-14 on page 19. This tool allows you better access to
check the system status under the System Checkout Menus (root level access or service
login is required for this tool).
Figure 2-14 cnrsmenu command output
This check can be run from the CL manually by running the command shown in Figure 2-15
as root from the management node.
Figure 2-15 Full system health check command using CLI
-- - -
8207Native_SONAS.fm Draft Document for Review February 5, 2014 1:53 pm
20 Scale Out Network Attached Storage Monitoring
2.1.2 SONAS Log Review
SONAS Log Review is very important to understanding the successful diagnosis of any
issues that require log review. With a quick search for Logs in IBM SONAS Information Center
you can find the proper command to monitor different logs. t is very useful and helps to
understand the loging system and how to use monitoring logs from a different perspective.
t could be a good starting point if you search the "SONAS nformation Center for "Using the
BM SONAS logs like in Figure 2-16 on page 20. This document shows the most important
and useful logs regarding monitoring.
Figure 2-16 IBM SONAS Information Center
Now we provide some examples for using monitoring log methods in CL.
Output from "Isaudit" command - CLI
Audit logs helps to track the commands run in the GU and the CL by administrators, in the
system as shown in Figure 2-17 on page 20.
Figure 2-17 lsaudit command output
Audit logs are also available for administrators from the GU. You can download the logs from
the System view as well as the Support view under the Settings menu.
Output from the "Isjobstatus" command - CLI
The --- command displays the status of jobs that are currently running or already
finished. For example, you can check whether policy or backup jobs are finished and the
Chapter 2. Monitoring as a daily administration task 21
Draft Document for Review February 5, 2014 1:53 pm 8207Native_SONAS.fm
result of the backup job. The output of the --- command is shown in Figure 2-18 on
page 21.
Figure 2-18 lsjobstatus -all
The --- command helps to determine the of the wanted process. t can be
used to identify the monitored part of the system when you use the - command for
more detailed information.
2.1.3 Monitoring performance
When the performance becomes sluggish or complaints come in on performance, your first
response should be to Capture a clear and concise articulation of who is complaining, what
they are complaining about, what details summarize the user, client, share, storage, data, and
timing and accurate description of complaint. f you understand the performance indicators
for normal behavior it can help lead you to the points of interest in serious deviations. We will
certainly cover this in greater detail as we progress thru this document.
Performance monitoring is always a complex question. There are several components that
offer simplified, high level reference. However, realize that a client issue can sometimes be
realized at the client system itself, and for that reason it may prove advantageous to develop
ways or check points for quickly validating client concerns.
To evaluate the SONAS system performance you can use the built in Performance Center in
SONAS. t collects the status of SONAS environment components every second, and allows
you to look back on system performance averages historically.
The Performance Center is provided in both the GU and CL, and they use the same status
log data when collected. You can view performance graphs of a specific part of your system in
near real time for cluster operations, front and back end device and protocol services.
n cases of more complex configurations, such as SONAS gateways, it could be useful to use
a centralized monitoring system like Tivoli Storage Productivity Center, Galileo, Arxview or
other tools to have a complete view of the storage environment. These tools can chart
relevant drops in performance that can help triangulate root cause indicators.
Performance monitoring with the SONAS GUI
To monitor the performance of the cluster, click on "Performance under "Monitoring as
shown in Figure 2-20 on page 23.
8207Native_SONAS.fm Draft Document for Review February 5, 2014 1:53 pm
22 Scale Out Network Attached Storage Monitoring
Figure 2-19 Performance monitoring in SONAS GUI
This page also known as the Performance Center GU, displays graphs that represent
received and transmitted metrics. You can select the time frame (minute, hour, day, week,
month, quarter, or year) in which data is displayed.
You can see the following charts in each quadrant:
Client Network Throughput
Cluster Throughput
Cluster Latency
Cluster Operations
t is a near real-time monitor display as shown see in Figure 2-20 on page 23. The graphs
refresh themselves every five seconds.
Chapter 2. Monitoring as a daily administration task 23
Draft Document for Review February 5, 2014 1:53 pm 8207Native_SONAS.fm
Figure 2-20 SONAS Performance Center GUI
n this quick view you can verify the current load. t provides read-write statistics, shows peaks
and helps to analyze the work flow. t is a good method to understand clients behavior and the
system capabilities.
The CIient Network Throughput monitor (as in Figure 2-21 on page 23) can show if the
client load reached the capabilities of the network cards of interface nodes.
Figure 2-21 Monitoring Performance - Client Network Throughput
Other segments of this view provide an overview of the cluster working. You can monitor
Throughput, OPS, and Latency of GPFS Cluster in SONAS as shown in Figure 2-22. f there
is a performance problem from the client side, the first check point should be this view.
8207Native_SONAS.fm Draft Document for Review February 5, 2014 1:53 pm
24 Scale Out Network Attached Storage Monitoring
Figure 2-22 Monitoring Cluster Performance different point of view
A long time frame monitor can show changes from average workload and shows which part of
the system needs more detailed review.
2.1.4 Assessing Performance and bottIenecks from the CLI
To understand what is behind the performance of SONAS environment you have to monitor
the basic component of the system like CPU utilization, network utilization and /O wait.
Chapter 2. Monitoring as a daily administration task 25
Draft Document for Review February 5, 2014 1:53 pm 8207Native_SONAS.fm
n this section, we provide some commands that we can run from the CL to assess front and
backend performance and possible issues.
lsperfdata
Using lsperfdata command there are many performance points that can be collected on
cluster activity and behavior. The example in Figure 2-23 on page 25 and Figure 2-24 shows
how can you monitor the client throughput from CL.
Figure 2-23 lsperfdata query output
Figure 2-24 lsperfdata query output
n the BM Redbooks publication IBM SONAS Implementation Guide, SG24-7962 you will find
detailed documentation in the - command. You can find pertinent details on using
different options with lsperfdata referencing the IBM SONAS Information Center.
n some cases, privledged user access can be authorized by support for advanced diagnostic
review.
-- - -
- -- -
--
-
-- - --- --
-- - --
-- - -
- - - -
8207Native_SONAS.fm Draft Document for Review February 5, 2014 1:53 pm
26 Scale Out Network Attached Storage Monitoring
Top
This is a very simple and useful tool for monitoring the workload and performance in the
nterface and Storage nodes as well as at clients. So if you run top command either interface
nodes or storage nodes you can see how hard nodes are working and which deamons or
processes are running on the top of the list, as shown in Figure 2-25 on page 26.
Figure 2-25 Top command output
For example:
mmfsd activity shows the GPFS demon in every node.
smbd activity shows the heavy CFS shot in the front end.
nfsd activity shows the heavy NFS shot in the front end.
Front end performance
You have to make sure that as many interface nodes as possible are sharing the network and
all subnet ports are up. The easiest way to check these configuration is -
command as shown in Figure 2-26.
lsnwinterface -x
Figure 2-26 lsnwinterface output
The lsnwinterface command will show that P addressess assigned for external client access
are evenly distributed across all interface nodes.
The lsnwinterface -x command shows that all sub-ordinate ports on your network bonds are
up as well as the distribution of P addresses are evenly balanced across all the active
interface nodes.
Chapter 2. Monitoring as a daily administration task 27
Draft Document for Review February 5, 2014 1:53 pm 8207Native_SONAS.fm
n the next step we can go deeper in monitoring methods. With root access you can use non-
SONAS specific commands like -- to monitor the front end performance as shown in
Figure 2-27 on page 27.
sdstat -a 1
Figure 2-27 sdstat command output
f you run this command on each interface node in parallel you can compare the utilization of
nodes. This command shows information about CPU utilization, Disk, Network (send and
receive), Paging, and system type information.
Send and receive data can show if any interface node was more loaded by clients. f you have
multiple Ps on each node you should move one of the Ps to a different node which is less
busy.
Back end performance
n order to monitor the back end system performance on common use tool is the -
command. t also requires root access on the SONAS system.
iostat -xm /dev/dm* 1
This command shows the dynamic multipath device activity (reads, writes, queue-size, /O
wait, and device utilization) as you see in Figure 2-28 on page 27.
Figure 2-28 iostat -xm /dev/dm* 1 command output
n this example you should see fairly even /O pattern which means there are four Network
Shared Devices (NSDs) working together in the target file system.
Note: f this view shows that you have reached the physical limit of network interfaces, you
might need either more NCs on your interface nodes or more interface nodes in generally
to maximize your network capabilities. Low CPU idIe stats can also indicate that you may
not have enough interface nodes to manage the current workload.
8207Native_SONAS.fm Draft Document for Review February 5, 2014 1:53 pm
28 Scale Out Network Attached Storage Monitoring
f the utilization of devices are fairly high, it might be a indication that you have not provided
enough spindles behind the NSDs or perhaps you have not provided enough NSDs to
distributed workload for this workload, or finally that the file system NSD or setting parameters
are not optimal for the type of /O in the client workload pattern.
2.1.5 Monitoring capacity
To monitor the capacity of the cluster, click on "Capacity under "Monitoring as seen in
Figure 2-29 on page 28. You can monitor the capacity for four objects as of now. There are
File systems, File sets, Users, and User Group base monitoring. They are described in the
following sections.
Figure 2-29 GUI Monitoring option for Capacity
Capacity UtiIization view
Every view provides information about Used, and TotaI or Maximum capacity from different
aspects as seen in Figure 2-30 on page 29.
Note: f percent utilization and average queue size are high on NSDs of file system, it is a
good indicator to add more disk to the file system.
Chapter 2. Monitoring as a daily administration task 29
Draft Document for Review February 5, 2014 1:53 pm 8207Native_SONAS.fm
Figure 2-30 Capacity Utilization Monitor from different aspects
There is a more detailed capacity view from the FiIe Systems and PooIs if you click on the
"File Systems under the "File menu point. This view shows how much capacity you have,
how much is used and how many pools are in a single file system. t is also shows how many
NSDs are in a file system with subsequent pool capacity, as shown in Figure 2-31 on
page 29.
Figure 2-31 File system view capacity utilization
8207Native_SONAS.fm Draft Document for Review February 5, 2014 1:53 pm
30 Scale Out Network Attached Storage Monitoring
For the SONAS administrator the most important information is the available free capacity
and the saturation of storage, file system, file set or the user space. Amount of real available
capacity is influenced by used/max inodes or quotas in case of users or user groups.
Capacity trending over time
You can monitor the capacity trends if you go to Monitoring Capacity File Systems as
shown in Figure 2-32 on page 30. SONAS GU can provide a capacity trend analysis for the
selected file system.
Figure 2-32 Capacity trend analysis
2.1.6 Monitoring inode use and avaiIabiIity
t is very important to understand the needs of your file systems and independent file sets,
and one commonly missed attribute is inode consumption. node monitoring should be a
frequent administrator task.
GUI
The best place to look at inode consumption is the GU file set list as shown in Figure 2-33 on
page 31.
Note: Every file system and independent file set has a root file set that reports cache,
snapshots, capacity and inode consumption. When they run out of inodes, data will stop
writing. n that case chfs or chfset can be used to increase the number of max and
pre-allocated inodes.
Chapter 2. Monitoring as a daily administration task 31
Draft Document for Review February 5, 2014 1:53 pm 8207Native_SONAS.fm
Figure 2-33 GUI File set list
CLI Commands
Another place to look inode utilization is the CL.
lsfs -v
The -- command shows inode dimension of file systems as you can see in Figure 2-34
on page 31.
Figure 2-34 lsfs -v command output
There are two other command to monitor the inode utilization in CL as you can see below in
Figure 2-35 on page 31 and Figure 2-36 on page 31. These are not SONAS specific
commands that is why root access is required for running.
df -i
Figure 2-35 df -i command output
mmlsfs filesystem Igrep -i inode
Figure 2-36 mmlsfs filesystem lgrep -i inode
8207Native_SONAS.fm Draft Document for Review February 5, 2014 1:53 pm
32 Scale Out Network Attached Storage Monitoring
You can see inode saturation levels on file sets as shown in Figure 2-37.
Figure 2-37 File set inode consumption reports by file set
-- -- -
- - - -
- - - - - - - -
- - -
Copyright BM Corp. 2013. All rights reserved. 33
Draft Document for Review February 5, 2014 1:53 pm 8207TPC_Monitoring_GP.fm
Chapter 3. Monitoring SONAS with TivoIi
Storage Productivity Center
n this chapter, we provide an overview of configuring and monitoring BM SONAS using
Tivoli Storage Productivity Center. The following topics are discussed:
Monitoring SONAS with Tivoli Storage Productivity Center.
Adding and configuring SONAS to Tivoli Storage Productivity Center.
3
S-ar putea să vă placă și
- A Heartbreaking Work Of Staggering Genius: A Memoir Based on a True StoryDe la EverandA Heartbreaking Work Of Staggering Genius: A Memoir Based on a True StoryEvaluare: 3.5 din 5 stele3.5/5 (231)
- The Sympathizer: A Novel (Pulitzer Prize for Fiction)De la EverandThe Sympathizer: A Novel (Pulitzer Prize for Fiction)Evaluare: 4.5 din 5 stele4.5/5 (119)
- Never Split the Difference: Negotiating As If Your Life Depended On ItDe la EverandNever Split the Difference: Negotiating As If Your Life Depended On ItEvaluare: 4.5 din 5 stele4.5/5 (838)
- Devil in the Grove: Thurgood Marshall, the Groveland Boys, and the Dawn of a New AmericaDe la EverandDevil in the Grove: Thurgood Marshall, the Groveland Boys, and the Dawn of a New AmericaEvaluare: 4.5 din 5 stele4.5/5 (265)
- The Little Book of Hygge: Danish Secrets to Happy LivingDe la EverandThe Little Book of Hygge: Danish Secrets to Happy LivingEvaluare: 3.5 din 5 stele3.5/5 (399)
- Grit: The Power of Passion and PerseveranceDe la EverandGrit: The Power of Passion and PerseveranceEvaluare: 4 din 5 stele4/5 (587)
- The World Is Flat 3.0: A Brief History of the Twenty-first CenturyDe la EverandThe World Is Flat 3.0: A Brief History of the Twenty-first CenturyEvaluare: 3.5 din 5 stele3.5/5 (2219)
- The Subtle Art of Not Giving a F*ck: A Counterintuitive Approach to Living a Good LifeDe la EverandThe Subtle Art of Not Giving a F*ck: A Counterintuitive Approach to Living a Good LifeEvaluare: 4 din 5 stele4/5 (5794)
- Team of Rivals: The Political Genius of Abraham LincolnDe la EverandTeam of Rivals: The Political Genius of Abraham LincolnEvaluare: 4.5 din 5 stele4.5/5 (234)
- Shoe Dog: A Memoir by the Creator of NikeDe la EverandShoe Dog: A Memoir by the Creator of NikeEvaluare: 4.5 din 5 stele4.5/5 (537)
- The Emperor of All Maladies: A Biography of CancerDe la EverandThe Emperor of All Maladies: A Biography of CancerEvaluare: 4.5 din 5 stele4.5/5 (271)
- The Gifts of Imperfection: Let Go of Who You Think You're Supposed to Be and Embrace Who You AreDe la EverandThe Gifts of Imperfection: Let Go of Who You Think You're Supposed to Be and Embrace Who You AreEvaluare: 4 din 5 stele4/5 (1090)
- Her Body and Other Parties: StoriesDe la EverandHer Body and Other Parties: StoriesEvaluare: 4 din 5 stele4/5 (821)
- The Hard Thing About Hard Things: Building a Business When There Are No Easy AnswersDe la EverandThe Hard Thing About Hard Things: Building a Business When There Are No Easy AnswersEvaluare: 4.5 din 5 stele4.5/5 (344)
- Hidden Figures: The American Dream and the Untold Story of the Black Women Mathematicians Who Helped Win the Space RaceDe la EverandHidden Figures: The American Dream and the Untold Story of the Black Women Mathematicians Who Helped Win the Space RaceEvaluare: 4 din 5 stele4/5 (890)
- Elon Musk: Tesla, SpaceX, and the Quest for a Fantastic FutureDe la EverandElon Musk: Tesla, SpaceX, and the Quest for a Fantastic FutureEvaluare: 4.5 din 5 stele4.5/5 (474)
- The Unwinding: An Inner History of the New AmericaDe la EverandThe Unwinding: An Inner History of the New AmericaEvaluare: 4 din 5 stele4/5 (45)
- The Yellow House: A Memoir (2019 National Book Award Winner)De la EverandThe Yellow House: A Memoir (2019 National Book Award Winner)Evaluare: 4 din 5 stele4/5 (98)
- On Fire: The (Burning) Case for a Green New DealDe la EverandOn Fire: The (Burning) Case for a Green New DealEvaluare: 4 din 5 stele4/5 (73)
- Isilon PerformanceDocument69 paginiIsilon PerformanceManikandan Bose SÎncă nu există evaluări
- 02 Open MGW Platform IntroductionDocument54 pagini02 Open MGW Platform Introductiongaussyn100% (2)
- Canopen Card Configuration: User'S ManualDocument40 paginiCanopen Card Configuration: User'S ManualMounir Belala100% (2)
- What Och OduDocument12 paginiWhat Och OduxiwayÎncă nu există evaluări
- InstallGuide OpenStackDocument129 paginiInstallGuide OpenStackWilliam100% (1)
- OceanStor 9000 V5 7.1 Planning Guide 03Document318 paginiOceanStor 9000 V5 7.1 Planning Guide 03Syed Abdul MajeedÎncă nu există evaluări
- Containers Explained: An Easy, Lightweight Virtualized EnvironmentDocument25 paginiContainers Explained: An Easy, Lightweight Virtualized Environmentliew99Încă nu există evaluări
- 9092 - Tivoli - Flashcopy - Manager - Update - and - Demonstration PDFDocument36 pagini9092 - Tivoli - Flashcopy - Manager - Update - and - Demonstration PDFliew99Încă nu există evaluări
- Floor Load RequirementsDocument4 paginiFloor Load Requirementsliew99Încă nu există evaluări
- How To Access SPP On KCDocument1 paginăHow To Access SPP On KCliew99Încă nu există evaluări
- HKPublic Routemap PDFDocument1 paginăHKPublic Routemap PDFliew99Încă nu există evaluări
- Vmdsbackup SHDocument5 paginiVmdsbackup SHliew99Încă nu există evaluări
- Configuring Authorized Keys For OpenSSHDocument3 paginiConfiguring Authorized Keys For OpenSSHliew99Încă nu există evaluări
- Shuttle Bus CollageDocument3 paginiShuttle Bus Collageliew99Încă nu există evaluări
- Vsphere Esxi Vcenter Server 60 Setup Mscs PDFDocument32 paginiVsphere Esxi Vcenter Server 60 Setup Mscs PDFliew99Încă nu există evaluări
- Shuttle Bus Collage PDFDocument3 paginiShuttle Bus Collage PDFliew99Încă nu există evaluări
- GPFS NSD Server Design and Tuning OptimizationDocument6 paginiGPFS NSD Server Design and Tuning Optimizationliew99Încă nu există evaluări
- Form Sheeted It Opt DelDocument9 paginiForm Sheeted It Opt Delliew99Încă nu există evaluări
- Iesrs 060Document20 paginiIesrs 060liew99Încă nu există evaluări
- Configure Distributed Monitor Email-Home Webex Remote AccessDocument6 paginiConfigure Distributed Monitor Email-Home Webex Remote Accessliew99Încă nu există evaluări
- Snmpmonitor Cluster JoinDocument1 paginăSnmpmonitor Cluster Joinliew99Încă nu există evaluări
- Install/Upgrade Array Health Analyzer: Inaha010 - R001Document2 paginiInstall/Upgrade Array Health Analyzer: Inaha010 - R001liew99Încă nu există evaluări
- Prepare CX300, 500, 700, and CX3 Series For Update To Release 24 and AboveDocument15 paginiPrepare CX300, 500, 700, and CX3 Series For Update To Release 24 and Aboveliew99Încă nu există evaluări
- SONAS Security Strategy - SecurityDocument38 paginiSONAS Security Strategy - Securityliew99Încă nu există evaluări
- SLES 11 SP3 Plasma Cluster Setup Guide v1.0Document23 paginiSLES 11 SP3 Plasma Cluster Setup Guide v1.0C SanchezÎncă nu există evaluări
- CVSTR 800Document16 paginiCVSTR 800liew99Încă nu există evaluări
- Iesrs 010Document19 paginiIesrs 010liew99Încă nu există evaluări
- Update Software On A CX300 series/CX500 series/CX700/CX3 Series ArrayDocument13 paginiUpdate Software On A CX300 series/CX500 series/CX700/CX3 Series Arrayliew99Încă nu există evaluări
- If Software Update Is Offline Due To ATA Chassis: Path ADocument7 paginiIf Software Update Is Offline Due To ATA Chassis: Path Aliew99Încă nu există evaluări
- Pacemaker CookbookDocument4 paginiPacemaker Cookbookliew99Încă nu există evaluări
- Cable CX3-10c Data Ports To Switch Ports: cnspr170 - R001Document1 paginăCable CX3-10c Data Ports To Switch Ports: cnspr170 - R001liew99Încă nu există evaluări
- Cable CX600 SPs ports checkDocument1 paginăCable CX600 SPs ports checkliew99Încă nu există evaluări
- Cable CX3-20-Series Data Ports To Switch Ports: cnspr160 - R002Document1 paginăCable CX3-20-Series Data Ports To Switch Ports: cnspr160 - R002liew99Încă nu există evaluări
- Upndu 410Document5 paginiUpndu 410liew99Încă nu există evaluări
- Cable The CX3-20-Series Array To The LAN: Storage System Serial Number (See Note Below)Document2 paginiCable The CX3-20-Series Array To The LAN: Storage System Serial Number (See Note Below)liew99Încă nu există evaluări
- Verify and Restore LUN OwnershipDocument1 paginăVerify and Restore LUN Ownershipliew99Încă nu există evaluări
- Simplex Transmission Capable Transmitting Data One DirectionDocument27 paginiSimplex Transmission Capable Transmitting Data One DirectionBavyaÎncă nu există evaluări
- 02 Hardware InstallationDocument239 pagini02 Hardware InstallationakramhomriÎncă nu există evaluări
- GData Uroburos RedPaper en v1Document12 paginiGData Uroburos RedPaper en v1pedjavgdÎncă nu există evaluări
- Design and Implementation of A Remote Control System of Doors and Lights Using An Android PhoneDocument71 paginiDesign and Implementation of A Remote Control System of Doors and Lights Using An Android PhoneVedant GaikwadÎncă nu există evaluări
- Isilon Installation DocumentDocument4 paginiIsilon Installation DocumentPravesh UpadhyayÎncă nu există evaluări
- Comparison of Eucalyptus, OpenNebula and Nimbus Cloud PlatformsDocument10 paginiComparison of Eucalyptus, OpenNebula and Nimbus Cloud Platformsaitel203Încă nu există evaluări
- S330 TechnicalDocument56 paginiS330 TechnicalHami AliakbaryÎncă nu există evaluări
- MasterNet User S Guide 3BSE003839R301Document61 paginiMasterNet User S Guide 3BSE003839R301lcordal100% (1)
- Computer NetworkingDocument11 paginiComputer Networkingprivate69raghavÎncă nu există evaluări
- The Hows and Whys of Ethernet Networks in Substations: ThernetDocument27 paginiThe Hows and Whys of Ethernet Networks in Substations: ThernetbansalrÎncă nu există evaluări
- Online Monitoring and Intelligent Diagnosis System Based On Hybrid Wireless Network For Large Complicated EquipmentDocument5 paginiOnline Monitoring and Intelligent Diagnosis System Based On Hybrid Wireless Network For Large Complicated EquipmentGanesh Kumar ArumugamÎncă nu există evaluări
- Lora Security: MWR Labs WhitepaperDocument18 paginiLora Security: MWR Labs WhitepaperIgnacio RodriguezÎncă nu există evaluări
- DR Diagram NETVIZDocument78 paginiDR Diagram NETVIZoriel100% (1)
- 2.list of Disposal ItemsDocument15 pagini2.list of Disposal ItemsAemi Nadia Ahmad SauffiÎncă nu există evaluări
- NetVault Backup Teradata Plugin Users Guide EnglishDocument110 paginiNetVault Backup Teradata Plugin Users Guide EnglishSagarÎncă nu există evaluări
- Setting Up A Private Ethereum Blockchain With Two NodesDocument4 paginiSetting Up A Private Ethereum Blockchain With Two NodesH. Ugarte50% (2)
- Alcatel-Lucent OMSN Product Family Optical Multi-Service NodeDocument12 paginiAlcatel-Lucent OMSN Product Family Optical Multi-Service NodeMostifa MastafaÎncă nu există evaluări
- Simplex Middle East Catalog (Dec 2012) High ResDocument60 paginiSimplex Middle East Catalog (Dec 2012) High ResRonaldo RomeroÎncă nu există evaluări
- Chapter 6-1 - Network Components (Hubs - Repeaters)Document13 paginiChapter 6-1 - Network Components (Hubs - Repeaters)Afendey ArthurÎncă nu există evaluări
- NCM-W, NCM-F Onyx®: Series Network Communications ModulesDocument2 paginiNCM-W, NCM-F Onyx®: Series Network Communications Modulescarlos yepezÎncă nu există evaluări
- QOE Admin GuideDocument53 paginiQOE Admin GuideAngelo JacosalemÎncă nu există evaluări
- ABS - Smartdust Network For Tactical Border Surveillance System To Detect, Classify and Track Enemy IntrusionDocument1 paginăABS - Smartdust Network For Tactical Border Surveillance System To Detect, Classify and Track Enemy IntrusionRyan ZamoraÎncă nu există evaluări
- Ethernid™ Administrator'S Guide: For The Ethernid™ Ee Ethernid™ Ge Metronid™ Te Metronid™ Te-RDocument166 paginiEthernid™ Administrator'S Guide: For The Ethernid™ Ee Ethernid™ Ge Metronid™ Te Metronid™ Te-RRavi DwivediÎncă nu există evaluări