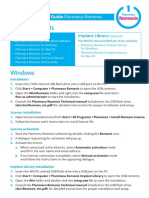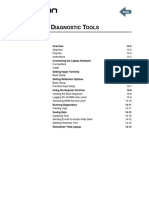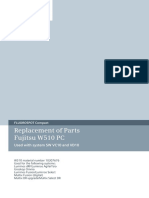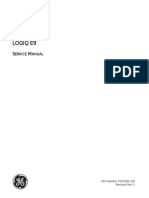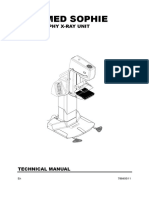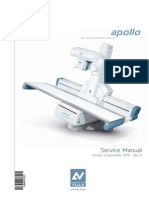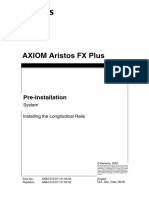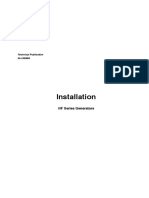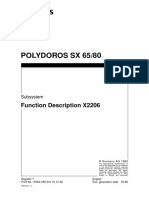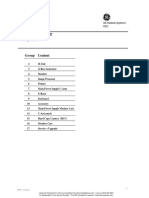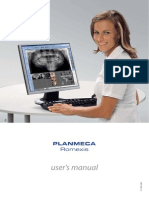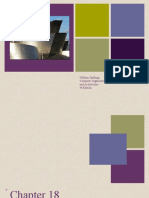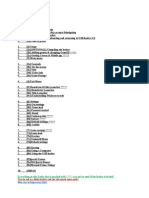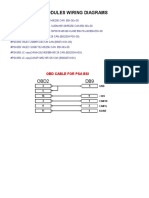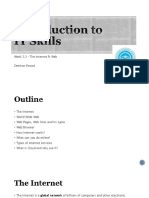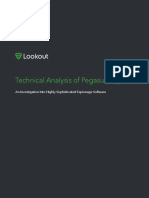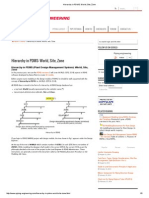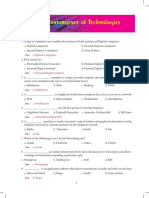Documente Academic
Documente Profesional
Documente Cultură
21 PDF
Încărcat de
creaelectronicaTitlu original
Drepturi de autor
Formate disponibile
Partajați acest document
Partajați sau inserați document
Vi se pare util acest document?
Este necorespunzător acest conținut?
Raportați acest documentDrepturi de autor:
Formate disponibile
21 PDF
Încărcat de
creaelectronicaDrepturi de autor:
Formate disponibile
Planmeca Romexis
E
N
1
0
0
1
4
6
0
0
_
2
1
installation manual
Planmeca Romexis TOC-1
TABLE OF CONTENTS
Installation & configuration manual
1 INTRODUCTION ................................................................................................................. 1
2 SYSTEM REQUIREMENTS ............................................................................................. 1
3 USER ACCOUNT RECOMMENDATIONS ................................................................. 2
4 NETWORK RECOMMENDATIONS .............................................................................. 2
5 SECURING THE IMAGE DATA ..................................................................................... 3
6 KNOWN ISSUES ................................................................................................................. 3
7 SOFTWARE TECHNICAL ARCHITECTURE ............................................................ 3
7.1 3-Tier-Client/Server Architecture ................................................................................... 3
8 LIST OF COMPONENTS TO BE INSTALLED .......................................................... 4
9 INSTALLING PLANMECA ROMEXIS SOFTWARE ................................................ 5
9.1 Server installation .......................................................................................................... 9
9.2 Client Installation .......................................................................................................... 17
10 FINALIZING INSTALLATION .......................................................................................23
11 LICENSE INSTALLATION .............................................................................................24
12 UPDATING A PREVIOUS PLANMECA ROMEXIS VERSION ...........................25
12.1 Updating Planmeca Romexis Database ...................................................................... 27
13 POST CONFIGURATION ...............................................................................................28
13.1 Disabling Java Update ................................................................................................. 28
13.2 Custom Floorplans ....................................................................................................... 28
13.3 Enabling PlanLink on Server ........................................................................................ 29
13.4 Changing Client memory settings manually ................................................................. 29
14 UNINSTALLING PLANMECA ROMEXIS ..................................................................30
15 CLINIC MANAGEMENT ..................................................................................................31
15.1 PlanLink - Compact Unit Lock ...................................................................................... 31
15.2 Save Diagnostic Events to Database ........................................................................... 32
15.3 E-Mail notifications ....................................................................................................... 32
16 CONFIGURING PLANMECA ROMEXIS CLINIC MANAGEMENT
MODULE ........................................................................................................33
16.1 Configuring Clinic Layout ............................................................................................. 33
16.2 Centralized update of Planmeca dental units .............................................................. 34
16.3 Updating dental unit quick reference card / maintenance and infection control
instructions ................................................................................................................... 34
17 CONFIGURING DENTAL UNIT SERVICE MODE .................................................38
TABLE OF CONTENTS
TOC - 2 Planmeca Romexis Installation & configuration manual
18 DIDAPI CONFIG ................................................................................................................39
18.1 Starting DidapiConfig ................................................................................................... 39
18.2 Summary ...................................................................................................................... 40
18.3 Image processing ......................................................................................................... 42
18.4 Exposure settings (Dixi 1/2/3 only) .............................................................................. 46
18.5 Network settings .......................................................................................................... 47
18.6 Misc. settings (Planmeca ProMax only) ....................................................................... 50
18.7 Log ............................................................................................................................... 51
19 DICOM INTERFACE CONFIGURATION ..................................................................53
20 X-RAY DEVICE ETHERNET CONFIGURATION IN TERMINAL SERVER
ENVIRONMENT .............................................................................................54
21 SETTING UP MS SQL SERVER 2012 EXPRESS BACKUP ..............................55
21.1 Introduction .................................................................................................................. 55
21.2 Configuration ................................................................................................................ 55
21.3 Setting up scheduled backup ....................................................................................... 56
22 INSTALLING PLANLINK AGENT SERVICE MANUALLY ..................................59
23 UPGRADING COMPACT UNIT SOFTWARE WITH
UNITSOFTWAREUPGRADER.EXE ..............................................................61
24 SETTING PLANLINK DENTAL UNIT CONTROL LEVEL ...................................62
24.1 Enabling all functions for Demo purposes ................................................................... 63
24.2 Explanation of service mode 211 settings ................................................................... 64
24.3 Select how to freeze intraoral camera image from foot control .................................... 65
25 PLANMECA ROMEXIS LANGUAGE ABBREVIATIONS ....................................66
26 INSTALLING PLANMECA ROMEXIS IMPLANT LIBRARY ...............................67
26.1 Introduction .................................................................................................................. 67
26.2 Software requirements ................................................................................................. 67
26.3 List of implants to be installed ...................................................................................... 67
26.4 Installation procedure ................................................................................................... 68
26.5 Manual installation ....................................................................................................... 70
27 CONFIGURING PLANMECA ROMEXIS MANUAL FOR PLANMECA
ROMEXIS CLIENT .........................................................................................71
28 TROUBLESHOOTING .....................................................................................................72
28.1 Planmeca Romexis Server service .............................................................................. 72
28.2 DidapiConfig ................................................................................................................ 72
Planmeca Romexis TOC-3
TABLE OF CONTENTS
Installation & configuration manual
APPENDIX A: PMBRIDGE CONFIGURATION .............................................75
APPENDIX B: INSTALLING PLANMECA ROMEXIS ON TURKISH
WINDOWS ......................................................................................................81
APPENDIX C: PLANMECA COMPACT i V1 ROMEXIS
CONFIGURATION .........................................................................................83
APPENDIX D: PLANMECA COMPACT i V2 ROMEXIS
CONFIGURATION .........................................................................................89
APPENDIX E: CONFIGURING INTRAORAL CAMERA ...............................94
APPENDIX F: ADDING DENTAL UNIT TO PLANMECA ROMEXIS
CLINIC MANAGEMENT MODULE ................................................................95
APPENDIX G: TRANSFERRING / MERGING DATABASES .......................96
TABLE OF CONTENTS
TOC - 4 Planmeca Romexis Installation & configuration manual
Planmeca pursues a policy of continual product development. Although
every effort is made to produce up-to-date product documentation this
publication should not be regarded as an infallible guide to current
specifications. We reserve the right to make changes without prior notice.
COPYRIGHT PLANMECA
Publication number 10014600 Revision 21
Released 16 October 2013
The manufacturer, assembler, and importer are responsible for the safety,
reliability and performance of the unit only if:
- installation, calibration, modification and repairs are carried out by qualified
authorized personnel
- electrical installations are carried out according to the appropriate
requirements such as IEC 60364
- equipment is used according to the operating instructions.
Planmeca Romexis 1
INTRODUCTION
Installation & configuration manual
1 INTRODUCTION
This manual describes the installation and configuration processes for Planmeca Romexis
software revision 3.3.0.R., Planmeca Romexis Clinic Management software revision 3.2.R and
MS SQL Server 2012 Express, as well as the required Java components.
2 SYSTEM REQUIREMENTS
NOTE Please note that these system requirements are recommendations. Not meeting them may
lead to degraded performance.
For latest up-to-date system recommendations browse to
http://www.planmeca.com/en/Software/Desktop/Planmeca-Romexis/Compatibility-and-DICOM/
Client workstation Server
2D Imaging and general
Processor
Intel Core 2 Duo 2 GHz or better Intel Core 2 Duo 3 GHz or better
RAM
3 GB 3GB
Graphics card
Any (integrated or dedicated) Any
Hard disk
60 GB 2 x 500GB (RAID1 mirroring)
Operating
system
NOTE: Consult
your local
dealer for
detailed
information on
device support
for different
platforms.
Windows 8
Windows 7 SP 1 (32 or 64)
Windows Vista SP 2 (32 or 64)
Mac OS 10.8 Mountain Lion
Mac OS 10.7 Lion
Mac OS 10.6 Snow Leopard
Windows 8
Windows 7 SP 1 (32 or 64)
Windows Vista SP 2 (32 or 64)
Windows 2008 Server (32 or 64)
Mac OS 10.8 Mountain Lion
Mac OS 10.7 Lion
Mac OS 10.6 Snow Leopard
3D Imaging
Processor
Intel Core i5 Desktop or better
(Core i7 Desktop recommended)
Intel Core 2 Duo 3 GHz or better
RAM
3D viewing
workstation
3D acquisition
workstation
8 GB
ProMax 3D s: 8 GB ProMax 3D s: 8 GB
ProMax 3D: 8 GB ProMax 3D: 8 GB
ProMax 3D Mid:
8GB
ProMax 3D Mid:
16 GB
ProMax 3D Max:
8 GB
ProMax 3D Max:
16 GB
USER ACCOUNT RECOMMENDATIONS
2 Planmeca Romexis Installation & configuration manual
3 USER ACCOUNT RECOMMENDATIONS
Required User Account during the installation is Administrator.
NOTE On Windows 7 and Windows 8 operating systems the UAC level must be less than 2.
The User Account which starts Planmeca Romexis Service on a 64-bit Operating System must
have a valid password set (not null).
4 NETWORK RECOMMENDATIONS
The server client communication is based on Java RMI over TCP/IP, thus support for TCP/IP
protocol is required. Network bandwidth requirements are dominated by digital imaging
requirements. The retrieval of a digital 2D image for viewing requires a transfer of roughly 1 MB
of data over the network, while opening a 3D volume for viewing will require a transfer of 250 MB
of data, which thus creates a major load on the network and of course this transfer time
dominates the user observable system performance. Planmeca recommends that for 3D capture
and viewing a gigabit Ethernet should be utilized where possible.
NOTE Since the Java RMi protocol relies on multiple simultaneous TCP/IP connections at
random ports, RomexisService.exe needs to be allowed full access to all ports above and
including port 1024. Please refer to your fire wall user guide on how to best achieve this. If
a fire wall is not used in the Planmeca Romexis intranet this requirement can be ignored.
Graphics card
NVIDIA or ATI (dedicated GPU) Any
Hard disk
120GB 2 x 1TB (RAID1 mirroring)
Common components
Monitor
1280 x 1024 1024 x 768
Peripherals
DVD ROM or R/W drive DVD ROM or R/W drive
Backup
medium
None required DAT or equivalent
Database
None MS SQL 2012
Server Express (included)
MS SQL 2008 Server
Oracle 10g2
Firebird
Java Platform,
Standard
Edition
Java SE Runtime Environment 6 (JRE) Java SE Runtime Environment 6
(JRE)
Planmeca Romexis 3
SECURING THE IMAGE DATA
Installation & configuration manual
5 SECURING THE IMAGE DATA
Image data can be secured by backing up the C:\Romexis_images\ folder. The patient database
should be secured using backup tools of the respective database engine. Refer to the Windows
Backup facility or the documentation of your backup solution.
6 KNOWN ISSUES
If the user account with which Planmeca Romexis Service is started does not have a valid
password set (not null) Romexis Server 12-bit JPEG coding does not work.
7 SOFTWARE TECHNICAL ARCHITECTURE
7.1 3-Tier-Client/Server Architecture
(SSL)
LIST OF COMPONENTS TO BE INSTALLED
4 Planmeca Romexis Installation & configuration manual
8 LIST OF COMPONENTS TO BE INSTALLED
The installation software includes installation for the following components.
NOTE Components that differ in a 64-bit installation are marked with an extension "(64-bit)" in
the installer component selection dialog.
Common Components
JRE 1.6.0 Update 38 Java Runtime Engine. Required on every Planmeca Romexis workstation.
(delivered within Romexis client and server installations)
Client
Planmeca Romexis program for Client
DIDAPI, Planmeca X-ray device driver. Required on image capturing workstations.
Device Tool. For 3D an 2D calibrations.
PMBridge, for integration with practice management systems
VDDS, for integration with most of the German practice management systems: requires
PMBridge
Planmeca Romexis Cephalometric Analysis module option.
Planmeca Romexis 3D OrthoStudio module option.
Planmeca Planscan option. Required on Planscan workstations.
Planmeca Proscanner option. Required on Proscanner workstations.
Server
Planmeca Romexis program for Server
MS.NET 2.0, 3.5 SP1 and MS.NET 4.0
(manual installation required prior to MS SQL Server 2012 Express installation)
Webstart
Planmeca Romexis Webstart Server files
DxLoader
DxLoader files, for database migration from Planmeca Dimaxis to Planmeca Romexis
Planlink
PlanLink, Planmeca Unit Application Interface.
Planmeca Romexis 5
INSTALLING PLANMECA ROMEXIS SOFTWARE
Installation & configuration manual
9 INSTALLING PLANMECA ROMEXIS SOFTWARE
1. Insert the installation CD-ROM into the drive. The installation will automatically start and the
Romexis Installation window appears. Click Next to start the installation*.
*Network installation is not supported in Windows Vista operating system.
2. The License Agreement screen appears. Read the license and select I accept the terms of the
license agreement. Click Next to continue.
INSTALLING PLANMECA ROMEXIS SOFTWARE
6 Planmeca Romexis Installation & configuration manual
3. Select the language for software and click Next. Language can be changed in Planmeca
Romexis Configuration Application.
4. In the following window you may select either Express or Custom installation.
In case only a single PC is used with ProSensor or intraoral camera device select Express
installation with predefined settings.
If you want to choose which components to install select Custom installation and continue to
Custom installation on page 8.
Planmeca Romexis 7
INSTALLING PLANMECA ROMEXIS SOFTWARE
Installation & configuration manual
5. In the following window select the device you are installing:
intraoral camera installation includes Planmeca Romexis client, server and database
ProSensor Ethernet installation includes Planmeca Romexis client, server, database and DIDAPI
driver
ProSensor USB installation includes Planmeca Romexis client, server, database and Didapi
driver and ProSensor USB driver (ProSensor USB driver installation requires user input during
the installation).
PlanLink option installs PlanLink components without Planmeca Romexis
6. Click Next.
INSTALLING PLANMECA ROMEXIS SOFTWARE
8 Planmeca Romexis Installation & configuration manual
Custom installation
1. In the opening window select the appropriate operating system architecture.
NOTE Planmeca Romexis installer detects and preselects the operating system architecture
automatically. The preselected option can be changed if the user feels that the
architecture is not equivalent to the actual operating system architecture.
NOTE It is not possible to make a 64-bit installation on a 32-bit operating system!
NOTE It is not recommended to make a 32-bit installation on a 64-bit operating system!
Planmeca Romexis 9
INSTALLING PLANMECA ROMEXIS SOFTWARE
Installation & configuration manual
2. Select the amount of physical RAM memory installed on this PC.
NOTE Setting this value too high may prevent Planmeca Romexis client from starting. This
setting defines the Planmeca Romexis client Java virtual machine memory allocation (-
Xmx value) that is specified in the Romexis.bat startup file.
NOTE On 32bit systems the maximum usable value is Xmx1200m.
1 GB => -xmx600m
2 GB => -xmx1200m
3 - 5 GB => -xmx2500m
6 - 7 GB => -xmx4000m
8 9 GB => -xmx6000m
10-> GB => -xmx8000m
3. After the installation is completed, follow the instructions in chapter 11 LICENSE
INSTALLATION on page 24 and 10 FINALIZING INSTALLATION on page 23 to enable the
use of Planmeca Romexis.
9.1 Server installation
1. Check Server and Common Components option on the left side of the window. All needed
components are automatically selected on the right side of the screen. MS SQL Server 2012
Express is selected as the default database. Required MS.NET versions are installed if not found
on the target computer.
If you want to install Planmeca Romexis files for Webstart Installation on the server computer
check Romexis Webstart Server Files.
INSTALLING PLANMECA ROMEXIS SOFTWARE
10 Planmeca Romexis Installation & configuration manual
2. Click Next to proceed.
9.1.1 Installation Environment
If you are installing Planmeca Romexis in Windows Server Domain (Domain Controller) select
the respective option and click Next. Otherwise select Normal Installation and click Next.
9.1.2 Planmeca Romexis Server Installation Path
Define the destination folder for Planmeca Romexis Server installation and click Next.
Planmeca Romexis 11
INSTALLING PLANMECA ROMEXIS SOFTWARE
Installation & configuration manual
The default folder is C:\Program Files\Planmeca\Romexis\*.
* If a 32-bit installation is made on a 64-bit operating system, the default installation folder is C:\Program
Files (x86)\Planmeca\Romexis
It is not recommended to change the default destination folder.
9.1.3 Installation Summary Dialog
Browse through the summary and verify that you have selected all wanted components.
INSTALLING PLANMECA ROMEXIS SOFTWARE
12 Planmeca Romexis Installation & configuration manual
9.1.4 Planmeca Romexis Server IP address
1. Define the TCP/IP address of the database server computer and click OK. The default IP should
correspond with the IP address given to Planmeca Romexis Client as Planmeca Romexis Server
IP address. The default IP 127.0.0.1 equalling to local host is provided by default.
2. After giving the TCP/IP address Planmeca Romexis automatically continues installing the next
component on the list.
9.1.5 MS SQL Server 2012 Express Installation
This procedure will install an instance of MS SQL Server 2012 Express on the server computer.
MS SQL Server 2012 Express depends on Microsoft .NET Framework versions 3.5 and 4.0,
which have to be installed manually prior to starting the MS SQL Server installation.
On Windows 8 operating system MS.NET MS.NET 3.5 SP1 can be enabled in Control Panel >
Programs and Features > Turn On/off Windows Features. This process requires internet access.
If no Internet connection is available, the .NET 3.5 SP1 framework can be installed using the
Windows installation DVD or ISO-image.
The installer packages of NET frameworks for other operating systems than Windows 8 for
manual installation can be found from the installation DVDs folder \MSSQL:
.NET 3.5 SP 1 installer for Windows Server 2008 and Windows Vista.
.NET 4.0 installer for Windows Vista SP1, Windows Server 2008, Windows Server 2008 R2,
Windows 7 SP1, Windows Server 2008 R2 SP1.
MS.NET installations can be verified from Windows registry keys (type "regedit" in Windows
Terminal):
Computer\HKEY_LOCAL_MACHINE\SOFTWARE\Microsoft\NET Framework
Setup\NDP\v2.0.50727 (MS.NET 2.0)
Computer\HKEY_LOCAL_MACHINE\SOFTWARE\Microsoft\NET Framework Setup\NDP\v3.5
(MS.NET 3.5)
Computer\HKEY_LOCAL_MACHINE\SOFTWARE\Microsoft\NET Framework Setup\NDP\v4
(MS.NET 4.0)
The following database instance and user are created:
Database Instance: ROMEXIS
Database User: romexis
Planmeca Romexis 13
INSTALLING PLANMECA ROMEXIS SOFTWARE
Installation & configuration manual
9.1.6 SQL Server Management Studio
SQL Server Management Studio, a graphical tool for managing SQL Server, is provided on the
Install CD and can be separately installed if needed. It can be found under:
InstallCD\Tools\SQL Server Management Studio
9.1.7 Backing Up MS SQL Server 2012 Express
For more information on how to back up MS SQL Server 2012 Express see 21 SETTING UP
MS SQL SERVER 2012 EXPRESS BACKUP
9.1.8 Planmeca Romexis Database Creation
Planmeca Romexis Database for MS SQL Server is created using a separate setup instance,
which will start automatically after the MS SQL Server installation.
The Create Romexis Database option is automatically selected on the left side of the dialog
window.
1. Click Next to continue.
INSTALLING PLANMECA ROMEXIS SOFTWARE
14 Planmeca Romexis Installation & configuration manual
2. Click Install to start Romexis Database installation.
3. InstallShield Wizard will ask for details of the Database Server and Instance to which Planmeca
Romexis database will be created. If the MS SQL Server installation was successful, the
Database Server drop-down list should contain the default Planmeca Romexis instance.
Select:
Database Server: (local)\ROMEXIS
4. Connect using Windows authentication: You can also connect using SQL Server authentication
and the default login ID and password:
LoginID: sa
Password: pwr0mex!s
Planmeca Romexis 15
INSTALLING PLANMECA ROMEXIS SOFTWARE
Installation & configuration manual
NOTE MS SQL Server Database Instance ROMEXIS sa password has been changed in version
2.1.R. The password in the older installations is pwr0mex1s.
5. A database file for storing the patient information is created under:
C:\Program Files\Microsoft SQL Server\\MSSQL11.ROMEXIS\MSSQL\Data\Romexis_db.MDF
(32-bit OS)
C:\Program Files \Microsoft SQL
Server\\MSSQL11.ROMEXIS\\MSSQL11.ROMEXIS\MSSQL\Data\Romexis_db.MDF(64-bit OS)
6. By default, this database is set at a size of 10MB with a default growth rate of 10MB.
Image folders that contain the actual images are created under:
C:\romexis_images\
C:\romexis_cache\
Ergo data is created under:
C:\romexis_ergodata\
9.1.9 Installing Planmeca Romexis Webstart Server Files (optional)
1. Click the Browse button to define the root folder for installation files and click Next.
INSTALLING PLANMECA ROMEXIS SOFTWARE
16 Planmeca Romexis Installation & configuration manual
2. Enter the Romexis Webstart Server IP address. Click OK.
3. In an update installation of the webstart server files, the installer asks if the user wants to
reconfigure the server configuration files' ip-addresses. If you select Yes, you are prompted for
new ip-address for he configuration files.
9.1.10 Starting the Planmeca Romexis Server Service
1. Start the Planmeca Romexis server service in the next opening window. Click Start Service.
2. Click OK in the Service (re)started window.
3. Click Done.
Planmeca Romexis 17
INSTALLING PLANMECA ROMEXIS SOFTWARE
Installation & configuration manual
9.1.11 Planmeca Romexis Server Under Windows Vista
1. Start the Planmeca Romexis server as in the previous chapter 9.1.10 Starting the Planmeca
Romexis Server Service. Click Start Service.
2. If a message box stating: Failed to make sure that the server is running! appears, click OK in the
message box to ignore the message.
The service will start automatically after rebooting the computer at the end of the installation.
3. Click Done.
9.1.12 Planmeca Romexis Server Under Windows 7
1. Start the Planmeca Romexis server as in the previous chapter 9.1.10 Starting the Planmeca
Romexis Server Service. Click Start Service.
2. If an error message pops up stating Access denied, click Done and go to the folder C:Program
Files\Planmeca\RomexisServiceCtrl.exe right-click on the file RomexisServiceCtrl.exe and select
Run as Administrator.
9.2 Client Installation
1. Select Client Components and Common Components on the left and deselect Server
Components.
All required basic components for Client are automatically selected on the right side of the
window:
Client program
DIDAPI
Device tool: required for 3D an 2D calibrations.
Additional options include
Cephalometric Analysis module
and
3D Ortho Studio module
INSTALLING PLANMECA ROMEXIS SOFTWARE
18 Planmeca Romexis Installation & configuration manual
To install DxLoader files for migration of Planmeca Dimaxis database to Planmeca Romexis
check DxLoader.
To install PlanLink files for unit communication check also PlanLink.
2. Click Next to start the installation.
9.2.1 Installation Summary Dialog
Browse through the summary and verify that you have selected all wanted components.
Planmeca Romexis 19
INSTALLING PLANMECA ROMEXIS SOFTWARE
Installation & configuration manual
9.2.2 Planmeca Romexis Installation Path
1. Define the destination folder (the default folder is C:\Program Files\Planmeca\Romexis) and click
Next.
* If a 32-bit installation is made on a 64-bit operating system, the default installation folder is C:\Program
Files (x86)\Planmeca\Romexis
It is not recommended to change the default destination folder.
9.2.3 Planmeca Romexis server IP address
1. Define the TCP/IP address of the database server computer and click OK. The default IP
127.0.0.1 equalling to local host is provided by default.
2. After having typed the TCP/IP address Planmeca Romexis automatically continues installing the
next component on the list.
INSTALLING PLANMECA ROMEXIS SOFTWARE
20 Planmeca Romexis Installation & configuration manual
9.2.4 DIDAPI Driver Installation
1. Click Next in the Planmeca X-Ray Interface Setup window.
2. Select DIDAPI and device drivers.
If capturing images with 3rd party software via DIDAPI UI User Interface, select additionally
DIDAPI UI Support for Integrators
If capturing images via Planmeca TWAIN Source, select additionally Planmeca TWAIN Source.
Capture
If capturing images with ProSensor USB select additionally ProSensor USB Driver. This feature
is intended for ProSensor ControlBox version 2.0.1.R or newer.
3. Click Next.
4. Define the destination folder in the Choose Destination Location window and click Next.
5. In the opening window click Finish.
6. After DIDAPI has been installed Planmeca Romexis automatically continues installing the next
component.
Planmeca Romexis 21
INSTALLING PLANMECA ROMEXIS SOFTWARE
Installation & configuration manual
9.2.5 PM 3D Tool Installation
Define the TCP/IP address of the 3D server (Reconstruction PC) and click OK. The default
Reconstruction PC IP address 10.0.0.3 is provided by default.
9.2.6 PlanLink Installation
Give a name for the connected Unit: This is the unit name shown in the clinic layout. If the name
field is left blank, the workstation name is used as default.
9.2.7 Pmbridge Installation
If the installer detects a previous pmbridge installation, it asks the user if the existing settings
should be overwritten or not.
If the answer is Yes, also the ini and batch files are overwritten in the installation in addition to
the dll and exe files.
INSTALLING PLANMECA ROMEXIS SOFTWARE
22 Planmeca Romexis Installation & configuration manual
Installation folder
C:\Program Files\Planmeca\Program\pmbridge\Program
For more information see APPENDIX A: PMBRIDGE CONFIGURATION on page 75.
9.2.8 VDDS Installation
VDDS will be installed as default to the following folder:
C:\Program Files\Planmeca\VDDS (32-bit operating system)
C:\Program Files (x86)\Planmeca\VDDS (64-bit operating system)
Click Next to start the installation.
Planmeca Romexis 23
FINALIZING INSTALLATION
Installation & configuration manual
10 FINALIZING INSTALLATION
1. Select View Romexis Installation Log and View Romexis Bulletin Folder and click Finish to
complete Planmeca Romexis Setup.
2. The following window appears. Select Yes and OK to reboot the computer.
3. After server installation, follow the instructions in chapter 11 LICENSE INSTALLATION on page
24 to enable the use of Planmeca Romexis.
4. If you have PlanLink installed, start PlanLink Service from
Windows Start menu -> Programs -> Planmeca -> PlanLink Service Control.
5. To start Planmeca Romexis, double-click the Planmeca Romexis icon on the desktop or choose
Planmeca Romexis from the Windows Start menu -> Programs -> Planmeca -> Planmeca
Romexis.
LICENSE INSTALLATION
24 Planmeca Romexis Installation & configuration manual
11 LICENSE INSTALLATION
NOTE License installation is only possible on Romexis server computer.
1. To start the License Installer from Windows Start Menu click Programs -> Planmeca -> Install
Romexis License.
2. The License Installer will ask for the location of the license file which is provided on a separate
License CD when purchasing Planmeca Romexis. Select the folder in which the license file
(romexis.lic) can be found and choose Next.
3. Click Install.
4. After the installation is completed, remember to restart Planmeca Romexis Service in order to
activate the license installation.
Planmeca Romexis 25
UPDATING A PREVIOUS PLANMECA ROMEXIS VERSION
Installation & configuration manual
12 UPDATING A PREVIOUS PLANMECA ROMEXIS
VERSION
1. Insert the CD-ROM into the drive and follow the instructions on the Installation window that will
appear on the screen.
NOTE A 32-bit installation on a 64-bit operating system cannot be updated directly to a 64-bit
version. First an uninstallation is required followed by a fresh 64-bit installation of
Planmeca Romexis.
2. Select Modify Installation and click Next.
3. Install Wizard will prompt for an update confirmation. Click Yes to continue.
UPDATING A PREVIOUS PLANMECA ROMEXIS VERSION
26 Planmeca Romexis Installation & configuration manual
4. Select the same components that you have installed in a fresh Server/Client/Standalone
installation.
Additionally, you can also select new features. If you are updating a server installation,
remember to select Romexis Database from the Server Components.*
NOTE Make sure to select all those Planmeca Romexis components that are installed on the
target computer. If you deselect a component that is already installed it will be removed
from the computer.
The Planmeca Romexis Cephalometric analysis module can be found under Client components
5. Follow the instructions in section 11 LICENSE INSTALLATION on page 24, or in section 10
FINALIZING INSTALLATION on page 23 depending on your installation type.
*Applies only to MS SQL Server databases. In case of Oracle or Solid database, deselect the options
MS SQL Server and Planmeca Romexis Database from Server Components and run the database
update scripts manually.
Planmeca Romexis 27
UPDATING A PREVIOUS PLANMECA ROMEXIS VERSION
Installation & configuration manual
12.1 Updating Planmeca Romexis Database
The installer automatically recognizes that Planmeca Romexis database already exists and
shows only the option Update Romexis Database. Click Next and follow the instructions in
section 9.1.8 Planmeca Romexis Database Creation on page 13.
NOTE The Implant Library should be installed only once to avoid multiple copies of default
implants.
POST CONFIGURATION
28 Planmeca Romexis Installation & configuration manual
13 POST CONFIGURATION
13.1 Disabling Java Update
After Planmeca Romexis installation Java automatic update must be disabled in order to
eliminate version conflicts and update problems. Proceed as follows:
Browse to Windows Control Panel => Java => Advanced, and select Never Auto-Download.
Click OK.
13.2 Custom Floorplans
Up to nine custom floorplans can be specified for the Clinic view. The floorplan graphics must be
in PNG format and approximately 1100 x 800 pixels (maximum) in size. The files must be named
floorplan1.png, ending in floorplan9.png, depending on how many floors are needed. Place the
files under Planmeca Romexis installation in the folder /sconfig/, replacing any previous
floorplan*.png files.
Planmeca Romexis 29
POST CONFIGURATION
Installation & configuration manual
13.3 Enabling PlanLink on Server
If PlanLink dental unit diagnostics is to be used make sure that the following settings are selected
in Planmeca Romexis Configuration Application under Start-Up > Server parameters > Server.
For more information on setting up PlanLink please see the INSTALLING PLANLINK AGENT
SERVICE MANUALLY on page 59 in this manual and the chapters F ADMIN MODULE on
page 1 and H PLANMECA ROMEXIS CONFIGURATION APPLICATION on page 1 in
Planmeca Romexis Users manual.
13.4 Changing Client memory settings manually
The required Java-xmx and minimum memory settings for different setups are listed in the
following table.
If needed, modify the Romexis client memory setting accordingly in Romexis.bat file located in
the C:\Program Files\Planmeca\Romexis\client folder.
Setup
Recommended Client
Java-xmx setting
Minimum installed
Memory
Planmeca ProSensor 500m 3 GB
Standard installation (32-bit OS) 1200m 3 GB
Planmeca ProMax 3D & 3D s
(64-bit OS)
6000m 8 GB
Planmeca ProMax 3D Mid & Max,
HD Modes (64-bit OS)
Acquisition Workstation:
16GB
Viewing Workstation:
8GB
8000m
6000m
UNINSTALLING PLANMECA ROMEXIS
30 Planmeca Romexis Installation & configuration manual
14 UNINSTALLING PLANMECA ROMEXIS
The uninstallation of Planmeca Romexis removes Planmeca Romexis Server and Client
applications and related shortcuts, registry entries and folders. External components that are
installed during the Planmeca Romexis installation, such as JRE, MS SQL Server etc., are not
removed. Planmeca Romexis Database and image files are also left untouched.
NOTE It is recommended that Planmeca Romexis is uninstalled only in case Planmeca Romexis
is no longer used on the respective computer.
The uninstallation can be started from Windows Control Panel -> Add/Remove Programs, by
selecting Planmeca Romexis from the Currently Installed Programs list, and clicking Remove.
Another option is to start Planmeca Romexis Installer from the Installation CD and select the
option Remove from the main selection dialog.
Confirm removal by clicking Yes.
Planmeca Romexis 31
CLINIC MANAGEMENT
Installation & configuration manual
15 CLINIC MANAGEMENT
When the PlanLink Agent Service is active on the chair side PC all dental unit information is
automatically collected and stored into the central database in real time. The information
collected can be immediately reviewed from any workstation on the network.
15.1 PlanLink - Compact Unit Lock
Use these settings to specify whether the dental unit should be automatically locked when
PlanLink Agent exits (when shutting down the PC). For more information on how to control dental
unit locking settings see Planmeca dental unit manuals.
NOTE The error, chair and instrument use and instrument flushes are not recorder if PlanLink
Agent is not running.
Dont Lock Units
When this option is selected the units always remain unlocked, even when the PC is shut down
and PlanLink Agent is not running.
Lock Units on Chair-side PC Shutdown (PlanLink Agent)
The dental unit is automatically locked when PlanLink Agent is shut down. Use Compact i
service modes to configure how to open the lock if necessary.
CLINIC MANAGEMENT
32 Planmeca Romexis Installation & configuration manual
15.2 Save Diagnostic Events to Database
Use these settings to specify whether to save the diagnostic events to the database or not. The
options are:
Save all errors, cleaning operations and helpcodes
Save all errors and cleaning operations
Dont save anything
15.3 E-Mail notifications
Notification period
If the unit has an error condition which is not negated in the time period set (default 5 minutes),
Planmeca Romexis Server sends an e-mail to all listeners assigned to listen to errors with that
error code.
The server can also be configured so that it does not send an e-mail with the same error code for
a certain time interval (default 60 minutes).
Planmeca Romexis 33
CONFIGURING PLANMECA ROMEXIS CLINIC MANAGEMENT MODULE
Installation & configuration manual
16 CONFIGURING PLANMECA ROMEXIS CLINIC
MANAGEMENT MODULE
To be compatible with Planmeca Romexis Clinic management module, the dental unit must be
PlanLink-enabled and appropriate cabling to chair side PC is required.
The following figure illustrates the dental unit PC connection.
Each dental unit is connected to a chair side PC serial COM port with a Planmeca Planet cable.
PlanLink Agent Service must be running on each PC connected to a dental unit to record data
during use. The PlanLink Agent Service listens to activities on the dental unit and relays them to
Planmeca Romexis Server for storage into database for later reference. PlanLink Agent also
manages saving and restoring of dental unit settings to and from the unit to database. Therefore,
to ensure that a full log of use and hygiene procedures is collected, it is important that the
chairside PC is on and PlanLink Agent is running at all times when the dental unit is operated.
Planmeca Romexis Clinic Management Module is a desktop application that is used to view data
stored into Planmeca Romexis database. When a dental unit is accessed in Planmeca Romexis
Clinic Management Module, a connection to the PlanLink Agent Service in the adjacent chairside
PC is formed and any commands to the dental unit are relayed via the PlanLink Agent.
16.1 Configuring Clinic Layout
To configure the clinic layout go to Clinic view.
Click the Configure Layout button at the bottom of the screen. When in configuration mode,
each operatory is shown as a black rectangle that can contain a PC and a dental unit.
CONFIGURING PLANMECA ROMEXIS CLINIC MANAGEMENT MODULE
34 Planmeca Romexis Installation & configuration manual
The control panel contains items for new operatories and lists of available chairside PCs and
dental units.
A PC or a dental unit becomes active in the list after it has first connected to the server. If a PC or
a dental unit is not available in the list, please verify that it is connected to Planmeca Romexis
Server.
To add operatories into a layout click and drag the operatory of desired orientation into the
layout. When all operatories have been added to the layout the operatories can be named to
match, for example, the names of the actual operatories at the clinic. After placing an operatory
you can drag and drop the corresponding PC and dental unit pair into it.
Multiple floor plans can be used for multi-floor, multi-clinic or other complex layouts by creating
multiple floor plan files in PNG format on the server.
16.2 Centralized update of Planmeca dental units
The Update Firmware can be used to check the current version of dental unit software as well as
for uploading new firmware to the selected units.
To show the update options click the Update Firmware button. A list of all connected dental
units and their software version is shown at the bottom of the screen.
It is recommended to update maximum 10 to 20 dental units at a time. To select multiple units for
update hold down the Ctrl key while selecting the units.
To update an old dental unit please contact Planmeca Aftersales.
To choose the software you want to update to the selected units use the Find Files button.
Browse to the *.MOT file that contains the new software. To update the units click on Update
Selected Units.
16.3 Updating dental unit quick reference card / maintenance and
infection control instructions
This Quick installation guide describes the Planmeca Compact i Touch software update for
Planmeca Romexis Clinic management module.
NOTE This manual is valid for Windows 7 / XP / Vista and Windows 2000 operating systems.
1. Insert the USB memory stick for Planmeca Compact i Touch software update to the Planmeca
Romexis Server computer USB port.
The following window opens.
Planmeca Romexis 35
CONFIGURING PLANMECA ROMEXIS CLINIC MANAGEMENT MODULE
Installation & configuration manual
2. Double-click the Select Scan and fix option.
3. Note the USB drive letter (J). Select the option Open folder to view files.
CONFIGURING PLANMECA ROMEXIS CLINIC MANAGEMENT MODULE
36 Planmeca Romexis Installation & configuration manual
Update using Windows 7 operating system
1. Click Windows Start menu.
2. In the Search programs and files field type command prompt.
3. Right-click the Command prompt line and select Run as administrator.
4. The security question Do you want to allow the following program to make changes to this
computer? appears. Select Yes.
5. Next, go to step 3 on page 37.
Update using Windows XP / Vista or older operating systems
1. From Windows Start menu select Run.
2. Type cmd in the Open field.
If you are prompted for an administrator password or confirmation, type the password or provide
confirmation.
Planmeca Romexis 37
CONFIGURING PLANMECA ROMEXIS CLINIC MANAGEMENT MODULE
Installation & configuration manual
3. Go to the USB-drive and find the correct drive letter in Windows Explorer.
4. Type the letter (e.g. letter J) to the Command Prompt field.
5. Check with dir-command that romexisGUI_update.bat exists in the USB-drive.
6. Type romexisgui_update in the command prompt line.
7. Go to Planmeca Romexis Clinic management module and check from the Unit Monitoring and
Info tabs that the instructions and Touch panel have been successfully updated.
CONFIGURING DENTAL UNIT SERVICE MODE
38 Planmeca Romexis Installation & configuration manual
17 CONFIGURING DENTAL UNIT SERVICE MODE
1. To enter the service mode click on the wrench icon.
2. The current service mode is shown on the virtual unit control panel and the possible values are
listed and described on the bottom right of the screen.
3. To change settings, use the virtual control panel in the same way as when changing settings at
an actual unit.
4. To exit the service mode, either click on the wrench icon or the Program icon on the virtual
control panel.
NOTE Before accessing service mode on a unit remotely, make sure that nobody is currently
using the unit.
OR
Planmeca Romexis 39
DIDAPI CONFIG
Installation & configuration manual
18 DIDAPI CONFIG
This section describes how to use the Planmeca DidapiConfig application for configuring
Planmeca ProMax, ProOne, Proline, ProSensor and Dixi X-ray systems.
NOTE Please see the X-ray unit manuals for availability of specific features.
NOTE All systems have separate technical manuals, which should be used in conjunction with
this one.
NOTE Some settings are common to all devices whereas others are device specific. Thus the
contents of the tab images used may be different from the contents in the corresponding
tab of a specific device. In case the settings can be applied only to (a) specific device/s it
is indicated next to the title in question.
18.1 Starting DidapiConfig
1. Click this icon on your desktop.
2. In the following window select the device you would like to configure.
DIDAPI CONFIG
40 Planmeca Romexis Installation & configuration manual
18.2 Summary
18.2.1 System information
In the System information field the following information is displayed:
Operating system
Computer name
User name
Processor
18.2.2 Didapi
NOTE All the following paths are requested from Didapi.dll. Thus the paths are the ones used by
Didapi.
In the Didapi field the following information is displayed:
Didapi version
The current Didapi software version.
Planmeca Romexis 41
DIDAPI CONFIG
Installation & configuration manual
Didapi.dll path
The path where the DidapiConfig and the exposure programs using the Didapi.dll are stored.
In 64 bit Windows operating system the Didapi.dll file is in the format Didapi_64.dll and in the 32
bit Windows operating system in format Didapi.dll. For simplicity the format Didapi.dll is used
when referring to both systems.
Sometimes there might be several Didapi.dll files (backups or old/erroneous installations. The
currently used Didpi.dll file is shown in this folder.
Ethernet configuration file path
The path where the IP settings are stored. This path can be configured in the Network settings
tab, see section 18.5 Network settings on page 47.
Calibration file(s) path
The path where the sensor calibration files are stored. This path can be configured in the Log
tab, see section18.7 Log on page 51.
Didapi log file path
The path where the Didapi log is stored. This path can be configured in the Log tab, see section
18.7 Log on page 51.
Didapi.ini path
The path where the Didapi.ini file is stored. This path cannot be configured.
Images folder path
The folder where the images to be reprocessed are stored for supported devices. This path
cannot be configured.
18.2.3 Open .ini file
Opens the Didapi.ini file where most settings modified by DidapiConfig software are stored.
18.2.4 Open images folder
To open the folder where the raw images are stored click this button .
DIDAPI CONFIG
42 Planmeca Romexis Installation & configuration manual
18.2.5 Delete calibration files (Planmeca ProSensor only)
To delete calibration files click this button .
The following warning appears.
To go through with delete click Delete, otherwise click Cancel.
18.3 Image processing
In the Image processing tab you can set the preprocessing settings for:
Dimax 2/3/4
Smartpan panoramic/bitewing/TOMO and TMJ/
ProCeph (ProMax device selected)
and
Cephalostatic images
The content of the Image processing tab depends on the currently selected device, see step 2 on
page 39.
Planmeca Romexis 43
DIDAPI CONFIG
Installation & configuration manual
The Planmeca ProMax, Proline and ProOne share the same settings, as only one device can be
configured at a time. However, only the settings relevant for the current device are shown. Thus
the number of tabs shown depends on the device that is been currently configured.
The settings in the Planmeca ProMax, Proline and ProOne Image processing tab do not affect
the Planmeca ProSensor and Dixi 1/2/3 settings which are also independent on each other.
NOTE Some settings might exclude each other, e.g. you must use either Auto levels settings or
Logarithmic mapping.
To restore default settings click the Set defaults button.
18.3.1 Auto levels enabled
White
Defines the percentage of cumulative shades of grey that is left out of the contrast range from the
upper end of the contrast range.
Black
Defines the percentage of cumulative shades of grey that is left out of the contrast range from the
lower end of the contrast range.
Midtones (gamma)
Adjusts the gamma curve of the image. Values below 1 will darken the image whereas the values
above 1 will brighten it. When set to 1 the value is not altered.
18.3.2 Logarithmic mapping
Logarithmic mapping can be used to add contrast in the image.
SCurve
The SCurve processing is a step where the difference of raw data from image to image is
compensated. The SCurve defines a look up table to convert 16-bit data into 12-bit.
The raw data values are different depending on exposure values, patient thickness, x-ray tube,
CCD camera, filtering, aging, etc.
As the position of the curve is changed less radiation moves the curve leftwards and higher dose
moves the curve rightwards. The SCurve searches the histogram and converts or compresses
the data to 12-bit scale - into values between 0 and 4095.
DIDAPI CONFIG
44 Planmeca Romexis Installation & configuration manual
Select the appropriate Scurve from the drop-down menu.
SCurve quick guide
To open the quickguide click this button.
18.3.3 FMH (ProSensor and Dixi 1/2/3 only)
To select noise filter check the FMH option.
Planmeca Romexis 45
DIDAPI CONFIG
Installation & configuration manual
18.3.4 Auto exposure threshold values (Planmeca ProSensor only)
Threshold values define how easily the sensor detects the start of an exposure. Normally default
values should always be used. If image is triggered without radiation, increasing the threshold
value could solve the problem. If exposure is missed or image integration starts too late, lower
threshold value might help.
18.3.5 Soft tissue filter enabled (Planmeca ProCeph and Cephalostatic only)
Use this option to show more facial soft tissue.
The scale is from 1,5 to 10. Values above 1 will brighten the image.
18.3.6 DICE (Dental Imaging Contrast Enhancement)
Dental Image Contrast Enhancement (DICE) adjusts and optimizes the contrast of the image
automatically and brings out image details on the entire grey scale.
To set DICE on or off separately for different image modalities check the DICE check boxes.
With panoramic and cephalometric images DICE is selected by default.
18.3.7 Use AGC
NOTE The AGC setting is shared between PAN, Bitewing, TOMO/TMJ and CEPH tabs.
The Automatic Gain Control (AGC) is supported by later Dimax2 and all Dimax3 sensors. It is
recommended to activate the AGC if the sensor supporting this option is used.
Automatic Gain Control (AGC) optimizes digital sensor sensitivity to produce excellent image
quality regardless of tissue and bone thickness.
DIDAPI CONFIG
46 Planmeca Romexis Installation & configuration manual
18.4 Exposure settings (Dixi 1/2/3 only)
18.4.1 Exposure mode
In this field you can select the method the sensor uses to detect when an exposure is taken.
Auto exposure
The sensor automatically detects the start of radiation by itself.
Sync. cable exposure (w/PCI or Ethernet interface)
The start of exposure is synchronized with the exposure switch.
18.4.2 Auto exposure threshold values
Threshold values define how easily the sensor detects the start of an exposure. Normally default
values should always be used. If image is triggered without radiation, increasing the threshold
value could solve the problem. If exposure is missed or image integration starts too late, lower
threshold value might help.
Planmeca Romexis 47
DIDAPI CONFIG
Installation & configuration manual
18.4.3 Synchronization settings
These settings are valid for Sync cable exposure mode.
Exposure time
Maximum time for exposure. Sensor stays in image integration mode this long. Set this value to
maximum exposure time used on clinic. Setting too high exposure time results in noisier images.
Setting exposure time lower than used exposure time, results blurred image.
Preheat time
The x-ray tube preheat time The default value is usually good with Planmeca Intra.
18.5 Network settings
18.5.1 Ethernet settings
Default IP ports:
ProMax: 10.0.0.1:5000
RecoPC: 10.0.0.3:5000
SmartPan: 10.0.0.3:5003
Proline: 192.168.0.135:5120
ProOne: 192.168.0.135:5120
ProSensor: 172.26.150.150 (no port)
Dixi1/2/3: 192.168.0.135:5120
DIDAPI CONFIG
48 Planmeca Romexis Installation & configuration manual
ProMax with SmartPan
Select this option if youre using SmartPan sensor.
IP address and IP port
The IP address and the IP port for Planmeca Promax, ProOne and Proline need to be set when
starting to use the device.
Box port (Planmeca Proline and Planmeca Dixi1/2/3 only)
For Planmeca Proline and Dixi1/2/3 the box port also needs to be set.
The box port is 1/2 depending on the type of connection.
Reco PC IP address and IP port
The IP Port for RecoPC and ProMax is always 5000 and 5003 for SmartPan.
Ping IP
Once the IP address has been configured you can test the connection by clicking the Ping IP
button.
The result will be displayed at the bottom of the image.
Activate IP
Only one Promax/Proone/Proline ethernet device can be activated at a time. The IP addresses of
the currently activated devices are shown at the bottom of the start page.
There can be maximum two active addresses:
one for PAN/CEPH (Planmeca ProMax, Proline and ProOne)
and
one for INTRA (Planmeca ProSensor, Dixi1/2/3).
To activate the current IP address click Activate IP button.
Planmeca Romexis 49
DIDAPI CONFIG
Installation & configuration manual
Clicking the activate IP buttons activates the current device and stores its IP address and
deactivates the IP address of the ProMax/Proline/ProOne or ProSensor/Dixi123 devices. The
user will be prompted.
For example if ProMax has been selected the ProMax IP address will be activated and stored
whereas the Proline and ProOne IP addresses (if active) are disabled. The Ethernet settings field
and the Activate IP button are disabled.
When the IP address of the device is active the address fields are active and the IP address can
be set or changed. The Activate IP button is inactive (grey) and cannot be used.
When the IP address of the device is not active the address fields cannot be set or changed. The
Activate IP button is active and can be used.
18.5.2 Planet connection settings (Planmeca ProSensor only)
The Planmeca ProSensor Planet cable is an optional feature of Planmeca Intra X-ray unit that is
used for connecting the device to a computer, as in Planmeca ProSensor there is no connection
for Planmeca Intra. When the planet cable is connected Planmeca Intra sends exposure
parameters to Planmeca Romexis. The exposure parameters used with Planmeca ProSensor
are voltage (kV), current (mA), exposure time (s) and DAP (mGy2cm2)
The Planet cable can also be used to open/lock Planmeca Intra in case the locking mode has
been enabled in Planmeca Romexis. In this mode exposures cannot be taken if Planmeca
Romexis is not in exposure mode or if for example the exposure request of a student has not
been approved.
Planmeca Planet cable connected
To connect Planmeca Intra to computer with Planet cable check Planmeca Planet cable
connected and enter the correct port in the port field.
Help
The Help button can be used to find the current COM ports are available follow the instruction in
the help window.
To open the Planet setup help window click the Help button. Follow the instruction and click OK
to exit.
DIDAPI CONFIG
50 Planmeca Romexis Installation & configuration manual
The COM ports are shown as follows.
In Mac operating system clicking the Help button opens the path to the corresponding device of
the Mac OS file system.
18.5.3 System information
Path to Ethernet configuration file
NOTE This path is automatically set. It is recommended not to change the default destination
folder. It must only be changed for a specific reason.
The IP addresses set in this tab are saved to location defined in the Path to configuration file
field. This path is device specific.
To activate the IP enter the IP Address and the IP Port in the respective fields and click Activate
IP.
To open the configuration file click Open.
To select the directory where the configuration files are stored click the Browse button.
To set the directory as default location click the Default location button.
To change the path select the path for the configuration file and click Apply.
18.6 Misc. settings (Planmeca ProMax only)
Planmeca Romexis 51
DIDAPI CONFIG
Installation & configuration manual
18.6.1 ProMax color GUI preview
Midtones (gamma)
Adjusts the gamma curve of the image. Values below 1 will darken the image whereas the values
above 1 will brighten it. When set to 1 the value is not altered.
18.6.2 Space between slices with Dimax2/3 sensors
This feature is intended for adjusting the gray levels (Gray) and the space (Lines) between
slices when using imaging modes producing several slices and printing the images on film.
To restore default settings click Set defaults.
18.7 Log
18.7.1 Log file
NOTE The log is NOT device specific. The Log tab is the same than the Log accessed from the
start menu.
Choose log level
The Log level setting determines how much information will be written to the log file.
The recommended Log level settings is Full/debug.
DIDAPI CONFIG
52 Planmeca Romexis Installation & configuration manual
Log file path
NOTE It is recommended not to change the default destination folder. It must only be changed
for a specific reason.
To open a log file click the Open button.
To save a copy of the log file to a desired location click9 the Save copy as button.
To select a new path for a log file click the Browse button, select the new path and click Select
path.
To restore the default log file path click Default Location.
Workstation ID
Log File Workstation ID sets the name of the current workstations DIDAPI log file.
Default Location restores the default log file location.
Planmeca Romexis 53
DICOM INTERFACE CONFIGURATION
Installation & configuration manual
18.7.2 Calibration
NOTE It is recommended not to change the default destination folder. It must only be changed
for a specific reason.
To define calibration file path click the Browse button and select the desired location.
To restore default calibration file path click the Default Location button.
To browse for calibration files and copy calibration files to a specific location click Install
calibration files. After selecting the files and clicking Install the selected files will be copied to
the location defined in the Calibration file path field.
NOTE With some sensors or devices the calibration files are automatically loaded from the
sensor during exposure. With the sensors or devices that the calibration files are not
automatically loaded the files must be installed, e.g. from the CD delivered with the
sensor.
19 DICOM INTERFACE CONFIGURATION
The DICOM interface can be configured in the Planmeca Romexis Admin module (see
Planmeca Romexis Users manual, paragraph 4.2 DICOM Configuration on page 16).
X-RAY DEVICE ETHERNET CONFIGURATION IN TERMINAL SERVER ENVIRONMENT
54 Planmeca Romexis Installation & configuration manual
20 X-RAY DEVICE ETHERNET CONFIGURATION IN
TERMINAL SERVER ENVIRONMENT
In order to configure a separate device for each Terminal Server client workstation follow the
instructions below:
X-ray device ethernet configurations are made in the ethernet configuration files, located in the
C:\Program Files\Planmeca\Didapi folder.
ProSensorEthernetConfig.txt
PromaxEthernetConfig.txt
ProOneEthernetConfig.txt
NOTE In older installations didapi files are located in the Dimaxis folder
C:\ProgramFiles\Planmeca\Dimaxis\Program
Edit the ethernet configuration file of the respective x-ray device in order to map x-ray devices to
Terminal Server client workstations.
As a terminal server client workstation name one can use either COMPUTERNAME or
CLIENTNAME of the client workstation.
Computername and/or clientname can be seen in Windows command line: Windows Start Menu
-> Run.. -> Type in "cmd" -> In the command line, type in "set".
X-ray devices are mapped with their ip-addresses.
E.g. a Terminal Server environment with three ProSensors
(ip-addesses: 192.168.0.1, 192.168.0.2, 192.168.0.3)
and three Terminal Server clients
(clientnames: xpprosensor1, xpprosensor2, xpprosensor3) would be mapped to each other the
following way in the ProSensorEthernetConfig.txt file.
xpprosensor1=192.168.0.1
xpprosensor2=192.168.0.2
xpprosensor3=192.168.0.3
NOTE Each terminal server client must have access to the Didapi folder and a working network
connection to the x-ray devices.
Planmeca Romexis 55
SETTING UP MS SQL SERVER 2012 EXPRESS BACKUP
Installation & configuration manual
21 SETTING UP MS SQL SERVER 2012 EXPRESS BACKUP
21.1 Introduction
This section describes how to set up backups for Planmeca Romexis MS SQL Express by
means of a scheduled execution of a Stored Procedure using a batch file and Windows
Scheduled Tasks service. For backups on other database engines refer to their respective
documentation.
21.2 Configuration
When Planmeca Romexis installer deploys MS SQL Server onto the server computer, it also
creates a Stored Procedure in the Planmeca Romexis instance that provides a facility to make
backups from the Planmeca Romexis database, and transaction logs. To call the Stored
Procedure a set of two SQL scripts and a batch file is provided on the Planmeca Romexis
installation CD in the following location:
InstallCD\Tools\backup\
1. Copy the contents of the folder to an appropriate location such as:
C:\Program Files\Planmeca\Romexis\backup\
2. Modify the following files as instructed in the inline comments:
romexis_db_backup.sql (to configure database backup settings)
romexis_log_backup.sql (to configure transaction log backup settings)
3. The following settings are provided in both files and should be adjusted in both to fit the local
backup needs. 1 denotes true while 0 denotes false:
@backupfldr = :\romexis_images
Folder to write backup to, a subfolder 'romexis_db' is automatically created and used. This must
be changed to point to a safe location that is available for tape backup.
@reportfldr = 'c:\romexis_cache
As above but defines location for writing reports of the backup process.
@checkattrib = 1
Defines if new backups should have their archive bit set. The Stored Procedure will automatically
delete backups older than defined by dbretainunit UNLESS the files have their archive bit set to
true. If this is left at 1, the old backups should have their archive bit set to false when they are
backed up to another media to prevent the file system from being filled with backups.
@dbretainunit = 'months'
Defines the period for which the backups should be preserved before automatic deletion. Can
be: minutes | hours | days | weeks | months | copies.
@dbretainval = 2
Specifies how many dbretain units to keep old backups.
SETTING UP MS SQL SERVER 2012 EXPRESS BACKUP
56 Planmeca Romexis Installation & configuration manual
@rptretainunit = 'copies'
Defines the period for which to retain reports for. Can be: minutes | hours | days | weeks | months
| copies.
@rptretainval = 30
Specifies how many rptretainunits to keep reports.
@report = 1
Flag to indicate whether to generate reports or not.
21.3 Setting up scheduled backup
NOTE Remember to test the backup functionality after creating the task.
Use the Windows Scheduled Tasks service to setup a daily backup event as follows:
1. Open Control Panel.
2. Open Scheduled Tasks.
3. Double-click Add Scheduled Task to create a new task or on Windows 7 click Create Basic
Task..
4. Proceed with the Scheduled Task Wizard and choose Browse to select the program. Browse to
run_romexis_backups.bat that you have copied to an appropriate location.
(e.g. C:\Program Files\Planmeca\Romexis\backup\).
On Windows 7 additionally add the path to the backup script folder to the field Start in (optional).
Planmeca Romexis 57
SETTING UP MS SQL SERVER 2012 EXPRESS BACKUP
Installation & configuration manual
5. On Windows 7 after creation of the task, go to Task properties and check the Run with highest
privileges option.
6. Select the appropriate operating system in the Configure for drop-down menu.
7. From the Perform this task options select Daily.
8. Specify a convenient Start time to run the backups, such as after midnight when there is no
other activity.
9. Click Next and specify a user and password to run the backups under.
This is preferably a local backup account that has limited permissions. It should also be a
persistent account since if the account is removed the backups will stop working.
SETTING UP MS SQL SERVER 2012 EXPRESS BACKUP
58 Planmeca Romexis Installation & configuration manual
10.Check the configuration and click Finish.
11.Double-click on the Task you just created to double check the configuration.
12.Right-click on the Task and choose Run to test the functionality of your setup.
Example screens are presented below
Planmeca Romexis 59
INSTALLING PLANLINK AGENT SERVICE MANUALLY
Installation & configuration manual
22 INSTALLING PLANLINK AGENT SERVICE MANUALLY
These instructions explain how to install the PlanLink Agent Service manually on a chairside PC.
NOTE Administrator rights are required as PlanLink Agent needs to be registered as a Windows
service.
To install, follow these steps:
1. Install PlanLink using Planmeca Romexis installer. By default it will be installed here:
C:\Program Files\Planmeca\PlanLink\
2. Configure the values in planlink-config.xml appropriately. You should only modify the values
within double quotes () and leave the quotes in place:
3. Launch RomexisServiceCtrl.exe
4. Check that the correct Java Virtual Machine is selected and that an appropriate amount of
Maximum Memory has been defined. Note that these settings are saved into the
RomexisService.ini file that resides in the same folder.
<dental-unit-proxy>
<comm-port name="COM1" />
Not configurable
<dental-unit name="Dental_Unit_123" />
Unique name for the connected Unit that is shown in the Romexis Clinic
module. If left empty (<dental-unit name="" />) then computer name
is used instead.
<listen-to port="6811" />
TCP/IP port at which the Agent will listen for incoming connections.
Leave at default 6811.
<auto-connect-to ip-address="134.192.80.12" port="6812"/>
Romexis server IP address to which the Agent connects at system start.
Only modify the
ip-address attribute value.
<code-base url="http://134.192.80.12:8081/PMUAPI_classes.jar"/>
Romexis server IP address from where the Agent fetches required
components. Only modify the IP-component of the url attribute value,
leaving the port and path at default.
<class-server ip-address="134.192.80.12" port="8081"/>
Romexis server IP address from where the Agent acquires Java classes.
</dental-unit-proxy>
INSTALLING PLANLINK AGENT SERVICE MANUALLY
60 Planmeca Romexis Installation & configuration manual
5. Click Start Service to register the PlanLink Agent Service as a Windows service. You can check
the status of the newly created service via Administrative Tools - Services.
6. Make sure that PlanLink is excepted in the Windows Firewall by creating an entry for
RomexisService.exe as shown below. RomexisService.exe is a Windows service wrapper
component for the PlanLink Java code.
7. Check C:\Windows\temp\PMUAPI.log to see that the connection has been established
successfully to the Dental Unit and the Planmeca Romexis Server.
Planmeca Romexis 61
UPGRADING COMPACT UNIT SOFTWARE WITH UNITSOFTWAREUPGRADER.EXE
Installation & configuration manual
23 UPGRADING COMPACT UNIT SOFTWARE WITH
UNITSOFTWAREUPGRADER.EXE
Those Planmeca Compact i dental units that do NOT have PlanLink-enabled software installed
must be upgraded using a physically connected chairside PC.
The UnitSoftwareUpgrader.exe is a small utility designed to assist the user in upgrading the
software. It can also be used to upgrade PlanLink-enabled units.
NOTE Administrator rights are recommended.
NOTE Administrator rights are required if PlanLink service is installed on the chairside PC since
the service needs to be stopped (as it has COM port in use).
To upgrade the software
1. Make UnitSoftwareUpgrader.exe and all related files available on the chairside PC using a USB
stick or the like.
2. Make sure that the unit is connected to the chairside PC and is switched on. The unit must be
connected to COM1. You can check and change the COM-port using Windows Device Manager.
3. Execute UnitSoftwareUpgrader.exe.
4. Click Upgrade Unit Software to start the upgrade process. If PlanLink Agent Service has been
installed on the chairside PC, it will be automatically stopped for the duration of the upgrade to
free the COM-port. It will also be automatically restarted after the upgrade has finished.
5. If the unit does not have PlanLink-enabled software, it must be switched off manually and back
on again when the progress windows states RESETting Dental Unit. If the unit already has
PlanLink-enabled software, the reset will take place automatically.
6. The upgrade will take approximately 200 seconds after which the unit automatically resets itself.
7. You can now close the progress window and the Unit Software Upgrader utility.
8. Reset the unit and check the boot prompt on the instrument console to see that the correct
version is installed.
9. Enable PlanLink (PMUAPI) communication on the unit by setting the service mode 210 to value
1.
SETTING PLANLINK DENTAL UNIT CONTROL LEVEL
62 Planmeca Romexis Installation & configuration manual
24 SETTING PLANLINK DENTAL UNIT CONTROL LEVEL
These instructions explain how to enable PlanLink communication on the dental unit and how to
set the level of remote control that is allowed to be used from Planmeca Romexis Clinic
Management module.
NOTE After first installing PlanLink-enabled dental unit software, service mode 211 is at value 8
by default. This must be changed to value 16 for clinical use. Other modes may cause
hazard to the patient.
1. To enable PlanLink communication on the unit, enter service mode and set service mode value
n.210 to 1.
n.210: 3-series PMUAPI
Enable PMUAPI communications
0 = Classic intraoral camera communication (Romexis)
and/or Planmeca Chair control communication (default)
1 = Fast bidirectional PMUAPI communication
Planmeca Romexis 63
SETTING PLANLINK DENTAL UNIT CONTROL LEVEL
Installation & configuration manual
2. To disable all dental unit remote control, set the service mode n.211 value to 16. Note, however,
that this mode still allows recording information from the dental unit using PlanLink.
24.1 Enabling all functions for Demo purposes
Set service mode n.211 to value 8
Enable PMUAPI communication in service mode n.210 by selecting (0 or 1):
0 = Classic intraoral camera communication (Romexis) and/or Planmeca Chair control
communication (default)
1 = Fast bi-directional PMUAPI communication (Planmeca Romexis Clinic Management)
n.211: 3-series PMUAPI
PMUAPI remote operation locked features
1 = Lock entering service modes
2 = Lock programming
4 = Lock all control panel usage
8 = Lock chair drive
16 = PMUAPI is in read-only mode
SETTING PLANLINK DENTAL UNIT CONTROL LEVEL
64 Planmeca Romexis Installation & configuration manual
24.2 Explanation of service mode 211 settings
n. 211 PMUAPI remote operation locked features (0 - 31, default 8). The value is a sum of the
numbers below:
If the value is <8, a notification on the touch panel indicates that the remote operation is enabled.
24.2.1 n. 212Dental unit locally locked features when unit is started up (0 - 127)
NOTE Be very careful when setting locally locked settings. The settings will take effect after the
unit is restarted.
Service mode Explanation
0 No usage restrictions apply
1 Lock service mode access
2 Programming locked
4 Keyboard locked
8 All chair drives locked
16 PMUAPI in read-only mode
Service mode Function
0 No usage restrictions apply
1 Lock service mode access
2 Programming locked
4 Keyboard locked
8 All chair drives locked
16 Suction tubes locked
32 Instrument selection locked
64 Operation locked
Service mode Function Value
n. 210 Enable PMUAPI communication 0 (default), 1 -63
n. 211 PMUAPI remote operation locked features Min = 0,
Max = 31
Default: 8
-64
n. 212 Dental unit locally locked features when
unit is started up
Min = 0,
Max =127
Default: 0
-64
Planmeca Romexis 65
SETTING PLANLINK DENTAL UNIT CONTROL LEVEL
Installation & configuration manual
24.3 Select how to freeze intraoral camera image from foot control
n.98
This service mode is used to select how intraoral camera images are frozen using the foot
control.
The factory default is 2.
NOTE The service modes in the old foot control are the same as 0 - 3 except for vertical pedal
operation. If the value is set to 2 pushing the pedal to the left will freeze the image and
pushing it to the left again will unfreeze the image. Pushing the pedal to the right will save
the image.
Service mode Function
0 Sideways movement of the pedal has no effect
1 Pedal movement activates the door open/nurse call relay
(video printer freeze)
2 Pedal movement activates the serial communication
connection (2400N81) to Romexis
3 Pedal movement activates both the door open/nurse call
relay and the Romexis serial communication (1 + 2).
Service
mode
n.98 Select how to freeze
intraoral camera image
from foot control
0 Pedal movement has no effect -65
1 Pedal movement activates the
door open/nurse call relay
(video printer freeze)
2 Pedal movement activates serial
communication w. Romexis
(default)
(pedal to the left
= toggle freeze/unfreeze image,
pedal to the right
= save image)
3 Pedal movement activates relay
and serial communication (1 + 2)
4-7 4 - 7 are the same as 0 - 3 except
for the vertical pedal operation.
PLANMECA ROMEXIS LANGUAGE ABBREVIATIONS
66 Planmeca Romexis Installation & configuration manual
25 PLANMECA ROMEXIS LANGUAGE ABBREVIATIONS
Simplified Chinese: cn
Czech: cs
Danish: da
German: de
English: en
Greek: el
Spanish: es
Estonian: et
Finnish: fi
French: fr
Hungarian: hu
Japanese: jp
Korean: ko
Lithuanian: lt
Dutch: nl
Norwegian: no
Polish: pl
Portuguese: pt
Romanian: ro
Russian: ru
Slovak: sk
Serbian: sr
Swedish: sv
Traditional Chinese: zh
Turkish: tr
Ukranian: uk
Planmeca Romexis 67
INSTALLING PLANMECA ROMEXIS IMPLANT LIBRARY
Installation & configuration manual
26 INSTALLING PLANMECA ROMEXIS IMPLANT
LIBRARY
26.1 Introduction
This section describes the installation of Planmeca Romexis Implant Library software version 3..
26.2 Software requirements
Planmeca Romexis Server version 3.1. or newer.
MS SQL server database
NOTE If youre using Oracle or Solid server database see chapter Manual installation on
page 70.
~ 4 GB of free space.
26.3 List of implants to be installed
Planmeca Romexis Implant Library CD currently contains implant data from the following
manufacturers:*
NOTE *Planmeca Romexis Implant Library installer Read Me file contains the most updated list
of the implant manufacturers.
Anthogyr Astra Bego Bicon Biomet
Biotech Biomet 3i Bredent Camlog
Biotechnologies
Clinical House
Europe
Dentaurum Euroteknika Friadent GC: Leone
Medical Production MiS Neoss Nobel Biocare NucleOSS
Platon Serf Straumann Sweden-Martina TBR
Tekka TFI Thommen Zimmer
INSTALLING PLANMECA ROMEXIS IMPLANT LIBRARY
68 Planmeca Romexis Installation & configuration manual
26.4 Installation procedure
1. Insert the Planmeca Romexis Implant Library CD into the disk drive.
2. The following window opens. Click Next.
3. In the Licence Agreement window select I accept the terms of the licence agreement and click
Next.
Planmeca Romexis 69
INSTALLING PLANMECA ROMEXIS IMPLANT LIBRARY
Installation & configuration manual
4. Select Romexis Implant Library by checking the box and click Next.
5. In the opening window, select Planmeca Romexis installation folder as the destination folder by
clicking Browse. The default folder is C:\Program Files\Planmeca\Romexis .
INSTALLING PLANMECA ROMEXIS IMPLANT LIBRARY
70 Planmeca Romexis Installation & configuration manual
6. Make sure you have selected ROMEXIS Database Server. Click Next.
7. After the installation, verify that the realistic implants can be seen in Planmeca Romexis
software. To check the list of implants open the Planmeca Romexis 3D Module and click on the
Implant tab, then select Implant Library.
26.5 Manual installation
1. Browse to the folder \setup on the Planmeca Romexis Implant Library installation CD.
2. Copy the folder \geometries with all its subfolders to the folder where Planmeca Romexis Server
is installed. The default path is C:\Program Files\Planmcea\Romexis\geometries
3. Run the batch file all_implants.bat from the folder that corresponds to the installed Planmeca
Romexis database server type.*
setup\sql\sql.sqlsrv (MS SQL Server)
setup\sql\sql.ora (Oracle)
setup\sql\sql.solid (Solid)
4. After the installation, verify that the realistic implants can be seen in Planmeca Romexis
software. To check the list of implants open the Planmeca Romexis 3D Module and click on the
Implant tab, then select Implant Library.
NOTE * If you are using Planmeca Romexis Database that was originally installed with the old sa
password0
NOTE (pwromex1s) , use the all_implants_old_password.bat!
Planmeca Romexis 71
CONFIGURING PLANMECA ROMEXIS MANUAL FOR PLANMECA ROMEXIS CLIENT
Installation & configuration manual
27 CONFIGURING PLANMECA ROMEXIS MANUAL
FOR PLANMECA ROMEXIS CLIENT
Planmeca Romexis Users manual can be configured to be used with Planmeca Romexis.
Planmeca Romexis installer detects Adobe Acrobat and Adobe Reader installations and
configures Planmeca Romexis to open the Planmeca Romexis Users manual (PFD format) with
the respected software.
To configure the PFD reader manually after the installation of Planmeca Romexis, edit the file
/Planmeca/Romexis/sconfig/manual_config.xml_EDIT as follows:
1. Change the name of the file to manual_config.xml.
2. Make sure the key application default-path contains the path to the executable file of Adobe
Acrobat or Adobe Reader.
3. Make sure that the line <locale language="en" doc-file="Romexis_um.pdf"/> of the language in
use contains the name of the users manual to be used with the respected language, and that is
found in the /manuals folder of the Planmeca Romexis folder structure.
TROUBLESHOOTING
72 Planmeca Romexis Installation & configuration manual
28 TROUBLESHOOTING
28.1 Planmeca Romexis Server service
Planmeca Romexis Server service does not start
Check that JVM path is correctly set in /server/RomexisService.ini JVM_Path
Start Romexis Service Control with Administrator privileges by right-clicking on the file and
selecting Run as administrator
If Planmeca Romexis server service does not start check that the parameter JVM Path of the file
RomexisService.ini in the folder server is the following:
In 32-bit OS:
JVM_Path= C:\Program Files\Planmeca\Romexis\tools\jre_x86\bin\client\jvm.dll\
In 64-bit OS:
JVM_Path= C:\Program Files\Planmeca\Romexis\tools\jre_x64\bin\server\jvm.dl
28.2 DidapiConfig
DidapiConfig does not start
The DidapiConfig.exe cannot find the Didapi.dll file
or
The correct JRE (Java Runtime Environment) is missing
Check the following
The Didapi.dll file is stored under \Program Files\Planmeca\Didapi\.
Planmeca Romexis 73
TROUBLESHOOTING
Installation & configuration manual
The Didapi.dll version is 5.0.0.R or later
The JRE Java SE version is 6 (or 1.6) or later
System level Environment variable PATH contains the path to the folder where Didapi.dll file is
stored. Check that this environment variable exists and Didapi.dll path:
C:\Program Files\Planmeca\Didapi is set there.
Didapi.ini file is missing or reading/writing is not permitted
Check the following
The Didapi.ini file can be found in the folder ProgramData\Planmeca\Didapi\Config\ (WinXP:
Application Data\Planmeca\Didapi\Config\).
Reading/writing is permitted.
Didapi.log file is missing or you do not have access rights
Check the following
Didapi.log can be found in the Didapi.ini that has been correctly set. The default path is
ProgramData\Planmeca\Logs Didapi.ini [LOGFILE]: LogFilePath=
Check that the WorkstationID makes sense. Try to remove if set. It is empty by default. Didapi.ini
[LOGFILE]: WorkstationID=
TROUBLESHOOTING
74 Planmeca Romexis Installation & configuration manual
Images folder access rights
The folder where the Images folder is created is missing or reading/editing is not permitted.
Check the following
The folder ProgramData\Planmeca exist and reading/editing reading/editing is permitted.
Reading/editing rights admitted to the folder ProgramData\Planmeca\Images.
User Temp folder access rights
The users Temp folder cannot be found or no rights are admitted. This is an operation system
related problem.
Check the user rights from your system administrator.
Check from the operation system settings why the Temp folder cannot be found.
Planmeca Romexis 75
TROUBLESHOOTING
Installation & configuration manual
APPENDIX A: PMBRIDGE CONFIGURATION
To support other software companies and their developers to integrate their software, Planmeca
has created interface standards and libraries.
Pmbridge interface provides a simple way of data transfer between Planmeca Romexis and
practice management software of another company. Pmbridge functions as a "bridge" and
passes necessary patient information to Planmeca Romexis imaging software and images from
Planmeca Romexis to the third party software.
For integrators who do not need image transition from Planmeca Romexis to practice
management software a lighter solution called DxStart is also available .
A.1 Windows Registry additions
The following path is added as following Windows registry entities' values:
C:\Program Files\Planmeca\Romexis\pmbridge
32-bit and 64-bit Windows:
HKEY_LOCAL_MACHINE\SOFTWARE\Microsoft\Windows\CurrentVersion\AppPaths\Dimaxis.
exe (Value Name: Path)
32-bit and 64-bit Windows:
HKEY_LOCAL_MACHINE\SOFTWARE\Planmeca\Romexis (Value Name: pmbridge)
64-bit Windows:
HKEY_LOCAL_MACHINE\SOFTWARE\Wow6432Node\Microsoft\Windows\CurrentVersion\App
Paths\Dimaxis.exe (Value Name: Path)
64-bit Windows:
HKEY_LOCAL_MACHINE\SOFTWARE\Wow6432Node\Planmeca\Romexis (Value Name:
pmbridge)
TROUBLESHOOTING
76 Planmeca Romexis Installation & configuration manual
NOTE According to Pmbridge SDK instructions, practice management software has to add the
folder 'Program' to the path obtained from registry. That is why the complete path is not
found from the registry.
NOTE Pmbridge installation updates the Dimaxis.exe registry key to point to Romexis pmbridge
folder. This disables Pmbridge use with Dimaxis. If pmbridge is still desired to be used
with Dimaxis, the respective registry key should be changed to point to Dimaxis pmbridge
folder.
A.2 Windows Environment Variable additions
The following path is added to Windows Environment variable Path:
C:\Program Files\Planmeca\Romexis\pmbridge\Program
A.3 Users
Pmbridge user group permissions can be altered to pmbridge user needs in Planmeca Romexis
Admin Module. For more information see Planmeca Romexis users manual.
Planmeca Romexis installer creates a user group Pmbridge Users and a user Pmbridge to
Planmeca Romexis database. When starting Planmeca Romexis via pmbridge, the respected
user is automatically selected (Romexis.bat file's parameters uid (user id) and pwd (password)
found from the pmbridge installation folder).
Planmeca Romexis 77
PMBRIDGE CONFIGURATION
Installation & configuration manual
A.4 Enabling PMBridge connection in Planmeca Romexis
1. Start Planmeca Romexis and open the Admin Module.
2. Select the tab Local Settings.
3. Check PMBRIDGE Enabled in the section of Practice Management Software Interface
(PMBRIDGE).
The port number is 1501.
A.5 Manual setup of the path
If launching of Planmeca Romexis via PMBridge is not working use manual setup.
The existence of the path to the Planmeca Romexiss Pmbridge.dll directory needs to be verified.
For historical reasons, the path is saved in Dimaxis registry key. To obtain the path, open the
Windows registry:
1. Open the Windows Start Menu and click Run.
PMBRIDGE CONFIGURATION
78 Planmeca Romexis Installation & configuration manual
2. In the Run window, enter the command <regedit> to open the Registry Editor.
(In Vista the command <regedit> needs to be entered in the Start Search box)
3. Verify the following Key in the registry:
HKEY_LOCAL_MACHINE\SOFTWARE\Microsoft\Windows\CurrentVersion\App
Paths\Dimaxis.exe
64-bit Windows:
HKEY_LOCAL_MACHINE\SOFTWARE\Wow6432Node\Microsoft\Windows\CurrentVersion\App
Paths\Dimaxis.exe (Value Name: Path)
If this key does not exist, it needs to be created.
Planmeca Romexis 79
PMBRIDGE CONFIGURATION
Installation & configuration manual
Creating the key
1. Open the key:
C:\Program Files\Planmeca\Romexis\pmbridge.
2. Right-click the App Paths key and select New and Key. Name the created key as Dimaxis.exe
3. Right-click the Dimaxis.exe key and select New and String Value. Name the created string
value as Path
4. To modify the created path double-click on the Path and enter the Value Data: e.g. C:\Program
Files\Planmeca\Romexis\Pmbridge
The Path of the Dimaxis.exe defines the location of the PmBridge files.
5. After having verified or created the Dimaxis.exe key, verify that the pmbridge files exist in the
following folder C: \Program Files\Planmeca\Romexis\pmbridge\Program You will find the files
on your Planmeca Romexis Installation CD (..\Tools\pmbridge).
6. Edit the copied Romexis.bat file if necessary.
PMBRIDGE CONFIGURATION
80 Planmeca Romexis Installation & configuration manual
7. To edit the file right-click on the file name and select edit with the left mouse button.
A window with the Planmeca Romexis directory text opens:
cd C:\Program Files\Planmeca\Romexis\client
If the text after @ start does not conform to the directory of the freshly installed Planmeca
Romexis version the directory text needs to be changed.
8. Save the changes and close the window.
9. Change the xmx memory reservation to conform to Planmeca Romexis client configuration
recommendations.
10.Start Planmeca Romexis and open the Admin Module.
11.Select the tab Local Settings and check PMBRIDGE Enabled in the section of Practice
Management Software Interface (PMBRIDGE). The port number is 1501.
12.Continue to set up the PmBridge connection in the Practice Management Software. Refer to the
appropriate manual to proceed.
Set up of VDDS
VDDS Bridge interface is the integration for most German practice management software. VDDS
can be installed from the Planmeca Romexis installation CD's folder \tools\VDDS
Pmbridge must be installed when installing VDDS.
Planmeca Romexis 81
INSTALLING PLANMECA ROMEXIS ON TURKISH WINDOWS
Installation & configuration manual
APPENDIX B: INSTALLING PLANMECA ROMEXIS ON
TURKISH WINDOWS
NOTE These instructions are meant for Romexis installation with MS SQL Server 2005 Express.
1. Insert the Planmeca Romexis installation DVD into the drive and start Planmeca Romexis
installation.
2. In the opening window select Custom installation.
3. Select all necessary components and deselect Romexis Database component. Click Next.
4. Go through the installation as instructed in the installation manual
5. After the installation is completed, navigate to installation DVD's folder \MSSQL\romexis_db\ and
start Romexis Database installer by double-clicking the file Setup.exe.
6. In the opening window select Other Scripts, check Create Database File and click Next.
INSTALLING PLANMECA ROMEXIS ON TURKISH WINDOWS
82 Planmeca Romexis Installation & configuration manual
7. In the Database Server dialog, make sure to select the following default options:
Database server: (local)\ROMEXIS
Connect using: Windows Authentication
8. Click Next.
9. After the database installation go to the installation DVD's folder \MSSQL\romexis_db\db_files.
10.Double-click on the stop_romexis_service.bat file to stop Romexis MS SQL instance.
11.Navigate to installation DVD's folder \MSSQL\romexis_db\db_files\
12.Copy the Romexis database files Romexis_db.MDF and Romexis_db.LDF to the folder
C:\Program Files (x86)\MS SQL Server\MSSQL.1\MSSQL\Data\.
13.Overwrite the existing files.
14.To start Planmeca Romexis MS SQL Server instance go to the installation DVD's folder
\MSSQL\romexis_db\db_files.
15.Double-click on the start_romexis_service.bat file.
16.After the service is running again, navigate to installation DVD's folder \MSSQL\romexis_db\.
17.Start Romexis Database installer by double-clicking the file Setup.exe.
18.Select Other Scripts, check the option Create Database Users, and click Next.
19.Copy the folder romexis_images with all its sub folders from the installation DVD's folder
\MSSQL\romexis_db\db_files\ to the local system root C:\romexis_images.
20.Copy the romexis_server.properties file from the folder \MSSQL\romexis_db\db_files\ to the
Romexis installation folder
C:\Program Files\Planmeca\Romexis\sconfig.
21.Install Planmeca Romexis License.
22.Restart Planmeca Romexis Service.
23.Start Planmeca Romexis Client.
Planmeca Romexis 83
PLANMECA COMPACT i V1 ROMEXIS CONFIGURATION
Installation & configuration manual
APPENDIX C: PLANMECA COMPACT i V1 ROMEXIS
CONFIGURATION
NOTE Compact i V1 units and Compact i V2 units must be installed in their own subnet.
C.1 Installing planet-Ethernet adapter to the dental unit
C.1.1 Pre-installation information
An example installation of the system is shown on the figure below. PC can also be connected
via internal network.
LAN
Hub
PC
PM ethernet
adapter
Planet
PM Compact Unit
PLANMECA COMPACT i V1 ROMEXIS CONFIGURATION
84 Planmeca Romexis Installation & configuration manual
C.1.2 Adapter installation
1. Open the cuspidor door and remove the electronics control box cover.
2. Connect the Planet cable to the connector located on the left upper corner of the Main PCB.
3. Connect the other end of the Planet cable to the adapter box (white arrows) Attach the box to the
cuspidor support plate (black arrow). Connect the ethernet cable to the adapter box (grey arrow).
C.1.3 Service mode setting
Set the Service mode 210 to 1.
C.1.4 Configuring the Planet-Ethernet-adapter in dental unit
1. Route the Ethernet cable from the cuspidor to local area network (LAN).
2. Connect the dental units adapter with an Ethernet cable to the PC located on the 10.0.0.x
subnet. The dental unit default IP is 10.0.0.1. This must be changed to the clients IP network
configuration.
3. Open the web browser and enter 10.0.0.1 to the address field.
4. Enter the user name and password: admin / PASS.
Planmeca Romexis 85
PLANMECA COMPACT i V1 ROMEXIS CONFIGURATION
Installation & configuration manual
The following window appears
(NOTE: This figure is only an example and does not have the default IP address.)
5. Select Network -> Configuration.
6. Enter the new IP address to the IP address field. The netmask is entered to the IP address field
in format 10.0.0.1 255.255.255.0.
7. Click Submit button.
8. Restart the dental unit.
PLANMECA COMPACT i V1 ROMEXIS CONFIGURATION
86 Planmeca Romexis Installation & configuration manual
9. Connect the PC to the dental unit equipped with new IP address to check that the connection
functions. NOTE! Change also your PC IP address to the same Subnet.
Planmeca Romexis 87
PLANMECA COMPACT i V1 ROMEXIS CONFIGURATION
Installation & configuration manual
C.2 Adding dental unit to Planmeca Romexis software
1. Start the Planmeca Romexis Configuration application. The user name is sysadm and password
is promax.
2. Select the Dental unit connections tab.
3. Click Search button.
This function will search all ethernet connected dental units. New dental units will appear
automatically on the window. To change the dental unit names click Update.
If the search function does not find the dental unit, it can be manually added by clicking the Add
button.
Enter the needed information to the window that appears. Note, that the name, IP address and
Planmeca Romexis server port must be unique. The dental unit IP must be same as entered to
the web browser in step 2 on page 84.
The Planmeca Romexis server port can be any port that has not been in use before.
4. Configure all dental units.
PLANMECA COMPACT i V1 ROMEXIS CONFIGURATION
88 Planmeca Romexis Installation & configuration manual
5. Select Enable Communication Service.
NOTE Do NOT enable the Log selection.
6. Check on the Server tab that the Planmeca Romexis Server Diagnostic is enabled.
Select the Server tab and restart Planmeca Romexis server: first click Stop service, then Start
service.
Alternatively Planmeca Romexis Service control can be used.
1 2
Planmeca Romexis 89
PLANMECA COMPACT i V2 ROMEXIS CONFIGURATION
Installation & configuration manual
APPENDIX D: PLANMECA COMPACT i V2 ROMEXIS
CONFIGURATION
NOTE Compact i V1 units and Compact i V2 units must be installed in their own subnet.
D.1 Pre-installation information
An example installation of the system is shown on the figure below. The PC can also be
connected via internal network.
D.2 Ethernet connection
1. Open the cuspidor door and remove the electronics control box cover.
2. Connect the Ethernet cable to the connector located on the right upper corner of the Main PCB.
PLANMECA COMPACT i V2 ROMEXIS CONFIGURATION
90 Planmeca Romexis Installation & configuration manual
D.3 Configuring Romexis settings in the dental unit
NOTE Dental unit Romexis settings must be changed before connecting the dental unit to the
Romexis.
1. Route the Ethernet cable from the cuspidor to local area network (LAN).
2. Connect the dental units adapter with an Ethernet cable to the PC located on the 10.0.0.x
subnet.
The dental unit default IP address is 10.0.0.1. This must be changed to the clients IP network
configuration.
3. Open the web browser and enter 10.0.0.1 to the address field.
4. Enter the PIN code 1701 and click Login.
If the login was successful the Unit configuration interface opens
NOTE This figure is only an example with example software versions and default IP settings.
Planmeca Romexis 91
PLANMECA COMPACT i V2 ROMEXIS CONFIGURATION
Installation & configuration manual
If the login failed the following error will be shown.
The unit configuration interface can be used to adjust the following settings:
Unit name
Name of the unit shown in Romexis. Default: CompactV2.
NOTE Unit name must be unique and it has to be changed before connecting the unit to
Romexis.
Inet add
Unit IP address. Default: 10.0.0.1.
NOTE The unit IP address must be unique. The address can also be changed in service mode
220. For more information refer to Compact unit technical manual.
Mask
Subnet mask. Default: 255.255.255.0
NOTE This setting can also be changed in service mode 221. For more information refer to
Compact unit technical manual.
Gateway
Default gateway. Default: 0.0.0.0.
NOTE This setting can also be changed in service mode 222. For more information refer to
Compact unit technical manual.
Romexis addr
Planmeca Romexis server IP address Default: 0.0.0.0
NOTE This setting can also be changed in service mode 224. For more information refer to
Compact unit technical manual.
Romexis port
Diagnostic port is configured in the Planmeca Romexis server. Default: 6812.
PLANMECA COMPACT i V2 ROMEXIS CONFIGURATION
92 Planmeca Romexis Installation & configuration manual
Pmuapi
Enable/disable Compact V2 PMUAPI Romexis communication. Default: off.
NOTE This setting can also be changed in service mode 210. For more information refer to
Compact unit technical manual.
5. Enter the new unit name to the Unit name field.
NOTE The unit name must be unique and it has to be changed before connecting the unit to
Romexis. You can use letters, numbers, hyphen and underscore in the unit name.
6. Enter the new ip address to the Inet addr. field.
7. Enter new subnet mask to Mask field.
8. If needed enter the new gateway address in your network.
9. Enter the Romexis server address to Romexis addr. field.
10.Change the Romexis port only if you have changed the default port 6812 to some other port in
Romexis.
11.Enable the PMUAPI Romexis connection by ticking the on option.
12.Click Save.
If settings have been saved correctly the following will be shown.
13.Check that the new settings have been saved successfully.
If you didnt change the IP address, you can click the Back to main page link.
If you did change the units IP address:
Change your pc to the same subnet.
Enter the new IP address to your web browsers address field.
Planmeca Romexis 93
PLANMECA COMPACT i V2 ROMEXIS CONFIGURATION
Installation & configuration manual
D.4 Checking the Planmeca Romexis settings
1. Start the Planmeca Romexis Configuration application.
2. Enter the user name sysadm and the password promax. Click OK.
3. Check on the Server tab that the Planmeca Romexis Server Diagnostic is enabled.
4. On the Romexis Service tab restart the Planmeca Romexis server by first clicking the Stop
Service button and then the Start Service button.
CONFIGURING INTRAORAL CAMERA
94 Planmeca Romexis Installation & configuration manual
APPENDIX E: CONFIGURING INTRAORAL CAMERA
This configuration needs to be performed if the dental unit is equipped with intraoral camera and
the camera freeze function is used.
After the dental unit is connected to Planmeca Romexis Server, it can be configured in Planmeca
Romexis Client.
1. Open the Admin module. Select the desired dental unit from the list (unit equipped with intraoral
camera).
2. Select Local settings tab.
3. Enable Connect to dental unit at startup.
4. Restart Planmeca Romexis client. The intraoral camera freeze function can now be used.
Planmeca Romexis 95
ADDING DENTAL UNIT TO PLANMECA ROMEXIS CLINIC MANAGEMENT MODULE
Installation & configuration manual
APPENDIX F: ADDING DENTAL UNIT TO PLANMECA
ROMEXIS CLINIC MANAGEMENT MODULE
1. Select Clinic module application.
2. Select Clinic monitoring tab.
The names of all the dental units connected to Planmeca Romexis server are shown at the
bottom of the window. Drag and drop the dental units to the clinic layout. Create a layout if it does
not exist.
TRANSFERRING / MERGING DATABASES
96 Planmeca Romexis Installation & configuration manual
APPENDIX G: TRANSFERRING / MERGING
DATABASES
This tool is used to transfer the database from one location to another for example in case the
client wants to change from one operating system to another or merge two different databases
together.
NOTE Refer to Romexis installation manual for MacOS when transferring database from / to a
Planmeca Romexis software on MacOS.
NOTE The source and destination databases need to be updated to the same Planmeca Romexis
software version.
NOTE It is highly recommended to backup the original database(s) before using the Database
tool.
NOTE If realistic implants, crowns or STL imports have been added to the source database's
images, the folder /Planmeca/Romexis/geometries and all its subfolders have to be copied
to the target server computer.
G.1 Exporting files from one database to another
NOTE Before starting shut down Planmeca Romexis server.
NOTE It is recommended to shut down other processes and executable files not needed to
ensure the database tool has sufficient amount of free memory.
1. Go to the Planmeca Romexis installation DVD folder /tools/database_tool/
2. Start Romexis Service for Database tool by launching the following script:
start_romexis_server_for_database_tool.bat
3. To launch the Database tool, launch the following script:
Export_Romexis_database.bat
The Database tool starts.
4. Choose the folder where to export the database files by clicking the Browse button.
5. Start export by clicking Export files.
Planmeca Romexis 97
TRANSFERRING / MERGING DATABASES
Installation & configuration manual
This may take a few minutes. When export is completed the message Tables were serialised to
file X appears.
6. Close Database Tool.
7. Copy the output folder containing the *.serial files to the media that will be used to move the
database to another system (if the folder is not there already).
8. Copy the Romexis image file folders into the same folder with the*.serial files:
c:\romexis_cache,
c:\romexis_ergodata
c:\romexis_images
NOTE The database transfer tool renames imported duplicate usernames and device names.
NOTE A statistics window is shown at the end of a merge/import and an export. This page
shows the amount of exported or imported lines in each table. Also renamed duplicate
user names and duplicate device names are listed.
G.2 Importing database from one location to the other
Make a new Planmeca Romexis installation under the same version that was in use when
exporting the data.
Attach the media to the target system.
NOTE Before starting make sure Romexis server is NOT running.
If merging two databases together start from step 3.
Moving an old database to a new computer with empty database
NOTE Do not run the script if merging two databases together! The script will empty the target
database.
1. Go to the Planmeca Romexis installation DVD folder /tools/database_tool/
2. Remove all lines from each table in the target database and reset the tables indexing to zero by
running the following script:
\Clear_Romexis_database.bat
TRANSFERRING / MERGING DATABASES
98 Planmeca Romexis Installation & configuration manual
NOTE This script can be run only once. If it is ran twice the database indexes get corrupted and
have to be re-installed.
3. Start Romexis server for Database tool by launching the following script:
start_romexis_server_for_database_tool.bat
4. Import Romexis database by launching the following script:
Import_Romexis_database.bat
5. Choose the location of serialized (*.serial) files by clicking the Browse button.
6. Start the import by clicking the Import files button.
This may take a few minutes. When serialization is completed the message
Files were de-serialized to database appears.
Patient merging is done using external ID of the patient. Also inactivated patient images will be
taken into account.
7. Open Romexis client and verify that the database has been successfully moved to the new
computer.
Merging source database into an existing database
Go through the steps from step 3 to step 7 on page 98.
If the implant library has been installed to either of the databases (source or target) install the
newest Implant Library to the target database after merging the source database into an existing
database.
Planmeca Oy | Asentajankatu 6 | 00880 Helsinki | Finland
tel. +358 20 7795 500 | fax +358 20 7795 555 | sales@planmeca.com | www.planmeca.com
S-ar putea să vă placă și
- 2D Imaging en 0213 LowDocument25 pagini2D Imaging en 0213 LowcreaelectronicaÎncă nu există evaluări
- Quick Installation Guide RomexisDocument2 paginiQuick Installation Guide RomexisRamiro CerecedaÎncă nu există evaluări
- PLANMECA Romexis 5.2 - User ManualDocument458 paginiPLANMECA Romexis 5.2 - User ManualZulfiqar Ahmad Atiq50% (2)
- Operating Instructions CS 3000 - Pausch LLCDocument33 paginiOperating Instructions CS 3000 - Pausch LLCEdgar DauzonÎncă nu există evaluări
- User Manual Planmeca Prox - CompressedDocument60 paginiUser Manual Planmeca Prox - CompressedAdalberto Machado TejedaÎncă nu există evaluări
- User Manual Planmeca Dimaxis Pro Version 2 eDocument35 paginiUser Manual Planmeca Dimaxis Pro Version 2 eLuis Alberto Díaz OlmedoÎncă nu există evaluări
- GalileosDocument78 paginiGalileospolicromicoÎncă nu există evaluări
- Proone Installation Manual v12Document57 paginiProone Installation Manual v12MahiraÎncă nu există evaluări
- Advanced Diagnostic Tools (59182 - 1)Document14 paginiAdvanced Diagnostic Tools (59182 - 1)Griselda Maria Pinto SanchezÎncă nu există evaluări
- System, S Family Parts Replacement - Widescreen CSTD US20-S1K.805.01 US22-103.841.01Document415 paginiSystem, S Family Parts Replacement - Widescreen CSTD US20-S1K.805.01 US22-103.841.01tha_ans100% (1)
- Fujitsu W510 PC, Used With System SW VC10 and VD10 CSTD AXD3-500.805.01 AX41-060.841.07Document103 paginiFujitsu W510 PC, Used With System SW VC10 and VD10 CSTD AXD3-500.805.01 AX41-060.841.07Izzeldin Zaki100% (1)
- 3D Scanners Service Manual Rev CDocument94 pagini3D Scanners Service Manual Rev CdillonÎncă nu există evaluări
- Camera Installation, Hardcopy Camera Information, SW VE20B VE21 VE22 CSTD AXD3-340.805.04 AX41-060.814.71Document229 paginiCamera Installation, Hardcopy Camera Information, SW VE20B VE21 VE22 CSTD AXD3-340.805.04 AX41-060.814.71Jose Aldrin Climacosa SerranoÎncă nu există evaluări
- ZS3 Service Manual EnglishDocument239 paginiZS3 Service Manual EnglishzakkirikÎncă nu există evaluări
- Logiq E9 SMDocument808 paginiLogiq E9 SMjamesÎncă nu există evaluări
- CR 10-X, CR 12-X, CR 15-X: User ManualDocument84 paginiCR 10-X, CR 12-X, CR 15-X: User ManualKampus Atro BaliÎncă nu există evaluări
- System, ACUSON S Family - Widescreen System Field Software Installation Software Version VD10C CSTD US20-S1K.805.01 US22-104.816.01Document81 paginiSystem, ACUSON S Family - Widescreen System Field Software Installation Software Version VD10C CSTD US20-S1K.805.01 US22-104.816.01tha_ans100% (1)
- System, Beginning With Serial Number 4001, With Software VD .. CSTD AXD3-500.805.01 XPD3-500.815.01Document140 paginiSystem, Beginning With Serial Number 4001, With Software VD .. CSTD AXD3-500.805.01 XPD3-500.815.01Izzeldin Zaki100% (1)
- Planmed Sophie Mammography X-Ray Unit Technical Manual 788405 - 11 Lat Lat Sin Dex. KV Kv. Mas. Mas CTLDocument175 paginiPlanmed Sophie Mammography X-Ray Unit Technical Manual 788405 - 11 Lat Lat Sin Dex. KV Kv. Mas. Mas CTLDavideDi PietroÎncă nu există evaluări
- Sun BladeDocument578 paginiSun BladeEduardo Saul MendozaÎncă nu există evaluări
- МТЛ Рентген ENG - Rev0 (Service Manual)Document436 paginiМТЛ Рентген ENG - Rev0 (Service Manual)Александр ВоскресенскийÎncă nu există evaluări
- XIPL User Manual.V2.0.0.16 - EN PDFDocument53 paginiXIPL User Manual.V2.0.0.16 - EN PDFJordi Segura FaríasÎncă nu există evaluări
- K8000c Installation Guide Sm736-Ed02-EnDocument54 paginiK8000c Installation Guide Sm736-Ed02-EnalexmtzgÎncă nu există evaluări
- System, Nuance Configuration CSTD US20-S1K.805.01 US15-112.843.01Document42 paginiSystem, Nuance Configuration CSTD US20-S1K.805.01 US15-112.843.01tha_ansÎncă nu există evaluări
- System, S Family DICOM Configuration - Widescreen CSTD US20-S1K.805.01 US22-107.843.01Document115 paginiSystem, S Family DICOM Configuration - Widescreen CSTD US20-S1K.805.01 US22-107.843.01tha_ansÎncă nu există evaluări
- Online Help CBDocument52 paginiOnline Help CBLeoneÎncă nu există evaluări
- Mammomat 1000 NovaDocument138 paginiMammomat 1000 NovaAngelo CorleoneÎncă nu există evaluări
- CR 30-X, CR 30-Xm: User ManualDocument98 paginiCR 30-X, CR 30-Xm: User ManualcelestinÎncă nu există evaluări
- DENT Feature List Planmeca Compact I Touch v2 enDocument20 paginiDENT Feature List Planmeca Compact I Touch v2 enAt YugovicÎncă nu există evaluări
- Mommomat 1000Document108 paginiMommomat 1000OUAGUENOUNIÎncă nu există evaluări
- MAN-03310-En - 006 - Horizon Service ManualDocument568 paginiMAN-03310-En - 006 - Horizon Service ManualMario PadillaÎncă nu există evaluări
- Siemens 3D-Top Ceiling Stand - Maintenance ManualDocument34 paginiSiemens 3D-Top Ceiling Stand - Maintenance ManualEfraínÎncă nu există evaluări
- Software System VA10 InstallationDocument55 paginiSoftware System VA10 InstallationMahdiÎncă nu există evaluări
- Logiq p5 SMDocument520 paginiLogiq p5 SMBábáRafaelTyErinléÎncă nu există evaluări
- EN - I-Max Touch - User Manual - Rev9Document144 paginiEN - I-Max Touch - User Manual - Rev9labakoum badr-eddineÎncă nu există evaluări
- QXvue (v1.1.1.x) User Manual For Human Use - JPIDocument84 paginiQXvue (v1.1.1.x) User Manual For Human Use - JPIjuancarlosgomezfryeÎncă nu există evaluări
- Upgrade Instructions System: Upgrade of Somaris/5 VB20/28 To VB30Document70 paginiUpgrade Instructions System: Upgrade of Somaris/5 VB20/28 To VB30Klaus BöhmdorferÎncă nu există evaluări
- Planmeca Pro One Technical Manual V12019Document84 paginiPlanmeca Pro One Technical Manual V12019Alexis A. Abreu A.Încă nu există evaluări
- X Ray Tube User ManualDocument14 paginiX Ray Tube User ManualRameshÎncă nu există evaluări
- DryView 5950 UserGuide - enDocument24 paginiDryView 5950 UserGuide - enPaweł KopyśćÎncă nu există evaluări
- 1417WGC/WCC: User & Installation Manual Service ManualDocument97 pagini1417WGC/WCC: User & Installation Manual Service ManualMad MichuÎncă nu există evaluări
- Polydoros SX 65 - 80 - System ConfigDocument112 paginiPolydoros SX 65 - 80 - System ConfigMaximus Decimus MeridiusÎncă nu există evaluări
- Other OEM Setup ManualsDocument894 paginiOther OEM Setup Manualsapi-26892848100% (1)
- Rev0 (System Integration Guide)Document74 paginiRev0 (System Integration Guide)pridurok2013Încă nu există evaluări
- Ultimax-I FPD Multipurpose System BrochureDocument20 paginiUltimax-I FPD Multipurpose System BrochureRoel Sayritupac AraujoÎncă nu există evaluări
- AXIOM Aristos FX Plus: System Installing The Longitudinal RailsDocument28 paginiAXIOM Aristos FX Plus: System Installing The Longitudinal RailsDante NuevoÎncă nu există evaluări
- 01-IN1005R6i-SM Generico (070925)Document113 pagini01-IN1005R6i-SM Generico (070925)Anonymous eqEHpYvSÎncă nu există evaluări
- Belmont Belray 096 Dental X-Ray - Installation Manual PDFDocument32 paginiBelmont Belray 096 Dental X-Ray - Installation Manual PDFIsmael CassiÎncă nu există evaluări
- Proline CC Spare Parts v13Document110 paginiProline CC Spare Parts v13Basir Ahmad NooriÎncă nu există evaluări
- CR Systems: Hardware GuideDocument73 paginiCR Systems: Hardware Guidetha_ansÎncă nu există evaluări
- X64 Xcelera-CL LX1Document88 paginiX64 Xcelera-CL LX1Ibarhim AltaieÎncă nu există evaluări
- ScintCare CT 128 en 202202 Rev.EDocument296 paginiScintCare CT 128 en 202202 Rev.EMerzak BoukiÎncă nu există evaluări
- FONA XPan DG Plus Net v2 Technical Manual GB Rev 1 27491Document148 paginiFONA XPan DG Plus Net v2 Technical Manual GB Rev 1 27491Rubén DíazÎncă nu există evaluări
- CR-IR 356 Service Manual: Control SheetDocument54 paginiCR-IR 356 Service Manual: Control SheetdmseoaneÎncă nu există evaluări
- SECURVIEW-DX INSTALLATION Man-00335 - 001 - 01Document56 paginiSECURVIEW-DX INSTALLATION Man-00335 - 001 - 01Сергей КакаровÎncă nu există evaluări
- Polydoros SX 65 - 80 - Function DescriptionDocument18 paginiPolydoros SX 65 - 80 - Function DescriptionMaximus Decimus MeridiusÎncă nu există evaluări
- Oec 7600 Spareparts PDFDocument41 paginiOec 7600 Spareparts PDFDany FerÎncă nu există evaluări
- Planmeca RomexisDocument100 paginiPlanmeca RomexisWajahat SheikhÎncă nu există evaluări
- 802CIBN0102en PDFDocument142 pagini802CIBN0102en PDFTrường Văn NguyễnÎncă nu există evaluări
- MX2 Programming Manual Scripts CX-drive I170E-EN-01ADocument82 paginiMX2 Programming Manual Scripts CX-drive I170E-EN-01Av.kotekÎncă nu există evaluări
- Technical Manual Proline XC Digital y AnalogoDocument280 paginiTechnical Manual Proline XC Digital y Analogocreaelectronica100% (4)
- Planmeca Proline XC Instalacion Manual Dimax3 PDFDocument88 paginiPlanmeca Proline XC Instalacion Manual Dimax3 PDFcreaelectronicaÎncă nu există evaluări
- Manual Alkymia PDFDocument4 paginiManual Alkymia PDFcreaelectronicaÎncă nu există evaluări
- 13Document0 pagini13creaelectronicaÎncă nu există evaluări
- Analysis of The SSLv3 ProtocolDocument12 paginiAnalysis of The SSLv3 ProtocolcreaelectronicaÎncă nu există evaluări
- PDF To ImageDocument18 paginiPDF To ImageShakeeb AhmadÎncă nu există evaluări
- 3e 525A 3Document2 pagini3e 525A 3jdavis5548Încă nu există evaluări
- Desired Capabilities in Selenium WebDriver PDFDocument9 paginiDesired Capabilities in Selenium WebDriver PDFInteract peopleÎncă nu există evaluări
- HumanoidDocument3 paginiHumanoidSyed Abdul WasayÎncă nu există evaluări
- 03 Nfs PDFDocument48 pagini03 Nfs PDFKaran Deep SinghÎncă nu există evaluări
- Unit 2 Part 1Document22 paginiUnit 2 Part 1Saketh PatchavaÎncă nu există evaluări
- Any ConnectDocument118 paginiAny ConnectSteven HudsonÎncă nu există evaluări
- William Stallings Computer Organization and Architecture 9 EditionDocument28 paginiWilliam Stallings Computer Organization and Architecture 9 EditionMamta BorleÎncă nu există evaluări
- HC series controller instruction manualDocument12 paginiHC series controller instruction manualRCG100% (1)
- USB Loader GX User ManualDocument33 paginiUSB Loader GX User Manualjonstewie0% (1)
- HTTP Security Headers with Nginx: Protect Your Site with HSTS, CSP and MoreDocument8 paginiHTTP Security Headers with Nginx: Protect Your Site with HSTS, CSP and Morecreative.ayanÎncă nu există evaluări
- Psa Modules Wiring Diagrams: Obd2 DB9Document9 paginiPsa Modules Wiring Diagrams: Obd2 DB9Ĵames-Ĕddìne BaîaÎncă nu există evaluări
- Week 2.3 - The Internet & Web Zeeshan RasoolDocument41 paginiWeek 2.3 - The Internet & Web Zeeshan RasoolTati carryÎncă nu există evaluări
- IMSI, TMSI and GUTI - How They Are Created - LTE and BEYOND - Tech-Blog On 4G - LTE and Beyond.Document5 paginiIMSI, TMSI and GUTI - How They Are Created - LTE and BEYOND - Tech-Blog On 4G - LTE and Beyond.TitusÎncă nu există evaluări
- PSCS Communication SoftwareDocument19 paginiPSCS Communication Softwarepankajsoni90Încă nu există evaluări
- Issue With Native USB Tethering in Windows 7 - Post #18 - XDA ForumsDocument2 paginiIssue With Native USB Tethering in Windows 7 - Post #18 - XDA Forumse0nealiffÎncă nu există evaluări
- Index: TCP/IP-Controller-Readme: Setup and Operating InstructionsDocument36 paginiIndex: TCP/IP-Controller-Readme: Setup and Operating InstructionsjovanoxÎncă nu există evaluări
- Ospf Basic Lab WalkthroughDocument7 paginiOspf Basic Lab WalkthroughAek BenabadjaÎncă nu există evaluări
- Network Security ChallengesDocument26 paginiNetwork Security ChallengesMfonobong John EkottÎncă nu există evaluări
- Pegasus Technical AnalysisDocument35 paginiPegasus Technical AnalysisRandiÎncă nu există evaluări
- A Simple SDR Receiver: AbstractDocument8 paginiA Simple SDR Receiver: AbstractbilalÎncă nu există evaluări
- Sound On Sound - December 2006 PDFDocument149 paginiSound On Sound - December 2006 PDFJagdish BhandgeÎncă nu există evaluări
- Hierarchy in PDMS - World, Site, ZoneDocument5 paginiHierarchy in PDMS - World, Site, ZoneMuthu KumarÎncă nu există evaluări
- Convergence of Technologies: A. Multiple Choice QuestionsDocument6 paginiConvergence of Technologies: A. Multiple Choice QuestionsBeena MathewÎncă nu există evaluări
- Spi-3. Narrowband Passive GSM Interceptor of New GenerationDocument11 paginiSpi-3. Narrowband Passive GSM Interceptor of New GenerationStriker Plus100% (1)
- Simulation of Arithmetic & Logic Unit and Implementation Using FPGADocument37 paginiSimulation of Arithmetic & Logic Unit and Implementation Using FPGAIndresh GoswamiÎncă nu există evaluări
- Case Tools - MIS - Management Information SystemDocument15 paginiCase Tools - MIS - Management Information SystemJyotindra Zaveri E-Library100% (3)
- DNS 3GPPDocument54 paginiDNS 3GPPupeshalaÎncă nu există evaluări
- DK1410SI DK1440SI DK1470SI DK1480SI: Service ManualDocument128 paginiDK1410SI DK1440SI DK1470SI DK1480SI: Service ManualCristina NistorÎncă nu există evaluări
- Catalog of LayerZero Power Systems ProductsDocument9 paginiCatalog of LayerZero Power Systems ProductsLayerZeroÎncă nu există evaluări