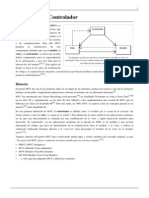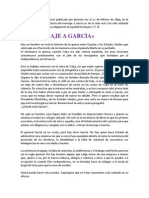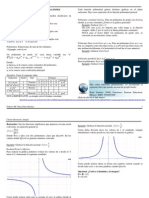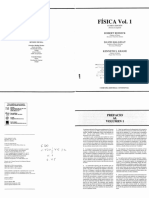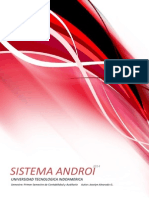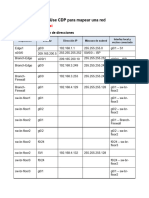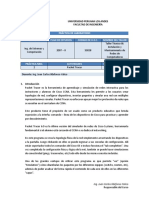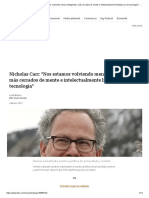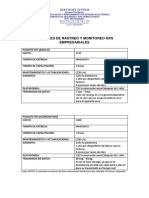Documente Academic
Documente Profesional
Documente Cultură
Curso Word
Încărcat de
Antonio De Jesus CabreraDrepturi de autor
Formate disponibile
Partajați acest document
Partajați sau inserați document
Vi se pare util acest document?
Este necorespunzător acest conținut?
Raportați acest documentDrepturi de autor:
Formate disponibile
Curso Word
Încărcat de
Antonio De Jesus CabreraDrepturi de autor:
Formate disponibile
Secretariado de Tecnologas para Apoyo a la Docencia
1
PROCESADORES DE TEXTO.
MICROSOFT WORD
1.- INTRODUCCIN
Un procesador de textos es una aplicacin que permite la
realizacin, modificacin, almacenamiento e impresin de cualquier
tipo de escrito, de manera muy flexible y rpida. Es una de las
funciones ms utilizada cuando se maneja un ordenador, ya sea en el
hogar o en el trabajo.
En el mundo laboral, el procesador de textos es muy prctico
para la realizacin de escritos comerciales y el diseo de todo tipo de
documentos.
Un procesador de textos ejerce las siguientes funciones:
De creacin. El procesador de textos posibilita la
creacin de un documento de manera sencilla,
introducindolo con el teclado y, despus, guardndolo
en un dispositivo de memoria.
De edicin. Un texto o documento ya creado puede
ser modificado o tratado de muy diversas maneras.
De impresin. Permite dar al texto una forma
adecuada para su salida por la impresora, delimitando
los parmetros (longitud, palabras por lnea, tipo de
letra, etc.) que conformarn el escrito.
Complementarias. Estas funciones complementarias
incrementan, en buena medida, la potencia de un
procesador tpico. Ejemplo de ellas son:
o Uso de fichero de datos
o Utilizacin de un diccionario
o Realizacin de grficos
o Funciones aritmticas
o Macros
o Manejo de grandes documentos
Para trabajar con un procesador de textos es suficiente con un
equipo informtico tpico: monitor, teclado, unidad central y una
impresora que permita imprimir el texto en el papel.
Secretariado de Tecnologas para Apoyo a la Docencia
2
En la actualidad existen bastantes procesadores de texto.
Pretender conocerlos todos es una tarea imposible, sin embargo,
presentan una serie de caractersticas comunes en cuanto a las
funciones que llevan a cabo, vistas anteriormente.
Los ms conocidos son: Microsoft Word, Word Perfect, Wordstar
y Amipro, entre otros.
De lo citados, elegimos para el estudio Microsoft Word ya que
es el procesador de textos ms difundido tanto en el mundo de los
PCs como en el de Macintosh.
Word puede mezclar en un documento textos, frmulas
matemticas, imgenes, grficos, tablas, hojas de clculo, etc., y
mostrar en pantalla una imagen exacta de cmo va a quedar impreso
dicho documento. Esto es o que se llama una aplicacin WYSIWYG
(What You See Is What You Get). Las aplicaciones WYSIWYG son
muy fciles de aprender y de utilizar. Debido a que los efectos de
cada comando o accin pueden ser inmediatamente observados en la
pantalla, los errores se detectan de inmediato y de ordinario se
pueden eliminar con una simple accin. Es tambin muy fcil realizar
pruebas hasta conseguir el efecto deseado en el documento que se
est preparando.
Secretariado de Tecnologas para Apoyo a la Docencia
3
2.- ENTORNO DE TRABAJO
Cuando iniciamos Word, ste muestra la pantalla de
trabajo. Esta pantalla de trabajo (Fig. 1) consta de dos ventanas, la
de aplicacin y la de documento; estando la ltima contenida dentro
de la primera. Es necesario que conozcamos perfectamente sus reas
de actuacin antes de comenzar a trabajar.
Figura 1. Ventana de Word
Observando la figura 1 podemos distinguir:
Barra de ttulo: muestra el nombre del programa y del
documento en el que se est trabajando. En el extremo
izquierdo de esta barra aparece el icono de Word; si
pulsamos un clic con el botn derecho sobre l, se
muestra el llamado men de Control
1
.
Barra de mens: contiene todos los mens
desplegables, que son los siguientes: Archivo, Edicin,
Ver, Insertar, Formato, Herramientas, Tabla, Ventana y
Ayuda. Desde esta barra es posible abrir los mens que
1
Este men permite controlar el aspecto de la ventana principal. Podemos minimizarla, maximizarla,
restaurarla e incluso cerrar el programa.
Secretariado de Tecnologas para Apoyo a la Docencia
4
dan acceso a los comandos ms importantes del
programa. Cuando alguna opcin de algn men no est
disponible, presenta un color gris. Esto significa que no se
puede utilizar en ese momento; generalmente, para estar
activas, necesitan de un requisito u operacin previa.
Barra de herramientas: ayuda a realizar las
operaciones ms habituales con slo hacer un clic sobre
alguno de sus botones. En el men Ver, dentro del
comando Barra de herramientas, se encuentra la forma
de hacer que aparezcan o desaparezca las distintas barras
de herramientas que Word nos proporciona. Word
presenta hasta diecisis barras de herramientas. Tambin
aparece un men con todas las barras disponibles cuando
se clica con el botn derecho sobre alguna de las barras
de herramientas abiertas en la pantalla. Colocando la
flecha del cursor sobre los botones de la barra de
herramientas, el nombre de cada botn lo que es-
aparece en un recuadro sobre fondo amarillo, sin
necesidad de pulsar ningn botn del ratn. Esta
capacidad de Windows se denomina TollTip. Las Barras
de Herramientas presentan la opcin de Agregar o quitar
botones, para la personalizacin de las mismas. Adems,
se nos da la opcin de crear nuestras propias barras, con
la opcin Personalizar...
Regla: se usa para controlar los mrgenes, sangrados,
tabulaciones, anchura de las columnas, de las celdas o de
las tablas, etc. La Regla se puede visualizar con el men
Ver, activando la opcin Regla. Para que no sea visible, se
desactivar con otro clic.
rea del documento: es donde se encuentra el
documento que estamos escribiendo o editando.
Barra de desplazamiento: permiten moverse rpida y
cmodamente por el documento. Podemos utilizar el
ratn para desplazarnos a lo largo del mismo cuando ste
es demasiado grande, pinchando sobre la barra de
divisin y arrastrando; las barras cuentan con un botn
de desplazamiento en cada extremo, para moverse por el
texto, cuando no sea muy extenso. En el extremo
izquierdo de la barra de desplazamiento vertical se
encuentran los Botones de vista, cuya utilidad es
modificar la forma en que vemos el documento.
Barra de estado: nos proporciona ms informacin
sobre el documento, el estado de las teclas especiales y el
modo de trabajo que se est llevando a cabo.
Secretariado de Tecnologas para Apoyo a la Docencia
5
3.- DISTINTAS FORMAS DE VER UN DOCUMENTO
Existen varias posibilidades para ver un documento, casi todas
ellas controladas por el men Ver.
En la Figura 2 aparecen los
comandos ms habituales del
men Ver.
En el modo Normal todo el
documento se ve de un modo
continuo (los saltos de pgina
aparecen en la forma de una raya
de puntos horizontal). En este
modo no se ven de una forma
adecuada los elementos grficos
insertados en el texto. Este modo
es til para ordenadores lentos.
En el modo Diseo de Impresin el documento aparece como una
sucesin de pginas, con las delimitaciones entre una y otra
claramente marcadas. Si hay encabezamientos y/o pies de pgina,
sern tambin visibles en su verdadera posicin y dimensin. En este
modo se tiene, pues, una visin mucho ms real del documento (en
ciertas condiciones, por ejemplo trabajando con varias columnas,
esto es todava ms evidente). Como contrapartida, en este modo el
ordenador consume muchos ms recursos y si el PC no es muy
potente, se puede ver relentizado nuestro trabajo.
En el modo Esquema un documento puede verse ocultando la
mayor parte de la informacin, es decir, viendo solamente los ttulos
de los distintos apartados y quizs si se desea- la primera lnea de
cada prrafo. Este modo es muy til para ordenar ideas o para
reordenar las distintas secciones de un texto complejo, ya que este
modo permite trasladar y reordenar grandes secciones de texto con
mxima facilidad
Otra opcin similar a la anterior, que se encuentra tambin en
el men Ver es Mapa del documento, con la que se puede trabajar
con documentos compuestos por secciones que se almacenan en
distintos ficheros (unindolos y ordenndolos en un solo documento,
como se hace por ejemplo, al juntar los distintos captulos que
forman un libro para hacer una impresin completa del mismo).
Figura 2. Comandos del men Ver
Secretariado de Tecnologas para Apoyo a la Docencia
6
Por otro lado existe en el men Ver la opcin Pantalla completa,
con la cual desaparecen los mens, barras, etc., ocupando el
documento toda la pantalla.
En el modo Diseo Web, Word nos permite la creacin de
documentos que ms tarde formarn parte de una pgina web, si
necesidad de conocer el lenguaje HTML. Nos muestra el aspecto que
tendr el documento en el explorador web.
Tambin en este men Ver se activa la posibilidad de ver los
encabezamientos y pies de pgina, las notas a pie de pgina y otros
campos.
El ltimo comando que nos queda es el comando Zoom, que
permite controlar el tamao de lo que aparece en pantalla. En
principio interesa ver la pgina lo ms grande
posible dentro de la pantalla, sin perder de vista
simultneamente los mrgenes derecho e
izquierdo. En el cuadro de dilogo que se abre al
elegir Zoom hay varias opciones predefinidas
como ver la pgina completa o ver los dos bordes
de la hoja. Tambin hay unos tantos por ciento de
zoom predefinidos. El mismo control sobre el
tamao de la imagen se tiene con la lista
desplegable presente en la barra de herramientas,
segn puede verse en la figura 3.
Tan slo nos queda por comentar una ltima forma de
visualizar el documento (muy til),
que no est en el men Ver sino en el
men Archivo; es el comando Vista
preliminar. Con este modo es posible
ver una o mltiples pginas
simultneamente. En la Figura 4
aparece una parte de la pantalla
resultante de Vista preliminar, as
como la forma en que se acta sobre
el botn correspondiente a mltiples
pginas para visualizar dos pginas
simultneamente , una al lado de la
otra.
Figura 3. Cuadro de Zoom
Figura 4. Mltiples pginas en Vista preliminar
Secretariado de Tecnologas para Apoyo a la Docencia
7
4.- LA AYUDA EN WORD
Cuando necesitemos indicaciones para realizar una tarea,
podemos hacer uso de la Ayuda que el asistente nos proporciona. A la
ayuda se accede por tres caminos:
Pulsando la tecla F1
Haciendo un clic sobre el men Ayuda (?)
O pulsando sobre el icono de la barra de
herramientas
Si abrimos el men Ayuda aparecer una lista con varias
opciones. La primera de ellas es el Ayudante de Office, que nos
muestra una lista de posibles acciones encabezadas con la frase:
Qu desea hacer?. Si efectuamos un clic sobre cualquiera de ellas,
se mostrar el contenido de la Ayuda correspondiente a la accin que
queremos realizar en la ventana de ayuda.
La Ayuda de Microsoft Word funciona exactamente igual que en
cualquier programa Windows.
Prctica
Obtener ayuda sobre cambiar la fuente del texto. Puedes ayudarte de estas
indicaciones:
1. Haz clic en el botn Ayuda de la barra de herramientas estndar.
2. Escribe Cambiar la fuente de texto en el cuadro de texto del Ayudante y pulsa
el botn Buscar.
3. En la zona Qu desea hacer? Aparecer el tema buscado. Hacemos clic sobre
l y se muestra la ventana de Ayuda con el contenido del tema.
Secretariado de Tecnologas para Apoyo a la Docencia
8
5.- MANEJO DE DOCUMENTOS
Word es un procesador de textos, o lo que es lo mismo, un
programa para manejar documentos. En este apartado se revisan las
principales formas de crear, abrir y cerrar documentos.
5.1 Abrir documentos nuevos o ya existentes
Cuando se inicia Word aparecer en pantalla un documento
nuevo en blanco que por defecto se llama Documento1. Para crear un
documento nuevo en cualquier otro momento, se hace clic en el
men Archivo, en la opcin Nuevo, o en la barra de herramientas en
el icono .
Para abrir un documento ya existente, hacemos clic en la
opcin Abrir del men
Archivo o pulsamos el
icono de la barra
de herramientas. Se
abre un cuadro de
dilogo tal como el
mostrado en la Figura
5 y despus hay que
elegir el fichero que se
quiere abrir en la
unidad de disco y
directorio en que se
encuentra. En
principio, Word busca
ficheros propios, es
decir, dicheros que terminan en la extensin *.doc. Sin embargo,
existe tambin a posibilidad de importar ficheros de texto escritos por
otras aplicaciones, para lo cual Word dispone de conversores
adecuados. Es posible abrir los ficheros en modo de slo lectura (con
objeto de no destruir accidentalmente un fichero), lo cual permite ver
el contenido del fichero pero no modificarlo.
5.2 Guardar y cerrar documentos
Para guardar un documento, pulsamos el icono Guardar de
la barra de herramientas, o se elige Guardar o Guardar como del
men Archivo, segn se trate de actualizar un fichero que ya exista o
de crear uno nuevo que an no tiene nombre asignado.
Es muy importante entender bien la diferencia entre los
comandos Guardar y Guardar como. El primero de ellos sirve para
Figura 5. Cuadro de dilogo Abrir
Secretariado de Tecnologas para Apoyo a la Docencia
9
actualizar un fichero de disco que se ha abierto previamente y en el
que se han introducido modificaciones. As pues, Guardar no crea un
fichero, excepto si se utiliza con un documento nuevo que no ha sido
nunca guardado en el disco (en este caso Guardar y Guardar como
son equivalentes). Por el contrario, Guardar como crea un nuevo
fichero con un nombre nuevo, dejando el fichero anterior tal y como
estaba. Una aplicacin tpica de Guardar como es crear una nueva
versin de un documento: se abre el documento anterior, se
introducen las modificaciones y se guarda con un nuevo nombre. De
esta forma se conservan con nombres diferentes el documento
original y el modificado.
Cualquier documento que no est grabado en disco corre
peligro de borrarse de la memoria, y perderse todo el trabajo
realizado.
Word permite grabar los documentos con distintos formatos
para distintos procesadores. Podemos guardar un documento para
utilizarlo despus en versiones ms antiguas de Word, para Word
Perfect, para Works e incluso para procesadores para Macintosh.
Existe una opcin en Word para que los documentos en los que
se estn trabajando se guarden automticamente cada cierto tiempo.
Para activarla, hay
que elegir el comando
Opciones del men
Herramientas.
Aparecer una
ventana de dilogo
como la mostrada en
la Figura 6. En ella,
se debe clicar sobre
la solapa Guardar y
activar la casilla
correspondiente a
Guardar informacin
de autorrecuperacin
cada ... minutos,
indicando un valor en
minutos en el cuadro
de texto mostrado. Si
se activa la opcin
Crear siempre copia
de seguridad, Word
crear una copia de
seguridad con
Figura 6. Opcin para guardar automticamente un
documento
Secretariado de Tecnologas para Apoyo a la Docencia
10
extensin *.bak de los ficheros, para que sean fcilmente
recuperables en caso de error. Por supuesto, esto implica una mayor
necesidad de espacio de disco, pues todo se guarda por duplicado.
Secretariado de Tecnologas para Apoyo a la Docencia
11
5.3 Plantillas
Las plantillas son modelos predefinidos de documentos con
algunas caractersticas de formato ya fijadas de antemano, y que
aparecen en el momento de empezar a trabajar. Por ejemplo, existe
una plantilla Normal que es con la que Word abre por defecto un
nuevo documento al arrancar el programa, a al clicar en el icono
correspondiente .
Sin embargo, si se comienza un nuevo documento eligiendo el
comando Nuevo del men Archivo, aparece un cuadro de dilogo que
permite elegir entre todas las plantillas disponibles (Figura 7).
Se pueden preparar plantillas para faxes, para anuncios, para
avisos, para currculos, etc. Si la plantilla est bien preparada, la
realizacin del documento es mucho ms fcil. Las plantillas permiten
realizar conjuntos de documentos diferentes con formatos comunes y
aspectos semejantes.
Figura 7. Seleccin de plantilla al abrir un nuevo
documento
Secretariado de Tecnologas para Apoyo a la Docencia
12
6. EDICIN DE TEXTOS
Al iniciar Word aparece un documento en blanco en el que se
puede empezar a escribir. Si se introduce el texto a travs del
teclado, al escribir las letras, se irn situando una tras otra, de
izquierda a derecha, en el lugar donde estaba situado el punto de
insercin
2
.
Cuando se llega al final de la lnea no es necesario pulsar la
tecla Intro para cambiar de lnea porque el procesador lo har
automticamente. En cambio, s se pulsar esta tecla si deseamos
movernos de prrafo.
En el momento en que nos encontramos al trmino de la hoja,
el programa se encarga de preparar una nueva pgina para continuar
escribiendo.
Al comenzar un escrito, Word activa las opciones
predeterminadas para el tamao de la pgina, orientacin, mrgenes,
tipo de fuente, etc. Estos valores pueden variarse en cualquier
momento.
6.1 El men Edicin
Como se puede deducir por su nombre, el men Edicin (Figura
7) cuenta con opciones cuya finalidad es la de facilitar la edicin de
textos. Las operaciones que se pueden realizar con el men Edicin
son borrar texto, seleccionar, buscar texto y reemplazarlo, deshacer y
rehacer escritura, copiar, mover, pegar, etc.
Veamos las opciones ms comunes.
Buscar. Esta opcin nos ofrece la posibilidad de encontrar una
palabra o conjunto de ellas dentro de un documento para
cambiarles el formato, editarlas de nuevo, etc. A la vez que
hacemos una bsqueda, podemos indicarle a Word que las
reemplace por otras palabras.
Deshacer. Esta opcin elimina la ltima operacin realizada.
Hay operaciones que no se pueden deshacer, por ejemplo,
Guardar. La opcin Rehacer invierte la opcin de deshacer.
Estas opciones tienen botones de acceso directo en la barra de
herramientas.
2
Es una pequea barrita vertical parpadeante, que nos indica el lugar donde aparecer el texto que se
escribe.
Secretariado de Tecnologas para Apoyo a la Docencia
13
Las opciones Cortar, Copiar, Pegar y Pegado especial
realizan operaciones de mover y copiar texto. Si lo que se
quiere es mover texto:
1. Seleccionar el texto a mover.
2. Hacer clic sobre la opcin Cortar del men Edicin.
3. Situar el punto de insercin en el lugar donde deseamos
que aparezca el texto.
4. hacer clic en la opcin Pegar del men Edicin
El mismo procedimiento se
utilizar para copiar texto,
pero aplicando la opcin
Copiar en vez de Cortar.
Por su parte, la opcin
Pegado especial pega el
texto con un formato
especfico.
Para copiar y mover texto
se suelen usar tambin los
botones de la barra de
herramientas estndar.
6.2 Configurar la pgina
Configura una pgina es una de las operaciones ms
importantes dentro del campo de la edicin. Consiste en establecer
mrgenes para el documento, elegir tamao del papel, indicar la
orientacin del texto en el papel, etc.
Para ello, Word nos proporciona a partir del men Archivo,
opcin Configurar pgina, todas las herramientas necesarias.
Los mrgenes son reas no ocupadas por el texto. Se suelen
colocar antes de escribir el documento para poder ir viendo cmo
queda.
Figura 8. El men Edicin
Secretariado de Tecnologas para Apoyo a la Docencia
14
En la ficha Mrgenes, de la opcin Configurar pgina del men
Archivo (Figura 8), podemos establecer la medida de cada uno de los
mrgenes: izquierdo, derecho, superior e inferior y, adems, indicar
un margen especial para trabajos que despus sern encuadernados.
Con el fin de establecer las medidas de los mrgenes aparecen
cuadros de texto en los que se pueden escribir los valores en
centmetros para cada uno de ellos, o bien utilizar los botones de
aumento y disminucin. De igual manera, se pueden especificar los
mrgenes Desde el borde para los encabezamientos y pies de pgina.
A medida que vamos colocando valores en los mrgenes, se
observan los resultados en la opcin Vista previa. Los cambios
introducidos se pueden aplicar a: Esta seccin, Todo el documento o
De aqu en adelante, seleccionando lo que corresponda en la lista
desplegable de la opcin Aplicar a.
Conviene destacar que, a la hora de establecer los mrgenes
superior e inferior, hay que tener la precaucin de que sus medidas
sean lo suficientemente grandes como para que den cabida a los
encabezados y pies de pgina si los hubiere, y para el margen de
impresin.
Tambin se pueden establecer mrgenes desde la Regla
horizontal y vertical. Si los queremos establecer desde la Regla,
situamos el puntero del ratn sobre ella, en sus extremos, hasta que
aparece una flecha de doble punta; arrastramos vertical u
horizontalmente, hasta que los mrgenes se ajusten a nuestras
necesarias.
En la ficha Tamao de papel podemos elegir uno de los
tamaos de papel normalizados, dentro de la lista desplegable del
mismo nombre, y establecer la orientacin del papel: Vertical u
Horizontal, en la zona Orientacin.
Figura 9. Cuadro de dilogo Configura pgina
Secretariado de Tecnologas para Apoyo a la Docencia
15
Asimismo, en la ficha Fuente del papel, se indicar la fuente de
la primera pgina y de las posteriores.
Por ltimo, cabe sealar que en la ficha Diseo existen opciones
para especificar el lugar de comienzo de una nueva seccin,
establecer encabezados y pies de pgina diferentes en pginas pares
o impares, indicar si la alineacin vertical ser centrada, superior o
justificada, etc.
Una vez elegidas las opciones correspondientes, se pulsar el
botn Aceptar.
6.3 Numeracin de pginas
Si abrimos el men Insertar y pulsamos un clic sobre Nmeros
de pgina, podemos numerar las pginas de todo el documento.
Podemos elegir la posicin de la numeracin dentro e la pgina (parte
superior o inferior) y la alineacin correspondiente (izquierda,
centrada o derecha). Tambin se puede seleccionar si la numeracin
empieza en la primera pgina activando la casilla Nmero en la
primera pgina. El botn Formato nos permite abrir otro cuadro de
dilogo en el que es posible dar formato a los nmeros, incluir un
nmero de captulo o empezar la numeracin en un nmero de
pgina determinado.
En el caso de que se quieran insertar nmeros de pgina, sern
tiles estas pautas:
1. Abrir el documento correspondiente.
2. Desplegar el men Insertar y hacer clic sobre la opcin
Nmeros de pgina.
3. En el cuadro de dilogo Nmeros de pgina, indicar la
posicin y alineacin.
4. Activar la casilla de verificacin Nmero en primera pgina,
si procede.
5. Pulsar el botn Formato, para dar un formato a la
numeracin y escribir el nmero con el cul empezar.
Secretariado de Tecnologas para Apoyo a la Docencia
16
6. Finalmente, pulsar el botn Aceptar.
7.- FORMATO DE DOCUMENTOS
Para dar formato a un documento, se suele escribir antes el
texto, siendo el siguiente paso asignarle un determinado aspecto para
que sea algo ms que una simple consecucin de palabras. Para ello,
contamos con las opciones del men Formato y con la Barra de
herramientas formato.
El men Formato (Figura
9), presenta opciones que
aportan herramientas para
formatear documentos, entre
las que destacan: Fuente,
Prrafo, Numeracin y vietas,
Bordes y sombreado,
Columnas, tabulaciones, Letra
capital, Fondo, Estilo, etc. En
este apartado veremos las
ms importantes.
Tambin dispone el
men Formato de botones de
Prctica
Abre un documento de Word ya existente y aplica los modos de ver siguientes:
o Vista normal
o Vista diseo de impresin
o Vista esquema
o Vista a pantalla completa
o Vista preliminar
Abre un documento nuevo de Word y configura la pgina con las siguientes
condiciones:
1. establece un tamao e papel de A4 (210 x 297 milmetros)
2. fija los mrgenes con estas medidas:
- Superior: 3cm - Izquierdo: 2 cm
- Inferior: 2.5 cm - Derecho: 1.5 cm
3. establece una orientacin vertical del papel
Secretariado de Tecnologas para Apoyo a la Docencia
17
acceso directo en la Barra de herramientas formato.
7.1 Fuentes
Denominamos Fuente al tipo de letra con la que se escribe un
documento.
En el cuadro de dilogo Fuente (Figura 10), que se abre al
hacer clic sobre la opcin Fuente del men Formato, Word nos
permite elegir el tipo de fuente, el estilo de la misma, su tamao,
color, modo de subrayado,
efectos diversos, etc. A medida
que elegimos opciones
visualizando los resultados en la
Vista previa.
El cuadro de dilogo Fuente
tiene tres pestaas: Fuente,
Espacio entre caracteres y
Efectos de texto. En la opcin
Fuente podemos elegir el tipo de
fuente para nuestro documento o
para alguna parte de l, as como
el estilo, tamao, color y algunos
efectos particulares.
Si hacemos clic en la ficha
Espacio entre caracteres, podemos establecer la distancia de un
carcter a otro; para ello, existen estas tres opciones: Normal,
Expandido y Comprimido.
Por otra parte, pulsando un clic en la ficha Efectos de texto,
surge una lista con distintas animaciones, para aplicarlas al texto.
En general, para dar formato a nuestro texto o documento ya
escrito, mediante el cuadro de dilogo Fuente, es necesario seguir
estas pautas:
1. Seleccionar el texto y hacer clic en el men Formato.
2. Hacer clic en la opcin Fuente del men Formato.
3. Establecer las condiciones y pulsar el botn Aceptar.
En la Barra de Herramientas formato existen accesos directos
de las opciones del men Formato. Por ejemplo, para elegir un tipo
de fuente, cuando el texto an no se ha escrito, hacemos un clic en la
lista desplegable situada a la derecha del botn Fuente y se
selecciona una de ellas pulsando un clic. De la misma forma,
Figura 11. El men Fuente
Secretariado de Tecnologas para Apoyo a la Docencia
18
podemos elegir el tamao, o los estilos de Negrita, Cursiva o
Subrayado.
7.2 Prrafos
Un prrafo es un conjunto de lnea que constituyen unidades de
informacin y que, adems, tienen sus propias caractersticas de
formato.
Los prrafos se separan de las dems lneas de texto mediante
un salto de lnea manual, que e introduce cuando se pulsa la tecla
Intro.
Una vez delimitado nuestro prrafo, podemos pasar a
establecer una serie de caractersticas especiales mediante la opcin
Prrafo del men Formato o bien mediante los botones de la Barra de
Herramientas.
Bsicamente es posible modificar las siguientes pautas en la
presentacin de un prrafo: Alineacin, Sangra, Espaciado e
Interlineado.
Alineacin
Tenemos cuatro tipos de Alineacin:
Prctica
Un ejemplo de la utilizacin de la ventana de dilogo Fuente es el ejercicio
siguiente. Se trata de escribir el nombre de las letras, con un tamao y unos
efectos determinados, segn se indica en cada lnea.
ARIAL, MAYSCULA, TAMAO 12, CURSIVA Y NEGRITA
CENTURY, MAYSCULA, TAMAO 18 Y
SUBRAYADO CON PUNTO RAYA
Verdana, tamao 14, cursiva y subrayado doble
Courier new, normal, tamao 16
Secretariado de Tecnologas para Apoyo a la Docencia
19
- Justificada. Se alinea el texto tanto por el margen
izquierdo como por el derecho.
- Izquierda. Alinea el texto en el margen izquierdo,
quedando el margen derecho de modo irregular.
- Derecha. El texto queda alineado slo por la
derecha.
- Centrada. Se dispone el texto centrado entre los
mrgenes izquierdo y derecho.
Sangra
Una sangra es una reduccin de los lmites del texto dentro de
los mrgenes establecidos. Podemos especificar los siguientes tipos
de sangra:
- De primera lnea. Desplaza el texto de la primera
lnea del prrafo hacia la derecha.
- Francesa. Mantiene la primera lnea pegada al
margen izquierdo del documento y las dems lneas
del prrafo con una sangra izquierda.
- Izquierda. Es el espacio que hay entre el margen
izquierdo del documento y la parte izquierda del
prrafo.
- Derecha. Espacio que existe entre la parte derecha
del prrafo y el margen derecho del documento.
Espaciado
Cuando hablamos de espaciado con relacin a un prrafo nos
estamos refiriendo a la distancia que existe entre el prrafo actual y
los dems: anterior y posterior.
Para ello, Word incluye una opcin dentro del cuadro de dilogo
Prrafo denominada Espaciado.
Con el fin de establecer un espaciado anterior y posterior, se
har lo siguiente:
Secretariado de Tecnologas para Apoyo a la Docencia
20
1. Situar el punto de insercin dentro del prrafo en el que
deseamos establecer el espaciado.
2. Abrir el cuadro de dilogo Prrafo.
3. En la opcin Espaciado, pulsar sobre los botones de aumento
y disminucin para establecer la medida del espaciado.
Interlineado
El interlineado es la distancia existente entre una lnea y otra
dentro de un prrafo. Word incorpora una opcin de Interlineado que
se encuentra en la pestaa Sangra y espacio, del cuadro de dilogo
Prrafo.
En la opcin Interlineado se har clic para desplegar la lista que
encierra las opciones de: Sencillo, 1.5 lneas, Doble, Mnimo, Exacto y
Mltiple. Al seleccionar una de ellas y plisar Aceptar, se puede
empezar a escribir el texto. Si el texto ya estaba escrito, debe
seleccionarse antes de seguir los pasos anteriores.
7.3 Tabulaciones
Las tabulaciones son posiciones invisibles que se pueden
establecer dentro de los mrgenes de una pgina para colocar y
alinear un fragmento de texto en una determinada zona.
Por defecto, los tabuladores suelen estar preestablecidos en
intervalos de 1.27 cm (media pulgada), a partir del margen izquierdo.
Si queremos establecer nuestras propias tabulaciones, hemos
de indicar a Word en qu zona de la hoja y qu caractersticas
queremos que tengan. Para poder hacerlo, accedemos a cuadro de
dilogo tabulaciones del men Formato.
Otra forma de establecer las tabulaciones es mediante la Regla
horizontal. Si hacemos un clic sobre la Regla en el punto donde se
quiera establecer una tabulacin, aparecer la tabulacin izquierda,
que es la predeterminada. Para cambiarla, hacemos clic en el botn
de las tabulaciones, situado en el extremo izquierdo de la regla ,
hasta que aparezca el tipo de tabulador correspondiente a la
alineacin deseada. Existen las siguientes posibilidades:
Tabulador de alineacin por la izquierda
Tabulador de alineacin de centrado
Tabulador de alineacin por la derecha
Tabulador de alineacin del punto decimal (para datos
numricos con decimales)
Secretariado de Tecnologas para Apoyo a la Docencia
21
Una vez elegido el tabulador deseado, clicar sobre la regla en el
punto o los puntos donde se desee establecer tabuladores: la marca
correspondiente al tabulador aparece all donde se ha clicado. En la
Figura 11 aparece un ejemplo de cada tipo de tabulador, que se deja
como ejercicio.
7.4 Numeracin y vietas
Word pone a nuestra disposicin una serie de rdenes que nos
permite mejorar la presentacin de los documentos en los que
aparecen listas o esquemas numerados.
Estas rdenes las podemos encontrar en la opcin Numeracin
y vietas del men Formato (Figura 12).
Entre las opciones que presenta dicho cuadro de dilogo se
destacan las siguientes fichas:
- Vietas: lista en la que los apartados se indican con
smbolos.
- Nmeros: para elaborar el esquema segn la lista
numrica.
- Esquema numerado: se trata de un esquema ms
complejo en el que los distintos niveles se marcan
mediante nmeros, letras o smbolos diferentes.
Figura 12. Ejemplo de uso de los distintos tabuladores
Secretariado de Tecnologas para Apoyo a la Docencia
22
Tambin podemos usar los botones de la barra de herramientas
para acceder a la numeracin y vietas respectivamente.
Figura 13. Cuadro de dilogo Numeracin y vietas
Prctica
Realizar los siguientes esquemas, utilizando las fichas Numeracin y vietas
del cuadro de dilogo:
Las tasas del servicio de Correos dependen de varios factores:
1. CLASE DE OBJ ETO
2. DESTINO DEL ENVO:
URBANO
INTERURBANO
INTERNACIONAL
3. TAMAO DEL OBJ ETO
4. PESO DEL OBJ ETO
1. ASPECTOS FORMALES DE LA CARTA COMERCIAL
1.1. Estilos de Mecanografiado
1.1.1. Bloque
1.1.2. Semibloque
1.1.3. Bloque extremo
1.2. Normas de presentacin
1.2.1. El papel
1.2.2. Limpieza y correccin
1.2.3. Elegancia y armona espacial
1.2.4. Lectura fcil
Secretariado de Tecnologas para Apoyo a la Docencia
23
7.5 Encabezados y pies de pgina
El encabezado y el pie de pgina son informaciones que se
repiten en la parte superior e inferior de las pginas de un documento
y que se pueden formatear a voluntad. Se emplean para resaltar,
orientar y dar informacin acerca del contenido del texto escrito. Los
encabezados y pies de pgina estn comprendidos entre los
mrgenes, se pueden colocar en todas las pginas del documento, o
slo en algunas, y pueden contener texto, grficos, fechas, nmeros
de pgina, etc.
Para trabajar con encabezados y pies de pgina, usaremos la
opcin Encabezado y pie de pgina del men Ver. Al pulsar sobre esta
opcin surge la barra de herramientas del mismo nombre.
La operacin que realiza cada uno de los botones es la
siguiente:
Insertar autotexto permite insertar una de estas opciones:
Autor, Fecha de creacin, Fecha de impresin, Guardado por,
Nombre de archivo, ...
Insertar nmero de pgina incluye el nmero de la pgina
actual.
Insertar nmero de pginas introduce el nmero total de
pginas que hay en un documento.
Formato del nmero de pgina accede al cuadro de dilogo
Formato de los nmeros de pgina.
Insertar fecha inserta la fecha del sistema.
Insertar hora hace lo mismo, slo que con la hora.
Configurar pgina da pasa al cuadro de dilogo Configurar
pgina.
Mostrar u ocultar texto del documento permite mostrar u
ocultar el texto cuando se est editando la cabecera o el pie de
pgina.
Igual que el anterior sirve para duplicar un encabezamiento o
pie de pgina anterior.
Cambiar entre cabecera y pie est indicado cuando se quiere
pasar del encabezamiento al pie de pgina y viceversa.
Secretariado de Tecnologas para Apoyo a la Docencia
24
Mostrar el anterior permite pasar al encabezado o pie de la
pgina anterior.
Mostrar el siguiente tiene la misma utilidad, pero con la pgina
siguiente.
Cerrar es para volver al documento.
Recurdese que el encabezamiento y pi de pgina es una
caracterstica de la seccin; por lo tanto puede ser diferente de una
seccin a otra del mismo documento. Esto puede servir precisamente
para incluir en l el ttulo de la seccin, que puede ser un captulo de
un libro.
Secretariado de Tecnologas para Apoyo a la Docencia
25
8.- OTRAS POSIBILIDADES DE WORD
Word es un procesador de texto con muchsimas posibilidades
(muchas ms de las que un usuario normal conoce y necesita). En las
pginas precedentes se han ido explicando algunas de las ms
importantes, pero quedan muchsimas ms: de hecho, con Word se
escriben todo tipo de libros y artculos cientficos. En estos ltimos
apartados se van a describir de modo muy breve- algunas
posibilidades que no han sido utilizadas hasta ahora.
Si se desea profundizar en algunos de estos temas, podemos
usar la Ayuda del propio programa, que contiene abundante
informacin, bien estructurada y muy accesible.
8.1 Tablas
Una tabla es un conjunto de cuadrculas en las que se pueden
introducir informacin, editarla, ordenarla, etc.
Las tablas se componen de filas y columnas. La interseccin
entre ambas recibe el nombre de celdas, siendo stas el elemento
esencial de las tablas, pues sobre ellas ir el texto o los grficos.
Las celdas son independientes entre s y esta cualidad nos
permite dar a cada una un formato o tamao diferentes. Dentro de
una celda podemos escribir como si de un documento en blanco de
Word se tratara.
Si queremos crear tablas, tenemos varias posibilidades de
ejecucin:
Usar el botn I nsertar tabla de la Barra de herramientas
estndar
En este caso seguiremos estas instrucciones:
1. Colocar el punto de insercin en el sitio donde deseamos crear la
tabla.
2. Pulsar un clic sobre el botn Insertar tabla de la Barra de
herramientas y arrastrar el puntero del ratn hasta seleccionar
las filas y columnas que compondrn la tabla. (Figura 13).
3. Hacer un clic para que aparezca la tabla en el rea de trabajo.
Utilizar el men Tabla
Secretariado de Tecnologas para Apoyo a la Docencia
26
El men Tabla contiene la opcin Insertar para crear tablas. Esta
opcin nos permite introducir tablas, columnas y filas en una tabla ya
creada.
En el cuadro de dilogo Insertar tabla especificaremos el nmero
de filas y columnas que va a tener la nueva tabla. Tambin podremos
establecer el ancho de cada columna as como elegir un formato de
entre los preestablecidos de Word.
Con la opcin Propiedades del men Tabla podemos poner bordes
y sombreado a una tabla, as como especificar la alineacin que
tendr nuestra tabla dentro del documento.
8.2 Insercin de objetos
Word ofrece muchas posibilidades de insertar objetos de
distinto tipo producidos por las ms diversas aplicaciones
informticas. Adems de la insercin ms elemental basada en el
Figura 14. Creacin de una tabla 4 x 4
Prctica
Crear una tabla como la siguiente:
Ayudarse del botn derecho del ratn, cuando estamos trabajando sobre la tabla
Secretariado de Tecnologas para Apoyo a la Docencia
27
Copiar y Pegar, Word ofrece OLE ( Obj ect Linking and
Embedding ), con la posibilidad de insertar referencias a ficheros
creados con otras aplicaciones y a las propias aplicaciones. De esta
forma, una misma hoja de clculo o una misma figura pueden ser
insertada en varios documentos, y as sus cambios son introducidos
en todos esos documentos la vez.
Para insertar objetos dentro de un documento Word usaremos
la opcin Objeto del men Insertar.
En el cuadro de dilogo que se abre aparecen las aplicaciones
que estn disponibles; se elige la que se desee ejecutar y sta se
abre, permitiendo preparar el objeto que se desea insertar. Cuando
se ha terminado de preparar, se sale de esa aplicacin y el control
vuelve automticamente a Word. Entre los programas ms
habitualmente utilizados para insertar objetos en Word se encuentra
el Microsoft Editor de Ecuaciones 3.0, que permite crear frmulas
matemticas y cientficas.
8.3 Numeracin de tablas, figuras y otros elementos
Cuando en un documento se trabaja con gran nmero de
tablas, figuras u otro tipo de objetos, conviene agregar un ttulo
numerado a cada no de ellos. De esta manera se facilita al lector la
consulta a las ilustraciones incluidas en los documentos. En Word
esta tarea se puede automatizar, con importantes ventajas como por
ejemplo la de que al introducir un nuevo elemento la numeracin de
todos los elementos posteriores de ese mismo tipo se modifica
automticamente.
Para insertar un ttulo manualmente, hay que seleccionar el
objeto que ha de llevar el ttulo y elegir el comando Ttulo del men
Insertar. Tambin se puede elegir Ttulo... en el men contextual que
se abre al clicar sobre el elemento en cuestin con el botn derecho
del ratn.
Prctica
Crear la siguiente ecuacin e insertarla en un documento Word
( )
+
=
3
5
5
1
2
x
x
y
Secretariado de Tecnologas para Apoyo a la Docencia
28
8.4 Correccin de textos
El corrector es una utilidad muy prctica que Word incorpora.
Mediante el corrector, en su funcin ortogrfica, se puede revisar la
ortografa y, en su funcin gramatical, se revisa la concordancia
gramatical del texto.
Esta aplicacin lleva a cabo sus funciones mediante
comparacin entre lo que escribimos y lo que contiene en su
diccionario principal o en los personalizados. Para la revisin de
textos con los diccionarios personalizados, stos deben estar activos.
Word permite establecer opciones respecto a la correccin de
textos en la ficha Ortografa y gramtica del cuadro de dilogo
Opciones, que se visualiza al ejecutar Opciones del men
Herramientas.
Respecto a la ortografa, este cuadro de dilogo incluye las
opciones que ahora se enumeran:
Revisar ortografa mientras se escribe
Ocultar errores de ortografa en este documento
Sugerir siempre
Slo del diccionario principal
Omitir palabras en MAYSCULA
Omitir palabras con nmeros
Omitir archivos y direcciones de Internet
Respecto a la gramtica, se incluyen estas opciones:
Revisar gramtica mientras se escribe
Ocultar errores gramaticales en este documento
Revisar gramtica con ortografa
Secretariado de Tecnologas para Apoyo a la Docencia
29
8.5 Impresin de documentos
Antes de imprimir un documento conviene activar la opcin
Vista preliminar del men Archivo, o clicar en el botn de la barra
de herramientas. Mediante esta opcin se consigue obtener una
visin global de cada pgina del documento. Cuando se est seguro
de que el documento ya tiene la forma que se le ha querido dar, tan
slo queda activar la opcin Imprimir del men Archivo, o clicar
para obtener la impresin del documento.
8.6 Bsqueda y sustitucin de texto
Estas son tambin capacidades de Word ampliamente
utilizadas. El comando Buscar se encuentra en el men Edicin. Su
utilidad consiste en encontrar un determinado texto en el documento.
Existen opciones para atender o no a que las letras sean maysculas
o minsculas, a que el texto sea una palabra o conjunto de palabras
completas, o bien parte de una o ms palabras. Se pueden tener en
cuenta las caractersticas de formato de caracteres y de prrafo de
texto buscado, y tambin caracteres especiales y smbolos que
pueden no aparecer en el teclado. Finalmente, el usuario puede
decidir si la bsqueda se realiza hacia delante o hacia atrs en el
documento, desde el punto donde est insertado el cursor. Adems
de las citadas existen varias opciones ms, las cuales aparecen
clicando el botn Ms.
8.7 Estilos
Un estilo es un conjunto de opciones de formato que son
susceptibles de ser aplicadas al texto de un documento para cambiar
su apariencia de una manera rpida. Si aplicamos un estilo, estamos
ejecutando de una sola vez un grupo completo de caractersticas de
formato. Ejemplo: tipo de fuente, tamao, alineacin, etc.; de esta
manera, podemos estar seguros de que las diversas partes de
nuestro documento siempre tendrn el mismo aspecto.
Word tiene una serie de estilos prediseados para las tareas
ms significativas, que podemos modificar, incluso creando otros
nuevos para tareas particulares.
Los estilos quedan guardados bajo un nombre, de forma que
luego se puedan aplicar sobre otros documentos.
Al iniciar Word, el nuevo documento en blanco utiliza el estilo
Normal, que es el estilo base. Se vern los estilos creados por Word
Secretariado de Tecnologas para Apoyo a la Docencia
30
accediendo al cuadro de dilogo Estilo del men Formato (Figura 14),
o con el botn de la barra de herramientas .
Si seleccionamos en la opcin Lista, Todos los estilos, se
observar el conjunto de estilos que podemos aplicar al texto.
Hay que distinguir entre:
Estilos de carcter, que se utilizan para formatear
caracteres aislados, bloques de texto, etc. Estos estilos slo
afectan al texto seleccionado en un prrafo, como la fuente,
los formatos en negrita y cursiva, etc.; son as apropiados
para resaltar nombres, frases referencias, etc.
Estilos de prrafo, que controlan todos los aspectos de la
apariencia global del prrafo como son la alineacin del
texto, las tabulaciones, el interlineado, los bordes ...; al
activarlos se formatea automticamente el prrafo en el que
tenemos situado el cursor. El estilo abarcar a todo el
prrafo actual.
Una vez que se ha formateado el documento, se puede
modificar su aspecto rpidamente utilizando la Galera de estilos
(Figura 15). La Galera de estilos es un conjunto de plantillas de
documentos de uso habitual con distintos formatos.
Al cuadro de dilogo Galera de estilos se accede a travs de la
opcin Tema del men Formato y pulsando el botn Galera de
estilos.
Figura 15. Cuadro de dilogo Estilo
Secretariado de Tecnologas para Apoyo a la Docencia
31
A la izquierda aparece una lista de plantillas; a la derecha, la
vista previa. En la parte inferior izquierda estn las Opciones de
presentacin.
Para aplicar un estilo de la galera a un documento ya escrito se
debe:
1. Escribir el documento, ya sea una carta, un informe, etc.
2. Seleccionar todo el documento y abrir el cuadro de dilogo
Galera de estilos.
3. Elegir una de las plantillas y hacer clic sobre ella.
4. Pulsar el botn Aceptar.
Si por nuestras necesidades particulares, no encontramos un
estilo adecuado, podemos crear nuestro propio estilo de la siguiente
manera:
1. Seleccionar el texto que contiene el formato que deseamos
utilizar para el estilo.
2. Hacer clic en el botn Estilo de la Barra de herramientas
3. Sobrescribir el nombre del estilo existente para crear el
nuevo nombre de nuestro estilo.
4. Pulsar Intro.
Como resultado, nuestro estilo se ha aadido a los estilos
existentes y su nombre aparecer en la lista de estilos.
Figura 16. Cuadro de dilogo Galera de estilos
Secretariado de Tecnologas para Apoyo a la Docencia
32
9.- DESCRIPCIN DE LAS BARRAS DE HERRAMIENTAS MS
COMUNES
En esta ltima seccin, mostraremos las barras de
herramientas ms comunes y ms usadas, as como la descripcin de
los botones que las componen.
9.1 Barra de herramientas Estndar
9.2 Barra de herramientas Formato
9.3 Barra de herramientas Dibujo
9.4 Barra de herramientas Vista preliminar
Secretariado de Tecnologas para Apoyo a la Docencia
33
9.5 Barra de herramientas Encabezado y pie de pgina
9.6 Barra de herramientas Imagen
34
INDICE
1. Introduccin
1
2.- Entorno de trabajo
3
3.- Distintas formas de ver un documento
5
4.- La ayuda en WORD
7
5.- Manejo de documentos
8
5.1 Abrir documentos nuevos o ya existentes 8
5.2 Guardar y cerrar documentos 8
5.3 Plantillas
11
6.- Edicin de textos
12
6.1 El men Edicin 12
6.2 Configurar la pgina 13
6.3 Numeracin de pginas
15
7.- Formato de documentos
16
7.1 Fuentes 17
7.2 Prrafos 18
7.3 Tabulaciones 20
7.4 Numeracin y vietas 21
7.5 Encabezados y pies de pgina
23
8.- Otras posibilidades de WORD
25
8.1 Tablas 25
8.2 Insercin de objetos 26
8.3 Numeracin de tablas, figuras y otros objetos 27
8.4 Correccin de textos 28
8.5 Impresin de documentos 29
8.6 Bsqueda y sustitucin de texto 29
8.7 Estilos
29
9.- Descripcin de las barras de herramientas ms comunes.
32
9.1 Barra de herramientas estndar 32
9.2 Barra de herramientas Formato 32
9.3 Barra de herramientas Dibujo 32
9.4 Barra de herramientas Vista preliminar 32
9.5 Barra de herramienta Encabezado y pie de pgina 33
9.6 Barra de herramienta imagen 33
35
INDICE DE FIGURAS
Figura 1. Ventana de WORD
3
Figura 2. Comandos del men Ver
5
Figura 3. Cuadro de Zoom 6
Figura 4. Mltiples pginas en Vista preliminar 6
Figura 5. Cuadro de dilogo Abrir 8
Figura 6. Opciones para guardar automticamente un documento 9
Figura 7. Seleccin de plantillas al abrir un nuevo documento 11
Figura 8. El men Edicin
13
Figura 9. Cuadro de dilogo Configurar pgina
14
Figura 10. El men Formato
16
Figura 11. El men Fuente
17
Figura 12. Ejemplo de uso de los distintos tabuladores
21
Figura 13. Cuadro de dilogo Numeracin y vietas
22
Figura 14. Creacin de una tabla 4 x 4
26
Figura 15. Cuadro de dilogo Estilo
30
Figura 16. Cuadro de dilogo Galera de estilos 31
S-ar putea să vă placă și
- Kali Linux v2 ReYDeSDocument87 paginiKali Linux v2 ReYDeSJesus AlzatiÎncă nu există evaluări
- Ejercicios de Funcion LinealDocument25 paginiEjercicios de Funcion LinealSamuel MartinezÎncă nu există evaluări
- Sistema de Lectura Con Toda La MenteDocument147 paginiSistema de Lectura Con Toda La Mentesofocles100% (64)
- Caso IkeaDocument5 paginiCaso IkeaManuel Adaros MuñozÎncă nu există evaluări
- Modelos de Lectura (Ascendente-Descendente-otros)Document225 paginiModelos de Lectura (Ascendente-Descendente-otros)Rocío Godoy Perrones100% (2)
- Diccionario de FisicaDocument22 paginiDiccionario de FisicaAlisha CampbellÎncă nu există evaluări
- Modelo Vista ControladorDocument8 paginiModelo Vista ControladorRuben GraterolÎncă nu există evaluări
- Actividades El UniversoDocument18 paginiActividades El UniversoAna GonzalezÎncă nu există evaluări
- Carta A GarcíaDocument8 paginiCarta A GarcíaAntonio De Jesus CabreraÎncă nu există evaluări
- Funciones y RelacionesDocument6 paginiFunciones y RelacionesJose Antonio ParedesÎncă nu există evaluări
- El Libro de La Lectura Rápida - Tony BuzanDocument108 paginiEl Libro de La Lectura Rápida - Tony BuzanAntonio De Jesus CabreraÎncă nu există evaluări
- 1representa Las Siguientes RectasDocument11 pagini1representa Las Siguientes RectasAntonio De Jesus CabreraÎncă nu există evaluări
- Presentación 1Document16 paginiPresentación 1Antonio De Jesus CabreraÎncă nu există evaluări
- Ecuación Diferencial de Una Familia de CurvasDocument1 paginăEcuación Diferencial de Una Familia de CurvasAntonio De Jesus CabreraÎncă nu există evaluări
- La Convertir UnidadesDocument2 paginiLa Convertir UnidadesAntonio De Jesus CabreraÎncă nu există evaluări
- ExitoDocument113 paginiExitoAntonio De Jesus CabreraÎncă nu există evaluări
- Tipos de Enlaces QuimicosDocument21 paginiTipos de Enlaces QuimicosAntonio De Jesus CabreraÎncă nu există evaluări
- MineralogíaDocument2 paginiMineralogíaAntonio De Jesus Cabrera100% (1)
- Motodo CientificoDocument13 paginiMotodo CientificoAntonio De Jesus CabreraÎncă nu există evaluări
- Presentacion de Geologia OficialDocument35 paginiPresentacion de Geologia OficialAntonio De Jesus CabreraÎncă nu există evaluări
- Revista Mexicana de Ciencias GeológicasDocument14 paginiRevista Mexicana de Ciencias GeológicasAntonio De Jesus CabreraÎncă nu există evaluări
- Motodo CientificoDocument13 paginiMotodo CientificoAntonio De Jesus CabreraÎncă nu există evaluări
- Motodo CientificoDocument13 paginiMotodo CientificoAntonio De Jesus CabreraÎncă nu există evaluări
- FriccionDocument14 paginiFriccionAntonio De Jesus CabreraÎncă nu există evaluări
- Física. Volumen 1 - Robert Resnick y David Halliday PDFDocument360 paginiFísica. Volumen 1 - Robert Resnick y David Halliday PDFAndrea Quiroz82% (11)
- Festival LuminosoDocument5 paginiFestival LuminosoAntonio De Jesus CabreraÎncă nu există evaluări
- Presentacion SismosDocument28 paginiPresentacion SismosAntonio De Jesus CabreraÎncă nu există evaluări
- Motodo CientificoDocument13 paginiMotodo CientificoAntonio De Jesus CabreraÎncă nu există evaluări
- Ejercitar La MemoriaDocument4 paginiEjercitar La Memoriaapi-3807844100% (2)
- Sistema Androi PDFDocument11 paginiSistema Androi PDFJosAlvaradoGalarzaÎncă nu există evaluări
- IMRTDUnidad03 ActividadesDocument5 paginiIMRTDUnidad03 ActividadesmaestraÎncă nu există evaluări
- Entendiendo Web Services Con Mono Develop en Linux Parte IIIDocument7 paginiEntendiendo Web Services Con Mono Develop en Linux Parte IIIMartin MarquezÎncă nu există evaluări
- 10.1.5 LabDocument4 pagini10.1.5 LabALEIDA MARISOL CASILLAS SERRANOÎncă nu există evaluări
- Riesgos y Amenazas en El Internet de Las CosasDocument10 paginiRiesgos y Amenazas en El Internet de Las CosasAngela Gonzales VenturaÎncă nu există evaluări
- HT-Sika SS Waterstop 499Document2 paginiHT-Sika SS Waterstop 499Irving Uc FernandezÎncă nu există evaluări
- Practica Laboratorio Nro 1 PDFDocument3 paginiPractica Laboratorio Nro 1 PDFArturo MitmaÎncă nu există evaluări
- Trabajo Final IntegradorDocument3 paginiTrabajo Final IntegradorSofi RoseÎncă nu există evaluări
- ¿Por Qué Es Importante Usar Contraseñas Seguras - Mam@DigitalDocument5 pagini¿Por Qué Es Importante Usar Contraseñas Seguras - Mam@DigitalCristhian Paolo Moreno SilvaÎncă nu există evaluări
- Practica 1 de DHCPDocument18 paginiPractica 1 de DHCPJose Povedano Romero100% (1)
- Fase - 3 - Ejecución de La Auditoría - Diana - CasasDocument9 paginiFase - 3 - Ejecución de La Auditoría - Diana - Casasdiana cristanchoÎncă nu există evaluări
- Diferencias en Los Tipos de DocumentosDocument1 paginăDiferencias en Los Tipos de DocumentosADRIANAÎncă nu există evaluări
- Android Studio - Navigation DrawerDocument18 paginiAndroid Studio - Navigation DrawerElar E. Hancco - elhasiÎncă nu există evaluări
- Actividades TIC de Animación A La LecturaDocument25 paginiActividades TIC de Animación A La Lecturamaria isabel marinÎncă nu există evaluări
- Nicholas Carr - Nos Estamos Volviendo Menos Inteligentes, Más Cerrados de Mente e Intelectualmente Limitados Por La Tecnología - BBC News MundoDocument14 paginiNicholas Carr - Nos Estamos Volviendo Menos Inteligentes, Más Cerrados de Mente e Intelectualmente Limitados Por La Tecnología - BBC News MundoDouglas MendozaÎncă nu există evaluări
- Guía Práctica No 5Document8 paginiGuía Práctica No 5Nikki MillaÎncă nu există evaluări
- Niveles de La Comunicación CorporativaDocument5 paginiNiveles de La Comunicación CorporativaValeska Vanessa Ramirez BautistaÎncă nu există evaluări
- EXpediente de SolicitudDocument1 paginăEXpediente de SolicitudAldo Gilvonio MuchaÎncă nu există evaluări
- Monografia EL InternetDocument8 paginiMonografia EL InternetLizett Kokalli PichisÎncă nu există evaluări
- Carrera Ingenieria en Informatica Asignatura (3643 - Redes de Computadoras) Tema Unidades (3, 4) Objetivos Conjuntos de Los TP Ruteo DinámicoDocument9 paginiCarrera Ingenieria en Informatica Asignatura (3643 - Redes de Computadoras) Tema Unidades (3, 4) Objetivos Conjuntos de Los TP Ruteo DinámicoNicolas ChavezÎncă nu există evaluări
- Windows F1Document15 paginiWindows F1cherchi99Încă nu există evaluări
- Trabajo de Estaditica.Document16 paginiTrabajo de Estaditica.Mixhuz MichoÎncă nu există evaluări
- Ipv 6Document6 paginiIpv 6Jorge Cortes LazoÎncă nu există evaluări
- Paquetes de Rastreo y Monitoreo Gps EmpresarialesDocument2 paginiPaquetes de Rastreo y Monitoreo Gps Empresarialesanon_190228621Încă nu există evaluări
- Manual Hping3Document4 paginiManual Hping3Eduardo Sagredo JelvezÎncă nu există evaluări
- Sistemas Gestores de Bases de Datos-Analisis de Caracteristicas PDFDocument13 paginiSistemas Gestores de Bases de Datos-Analisis de Caracteristicas PDFYOSOYQUIENQUIEROSERÎncă nu există evaluări