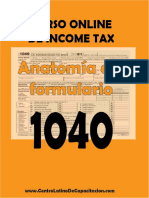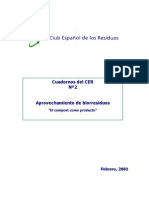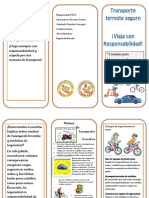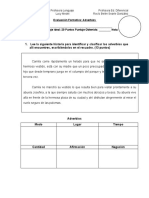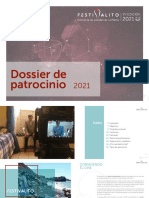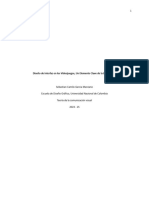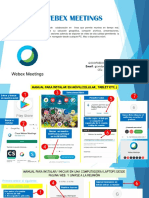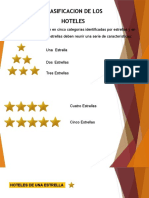Documente Academic
Documente Profesional
Documente Cultură
Vizio para Principiantes
Încărcat de
Rafael Pazos MoguelTitlu original
Drepturi de autor
Formate disponibile
Partajați acest document
Partajați sau inserați document
Vi se pare util acest document?
Este necorespunzător acest conținut?
Raportați acest documentDrepturi de autor:
Formate disponibile
Vizio para Principiantes
Încărcat de
Rafael Pazos MoguelDrepturi de autor:
Formate disponibile
VIZIO PARA PRINCIPIANTES Tareas bsicas en Visio Visio le inicia en la creacin de diagramas de flujo, planos de plantas, lneas de tiempo,
diagramas de red, as como muchos otros tipos de dibujos. Cada tipo tiene plantillas para que pueda empezar rpidamente y cada una con su propio conjunto de formas predefinidas. Arrastre las formas en la pgina del dibujo y conctelas para crear diagramas de aspecto profesional. Una vez finalizado el dibujo puede guardarlo en muchos formatos diferentes para que pueda usarlo como ilustracin de informes, como archivo de referencia en formato PDF o como una pgina web actualizable. Para ms informacin sobre el funcionamiento de Visio, vea Gua de Visio para principiantes e Introduccin a Visio. Crear un nuevo diagrama 1. Inicie Visio. Enseguida ver las plantillas que puede usar para empezar el diagrama.
2. Haga clic con el botn secundario en una plantilla para empezar a usarlas y empezar a agregar formas a ella. Agregar una forma
A lo largo del lateral de la pgina de dibujo hay un panel, o ventana, denominado Formas. La ventana Formascontiene varias Galeras de smbolos, un conjunto de las formas que se usan normalmente en el tipo de dibujo que est creando. 1. En la ventana Formas, haga clic y mantenga presionado el botn del mouse en la forma que quiera. 2. Arrstrela a la pgina del diagrama.
Para obtener ms informacin sobre cmo usar las formas y las galeras de smbolos, consulte Usar la ventana Formas para organizar y buscar formas. Conectar formas En algunos diagramas, como los diagramas de flujo, las formas se tienen que conectar para que sea sencillo seguir la ruta de una forma a otra. El modo ms rpido para conectar las formas es la herramienta Autoconexin. 1. Mantenga el mouse sobre una de las formas que quiera conectar. 2. Cuando aparecen las flechas de Autoconexin , arrastre una de ellas hasta el centro de la otra forma. Aparecer un conector entre las dos formas. Adems, a medida que agregue formas, use las flechas de Autoconexin para conectarlas instantneamente. 1. Arrastre la nueva forma en el dibujo y mantngala en la parte superior de la forma a la que desee conectarla hasta que aparezcan las flechas de Autoconexin.
2. Suelte la nueva forma en la flecha de Autoconexin en el lado en el que desee que las formas se conecten. La nueva forma aparecer en el dibujo, conectada a la otra. Para obtener ms informacin sobre Autoconexin, consulte Conectar formas con Autoconexin o la herramienta Conector. Agregar texto a las formas o a la pgina 1. Seleccione una forma. 2. Escriba el texto. Al empezar a escribir, Visio cambia la forma seleccionada al modo de edicin de texto.
Para agregar otra lnea de texto, presione Entrar. 3. Haga clic en un rea vaca de la pgina o presione ESC cuando finalice. Agregar texto a la pgina 1. Haga clic en Inicio y haga clic en la herramienta Texto .
2. Haga clic en un rea vaca de la pgina. Aparece un cuadro de texto. 3. Escriba el texto.
4. Haga clic en Inicio y haga clic en Herramienta Puntero para dejar de usar la herramienta Texto.
Ahora el cuadro de texto tiene las caractersticas de las otras formas. Puede seleccionarlo y escribir para cambiar el texto, puede arrastrarlo hacia otra parte de la pgina y puede aplicar formato al texto usando los grupos Fuente yPrrafo de la pestaa Inicio. Para ms informacin sobre el texto, vea Agregar, modificar, mover o girar texto en formas y Agregar texto a una pgina. Pulir el diseo del diagrama Proporcione un aspecto profesional al diagrama con un fondo, un ttulo decorativo, bordes, colores y efectos. Poner un fondo al dibujo 1. Haga clic en Diseo y haga clic en Fondos. 2. Haga clic en un fondo. El diagrama obtiene una nueva pgina de fondo (denominada VBackground-1 de forma predeterminada), que puede ver en las pestaas de la pgina a lo largo de la parte inferior del rea del diagrama.
Aplicar un borde o un ttulo 1. Haga clic en Diseo > Bordes y ttulos y haga clic en el estilo del ttulo que desee. 2. Haga clic en un estilo de ttulo. El ttulo y el borde aparecen en la pgina de fondo. 3. En la parte inferior del rea de diagramacin, haga clic en la pestaa FondoDeVisio-1. 4. Haga clic en el texto del ttulo. Se selecciona todo el borde, pero si empieza a escribir se modifica el texto del ttulo. 5. Escriba el ttulo. 6. Para editar otro texto en el borde, primero seleccione el borde entero y, a continuacin, haga clic en el texto que desea cambiar y comience a escribir. Aplicar una combinacin de colores unificada y otros efectos de formato Una vez colocados los elementos bsicos, puede cambiar rpidamente la apariencia general y los colores seleccionando un tema.
1. En la pestaa Diseo, pase el puntero sobre los distintos temas. La pgina adquirir los colores del tema al que est apuntando para obtener una vista previa.
Para ver los temas disponibles, haga clic en Ms
2. Haga clic en el tema que desee aplicar al diagrama. Guardar un diagrama Si el diagrama se ha guardado con anterioridad, simplemente haga clic en Guardar de la barra de herramientas de acceso rpido.
Si desea guardar el diagrama en un lugar distinto o con un nombre distinto, use Guardar como: 1. Haga clic en Archivo y haga clic en Guardar como. 2. En Guardar como, haga clic en el lugar en el que desee guardar el diagrama, por ejemplo, en el equipo, en lnea o en SkyDrive. A continuacin, haga clic en la carpeta en la que desee guardarlo o haga clic en Examinar para buscar la carpeta que desee. 3. Si lo desea, en el cuadro de dilogo Guardar como, cambie el nombre del diagrama en el cuadro Nombre de archivo. 4. Haga clic en Guardar. Guardar como un archivo de imagen, PDF u otro formato 1. Haga clic en Archivo y haga clic en Guardar como. 2. En Guardar como, haga clic en el lugar en el que desea guardar el diagrama. 3. En el cuadro de dilogo Guardar como, abra la lista desplegable Guardar como tipo. 4. Haga clic en el formato que desee. Entre los formatos de ejemplo se incluyen:
Archivo de imagen estndar que los formatos JPG, PNG y BMP. Pgina web en formato HTM. Los archivos de imgenes y otros archivos de recursos se guardan en una subcarpeta de la ubicacin en la que guarda el archivo HTM. Archivo PDF o XPS Dibujo de AutoCAD en formato DWG o DXF.
Imprimir el diagrama 1. Haga clic en la pestaa Archivo. 2. En la barra lateral, haga clic en Imprimir. 3. Seleccione la impresora y el resto de opciones de configuracin y luego haga clic en Imprimir. Ms all de los conceptos bsicos Vaya ms all de lo bsico y modifique formas, agregue datos a las formas, importe datos desde un origen de datos y cree galeras de smbolos personalizadas.
Existen muchos tipos de diagramas de Visio (organigramas, diagramas de red, flujos de trabajo, planos de vivienda u oficina), pero puede usar los mismos tres pasos bsicos para crear casi todos ellos: 1. Elegir y abrir una plantilla. 2. Arrastrar y conectar formas. 3. Agregar texto a las formas. A modo de ejemplo, vamos a crear un diagrama de flujo. Paso 1: elegir y abrir una plantilla 1. Inicie Visio. 2. Haga clic en el botn grande de la categora Diagrama de flujo. 3. Haga clic en Diagrama de flujo bsico y en Crear. Cada plantilla incluye formas relacionadas con el tipo de dibujo en colecciones llamadas galeras de smbolos. Las galeras de smbolos estn en la ventana Formas, junto a la pgina de dibujo. Por ejemplo, una de las galeras de smbolos que se abre con la plantilla Diagrama de flujo bsico es Formas para diagramas de flujo bsicos. Paso 2: arrastrar y conectar formas Para crear un diagrama, arrastre formas desde la galera de smbolos a una pgina en blanco y conctelas con otra. Existen diversas maneras de conectar formas, pero por el momento use Autoconexin. Por ejemplo, solo unos pocos clics conectan un diagrama de flujo con la forma Inicio o finalizacin a una nueva forma Proceso. 1. Arrastre la forma de inicio o finalizacin de la galera de smbolos Formas para diagramas de flujo bsicos a la pgina de dibujo y suelte el botn del mouse.
2. Mantenga el puntero sobre la forma para que se muestren las flechas azules de Autoconexin.
3. Mueva el puntero sobre la flecha azul que apunta hacia donde quiera colocar la segunda forma. Aparece una minibarra de herramientas que contiene formas de la parte superior de la galera de smbolos.
4. Haga clic en la forma de Proceso cuadrada. La forma de Proceso se agregar al diagrama automticamente conectada a la forma de inicio o finalizacin. Si la forma que quiere agregar no est en la minibarra de herramientas, puede arrastrar aquella que desee desde la ventana Formas y soltarla sobre una flecha azul. La nueva forma se conecta a la primera forma como si hubiera hecho clic en la minibarra de herramientas. Use tambin las flechas de Autoconexin para conectar dos formas que ya tenga en su dibujo. Arrastre una flecha de Autoconexin desde una forma y sultela en otra. La flecha se lleva desde la primera forma a la segunda. Paso 3: agregar texto a las formas 1. Haga clic en la forma y comience a escribir. No necesita hacer doble clic para agregar texto a una forma: cuando escriba, el texto se agregar donde est seleccionada la forma.
2. Cuando termine de escribir, haga clic en un rea en blanco de la pgina de dibujo o presione Esc. Puede agregar texto a casi cualquier objeto (incluso a conectores) seleccionando el objeto en cuestin y escribiendo el texto.
Qu son las formas, galeras de smbolos y plantillas de Visio? Formas Las formas de Visio son objetos previamente diseados que se arrastran hasta la pgina de dibujo: son los bloques de creacin del diagrama. Cuando se arrastra una forma desde una ventana Formas hasta la pgina de dibujo, la forma original, que se denomina forma patrn, permanece en la galera de smbolos. La forma que se coloca en el dibujo es una copia, tambin denominada instancia, de dicha forma patrn. Se pueden arrastrar hasta el dibujo tantas instancias de la misma forma como se desee. Girar y ajustar el tamao de formas Las acciones ms comunes que se realizan con las formas tienen que ver con caractersticas incorporadas en las propias formas. Las indicaciones visuales ayudan a encontrar y usar rpidamente esas caractersticas.
Controladores de giro
El controlador redondo ubicado encima de una forma seleccionada se llama controlador de giro. Arrastre un controlador de giro hacia la derecha o izquierda para girar la forma.
Flechas de conexin para Autoconexin
Las flechas de conexin ayudan a conectar con facilidad unas formas con otras, tal y como hemos visto en la seccin anterior.
Controladores de seleccin para cambiar el tamao de las formas
Puede usar los controladores de seleccin cuadrados para cambiar el alto y el ancho de una forma. Haga clic en un controlador de seleccin situado en una esquina de la forma y arrstrelo para ampliar la forma sin cambiar sus proporciones. Tambin puede hacer clic en un controlador de seleccin lateral de la forma y arrastrarlo para aumentar el alto o el ancho esta. Caractersticas especiales de las formas de Visio Las formas de Visio son mucho ms que meras imgenes o smbolos. Las formas pueden contener datos Puede agregar datos a cada forma escribindolos en la ventana Datos de formas; para ello, en la pestaa Ver, en el grupo Mostrar, haga clic en Paneles de tareas y, a continuacin, en Datos de formas. Con Visio Professional, tambin puede importar datos de un origen de datos externo. Los datos no se muestran en el dibujo de forma predeterminada. Para ver los datos relativos a una forma individual, abra la ventana Datos de formas en Datos > Mostrar u ocultar > Ventana Datos de formas y seleccione la forma.
Si quiere mostrar los datos relativos a muchas formas a la vez, puede usar una caracterstica llamada grficos de datos, tambin en la pestaa Datos. En la siguiente ilustracin se muestran los datos relativos a dos rboles al mismo tiempo.
Formas con un comportamiento especial Muchas formas de Visio tienen un comportamiento especial que podr conocer si ajusta, hace clic con el botn secundario o mueve el controlador amarillo ubicado sobre la forma. Por ejemplo, puede ajustar la forma Personas para que se muestren ms personas, o bien ajustar la forma Flor que crece para indicar el crecimiento.
SUGERENCIA Una excelente manera de comprobar lo que una forma puede hacer es hacer clic en ella con el botn secundario y ver si hay comandos especiales en su men contextual. Si est creando un organigrama, las formas pueden generar automticamente la estructura jerrquica. Arrastre la forma de cada persona al organigrama y sultela encima de la forma de su superior. Las formas se conectarn automticamente y mostrarn la relacin de jerarqua. Galeras de smbolos
Las galeras de smbolos de Visio contienen colecciones de formas. Las formas en cada una de las galeras de smbolos tienen algo en comn. Las formas pueden ser una coleccin de formas necesaria para crear un tipo de diagrama concreto, o bien distintas versiones de la misma forma.
Por ejemplo, la galera de smbolos Formas para diagramas de flujo bsicos contiene solamente formas de diagrama de flujo comunes. Las formas de diagrama de flujo ms especializadas se guardan en otras galeras de smbolos, como las galeras Objetos de flujo de trabajo y CCT. Las galeras de smbolos aparecen en la ventana Formas, con las barras de ttulo agrupadas en la parte superior de la ventana. Para ver las formas de una galera de smbolos en particular, haga clic en la barra de ttulo correspondiente. Si hay muchas galeras de smbolos en la plantilla, el rea de la barra de ttulo tendr una barra deslizante y algunas barras de ttulo estarn ocultas: desplcese para verlas todas. Tambin puede expandir la barra de ttulos arrastrando hacia abajo la barra de divisin inferior para que todas las barras de ttulo estn visibles. Abrir cualquier galera de smbolos de Visio Cada plantilla se abre con las galeras de smbolos necesarias para crear un tipo de dibujo determinado. Sin embargo, puede abrir otras galeras de smbolos en cualquier momento.
En la ventana Formas, haga clic en Ms formas, apunte a la categora que desea y, a continuacin, haga clic en el nombre de la galera de smbolos que desea usar.
Plantillas Cuando quiera crear un diagrama, comience con una plantilla para dicho tipo de diagrama (o el ms parecido, si no existe uno exactamente igual; siempre puede cambiar la configuracin segn sus preferencias). Las plantillas de Visio ayudan a comenzar con la configuracin correcta:
Galeras de smbolos con las formas necesarias para crear un tipo de dibujo concreto
Por ejemplo, la plantilla Plano de vivienda se abre con galeras de smbolos llenas de formas como paredes, muebles, electrodomsticos, armarios, etc. La plantilla Organigrama incluye distintas formas para ejecutivos, directores, ayudantes, cargos, asesores, puestos vacantes y mucho ms.
Tamao de cuadrcula y medidas de regla apropiados
Para algunos dibujos se necesita una escala especial. Por ejemplo, la plantilla Plano de emplazamiento se abre con una escala en la que 1 pulgada representa 10 pies. Las plantillas vienen ya listas con la configuracin apropiada para el tipo de dibujo.
Pestaas especiales
Algunas plantillas presentan caractersticas nicas que se encuentran en pestaas especiales de la cinta. Por ejemplo, al abrir la plantilla Diseo de oficinas, aparece una pestaa Plan. Puede usar la pestaa Plan para configurar opciones de visualizacin especficas para diagramas de diseo de oficinas.
Asistentes que ayudan con los tipos de dibujo especiales
En algunos casos, cuando se abre una plantilla de Visio, aparece un asistente que le sirve para comenzar. Por ejemplo, la plantilla Plano de espacio se abre con un asistente que ayuda a configurar la informacin referente a las salas y al espacio. Ver ejemplos de plantillas Para saber qu plantillas hay disponibles: 1. Haga clic en la pestaa Archivo. 2. Haga clic en Nuevo. 3. Haga clic en las diversas categoras de plantillas y, a continuacin, en las miniaturas de plantilla para ver una breve descripcin de ellas.
Introduccin a Visio
Este artculo le muestra una primera experiencia con Visio, comenzando por el primer inicio de Visio, pasando por los aspectos bsicos de crear y guardar un diagrama simple. Para comenzar, inicie Visio en su PC. Iniciar Visio Visio se abrir en la pgina de inicio, donde puede encontrar plantillas de muchos tipos de diagramas. Las plantillas son diagramas de ejemplo sin terminar que sirven como puntos de partida. Las plantillas de Visio se suministran con formas y herramientas de un tipo especfico de diagrama, dispuestos alrededor de una pgina en blanco donde arrastra y conecta las formas en un dibujo. Abrir una plantilla Haga clic en el tipo de plantilla que desea o haga clic en Diagrama bsico para empezar desde cero. Se abrir una pequea ventana con informacin y la opcin de usar unidades mtricas o unidades de EE.UU. Haga clic en el botn Crear para abrir la plantilla. Encima de la pgina de dibujo en blanco se encuentra la cinta de Microsoft Office, que contiene comandos y herramientas para la creacin del diagrama. Si solo ve los nombres de las pestaas y no ve ningn botn, haga clic en un nombre de pestaa para abrir la cinta temporalmente para esa pestaa. SUGERENCIA Para mantener la cinta abierta todo el tiempo, haga clic en el icono de una chincheta en la esquina superior derecha.. Ventana Formas
En el lado izquierdo se encuentra la ventana Formas. Contiene galeras de smbolos con formas (en este diagrama, formas de diagrama de flujo).
Galera de smbolos: las galeras de smbolos son contenedores que contienen formas relacionadas. Las plantillas suelen tener ms de una galera de smbolos para que sea ms fcil organizar formas en categoras. Las galeras de smbolos tienen barras de ttulo cerca de la parte superior de la ventana Formas. Haga clic en una barra de ttulo de la galera de smbolos para ver las formas que contiene. Forma: casi todo lo que contiene la plantilla que puede usar en el diagrama es una forma, incluidos los conectores e incluso la pgina. Las formas son ms que iconos e imgenes, ya que permiten personalizar su diagrama.
En la parte superior de la galera de smbolos abierta, pero debajo de las barras de ttulo de la galera de smbolos, se encuentra una pestaa llamada Ms formas. Haga clic en ella para abrir un men de opciones para encontrar ms formas que usar en su diagrama.
Mis formas: si descarga o crea galeras de smbolos personalizadas y las guarda en la carpeta Mis formas, esas galeras de smbolos aparecern automticamente en este submen. Visio crea una carpeta Mis formas dentro de su carpeta Documentos.
Negocios, Ingeniera, Diagrama de flujo y otras categoras: desplcese por estas categoras para buscar galeras de smbolos de otras plantillas cuando necesite incluir formas que no se encuentren en la plantilla con la que ha empezado. Extras de Visio : esta galera de smbolos contiene formas especiales no incluidas en otras galeras de smbolos, como smbolos, iconos, conectores, rtulos, herramientas de ingeniera y arquitectura o ttulos. Elija tantos smbolos como desee para agregarlos a su lista de la galera de smbolos. Abrir galera de smbolos, Nueva galera de smbolos: Abrir permite buscar en su PC o en la Red archivos de galera de smbolos (.vss) que puede agregar a su diagrama. Nuevo abre una galera de smbolos vaca a la que puede agregar formas arrastrando y soltando las formas en la nueva galera de smbolos. Guarde su galera de smbolos personalizada haciendo clic con el botn secundario en la barra de ttulo y haciendo clic en Guardar. Mostrar galera de smbolos del documento: esta galera de smbolos contiene todas las formas que se encuentran actualmente en el documento, y tambin todas las formas que se han colocado en el documento y se han eliminado despus de la pgina.
Formas rpidas es la barra de ttulo situada ms arriba. Cada galera de smbolos tiene su propio conjunto de formas rpidas, las formas ms usadas en esa galera de smbolos. La galera de smbolos Formas rpidas mantiene juntas las formas rpidas de todas las galeras de smbolos que usa, dndole un lugar para encontrar las formas ms populares para el tipo de diagrama que est creando. Si no puede encontrar una forma que desea, intente buscarla. Haga clic en Buscar en la parte superior de la ventana Formas y luego escriba una palabra clave. Crear un diagrama sencillo Arrastre una forma desde la ventana Formas y colquela en la pgina. Deje el puntero del mouse sobre la forma hasta que aparezcan cuatro flechas alrededor de los lados. Estas son flechas de Autoconexin que le proporcionarn varias maneras de conectar formas automticamente.
Mantenga el puntero del mouse sobre una de las flechas y una aparecer una minibarra de herramientas que contiene las cuatro formas principales en el rea Formas rpidas.
Mueva el puntero sobre cada una para obtener una vista previa de esa forma en el diagrama. Haga clic en la que desea y esa forma aparecer con un conector entre ella y su primera forma.
Arrastre una forma desde la ventana Formas y mantngala presionada sobre una forma en la pgina hasta que aparezcan flechas; despus, coloque la forma en la parte superior de
una de las flechas.
Para conectar dos formas, arrastre una sobre una flecha de autoconexin de otra forma.
Coloque la forma sobre la flecha de autoconexin y la nueva forma aparecer en el diagrama conectada a la otra.
Mantenga presionado el puntero sobre una forma hasta que aparezcan las flechas, despus seleccione una flecha, arrstrela hasta la forma a la que desea conectarla y sultela en el centro de la segunda forma.
NOTA Algunas plantillas tienen otras maneras tiles para agregar y conectar formas. Por ejemplo, la plantilla de organigrama le permite colocar formas subordinadas sobre la forma de un administrador para formar automticamente la estructura jerrquica del administrador. Agregar texto a las formas
Haga clic en una forma una vez y empiece a escribir. Presione Esc o haga clic en un rea vaca de la pgina cuando termine de escribir.
Agregue texto a un conector de la misma forma. Despus de presionar Esc o hacer clic, seleccione de nuevo el conector y ver una pequea forma de diamante en el texto: es un control para mover el bloque de texto. Haga clic y arrstrelo hacia arriba, abajo o junto al conector. Mover texto en una forma Haga clic en Inicio > Herramientas > Bloque de texto , vaya a una forma que contenga texto y arrastre el texto. Vuelva atrs y haga clic en Inicio > Herramientas > Herramienta Puntero cuando haya acabado de mover el texto.
Cambiar la fuente, el tamao y otros formatos Seleccione una forma que contenga texto. Haga clic en Inicio y use las herramientas de Fuente y Prrafo para dar formato al texto. Mejorar el aspecto del diagrama Haga clic en Diseo > Fondos > Fondos. Haga clic en uno de los diseos de fondo. Ahora mire en la parte inferior de Visio, justo debajo de la pgina de dibujo. Hay dos pestaas: Pgina-1 yFondoDeVisio-1. Pgina-1 es la pgina con las formas, y FondoDeVisio-1 es una pgina de fondo que acaba de agregar. Haga clic en FondoDeVisio-1 para ver solo la pgina de fondo y, a continuacin, haga clic en Pgina-1para volver al diagrama.
Haga clic en Diseo > Fondos > Bordes y ttulos. Haga clic en una de las opciones para agregarla al diagrama. Observe que el borde y el ttulo se agregan a la pgina de fondo, por lo tanto si desea agregar el ttulo, haga clic en la pestaa de la pgina de fondo. Ahora haga clic en Ttulo una vez y empiece a escribir. El ttulo cambia a su nuevo texto. Cuando haya finalizado, haga clic en la pestaa Pgina1 para volver al diagrama. Agregar color y otros formatos En la pestaa Diseo, en el grupo Temas, mueva el puntero lentamente sobre los distintos temas. Cada tema agrega distintos colores y efectos al diagrama. Haga clic en el que desee aplicar. Guardar el diagrama Haga clic en Archivo > Guardar. Mire las opciones para guardar el archivo. Para este ejemplo, haga clic en PC. A la derecha, haga clic en el botn pequeo de Examinar. Esto abrir un cuadro de dilogo estndar Guardar como. Busque la lista Guardar como tipo en el cuadro Nombre de archivo y haga clic en la flecha hacia abajo para abrir la lista. Puede guardar su diagrama en muchos tipos de formatos, incluidos diversos formatos de imagen y PDF. Haga clic en Archivo y pruebe algunas de las otras pestaas de la barra lateral, como Compartir y Publicar, para ver qu opciones estn disponibles.
S-ar putea să vă placă și
- Historia Del Income Tax en Estados UnidosDocument7 paginiHistoria Del Income Tax en Estados UnidosAdrián FernándezÎncă nu există evaluări
- Planeacion de Salon de BellezaDocument6 paginiPlaneacion de Salon de BellezaStacy Vazquez100% (1)
- CURSO TAXES Anatomia Del Formulario-1040Document21 paginiCURSO TAXES Anatomia Del Formulario-1040Rafael Pazos MoguelÎncă nu există evaluări
- 17 Libro de Todo Es Negociable PDFDocument145 pagini17 Libro de Todo Es Negociable PDFMarco Antonio Do Rosario100% (1)
- Evalaucion de Suelos en USADocument261 paginiEvalaucion de Suelos en USAluyacÎncă nu există evaluări
- La Decision de Compra Del Consumidor Mcgraw HillDocument18 paginiLa Decision de Compra Del Consumidor Mcgraw HillJesus Angel RamirezÎncă nu există evaluări
- Manual de Usuario Openbravo EPRDocument510 paginiManual de Usuario Openbravo EPRRafael Pazos MoguelÎncă nu există evaluări
- Ferreteria PDFDocument238 paginiFerreteria PDFAlessandra Mirella Cedron Florian50% (2)
- BiorresiduosDocument67 paginiBiorresiduosOctavio Macias AcostaÎncă nu există evaluări
- Filtros de Riegos en La Calificación de Derechohabientes - InfonatelDocument8 paginiFiltros de Riegos en La Calificación de Derechohabientes - InfonatelRafael Pazos MoguelÎncă nu există evaluări
- 2017 F 2 N 2Document3 pagini2017 F 2 N 2herberÎncă nu există evaluări
- Prueba La Contadora de PeliculasDocument6 paginiPrueba La Contadora de PeliculasPaola TapiaÎncă nu există evaluări
- ZKPQ 50 CCDocument2 paginiZKPQ 50 CCSantiago Chaquinga100% (3)
- Prueba Ciencas Naturaleza CompartirDocument5 paginiPrueba Ciencas Naturaleza CompartirMarisol conchaÎncă nu există evaluări
- Partes de Un PincelDocument3 paginiPartes de Un PincelViviana GajardoÎncă nu există evaluări
- Desing ThinkingDocument48 paginiDesing ThinkingclariÎncă nu există evaluări
- Tema 06 - Redes InalámbricasDocument8 paginiTema 06 - Redes InalámbricasLuisMurgaÎncă nu există evaluări
- Castillos MedievalesDocument22 paginiCastillos Medievalesapi-26434049100% (7)
- Triptico Transporte TerrestreDocument2 paginiTriptico Transporte TerrestreroxanaÎncă nu există evaluări
- Introducción A La Música Mexicana Del Siglo XX. Malmström, D.Document16 paginiIntroducción A La Música Mexicana Del Siglo XX. Malmström, D.Gonzalo GuarascioÎncă nu există evaluări
- Ev. Form Adverbios 2.0Document2 paginiEv. Form Adverbios 2.0Rocío Belén Searle GonzálezÎncă nu există evaluări
- Tesis Investigación MusicalDocument178 paginiTesis Investigación MusicalMishell TorresÎncă nu există evaluări
- Dossier Patrocinio Festivalito2021 - DigitalDocument24 paginiDossier Patrocinio Festivalito2021 - DigitalSebastián CáceresÎncă nu există evaluări
- Diseño de Interfaz en Los Videojuegos, Un Elemento Clave de La ExperienciaDocument10 paginiDiseño de Interfaz en Los Videojuegos, Un Elemento Clave de La ExperienciaqwertÎncă nu există evaluări
- Guia de Aprendizaje Webex-MeetingsDocument4 paginiGuia de Aprendizaje Webex-MeetingsGodofredo Sandoval RamirezÎncă nu există evaluări
- Contactos Gays Chicos Arabe en MadridDocument2 paginiContactos Gays Chicos Arabe en MadridEroticoÎncă nu există evaluări
- 2.test 3 - Entibaciones - Empujes PDFDocument3 pagini2.test 3 - Entibaciones - Empujes PDFfernanherÎncă nu există evaluări
- Abreviaturas y Comprobantes Autorizados para Llenado de Contrato V 9.2Document2 paginiAbreviaturas y Comprobantes Autorizados para Llenado de Contrato V 9.2Javier PalmaÎncă nu există evaluări
- ANTONY TUDOR A Diferencia de Sus ContemporáneosDocument2 paginiANTONY TUDOR A Diferencia de Sus ContemporáneosVarinia BarrantesÎncă nu există evaluări
- Lenguaje 7° Guía 2Document4 paginiLenguaje 7° Guía 2Oswaldo Camacho Moreno100% (1)
- Cocina de Los Países NórdicosDocument36 paginiCocina de Los Países NórdicosEvilgroup AndreuÎncă nu există evaluări
- Simulador 8 - Transformar - Élite PreuniversitarioDocument94 paginiSimulador 8 - Transformar - Élite PreuniversitarioemporiobustamanteÎncă nu există evaluări
- El Jazz Paul DesmondDocument12 paginiEl Jazz Paul DesmondClaudia Yamile VillamilÎncă nu există evaluări
- Semana 3 Etapa 1 CETOGENICADocument17 paginiSemana 3 Etapa 1 CETOGENICAZel BenitezÎncă nu există evaluări
- Directorio de La Industria de Empaques, Envases y Embalajes en LatinoamericaDocument290 paginiDirectorio de La Industria de Empaques, Envases y Embalajes en LatinoamericaSUPER INDUSTRIAL ONLINE100% (1)
- Abastecimiento Y DistribuciónDocument5 paginiAbastecimiento Y Distribucióneduard luaÎncă nu există evaluări
- RECETAS Practica 5 Pollo Relleno - FondoDocument2 paginiRECETAS Practica 5 Pollo Relleno - FondonuriaÎncă nu există evaluări
- Mortal Kombat - ConquestDocument20 paginiMortal Kombat - ConquestRoger Bendezu CayllihuaÎncă nu există evaluări
- Clasificacion de EstablecimientosDocument12 paginiClasificacion de Establecimientoscarmen hurtadoÎncă nu există evaluări
- Conv. S.L.P. N2 Feb.19Document3 paginiConv. S.L.P. N2 Feb.19guadalupeÎncă nu există evaluări