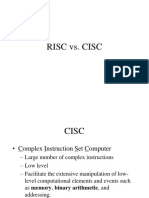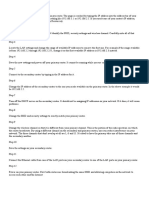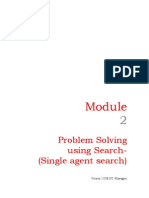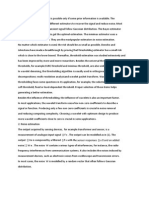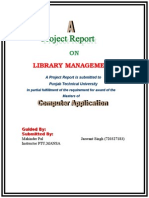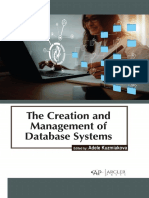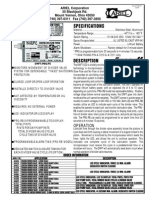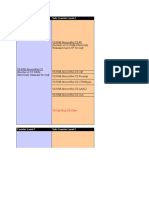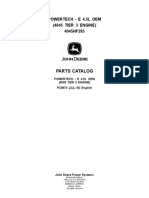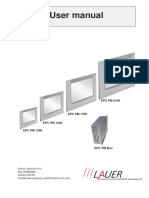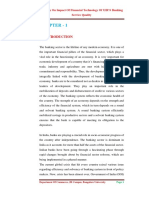Documente Academic
Documente Profesional
Documente Cultură
Computer Fundamentals
Încărcat de
sup_ankit100%(2)100% au considerat acest document util (2 voturi)
31 vizualizări24 paginibasics abt computer for competition
Drepturi de autor
© Attribution Non-Commercial (BY-NC)
Formate disponibile
PDF, TXT sau citiți online pe Scribd
Partajați acest document
Partajați sau inserați document
Vi se pare util acest document?
Este necorespunzător acest conținut?
Raportați acest documentbasics abt computer for competition
Drepturi de autor:
Attribution Non-Commercial (BY-NC)
Formate disponibile
Descărcați ca PDF, TXT sau citiți online pe Scribd
100%(2)100% au considerat acest document util (2 voturi)
31 vizualizări24 paginiComputer Fundamentals
Încărcat de
sup_ankitbasics abt computer for competition
Drepturi de autor:
Attribution Non-Commercial (BY-NC)
Formate disponibile
Descărcați ca PDF, TXT sau citiți online pe Scribd
Sunteți pe pagina 1din 24
BANK PO/SSC/ CDS/NDA/INDO-SWISS/ B. Ed.
/ETT/JET and Other Entrance Exams Coaching
Computer and IT #3094, Sector 37D, Chandigarh. Phone: 98151 40596, 98551 71046 Page 1
COMPUTER FUNDAMENTALS
What is a computer?
A computer is a tool or instrument that helps in computation. Computation includes addition,
subtraction, multiplication, division, comparison of numbers, manipulation of texts, logical decisions etc. A
computer can store a series of instructions and huge information and data in its memory and process a
complete job.
Efficiency of the computer depends on the set of instructions given to it. It exactly does what it has been
told to do. Precise, clear and correct instructions should be given to the computer to enable it to carry out
the operations correctly. When the instructions are faulty and not clear, the results produced by the
computer will also be faulty and not clear. This phenomenon of wrong output of data due to wrong input of
instructions/data is termed as Garbage in Garbage out (GIGO).
What are the advantages of computer?
Very high speed processing
Large capacity for storage and retrieval of data
Perfect accuracy
Automatic working capability
Diligence
Versatility
What are the limitations of computer?
Can not think on its own
Can not learn by experience
Can not take independent decisions.
Requires human intervention for each any every step
EVOLUTION OF COMPUTERS
Increasing need for numerical calculations, storage of data and information etc. with minimum of mental
and manual efforts led to invention of computers.
ABACUS, used for calculations, was the earliest devise that qualifies as a computer widely used 6000
years ago. The ABACUS was built using the idea of place values.
John Napier developed Logarithm, a tabular system of numbers through which many arithmetical
calculations were simplified, in 1617.
Napier also invented a set of rods which were carved from bones and used for multiplication. These
were called Napier Bones.
Slide Rule, based on the principle of logarithm, a calculating device was invented by William in 1620.
Blaise Pascal, a Frenchman, invented a mechanical unit in 1642 that could add and subtract, using a
set of toothed wheels. This calculator was the first digital machine.
Pascals machine was further improved by a German mathematician Gottfried that could add,
subtract, multiply, divide and extract roots.
In 1822, Charles Babbage built the Difference Engine. This could do only one kind of
calculations.
In 1833, Charles Babbage designed and worked on Analytical Engine. It was a general purpose
computer designed to solve almost any type of problem. It contained most of the elements we find in
modern digital computer systems. Hence, Charles Babbage is considered as Father of modern
computer.
Joseph Jacquard invented punch cards in 1801. Punch card had holes punched in it. These were used by
him to produce weaving pattern on the cloths.
In 1880, Dr. Herman Hollerith used punched cards for data processing by building a tabulating
machine that could punch holes in cards and read them as well. This machine worked on electricity and had
mechanical parts and could handle 50 to 75 cards per minute. The system was very slow and card jams and
BANK PO/SSC/ CDS/NDA/INDO-SWISS/ B. Ed./ETT/JET and Other Entrance Exams Coaching
Computer and IT #3094, Sector 37D, Chandigarh. Phone: 98151 40596, 98551 71046 Page 2
data destruction were common problems. Punching machine, Verifying machine, Interpreter, Sorter,
Collators, Tabulator were some of the machines used in this system.
In 1944, Howard Alken built MARK1, the first digital computer, at Harvard University. It lacked speed
but had the ability to continuously perform complex arithmetic functions without frequent human
intervention. It was partly electronic and partly mechanical machine.
In 1936, Alan Turing from Cambridge University submitted his brilliant logical analysis on artificial
intelligence. His contribution on the development of electronic computers remains the single biggest
contribution ever made to the science.
In 1930, Germans developed a mechanical machine called as ENIGMA for coding military messages.
In 1939, Britain initiated to build machines that could decipher Enigmas codes. The worlds first giant
computer using values was built called the Colossus.
In 1942, USA started to develop an electronic computer. In 1946, it could put to operation ENIAC
(Electronic Numerical Integrator and Calculator), made in University of Pennsylvania. John Mauchly and J.
Presper Eckert were the two people involved in its development. This computer was made of 18,000
vacuum tubes. ENIAC could process the data at great speeds (though not comparable to todays computers).
UNIVAC-1 was the first business oriented computer developed in 1952 used by US Bureau of Census.
GENERATIONS OF COMPUTERS
A generation is a rough period of time over which there are no major changes or development in that
particular field. Every change in technology has been treated as a new generation of computers. Each
generation has its own advantages and disadvantages.
First Generation Computers:
Used vacuum tube technology. (Vacuum tube is a fragile glass device that can control and amplify
electronic signals.)
Computers were very large in size and generated lot of heat.
Speed was measured in milli-seconds.
Developed many problems and required frequent maintenance.
Performed at low speed, occupied large space, consumed more power and needed air conditioning.
Example: ENIAC(Electronic Numerical Integrator and Calculator) computer developed by USA.
EDSAC (Electronic Delayed Storage Automatic Computer) was another major development; developed
at Cambridge University of England; first introduced in May, 1946.
Advantages: Vacuum tube technology made possible the advent of electronic digital computers and
these were the fastest calculating devices of that time.
Disadvantages: Very bulky and non portable; lot of heat generated and so air-conditioning
compulsory; frequent hardware failures and maintenance.
Second Generation computers:
Developed in late 1950s.
Used transistors in place of vacuum tubes. Transistors were smaller, less expensive and generated less
heat compared to vacuum tubes.
Speed measured in micro-seconds.
Magnetic tapes could be used as medium for storage of data.
Example: UNIVAC (Universal Automatic computer) was the first commercial business computer
Example: IBM 1401, IBM 1410
Advantages: Flaws of first generation computers removed; smaller in size; Faster and more reliable;
commercial production easier and cheaper.
Disadvantages: Air conditioning required; Manufacturing process involved manual assembly
Third Generation computers:
Developed in mid 1960s. (1965-71)
Used LSIC (Large Scale Integrated Circuits) in place of transistors. IC was small and one IC could do the
job of hundreds of transistors.
Computers became smaller and faster
BANK PO/SSC/ CDS/NDA/INDO-SWISS/ B. Ed./ETT/JET and Other Entrance Exams Coaching
Computer and IT #3094, Sector 37D, Chandigarh. Phone: 98151 40596, 98551 71046 Page 3
Speed measured in nano-seconds.
Magnetic drums used as medium of storage of information.
Led to development of software (called Operating System) for efficient use of computer.
Example: IBM-360 series introduced in 1964`
Advantages: Smaller in size; more reliable and portable; low maintenance cost, lesser power required.
Disadvantages: Required highly sophisticated technology for manufacturing ICs.
Fourth Generation Computers:
Introduced in 1970s
Used VLSI (Very Large Scale Integrated) Circuits containing thousands of transistors, diodes and
registers.
Roughly more than 30,000 components could be accommodated on one chip of the size of a postal
stamp.
Concept of micro-processors evolved. It is a chip of silicon known as microprocessor chip.
Could be easily placed on small table
Price reduced and affordable and became a common equipment in small business establishments.
Advantages: Size reduced substantially; air conditioning not required; operations much faster; more
general purpose; cheapest amongst all previous generations; desktops made available for business/personal
use.
Fifth Generation and next generation computers
Based on ULSI (Ultra large scale integration) technology.
Will have tremendous processing power and speed.
Support high degree of artificial intelligence (computers will be able to think and learn and act on their
own to some extent)
Interact with humans in ordinary languages
Advantages: More user-friendly; reduced size; easy to operate; economical and faster; programming
much easier and simpler; emphasis shifted to networks and client server technology.
CLASSIFICATION OF COMPUTERS
Computers are classified into 3 broad categories basing on type, purpose, capacity.
CLASSIFICATION ON THE BASES OF TYPE
Analog computers: These are measuring devices that work on volatile data. Eg. Heat, pressure, humidity,
speed etc. Eg. Thermometers, barometers, speedometers. These are sensitive to slightest changes.
Digital computers: Deal with numbers; can be used to manipulate data with great accuracy. Take input
and give out put. Can store large quantities of data. Eg. All electronic computers, calculators, quartz watches
etc.
Hybrid computers: Mixture of analog and digital computers. Input is generally in the form of analog
form like heat/pressure etc., measured by analog part of computer and then used by digital part for further
operations. Eg. Computers used in factories for controlling manufacturing processes, launching a rocket etc.
CLASSIFICATION ON THE BASES OF PURPOSE
General Purpose computers: Capable of handling many kinds of operations. Used for both business
and scientific applications with equal efficiency. Can be used at any place like offices, banks, schools etc.
Special Purpose computers: Designed to perform specific task and can not be used for other purposes.
Eg. Monitor patients health in hospitals, in airports to monitor arrival/departure of flights etc.,
CLASSIFICATION ON THE BASES OF CAPACITY
Super computers: Very large in size with very high processing speeds having more number of processing
units. These are generally used for complex scientific computations / purposes.
Main Frame Computers: These are large computer systems having capability to support more powerful
peripheral devices and terminals.
BANK PO/SSC/ CDS/NDA/INDO-SWISS/ B. Ed./ETT/JET and Other Entrance Exams Coaching
Computer and IT #3094, Sector 37D, Chandigarh. Phone: 98151 40596, 98551 71046 Page 4
Micro computers: Micro computer is the smallest category of computers consisting of micro-processor
and associated storage and input/output devices.
Mini Computers: Relatively fast but small and inexpensive as compared to Main frame computers. A
mini computer can support 10 to 12 terminals.
Personal computers: Designed for personal use. Several models are available in the market. These are
very widely used and seen everywhere. Today these are available with very high processing speed and large
storage capacity at affordable prices.
Write about concepts of Number Systems and the data representation in computers.
As the computer is an electronic device, it works on the presence/absence of electronic signals. Electrical
energy is used only to carry information.
Computer uses a number system which is different from our usual decimal system for storing data. It can
just recognize two states ON or OFF and numbers are represented by using these two states i.e., by using
the ON position to represent 1 and the OFF position to represent 0. Therefore, a number can be simulated
easily within the computer under a number system which uses two digits only i.e, 0 and 1. This system is
called Binary system.
In decimal system we use 10 digits from 0 to 9. Each decimal digit takes one of these ten values. The value
depends on the position of the number system i.e, units, tens, hundreds, thousands and so on.
Binary Number System
The binary digits (0 and 1) are used to represent data in a computer. In computer terminology, the binary
digit is called as a bit. As the computer works on electricity, the number 1 represents power on and 0
represents power off. Computers do not understand letters of decimal numbers. They only understand 1s
and 0s. This is called the binary system. All the letters of the alphabet, all numbers and all signs like +, -,
= etc are converted into 0s and 1s if the computer has to work with them. The positional value of each digit
has to be the power of 2 i.e., 2
4
2
3
2
2
2
1
2
0
etc. (i.e., 16, 8, 4, 2, 1 etc.). The base of decimal system is 10 where
as the base of binary system is 2. So this is also called BASE2 number system. The base of numbering
system is called Radix. Therefore, the Radix of decimal system is 10 and that of binary system is 2.
Decimal to binary conversion: The decimal number is successively by 2 (base of binary system) until
division is no longer possible. At the end of each of successive division, the remainder is written in the next
column. The binary equivalent of decimal number is obtained by writing the remainder from the bottom to
the top.
Example: Find the binary equivalent of Decimal Number 30.
Base=2
Number=30
Remainder
2 30
2 15 0
2 7 1
2 3 1
2 1 1
0 1
Binary equivalent of 30 = 11110 (Write Remainders in reverse order)
Binary to decimal conversion: Write down the place value of binary numbers, multiply the place value
with the number and add the result so obtained to get the value in decimal system.
Example: Convert the binary number 1110010 to decimal.
a) 2
6
2
5
2
4
2
3
2
2
2
1
2
0
Binary base 2 place value
b) 64 32 16 8 4 2 1
Place value in decimal system
BANK PO/SSC/ CDS/NDA/INDO-SWISS/ B. Ed./ETT/JET and Other Entrance Exams Coaching
Computer and IT #3094, Sector 37D, Chandigarh. Phone: 98151 40596, 98551 71046 Page 5
c) 1 1 1 0 0 1 0
Binary number given in the example
d) 64 32 16 0 0 2 0
Multiply (b) & (c) = b X c to get place values
e) 64 + 32 + 16 + 0 + 0 + 2 + 0
Add the place values to get decimal equivalent
Answer: 114 in decimal number system
We can also perform addition, subtraction, multiplication and division functions in binary system. The
following examples illustrate them:
Addition: Basic rule is when we add two1s the result is 0 with a carry digit.
10101
+10101
1000001
+100001
111110
+11111
10101
100000
111110
+10101
+100001
+011111
101010
1000001
1011101
Subtraction: This can be performed by using the process of addition by adding the complement of the
number to be subtracted to the number from which subtraction is to be made. The complement is obtained
by either using 1s complement or 2s complement.
By using 1s complement: 1s complement is obtained by changing all the 0s to 1s and vice versa. Eg. 1s
complement of 10001 is 01110. The left most digit is treated as sign bit i.e, 0 is +ve and 1 is ve.
Procedure:
a) Obtain the 1s complement of the number which is to be subtracted
b) Add the numbers and add the carry bit in the result.
Example: Subtract 01000 (8 in decimal system) from 01100 (12 in decimal system)
1s complement of 01000: 10111
Now add 01100+10111: 1 00011 (1 placed at distance is carry bit)
Add carry bit: 1
-------
00100 (4 in decimal system)
====
As the left most bit is 0, the answer is + 4
By using 2s complement: 2s complement is obtained by adding 1 to the 1s complement. Eg. 2s
complement of 10001 is 01111 (01110+1=01111)
Procedure: a) Obtain 2s complement of the number to be subtracted
b) Add the numbers and neglect the carry bit.
Example: Subtract 01000 (8 in decimal system) from 01100 (12 in decimal system)
2s complement of 01000 is 10111+1 = 11000
BANK PO/SSC/ CDS/NDA/INDO-SWISS/ B. Ed./ETT/JET and Other Entrance Exams Coaching
Computer and IT #3094, Sector 37D, Chandigarh. Phone: 98151 40596, 98551 71046 Page 6
Add 01100+11000 = 1 00100 (carry bit 1 is neglected)
As the left most digit is 0, the answer is + 4 (00100 = 4 in decimal system)
Similarly, we can perform multiplication and division operations in binary system.
Octal Number System
The number system is based on 8 digits i.e., from 0 to 7. Therefore, it is called as Base-8 number system.
This system is used by computer designers/engineers. We can get the octal equivalent of a decimal number
by dividing the decimal number successively and remainders written from bottom to top. Eg. Octal
equivalent of decimal number 135 = 207.
Hexa-Decimal System
This number system is based on 16 elements. The first 10 digits form from 0 to 9 and the 11
th
to 16
th
elements are represented by A,B,C,D,E,F. Therefore 10 in decimal system is equal to A in hexa-decimal, 11 is
B, 12 is C and so on. This systems is also known as Base-16 number system. This system is used by system
designers.The equivalents of some decimal numbers in hexa decimal syster are as under:
Decimal Hexa-decimal
26 1A
27 1B
28 1C
29 1D
30 1E
31 1F
32 20
Bits & Bytes: Each 1 or 0 that a computer understands is called a bit. A group of 8 bits is called a byte. All
letters, digits and signs are stored in the computer as bytes. The standard by which all characters (numerals,
alphabets, symbols) are represented by a combination of 1s and 0s is called ASCII (American Standard
Code for Information Interchange). Computers all over the world understand characters written in ASCII
format. A combination 8 bits is used for representing any single character in this system. Thus the system
could provide a total of 2
8
= 256 unique combinations. Thus a table of 256 codes was prepared and the code
was assigned to each character. The codes were numbered from 0 to 255. Earlier computers used the 8 bit
word. Todays computers use 16-bit to 64-bit words.
Binary Coded Decimal (BCD): Each decimal digit in a binary code is assigned a four-digit binary code
to avoid the task of converting the numbers as a whole into binary. This code is known as BCD. This
occupies more storage space than in pure binary system.
Memory Storage: This is measured in bytes.
1 kilobyte (KB) is equal to 1024 bytes
1 Megabyte (MB) is equal to 1024 KB (10,48,576 bytes)
1 Gigabyte (GB) is equal to 1024 MB (107,37,41,824 bytes)
COMPUTER HARDWARE
Hardware is the term given to the physical components of the computer system and various individual
pieces of equipment. Thus the key board, monitor, mouse, printers etc., all come under the category of
hardware. Therefore, different parts of a computer can be termed as hardware. The functions of hardware
are:
- to accept and store the input data in the system.
- To process the data accepted by the system.
- To give the processed results as output to the user.
Parts of a computer: The parts of the computer can be grouped into Input devices, the Processor and the
Output devices.
BANK PO/SSC/ CDS/NDA/INDO-SWISS/ B. Ed./ETT/JET and Other Entrance Exams Coaching
Computer and IT #3094, Sector 37D, Chandigarh. Phone: 98151 40596, 98551 71046 Page 7
a) Input devices: Key board, mouse, joystick, scanner, bar code reader etc. are called input devices. Data
and instructions need to be entered into the memory of the computer to perform various tasks. . The input
devices enable the users to input the data into the system which is processed in the processor and delivers
the output.
b) Output devices: These are the devices through which the computer can provide the results to the user.
Printers, Monitor etc. are output devices.
c) Central Processing unit (CPU): All the computing in a computer is done by the Central Processing
Unit and the Main Memory of the computer. This is the brain of the computer. The input from the input
devices is fed into the CPU for processing. The CPU uses software to process this input and sends the output
to the output devices. CPU consists of two parts viz.,
(i) Arithmetic and Logic Unit (ALU) and
(ii) Control Unit
Arithmetic and Logic Unit (ALU): It is the part of the CPU that does all the arithmetic and logical
operations like addition, subtraction, multiplication, division operations such as X > Y etc.
Control Unit: It coordinates all the operations of the computer. It controls the input and output devices,
the ALU and the memory. It also ensures that instructions in the software are carried out.
Memory Storage
The memory storage is of two types.
(1) Primary Memory and
(2) Secondary Memory
Primary Memory: This is the main memory of the computer and is linked to the CPU and is part of the
base unit. RAM and ROM are different divisions of the primary memory.
a) Read Only Memory (ROM): This is meant for information that is permanently required to run the
computer and will remain, even if the computer is switched off. This is important because it contains all the
information that the computer requires to start up.
b) Random Access Memory (RAM): This is used for temporary storage. All the data and programs
required for running a process are stored here, until the process is over. More RAM storage space can make
the computer work faster. All the data o the RAM is lost when the power is turned off.
Secondary Memory: All the data and programs which are not running on the CPU are stored in the
secondary memory. They are copied into the RAM whenever they are required. The commonly used
secondary memory storage devices are disks and tapes. There are three types of disks- Hard Disk, Floppy
Disk and Compact Disk. Hard disks are fitted into the computer whereas the floppy disks, compact disks
can be taken out and kept outside. A floppy can hold only 1.44 MB of information whereas compact disks
can hold about 600 MB of data. The floppy drive is referred to as 'A' drive. If there is a second floppy drive
on the computer it is referred to as 'B' drive and the hard disk is termed as 'C' drive. The alphabets D,E, F
etc., are reserved for additional hard drives that the computer may have.
Some storage devices:
1. Floppy disk: 3 inch diameter (previously we had 5 inch floppy disks also): It is divided into
concentric circles called tracks and the tracks are further divided into sectors. There is a small hole on the
disk called index hole which denotes the starting point of the first sector. The 3 inch floppy disks can
store 1.44 MB or 2.88 MB of information.
2. Hard Disk: The disk consists of a disk pack containing hard disks/platters stacked onto one another. A
single hard disk is made of metal and coated on both sides with metallic oxide. Hard disks can store large
volumes of data as compared to floppy disks. Today we can see hard disks of capacity of 40 GB to 200 GB
and even more. Portable (external) hard disks are also available now.
3. Digital Audio Tape (DAT): This is widely used in our Bank for taking backups particularly in
Bankmaster branches. It looks like an audio cassette and can store large volume of data ranging from 2 GB
to 20 GB and even more.
4. CD ROM: These are also widely used now-a-days for data storage, storing music, video (cinemas) etc.
Compact Disk (CD) can store up to 700 MB of data on it. Rewritable CDs are also available. This is a form of
optical storage.
BANK PO/SSC/ CDS/NDA/INDO-SWISS/ B. Ed./ETT/JET and Other Entrance Exams Coaching
Computer and IT #3094, Sector 37D, Chandigarh. Phone: 98151 40596, 98551 71046 Page 8
5. DVD (Digital Versatile Disk): DVDs also look like CDs but can store much more data than that in
CD. They can store 4.7 GB data on it. Dual layer DVDs can store almost double the data that can be stored
on a normal DVD (single layer) i.e., up to 8.5 GB. Data recording is accomplished by burning the laser beam
on CDs and DVDs.
6. Pen Drives / Flash Drives: These are also storage media ranging from 256 MB to 8 GB and more.
These are very small and portable and easy to carry volume of data.
COMPUTER SOFTWARE
Software: Computer can not work on its own. It must be given instructions in sequence to work. Such
instructions in any computer language is called a computer Program. Software refers to the set of
programs that control the activity of processing by the computer. The computer software is classified into
two broad categories
a) Application software: Also known as application packages. This is a set of one or more programs
that are developed or written to do a specific job. Eg. An application package of a company to process its
sales data and to generate various sales reports.
b) System software: Set of one or programs which are developed to control the operation of the
computer system. These programs do not solve specific problems but they are general programs which help
the user in the use of the computer system.
Hardware and software of a computer are interdependent on each other. They are like the two sides of the
same coin. The hardware cannot work on its own and the software cannot be used without the hardware.
Operating Systems (OS)
We need a 'system' (a software program) which helps us to use the computer effectively and efficiently. Such
a software program is called "Operating System" (OS) software. Operating System falls under the category
of system software. A computer cannot function without an operating system. The OS is the means by which
a user can communicate with the computer. All input and output devices, all actions and processes inside
the computer are controlled by the OS. The OS communicates the user's instructions to all the parts of the
computer.
An operating system is a set of programs designed to manage the entire operations of a computer system. It
does not do any specific work but it is a general program which assists the user by doing the following
operations.
controlling all of the operations including input/output operations, arithmetic operations and internal
movement of information.
Communicating with peripheral devices (printers, disk and tape devices).
Supporting the running of other software.
There are many operating systems like Unix, Linux, Mac, MS-DOS, Windows etc.
Microsoft Disk Operating System (MS-DOS)
MS-DOS is one of the most popular operating systems. Let us now have a look at some important MS-DOS
commands.
The command prompt: When you first turn on the computer, you will see some cryptic information
flash by. When the information stops scrolling past, you will see the following:
C:\>
This is called command prompt. The flashing underscore next to the command prompt is called the
cursor. The cursor shows where the command you type will appear. DOS commands can be entered and
executed one at a time from the DOS prompt. The commands can be typed either in lower case or upper
case. You must press 'enter' key after every command you type.
DOS commands are basically two types. They are
BANK PO/SSC/ CDS/NDA/INDO-SWISS/ B. Ed./ETT/JET and Other Entrance Exams Coaching
Computer and IT #3094, Sector 37D, Chandigarh. Phone: 98151 40596, 98551 71046 Page 9
A) Internal Commands: These are a few special commands that are automtically loaded into the
computer memory when the system is booted. Some important internal commands are listed below:
B) External commands: These are some of the DOS commands that are stored as files on the DOS
system disk.
Some important and commonly used commands are briefly explained below:
1. DIR (Directory): Displays a list of the files and subdirectories that are in the directory you specify.
When used without parameters or swithces it gives the particulars such as file extension, file size in bytes,
date and time the file was last modified, total number of files listed, their cumulative size and free space
remaining on the disk.
2. MD or MK DIR (MAKE DIRECTORY): Used to create another directory in the drive in which we are
working presently.
3. CD (CHANGE DIRECTORY): We can switch over in to another directory from the present directory
with the help of this command.
4. TYPE: With the help of this command we can view the contents of a file.
5. REN (RENAME): Used to change the name of a file.
6. DEL (DELETE) & ERASE: to delete unwanted files from the directories this command is used. This
command can be used in the following way.
7. RD or RMDIR (REMOVE DIRECTORY): Used to remove the directory permanently from the
computer. Syntax at the prompt is: RD <directory name>. However, before removing the directory, all the
files in the directory have to be deleted by using del or erase command. Then only the RD command works
and removes the directory from the computer.
8. COPY: This is one of the most useful commands. To copy a file from one place to another place this
command is used. Also used to store files on to floppy disks.
9. DATE and TIME: These commands are used to see the current date and time. The date and time can
also be changed using these commands if necessary.
10. FORMAT: Creates new root directory and file allocation table for the disk. It can also check for bad
areas on the disk and it can delete all data on the disk.
11. UNFORMAT: Restores a disk that was erased by using Format command.
12. DISKCOPY: Copies the entire contents of one floppy disk to another floppy disk. Diskcopy writes over
the existing contents of the destination disk as it copies the new information to it.
13. XCOPY: Copies directories, their subdirectories and files except hidden and system files. With this
command, you can copy all the files in a directory including the files in the subdirectories of that directory.
XCOPY source [destination]
14. SORT: Reads input, sorts data and writes the results to the screen, a file or another device. SORT acts
as a filter reading characters in a specified column and rearranging them in ascending or descending order.
15. TREE: Graphically displays the structure of a directory.
16. EDIT: Starts MS-DOS editor, a text editor which is useful to create and edit ASCII text files. MS-DOS
editor is a full screen editor that allows you to create, edit, save and print ASCII text files.
17. DELTREE: Deletes a directory and all its files and subdirectories.
18. FIND: Searches for a specific string of text in a file or files.
19. HELP: Starts MS-DOS help.
20. MOVE: Moves one or more files to the location you specify. Can also be used to rename files and
directories.
21. PATH: Indicates which directories MS-DOS should search for executable files (programs).
22. PRINT: Prints a text file.
23. SCANDISK: Checks disks for damage and repairs them, if needed.
24. DEFRAG: Recognises the files on a disk to optimise disk performance. (This command shall not be
used while you are running Windows .)
25. CLS: Clears the screen.
WILDCARDS
A wildcard is a character that can represent one or more characters in a file name. If you want to carry out a
task for a group of files whose names have some thing common, you need not use the same command
repeatedly for each file name in the group. Wildcards can be used to specify groups of files. Two wildcards
BANK PO/SSC/ CDS/NDA/INDO-SWISS/ B. Ed./ETT/JET and Other Entrance Exams Coaching
Computer and IT #3094, Sector 37D, Chandigarh. Phone: 98151 40596, 98551 71046 Page 10
are used in MS-DOS. They are `* (asterisk) and `? (question mark). The `* represents one or more
characters that a group of files has in common whereas the `?represents a single character that a group of
files has in common.
Eg. *.txt - represents all files having a .txt extension.
letter.*- all files named letter with any extension
R*.* - all files beginning with letter R regardless of their extension
????.* - all files having four-letter names with any or no extension.
If `* is used, when you specify a file name, MS-DOS ignores letters that come after the `* up to the dot (.).
Eg. *m.exe would have the same result as *.exe has. Similarly, if the `* is used in the extension, DOS
ignores the letters that apper afterward. Eg. Letter.*xt would have the same result as letter.*.
WINDOWS OPERATING SYSTEM
This is a simple Operating System to learn and use. The user need not memorise or type many commands.
We find small pictures called icons on the screen which can be used to run programs. This is called GUI
(Graphic User Interface). Microsoft Inc. of USA developed the Windows Operating System. It has
undergone many versions such as Windows 95, Windows 98, Windows ME, Windows 2000, Windows XP
and the latest version is Windows Vista.
When we switch on the computer, the OS is the first software program that is loaded. This is called
booting. After the process of booting first the Windows opening screen and then another screen called
Windows Desktop appears. The small pictures on the desktop are called icons. The icons represent
application software that are stored in the computer. The name of the program is written below the icon.
At the bottom of the desktop we find a grey coloured strip called task bar. On the left of the task bar is a
button named Start. The right side of the task bar shows the time. The task bar shows all the programs that
are currently running on the computer.
Mouse: We find an arrow shaped pointer on the screen, the movement of which is controlled by moving
the mouse. The mouse has two buttons on it. Clicking the left button once indicates a choice or selection.
Clicking the left button twice in rapid succession causes the selected application or command to run or
begin operation.
When we click on the start button on the task bar, a box with a list of options opens up. This is called a
Menu. As you move the mouse over the choices in the menu, the item below the pointer is highlighted.
Window: A window is the part of the desktop that is used by an application software. All application
programs that we use will have a window.
A window has six important parts.
Border
Title Bar - contains minimize, maximize, close buttons
Menu Bar - contains menus with options for different tools
Tool Bar - contains icons of the tools of application which are frequently used.
Large empty white portion - actual working area
Status Bar - at the bottom of the window.
Files & Folders: When you draw a picture or write a letter using a computer, this picture or letter is
stored in digital form as a file. A file is a unit of stored data or programs. It has a file name and a type for
identifying it. The names may contain file extensions.
A collection of files kept together is called a folder. It can contain files of many types. Just as files, folders
also have names. Folders do not have extensions. A folder can have sub-folders inside it. (Sub-folders are
folders within folders.)
BANK PO/SSC/ CDS/NDA/INDO-SWISS/ B. Ed./ETT/JET and Other Entrance Exams Coaching
Computer and IT #3094, Sector 37D, Chandigarh. Phone: 98151 40596, 98551 71046 Page 11
Windows Explorer: Windows explorer is an application in Windows 98 which is very useful for
finding, storing and working on files and folders stored on the computer. You can directly open files and
folders, create, copy, rename and delete files.
To open Windows explorer,
Click on the Start button.
Click on programs Windows Explorer
The explorer window opens. It has a title bar, a menu bar and a tool bar. Below these, the window is divided
in to two halves with a status bar at the bottom.
The left pane shows the different disk drives and folders starting from the desktop. The view seen in the left
pane is called a file structure and can be compared to an inverted tree. If you consider the desktop icon as
the base of the tree, then all the other folders and drives are the branches. Clicking on any of these drives or
folders will open the folder and shows its contents in the right pane. The right pane shows the content of the
drive (sub-folders and files) or folder you have selected in the left pane.
In the left pane, you can see tiny boxes joined vertically containing a plus (+) sign or a minus (-) sign.
Each of these tiny boxes has a horizontal branch with a folder or drive icon attached to it. A plus sign
indicates that there are more branches or sub-folders, while a minus sign indicates that there are no more
sub-folders. If you click on any plus sign, the smaller branches or sub-folders under that folder or drive can
be seen. If you click on a minus sign, all the smaller branches or sub-folders are hidden again.
Creating a new folder: Creating a new folder to save your files is very easy using Explorer. Click on File
on the menu bar, select New and click on Folder. A new folder is created now and is seen at the bottom of
the list showing the contents of the drive C. The name of the folder is New Folder and it is highlighted in a
different colour. Click on the highlighted name and enter (type) the required folder name (eg. SBI) and click
once outside the folder. A new folder named SBI is created.
When you click on any of the icons in the folder box, the right screen displays the contents of all the folders
and files stored inside the icon you clicked. To oen any folder or file, move the mouse pointer to the right
screen and double click on the selected icon.
The view option: You can change the way the files and folders appear o the main display screen of
Windows Explorer. Explorer gives you four options.
Click on the View menu. It has four options.
Large icons displays the icons in large size.
Small icons shows the icons in small size on the display. This is useful when there are a large number
of items to be seen.
List option shows the icons as a list.
Details option shows the icons as list with details of each file or folder name, size, type and when it was
last opened or modified.
Working with files and folders:
Explorer allows you to manage your files and folders with ease.
Selecting files and folders: You can select a file or folder by simply clicking on it. You can select more
than one file if you wish. To select adjacent files, click on the first file. Hold the Shift key down and click on
the last file you want to select. All the files between the first and the last one you picked will be selected. If
you want to select more than one file and they are not adjacent to each other, click on the first file. Hold the
Ctrl key and pick out the other files you want one by one.
BANK PO/SSC/ CDS/NDA/INDO-SWISS/ B. Ed./ETT/JET and Other Entrance Exams Coaching
Computer and IT #3094, Sector 37D, Chandigarh. Phone: 98151 40596, 98551 71046 Page 12
Copy or moving files and folders: Windows allows you several ways of copying or moving folders. You
can copy or move files by:
Dragging and dropping them
Using the menu option
Using the icons on the tool bar
Using key board shortcuts
Using the shortcut menus that pop up when you right-click on the mouse.
Drag and Drop: Select the file or folder you want to move. Keep the left mouse button pressed. Without
removing your finger from the left button, drag the icon and position it over the folder you want this file to
be dragged into. Release the button. The file or folder will be placed in the new location.
Cut and paste: Select the file or folder. Click on the Edit menu and click cut. Open the folder or disk
where you want to put this file or folder. Click paste on the edit menu. The file or folder that you cut has
been pasted in the folder in the new location.
You can also use the icons on the tool bar to do this. After selecting the file or folder to be cut, click on the
Cut icon. Similarly, select the destination and click on the paste icon to copy the cut file.
Copy and paste: Select the file or folder that you want to copy. Click on the Edit menu and click copy.
Open the folder or disk where you want to put this file or folder. Click paste on the edit menu. The file or
folder that you copied has been pasted in the folder in the new location. You can as well use the Copy and
Paste icons for this purpose as is done in Cut and Paste process.
Finding files and folders: The hard disk contains hundreds of folders with many files inside each folder.
Windows has a program that will help in locating such files.
Move the mouse pointer over the start button and right click. A small shortcut menu appears. Click on
Find A window opens where the required information is to be typed.
This utility helps you to find files in three ways:
i) Using the name and location of the file.
ii) Using the date on which it was last modified.
iii) Using some text that appears in the file.
The Name & Location option assumes that you remember at least some part of the file name. Type the
portion you remember in the file name in the box titled Named:. Choose [C:] in the Look in box. Click
Find Now button. All the files and folders containing the portion of the file name you typed will be
displayed for you to find the file you want.
The Date modified option is useful when you remember the approximate date on which you created or
modified the file you are searching for. Choose this option and ifll in the dates between which you
remember working on those files Clicking on Find Now will list all the files created or modified between
the dates you have specified.
The Advanced option can be used when you remember the file size or some line of text contained in the
file that you are looking for. The Find option is also available as part of the Tools menu in Windows
Explorer.
Some useful utilities:
Computer needs maintenance to work well. The main storage area of the computer is hard disk. Over a
period of time, there is a possibility that physical and logical errors can occur in the hard disk. Files in the
memory will also require rearranging periodically. Some of these problems can be corrected by a few
applications that help keep the memory of the computer in order. The two most useful of these applications
are the scan disk and Disk Defragmenter
BANK PO/SSC/ CDS/NDA/INDO-SWISS/ B. Ed./ETT/JET and Other Entrance Exams Coaching
Computer and IT #3094, Sector 37D, Chandigarh. Phone: 98151 40596, 98551 71046 Page 13
SCANDISK: ScanDisk is used to check the hard disk for logical and physical errors. Wherever possible, the
damaged areas re repaired. Areas that can not be repaired are identified as bad sectors and are not used for
storage. To start ScanDisk click
Start Programs Accessories System Tools ScanDisk
The scandisk window opens. Click on the check box Automatically fix errors so that ScanDisk
automatically tries to repair any errors that are detected.
ScanDisk works in two ways. It checks all files and folders and make any corrections, if required. This is
called Standard scan. This is the option that is selected by default. It can also scan the surface of the hard
disk, repair and check for bad sectors, in addition to checking files and folders. This is Thorough scan. You
can select the drive you want to check, click on the type of scan you want to be done on the drive and click
Start. The scanning starts and on completion, the results are displayed on the screen. Click on Close to
return to the ScanDisk Screen. Close ScanDisk. It is advisable to run ScanDisk on the computer at least once
a month.
DISK DEFRAGMENTER: This application can be used to rearrange the files, remove gaps and make
clear space available on the hard disk for file storage. This will improve the performance of the computer.
To start this application
Start Programs Accessories System Tools Disk Defragmenter
The Select Drive Window opens. Select the drive you want to defragment and click on OK.
Defragmentation usually takes a few hours. It is advisable to run this application at least once in a quarter.
COMPRESSING FILES: Files in computers occupy larger space and it becomes difficult to copy them on
to a floppy due to their size particularly when the file size is more than the space available on a floppy. Also
file handling will be difficult due to their larger size. Hence, compression of a file (also known as Zipping a
file) facilitates file handling and copying of files easier. There are several programs available that compress
files so that they occupy less bytes.
Zipped files occupy less space on any storage device. Hence copying files from one device or drive to
another is much faster. Another advantage is that we can group related files into a single folder and then zip
it.
Zipping a file: Files can be zipped in two ways. One method is by using Windows Explorer and the other
one is by directly using the WinZip program.
Zipping through Windows Explorer: The following steps are to be followed:
a) Open the explorer window
b) Select the file to be zipped
c) Right click on your selection
d) A shortcut menu opens and click on Add to <filename>.zip
With this the file will be zipped which occupies considerably lesser space than the original one
To open a zipped file, you have to first unzip it. For this, select the file first and then right click. A shortcut
menu appears wherein select either of the two options Extract to or Extract to Folder. In Extract to
option, you have to choose the folder in which you want to save the unzipped file. The Extract to Folder
option creates a new folder with the same name as the zipped file and saves the unzipped file in the new
folder.
To zip or unzip a group of files, select all the required files and follow the above procedure.
WORDPAD: Windows 98 contains a word processor called WordPad which appears on your
Programs Accessories menu. WordPad contains many formatting features and can accept documents
created in several word processing programs. WordPad edits, loads and saves documents in the following
formats: Word for Windows, text documents, Rich Text Format (RTF) documents.
BANK PO/SSC/ CDS/NDA/INDO-SWISS/ B. Ed./ETT/JET and Other Entrance Exams Coaching
Computer and IT #3094, Sector 37D, Chandigarh. Phone: 98151 40596, 98551 71046 Page 14
WordPad contains a tool bar that you can display to help you access common commands more easily.
WordPad also supports the uses of Ruler and format bar that help you work with WordPad's advanced
editing features. It automatically wraps the text to the next line without pressing 'enter' key at the end of
each line. The text (matter typed) can be made bold, italised and underlined with the help of B I U letters
on the format bar.
You can also change the font (a type style) as well as its size by clicking the drop-down lists and selecting
the required font from the list. Different options are available on menu bar and tool bar for opening a file,
saving, editing, printing etc.
Under the Edit menu you have the options like cut, copy, paste which are useful to move text / copy text
from one place to another place. To execute this task, you have to select the text first and the open Edit
menu and click on 'cut' or 'copy' as the case may be. Click the mouse outside the highlighted area. Move
cursor to the required place where the cut/copied text has to be inserted. Click 'paste' in the edit menu. You
will find the text you have 'cut' or 'copied' inserted at this point..
NOTEPAD: NotePad also appears in the Accessories menu group but is a scaled-down version of WordPad
and offers very few of the formatting capabilities that WordPad offers.
CALCULATOR: Another useful accessory is Calculator which is very useful for carrying out calculations
without searching for a calculator in your desk. Standard and Scientific calculations can be done through
this.
Explain about computer languages / software languages.
Computer processes information under instructions from the user which are given to the computer by way
of input. These instructions can be written in one of various languages evolved over years. The categories
are
Low level languages: As the computer can understand only binary digits 0 and 1, the instructions in earlier
years were directly written in binary codes known as machine language or low level language. It involved a
lot of effort and difficult to produce error-free programming. The machine languages are
machine/architecture dependent which is best known to the manufacturer. The machine language is also
called the First Generation Language.
Assembly language is also a low level language where short English words were used instead of binary codes
for defining various operations. Eg. Add is used to perform adding numbers. These languages are Second
Generation Languages. The Bankmaster Software was originally developed using Assembly Language.
These languages allow programming flexibility but involve a lot of time and effort.
Middle level languages: These languages offer flexibility of low level language and ease of programming of
high level languages. BASIC and C are the examples.
High level languages: These belong to third generation. They use English words for giving instruction to the
computer and can be learnt and used by any person having some knowledge of writing programs. Each high
level language uses its own set of vocabulary and punctuation rules called syntax. Some high level
languages are:
a) BASIC: Beginners All Purpose Symbolic Instruction Code. Easy to learn.
b) FORTRAN: FORmula TRANslation was the first computer language developed by IBM in 1957.
Used in engineering and scientific applications. Syntax is very rigid in FORTRAN.
c) PASCAL: Designed for teaching computer science and used on small computers and is better
structured than BASIC.
d) COBOL: Common Business Oriented Language is the most popular business language for data
processing. We use this language even today for developing programs.
e) C: It is a middle level general purpose language. It is used both with Unix and DOS. Developed in
Bell Laboratories in early 1970s. C++ is Cs object oriented version.
BANK PO/SSC/ CDS/NDA/INDO-SWISS/ B. Ed./ETT/JET and Other Entrance Exams Coaching
Computer and IT #3094, Sector 37D, Chandigarh. Phone: 98151 40596, 98551 71046 Page 15
Fourth Generation Languages: These are user friendly and easy to learn and use. These are generally
software packages. If any error occurs guiding messages are flashed on the screen to enable the user to
correct the error. SQL (Structured Query Language), Oracle, Ingress, Sybase etc., come under this.
In addition to the languages, we have translators, interpreters, assemblers, compilers, linkers etc., which
are special programs used to execute the instructions given in a computer language.
Explain about internet.
Computers in an office are networked using LAN (Local Area Network). Computers in different locations
are connected by WAN (Wide Area Network). Both these network systems are not for public use and have
limited usage. The Internet is a network of thousands of networks. Millions of computer networks are
connected to the Internet network and are available to the public.
Internet was invented by American Department of Defence in 1969. Even computers that use different
hardware and software can be connected to the Internet.
Minimum requirements for internet:
A computer
A telephone line
A Modem
An account with an Internet Service Provider (ISP)
The simplest way to connect the computer to the Internet is by using a telephone line. A modem
(Modulator-Demodulator) converts the digital signals from the computer into analog signals that the
telephone lines use. The signals are transmitted over the telephone line and are received by the modem at
the other end. These signals are then reconverted into digital signals that the receiving computer can
understand.
The computer should be connected to an Internet Service Provider. VSNL, MTNL, Tata Telecom and
Satyam Online etc. are some important ISPs available. The ISP provides username, password, dial-up
numbers from the ISP. Usually the ISP gives an auto-dialler which can be used for connecting to Internet.
The World Wide Web (Popularly known as Web): The web is organised like a library. It has websites and
each web site has a title and a number to identify it. The title of a web site is called a URL (Uniform
Resource Locator). It is easy to remember the URL of the web site than its number. The URL of a web site is
also called its address.
When you open a web site, you see the contents of that window. This is a web page. The first web page of a
web site is called the home page of that web site. A web page cvan contain text, pictures, audio visuals etc.,
These are called links. Links are usually underlined or in a different colour. When you move your mouse
pointer over a link, the arrow changes to a picture of a small hand. Using these links from the home page
you can select and view the other web pages containing the topic you want.
A browser is an application software that helps you search, view and read web sites on the web. Internet
Explorer (IE) and Netscape Navigator are the most commonly used browsers. To see the web site of
your choice, you will have to type the address of that web site in the browser. This address is the URL of that
web site.
Search Engines: These are web sites available on the internet that provide information on any topic that
you want. Search Engines contain a program that collects information from other web sites. This
information is then stored according to the category it belongs to. Eg. Web sites about music will be stored
in a category named Fine Arts. Examples of popular search engines are Yahoo, Alta Vista and Google. To
view a site of your choice, click on the Address box and type the URL of that site and click on Go or press
<Enter>.
The information required from the internet can be copied on to your document. This is called
downloading. You can also copy and paste text from a web page into your document after highlighting
it.
BANK PO/SSC/ CDS/NDA/INDO-SWISS/ B. Ed./ETT/JET and Other Entrance Exams Coaching
Computer and IT #3094, Sector 37D, Chandigarh. Phone: 98151 40596, 98551 71046 Page 16
Explain E-Mail (Electronic Mail)
E-mail is the most widely used means of communication today. Messages, pictures and even music can be
sent as e-mail over any length of distance to reach their destination computers within minutes at a very
lesser cost.
E-mail addresses are different from normal mailing addresses. An e-mail address normally has four parts.
The first part is the name of the user. The second part is the '@ 'sign. The third part comes after the @ sign
and is the name of the service provider. The final part is the name of the domain (eg. .com, .net etc.).
Eg. sarbjit@gjtutorial.com
In this, sarbjit is the name of the user, the second part is @, the third part gjtutorial.com is the name of the
service provider and the domain is '.in'.
Sending e-mail: To send e-mail we have to use e-mail application software on your computer. The most
popular e-mail software is the Outlook Express. When you click on outlook express on your desk top the
outlook express window opens.
In the lower part of the window you find 'Folders' pane at the left side. It has a set of folders named Inbox,
Out box, Sent items, Drafts and Deleted Items. The inbox is used to store incoming mail; the outbox
is used to store outgoing mail before it is transmitted; the sent items to store mail that has already been sent
and the deleted times for deleted mail. The drafts folder is used to store mail that is not yet complete.
To the right of the 'folders' pane, you find two panes. The upper pane contains the list of mails in the folder
you have chosen. The lower pane shows you the contents of the mail selected in the upper pane.
To compose a new letter, click on the New Mail icon on the tool bar. A new window opens for you to type
your letter.
Type the e-mail address of the person to whom you want to send a mail in the To: box. Click inside the
Subject: box. Type a few words about the subject of the letter you want to write. Do not leave the subject
box empty. Click on the blank text area and type your letter.
After completing the letter, click on the Send icon on the tool bar. Within a few seconds your mail will
reach its destination if your are connected to the Internet. If you are not connected to the Internet, the mail
will be stored in your Outbox and will be sent as and when the internet is connected.
Receiving the mail: Receiving e-mail is also very easy. After connecting to the internet, open Outlook
Express. Look for the Send/Recieve button on the tool bar and click on it. A new window opens and
informs you about the incoming messages. After the messages are received fully, this window disappears
and you see a number next to the Inbox folder in the left pane, indicating the number of messages received.
Clicking on the Inbox folder will show a list of all the mails you have received in the right upper pane.
Double-clicking on any mail on this list will show you the full mail in a new window.
Sending reply: You can send your reply using the same window. The incoming mail window's tool bar
contains an icon named Reply. Click on Reply icon. A new window opens with the e-mail address of the
person you are replying to along with your e-mail address. The Subject box will have the same subject, but
with the words Re: before it. You can change the subject if you want by clicking on it and retyping a new
subject. Click on the text part of the window and type your reply. A copy of the original message is also
available. You can either retain it or delete it. To send the mail click on the Send icon on the tool bar. The
mail will be sent as described earlier.
Sending attachments: You can attach documents, pictures etc. to your e-mail. These are called
attachments. To send an attachment click on Attach button (paperclip icon) on the tool bar of your letter
window. A new window opens which contains the folders in your computer. Search for the file you want to
BANK PO/SSC/ CDS/NDA/INDO-SWISS/ B. Ed./ETT/JET and Other Entrance Exams Coaching
Computer and IT #3094, Sector 37D, Chandigarh. Phone: 98151 40596, 98551 71046 Page 17
attach, select it and click the Attach button. This window closes and you go back to your mail window. You
can see the name of the attachment and file size on a separate Attachment box in the window.
Receiving attachments: If there are any attachments in your incoming mail, you will see a paper clip
icon in the list of mails in your Inbox. When you open your mail you will also see a separate Attachment
box with the name and file size of the attachment. Double clicking on this attachment will open a new
window for you to save this attachment in your folder you want. You will also have an option to view the
attachment without saving it. If you choose the Save it to disk option and then click on OK, the
attachment will be saved in the folder that you want.
Sending copies of the mail: There will be occasions where you have to send copies of the same letter to
different functionaries situated at different places. This is just like sending carbon copies of original letter
endorsed to others.
To send copies of your mail, look at the New Mail window where you are typing your mail. Below the To:
text box, there is another text box titled Cc: (Carbon copy). Type the e-mail addresses of the other
recipients in this box, each address separated by a comma. When you complete the mail and click on send
button, the mail will automatically be sent to all the recipients. In this case, all the recipients will know who
the other recipients are.
If you do not want them to know who else have received copies, you can type the addresses in the Bcc:
(Blind carbon copy) text box. In this case, only you (the sender) will know the identity of all the recipients of
mail.
Computer Security
Computer security day (CSD) is observed on 30
th
November every year. Security ensures effective
functionality of the computer systems and has bearing on the cost effectiveness of the company. As the data
stored in the computer systems is of utmost importance, its security is also gains importance.
The risks with computers are destruction, disruption/dislocation, disclosure and modification i.e.,
destruction due to natural calamities, disruption/dislocation due to improper installation, improper
placement, virus attacks, access and disclosure to/by unauthorized persons and modification of data by
unscrupulous/unauthorized persons.
Our bank has already established comprehensive Information Systems Security Policies Standards &
Procedures on all important aspects of computer security, including Acceptable Usage Policy. A few of the
important policy prescriptions are mentioned below:
Ensuring password secrecy
Using Secure Configuration in systems
Using Anti-Virus
Ensuring Physical Security
Guarding against Social Engineering (attempts by tricksters to obtain sensitive information by gaining
an employees trust or inadvertent disclosure by employees)
We are providing core banking solutions, and multi-channel services to our customers, both in the domestic
and foreign branches, and undertaking business process reengineering to improve operational efficiency
and enhance customer satisfaction. Therefore, it is so important for all of us, at all levels, to resolve to adopt
safe end-user practices and take precautions to protect our computer systems.
Steps to minimise losses:
Access to computer room restricted, computer access also restricted and user-defined, need-based
access with password protection should be given.
Planning of proper computer site
Not in vulnerable places like basements
Fire protection
Proper backup procedures for programs & data
Backup arrangement for alternate site
BANK PO/SSC/ CDS/NDA/INDO-SWISS/ B. Ed./ETT/JET and Other Entrance Exams Coaching
Computer and IT #3094, Sector 37D, Chandigarh. Phone: 98151 40596, 98551 71046 Page 18
Screening of personnel
Educate them on importance of security
Write about data structures.
Data: Basic facts about the activities of a business. It is generally in the form of names and numbers, time
and date, weights, prices, product names, roll numbers, account numbers, customer numbers etc.
Information: It is the set of data which has been converted or organized into a more useful or intelligible
form.
Data Processing: The term used for process of collecting all items of data together to produce meaningful
information. It is mostly associated with business and commercial work such as banks, insurance
companies, schools and so on. It involves scientific data processing. Can be done in many ways viz.,
manually, semi-manual, mechanically and electronically.
Electronic Data Processing: Data is basically of two types qualitative data and quantitative data.
Qualitative data denotes the qualities as colour, state, length etc., Both types of data need to be recorded
before they are processed to get meaningful and required output.
Fields: Raw Data exists in the form of fields. Field is the smallest unit of data which usually
represents/refers to a single property of an entity. Eg. Salary of an employee, roll number of a student etc.
Records: Group of fields pertaining to single item of reference such as marks in various subjects secured
by a student. It is the collection of related elementary terms. A record can be given a name by which the
entire collection can be referred to. Eg. Bio-data of an employee.
File: It is a systematized self-contained collection of records or information. The files can be termed as
master files which hold data of semi-permanent nature, transaction files which are purely temporary and
are being updated continuously.
Elements of a computer file: A file consists of a number of records. Each record is made up of a number
of fields and each field consists of a number of characters.
Database: Database is a single organized collection of instructed data stored with a minimum of
duplication of data items. This is common to all users of the system but is independent of programs which
use the data. It requires being stored on large-capacity direct-access devices. The customer data of bank is a
database, the accounts details of the customers of a bank is a database. Database management is an
important task of an organization. The processed data through database management systems provide
more valuable and reliable information to top management that enables decision making in framing
policies and adoption various strategies and approaches in business development. Thus database serves
multiple applications and users.
Database management systems / Relational Database Management Systems etc., evolved for the purpose of
managing data. DBMS is a set of programs that allow users to access and modify a collection of inter-related
files. It provides user with an abstract view of the data. The programs are used to define, construct and
manipulate a database. A database in DBMS is a collection of interrelated data stored together which allows
multiple users to access it simultaneously maintaining its consistency and integrity. The use of DBMS
reduces data redundancy and allows adhoc or unplanned querying on data.
Relational data model is one of the models in DBMS. In this model the database can be represented in a
simple collection of two dimensional tables otherwise known as the Relational Database Management
System (RDBMS). Today RDBMS is popular worldwide. It represents and processes data in the form of
tables called relations. The columns of the table are called attributes and rows are called tuples. RDBMS
uses SQL (Structured Query Language) for data manipulation. Oracle we use in our Bank is an RDBMS. The
data is basically arranged in rows and columns which is easier to manipulate and process. Data is retrieved
efficiently and fast through the use of indexes. It is very flexible.
Introduction to MS-Word.
The Word Processors are software packages used to enter and correct data. WordStar, Word Perfect, MS
Word etc., are examples of word processors.
MS Word is an advanced Windows-based word processing product by Microsoft. It has a number of special
features that make it a widely used package. Some of them are
One can easily enter, correct and save and make a copy (print) the text.
BANK PO/SSC/ CDS/NDA/INDO-SWISS/ B. Ed./ETT/JET and Other Entrance Exams Coaching
Computer and IT #3094, Sector 37D, Chandigarh. Phone: 98151 40596, 98551 71046 Page 19
Automatic spell and grammar check to identify and correct spelling / grammar mistakes while
entering/typing the text.
Find and replace option available to make global replacements in the document
Text can be cut/copy and paste/move within / another document.
Insertion of drawings, pictures, tables possible.
Paragraph borders, page borders can be easily created.
Most useful mail merge facility available by which the same letter can be sent to many people.]
Starting MS Word:
This can be done in the following ways:
By double clicking on the Word icon on the desktop
By Clicking Start -> Programs -> Microsoft Word
COMPONENTS OF THE MS WORD SCREEN
A) Title Bar: Displays the name of the document that is open. The maximize/restore, minimize and
close buttons are used to resize or close the word window.
B) Vertical scroll bar: Allows moving forward and backward in the document. Up arrow and down
arrow keys can be used to scroll only one line.
C) Horizontal scroll bar: Used if the page is too wide to fit on the screen. The buttons of normal view,
web layout view, print layout view, outline view are placed alongside the horizontal scroll bar to facilitate
change the view of the page.
D) Menu Bar: The bar where all the options are available to work with the document. To select an item
from a menu, click it and choose the appropriate option by highlighting and clicking on it. If the menu items
are in grey colour, the items are currently unavailable.
E) Standard Tool Bar: Most frequently used options are placed as icons
F) Formatting tool bar: The options used for performing the actions in the menu bar are placed in this
so that the user can invoke the action by clicking on the tool button.
G) Drawing tool bar: Contains various options available for drawing.
BANK PO/SSC/ CDS/NDA/INDO-SWISS/ B. Ed./ETT/JET and Other Entrance Exams Coaching
Computer and IT #3094, Sector 37D, Chandigarh. Phone: 98151 40596, 98551 71046 Page 20
H) Status bar: Displays information about the position of the cursor on the document, shows page
number, section, line and column, language being used etc.
I) Work Area: Actual space available for typing, editing etc.,
Options available in various menus and their functionality:
File Menu: Open a new document, an existing document, close the existing document, Save options, page
set up, print preview, print, properties etc., are available. This is useful to open a new document, an existing
document, close an existing document. After the work is over, the file can be saved. Page set up option is
used to define page length, margins,
Edit Menu: Cut, copy, paste, paste special, office clipboard, clear, select all, find, replace, go to options,
links etc. options are available. All edit functions/options are available in this menu.
View Menu: Normal, web layout, print layout, outline views, task pane, ruler, header and footer, full
screen, zoom options are available. Tool bar option enables to get the required tool bars on the desk top.
Insert Menu: Insertion of break, page numbers, date and time, picture, symbol, diagram, text box, file
etc., are available in this menu.
Format Menu: Formatting of font, paragraph, bullets and numbering, columns, tabs, text direction, back
ground etc., options are available.
Tools Menu: Spelling and grammar, speech, options, track changes, letters and mailing (mail merge) etc.
options available.
Table Menu: Creation of table is possible through this menu. Drawing a table, insertion, deletion of rows,
columns etc. done through this menu.
Window Menu: New window, window split etc. options are available.
Help Menu: Word help is available in this menu.
Shortcuts are available for various operations which enables the user avoid operation through mouse each
time. Shortcuts are combinations of two or three keys in the key board. It has shortcut menus, auto correct
options, online help, wizards, templates, macros etc.,
Introduction to MS-Excel
It is a Windows based spreadsheet developed by Microsoft Corporation. It includes all features of a
spreadsheet package like recalculation, graphs and functions. It provides many statistical, financial and
scientific functions. It is used in many scientific and engineering environments for analyzing data.
Important features:
Workbooks are the files in which worksheets related to a project are held.
Like other applications, Excel has toolbars, shortcut menus, auto correct, online help and wizards.
Excel can maintain large volume of data. A worksheet can contain 65,536 rows and 256 columns and a
single cell can contain a maximum of 255 characters and one workbook can contain a maximum of 255
worksheets.
Contents of a worksheet:
Worksheets are used to list and analyse data. Data can be entered and edited on several worksheets
simultaneously and perform calculations based on data from multiple worksheets.
Rows, columns and cells: Rows are numbered from top to bottom and columns are labeled with letters
from left to right. A cell is the intersection of a row and a column and is referred by the column name and
row number combination. Eg. first cell is referred to as A1 which means column A and row 1 etc.,
Menus and toolbars: Like in MS Word, Excel also has Menus and various options or tasks one can use to
perform. Toolbars are usually shortcuts for menu items.
Sheets: Excel has multiple pages labeled as Sheet1, Sheet2 and so on. These are the worksheets where
the user performs the operations. These can be renamed as per the requirement of the user.
Formulas: An = sign is entered before a formula and without this sign, the entry is treated as text label.
Many arithmetic, scientific, logical operations can be performed using formulas.
The data entered in the cells can be edited, altered, deleted. Similarly, rows and columns can also be
added, deleted. Data can be cut/copied and pasted within the work sheet/book or another workbook.
BANK PO/SSC/ CDS/NDA/INDO-SWISS/ B. Ed./ETT/JET and Other Entrance Exams Coaching
Computer and IT #3094, Sector 37D, Chandigarh. Phone: 98151 40596, 98551 71046 Page 21
The data in the excel worksheet can be represented in graphical form such as bar charts, pie diagrams
etc.
Filter option is available to filter the data according to the column labels and contents of similarity in
the columns.
Auto fill, auto sum options available.
Data types used in Excel
Text data type is a combination of letters of alphabet, special characters like !, ? and numbers
Number data type consists of digits 0 to 9 and decimal point. Calculations can be done with numeric data.
Date & time data type. These are taken as numbers in Excel. Dates can be entered in different formats and
calculations possible.
BANK PO/SSC/ CDS/NDA/INDO-SWISS/ B. Ed./ETT/JET and Other Entrance Exams Coaching
Computer and IT #3094, Sector 37D, Chandigarh. Phone: 98151 40596, 98551 71046 Page 22
Computer Fundamentals and Microsoft Office
I. Multiple Choice Questions
1. The difference between main memory and storage is that main memory is _____ and storage is.______
a. temporary, permanent b. permanent, temporary
c. Slow, fast d. None of these
2. Which of the following holds the ROM, microprocessor, RAM and expansion cards?
a. Hard disk b. Floppy disk
c. Mother board d. None of these
3. The language that the computer can understand and execute is called:
a. Machine language b. Application software
c. System program d. None of these
4. A floppy disk contains:
a. Circular tracks only b. Sectors only
c. Both circular tracks and sectors d. None of these
5. CD-ROM is a
a. Semiconductor memory b. Memory register
c. Magnetic memory d. None of these
6. Which of the following is used as a primary storage device?
a. Magnetic tape b. RAM
c. Pen drive d. None of these
7. Information retrieval is fastest from
a. Floppy disk b. Magnetic tape
c. Hard disk d. CD-ROM
8. The binary number system has a base
a. 2 b. 4
c. 8 d. 16
9. If even parity mechanism is being used, for data transfer, correctly received data byte is
a. 1101011 b. 1111011
c. 1111111 d. None of these
10. The widely used code in data communication is
a. 8-bit ASCII b. EBCDIC
c. 7-bit ASCII d. None of these
II. Fill in the Blanks out of the following:
a. security b. pointing c. input devices
d. Computer e. 1101 f. direct
g. binary h. CPU i brain
j. main k. Secondary l. 1011
1. CD-ROM is an example of _________ access of storage.
2. Mouse is a _________ input device.
3. _________ is a general purpose machine that manipulates facts according to a set of instructions.
4. The CPU is the _________ of a computer system.
5. Hard disk is an example of _________ memory.
6. Symbols 0 and 1 represent _________ states of a computer.
7. Data and instructions are entered into a computer through _________
8. Both data integrity and system _________ are required to protect a person's right to privacy.
9. Primary function of _________ is to execute programs.
10. Binary equivalent of 13 is _________.
Answers
I.
1. a 2. c 3. a 4. c 5. d 6. b 7. c 8. a 9. b 10. c
II.
1. f 2. b 3. d 4. i 5. k 6. 8 7. c 8. a 9. h 10. e
BANK PO/SSC/ CDS/NDA/INDO-SWISS/ B. Ed./ETT/JET and Other Entrance Exams Coaching
Computer and IT #3094, Sector 37D, Chandigarh. Phone: 98151 40596, 98551 71046 Page 23
SET 2
I. Multiple Choice Questions
1. Which of the following devices can be used to input printed text?
a. OCR b. OMR c. MICR d. All of the above
2. CPU reads the information from secondary memory
a. Directly
b. First, information is transferred to main memory and from there, the CPU reads
c. Through registers
d. None of these
3. Add, Subtract, Divide, Multiply and Logic operations are performed by
a. Registers b. Control unit c. ALU d. None of these
4. Main memory stores
a. Data only
b. Program only
c. Data, program and results or any other kind of information
d. None of these
5. A smart terminal is one which
a. Looks very attractive b. Has inbuilt processing capability
c. Must convert input on CRT screen d. None of these
6. A Laser printer uses
a. White paper b. Camera lens c. Heat sensitive paper d. None of these
7. A plotter is
a. An input device to produce good quality graphics
b. An output device to produce drawings and graphics
c. A fast output device using camera lenses
d. None of these
8. In a hard disk, the 0 track is
a. the outermost track b. the innermost track
c. totally machine dependent d. none of these
9. Interpretation of instructions in a computer is done by
a. Registers b. Control unit c. ALU d. None of these
10. A CD-ROM is
a. An optical ROM b. A magnetic ROM c. An erasable ROM d. None of these
II. Fill in the Blanks out of the following:
a. ink jet b. central nervous system c. scanner
d. Main Memory e. sectors f. tracks
g. photo diode h. register i. to store j. primary
k. hard l. output
1. Final results of processing, before releasing to output unit are held in _____ unit.
2. A printer is an _____ device.
3. A control unit acts as _____ for all components of a computer.
4. A general purpose _____ holds data and intermediate result during the execution of a program.
5. The function of the memory is _____ data.
6. The _____ memory is directly addressed by the CPU.
7. Magnetic ink character reader is one type of _____.
8. Some plotters employ _____ in place of ink pens.
9. CD-ROM is read through use of _____.
10. Invisible concentric circles on disk are called _____.
Answers I
1. d 2. b 3. c 4. c 5. b 6. a 7. b 8. a 9. b 10. a
Answers II
1. d 2. l 3. b 4. h 5. i 6. j 7. c 8. a 9. g 10. f
BANK PO/SSC/ CDS/NDA/INDO-SWISS/ B. Ed./ETT/JET and Other Entrance Exams Coaching
Computer and IT #3094, Sector 37D, Chandigarh. Phone: 98151 40596, 98551 71046 Page 24
SET 3
I. Multiple Choice Questions
1. LILO is used for
a. creation of boot diskette b. managing Linux network
c. stack d. Linux configuration
2. A _____ is a collection of buttons which represent various operations that can be carried out within an
application.
a. Buttons b. Menu c. Toolbar d. None
3. The topmost bar in any application window is the _____. It displays the name of the document or
application.
a. Menu bar b. Toolbar c. Status bar d. Title bar
4. The ATTRIB command in DOS will
a. set or remove the read-only, archive, system and hidden attributes.
b. instruct DOS to route disk drive references from one disk drive to another.
c. define the data file search path that DOS will use each time it fails to locate a file in the current directory.
d. None of these.
5. The purpose of the MOVE command in DOS is to
a. move one or more files to location b. rename directories.
c. both (a) and (b) above d. None of these.
6. An application in Windows based package can be opened through shortcut on desktop by
a. Double clicking on its shortcut. b. Right clicking and choosing "Open" option.
c. Selecting the icon and pressing Enter key d. All of the above
7. One of the following statements of DOS Internal commands is not true:
a. Internal commands are those that have been built into Microsoft OS.
b. At the time of booting, Internal commands are automatically loaded into memory.
c. Internal commands are executed instantly without referring to the disk.
d. None of these.
8. Explorer is a file management program in Windows OS that you can use to:
a. view and change the folder/file structures of your disks.
b. view and change the contents of your folder and files.
c. move, copy, rename create and delete folders and files.
d. all of the above
9. GUI is used as an interface between
a. hardware and software b. man and machine
c. software and user d. None of these
10. Linux components include
a. kernel b. file system c. shell d. all of the above
II. Fill in the Blanks out of the following:
a. Edit b. Alt + Delete c. Move d. Recycle Bin
e. cls f. Desktop g. operating system h. Task Bar
i. Folder j. Attrib k. My Computer l. Recover
1. DOS command _____ can be used to transfer files from one directory to another.
2. _____ is represented by a computer icon in Windows OS and it contains information regarding your
computer system.
3. The name of the text Editor included in DOS is _____.
4. Device drivers control the interaction between the I/O devices and _____
5. DOS command _____ is normally used to recover readable information from bad or defective disks.
6. A _____ can contain files as well as sub folders.
7. DOS command _____ clears the screen.
8. The screen that you see once Windows OS is loaded is called the _____.
9. DOS command _____ displays or changes the file attributes.
10. The _____ allows you to easily recover deleted files and folders in Windows.
Answers I
1. c 2. c 3. d 4. a 5. c 6. d 7. d 8. d 9. c 10. d
Answers II
1. c 2. k 3. a 4. g 5. 1 6. i 7. e 8. f 9. j 10. d
S-ar putea să vă placă și
- Fuzzy Logic PDFDocument20 paginiFuzzy Logic PDFlibranhitesh7889Încă nu există evaluări
- Stress Management TipsDocument47 paginiStress Management Tipssup_ankitÎncă nu există evaluări
- Risc vs. CiscDocument12 paginiRisc vs. Ciscsup_ankitÎncă nu există evaluări
- All RP JournalsDocument1 paginăAll RP Journalssup_ankitÎncă nu există evaluări
- One SSID Many RoutersDocument1 paginăOne SSID Many Routerssup_ankitÎncă nu există evaluări
- 1 Variable NamesDocument18 pagini1 Variable Namessup_ankitÎncă nu există evaluări
- Data Warehousing and Mining TechniquesDocument1 paginăData Warehousing and Mining Techniquessup_ankitÎncă nu există evaluări
- Problem Solvingusing Search - (Single Agent Search) - Lesson-4Uninformed SearchDocument28 paginiProblem Solvingusing Search - (Single Agent Search) - Lesson-4Uninformed SearchAsim Arunava SahooÎncă nu există evaluări
- 5 ResultsDocument2 pagini5 Resultssup_ankitÎncă nu există evaluări
- FirewallsDocument7 paginiFirewallsapi-3696720Încă nu există evaluări
- Accenture Pattern06Document1 paginăAccenture Pattern06sup_ankitÎncă nu există evaluări
- Removing Noise From SignalsDocument1 paginăRemoving Noise From Signalssup_ankitÎncă nu există evaluări
- Closing Open HolesDocument10 paginiClosing Open Holesapi-3696720Încă nu există evaluări
- Accenture Pattern03Document1 paginăAccenture Pattern03sup_ankitÎncă nu există evaluări
- Tehsil bathinda collector rate list 2014-15 applicable since 16-6-14Document168 paginiTehsil bathinda collector rate list 2014-15 applicable since 16-6-14sup_ankitÎncă nu există evaluări
- 256 LPTDocument17 pagini256 LPTsup_ankitÎncă nu există evaluări
- Removing Noise From SignalsDocument1 paginăRemoving Noise From Signalssup_ankitÎncă nu există evaluări
- Library Management: A Project Report Is Submitted To Punjab Technical UniversityDocument50 paginiLibrary Management: A Project Report Is Submitted To Punjab Technical Universitysup_ankitÎncă nu există evaluări
- Cbir Using Gabor Filter, Color Moments and Wavelet TransformDocument1 paginăCbir Using Gabor Filter, Color Moments and Wavelet Transformsup_ankitÎncă nu există evaluări
- Guru Kashi University Talwandi Sabo (Bathinda) Department of Computer Science & EnggDocument1 paginăGuru Kashi University Talwandi Sabo (Bathinda) Department of Computer Science & Enggsup_ankitÎncă nu există evaluări
- RGB Planes of 1 ImgDocument1 paginăRGB Planes of 1 Imgsup_ankitÎncă nu există evaluări
- Introduction To CBIR: 1.1 DefinitionDocument6 paginiIntroduction To CBIR: 1.1 Definitionsup_ankitÎncă nu există evaluări
- AstroDocument1 paginăAstrosup_ankitÎncă nu există evaluări
- Matlab The Language of Technical ComputingDocument6 paginiMatlab The Language of Technical ComputingThắng ĐặngÎncă nu există evaluări
- Broadcast2Phones SMS HTTP Request 1.0Document1 paginăBroadcast2Phones SMS HTTP Request 1.0sup_ankitÎncă nu există evaluări
- AstroDocument1 paginăAstrosup_ankitÎncă nu există evaluări
- LicenseDocument1 paginăLicensesup_ankitÎncă nu există evaluări
- AbstractDocument1 paginăAbstractsup_ankitÎncă nu există evaluări
- Cbir Using Gabor Filter, Color Moments and Wavelet TransformDocument1 paginăCbir Using Gabor Filter, Color Moments and Wavelet Transformsup_ankitÎncă nu există evaluări
- Eyes ProtectionDocument1 paginăEyes Protectionsup_ankitÎncă nu există evaluări
- Shoe Dog: A Memoir by the Creator of NikeDe la EverandShoe Dog: A Memoir by the Creator of NikeEvaluare: 4.5 din 5 stele4.5/5 (537)
- The Subtle Art of Not Giving a F*ck: A Counterintuitive Approach to Living a Good LifeDe la EverandThe Subtle Art of Not Giving a F*ck: A Counterintuitive Approach to Living a Good LifeEvaluare: 4 din 5 stele4/5 (5794)
- Hidden Figures: The American Dream and the Untold Story of the Black Women Mathematicians Who Helped Win the Space RaceDe la EverandHidden Figures: The American Dream and the Untold Story of the Black Women Mathematicians Who Helped Win the Space RaceEvaluare: 4 din 5 stele4/5 (890)
- The Yellow House: A Memoir (2019 National Book Award Winner)De la EverandThe Yellow House: A Memoir (2019 National Book Award Winner)Evaluare: 4 din 5 stele4/5 (98)
- The Little Book of Hygge: Danish Secrets to Happy LivingDe la EverandThe Little Book of Hygge: Danish Secrets to Happy LivingEvaluare: 3.5 din 5 stele3.5/5 (399)
- A Heartbreaking Work Of Staggering Genius: A Memoir Based on a True StoryDe la EverandA Heartbreaking Work Of Staggering Genius: A Memoir Based on a True StoryEvaluare: 3.5 din 5 stele3.5/5 (231)
- Never Split the Difference: Negotiating As If Your Life Depended On ItDe la EverandNever Split the Difference: Negotiating As If Your Life Depended On ItEvaluare: 4.5 din 5 stele4.5/5 (838)
- Elon Musk: Tesla, SpaceX, and the Quest for a Fantastic FutureDe la EverandElon Musk: Tesla, SpaceX, and the Quest for a Fantastic FutureEvaluare: 4.5 din 5 stele4.5/5 (474)
- The Hard Thing About Hard Things: Building a Business When There Are No Easy AnswersDe la EverandThe Hard Thing About Hard Things: Building a Business When There Are No Easy AnswersEvaluare: 4.5 din 5 stele4.5/5 (344)
- Grit: The Power of Passion and PerseveranceDe la EverandGrit: The Power of Passion and PerseveranceEvaluare: 4 din 5 stele4/5 (587)
- On Fire: The (Burning) Case for a Green New DealDe la EverandOn Fire: The (Burning) Case for a Green New DealEvaluare: 4 din 5 stele4/5 (73)
- The Emperor of All Maladies: A Biography of CancerDe la EverandThe Emperor of All Maladies: A Biography of CancerEvaluare: 4.5 din 5 stele4.5/5 (271)
- Devil in the Grove: Thurgood Marshall, the Groveland Boys, and the Dawn of a New AmericaDe la EverandDevil in the Grove: Thurgood Marshall, the Groveland Boys, and the Dawn of a New AmericaEvaluare: 4.5 din 5 stele4.5/5 (265)
- The Gifts of Imperfection: Let Go of Who You Think You're Supposed to Be and Embrace Who You AreDe la EverandThe Gifts of Imperfection: Let Go of Who You Think You're Supposed to Be and Embrace Who You AreEvaluare: 4 din 5 stele4/5 (1090)
- Team of Rivals: The Political Genius of Abraham LincolnDe la EverandTeam of Rivals: The Political Genius of Abraham LincolnEvaluare: 4.5 din 5 stele4.5/5 (234)
- The World Is Flat 3.0: A Brief History of the Twenty-first CenturyDe la EverandThe World Is Flat 3.0: A Brief History of the Twenty-first CenturyEvaluare: 3.5 din 5 stele3.5/5 (2219)
- The Unwinding: An Inner History of the New AmericaDe la EverandThe Unwinding: An Inner History of the New AmericaEvaluare: 4 din 5 stele4/5 (45)
- The Sympathizer: A Novel (Pulitzer Prize for Fiction)De la EverandThe Sympathizer: A Novel (Pulitzer Prize for Fiction)Evaluare: 4.5 din 5 stele4.5/5 (119)
- Her Body and Other Parties: StoriesDe la EverandHer Body and Other Parties: StoriesEvaluare: 4 din 5 stele4/5 (821)
- Adele Kuzmiakova - The Creation and Management of Database Systems-Arcler Press (2023)Document262 paginiAdele Kuzmiakova - The Creation and Management of Database Systems-Arcler Press (2023)alote1146Încă nu există evaluări
- MPMCDocument47 paginiMPMCvaseem_ahmedÎncă nu există evaluări
- Apc NetbotzDocument2 paginiApc NetbotzAndre OccensteinÎncă nu există evaluări
- CA-7 Basic Operations Student Guide SE001Document67 paginiCA-7 Basic Operations Student Guide SE001Anjali Srivastava100% (2)
- Dsb19 0003. 30rb Xa XW Exv Board ChangesDocument4 paginiDsb19 0003. 30rb Xa XW Exv Board Changesชัยณรงค์ เทียนบุตรÎncă nu există evaluări
- Toyota Target Costing SystemDocument3 paginiToyota Target Costing SystemPushp ToshniwalÎncă nu există evaluări
- ASSA Product Mini CatalogueM2792 CompDocument280 paginiASSA Product Mini CatalogueM2792 CompHugo MendesÎncă nu există evaluări
- ZXWN EIR Technical SpecificationDocument35 paginiZXWN EIR Technical SpecificationCoachArun MishraÎncă nu există evaluări
- Whitlock DNFTDocument4 paginiWhitlock DNFTJoe TorrenÎncă nu există evaluări
- Relay 543 - 545 ManualDocument70 paginiRelay 543 - 545 ManualVenkatesh Rao100% (2)
- Appendix B: Suggested OBE Learning Program For EDUCATIONAL TECHNOLOGY 1Document7 paginiAppendix B: Suggested OBE Learning Program For EDUCATIONAL TECHNOLOGY 1Albert Magno Caoile100% (1)
- Performance Management SetupsDocument34 paginiPerformance Management Setupshamdy2001100% (6)
- Aashto 1972 CarolDocument30 paginiAashto 1972 CarolIjeal KuÎncă nu există evaluări
- 0417 m15 QP 12, JDocument16 pagini0417 m15 QP 12, JlsorourÎncă nu există evaluări
- Xyn464032-A4695, Schematic of Cooler ControlDocument23 paginiXyn464032-A4695, Schematic of Cooler ControlmaheshÎncă nu există evaluări
- 3G Counter LevelDocument27 pagini3G Counter LevelDjungdjunan ArdyÎncă nu există evaluări
- DVCon Europe 2015 TA1 5 PaperDocument7 paginiDVCon Europe 2015 TA1 5 PaperJon DCÎncă nu există evaluări
- IT Form 3 Class Notes Lesson Batch and Online ProcessingDocument45 paginiIT Form 3 Class Notes Lesson Batch and Online ProcessingKerwin AlexanderÎncă nu există evaluări
- PQ Paper JNTUKDocument4 paginiPQ Paper JNTUKsundeep sÎncă nu există evaluări
- Stereo DVD Tuner Deck Receiver ManualDocument164 paginiStereo DVD Tuner Deck Receiver ManualMicael Cesar Mendoza PaccoÎncă nu există evaluări
- Caterpillar 420F2 PDFDocument10 paginiCaterpillar 420F2 PDFRicardo RodriguezÎncă nu există evaluări
- Powertechhh - E 4.5L 4045HF285 PDFDocument708 paginiPowertechhh - E 4.5L 4045HF285 PDFadriano_kma100% (3)
- Print Ict 2 Reviewer Last TopicDocument3 paginiPrint Ict 2 Reviewer Last Topicinquiries.francisÎncă nu există evaluări
- User Manual: EPC PM 2100Document52 paginiUser Manual: EPC PM 2100Ghoual MohamedÎncă nu există evaluări
- Introdution Multinet PakistanDocument23 paginiIntrodution Multinet PakistanDemureÎncă nu există evaluări
- Saes o 204Document7 paginiSaes o 204suresh100% (1)
- Introduction to VSAT Technical TrainingDocument129 paginiIntroduction to VSAT Technical TrainingAlexeyTsygantsov100% (1)
- RMA Case StudyDocument8 paginiRMA Case StudyJohnny NguyenÎncă nu există evaluări
- A Study On Impact of Financial Technologies of UNB Bank's Service QualityDocument104 paginiA Study On Impact of Financial Technologies of UNB Bank's Service QualityBhuvaneshwari .AÎncă nu există evaluări
- Cisco Case Study AMR 10-0917Document12 paginiCisco Case Study AMR 10-0917ankur7024Încă nu există evaluări