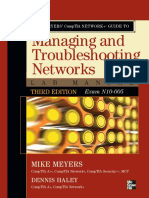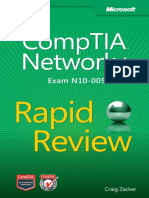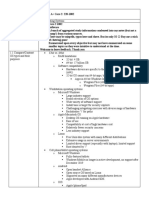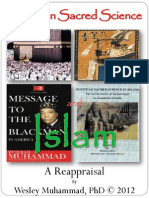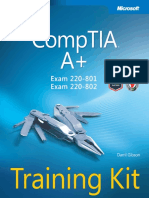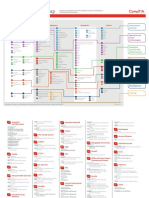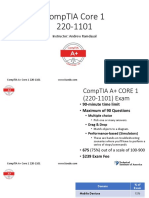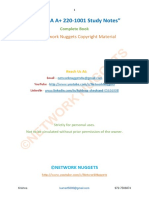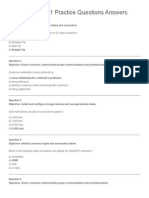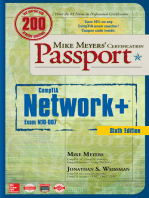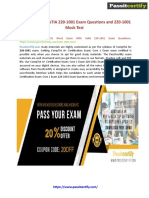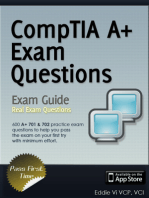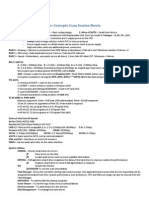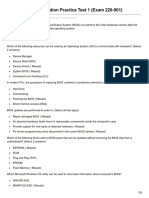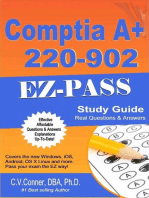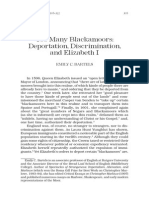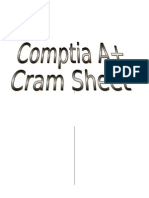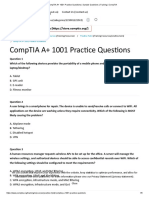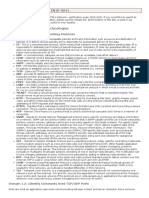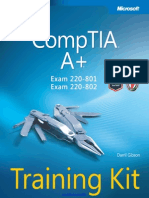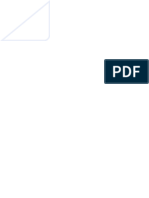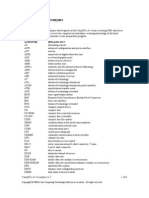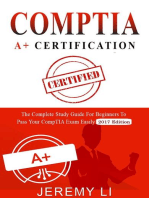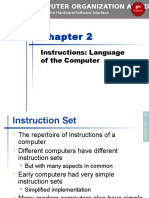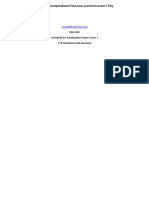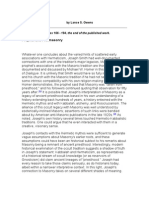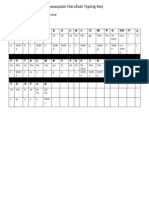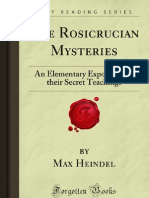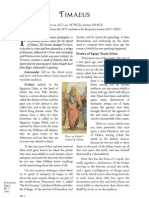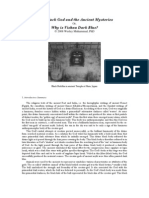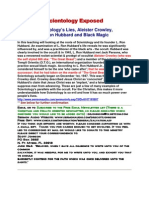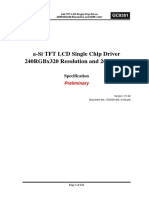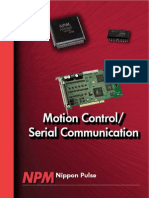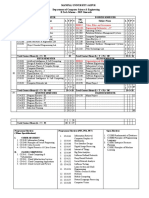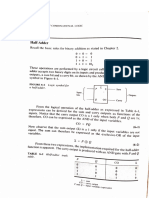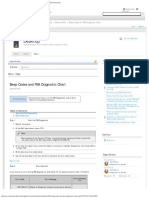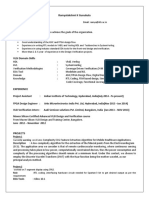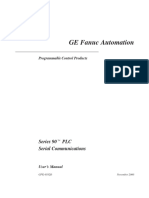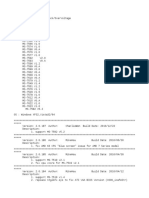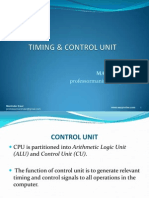Documente Academic
Documente Profesional
Documente Cultură
A+ Cheat Sheet Best1
Încărcat de
rem1611Drepturi de autor
Formate disponibile
Partajați acest document
Partajați sau inserați document
Vi se pare util acest document?
Este necorespunzător acest conținut?
Raportați acest documentDrepturi de autor:
Formate disponibile
A+ Cheat Sheet Best1
Încărcat de
rem1611Drepturi de autor:
Formate disponibile
Your Quick Reference Expert
CompTIA
A+ Certication: Essentials
2009 Edition
A+ CERT IFICAT ION
A personal computer (PC) consists of hardware, software, and rmware.
Hardware
A computers physical components and the peripheral equipment used with the
computer. Each hardware device in a computer system corresponds to one of four basic
functions: input, output, processing, or storage (temporary or permanent).
Input Input devices are used to send data or
instructions to a computer. The most common input
devices are the keyboard and the mouse.
Output Output devices are used to display the
results of the processing being performed by the
computer. Typical output devices are monitors and
printers.
Processing The operating system communicates
with hardware devicessuch as hard drives, RAM
(random access memory), and printersthrough the CPU (central processing unit).
The CPU receives data from input devices and stores it in temporary or permanent
storage. The CPU then processes the data, executes the instructions, and sends data
to various output devices.
Storage Temporary storage (RAM) is located on the system board (motherboard)
and is used by the CPU to process data and instructions. Permanent storage devices
hold data even when the computer is turned off. Four popular types of permanent
storage devices are hard drives, USB ash drives, CD-ROMs, and DVDs.
Software
The set of instructions processed by the CPU. There are two main types of software:
Operating system (OS) A program that controls a computers hardware
components and provides an interface for users and applications. Common operating
systems include Windows
, UNIX
, Linux
, and Mac
OS.
Applications Software that enables the computer to perform specic tasks.
Examples include word processing programs, spreadsheets, and image editing
programs.
Firmware
A type of software written permanently or semi-permanently to a computer chip.
Firmware chips retain information without power and provide the computers basic
startup instructions.
CompTIA A+ certication information
For current test objectives and certication information for
the CompTIA A+ Certication: Essentials exam, visit
www.comptia.org.
To order the CompTIA A+ Certication: Practical
Application CourseCard, which covers additional content
that you might nd on the Essentials exam, visit
www.axzopress.com.
Get more help with Windows
To get more help with Windows operating systems, visit the
following Microsoft Web sites:
www.microsoft.com/windows/windows-xp
www.microsoft.com/windows/windows-vista
A
B
C
A B
C
Hardware Software
Firmware
Whats New?
RAID levels
Identify characteristics of the various RAID levels. See page 3.
Portable computers
Describe the three power states used on notebook computers.
See page 5.
Wireless networks
Take steps to protect your wireless network. See page 6.
Other Important Information
CPU components
Identify the components of a CPU. See page 2.
Memory
Recognize the various types of RAM and memory packages.
See page 2.
Hard drives
Describe various types of hard drives. Prepare a hard drive for
use by the operating system. See page 3.
Directories
View and work with directories in Windows Vista or Windows XP
or at the command prompt. See page 4.
File systems
Describe FAT, FAT32, and NTFS le systems. Understand and
congure NTFS le and folder permissions. See page 4.
Addressing
Recognize the four methods used to identify devices and
programs on a network. See page 5.
Troubleshooting
Be methodical in your troubleshooting and check the most
common items. See page 6.
GET T ING HELP
S
A
M
P
L
E
NOT FOR PRINTING OR INSTRUCTIONAL USE
2
Hardware
Power supplies
A PC power supply is the internal component that converts wall voltage
(110 V or 220 V) to the various DC voltages used by the computers other
components.
CPU components
Control unit Component that manages the ow of a program. The
control unit retrieves the next instruction to be acted upon or the data to
be processed.
One or more execution units (cores) Components that process
instructions and data. A dual-core processor has two execution units, a
triple-core processor has three, and a quad-core processor has four.
Registers Very small, yet very fast, memory locations that hold
instructions or units of data.
CPU technologies
SMT (simultaneous multi-threading technology) Code that enables
parallel multi-threading. Without SMT, the software can recognize only
one core.
Hyperthreading An Intel
technology that enables a single processor
to execute two streams of instructions at the same time, as if it were two
processors.
VRM (voltage regulator module) A small module that regulates the
voltage sent to the CPU. The VRM gets the exact voltage requirements
from Voltage ID (VID) pins on the motherboard.
32-bit vs. 64-bit processors The terms 32-bit and 64-bit refer to
how the CPU processes information. A 32-bit processor can process 32
bits of data at one time. A 64-bit processor can process 64 bits of data
at one time. A 64-bit processor can handle more data-intensive programs
than a 32-bit processor can, because the 64-bit CPU processes more
data per clock cycle.
Cache memory
Cache memory is fast SRAM that buffers access between the CPU and main
memory. There are two types:
Primary cache memory Also called Level 1 or L1 cache. This is 32 to
64 KB of very fast memory on the same chip as the CPU.
Secondary cache memory Also called Level 2, L2, or external cache.
This cache bridges the speed disparity between the CPU and main
memory. L2 cache sizes range from 256 KB to 2 MB.
POWER SUPPLIES, CPUS, AND MOTHERBOARDS
RAM types
RAM is where PCs store programs and data currently in use. There are
several types of RAM:
SRAM (static RAM) Retains information without the need for
refreshing, as long as the computers power is on.
DRAM (dynamic RAM) Stores data for only a fraction of a second
before losing it. To maintain stored data, the system must constantly
refresh DRAM. This reduces performance. DRAM is packaged as SIMMs
or DIMMS.
SDRAM (synchronous DRAM) Designed to operate at clock speed;
if the system bus is 100 MHz, then SDRAM matches that frequency.
SDRAM is referred to with a PCXXX, where XXX is the bus speed.
DDR (double data rate) SDRAM that doubles the amount of
data transferred per clock cycle, effectively doubling the memory
bandwidth. Its data transfer range is 200400 MHz, based on a
100200 MHz I/O clock. Uses a 184-pin connector.
DDR2 Transfers data at a rate of 4001066 MHz, using a
200533 MHz I/O clock on both the rise and fall of the clock signal.
Uses a new 232-pin connector and provides increased performance
and bandwidth.
DDR3 Transfers data at a rate of 8001600 MHz, using both the
rise and fall of a 400800 MHz I/O clock signal. DDR3 allows for
chip capacities of 512 MB to 8 GB, enabling a maximum memory
module size of 16 GB.
RDRAM (Rambus DRAM) Uses a 16-bit data bus running at up to
800 MHz, transferring data on both the rise and fall of the clock signal.
RDRAMs are packaged as 184-pin modules called RIMMs.
Memory slots
The memory package type you use must match the memory slots on your
motherboard.
RIMM Has 184 edge
connector pads with 1 mm pad
spacing. Used with RDRAM
chips and trademarked by
Rambus.
DIMM (dual inline memory
module) Contains 100 pins
(printers), 168 pins (Pentium
and Athlon systems), 184 pins
(DDR SDRAM in desktops),
or 240 pins (DDR2 or DDR3
SDRAM in desktops) on a double-sided module. Two notches, one
centered and the other off-center, ensure correct installation.
SODIMM (small outline dual inline memory module) Contains 144
pins, 200 pins (DDR and DDR2), or 204 pins (DDR3) on a double-sided
module. Used in laptop and notebook computers. A single off-center
notch ensures correct installation.
SIMM (single inline memory module) Contains 30 or 72 pins. Used in
early Pentium and Macintosh desktop computers. A notch on one end
ensures that you insert this module in the correct orientation.
Additional memory terms
Volatile memory Loses its contents when power is turned off.
Non-volatile memory Retains its contents when power is turned off.
Unbuffered memory Deals directly with the chipset controller.
Buffered memory Contains a buffer to help the chipset handle a large
electrical load if the system has a lot of memory.
Parity Enables the detection of an error by using a parity bit that is
used to detect whether the bit in one chip has gone bad.
ECC memory (Error Correcting Code memory) Detects single- and
multiple-bit errors and corrects all single-bit and some multibit errors.
Dual-channel architecture Doubles data throughput from memory
to the memory controller by using two 64-bit data channels, providing
a 128-bit data path. Dual-channel architecture requires both a dual-
channel-capable motherboard and two or more DDR, DDR2, or DDR3
memory modules.
MEMORY
The BIOS is a set of software instructions stored on a chip on the
motherboard. The BIOS instructions control basic computer functions, such
as getting input from the keyboard and mouse. CMOS is an area of memory
that stores BIOS conguration information.
Congure the BIOS
1. From a powered-off state, boot your PC.
2. At the appropriate time in the boot sequence, press the key combination
that opens the BIOS setup utility on your system.
3. Follow the on-screen prompts or menu to congure your system.
4. Follow the on-screen prompts or menu to save the new conguration data
in CMOS memory.
Power-on self test (POST)
The POST is a series of basic checks that a system performs to make sure
its components are working properly. There are four basic steps:
1. The BIOS tests the core hardware, including itself, the processor, CMOS,
and the input/output system. Any errors detected at this stage are
reported as a series of beeps.
2. The BIOS tests the video subsystem.
3. The BIOS identies itself, including its version and manufacturer.
4. The BIOS tests main system memory.
BASIC INPUT/OUTPUT SYSTEM (BIOS)
RIMM
DIMM
SIMM
SODIMM
S
A
M
P
L
E
NOT FOR PRINTING OR INSTRUCTIONAL USE
3
CERTBLASTER
PRACTICE TEST
The purchase of this CourseCard entitles you to one copy of the CertBlaster
test preparation software for the CompTIA A+ Essentials exam. To help you
pass your exam, CertBlaster provides hundreds of practice questions, exam
simulations containing the same number of questions as an actual exam,
and a personalized study path.
To install your CertBlaster:
1. Go to http://www.axzopress.com.
2. Under Downloads, click CertBlaster.
3. Click the link for CompTIA A+ Essentials.
4. Save the .EXE le to your hard drive.
5. Double-click the .EXE le.
6. Click OK and follow the on-screen instructions.
7. When prompted for a password, enter c_a+ess09.
The bus provides the data path to and from computer components, such as
the processor and memory on the motherboard. Youll need to understand
the following types of bus architectures:
PCI (Peripheral Component Interconnect) Designed to isolate the
processor electronically from the PCI expansion slots.
AGP (Accelerated Graphics Port) Designed to provide faster video
performance in a dedicated slot.
PCIe (PCI Express) Designed to use a dedicated, bi-directional, serial,
point-to-point connection called a lane. Each lane can simultaneously
transfer 250 MBps of data in each direction.
Riser bus Brings the basic wiring and control of a function to a
motherboard without using the PCI interface. There are three main riser
standards: ACR (Advanced Communication Riser), AMR (Audio/Modem
Riser), and CNR (Communication and Networking Riser).
BUS
TYPE
WIDTH
(BITS)
SPEED
(MHz)
BITS PER LINE
PER CYCLE
THROUGHPUT
(MBps)
PCI 32 33 1 133
PCI
(64-bit)
34 66 1 533
AGP 1X,
2X, 4X,
8X
32 66 1, 2, 4, 8 266, 533, 1067,
2133
BUS T YPES
Hard drives are components that store
data. Magnetic hard drives are made of the
following parts:
Platters Metal or plastic disks where
the data is recorded.
Spindle The axis around which the
platters spin.
Read/write heads The magnetic devices
that both read and write data on the
platters.
Solid-state drives (SSDs)
Solid-state drives use memory chips (DDR RAM or ash memory) to read
and write data, instead of using a rotating disk. SSDs have no moving parts.
Therefore, they are less fragile than magnetic hard drives and are silent.
Drive technologies
IDE/ATA (Integrated Device Electronics/Advanced Technology
Attachment) A hard drive whose disk controller is integrated into the
drive, eliminating the need for a controller cable. With IDE/ATA drives,
you can install one or two drives per channel.
PATA (Parallel ATA) An older ATA technology that has almost been
replaced by SATA. PATA continues to be used in CompactFlash storage
applications.
SATA (Serial ATA) An IDE/ATA hard drive that uses a thinner 7-pin
cable with faster throughputs.
SCSI (Small Computer System Interface) A faster system-level
interface with a host adapter and a bus that can daisy-chain as many as
seven devices. SCSI 2 can support up to 15 devices.
Partition and format a hard drive
After you have physically installed a hard drive, you must prepare it for use
by the operating system.
1. Perform a low-level format Formats the hard drive, creating the tracks
and sectors.
2. Partition the hard drive Divides the hard drive into one or more logical
drives, also called volumes.
DOS and Windows 9x Use FDISK.
Windows NT/2000/XP/Vista Use DISKPART at the command
prompt, or use Disk Management from within Windows.
3. Perform a high-level format You must do this for each logical drive on
the hard drive.
DOS and Windows 9x Use FORMAT.COM.
Windows NT/2000/XP/Vista Use DISKPART or Disk Management.
RAID levels
RAID is a set of standards for lengthening disk life, preventing data loss,
and enabling relatively uninterrupted access to data. There are six basic
levels of RAID:
RAID level 0 Striping with no other redundancy features. Striping
works by spreading data equally over two or more drives.
RAID level 1 Simple disk mirroring, which provides a way to duplicate
the operating system les if a disk fails.
RAID level 2 An array of disks in which the data is striped across
all disks in the array. In this method, all disks store error correction
information that enables the array to reconstruct data from a failed disk.
RAID level 3 Uses disk striping and stores error correcting information,
but writes the information to only one disk in the array.
RAID level 4 Stripes data and stores error correcting information on
all drives, similar to level 2. Also uses checksum verication to compare
a checksum previously stored for a le against a re-created les
checksum. If the two do not match, the le might be corrupted. Windows
server and client OSs dont support RAID levels 2 through 4.
RAID level 5 Combines the best features of RAID, including striping,
error correction, and checksum verication. The Windows operating
systems that support dynamic disks also support RAID level 5.
HARD DRI VES
Platter
Spindle
Read/write
heads
DMA (Direct Memory Access) channels Numbers designating channels
on which an I/O device can send data directly to memory without
involving the CPU.
I/O addresses Hexadecimal numbers assigned to hardware devices and
used by software to send commands to those devices.
IRQ (Interrupt Request) number On a system bus, a line thats
assigned to a device and used to signal the CPU for servicing. When
multiple devices send their interrupts to the CPU at the same time,
Windows processes the device request with the lowest IRQ value rst.
In Windows, you can use Device Manager to view assigned IRQ numbers.
1. Click Start, right-click Computer, and choose Manage. If necessary,
click Continue.
2. Under System Tools, select Device Manager.
3. Choose View, Resources by type.
4. In the details pane, expand Interrupt request (IRQ).
SYSTEM RESOURCES
Revised Feature
S
A
M
P
L
E
NOT FOR PRINTING OR INSTRUCTIONAL USE
4
Basic Topics
Client operating systems
Windows Released by Microsoft
. Windows can run on just about any
personal computer (PC). Windows has a graphical user interface (GUI).
The current versions of Windows are Windows Vista and Windows XP.
Windows 7 is slated for release by the end of 2009.
Mac OS Released by Apple
. The Mac OS runs only on Apple
computers. Like Windows, Mac OS has a graphical user interface. The
current version of the Mac OS is Mac OS X Leopard.
Linux Based on the UNIX OS, most versions of Linux, known as
distributions, are available to download free of charge (www.linux.org/
dist/). The most popular distribution at the time of this writing was
Ubuntu, by the U.K.-based company Canonical Ltd. You can also buy
distributions from vendors such as Novell and Red Hat
. Although many
Linux distributions have a GUI, many administrative tasks are performed
at the command line.
OPERAT ING SYSTEMS
Most PC operating systems use a directory tree to organize les. In a
directory tree, a disk or partition contains one or more directories (folders).
The root directory is the highest-level folder on the disk or partition.
Work with folders and les in Windows
Windows Explorer is a GUI tool that can be used to manage directories
(folders) and les. To open Windows Explorer in Windows Vista, XP, or
2000, click Start and choose All Programs, Accessories, Windows Explorer.
The left pane is the navigation pane; the right pane is the details pane. In
Windows Vista, Window Explorer is also called the Documents folder, and
the navigation pane is divided into two sections: Favorite Links and Folders.
Do any of the following in Windows Explorer:
Navigate a directory tree In Windows Vista,
in the Folders pane, click the arrow next
to a drive or folder to expand the tree and
view the subfolders in that drive or folder.
In Windows XP and Windows 2000, in the
navigation pane, click the plus sign (+) next
to a drive or folder to expand the tree and
view the subfolders. Select a drive or folder
in the Folders pane or the navigation pane to
view its contents in the details pane.
Create a folder In the navigation pane, select the drive or folder
where you want to create a folder. In Windows Vista, click Organize and
choose New Folder. In Windows XP and Windows 2000, choose File,
New, Folder. In all versions of Windows, type a folder name and press
e.
Copy a folder Select the folder you want to copy. To select multiple
folders, hold down c and select each folder. In Windows Vista,
Windows XP, and Windows 2000, right-click the selection and choose
Copy. In the navigation pane, right-click the location that you want the
folder and its contents to be copied to, and choose Paste.
Remove a folder Right-click the folder you want to remove, and choose
Delete. Click Yes to conrm that youre moving the folder and all of its
contents to the Recycle Bin.
Work with a directory tree at the command line
To open a command line in Windows Vista or Windows XP, click Start and
choose All Programs, Accessories, Command Prompt. Then use the following
commands:
cd Switches to a different directory. Syntax: cd drive:\path
dir Displays the contents of the current directory.
md Creates a directory or subdirectory. Syntax: md drive:\path
rd Removes a directory. Syntax: rd drive:\path
del Deletes the specied le. Syntax: del drive:\path\lename
copy Copies les from one disk or directory to another.
Syntax: copy drive:\path\lename drive:\path\lename
DIRECTORIES
Windows Vista, Windows XP, Windows 2000, Windows Server 2008, and
Windows Server 2003 support three main le systems:
FAT A 16-bit le system that supports partitions of up to 2 GB with a
maximum cluster size of 64 KB.
FAT32 A 32-bit le system that supports partitions of up to 32 GB
with a maximum cluster size of 16 KB.
NTFS A 32-bit le system that supports partitions of up to 32 GB with
a maximum cluster size of 4 KB. Supports encryption, compression, le
and folder permissions, and disk quotas.
NTFS le and folder permissions
Full Control The user can perform any task on a particular le or on
any le in a particular folder.
Modify The user can change a le or its attributes, view a folder and
its les, create folders and les, run program les, and read folder
permissions.
Read & Execute The user can view a le or a folder and its les, read
le attributes, and run program les.
List Folder Contents The user can view a folder and all le attributes.
Read The user can view the contents of a le or folder.
Write The user can change the contents of a particular le or of any le
in a particular folder, and create les and folders.
Set NTFS permissions
NOTE: If a Windows XP Professional computer is not a member of a domain, you
must disable Simple File Sharing. In Windows Explorer, choose Tools, Folder
Options. Activate the View tab. In the Advanced settings list, clear Use simple le
sharing (Recommended). Click OK.
1. In Windows Explorer, navigate to the folder for which you want to set
permissions.
2. If the computer is in a workgroup, you must enable the Security tab. To
do this, choose Tools, Folder Options and activate the View tab. Under
Advanced Settings, clear Use simple le sharing. Click OK.
3. Right-click the folder and choose Sharing and Security. Activate the
Security tab.
4. Under Group or user names, select the group or user for whom you
want to set permissions.
5. Under Permissions for <user>, check Allow for each permission you
want to assign. Repeat steps 4 and 5 as needed. Then click OK.
FILE SYSTEMS
Check hardware and application compatibility
To verify that a PCs hardware is compatible with Windows Vista or
Windows XP, visit store.microsoft.com.
To verify that a computers applications are compatible with Windows XP,
run Setup in check-upgrade-only mode.
1. Insert the Windows XP CD-ROM. Click Start and choose Run.
2. Enter the following, where x: is your CD-ROM drive letter:
x:\I386\Winnt32 /checkupgradeonly
3. Examine the report for potential problems.
Upgrade paths
You can upgrade to Windows Vista from Windows XP or Windows 2000.
The upgrade from Windows XP is a direct one, but the upgrade from
Windows 2000 requires a clean installation.
You can upgrade directly to Windows XP from Windows 98/Me,
Windows NT Workstation 4.0 with Service Pack (SP) 6, and Windows
2000 Professional.
To upgrade all versions of Windows NT 4.0 prior to SP6, upgrade to SP6
and then upgrade to Windows XP.
To upgrade from Windows 95, youll need to upgrade to Windows 98 and
then upgrade to Windows XP.
WINDOWS COMPATIBILIT Y AND UPGRADE PATHS
Folder
Subfolders
Folder
Subfolders
S
A
M
P
L
E
NOT FOR PRINTING OR INSTRUCTIONAL USE
5
Advanced Topics
Notebook computers are small computers with all the necessary input and
output components contained in a portable unit. Notebooks use standard
client operating systems, such as Microsoft Windows, Mac OS, or Linux.
Power states
Youre likely to encounter three power states on notebook computers:
Sleep In Sleep mode, the system enters a low-power state. System
conguration information, open applications, and les are stored in
RAM, but the screen and hard disk and most of the other notebook
components are turned off. The computer draws just enough power
to preserve the contents of RAM. Lift the cover or press the Sleep or
Suspend key again to wake up the computer.
Hibernate The computer takes all current applications running in RAM,
saves them in the swap partition on the hard disk, and then turns the
notebooks power off. As a result, the Hibernate power state requires
no power. When the computer is turned back on, information stored on
the hard disk is loaded back into RAM and appears in the same state as
before the hibernation.
Standby Standby is a user-congurable power-saving mode thats
activated in order to conserve the battery. To take a computer out of
Standby, you move the mouse, press any key on the keyboard, or press
the power button. Unlike Suspend and Hibernate modes, nothing is
saved in memory or on the hard disk in Standby mode.
Congure Sleep or Hibernate modes on a notebook computer
1. Click Start and choose Control Panel. Then click Hardware and Sound.
2. Under Power Options, click Choose what the power buttons do.
3. Select one of the following actions to be taken when you close the lid or
press the power button: Do nothing, Sleep, Hibernate, or Shut down.
4. Click Save changes.
PC Cards
The expansion cards used in notebook computers are PC Cards. These are
roughly the size of a credit card, with varying thicknesses based on the type
of card. There are three types of PC Cards. They all have a 68-pin female
connector that plugs into a connector in the PC Card slot on the side of the
computer. The three types of PC Card adapters are:
Type I 3.3 mm thick, typically used for memory.
Type II 5 mm thick, typically used for network adapters and modems.
Type III 10.5 mm thick, typically used for additional storage.
Mini PCI card
A mini PCI card has the same functionality as a standard PCI card used
in desktop computers, but in a smaller format. Its typically used for
communications that are integrated into the notebook, including modems
and network cards. These cards are installed inside the notebook case,
rather than being installed externally.
PORTABLE COMPUTERS
Ethernet architectures, cable types, length, and speed
NETWORK MEDIA
TYPE
MAXIMUM
CABLE
LENGTH
MAXIMUM
TRANSFER
SPEED
10-Mbps Ethernet
(Twisted-Pair Ethernet)
CAT3 or
coaxial
100 to 500
meters
10 Mbps
100-Mbps Ethernet
(Fast Ethernet)
CAT5 100 meters 100 Mbps
1000-Mbps Ethernet
(Gigabit Ethernet)
CAT5 or
ber optic
100 to 5000
meters
1 Gbps
10 Gigabit Ethernet
(or 10GbE)
Multi-mode
ber optic
30 to 80
meters
10 Gbps
10 Gigabit Ethernet
(or 10GbE)
Single-
mode ber
optic
10 to 40
kilometers
10 Gbps
Addressing
Every device on a network has a unique address. On a network, four
methods are used to identify devices and programs:
MAC address A unique address permanently embedded in a NIC. The
MAC address is used only to identify devices inside the LAN.
IP address An address that identies a computer, printer, or other
device on a TCP/IP network. There are two versions of IP addresses:
IPv4 and IPv6. IPv4 addresses are 32 bits, written as four octets or
bytes, separated by periods as follows: 208.206.88.56. IPv6 addresses
are 128 bits, written as eight bytes, separated by colons as follows:
0:0:0:0:128:34:52:7.
Character-based names Domain names, host names, and NetBIOS
names used to identify computers on a network with easy-to-remember
letters rather than numbers.
Port address A number between 0 and 65,535 that identies a
program running on a computer.
Connection technologies
TECHNOLOGY ACCESS ATTAINABLE SPEEDS
Standard phone line Dial-up Up to 56 Kbps
ISDN Dial-up 64 Kbps to 128 Kbps
DSL Direct 512 Kbps upstream and up to
32 Mbps downstream
Cable modem Direct 512 Kbps to 5 Mbps
Wireless 802.11a/b/g Direct 1 Mbps to 54 Mbps
Satellite Direct 400 Kbps
T carriers (N. America) Direct 1.544 Mbps to 44.736 Mbps
Fiber optic cable Direct Up to 100 Gbps
Wireless network protocols
Wi-Fi (Wireless Fidelity) The most widely used wireless technology at
present. IEEE wireless standards 802.11b and 802.11g are collectively
referred to as Wi-Fi.
802.11a An improved version of the original Wi-Fi technology, based
on the same IEEE 802 standard. Devices supporting 802.11a arent
compatible with 802.11b.
Bluetooth A short-range wireless technology. Its limited transmission
distance (10 meters) generally connes it to connecting nodes in a single
room or adjacent rooms. Newer devices have a higher transmitting power
that increases the range to 100 meters.
WiMAX (IEEE 802.16 Air Interface Standard) A point-to-multipoint
broadband wireless access standard. Its an emerging wireless
connection standard for long distances.
NET WORKING
Universal Serial Bus (USB) is a standardized peripheral specication that
denes a bus architecture to which you can connect one or more expansion
devices. There are three versions of USB: 1.1, 2.0 (current), and 3.0 (due to
be released in 2010). USB offers these features:
Hot-swapping and self-conguration You can plug a device into or
unplug a device from the bus while the computer is running. Devices
identify themselves to the bus controller, which informs the operating
system that a new device is present. If the necessary drivers are on the
system where Windows can nd them, Windows loads the drivers and
enables the USB device for immediate use.
Multiple-device support Typical PCs include two or more USB ports.
You can connect a maximum of 127 devices to the bus.
High-speed data transfer Depending on the version of USB supported
by your system and peripherals, the USB specication enables data
transfer rates of up to 480 Mbps.
Power USB can deliver electrical power through the port.
USB CONNECT IONS
S
A
M
P
L
E
NOT FOR PRINTING OR INSTRUCTIONAL USE
6
2009 Axzo Press. All rights reserved. No part of this work may be reproduced, transcribed, or used in
any form or by any means graphic, electronic, or mechanical, including photocopying, recording, taping,
Web distribution, or information storage and retrieval systems without the prior written permission of the
publisher. For more information visit us on the Web at: www.axzopress.com. Some of the product names
and company names have been used for identication purposes only and may be trademarks or registered
trademarks of their respective manufacturers and sellers.
6
Top Productivity Tips and Solutions
9 781426 018749
ISBN-10 1-4260-1874-6
ISBN-13 978-1-4260-1874-9
90000
The CompTIA A+ troubleshooting model
1. Identify the problem. Question the user and determine if changes were
made on the computer. Perform a backup before making any changes.
2. Establish a theory of probable cause. Analyze the problem and potential
causes so you can identify a likely cause and determine whether its
hardware or software related.
3. Test the theory to determine the actual cause. Test components related
to the problem. Look for proper connections, proper hardware and
software congurations, and indications of conicts in Device Manager.
4. Create a plan of action. Then implement the solution youve chosen.
5. Verify the results. Then, if necessary, take additional steps to correct the
problem. Once youve established full system functionality, implement
applicable measures to prevent the problem from happening again.
6. Document the solution. Document the actions you took to correct the
problem, as well as the outcomes of those actions.
The ASID troubleshooting model
The ASID troubleshooting model offers a four-stage process you can apply
to many types of problems. Its stages are:
1. Acquire Acquire information about the problem.
2. Simplify Remove any non-critical components.
3. Implement Identify and implement potential solutions, one at a time.
4. Document Document the problem and its resolution.
Common items to look for when troubleshooting a PC
Loose or damaged wires or cables, or circuit boards not properly seated
Signs of overheating
Improper jumper-switch settings
Incorrect congurations, or incompatible hardware or software
Use Windows troubleshooting tools
Safe Mode Boots the computer when it cant boot normally.
Last Known Good Conguration Restores the system to the
conguration used during its last normal boot. Useful if the installation
of a driver is causing a problem.
Automated System Recovery (ASR) Recovers a failed system. Use
this only as a last resort because the logical drive on which Windows is
installed will be formatted and restored from the most recent backup.
Emergency Repair Disk (ERD) Contains basic system conguration
les that you can use to restore your computer to a bootable state if
your Registry is damaged or if the OS is on an NTFS partition that isnt
booting.
Performance Monitor (Perfmon.msc) Reports information about
performance problems.
Recovery Console Provides a command line for performing
troubleshooting tasks when the desktop will not load.
System Restore Restores the system to a previously working condition.
Task Manager Shows running applications and processes and allows
you to adjust their priority or terminate them.
Use these network diagnostic tools
ping Tests connectivity between two computers.
Syntax: ping IP address or ping host name
ipcong Displays the computers IP address, subnet mask, default
gateway, DNS servers, WINS servers, and host name. Syntax:
ipcong (to display the IP address, subnet mask, and default gateway)
or ipcong /all (to display all of your IP conguration settings).
tracert Traces a packets route to determine if routers are functioning
correctly. Syntax: tracert IP address or tracert host name
Manage device drivers
First, open Device Manager. Click Start, right-click My Computer, and
choose Properties. Activate the Hardware tab and click Device Manager.
Then, do any of the following:
To view a devices status, expand its category. The following symbols
indicate a devices status:
A red X through the device name indicates that the device is
disabled.
A yellow exclamation point (!) indicates a problem with the device.
Right-click the device and choose Properties for more information
and troubleshooting options.
A blue i on a white eld indicates that automatic settings were
not used and resources have been assigned manually. This does not
indicate a problem with the device.
To disable a device, right-click it and choose Disable.
To update a devices driver, right-click the device and choose Update
Driver. Follow the steps in the Hardware Update Wizard.
To roll back a driver, right-click the device and choose Properties.
Activate the Driver tab and click Roll Back Driver. Click Yes and then
click OK.
Check a disk for errors
To check a disk for errors in Windows Vista, Windows XP, or Windows 2000
Professional:
1. Click Start and choose Computer (or My Computer in Windows XP/2000).
2. Right-click the drive you want to check for errors and choose Properties.
3. Activate the Tools tab and click Check Now.
4. In Windows Vista, click Continue.
5. Check Automatically x le system errors and/or Scan for and attempt
recovery of bad sectors.
6. Click Start. When the scan is nished, click OK.
Defragment a disk in Windows Vista
Click Start and choose All Programs, Accessories, System Tools, Disk
Defragmenter. Click Continue. Then click Defragment now. Select the disk
or disks you want to defragment and click OK. Windows Vista analyzes the
disk rst, and then begins defragmenting if its necessary. Click OK.
Protect a wireless network
Enable WEP WEP encryption uses a shared secret key and the RC4
encryption algorithm. The access point and all stations that connect to it
must use the same shared key.
Alter the wireless access points factory settings By default, WAPs
broadcast their SSIDs, the names designated for specic wireless LANs.
To protect your wireless network, change the default SSID and disable
SSID broadcasts.
Use MAC lters Use MAC lters to allow or deny computers access to
the network based on their MAC addresses.
Enable 802.1x The 802.1x standard is the recommended method of
authentication and encryption for enhanced security.
Use Wi-Fi Protected Access (WPA) mode WPA authorizes and
identies users based on a secret key that automatically changes at a
regular intervals.
Disable the use of DHCP on WAPs Wireless access points can hand
out DHCP addresses for your network. Disable DHCP, and assign
authorized static IP addresses to your wireless clients.
SOLUT IONS TROUBLESHOOT ING
S
A
M
P
L
E
NOT FOR PRINTING OR INSTRUCTIONAL USE
S-ar putea să vă placă și
- CompTIA A+ Complete Review Guide: Exam Core 1 220-1001 and Exam Core 2 220-1002De la EverandCompTIA A+ Complete Review Guide: Exam Core 1 220-1001 and Exam Core 2 220-1002Evaluare: 5 din 5 stele5/5 (1)
- CompTIA IT Fundamentals (ITF+) Study Guide: Exam FC0-U61De la EverandCompTIA IT Fundamentals (ITF+) Study Guide: Exam FC0-U61Încă nu există evaluări
- Mike Meyers CompTIA Network+ Lab Manual PDFDocument485 paginiMike Meyers CompTIA Network+ Lab Manual PDFEros Veizi95% (20)
- Mike Meyers' CompTIA A+ Certification Passport, Sixth Edition (Exams 220-901 & 220-902)De la EverandMike Meyers' CompTIA A+ Certification Passport, Sixth Edition (Exams 220-901 & 220-902)Evaluare: 4 din 5 stele4/5 (4)
- 100 Comptia SecretsDocument176 pagini100 Comptia SecretsTony J McLaughlin80% (5)
- CompTIA Networkplus Rapid Review Exam N10 005Document362 paginiCompTIA Networkplus Rapid Review Exam N10 005Marcelo100% (2)
- CompTia A+ 220-1002 Study GuideDocument50 paginiCompTia A+ 220-1002 Study GuidejincamoÎncă nu există evaluări
- CompTIA Linux - Certification Al - Ted JordanDocument1.085 paginiCompTIA Linux - Certification Al - Ted JordanTariq Khalid100% (4)
- CompTIA Certification: The Ultimate Guide To Discover CompTIA. Certified Quickly And Easily Passing The Certification Exam. Real Practice Test With Detailed Screenshots, Answers And ExplanationsDe la EverandCompTIA Certification: The Ultimate Guide To Discover CompTIA. Certified Quickly And Easily Passing The Certification Exam. Real Practice Test With Detailed Screenshots, Answers And ExplanationsÎncă nu există evaluări
- Egyptian Sacred Science and Isalm Full.90135027Document55 paginiEgyptian Sacred Science and Isalm Full.90135027DjLord Kaseem86% (14)
- Comptia Network n10 008 Exam Objectives (2 0)Document18 paginiComptia Network n10 008 Exam Objectives (2 0)bhutrotter100% (1)
- CompTIA A+ Training KitDocument1.026 paginiCompTIA A+ Training KitAmolChavan100% (4)
- CompTIA A+ Certification All-in-One For DummiesDe la EverandCompTIA A+ Certification All-in-One For DummiesEvaluare: 3 din 5 stele3/5 (1)
- IT Certification Roadmap: Certifications Validate Expertise in Your Chosen CareerDocument2 paginiIT Certification Roadmap: Certifications Validate Expertise in Your Chosen CareerKonstantinos Michailidis100% (2)
- Complete A+ Guide To IT Hardware and Software (2020)Document2.674 paginiComplete A+ Guide To IT Hardware and Software (2020)Fayaz Ahmed100% (9)
- CompTIA Network Study NotesDocument151 paginiCompTIA Network Study NotesGedan Lopes100% (6)
- Comptia A+ 220-901 Q & A Study Guide: Comptia 21 Day 900 Series, #2De la EverandComptia A+ 220-901 Q & A Study Guide: Comptia 21 Day 900 Series, #2Evaluare: 5 din 5 stele5/5 (2)
- CompTIA Security+ (Student Edition) PDFDocument615 paginiCompTIA Security+ (Student Edition) PDFAd Hi Ie100% (1)
- CompTIA A+ 220-1001-1002 ExcerptDocument92 paginiCompTIA A+ 220-1001-1002 ExcerptAidenJacks67% (3)
- A - 220-1102 Self-Paced v1-0 SampleDocument38 paginiA - 220-1102 Self-Paced v1-0 SampleAgustín Rivero Romero50% (2)
- CompTIA ADocument83 paginiCompTIA AMohamed Wahieb100% (4)
- CompTIA A+ Complete Study Guide: Exam Core 1 220-1001 and Exam Core 2 220-1002 - Quentin DocterDocument5 paginiCompTIA A+ Complete Study Guide: Exam Core 1 220-1001 and Exam Core 2 220-1002 - Quentin Docternamonomi50% (4)
- CompTIA IT FundamentalsDocument295 paginiCompTIA IT Fundamentalsthphuongster94% (18)
- CompTIA Network+® StudyGuideDocument24 paginiCompTIA Network+® StudyGuideEmmalee2229% (7)
- Core 1 1101 Course NotesDocument311 paginiCore 1 1101 Course Notesmajo ha100% (2)
- CompTIA A+ Study NotesDocument188 paginiCompTIA A+ Study NotesKu Abhi100% (2)
- CompTIA A Plus AnswersDocument4 paginiCompTIA A Plus AnswersLH100% (1)
- Mike Meyers' CompTIA A+ Certification Passport, Seventh Edition (Exams 220-1001 & 220-1002)De la EverandMike Meyers' CompTIA A+ Certification Passport, Seventh Edition (Exams 220-1001 & 220-1002)Evaluare: 2.5 din 5 stele2.5/5 (3)
- Network Plus Courseware PDFDocument243 paginiNetwork Plus Courseware PDFSam100% (4)
- Mike Meyers' CompTIA Network+ Certification Passport, Sixth Edition (Exam N10-007)De la EverandMike Meyers' CompTIA Network+ Certification Passport, Sixth Edition (Exam N10-007)Evaluare: 1 din 5 stele1/5 (1)
- CompTIA A+ Certification All-in-One Exam Guide: How to pass the exam without over studying!De la EverandCompTIA A+ Certification All-in-One Exam Guide: How to pass the exam without over studying!Evaluare: 1 din 5 stele1/5 (3)
- 220-1001 Exam Questions PDFDocument10 pagini220-1001 Exam Questions PDFCeCe MisoÎncă nu există evaluări
- CompTIA A+ Certification Core Hardware CHEATSHEETDocument2 paginiCompTIA A+ Certification Core Hardware CHEATSHEETe/izabeth powe//83% (12)
- CompTIA A+ Certification All-in-One Exam Questions Prep (220-701 & 220-702)De la EverandCompTIA A+ Certification All-in-One Exam Questions Prep (220-701 & 220-702)Evaluare: 2.5 din 5 stele2.5/5 (6)
- CompTIA A Certification All-in-One Exam PDFDocument3 paginiCompTIA A Certification All-in-One Exam PDFsh s13% (23)
- A+ Cram SheetDocument8 paginiA+ Cram SheetClaud RabsonÎncă nu există evaluări
- Netplus N10-007 Jason Dion Complete-Notes PDFDocument809 paginiNetplus N10-007 Jason Dion Complete-Notes PDFarendale100% (7)
- N PDFDocument103 paginiN PDFGedan Lopes80% (5)
- CompTIA A+ 220-901Document25 paginiCompTIA A+ 220-901King Clevon60% (5)
- Stuff You NEED To Know For The A+ ExamDocument4 paginiStuff You NEED To Know For The A+ ExamIDONEZEROT100% (3)
- CompTIA A+ Certification PracticeDocument637 paginiCompTIA A+ Certification Practicecostasn100% (1)
- Revenge of The Neanderthal by Willis CartoDocument23 paginiRevenge of The Neanderthal by Willis CartoPeter FredricksÎncă nu există evaluări
- Revenge of The Neanderthal by Willis CartoDocument23 paginiRevenge of The Neanderthal by Willis CartoPeter FredricksÎncă nu există evaluări
- The FBI and FardDocument10 paginiThe FBI and Fardrem1611Încă nu există evaluări
- Comptia A+ 220-902 Q & A Study Guide: Comptia 21 Day 900 Series, #4De la EverandComptia A+ 220-902 Q & A Study Guide: Comptia 21 Day 900 Series, #4Încă nu există evaluări
- Berlin Conference of 1884Document2 paginiBerlin Conference of 1884rem1611Încă nu există evaluări
- CompTIA Network+ NotesDocument30 paginiCompTIA Network+ NotesKeshav Ujoodha100% (1)
- Union Jack by Helen Peters PDFDocument320 paginiUnion Jack by Helen Peters PDFNumitor Tor Aten JilÎncă nu există evaluări
- Updated n10 007 Dumps PDF Comptia Network n10 007 Exam Question PDFDocument32 paginiUpdated n10 007 Dumps PDF Comptia Network n10 007 Exam Question PDFPaul Ciobanu100% (5)
- 2020 Updated N10-007 Real Exam Questions and AnswersDocument12 pagini2020 Updated N10-007 Real Exam Questions and AnswersTango CashÎncă nu există evaluări
- IT Fundamentals Certification HandbookDocument285 paginiIT Fundamentals Certification HandbookGloria Barksdale100% (3)
- Comptia Net+ NotesDocument8 paginiComptia Net+ NotesZestypolo100% (2)
- Newton AlchemyDocument33 paginiNewton Alchemyrem1611100% (2)
- Blackamoors EnglindDocument18 paginiBlackamoors Englindrem1611100% (1)
- Chapter 5 Residents RightsDocument79 paginiChapter 5 Residents Rightsrem1611Încă nu există evaluări
- Comptia Network+ Study SheetDocument30 paginiComptia Network+ Study SheetDan Sheets100% (5)
- A+ Cheat SheetDocument24 paginiA+ Cheat Sheetkapali290100% (7)
- CompTIA A+ 1001 Practice Questions - Sample Questions - Training - CompTIADocument5 paginiCompTIA A+ 1001 Practice Questions - Sample Questions - Training - CompTIAMarielis GermanÎncă nu există evaluări
- CompTIA Network+ Study GuideDocument31 paginiCompTIA Network+ Study GuideRicardo QueirozÎncă nu există evaluări
- Atlantis - Rosicrucian DigestDocument60 paginiAtlantis - Rosicrucian Digestmalazza100% (3)
- Comptia A Training Kit Exam 220-801 and Exam 220-802Document1.026 paginiComptia A Training Kit Exam 220-801 and Exam 220-802g_pargade100% (3)
- Novomatic AGI Original ManualDocument186 paginiNovomatic AGI Original Manualhdu73155100% (2)
- Comptia 220-1001Document215 paginiComptia 220-1001MAzfar Raza100% (2)
- AIT Administrator in Training ManualDocument46 paginiAIT Administrator in Training Manualrem1611Încă nu există evaluări
- 1992SGSDesignersGuidetoPowerProductsApplicationManual2Ed 1182713547Document1.298 pagini1992SGSDesignersGuidetoPowerProductsApplicationManual2Ed 1182713547analog changeÎncă nu există evaluări
- The Art of Ancient-EgyptDocument184 paginiThe Art of Ancient-EgyptLazarusChild Eternollone Albert100% (1)
- Passport Boothe PassportDocument880 paginiPassport Boothe Passportrem1611Încă nu există evaluări
- CompTIA A+ Certification AcronymsDocument6 paginiCompTIA A+ Certification Acronymse/izabeth powe//75% (4)
- Divine Pymander of Hermes Mercurius Trismegistus, TheDocument95 paginiDivine Pymander of Hermes Mercurius Trismegistus, TheKhristos ZuluÎncă nu există evaluări
- A+ - Computer TechnicianDocument568 paginiA+ - Computer Technicianfluxcountry100% (3)
- Chapter 02 Computer Organization and Design, Fifth Edition: The Hardware/Software Interface (The Morgan Kaufmann Series in Computer Architecture and Design) 5th EditionDocument93 paginiChapter 02 Computer Organization and Design, Fifth Edition: The Hardware/Software Interface (The Morgan Kaufmann Series in Computer Architecture and Design) 5th EditionPriyanka Meena75% (4)
- 220-1001 Comptia A+ Certification Exam: Core 1 173 Questions and AnswersDocument63 pagini220-1001 Comptia A+ Certification Exam: Core 1 173 Questions and AnswersAngel Gabriel De la Cruz100% (1)
- Mormons and RosicruciansDocument25 paginiMormons and Rosicruciansrem1611Încă nu există evaluări
- Mormons and RosicruciansDocument25 paginiMormons and Rosicruciansrem1611Încă nu există evaluări
- A+ 701 Cram SheetDocument19 paginiA+ 701 Cram SheetLarry Hargrove100% (2)
- The Rosicrucian LibraryDocument2 paginiThe Rosicrucian Libraryrem1611Încă nu există evaluări
- Vlsi Questions PDFDocument34 paginiVlsi Questions PDFp gangadhar KumarÎncă nu există evaluări
- Complete A Guide To IT Hardware and Soft PDFDocument4 paginiComplete A Guide To IT Hardware and Soft PDFMark BrownÎncă nu există evaluări
- CompTIA.BrainDumps.220-901.v2016-03-01.by.Safiye.147q.vce.comDocument59 paginiCompTIA.BrainDumps.220-901.v2016-03-01.by.Safiye.147q.vce.comUditha Priyanga Ranaweera100% (1)
- TBR1994 No1 PDFDocument32 paginiTBR1994 No1 PDFbadbrad1975Încă nu există evaluări
- Nuwaupic Typing KeyDocument1 paginăNuwaupic Typing Keyrem1611Încă nu există evaluări
- Pyramid Chart of The AgesDocument1 paginăPyramid Chart of The Agesrem1611Încă nu există evaluări
- The Rosicrucian MysteriesDocument143 paginiThe Rosicrucian Mysteriesrem1611Încă nu există evaluări
- TimeausDocument3 paginiTimeausJacob BernierÎncă nu există evaluări
- The African Mind Sacred TextsDocument8 paginiThe African Mind Sacred Textsrem1611Încă nu există evaluări
- Truth of God I.20135453Document19 paginiTruth of God I.20135453rem1611Încă nu există evaluări
- The Rosicrucian MysteriesDocument143 paginiThe Rosicrucian Mysteriesrem1611Încă nu există evaluări
- TimeausDocument3 paginiTimeausJacob BernierÎncă nu există evaluări
- Pyramid Chart of The AgesDocument1 paginăPyramid Chart of The Agesrem1611Încă nu există evaluări
- Scientology, Aleister Crowley ExposedDocument16 paginiScientology, Aleister Crowley ExposedEyeforBeautyÎncă nu există evaluări
- TBR1994 No1 PDFDocument32 paginiTBR1994 No1 PDFbadbrad1975Încă nu există evaluări
- GC9301DS V102 20120515Document222 paginiGC9301DS V102 20120515SpecShareÎncă nu există evaluări
- NPM Motion Control Serial Communication CatalogDocument24 paginiNPM Motion Control Serial Communication CatalogElectromateÎncă nu există evaluări
- B.tech Scheme and Syllabus 2019-2020 OnwardsDocument22 paginiB.tech Scheme and Syllabus 2019-2020 OnwardsMahesh DeoÎncă nu există evaluări
- MCS9835Document34 paginiMCS9835nicolae7887169Încă nu există evaluări
- Floyd 3r Edition (PG 200-276)Document76 paginiFloyd 3r Edition (PG 200-276)ansualexsÎncă nu există evaluări
- Sree Buddha College of Engineering, Pattoor: 08.607 Microcontroller Lab (TA) Lab ManualDocument103 paginiSree Buddha College of Engineering, Pattoor: 08.607 Microcontroller Lab (TA) Lab ManualAr UNÎncă nu există evaluări
- FlexiPanels PDFDocument2 paginiFlexiPanels PDFmcsecÎncă nu există evaluări
- Pacsystems™ Rx3I: Redundancy CpuDocument11 paginiPacsystems™ Rx3I: Redundancy CpuMohammed Mubashir AffaniÎncă nu există evaluări
- Beep Codes and PSA Diagnostic Chart - Desktop Wiki - Desktop - Dell CommunityDocument13 paginiBeep Codes and PSA Diagnostic Chart - Desktop Wiki - Desktop - Dell CommunityNam Nì NợmÎncă nu există evaluări
- Memoria 27PC210 PLCC44Document15 paginiMemoria 27PC210 PLCC44fedeÎncă nu există evaluări
- Closure W.R.T. The Operator + ( ) 2. Associative W.R.T. + ( ) 3. Commutative W.R.T. + ( )Document8 paginiClosure W.R.T. The Operator + ( ) 2. Associative W.R.T. + ( ) 3. Commutative W.R.T. + ( )Arga SimanjuntakÎncă nu există evaluări
- Ramyalakshmi K Gunukula: Mobile:9885559847 Email: Ramya@iith - Ac.inDocument3 paginiRamyalakshmi K Gunukula: Mobile:9885559847 Email: Ramya@iith - Ac.inSwaRỏṏp TejaÎncă nu există evaluări
- The PS/2 Mouse/Keyboard Protocol: Legal InformationDocument22 paginiThe PS/2 Mouse/Keyboard Protocol: Legal InformationAbcÎncă nu există evaluări
- Series 90 PLC Serial Communications User's Manual, GFK-0582Dgfk0582d PDFDocument381 paginiSeries 90 PLC Serial Communications User's Manual, GFK-0582Dgfk0582d PDFARTURO TZITZIHUA HERNANDEZÎncă nu există evaluări
- Release NoteDocument10 paginiRelease NoteyusufÎncă nu există evaluări
- Avnet Spartan-6 LX9 MicroBoard Configuration Guide v1 1Document43 paginiAvnet Spartan-6 LX9 MicroBoard Configuration Guide v1 1Phuc HoangÎncă nu există evaluări
- Soumya New CVDocument3 paginiSoumya New CVapi-3730936Încă nu există evaluări
- Solved MCQs of CS401Document44 paginiSolved MCQs of CS401inbox_kansal547967% (48)
- Display Development Tools EVM DLPC410 CONTROLLERDocument67 paginiDisplay Development Tools EVM DLPC410 CONTROLLERmegatornadoÎncă nu există evaluări
- Pengantar TI: HardwareDocument32 paginiPengantar TI: HardwareZuriel LimbongÎncă nu există evaluări
- DD Vahid ch4Document89 paginiDD Vahid ch4Bobby HalÎncă nu există evaluări
- JAMESDocument56 paginiJAMESAzizbek NematovÎncă nu există evaluări
- Timing and Control UnitDocument22 paginiTiming and Control Unitaditya88_4u0% (1)
- 16K Microwire Compatible Serial EEPROM: 93AA86A/B/C, 93LC86A/B/C, 93C86A/B/CDocument27 pagini16K Microwire Compatible Serial EEPROM: 93AA86A/B/C, 93LC86A/B/C, 93C86A/B/CJesús GutiérrezÎncă nu există evaluări
- Home Automation Control System Using DTMFDocument25 paginiHome Automation Control System Using DTMFengaydiÎncă nu există evaluări
- MC Unit-3,4 QuestionsDocument3 paginiMC Unit-3,4 QuestionsPraneetha InumarthiÎncă nu există evaluări