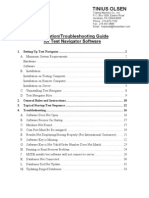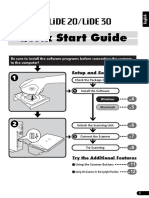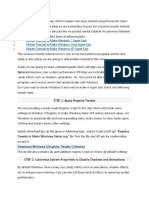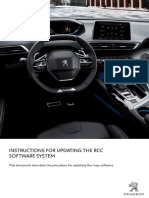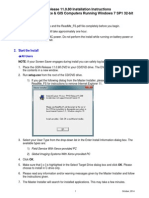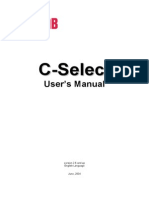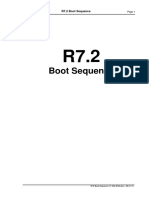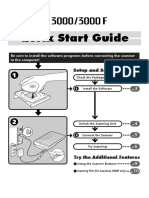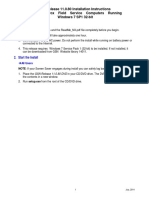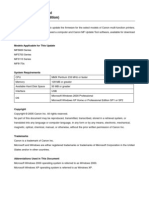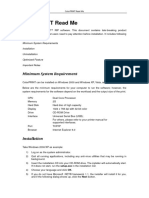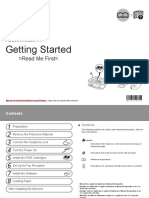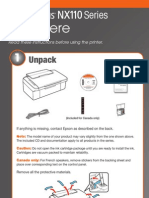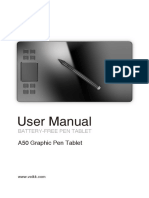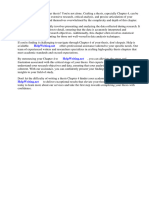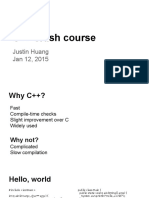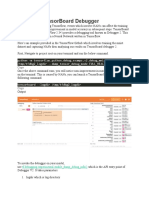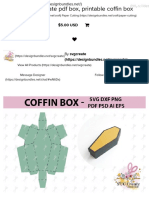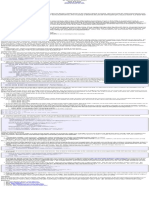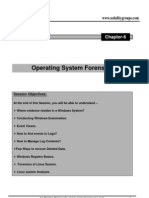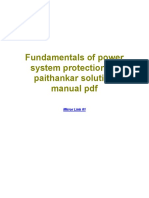Documente Academic
Documente Profesional
Documente Cultură
Canoscanlide210 QSG U2 v1
Încărcat de
Rev DezviDescriere originală:
Titlu original
Drepturi de autor
Formate disponibile
Partajați acest document
Partajați sau inserați document
Vi se pare util acest document?
Este necorespunzător acest conținut?
Raportați acest documentDrepturi de autor:
Formate disponibile
Canoscanlide210 QSG U2 v1
Încărcat de
Rev DezviDrepturi de autor:
Formate disponibile
Package Contents
1 Scanner
2 USB Cable
3 Stand
4 Setup CD-ROM
5 Quick Start Guide (this document)
Contenido del paquete
1 Escner
2 Cable USB
3 Soporte
4 CD-ROM de instalacin (Setup CD-ROM)
5 Gua de iniciacin rpida (este documento)
Installing the Software
Do NOT connect the scanner to a computer before installing the software. If you connect the scanner,
unplug the USB cable from the computer. When the Found New Hardware screen appears, unplug the
USB cable from the computer and click Cancel. The screen may close automatically when the USB cable
is unplugged.
Quit all running applications before installation.
For Windows: Uninstall software bundled with the Canon scanner before upgrading from Windows Vista to
Windows 7, then, install the bundled software again.
For Macintosh: After upgrading from Mac OS X v.10.5 or lower to Mac OS X v.10.6, install software
bundled with the Canon scanner.
Log in as an administrator to install the software.
Do not switch users during the installation process.
1 Place the Setup CD-ROM in the drive.
For Macintosh: Double-click the Setup icon. Enter the administrator ID and password on the
authentication dialog box.
For Windows XP and Macintosh, skip step 2 and go to step 3.
2 For Windows 7/Windows Vista, when the AutoPlay dialog box (*1) appears, run the setup
program, and then click Yes or Continue to proceed when the User Account Control
dialog box (*2) appears.
3 If prompted, select your language and place of residence, and then click Next.
In some countries, these dialog boxes will not appear.
4 Click Easy Install on the main menu (*3).
5 Click Install to start installation.
Carefully read the License Agreement, and then click Yes to proceed.
For Macintosh, skip step 6 and go to step 7.
6 For Windows, carefully read the Please Allow All Install Wizard Processes screen, and
then click Next.
7 Follow the on-screen instructions to perform the installation.
8 For users in the U.S.A., when the User Registration screen appears, follow the on-screen
instructions to ensure product support.
9 When the Extended Survey Program screen appears, confirm it.
If you can agree, click Agree.
10 When the installation is complete, follow the on-screen instructions.
For Windows: Click Exit.
For Macintosh: Click Exit. If you click OK on the Canon Solution Menu EX dialog box, Solution Menu
EX will appear.
<Solution Menu EX>
You can select either MP Navigator EX, "On-Screen Manual", or the Online Registration.
* The Online Registration is available for users in the U.S.A. only.
For Windows: When you start up your computer next time, Solution Menu EX will appear automatically.
When you restart your computer, perform the operation of "Preparing the Scanner" in advance.
If only Help & Settings menu is displayed in Solution Menu EX, connect the scanner to your computer and
wait a while, and then refer to the Solution Menu EX online help and set up the scanner.
For Macintosh: If the Canon Solution Menu EX icon is not found in the Dock, you can start Solution Menu
EX from "About Solution Menu EX" in "On-Screen Manual". To add the Canon Solution Menu EX icon to
the Dock, refer to the Solution Menu EX online help.
Instalacin del software
NO conecte el escner al ordenador sin antes instalar el software. Si lo conecta, desenchufe el cable USB
del ordenador. Cuando aparezca la pantalla Nuevo hardware encontrado (Found New Hardware),
desconecte el cable USB del ordenador y haga clic en Cancelar (Cancel). La pantalla se puede cerrar
automticamente al desconectar el cable USB.
Antes de la instalacin, salga de todas las aplicaciones que se estn ejecutando.
Para Windows: desinstale el software que acompaa al escner Canon antes de actualizar de Windows
Vista a Windows 7; a continuacin, vuelva a instalar este software.
Para Macintosh: despus de actualizar desde Mac OS X v.10.5 o una versin inferior a Mac OS X v.10.6,
instale el software que acompaa al escner Canon.
Para instalar el software, inicie la sesin como administrador.
No cambie de usuario durante el proceso de instalacin.
Consulte la "Informacin adicional para usuarios espaoles" para instalar la versin en espaol.
1 Introduzca el CD-ROM de instalacin (Setup CD-ROM) en la unidad.
Para Macintosh: haga doble clic en el icono Setup. Introduzca el ID de administrador y la contrasea en el
cuadro de dilogo de autenticacin.
Para Windows 2000/XP y Macintosh, omita el paso 2 y vaya al paso 3.
2 Para Windows 7/Windows Vista, cuando aparezca el cuadro de dilogo Reproduccin
automtica (AutoPlay) (*1), ejecute el programa de instalacin y, a continuacin, haga clic
en S (Yes) o Continuar (Continue) para proseguir cuando aparezca el cuadro de dilogo
Control de cuentas de usuario (User Account Control).
3 Si se le solicita, seleccione el idioma y el lugar de residencia y, a continuacin, haga clic en
Siguiente (Next).
En algunos pases no aparecern estos cuadros de dilogo.
4 Haga clic en Instalacin simple (Easy Install) en el men principal (*3).
5 Haga clic en Instalar (Install) para iniciar la instalacin.
Lea atentamente el Contrato de licencia y, a continuacin, haga clic en S (Yes) para continuar.
Para Macintosh, omita el paso 6 y contine con el 7.
6 Para Windows, lea atentamente la pantalla Permita todos los procesos del asistente de instalacin
(Please Allow All Install Wizard Processes) y, a continuacin, haga clic en Siguiente (Next).
7 Siga las instrucciones que aparezcan en la pantalla para realizar la instalacin.
8 Para usuarios de Estados Unidos, cuando aparezca la pantalla Registro de usuario (User
Registration), siga las instrucciones en pantalla para asegurar la asistencia para el producto.
9 Cuando aparezca la pantalla Extended Survey Program, lala.
Si est de acuerdo, haga clic en Aceptar (Agree).
10 Siga las instrucciones que aparezcan en la pantalla cuando finalice la instalacin.
Para Windows: haga clic en Salir (Exit).
Para Macintosh: haga clic en Salir (Exit). Si hace clic en Aceptar (OK) en el cuadro de dilogo
Canon Solution Menu EX, aparecer Solution Menu EX.
<Solution Menu EX>
Puede seleccionar MP Navigator EX, "Manual en pantalla" o el Registro en lnea (Online Registration).
* El Registro en lnea (Online Registration) slo est disponible para usuarios de Estados Unidos.
Para Windows: cuando inicie el ordenador la prxima vez, Solution Menu EX aparecer automticamente. Cuando
reinicie el ordenador, realice primero la operacin de "Preparacin del escner".
Si slo aparece el men Ayuda y configuracin (Help & Settings) en Solution Menu EX, conecte el escner al
ordenador, espere unos instantes, consulte la ayuda en lnea de Solution Menu EX y configure el escner.
Para Macintosh: si no se encuentra el icono Canon Solution Menu EX en el Dock, se puede iniciar
Solution Menu EX desde "Acerca de Solution Menu EX" en el "Manual en pantalla". Para agregar el icono
Canon Solution Menu EX al Dock, consulte la ayuda en lnea de Solution Menu EX.
Preparing the Scanner
1 Slide the lock switch on the bottom of the scanner toward the unlock mark ( ).
Always lock the scanner when carrying or transporting it.
2 Connect the scanner to your computer with the supplied USB cable.
Only use the USB cable provided with the scanner. Use of other cables may lead to a malfunction.
Do not touch the metallic parts of the USB connector.
The scanner does not have a power switch. The power is activated as soon as the computer is turned
on.
When the scanner is connected to the USB 1.1 port and This device can perform faster or HI-
SPEED USB Device Plugged into non-HI-SPEED USB Hub message appears, ignore the
message. The scanner operates in this condition without problems.
Preparacin del escner
1 Deslice el interruptor de bloqueo situado en la parte inferior del escner a la posicin de
desbloqueo ( ).
Siempre que transporte el escner, bloquelo.
2 Conecte el escner al ordenador con el cable USB suministrado.
Utilice slo el cable USB suministrado con el escner. El uso de otros cables puede provocar un fallo
de funcionamiento.
No toque las piezas metlicas del conector USB.
El escner no dispone de interruptor de encendido. La alimentacin se activa cuando se enciende el
ordenador.
Si conecta el escner a un puerto USB 1.1 y aparece el mensaje Este dispositivo puede funcionar
ms rpidamente (This device can perform faster) o Dispositivo USB de alta velocidad
conectado en un concentrador USB no de alta velocidad (HI-SPEED USB Device Plugged into
non-HI-SPEED USB Hub), haga caso omiso de dicho mensaje. Pese a ello, el escner funcionar
sin problemas.
Try Scanning
1 Place a color photo document with the side to be scanned facing down on the platen glass
at least 0.4 in. (1 cm) away from the edges of the platen glass, and then close the document
cover.
2 Start MP Navigator EX.
For Windows: Double-click the Canon Solution Menu EX icon, and then click the MP Navigator EX
4.0 icon under Start Application menu.
For Macintosh: Click the Canon Solution Menu EX icon in the Dock, and then click the MP Navigator
EX icon under Start Application menu.
3 Click Photos/Documents (Platen).
4 Select Color Photo in Document Type.
5 Click Scan to start scanning.
Do not move the scanner while it is operating.
Do not see the light source directly during a scan job.
6 When prompted that the scanning completed, click Exit.
7 Click Save to save the images and close MP Navigator EX (*1).
Prueba de escaneado
1 Coloque un documento fotogrfico en color con el lado que se va a escanear hacia abajo
en el cristal de la platina a al menos 0,4 pulgadas (1 cm) de los bordes de ste y, a
continuacin, cierre la cubierta de documentos.
2 Inicie MP Navigator EX.
Para Windows: haga doble clic en el icono Canon Solution Menu EX y, a continuacin, haga clic en
el icono MP Navigator EX 4.0 en el men Iniciar aplicacin (Start Application).
Para Macintosh: haga clic en el icono Canon Solution Menu EX del Dock y, a continuacin, haga clic
en el icono MP Navigator EX del men Iniciar aplicacin (Start Application).
3 Haga clic en Fotos/Documentos (Platina) (Photos/Documents (Platen)).
4 Seleccione Foto en color (Color Photo) en Tipo de documento (Document Type).
5 Haga clic en Escanear (Scan) para iniciar el escaneado.
No mueva el escner mientras est funcionando.
No mire directamente a la fuente de luz mientras est escaneando.
6 Cuando se indique que el escaneado ha finalizado, haga clic en Salir (Exit).
7 Haga clic en Guardar (Save) para guardar las imgenes y cierre MP Navigator EX (*1).
Using the Scanner Buttons Utilizacin de los botones del escner
See the back page for the instructions for "Scanning in
the Upright Position".
Para obtener instrucciones sobre el "escaneado en la
posicin vertical", consulte la contraportada.
/ English Espaol
Gua de iniciacin rpida
*1
*2
*3
Top
Parte superior
Bottom
Parte inferior
*1
SCAN START Button
Saves the scanned image as a PDF file.
AUTO SCAN Button
Discriminates the document type
automatically, then scans and saves it with
appropriate settings.
E-MAIL Button
Attaches the scanned image to a new e-mail
message.
FINISH Button
Ends the operation and saves the scanned
image in a PDF file.
COPY Button
Prints (copies) the scanned image with a
printer.
For Macintosh:
If you have not restarted the computer since installing the software, you need to restart the computer
before using the scanner buttons first.
Botn INICIAR ESCNER
(SCAN START)
Guarda la imagen escaneada como un
archivo PDF.
Botn AUTO SCAN
Diferencia automticamente el tipo de
documento y, a continuacin, lo escanea y
guarda con los ajustes adecuados.
Botn E-MAIL
Adjunta la imagen escaneada a un mensaje
de correo electrnico nuevo.
Botn FINALIZAR (FINISH)
Concluye la operacin y guarda la imagen
escaneada como un archivo PDF.
Botn COPIA (COPY)
Imprime (copia) la imagen escaneada
mediante una impresora.
Para Macintosh:
si no ha reiniciado el ordenador desde que se instal el software, deber hacerlo antes de utilizar los
botones del escner.
QT5-3139-V01 XXXXXXXX CANON INC. 2010 PRINTED IN VIETNAM
Consulte el "Manual en pantalla" para obtener informacin adicional acerca de ScanGear, MP Navigator EX, los botones del escner y la resolucin de
problemas. Para iniciar el "Manual en pantalla", haga doble clic en el icono del manual del escritorio.
*En esta gua se utilizan capturas de pantalla del sistema operativo Windows 7 Home Premium para ilustrar las explicaciones comunes a todos los sistemas operativos.
Adems, en ella nos referiremos a cualquier edicin del sistema operativo Windows 7 como Windows 7, a cualquier edicin de Windows Vista, como Windows
Vista; y de Windows XP Home Edition/Professional, como Windows XP.
Especificaciones
*1
La resolucin ptica representa la frecuencia de muestreo mxima segn la norma ISO 14473.
*2
Velocidad mxima en el modo USB Hi-Speed en ordenadores con Windows. No incluye el tiempo de transferencia. La velocidad de escaneado vara en funcin de los tipos de
documentos, los ajustes de escaneado o las especificaciones del ordenador.
*3
Conexion USB al ordenador.
Las especificaciones pueden cambiar sin previo aviso.
Nombre de modelo: K10353 (CanoScan LiDE 210)
Microsoft es una marca comercial registrada de Microsoft Corporation.
Windows es una marca comercial o una marca comercial registrada de Microsoft Corporation en EE. UU. y/o en otros pases.
Windows Vista es una marca comercial o una marca comercial registrada de Microsoft Corporation en EE. UU. y/o en otros pases.
Macintosh y Mac son marcas comerciales de Apple Inc., registradas en EE. UU. y en otros pases.
Adobe, Adobe RGB y Adobe RGB (1998) son marcas comerciales o marcas comerciales registradas de Adobe Systems Incorporated en Estados Unidos y/o en otros pases.
Otros nombres y productos no relacionados anteriormente pueden ser marcas comerciales o marcas comerciales registradas de sus respectivas compaas.
Escaneado en la posicin vertical
Este escner se puede utilizar en posicin vertical. Cuando escanee en vertical, utilice el soporte incluido.
Instalacin del soporte Colocacin de un documento Extraccin del soporte
Coloque el escner sobre el soporte, encajando los
dos orificios del lateral del escner en las partes
salientes del soporte.
Coloque el documento sobre el cristal de
documentos.
Para extaer el escner del soporte, presione el
enganche.
Apoye el escner sobre el soporte. Suelte el escner del enganche.
Cierre la cubierta de documentos con cuidado para
evitar que el documento se mueva.
Asegure el enganche del soporte en la posicin marcada
en el escner hasta que encaje.
Levante el escner.
CanoScan LiDE 210
Tipo de escner Escner plano
Tipo de sensor CIS (Color Contact Image Sensor) (Sensor de imagen de contacto de color)
Fuente de luz LED de 3 colores (RGB)
Resolucin ptica
*1
4800 x 4800 ppp
Resolucin seleccionable 25-19200 ppp (ScanGear)
Profundidad de bits de
escaneado
Color
Entrada de 48 bits (entrada de 16 bits para cada color (RGB)), salida de 48 o 24 bits (salida de 16 u 8 bits para
cada color (RGB))
Escala de grises Entrada de 16 bits/salida de 8 bits
Interfaz USB Hi-Speed
*2
Tamao mximo de documento A4/Carta: 8,5" x 11,7" (216 x 297 mm)
Botones del escner 5 botones (PDF x 2, AUTO SCAN, COPIA (COPY), E-MAIL)
Rango de
funcionamiento
Temperatura De 5 C a 35 C (de 41 F a 95 F)
Humedad Del 10 al 90% (humedad relativa sin condensacion)
Requisitos de alimentacin Suministrada a travs del puerto USB (no requiere un adaptador externo)
Consumo elctrico En funcionamiento: 2,5 W mximo, en espera: 1,4 W
*3
, suspendido: 11 mW
*3
Dimensiones exteriores (An) x (Pr) x (Al) 9,9 x 14,4 x 1,6 pulg. (250 x 365 x 39 mm)
Peso 1,6 kg (3,4 libras) aprox.
Como miembro de ENERGY STAR
, Canon Inc. ha determinado que este producto cumple las directrices ENERGY STAR de eficiencia
energtica.
Advertencia
Cuando utilice este producto, tenga en cuenta los siguientes aspectos legales:
El escaneado de determinados documentos, como billetes de banco (letras bancarias), bonos del estado y certificados pblicos, puede estar prohibido
por ley y derivar en responsabilidades civiles o penales.
Es posible que la legislacin obligue a obtener autorizacin de la persona que posea los derechos de autor u otros derechos legales del elemento que
se vaya a escanear.
Si no est seguro de si puede escanear legalmente algn elemento en concreto, consulte primero a su asesor legal.
Refer to "On-Screen Manual" for further information about ScanGear, MP Navigator EX, Scanner Buttons, and Troubleshooting. To start "On-Screen Manual",
double-click the on-screen manual icon on the desktop.
*In this guide, Windows 7 operating system Home Premium screenshots are used to illustrate explanations common to all operating systems.
Additionally, the every edition of Windows 7 is referred to as Windows 7, the every edition of Windows Vista operating system as Windows Vista, and Windows
XP Home Edition/Professional as Windows XP.
Specifications
*1
Optical Resolution represents the maximum sampling rate based on ISO 14473.
*2
The fastest speed in Hi-Speed USB mode on Windows PC. Transfer time is not included. Scanning speed varies according to the document types, scan settings, or specifications of
the computer.
*3
USB connection to PC.
Specifications are subject to change without notice.
Model Name: K10353 (CanoScan LiDE 210)
Microsoft is a registered trademark of Microsoft Corporation.
Windows is a trademark or registered trademark of Microsoft Corporation in the U.S. and/or other countries.
Windows Vista is a trademark or registered trademark of Microsoft Corporation in the U.S. and/or other countries.
Macintosh and Mac are trademarks of Apple Inc., registered in the U.S. and other countries.
Adobe, Adobe RGB and Adobe RGB (1998) are either registered trademarks or trademarks of Adobe Systems Incorporated in the United States and/or other countries.
Other names and products not mentioned above may be registered trademarks or trademarks of their respective companies.
CANON U.S.A. INC.
One Canon Plaza, Lake Success, NY 11042 U.S.A.
CANON AUSTRALIA PTY LTD
1 Thomas Holt Drive, North Ryde, Sydney N.S.W. 2113, Australia
CANON NEW ZEALAND LIMITED
Akoranga Business Park, Akoranga Drive, Northcote, Auckland, New Zealand
Scanning in the Upright Position
This scanner can be used in the upright position. Use the supplied stand when scanning on the stand.
Setting the Stand Positioning an Item Removing the Stand
Put the scanner on the stand, fitting the two holes
on the scanner side to the projections on the stand.
Place a document on the document glass. To remove the scanner from the stand, press the
hook.
Lean the scanner toward the stand. Release the scanner from the hook.
Close the document cover carefully to prevent the
document from moving over.
Fasten the stand hook to the marked position on the
scanner until it clicks.
Lift the scanner off.
CanoScan LiDE 210
Scanner Type Flatbed
Sensor Type CIS (Color Contact Image Sensor)
Light Source 3-color (RGB) LED
Optical Resolution
*1
4800 x 4800 dpi
Selectable Resolution 25-19200 dpi (ScanGear)
Scanning Bit Depth
Color 48 bit input (16bit input for each color (RGB)), 48 bit or 24 bit output (16bit or 8bit output for each color (RGB))
Grayscale 16 bit input /8 bit output
Interface Hi-Speed USB
*2
Maximum Document Size A4/Letter: 8.5" x 11.7" (216 x 297 mm)
Scanner Buttons 5 buttons (PDF x 2, AUTO SCAN, COPY, E-MAIL)
Operating Range
Temperature 5C to 35C (41F to 95F)
Humidity 10% to 90% RH (no condensation)
Power Requirements Supplied via USB port (No external adapter required)
Power Consumption In operation: 2.5 W maximum, Stand-by: 1.4 W
*3
, Suspend: 11 mW
*3
Exterior Dimensions (W) x (D) x (H) 9.9 x 14.4 x 1.6 in. (250 x 365 x 39 mm)
Weight Approximately 1.6 kg (3.4 lbs.)
FCC Notice (U.S.A. Only)
Model Number : K10353
This device complies with Part 15 of the FCC Rules. Operation is subject to the following two conditions: (1) This device may not cause harmful
interference, and (2) this device must accept any interference received, including interference that may cause undesired operation.
Note: This equipment has been tested and found to comply with the limits for a Class B digital device, pursuant to Part 15 of the FCC Rules. These limits
are designed to provide reasonable protection against harmful interference in a residential installation. This equipment generates, uses and can radiate
radio frequency energy and, if not installed and used in accordance with the instructions, may cause harmful interference to radio communications.
However, there is no guarantee that interference will not occur in a particular installation. If this equipment does cause harmful interference to radio or
television reception, which can be determined by turning the equipment off and on, the user is encouraged to try to correct the interference by one or more
of the following measures:
Reorient or relocate the receiving antenna.
Increase the separation between the equipment and receiver.
Connect the equipment into an outlet on a circuit different from that to which the receiver is connected.
Consult the dealer or an experienced radio/TV technician for help.
Use of a shielded cable is required to comply with Class B limits in Subpart B of Part 15 of the FCC Rules.
Do not make any changes or modifications to the equipment unless otherwise specified in the manual. If such changes or modifications should be made,
you could be required to stop operation of the equipment.
Canon U.S.A., Inc.
One Canon Plaza
Lake Success, NY 11042
1-516-328-5600
As an ENERGY STAR
Partner, Canon Inc. has determined that this product meets the ENERGY STAR guidelines for energy efficiency.
Warning
When you use this product, you should pay attention to the following legal issues:
Scanning of certain documents, such as bank notes (bank bills), government bonds and public certificates, may be prohibited by law and may result in
criminal and/or civil liability.
You may be required under law to obtain authorization from a person possessing copyrights or other legal rights to the item being scanned.
If you are uncertain of the legality of scanning any particular item, you should consult your legal adviser in advance.
S-ar putea să vă placă și
- Test Nav Install Troubleshoot Rev6Document34 paginiTest Nav Install Troubleshoot Rev6Maria Elena Beltran PuricaÎncă nu există evaluări
- LiDE80quickstartguide eDocument20 paginiLiDE80quickstartguide eTinÎncă nu există evaluări
- Manual ENDocument16 paginiManual ENHannah LuposÎncă nu există evaluări
- 8400fquickstartguide e PDFDocument18 pagini8400fquickstartguide e PDFPaolo FontanazziÎncă nu există evaluări
- CanoScan Lide 20 Lide 30 Quick Start Guide ENDocument14 paginiCanoScan Lide 20 Lide 30 Quick Start Guide ENmonitors_serviceÎncă nu există evaluări
- Olympus CAMEDIA Master CD-ROMDocument2 paginiOlympus CAMEDIA Master CD-ROMbtemple1452Încă nu există evaluări
- Installation Guide: Touchpanel DriverDocument19 paginiInstallation Guide: Touchpanel Driverhoney molÎncă nu există evaluări
- Finally The Wait Is OverDocument5 paginiFinally The Wait Is Overmuhammad jonniÎncă nu există evaluări
- Installation InstructionsDocument12 paginiInstallation InstructionsvicmontcarÎncă nu există evaluări
- EM Pro USB Driver Installation Manual - 03Document10 paginiEM Pro USB Driver Installation Manual - 03mac_scribdÎncă nu există evaluări
- Canon CanoScan D660U Getting Started GuideDocument6 paginiCanon CanoScan D660U Getting Started GuideDuplessisÎncă nu există evaluări
- KODAK I2400/i2600/i2800 Scanners: Installing The ScannerDocument21 paginiKODAK I2400/i2600/i2800 Scanners: Installing The ScannerEnrique FigueroaÎncă nu există evaluări
- Instructions For Updating The RCC Software System.489780Document5 paginiInstructions For Updating The RCC Software System.489780juankaldeÎncă nu există evaluări
- Light 64 - UserManual - EN - V1 - 00 PDFDocument71 paginiLight 64 - UserManual - EN - V1 - 00 PDFlarmando_201188Încă nu există evaluări
- Tusb3410 EngDocument4 paginiTusb3410 EngEsteban FernandoÎncă nu există evaluări
- Install Instructions FSDocument4 paginiInstall Instructions FSClaudio Andres Marshall JaraÎncă nu există evaluări
- CanonScan 3000 3000F Quick Start Guide EN PDFDocument16 paginiCanonScan 3000 3000F Quick Start Guide EN PDFirwandkÎncă nu există evaluări
- Autolyser Instruction SW-installationDocument11 paginiAutolyser Instruction SW-installationjose novaÎncă nu există evaluări
- Access and Access 2 USB Getting StartedDocument5 paginiAccess and Access 2 USB Getting Startedmusz730Încă nu există evaluări
- Readme PDFDocument1 paginăReadme PDFK KÎncă nu există evaluări
- User ManualDocument26 paginiUser ManualAndrei Bleoju86% (7)
- R72 Boot Sequence V1.00a ENGDocument3 paginiR72 Boot Sequence V1.00a ENGElectriki STOÎncă nu există evaluări
- Prepare The Machine Install The Print Head Install The Ink Tanks Align The Print HeadDocument2 paginiPrepare The Machine Install The Print Head Install The Ink Tanks Align The Print HeadAivars LīpenītsÎncă nu există evaluări
- XEScan Installation GuideDocument21 paginiXEScan Installation GuideChenna VijayÎncă nu există evaluări
- CanonScan3000 3000FDocument18 paginiCanonScan3000 3000FJuan Bautista PradoÎncă nu există evaluări
- Outboard BriggsDocument6 paginiOutboard BriggsinforlexÎncă nu există evaluări
- Smartnav Software Flash Procedure 6-11 - Dealer r040213Document14 paginiSmartnav Software Flash Procedure 6-11 - Dealer r040213Jose AG0% (1)
- Making 2 InsructionsDocument10 paginiMaking 2 InsructionsMuhammad Amin MarzoocchiÎncă nu există evaluări
- Install Instructions NXDocument4 paginiInstall Instructions NXAngel BorsaniÎncă nu există evaluări
- Tangent Hub Installation Manual Rev 21Document16 paginiTangent Hub Installation Manual Rev 21freebooksÎncă nu există evaluări
- MF Update Tool UG (Web) - 0729aDocument12 paginiMF Update Tool UG (Web) - 0729aLKPhillipsÎncă nu există evaluări
- OBS OS Vdo HelpDocument15 paginiOBS OS Vdo Helpgallefaith9Încă nu există evaluări
- Digital USB Driver Installation Guide R5.0Document26 paginiDigital USB Driver Installation Guide R5.0elkinfgh0417Încă nu există evaluări
- Anaconda Jupyter-NotebookDocument2 paginiAnaconda Jupyter-Notebooksk2pptf5xrÎncă nu există evaluări
- WEEK5 Technical Supports and FundamentalsDocument15 paginiWEEK5 Technical Supports and FundamentalsSakuntala AmpoluÎncă nu există evaluări
- ColorPRINT Read MeDocument7 paginiColorPRINT Read MeMarconi PessoaÎncă nu există evaluări
- Procam (Ef) User ManualDocument21 paginiProcam (Ef) User ManualFrita Oktina WijayaÎncă nu există evaluări
- Canon PIXMA MX330 PDFDocument36 paginiCanon PIXMA MX330 PDFaziludÎncă nu există evaluări
- Apex Easy Compliance Software HelpDocument36 paginiApex Easy Compliance Software HelpMichael CÎncă nu există evaluări
- User Manual: A15 Graphic Pen TabletDocument22 paginiUser Manual: A15 Graphic Pen TabletBhrom ArazÎncă nu există evaluări
- Nx110 StartDocument8 paginiNx110 StartStephen_Pratt_868Încă nu există evaluări
- User GuideDocument102 paginiUser GuideEmmanuel IyeniÎncă nu există evaluări
- Impose27 DVD GenDocument42 paginiImpose27 DVD Genrich crossÎncă nu există evaluări
- Quintus Windows Recovery V.2.0Document2 paginiQuintus Windows Recovery V.2.0Pedro Alexander Romero RodriguezÎncă nu există evaluări
- EP802 Printer Driver Installation and Uninstall ManualDocument19 paginiEP802 Printer Driver Installation and Uninstall Manual0d serviceÎncă nu există evaluări
- VEIKK S640 Instruction Manual 0714Document18 paginiVEIKK S640 Instruction Manual 0714Nailandia CaneteÎncă nu există evaluări
- Updating Distortion Control Lens Data: - WindowsDocument7 paginiUpdating Distortion Control Lens Data: - WindowsSmeeta RamasamyÎncă nu există evaluări
- Dell M992 Color Monitor Quick Setup GuideDocument50 paginiDell M992 Color Monitor Quick Setup Guidewonderdog99Încă nu există evaluări
- VEIKK A50 Instruction Manual PDFDocument24 paginiVEIKK A50 Instruction Manual PDFPrashant Garg100% (1)
- Monitor Bematech 15 BrochureDocument15 paginiMonitor Bematech 15 BrochureJavier Aguirre PerezÎncă nu există evaluări
- BW 400X en PDFDocument32 paginiBW 400X en PDFKolompár VinetuÎncă nu există evaluări
- MotionArtist Installation GuideDocument2 paginiMotionArtist Installation GuideMichael LewisÎncă nu există evaluări
- USB Installation GuideDocument41 paginiUSB Installation Guidegammax2xÎncă nu există evaluări
- Reliance Netconnect AC2738 Installation Guide For WinDocument4 paginiReliance Netconnect AC2738 Installation Guide For WinBalaji Sundram0% (1)
- Easy Programming Tool and Windows 7Document18 paginiEasy Programming Tool and Windows 7Hilmi SanusiÎncă nu există evaluări
- WD-65737.Software Update Instructions Part 1 PDFDocument5 paginiWD-65737.Software Update Instructions Part 1 PDFAnthonyÎncă nu există evaluări
- Samsung NC10 Guide v2Document113 paginiSamsung NC10 Guide v2Jason SilcoxÎncă nu există evaluări
- P510 enDocument260 paginiP510 enRodrigo Di ParodiÎncă nu există evaluări
- Windows 7 TutorialDocument23 paginiWindows 7 TutorialRev DezviÎncă nu există evaluări
- Windows 7 TutorialDocument23 paginiWindows 7 TutorialRev DezviÎncă nu există evaluări
- P510 enDocument260 paginiP510 enRodrigo Di ParodiÎncă nu există evaluări
- C5060WZ - Basic User ManualDocument204 paginiC5060WZ - Basic User ManualRev DezviÎncă nu există evaluări
- AHA WorksheetDocument6 paginiAHA WorksheetRev DezviÎncă nu există evaluări
- Introduction To Depth of Field in Digital PhotographyDocument6 paginiIntroduction To Depth of Field in Digital PhotographySteve Jobs50% (2)
- Nikon Capture NX 2 User ManualDocument268 paginiNikon Capture NX 2 User ManualRev DezviÎncă nu există evaluări
- 6th Central Pay Commission Salary CalculatorDocument15 pagini6th Central Pay Commission Salary Calculatorrakhonde100% (436)
- JEGS ManualDocument279 paginiJEGS ManualRev DezviÎncă nu există evaluări
- Build A MiniPwner - Mayhem LabDocument3 paginiBuild A MiniPwner - Mayhem LabJose Manuel Iglesias ArreguiÎncă nu există evaluări
- Chapter 4 Thesis Example PDFDocument7 paginiChapter 4 Thesis Example PDFmekenedavuj3100% (1)
- Yii 1Document18 paginiYii 1Ephraim BhaskarÎncă nu există evaluări
- Cmis CheatsheetDocument1 paginăCmis Cheatsheet_thecat_Încă nu există evaluări
- Ch341a Mini Flash ProgrammerDocument5 paginiCh341a Mini Flash Programmermario lopezÎncă nu există evaluări
- Microsoft Training Pre-Assessment ChecklistDocument1 paginăMicrosoft Training Pre-Assessment ChecklistRichard DiotelesÎncă nu există evaluări
- C++ Crash Course For ROSDocument25 paginiC++ Crash Course For ROSzakizadehÎncă nu există evaluări
- What Is The Recommended Swap Size For Red Hat PlatformsDocument5 paginiWhat Is The Recommended Swap Size For Red Hat Platformsiftikhar ahmedÎncă nu există evaluări
- Qlik Sense On Azure - Deployment Guide - FinalDocument58 paginiQlik Sense On Azure - Deployment Guide - FinalMoises Benitez LozanoÎncă nu există evaluări
- JoshDocument115 paginiJoshDouglasGrilloÎncă nu există evaluări
- Lab Activity 3Document3 paginiLab Activity 3Fabian SebastianÎncă nu există evaluări
- Tensor Board For Model Debugging and VisualizationDocument5 paginiTensor Board For Model Debugging and Visualizationanhtu12stÎncă nu există evaluări
- Coffin CraftDocument16 paginiCoffin CrafttayhopsÎncă nu există evaluări
- D79232GC10 sg2Document282 paginiD79232GC10 sg2NTGDN100% (1)
- Docs Huihoo Com Apache Ofbiz 2 1 1 OFBizQuickStart HTMLDocument1 paginăDocs Huihoo Com Apache Ofbiz 2 1 1 OFBizQuickStart HTMLIwanÎncă nu există evaluări
- Project ReportDocument6 paginiProject ReportIruei Maker sniperÎncă nu există evaluări
- Template TCODocument5 paginiTemplate TCOsaraisabelccÎncă nu există evaluări
- Adobe Photoshop cs6 13.0 Final Multilanguage PDFDocument3 paginiAdobe Photoshop cs6 13.0 Final Multilanguage PDFJasmina LazovicÎncă nu există evaluări
- Popcon ConfigDocument30 paginiPopcon ConfigSupriono LegiminÎncă nu există evaluări
- Alv ExampleDocument13 paginiAlv ExampleRakesh Rao SalgarÎncă nu există evaluări
- React Interview QuestionsDocument6 paginiReact Interview Questionstarun chowdaryÎncă nu există evaluări
- Google Maps Android Tutorial EclipseDocument3 paginiGoogle Maps Android Tutorial EclipseDianeÎncă nu există evaluări
- Ch6 - Operating System ForensicsDocument49 paginiCh6 - Operating System ForensicsSarthak GuptaÎncă nu există evaluări
- Lecture 1 Introduction To OSDocument20 paginiLecture 1 Introduction To OSMarvin BucsitÎncă nu există evaluări
- 9130 Firmware Upgrade Guide P3Document22 pagini9130 Firmware Upgrade Guide P3rvs6129Încă nu există evaluări
- NLP Students ManualDocument42 paginiNLP Students ManualMan Him ChanÎncă nu există evaluări
- Fundamentals of Power System Protection by Paithankar Solution Manual PDFDocument3 paginiFundamentals of Power System Protection by Paithankar Solution Manual PDFSuvom Roy33% (3)
- Btcmining - Best Hack SkriptDocument4 paginiBtcmining - Best Hack Skriptamir SafaviÎncă nu există evaluări
- Javascript - How To Change Css Style in Typescript - Stack OverflowDocument2 paginiJavascript - How To Change Css Style in Typescript - Stack OverflowIlhan KalačÎncă nu există evaluări
- BMS-0000356 - Part Number Definition - Rev04Document2 paginiBMS-0000356 - Part Number Definition - Rev04Cristian NarroÎncă nu există evaluări